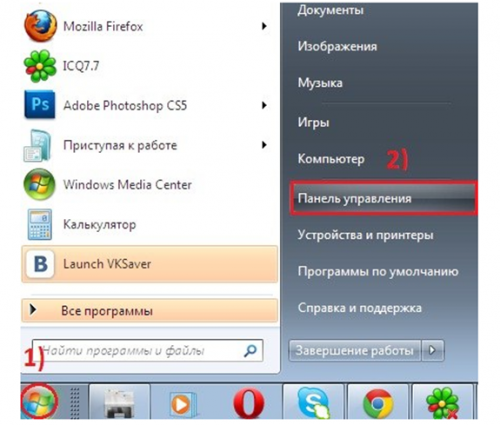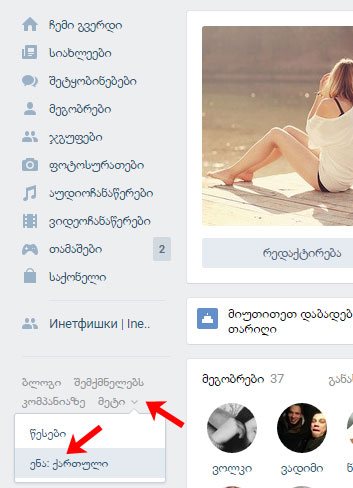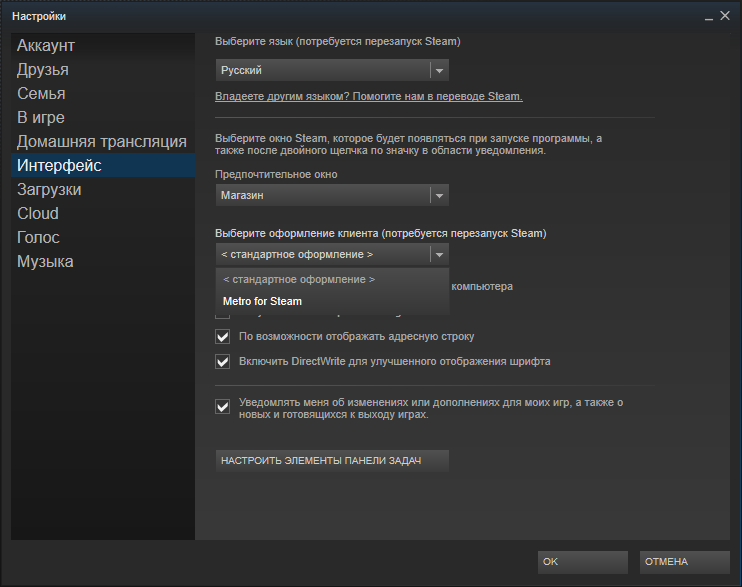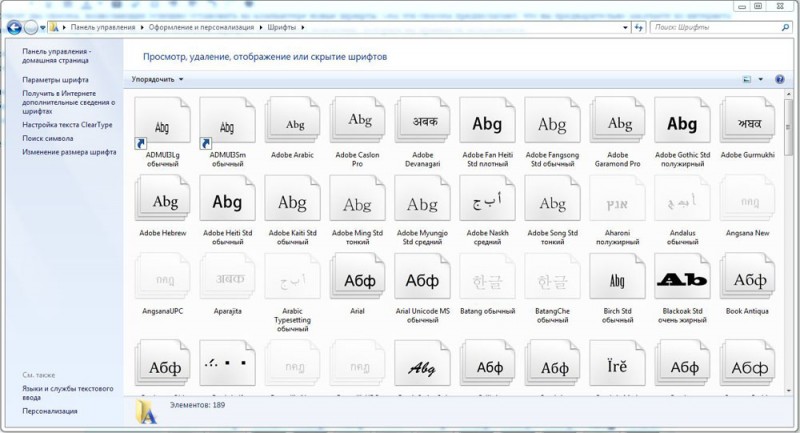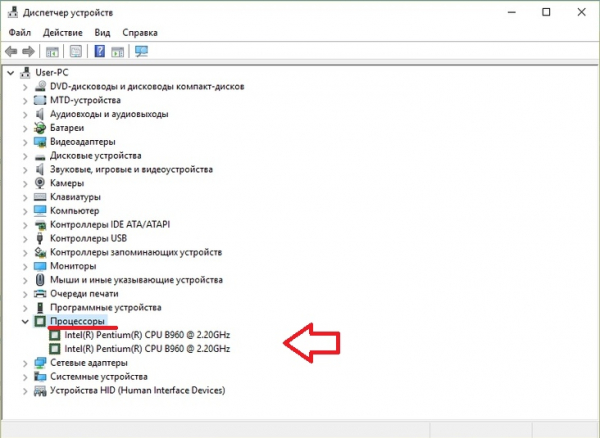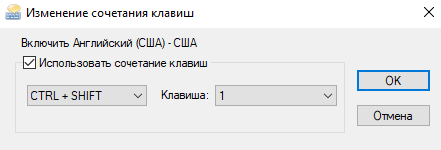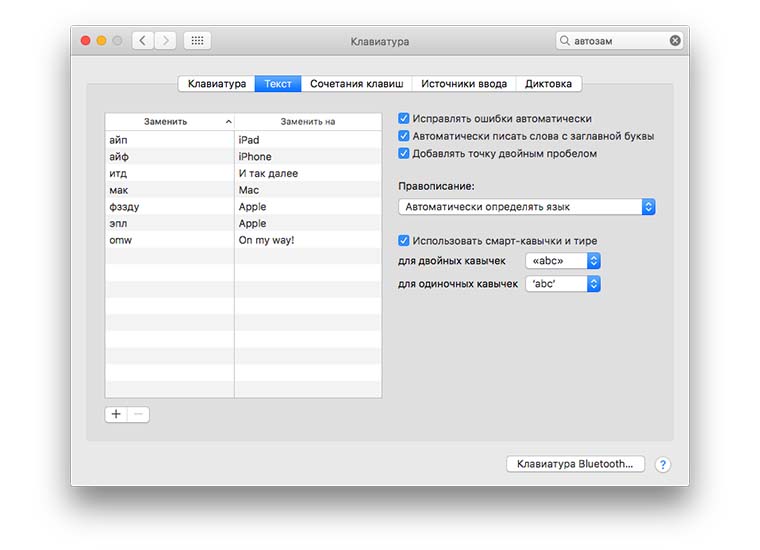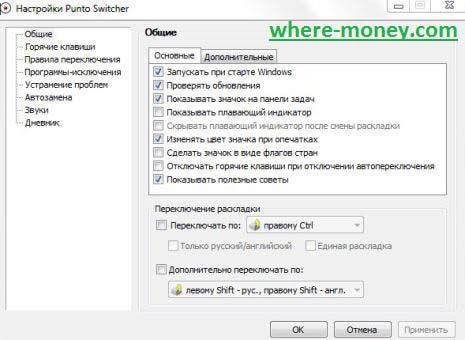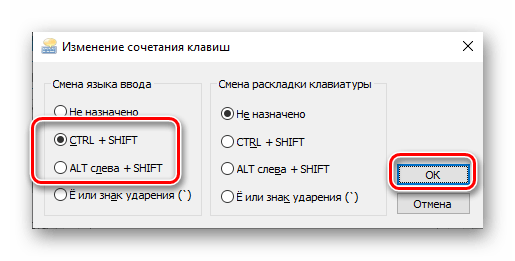Как поменять язык на компьютере?
Содержание:
- Как закрепить клавиатуру на экране Андроид и сменить раскладку и способ ввода
- Как Поменять Клавиатуру на Телефоне – Язык, Цвет и Тему
- Как включить смайлики в клавиатуре на iPhone
- Как сменить клавиатуру
- Верните настройки клавиатуры в нормальное состояние
- Для чего нужно изменение настроек стандартной клавиатуры на Андроиде
- Вариант 2: Samsung
- Как переключить язык на Android в интерфейсе
- Как проверить наличие русского языка в операционной системе
- Использование сторонних приложений
- Как настроить Bluetooth клавиатуру
- Альтернативные клавиатуры для iPhone
- Как настроить клавиатуру на андроиде
- Смените клавиатуру через новое приложение клавиатуры
- Способ 1: Настройки приложений-клавиатур
- Пропала клавиатура на Андроиде (Samsung) – что делать?
- А как добавить и настроить русский язык на смартфоне Samsung Galaxy?
- ТОП-6 лучших приложений для замены стандартной клавиатуры
- Как поменять клавиши на клавиатуре с помощью клавиатуры
- Настройка клавиатуры
- Как установить клавиатуру на Андроид
Как закрепить клавиатуру на экране Андроид и сменить раскладку и способ ввода
Самый эффективный способ выполнения поставленной задачи не предполагает использование стороннего софта, скачанного с Google Play market. Все необходимые корректировки можно сделать через меню настроек аппарата.
Как настроить почту на Андроиде — пошаговая инструкция
Для успешного решения вопроса нужно следовать простой инструкции:
- Нажать на знак шестерёнки, находящейся на рабочем столе мобильника.
- После перехода в окошко параметров найти кликнуть по строчке «Язык и ввод».
- Тапнуть по вкладке «Управление клавишами».
- В данном окне будет представлен текущий режим ввода. Обычно по умолчанию выставляется многоязычный ввод Gboard. Для его смены потребуется кликнуть по значку настроек.
- В открывшемся окошке пользователь может перейти на непрерывный, голосовой или на оригинальный ввод, который будет запоминать все введённые им символы, в том числе пароли и сотовые других абонентов.
Важно! После активации выбранного ввода предыдущий отключается автоматически. Смена раскладки клавиатуры на операционной системе Android осуществляется следующим образом:
Смена раскладки клавиатуры на операционной системе Android осуществляется следующим образом:
- Запустить меню управления клавиатурой по схеме, представленной выше.
- В окне настраиваемых параметров необходимо кликнуть по строчке «Мышь и трекпад».
- Зайти в пункт смена раскладки и выбрать интересующий вариант из списка представленных.
В разделе «Синтез речи» можно изменить тон, голос и скорость речи голосового помощника, а также подкорректировать режим проверки правописания.
Как Поменять Клавиатуру на Телефоне – Язык, Цвет и Тему
В отличие от стандартной клавиатуры, виртуальная по функциональности повторяет компьютерную. Благодаря ей можно:
- печатать на разных языках;
- использовать родной язык, пользуясь иностранными клавишами за границей;
- осуществлять набор мышкой;
- быстро переходить от способа набора к алфавиту.
Смена Виртуальных Клавиш Клавиатуры на Телефоне
Для выбора новой виртуальной клавиатуры на смартфоне с Андроид необходимо следовать следующему алгоритму:
- Заходим в “Настройки”.
- Выбираем “Язык и ввод”.
- Переходим к текущей клавиатуре. Она находится в подразделе или во вкладке “Клавиатура и способы ввода”.
- Отмечаем точкой “Русский” и выбираем раскладку.
- Попадаем в “Язык и ввод”. Выбираем необходимый вид виртуальных клавиш и активизируем его. Голосовой ввод также можно найти в этом разделе.
- Для англоязычной раскладки повторяем все то же самое.
В смартфонах Android нового поколения порядок действий будет немного другим:
- “Настройки” -> “Язык и ввод”. При отсутствии такого пункта в меню стоит зайти в “Расширенные настройки” или найти пункт через поиск.
- После перехода в “Язык и ввод” выбираем пункт “Управление клавиатурами” и включаем нужную.
- Возвращаемся обратно в “Язык и ввод” и кликаем по “Текущей клавиатуре”. Выбираем необходимые клавиши здесь.
ВАЖНО! После настройки нужной раскладки изменить ее станет возможно в любое удобное время. Вызвать варианты можно будет через любой мессенджер долгим нажатием на значок “Выбор раскладки”
После этого выбираем нужный пункт и готово.
Включаем Быструю Смену Клавиш Клавиатуры на Телефоне
Для начала использования этой функции переходим в “Способы ввода текста” и поступать согласно инструкции. Изменить раскладку на виртуальную можно с помощью специального значка, который расположен на клавиатуре.
Чтобы активировать значок для быстрого вызова виртуальной раскладки нужно:
- Запустите виртуальные клавиши.
- Зайдите в “Настройки”, нажав на шестеренку (расположено в нижней части окна).
- Переходим в “Дополнительные настройки” -> “Защита ввода данных”.
- На экране появятся параметры, с помощью которых можно произвести настройку:
- Здесь можно поставить метку для запуска виртуальной клавиатуры с помощью комбинации кнопок CTRL+ALT+SHIFT+P. Для этого в соответствующей строке ставим метку.
- Значок вызова виртуальных клавиш может быть размещен в полях ввода в любом мессенджере. Для этого необходимо поставить метку в строке “Показывать значок быстрого вызова в полях ввода”.
- Также появление значка можно обеспечить только на определенных сайтах, где это пригодится пользователю. Для этого выполняем шаги: “Экранная клавиатура” -> “Изменить категории” -> “Параметры защиты ввода данных”. Здесь будут указаны сайты, на которых возможно отображение смены клавиш в полях ввода. После произведенных действий значок будет появляться после входа на указанные сайты.
ВАЖНО! Виртуальный редактор позволяет осуществлять набор текста мышкой или с помощью кнопок.
Как включить смайлики в клавиатуре на iPhone
Пользователю Айфона могут потребоваться различные языки. Однако для выражения своих мыслей или настроения иногда текстовых сообщений бывает недостаточно. Если удачно подобрать один или несколько смайликов, то они иногда смогут лучше выразить сообщение, чем несколько строчек текста.
Смайлики сделают текст более выразительным.

Владельцы Айфонов могут использовать кроме обычных разновидностей особую клавиатуру со смайликами. Для того, чтобы вставлять их в сообщения, нужно произвести активацию:
- Для этого входят в «Настройки», «Основные», затем открывают раздел «Клавиатуры».
- В результате откроется список установленных на устройстве языков клавиатур. Необходимо тапнуть по нижней кнопке «Добавить новую».
- Откроется перечень доступных на Айфоне вариантов. В списке надо найти элемент «Эмодзи» и тапнуть на него.
- Затем в список активированных клавиатур добавится новая, у которой каждая клавиша будет соответствовать забавному рисунку.
При работе с различными приложениями клавиатура появится в том случае, если тапнуть по текстовому полю. Сначала будет открыт текстовый вариант. В нижней части экрана можно будет увидеть небольшое изображение глобуса. Если сделать продолжительное нажатие, появится список доступных языков для ввода. Одна из строчек поможет переключиться на эмодзи.

Для ввода доступны смайлики.
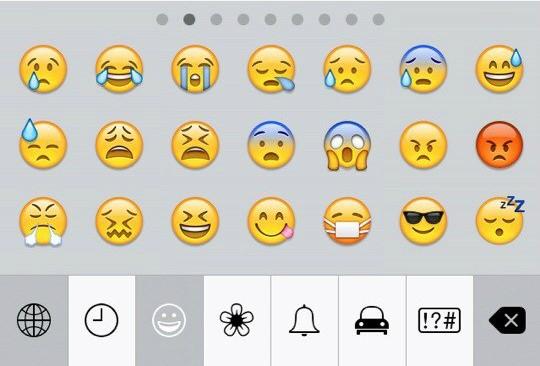
Для ввода подходящего рисунка можно выбрать любой, находящийся в прямоугольном поле. В нижней части нажатием на соответствующую иконку можно открыть другие разделы. После ввода рисунка можно вновь переключиться на текст, нажав на иконку глобуса.
На видео показана процедура смены клавиатуры на Айфоне:
Как сменить клавиатуру
Для того чтобы сменить клавиатуру на android, нужно следовать определённой инструкции:
- Для начала нужно рабочее интернет соединение или открытая точка доступа Wi-Fi.
- После того, как мы убедились, что наше устройство имеет выход в интернет, открываем стандартное приложение Play Market. Это специальный интернет-каталог, который содержит множество софтов для пользователей смартфона. В строке поиска, как показано на картинке, вводим слово “клавиатура” или “keyboard”.
- Перед нами всплывает окно с результатами поиска, содержащее огромное количество инструментов данного типа. Из предоставленных вариаций клавиатур, вы можете выбрать подходящую. В качестве примера, рассмотрим вариант установки клавиатуры “GO Keyboard”. После ознакомления со списком, выбираем интересующую клавиатуру и нажимаем на её изображение.
- Чтобы приложение появилось на смартфоне, необходимо нажать на кнопку “Установить”.
- Перед установкой приложение запросит разрешение на взаимодействие с Вашим устройством. Не пугайтесь этому и смело жмите кнопку “Принять”.
[appbox steam - Теперь, когда клавиатура находится на устройстве, необходимо установить её по умолчанию вместо стандартной. Для этого переходим в настройки смартфона и выбираем в разделе меню вкладку “Язык и ввод”. На некоторых устройствах, в зависимости от версии android, данная вкладка может носить другое название. Например, на более старых версиях, она называется “Язык ввода” или “Способ ввода”.
- В появившемся окне “Клавиатура и способы ввода” выбираем установленную ранее клавиатуру. На большинстве устройств для этого нужно выставить галочку в пустую ячейку напротив названия или просто передвинуть виртуальный “тумблер” в активирующее положение, как показано на рисунке.
- Если после проделанных действий клавиатура так и осталась стандартной, откройте любое приложение, которое задействует её. Зажимаем на несколько секунд кнопку пробела, обозначенной на рисунке снизу, в синей прямоугольной области выбираем название. В случае, как показано на скриншоте, нужно просто нажать на “GO Keyboard”. Если данное меню не появляется при зажиме пробела, пальцем зажмите любую пустую область на несколько секунд и смените действующую клавиатуру.
Верните настройки клавиатуры в нормальное состояние
Иногда волнение от приобретения новой клавиатуры и опробования всех ее функций может настолько опередить нас, что мы забываем, с каких настроек начали. К счастью, вернуть нормальные настройки клавиатуры так же просто, как вернуться на клавиатуру Android по умолчанию.
Для этого откройте Настройки и нажмите на Система.

Нажать на Языки и ввод.
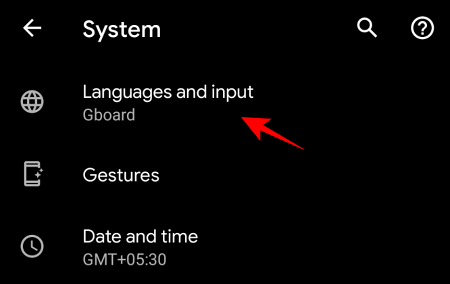
Кран На экранной клавиатуре.
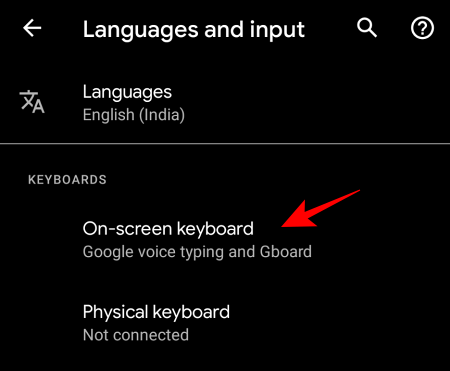
Нажать на Управление экранной клавиатурой.

Затем отключите установленные клавиатуры. Это автоматически включит клавиатуру по умолчанию (Gboard в нашем примере ниже) и закроет ее серым цветом, что сделает ее недоступной для дальнейших изменений.
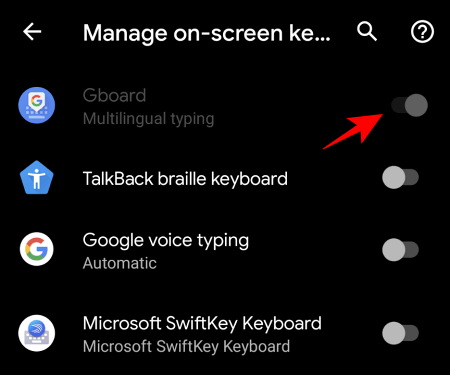
Если вы изменили настройки Gboard и хотите восстановить его исходные настройки, есть простой способ сделать это.
На экране экранной клавиатуры нажмите на Gboard.
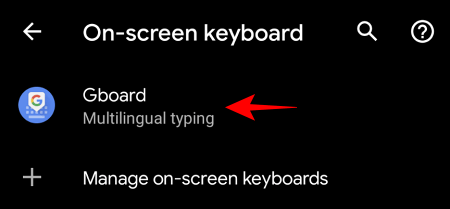
Нажать на Передовой.

Нажать на Удалить выученные слова и данные.

При появлении запроса введите числа, отображаемые на экране, и коснитесь Ok.
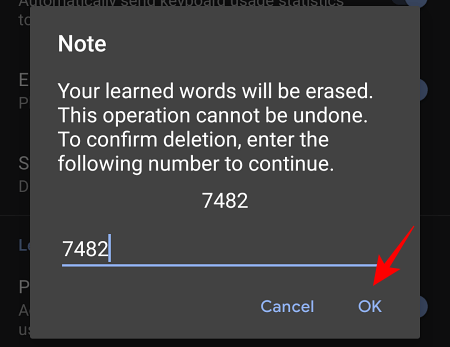
Для чего нужно изменение настроек стандартной клавиатуры на Андроиде
У этого обстоятельства есть несколько распространённых причин, каждая из которых заслуживает осмысления:
Желание изменить стиль клавиатуры. Для операционной системы Android часто выходят обновления, которые оптимизируют работу телефона, вносят некоторые изменения в его оболочку. После их загрузки пользователь сможет найти в настройках смартфона несколько типов клавиатур. Один и тот же стиль быстро надоедает, и человеку хочется сменить его. Чтобы справиться с этим, необходимо кликнуть по выбранному типу клавиатуры и подтвердить своё действие нажатием ОК.

Виртуальная клавиатура на Android
- Отсутствие системных клавиш. В некоторых ситуациях стандартная клавиатура на устройствах Андроид пропадает. Данное обстоятельство свидетельствует о системном сбое. Вернуть привычные клавиши можно путём выполнения несложных действий в настройках гаджета.
- Изменение расположения клавиш. Пользователь всегда сможет поменять текущее расположение кнопок на клавиатуре девайс, если сочтёт его неудобным. В параметрах мобильника также можно увеличить или уменьшить размеры букв и цифр на клавиатуре.
- Желание поменять дизайн оформления, цвет, контрастность и т. д.
Обратите внимание! Существует несколько способов изменения настроек клавиатуры на OC Android, каждый из которых заслуживает индивидуального подхода. Далее будут рассмотрены самые распространённые и эффективные из них

Настройки пункта Язык и ввод на смартфоне
Вариант 2: Samsung
На смартфонах фирмы Samsung по умолчанию предустановлена их фирменная клавиатура. Изменить цвет ее раскладки тоже можно, но такого разнообразия, как, например, в предыдущем варианте, здесь нет.
-
В поле с клавишами нажимаем иконку в виде шестеренки на панели инструментов.
Если панель отключена, удерживаем клавишу с запятой слева от пробела и в контекстном меню открываем настройки.
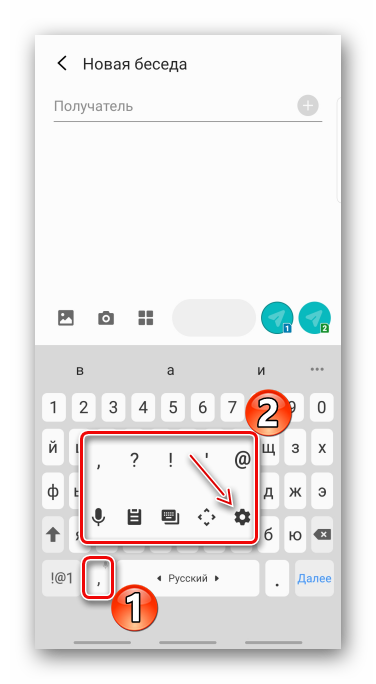
Переходим в раздел «Раскладка и отклик».
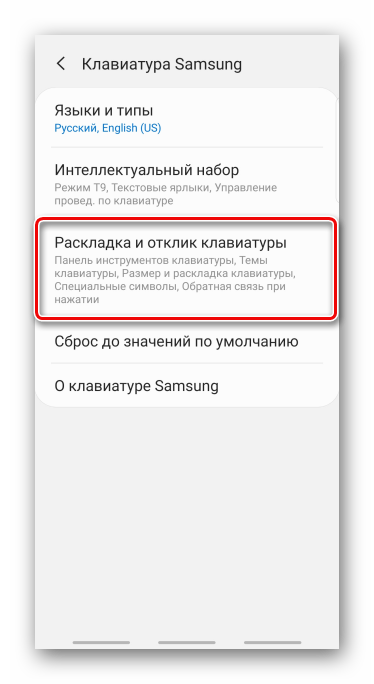
Можно установить тему клавиатуры – темную или светлую. Но эта функция не будет активна, если на Самсунге включен «Ночной режим». Чтобы его отключить, опускаем строку состояния вниз и на панели быстрого доступа отключаем опцию.
Теперь открываем «Темы клавиатуры», выбираем один из двух вариантов и подтверждаем выбор.
Либо включаем функцию «Адаптивная тема» и тогда эти две темы будут меняться в зависимости от цветовой палитры экрана приложения, которое в данный момент используется.
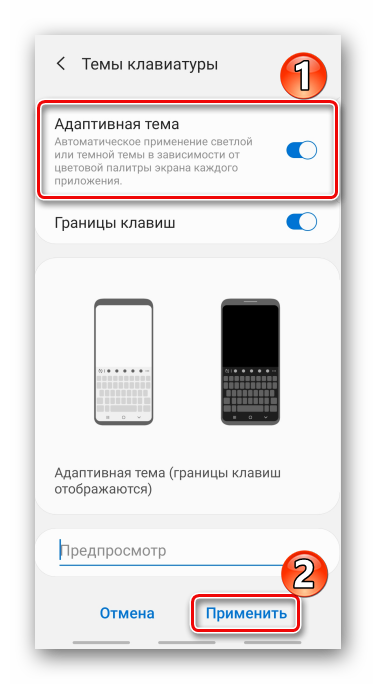
Есть опция «Контрастная клавиатура», но после ее включения отключаться темы, а еще нельзя будет настроить размер раскладки. Включаем опцию и на следующем экране выбираем наиболее подходящий для себя вариант.
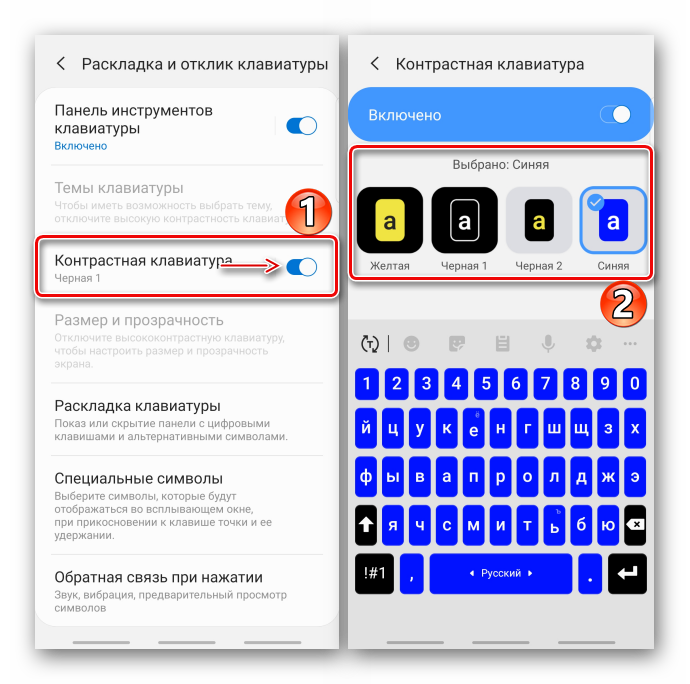
Как переключить язык на Android в интерфейсе
Кроме смены языка клавиатуры, пользователь также может изменить локализацию самого интерфейса. Для этого следует перейти в настройки смартфона и следовать инструкции:
- Перейти к разделу «Язык и ввод».
- Выбрать пункт «Язык», который расположен в верхней части окна.
- На экране будут отображены языки, которые можно установить в системе. Если здесь нет нужного, следует нажать на значок «+» или «Добавить».
После этого следует выбрать язык из предложенных. Если пользователь не видит в списке русского языка, значит прошивка не рассчитана на данную локализацию. В таком случае понадобится сменить саму прошивку или же русифицировать ее.
Как проверить наличие русского языка в операционной системе
Допускаем, уважаемый пользователь, что раз Вы читаете данную статью, то уже проверили настройки своего Андроид-устройства и убедились, что русский язык в списке выбора отсутствует. Но если Вы всё же забыли это сделать, проверьте наличие русскоязычного интерфейса ОС прямо сейчас. Зайдите в пункт меню «Settings» Вашего телефона или планшета и далее выберите пункт «Language & keyboard». В открывшемся меню выбираем первый пункт «Select language» и проверяем список доступных языков на предмет наличия там русского. Если он в системе отсутствует — самое время его установить, исправив эту досадную недоработку.
Использование сторонних приложений
Клавиатура в смартфоне – это просто приложение, поэтому выбор пользователя не ограничивается стандартным функционалом. В Play.Market можно скачать десятки разнообразных программ для клавиатуры, которые отличаются интерфейсом, набором смайлов и прочих дополнительных бонусов. Основной функционал такого софта идентичен.
Для примера представлена работа с популярным среди пользователей приложением SwiftKey. Разработчики этой программы предусмотрели возможность анализа стиля написания, благодаря чему появляются подсказки из словарного запаса пользователя, что ускоряет набор текста. Также особенностью этой клавиатуры являются встроенные смайлики и анимации.
После скачивания приложения нужно перейти в настройки и включить новую раскладку – SwiftKey.



После этого клавиатура примет такой вид:

При желании вернуться обратно к клавиатуре Gboard, нужно перейти в «Настройки» — «Расширенные настройки» — «Язык и ввод» — «Управление клавиатурами» и выбрать стандартное решение вашего Андроида.
Как настроить Bluetooth клавиатуру
Многие современные мобильные устройства дают возможность использовать не только виртуальную встроенную в систему клавиатуру, но и возможность подключения настоящей физической. Процесс выполняется при помощи беспроводного метода передачи данных, посредством Bluetooth. Если используется подобный вариант, тогда следует знать основные параметры настройки:
- Изначально необходимо выполнить подключение периферийного устройства к телефону, после чего зайти на смартфоне в настройки и открыть категорию «Язык и ввод».
- В строке с клавиатурой и методами ввода выбрать пункт «Физическая клавиатура».
- Чтобы отключить виртуальный элемент на экране при использовании физического устройства, потребуется сдвинуть тумблер «Виртуальная клавиатура»в выключенное положение.
- В строке с быстрыми клавишами можно выполнять различные настройки беспроводной клавиатуры. Для этого устанавливаются определенные параметры для клавиш быстрого доступа. К примеру, пользователи могут выбрать кнопку для моментального изменения языка или под запуск приложений.
Остальных возможностей для настройки физического оборудования нет. Если потребуется можно в любой момент вернуть все обратно или установить другие значения. Кроме того, нужно понимать, что беспроводная клавиатура может работать только с определенным софтом, поэтому может потребоваться его установка на смартфон Андроид.
Альтернативные клавиатуры для iPhone
Установка новых клавиатур представляет собой инсталляцию соответствующих приложений. Для этого требуется сделать следующее:
- Нужно посетить сайт App Store.
- При помощи поиска находят нужную программу.
- Устанавливают её на гаджете.
- При этом потребуется ввести свой Apple ID. После этого новая клавиатура будет добавлена.
Установка стороннего приложения.
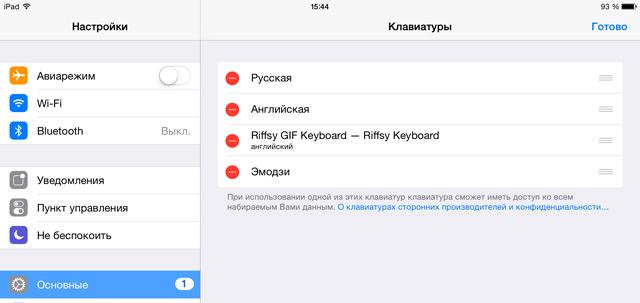
Посмотрев видео, можно увидеть, что надо делать, чтобы поменять клавиатуру:
| Приложение | Описание | Рейтинг |
| Fleksy | Наличие русской раскладки, высокая скорость печати, качественные подсказки. | ★★★★★ |
| SwiftKey | Известная программа, большой набор вариантов клавиатур, продуманные настройки. | ★★★★★ |
| Swype | Большие клавиши, продуманный дизайн, надёжная работа. | ★★★★★ |
| Minuum | Быстрый алгоритм распознавания, возможность регулировать объём экранного пространства, занимаемого клавишами. | ★★★★★ |
| TouchPal | Высокая надёжность работы, доступность не только текста, но и смайликов. | ★★★★★ |
| TextExpander | Кроме базовых функций позволяет выполнять ввод с помощью сокращений. Приложение платное. | ★★★★★ |
При выборе программы можно учитывать информацию, изложенную в следующем рейтинге.
Fleksy
Приложение имеет сделанный со вкусом дизайн, сочетающий удобство и простоту. Доступны несколько тем оформления различного цвета. В настройках доступна регулировка скорости набора. Имеется встроенная функция исправления грамматических ошибок.
В программе присутствует русская раскладка клавиатуры. Скорость работы при наборе считается максимальном по сравнению с другими программами. Выигрыш достигает за счёт быстрого распознавания текста и точным подсказкам.
SwiftKey
Эта клавиатура при наборе проводит линии между набираемыми буквами, определяя. Какое слово должно быть набрано. Постепенно будет создаваться база наиболее часто используемых слов. Скачать можно, перейдя на страницу
Swype
Приложение имеет свойства, аналогичные особенностям SwiftKey. азработчики утверждают, что программа способна лучше распознавать набираемые слова, поскольку использует более эффективный алгоритм по сравнению с конкурентами.
Minuum
Одна из особенностей этого варианта — способность легко менять размер в соответствии с с требованиями пользователя. Клавиатура относительно быстрее, чем в других приложениях может подбирать слова для подсказок. Недостатком является отсутствие русского языка.
TouchPal
По принципам работы напоминает SwiftKey. Умеет автоматически подсказывать окончания слов. Присутствуют не только текстовые символы, но и смайлики. Дизайн похож на аналогичную системную программу. Можно выполнять набор, не отрывая пальца от дисплея.
TextExpander
Это платная программа. За её использование потребуется заплатить 169 руб. Её интересной особенностью является возможность ввода сокращениями. Введя несколько букв можно напечатать целую фразу.
Встроенные возможности Айфона позволяют установить практический любой язык для ввода с клавиатуры. Пользователь может использовать встроенную программу и в большинстве случаев этого будет достаточно. Однако сторонние производители предлагают большое количество дополнительных клавиатур, среди которых можно выбрать наиболее функциональную и удобную.
Как настроить клавиатуру на андроиде
Есть несколько вариантов настройки. Заходят в «Управление клавиатурами» и нажимают на переключатель, активируя его напротив скачанного софта из Маркета. После этой манипуляции приложение сможет собирать необходимые данные после запуска виртуальной клавы. В категории «Способ ввода» переключают на установленную раскладку. Необходимо также разрешить софту доступ к контактам.
Есть и другие способы.
Первый способ:
- Переходят в «Настройки».
- Далее кликают на «Язык и ввод» или «Средства ввода».
- Выбирают «Текущая клавиатура» и язык, после чего раскладку. Для выбора последней откроется список доступных.
Второй способ:
- Выбирают на Google Play одно из понравившихся средств для ввода. Скачивают.
- Клавиатура поменяется в автоматическом формате.
Как увеличить или уменьшить клавиатуру на андроиде
На телефонах по умолчанию выбран средний размер. Как увеличить клавиатуру на андроид-устройстве? Это можно сделать через приложение SwiftKey в несколько шагов:
- Открывают установленное приложение. Здесь смена шрифта влияет на масштаб. Если у смартфона экран изогнут, вид клавиатуры может быть не таким, каким его ожидают.
- Заходят в «Настройки» — «Язык ввода».
- Выбирают «Экранную».
- На вкладке «Персонализация» можно менять размер, раскладку.
Важно! Все, что дальше требуется, просто сузить или расширить рамку вокруг клавиатуры
Как поменять цвет клавиатуры на Android
Сменить надоевший цвет телефонной клавы на новый легко. Достаточно открыть приложение, в котором требуется ввод текста. Подойдет и браузер. Вызывают клавиатуру. Нажимают и удерживают до тех пор, пока не появится значок шестеренки. После его нажатия на экран будет выведено меню, где выбирают «Настройки Google клавиатуры», а дальше — «Тема». Есть возможность загрузки собственной картинки.
Обратите внимание! Инструкция работает только для последних версий клавиатуры Google
Сделать клавиатуру черной
Приложение от Гугл «Простая черная клавиатура» поможет сделать средства набора текста темным. Здесь все просто: надо установить софт, а после нажать клавишу «Добавить». Она выглядит, как минимум, стильно. Мобильное устройство начинает работать быстрее и плавно совершенно независимо от модели.

Черная клавиатура — стильно, лаконично, современно
Сменить фон клавиатуры на андроиде
Фон способен вмиг придать устройству оригинальности. Процесс смены состоит из следующих этапов:
Важно! Для удобства набора рекомендуется установить контуры вокруг клавиш
Добавление языка на 5, 6, 7 версии
Открывают в «Языке и ввод» «Текущая клавиатура». Выбирают тип раскладки.
Добавление происходит в пункте «Клавиатура Android». Здесь представлены настройки, которые отвечают за наличие вибрации, звук клавиш и др. Для добавления языка выбирают «Язык».
Обратите внимание! Может быть активирован язык системы. Тогда просто ставят тумблер в выключенное положение
Остальные языки станут доступны. Выбирают нужный.
Добавление языка на Android 8 и 9
Пошаговая инструкция:
- Входят в пункт «Система» и из него в «Язык и ввод».
- Открывают виртуальную клавиатуру Gboard.
- В «Языках» кликают по «Добавить клавиатуру».
- Выбирают язык.
Смените клавиатуру через новое приложение клавиатуры
Один из самых простых способов перейти на новую клавиатуру на телефоне Android – просто следовать процедуре настройки новой клавиатуры, которую вы только что установили. Итак, после того, как вы установили новое приложение для клавиатуры из Play Store или иным образом на свой телефон, просто нажмите на значок нового приложения, чтобы открыть его.
Теперь следуйте процедуре настройки нового приложения, так как оно поможет вам сначала включить клавиатуру.

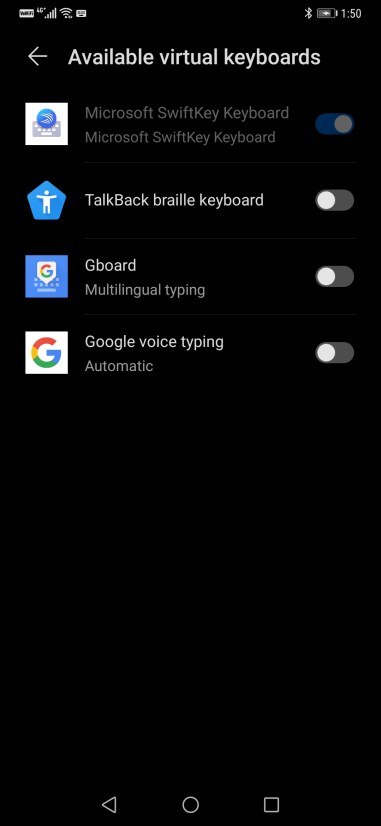
Затем вам нужно выбрать приложение в качестве нового приложения для клавиатуры по умолчанию.
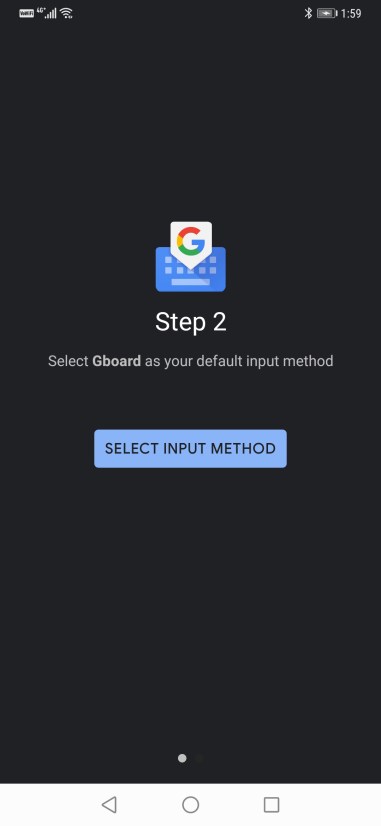
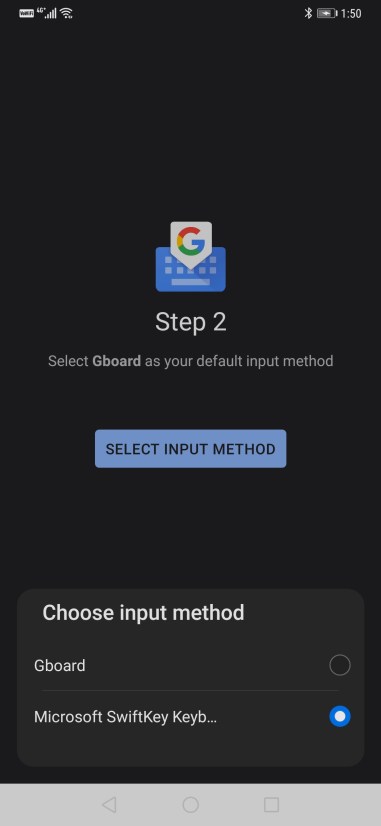
Более того, сцена настройки также проведет вас через новые и важные функции приложения. Итак, это, безусловно, один из самых простых и лучших способов изменить приложение для клавиатуры на вашем телефоне.
Способ 1: Настройки приложений-клавиатур
Когда неудобно управлять программной клавиатурой на устройстве с Android, можно воспользоваться функцией изменения ее размера, предусмотренной, наверное, в каждом подобном приложении. Рассмотрим, как это сделать на примере наиболее популярного ПО для ввода текста.
Вариант 1: Gboard
Джиборд считается одной из самых функциональных клавиатур и является стандартной для большинства устройств с Android. Увеличить ее поле с кнопками можно за несколько тапов.
- Открываем «Параметры» Gboard. Обычно раскладка появляется во время написания текста. Жмем на ней иконку в виде шестеренки и выбираем «Настройки».
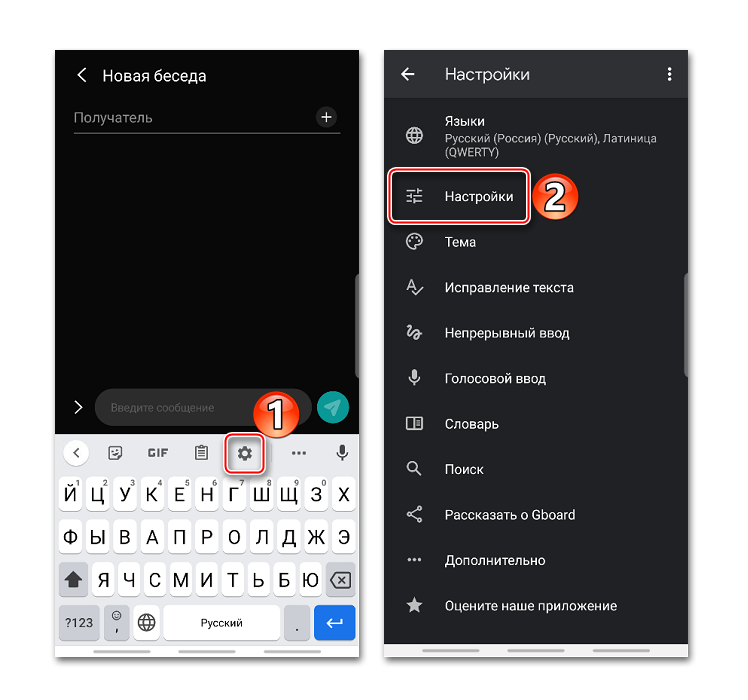
В блоке «Макет» тапаем «Высота клавиатуры» и устанавливаем желаемый уровень.

Выходим из «Настроек» и проверяем, насколько удалось увеличить раскладку.
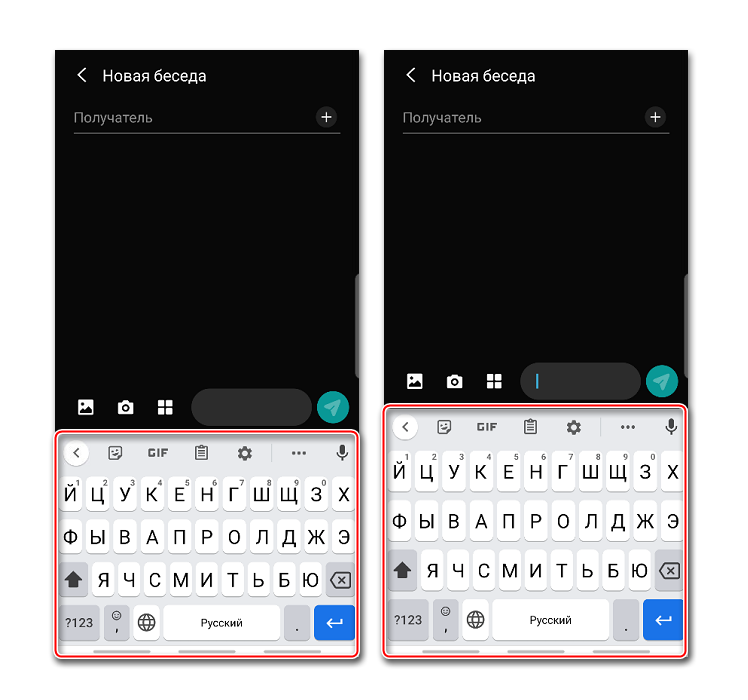
Вариант 2: Microsoft SwiftKey
СвифтКей теперь тоже по умолчанию устанавливают в некоторые смартфоны, например, Huawei и Honor. Ее позиционируют, как интеллектуальную клавиатуру, которая подстраивается под индивидуальный стиль письма пользователя. Функционалом она не уступает прикладной программе от Google, но в данном случае нас интересует только функция изменения размера.
- При появлении раскладки открываем меню, нажав иконку с тремя точками, расположенную на верхней панели, и тапаем «Изменить размер».
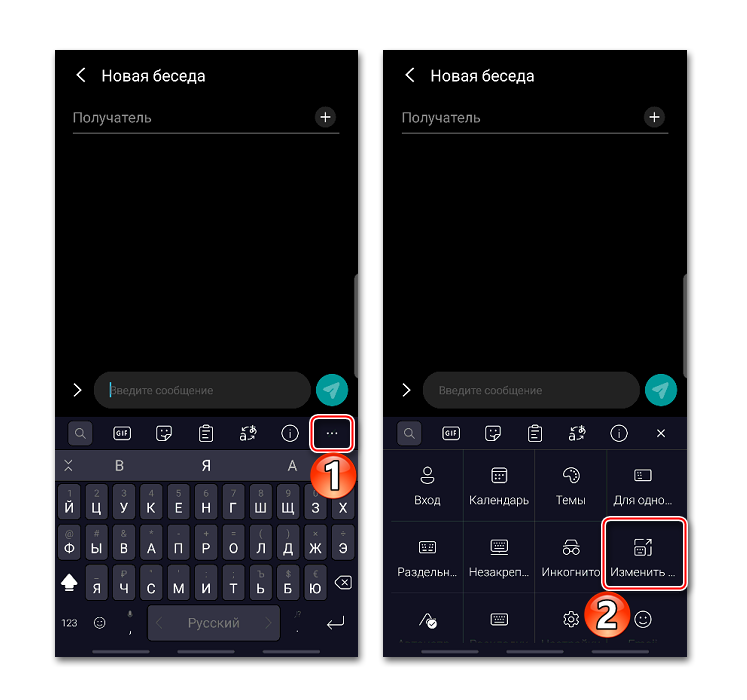
Для увеличения клавиатуры поднимаем верхнюю часть синей рамки вокруг нее и нажимаем «OK».

Чтобы вернуть размер, установленный по умолчанию, тапаем «Сброс».
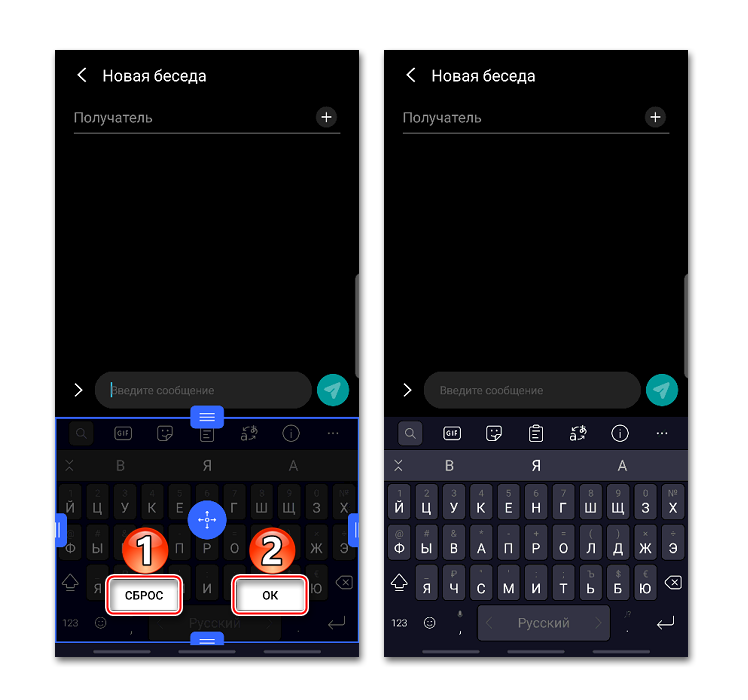
Вариант 3: GO Keyboard
Гоу Кейборд разработана для повышения скорости набора текста и снижения количества опечаток. Для этого у нее есть огромный набор разных плагинов, поддержка жестов и звуков, а также других инструментов, включая возможность изменения габаритов раскладки.
- Открываем «Настройки» GO Keyboard. Жмем на иконку с ее логотипом, затем на значок в виде шестеренки и тапаем «More».
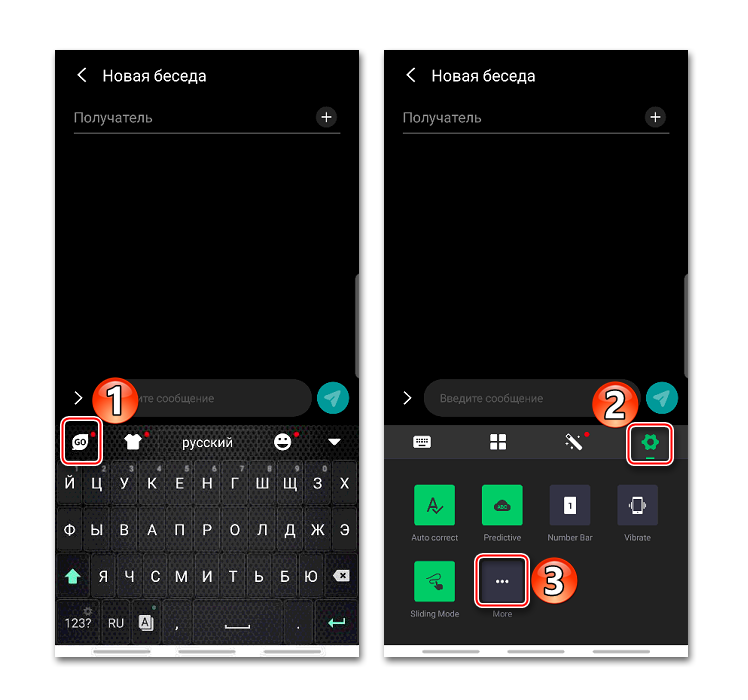
В блоке «Настройки ввода» переходим в раздел «Отображение» и выбираем пункт «Высота клавиатуры, размер шрифта».
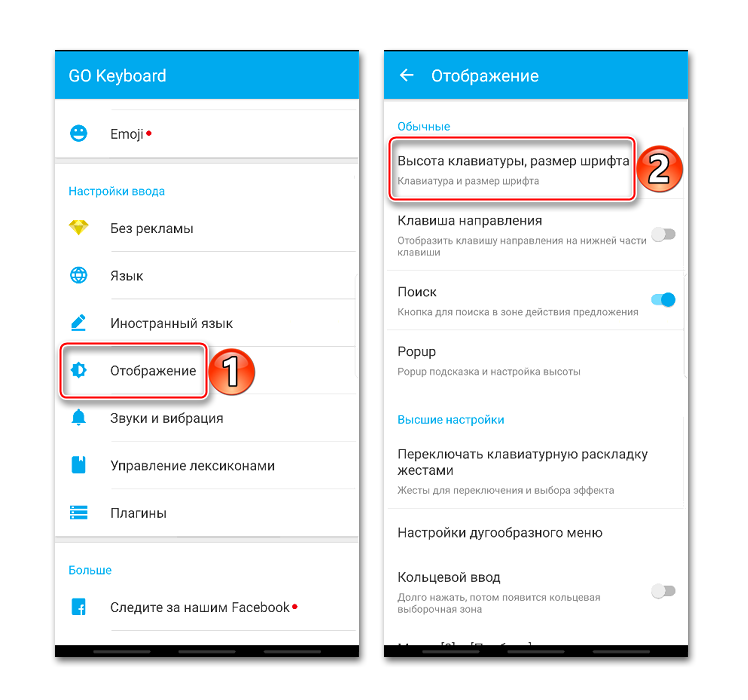
Здесь есть возможность отдельно настроить высоту вертикальной и горизонтальной клавиатуры.

Открываем «Настройки высоты клавиатуры на горизонтальном экране», увеличиваем раскладку и сохраняем изменения.
Проверяем результат.
Чтобы потом вернуть исходный размер, тапаем «По умолчанию».

При необходимости тем же способом можно увеличить область с кнопками при горизонтальной ориентации экрана.

Дополнительно можно сделать больше шрифт на панели подсказок. Переходим в соответствующий раздел и с помощью ползунка меняем его размер.
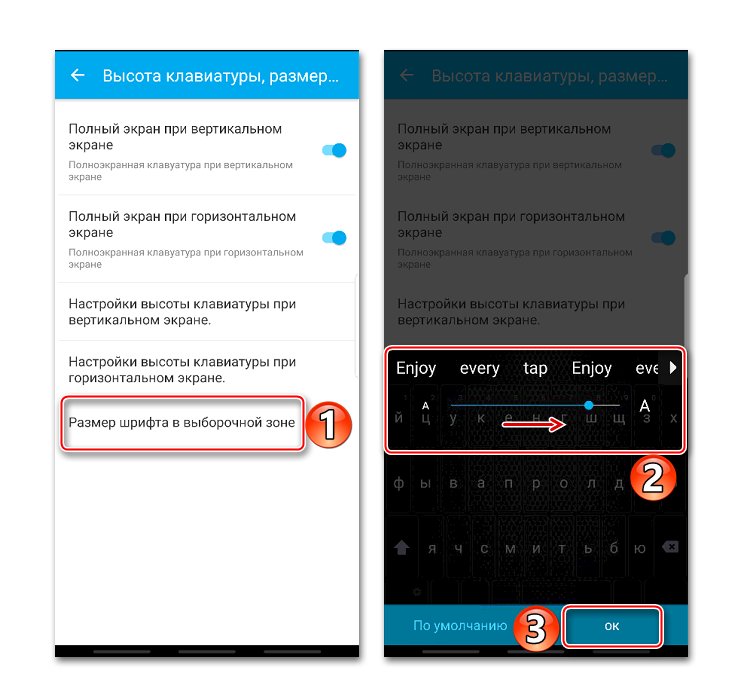
Пропала клавиатура на Андроиде (Samsung) – что делать?
Что делать, если на вашем Андроиде пропала клавиатура (а это приложение – мегаважное для многих)? Можно быстро вернуть клавиатуру на моделях Samsung и др. на место одним из способов
Первый способ – очистить кэш.
- Для этого заходим в Настройки – Приложения – Все.
- Находим в списке клавиатуру
- Очистить данные – Очистить кэш и остановить приложение
- Перезагрузите телефон
Второй способ включить клавиатуру:
- Настройки – язык
- Ввод – клавиатура
- Способы ввода (Выбор метода ввода): здесь включаем клавиатуру (ставим галочку)
Третий способ – скачать другую (не стандартную) клавиатуру для телефона.
На Google Play выложены десятки отличных клавиатур для планшетов и смартфонов. Каждая из них может стать полноценной заменой стандартной клавиатуре. Многие из них бесплатны для скачивания, но требуют символические деньги за дополнения. Советуем прочесть наш обзор, если вы хотите поменять клавиатуру на Андроиде.
А как добавить и настроить русский язык на смартфоне Samsung Galaxy?
Большинство смартфонов, продающихся на российском рынке, уже имеют встроенную прошивку русского языка. Поэтому выполнение «русификации» телефона Samsung не представляется чем-то сложным.
Далее мы опишем порядок установки русского языка на телефон Samsung, где в качестве примера воспользуемся редакционным смартфоном Samsung Galaxy A50 c ОС Android 10.
Как сменить клавиатуру (раскладку) с русского на английский и наоборот
Для введения текстовых данных пользователь может понадобиться не только русский алфавит, но и английский. Именно на нем вводятся адреса в интернете, нужны некоторые символы и другие данные. Способы как сменить язык на Самсунге будут зависеть от установленной экранной клавиатуры и версии ОС Андроид:
- В нижней части экранной клавиатуры (левый нижний угол) присутствует значок, выполненный в форме глобуса. Однократное нажатие на него переключает алфавит. Для возврата к привычному вводу, тапнуть по значку еще раз.
- С помощью знака «Пробел». Для смены раскладки – свайпнуть по пробелу вправо или влево. Такое движение приведет к смене вводимых символов на английские или появлению меню, в котором нужно выбрать необходимый пункт. Кроме того, в данном пункте появляется возможность выбора различных вариантов виртуальной клавиатуры: от стандартной до расширенной (с набором специальных символов).
Поле обновления прошивки смартфона привычный метод изменения может стать недоступным. В таком случае необходимо воспользоваться вторым способом. Один из них всегда подойдёт. Обратное переключение выполняют, используя тот же алгоритм.
ТОП-6 лучших приложений для замены стандартной клавиатуры
Каждое приложение имеет свои особенности и набор функций, которые отражены в таблице:
Лидирующее положение занимают приложения Smart Keyboard Trial, Multiling Keyboard (new beta) и GO keyboard. При этом следует учесть особенности каждого, например, для старой модели смартфона подойдет Russian Keyboard, если нужно быстро набирать текст, то Google.
Теперь о каждой подробнее.
1. GO
GO клавиатура – это самый популярный вид, который можно использовать как для телефонов, так и для планшетов. В последнем случае необходимо будет установить дополнительную программу. Основными преимуществами приложения является наличие Т9, резервного копирования слов, множество смайлов и пр.

2. Google
Google — обычно установлена по умолчанию. С ее помощью можно быстро печатать тексты, т.к. в ней один из самых отзывчивых интерфейсов.
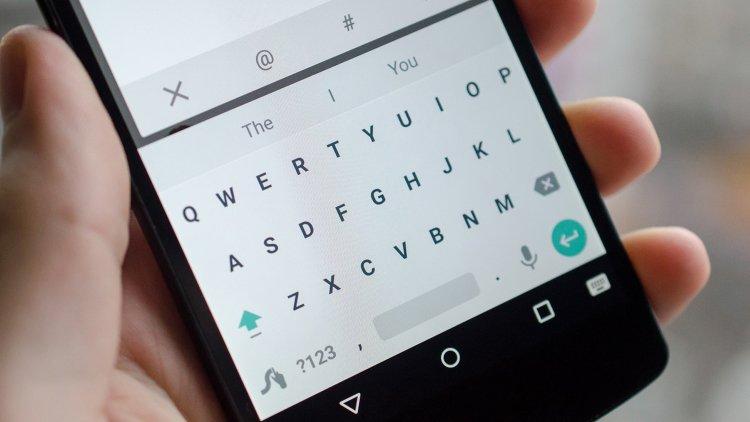
Также приложение имеет множество смайлов, и прочих графических изображений.
3. Smart Keyboard Trial
Smart Keyboard Trial – многофункциональная клавиатура, которая отлично подходит для планшетов. Программа предоставляет возможность быстрого и удобного набора текста, смены интерфейса программы и всевозможные манипуляции с функциональными особенностями. Можно менять раскладку на портретную и альбомную, что очень удобно. Из дополнительных возможностей: управление жестами, резервное копирование.
4. Russian Keyboard
Russian Keyboard – простой вид клавиш, который чаще всего установлен на старых моделях андроида. В ней множество раскладок, возможность сочетать клавиши смены языка.

6. Multiling Keyboard
Multiling Keyboard – еще один вид многофункциональной клавиатуры. Имеет оригинальный прозрачный интерфейс, расширенные возможности, например, калькулятор, дополнительные смайлы, проверка правописания.
Каждое приложение имеет свои особенности и набор функций, которые отражены в таблице:
| Функции | GO | Smart | Russian | SwiftKey | Multiling | |
| Наличие русского языка | V | V | V | V | V | V |
| Возможность делать скины | V | X | V | X | V | V |
| Смайлы | V | V | V | X | X | V |
| Т9 | V | X | V | V | X | V |
| Автоматическая
корректировка |
V | V | V | X | V | V |
| Пользовательский словарь | V | V | V | X | V | V |
| Настройка интерфейса | V | V | V | X | V | V |
| Резервное копирование | V | X | V | X | V | V |
Как поменять клавиши на клавиатуре с помощью клавиатуры
Всего существует два варианта сделать это.
Вариант 1
- Нажимаем ALT + Е (русское), вводим «н». Так откроется окно «Настройка».
- Панель инструментов, которую вы собираетесь изменить, должна быть видима.
- В окне «Настройка» нажимаем ALT + И. Так откроется вкладка «Панели инструментов».
- Используем кнопки со стрелками, чтобы выбрать панель инструментов. Теперь нажимаем ПРОБЕЛ для выбора панели инструментов.
- В окне «Настройка» нажимаем ALT + К (русское) для открытия вкладки «Команды».
Вариант 2
- Нажимаем клавиши ALT + R, чтобы открылось окно «Перестановка команд»
- С помощью клавиш стрелок для выбора, найдем «Панель инструментов».
- Нажимаем клавишу TAB и перемещаемся к списку «Панель инструментов», затем используем кнопки со стрелками для выбора клавиши, которую хотим изменить. Нажимаем ВВОД.
- Нажимаем TAB, чтобы переместиться к списку «Элементы управления» и с помощью клавиш со стрелками выбираем кнопку, которую нужно изменить.
- Нажимаем ALT + Ы для того, чтобы выбрать «Изменить выделенный объект».
- Нажимаем TAB и перемещаемся к полю «Имя контекстного меню». Вводим имя нужной кнопки панели инструментов, нажав амперсанд (&) перед той буквой, которой собираетесь присвоить значение клавиши быстрого выбора.
- Нажмите ВВОД.
- С помощью TAB перемещаемся к кнопке «Закрыть», и нажимаем ВВОД.
Настройка клавиатуры
Практически на всех андроидах по умолчанию установлена клавиатура Gboard, это приложение можно настраивать на свое усмотрение. К тому же оно позволяет печатать не только текстовые сообщения, но и отправлять эмодзи, изображения, а также осуществлять поиск в Google.
Через телефонные настройки можно менять способ ввода, выбирать язык, включать и отключать эффекты.
На современных смартфонах очень удобно использовать блютуз-клавиши. На них можно набирать текст через беспроводную установку. Чтобы настроить ее необходимо:
- Подключить беспроводную установку к смартфону и перейти в меню «Настройки».
- Выбрать пункт «Язык и ввод».
- Зайти в раздел «Клавиатура и способы ввода», и выбрать «Физическая клавиатура».
- Если нужно, чтобы при наборе текста на телефоне высвечивалась основная клавиатура, то необходимо «включить» ее в разделе «виртуальная клавиатура».
- Если нажать на значок «Быстрые клавиши», то можно настроить физические клавиши для быстрого доступа. Например, изменить язык, запустить приложение и пр.
Как поменять раскладку клавиатуры на телефоне
Изменить параметры ввода можно через настройки телефона или в любом другом приложении. Для этого необходимо:
- Запустить приложение для ввода текста, нажать на поле, чтобы появились клавиши.
- Далее найти знак, похожий на шестеренку (Настройки), и нажать на него.
- В появившемся окне можно менять язык, способ ввода, тему и устанавливать дополнительные параметры.

Изменить раскладку можно удерживая пробел на клавиатуре в течение нескольких секунд. Таким образом, можно поменять еще и язык.
По умолчанию на Андроид установлено достаточно много языков, но не все они нужны пользователю. Чтобы они не мешали, их можно удалить. Для этого нужно зайти в меню, выбрать там пункт «Настройки», затем перейти во вкладку «Язык и клавиатура» — «Настройки клавиатуры» и найти там пункт «Настройки целевой клавиатуры» (в некоторых устройствах он может называться по-другому). Далее выбрать нужные языки, которые будут отображаться, если нужно поменять раскладку.
Как установить клавиатуру на Андроид
Стандартная Андроид-клавиатура устраивает далеко не всех пользователей. Хотя с каждой новой версией ОС она улучшается (по эргономике, т. е. удобству использования), в плане кастомизации штатная клавиатура сильно ограничена. Так, вы не сможете скачать дополнительные темы оформления, изменить звук клавиш, выбрать стикеры и многочисленные смайлики.
Для того, чтобы установить дополнительную клавиатуру, нужно:
- Скачать желаемое приложение с Google Play
- Запустить установщик (обычно это происходит сразу после скачивания)
- Запустить установленное приложение, найдя его по названию на стартовом экране Андроид.
- Все дальнейшие действия (смена стандартной клавиатуры и активация другой через настройки Android) будут описаны в окошке приложения.