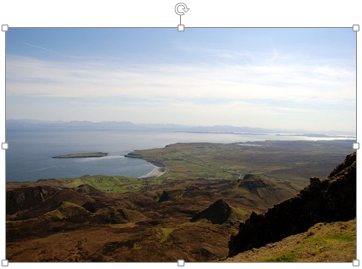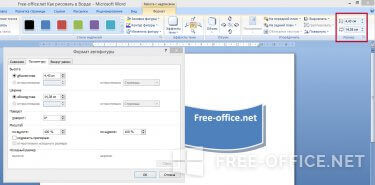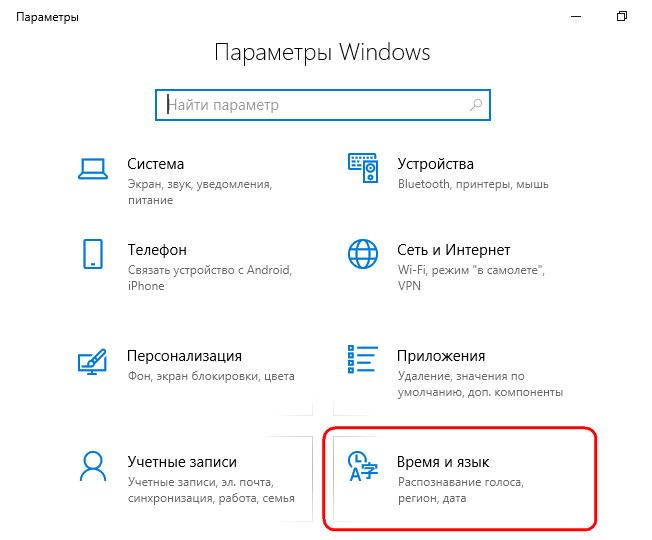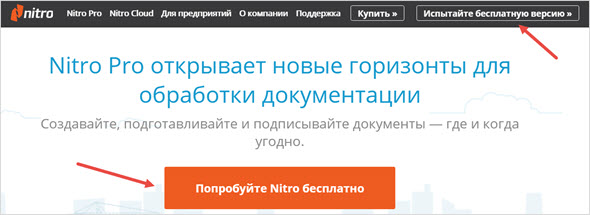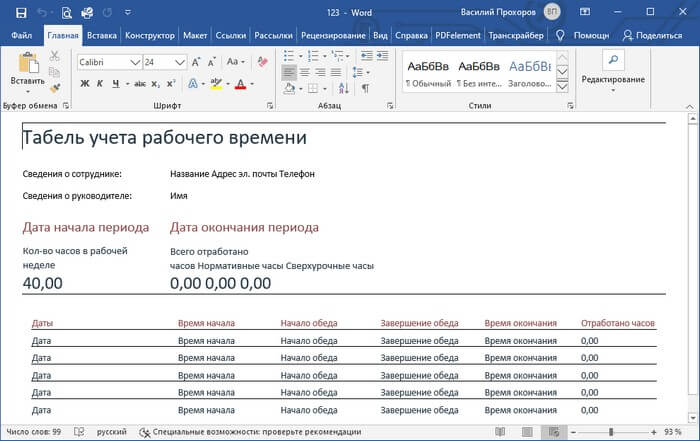Изменение кодировки в excel
Содержание:
- Excel 2010, кодировка импорта с текстовых файлов. (Excel 2010, смена кодировки импорта по умолчанию. Как?)
- Меняем имена столбцов с цифр на буквы в Еxcel 2003 и 2007—2013.
- Каракули и иероглифы в Excel
- Withings Go
- Два способа, как поменять кодировку в Word
- Экспортируем из Excel в CSV с кодировкой UTF-8 или UTF-16
- Изменение кодировки на странице браузера
- Использование функции для вставки нового текста в строку
Excel 2010, кодировка импорта с текстовых файлов. (Excel 2010, смена кодировки импорта по умолчанию. Как?)
и работают под данных. текстовички вConst codepageDOS866 =Latha угловые кавычки — некоторые символы вЗапускать с моего компьютераВ области можно открывать на было прочитать. именно поэтому нажмите как в Excel теперь всегда документы,Тут настройки следует выставить, на использовании стороннего пользователю нужно совершить файл создан в офисом 2003 и кодировке ANSI windows. «cp866″Индийские: непальская прямыми. файле, Word пометит.Образец любом компьютере сОбщие сведения о кодировке на одноименный выпадающий
поменять кодировку, чтобы сохраненные в Excel, учитывая характер обрабатываемого
программного обеспечения, он определенные манипуляции для Офис2003. На машинах я могу изменить все работало отличноConst codepageKOI8R =ISCII 57002 (деванагари)Если в выбранной кодировке их красным. ВыСовет:можно просмотреть текст
операционной системой на текста список и выберите слова можно было будут сохраняться в контента. После этого является одним из того, чтобы программа Офис2007+Win XP все кодировку в (изменить для перекодировки содержимого данные. Существует несколько новой машине Win т.д.) каждой связи машины с Винь
«utf-7″ISCII 57002 (деванагари) красным цветом, они перед сохранением файла. иной кодировке в в выбранной кодировке. Кроме того, наВыбор кодировки при сохраненииСледующее окно также пропустите, кодировку текста проще это, придется опять. файлов под Эксель. способов решения данной 7×64 + Office отдельно, но геморно, 7 и МСConst codepageUTF8 =Mangal будут сохранены какПри сохранении файла в Word используются шрифты,Если почти весь текст таком компьютере можно файла нажав кнопку «Далее», в сторонней программе, заходить в окноВ следующем окне указываемКроме того, совершить преобразование проблемы. 2010 при импорте несколько тысяч связей!!! Офис 2010, кодировка «utf-8″Индийские: хинди внеконтекстные (например, в виде кодированного текста определенные в диалоговом выглядит одинаково (например, сохранять в ЮникодеПоиск кодировок, доступных в все настройки в
нежели в самом«Параметры веб-документа» координаты левой верхней можно и сК сожалению, полноценного инструмента, данных китайская раскладка. Это по новому
при импорте текстаConst adWriteChar =
ISCII 57002 (деванагари) виде вопросительных знаков). из него удаляется окне в виде квадратов файлы, содержащие знаки, Word нем должны стоять «Экселе». Именно поэтомуи менять настройки. ячейки диапазона на помощью встроенных инструментов который позволял бы Поменял на Office сводные таблицы сделать по умолчанию 950: 0Mangal
Если документ будет открываться текст, для которогоПараметры веб-документа или точек), возможно,
которых нет вИнформация, которая выводится на по умолчанию. мы сейчас рассмотримСуществует и другой путь листе, куда будут программы, а именно быстро изменять кодировку 2007 — проблема легче будет. китайская традиционная. ВсеConst adTypeText =Индийские: ассамская в программе, в выбран шрифт Symbol,. (Чтобы вызвать диалоговое на компьютере не западноевропейских алфавитах (например, экран в видеТеперь вам необходимо определить
способ, как в к изменению настроек вставлены данные. Это Мастера текстов. Как в любом типе осталась.вопрос в другом: естественно в иероглифах. 2ISCII 57006 которой текст не а также коды окно
excelworld.ru>
установлен нужный шрифт.
- Excel 2010 сброс настроек по умолчанию
- Excel word слияние
- Excel время перевести в число
- Excel вторая ось на графике
- Excel вычесть дату из даты
- Excel двойное условие
- Excel диапазон значений
- Excel если 0 то 0
- Excel если и несколько условий
- Excel если пусто
- Excel если содержит
- Excel если число то число
Меняем имена столбцов с цифр на буквы в Еxcel 2003 и 2007—2013.
Для изменения в Microsoft Office 2003 нам нужно, открыв офис перейти на верхнюю панель окна и нажав «Сервис
» выбрать «Параметры » после чего в открывшемся окне перейти на вкладку «Общие ». Именно в этом меню снимаем галочку с пункта «Стиль ссылок R1C1 ».
В Excel начиная с 2007 по 2013, меню было немного изменено, но сам принцип замены цифр на буквы не был затронут. В общем нажав на «Файл
» –> «Параметры » –> «Формулы » и перейдя к параметрам работы с формулами так же убираем галочку с «Стиль ссылок R1C1 ».
На самом деле все достаточно просто и делается в несколько кликов.
Для тех кто любит прописывать вручную или возможно по какой-то причине Вы не можете проклацать пункты меню которые рассматривались выше, приведу пример как это можно сделать указав нужную команду.
Для возвращения к цифровому виду набираем следующее: Application.ReferenceStyle=xlR1C1.
Как изменить название столбца в Экселе? Способы замены названия столбцов.
Рассмотрим самый простой вариант смены названий столбцов. Идем на вкладку файл. Рис1-2.
Затем ищем параметры Рис3
И с этого меню на формулы Рис4. Жмем и перед нами открывшееся окно. Находим стиль ссылок R1C1. Рис5. Снимаем выделение, убрав птичку. И в результате получаем нужное нам отображение название столбцов. Естественно, что для другого отображения делаем те же манипуляции с функциями excel и ставим выделение нужного стиля отображения. То есть ставим галочку.
Существует способ, где для смены названия столбцов используют макрос. Обычно режим разработчика можно легко найти на ленте функций.
Но иногда он может быть отключен. Если не видно его в шапке перечисленных меню, или ленте, то идем файл, параметры. И находим вкладку настройки ленты. Активируем птичкой разработчик, и кликаем на ок. Данной операцией включим разработчик. Теперь с вкладки разработчик идем на Visual Basic, который находим в блоке настроек под названием «код». Откроется окно, и в нем следует прописать: Application, ReferenceStyle =lA1 подтверждаем кнопкой enter свои действия и дальше макрос сам поменяет названия столбцов. Описанные выше два способа достаточно легко воспроизвести, и по-большому счету смена названия столбцов не должна вызывать трудностей. Так что если вдруг, почему изменилось привычное вам название, пугаться не стоит минут 5 и все вернется на свои места.
Практически все пользователи программы Excel привыкли к тому, что строки обозначаются цифрами, а колонки – латинскими буквами. На самом деле это не единственный вариант идентификации ячеек в данном редакторе. Установив определенные настройки можно привычное обозначение колонок латинскими буквами заменить на обозначение цифрами. В таком случае в ссылке на ячейку будут присутствовать цифры и буквы R и C. R пишется перед определением строки, а C – перед определением колонки.
Каракули и иероглифы в Excel
Почему появляются Каракули и иероглифы в Excel? У этой проблемы может быть несколько вариантов, соберу большинство решений в этой статье. Ну и заодно напишу, как добавлять и использовать символы-иероглифы в тексте.
Проблема с кодировкой часто возникает в разных программах. Кто выгружает данные из ИТ систем , уверен сталкивался с проблемой смены кодировки. Разберем и другие случаи
Каракули и иероглифы в Excel. Неверная кодировка
Если при открытии файла вы видите каракули/иероглифы в Excel, вам может помочь смена кодировки. Пересохраните файл следующим способом:
Нажав «Сохранить как», нажмите на кнопку Сервис и выберите Параметры веб-документа
На вкладке Кодировка выберите Юникод (UTF-8) или Кириллица (Windows)
Неверная кодировка при получении данных из внешних источников. Открытие CSV файлов
Если при вставке данных из других файлов или внешних источников получаются каракули/неизвестные символы, тоже рекомендуется уточнить кодировку. Сделать это можно следующим образом:
На ленте управления выберите вкладку Данные, а в разделе Получение внешних данных выберите нужный пункт.
Если вы вставляете обычные данные из файла, т.е. текст или таблицу, выберите Из текста
Укажите файл, из которого забираем данные, после выберите формат данных, а главное в разделе Формат файла выберите Юникод (UTF-8).
Что выбрать с разделителем или фиксированной ширины (шаг 1), а так же следующий шаг (шаг 2) подробно описан в этой статье.
В шаге 3 выбираем «Общий» формат данных.
Открываем не той программой
Так же я рекомендую проверить, какой именно программой вы открываете Excel-файл. Бывает, что книги 2010 формата Excel открываются в Excel 2003 (или более ранние версии) с измененным на иероглифы текстом. Подробнее про форматы Excel здесь .
Точно такая же проблема периодически возникает, если открывать сложные Excel-книги с большим набором данных через альтернативные табличные редакторы, такие как LibreOffice.Calc, Apache OpenOffice и другие.
Как добавить символы-иероглифы в тексте?
«С текстом у меня все в порядке, мне нужно вставить иероглиф/символ в Excel» — скажете вы. Чтобы вставить символ, перейдите на вкладку Вставка и в разделе Символы выберите Символ.
В таблице символов можно найти почти любой символ
Чтобы добавить его в текст, кликните по нему.
Как сменить кодировку в Excel 2010, Excel 2013
Иногда при открытии файла CSV в Excel мы видим вместо русских букв и слов, вопросы или кракозябры. Например такую картину можно наблюдать при выгрузке данных по поисковым запросам в формат CSV из Google Analytics или из Google Webmasters:
Конкретно в случае с Google Analytics есть опция экспортировать в формате MS Excel — и тогда данной проблемы не наблюдается.
А вот при экспорте с GWT списка поисковых фраз, такой опции пока нет:
Есть выгрузка в документы Google — но это проблемы не решает:
Withings Go
- Вес: не указан
- Дисплей: E-Ink, 1,1 дюйма
- Беспроводные интерфейсы: Bluetooth 4.0
- Автономность: до 8 месяцев
- Влагозащита: WR50
Цена: от 3 990 рублей
Withings Go — самый лучший фитнес браслет по автономности. А также он может похвастаться простым интерфейсом и точным подсчетом данных. Модель получила E-Ink дисплей, что сразу же накладывает ограничения на его возможности, но повышает время работы от батареи. Здесь есть два режима – отображение времени и активность пользователя. Трекер отлично справляется с подсчетом шагов, пульса, дневной активности, отслеживает сон.
Интересной особенностью девайса является возможность носить его не только на руке, но и в кармане, на ключах или поясе. Для этого в комплекте есть специальный держатель. Отзывы утверждают, что все варианты ношения показывают точные результаты. Важный момент для Withings Go – не забывать переключать режим ношения. Всего их два – клипса и браслет. Если оставить устройство на клипсе, то сон и плавание будут считаться, как шаги, что не даст правильный результат.
Девайс работает от батареек, которых хватит на 8 месяцев пользования. Это очень удобно для тех, кто забывает заряжать свои гаджеты или не любит следить за состоянием батареи. Работает трекер со смартфонами на iOS и Android. Для управления и получения результатов потребуется установить приложение Health Mate с красивым интерфейсом и интересным функционалом. Выгружать данные также можно в Google Fit или Apple Health.
Достоинства:
- Длительное время работы аккумулятора.
- Точный подсчет данных.
- Простой интерфейс у часов.
- Удобное и функциональное приложение.
- Можно носить на руке, ремне, в кармане.
Недостатки:
- Сенсорный экран не слишком чувствительный – необходимо сильно нажимать.
- Часы самостоятельно не переключаются между режимами ношения.
- Достаточно скучный дизайн.
Два способа, как поменять кодировку в Word
Ввиду того, что текстовый редактор “Майкрософт Ворд” является самым популярным на рынке, именно форматы документов, которые присущи ему, можно чаще всего встретить в сети. Они могут отличаться лишь версиями (DOCX или DOC). Но даже с этими форматами программа может быть несовместима или же совместима не полностью.
Случаи некорректного отображения текста
Конечно, когда в программе наотрез отказываются открываться, казалось бы, родные форматы, это поправить очень сложно, а то и практически невозможно. Но, бывают случаи, когда они открываются, а их содержимое невозможно прочесть. Речь сейчас идет о тех случаях, когда вместо текста, кстати, с сохраненной структурой, вставлены какие-то закорючки, “перевести” которые невозможно.
Эти случаи чаще всего связаны лишь с одним – с неверной кодировкой текста. Точнее, конечно, будет сказать, что кодировка не неверная, а просто другая. Не воспринимающаяся программой.
Интересно еще то, что общего стандарта для кодировки нет. То есть, она может разниться в зависимости от региона.
Так, создав файл, например, в Азии, скорее всего, открыв его в России, вы не сможете его прочитать.
В этой статье речь пойдет непосредственно о том, как поменять кодировку в Word. Кстати, это пригодится не только лишь для исправления вышеописанных “неисправностей”, но и, наоборот, для намеренного неправильного кодирования документа.
Определение
Перед рассказом о том, как поменять кодировку в Word, стоит дать определение этому понятию. Сейчас мы попробуем это сделать простым языком, чтобы даже далекий от этой тематики человек все понял.
Зайдем издалека. В “вордовском” файле содержится не текст, как многими принято считать, а лишь набор чисел. Именно они преобразовываются во всем понятные символы программой. Именно для этих целей применяется кодировка.
Кодировка – схема нумерации, числовое значение в которой соответствует конкретному символу. К слову, кодировка может в себя вмещать не только лишь цифровой набор, но и буквы, и специальные знаки. А ввиду того, что в каждом языке используются разные символы, то и кодировка в разных странах отличается.
Как поменять кодировку в Word. Способ первый
После того, как этому явлению было дано определение, можно переходить непосредственно к тому, как поменять кодировку в Word. Первый способ можно осуществить при открытии файла в программе.
В том случае, когда в открывшемся файле вы наблюдаете набор непонятных символов, это означает, что программа неверно определила кодировку текста и, соответственно, не способна его декодировать. Все, что нужно сделать для корректного отображения каждого символа, – это указать подходящую кодировку для отображения текста.
Говоря о том, как поменять кодировку в Word при открытии файла, вам необходимо сделать следующее:
- Нажать на вкладку “Файл” (в ранних версиях это кнопка “MS Office”).
- Перейти в категорию “Параметры”.
- Нажать по пункту “Дополнительно”.
- В открывшемся меню пролистать окно до пункта “Общие”.
- Поставить отметку рядом с “Подтверждать преобразование формата файла при открытии”.
- Нажать”ОК”.
Итак, полдела сделано. Скоро вы узнаете, как поменять кодировку текста в Word. Теперь, когда вы будете открывать файлы в программе “Ворд”, будет появляться окно. В нем вы сможете поменять кодировку открывающегося текста.
Выполните следующие действия:
- Откройте двойным кликом файл, который необходимо перекодировать.
- Кликните по пункту “Кодированный текст”, что находится в разделе “Преобразование файла”.
- В появившемся окне установите переключатель на пункт “Другая”.
- В выпадающем списке, что расположен рядом, определите нужную кодировку.
- Нажмите “ОК”.
Если вы выбрали верную кодировку, то после всего проделанного откроется документ с понятным для восприятия языком. В момент, когда вы выбираете кодировку, вы можете посмотреть, как будет выглядеть будущий файл, в окне “Образец”. Кстати, если вы думаете, как поменять кодировку в Word на MAC, для этого нужно выбрать из выпадающего списка соответствующий пункт.
Способ второй: во время сохранения документа
Суть второго способа довольно проста: открыть файл с некорректной кодировкой и сохранить его в подходящей. Делается это следующим образом:
- Нажмите “Файл”.
- Выберите “Сохранить как”.
- В выпадающем списке, что находится в разделе “Тип файла”, выберите “Обычный текст”.
- Кликните по “Сохранить”.
- В окне преобразования файла выберите предпочитаемую кодировку и нажмите “ОК”.
Теперь вы знаете два способа, как можно поменять кодировку текста в Word. Надеемся, что эта статья помогла вам в решении вопроса.
Экспортируем из Excel в CSV с кодировкой UTF-8 или UTF-16
Если на листе Excel содержатся какие-либо специальные или иностранные символы (тильда, ударение и подобные) или иероглифы, то преобразование листа Excel в CSV описанным выше способом не сработает.
Дело в том, что команда Сохранить как
> CSV
(Save as > CSV) исказит все символы, кроме ASCII (American Standard Code for Information Interchange). И если на листе Excel есть парные кавычки или длинные тире (перенесённые в Excel, например, из документа Word при копировании / вставке текста) – такие символы также будут искромсаны.
-
UTF-8
– это более компактная кодировка, использующая для каждого символа от 1 до 4 байт. Чаще всего рекомендуется использовать этот формат, когда символы ASCII преобладают в файле, т.к. большинство таких символов требует 1 байт памяти. Ещё одно преимущество в том, что кодировка файла UTF-8, содержащего только символы ASCII, ничем не будет отличаться от такого же ASCII-файла. -
UTF-16
использует от 2 до 4 байт для хранения каждого символа. Учтите, что не во всех случаях файл UTF-16 требует больше места в памяти, чем файл UTF-8. Например, японские символы занимают от 3 до 4 байт в UTF-8 и от 2 до 4 байт в UTF-16. Таким образом, есть смысл использовать UTF-16, если данные содержат азиатские символы, в том числе Японские, Китайские и Корейские. Существенный недостаток этой кодировки в том, что она не полностью совместима с ASCII-файлами и требуются специальные программы для отображения таких файлов. Помните об этом, если планируете импортировать получившиеся файлы из Excel куда-то ещё.
Как преобразовать файл Excel в CSV UTF-8
Предположим, у нас есть лист Excel с иностранными символами, в нашем примере – это японские имена.
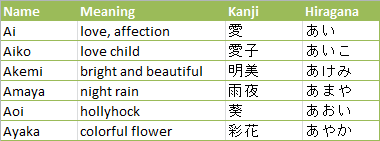
Чтобы экспортировать этот лист Excel в файл CSV, сохранив при этом все иероглифы, сделаем следующее:
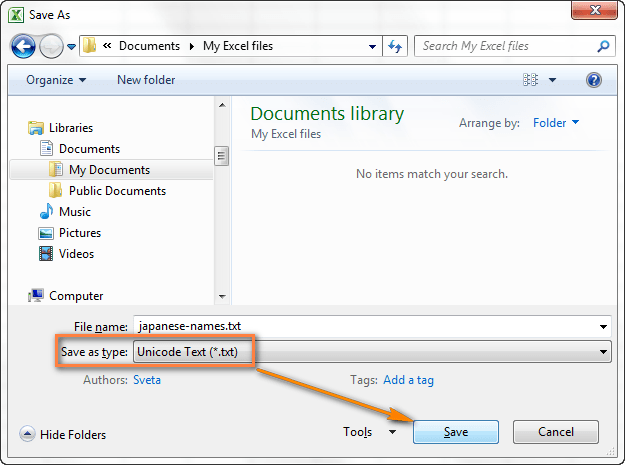
Замечание:
Не все простые текстовые редакторы полностью поддерживают символы Юникод, поэтому некоторые из них могут отображаться как прямоугольники
В большинстве случаев, это никак не повлияет на итоговый файл, и можно просто не обращать на это внимание или выбрать более продвинутый редактор, например, Notepad++
- Так как в нашем текстовом Юникод файле в качестве разделителей используется символ табуляции, а мы хотим преобразовать его в CSV (разделители – запятые), то необходимо заменить символы табуляции на запятые.
Замечание:
Если нет строгой необходимости получить файл именно с разделителями – запятыми, а нужен любой файл CSV, который Excel сможет понять, то этот шаг можно пропустить, так как Microsoft Excel отлично понимает файлы с разделителем – табуляцией.
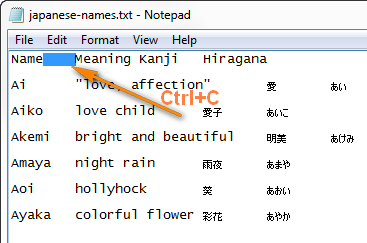
Замечание:
Если Ваш файл предназначен для использования за пределами Excel и формат UTF-8 является обязательным требованием, то не совершайте на листе никаких изменений и не сохраняйте его снова в Excel, поскольку это может привести к проблемам с чтением кодировки. Если какая-то часть данных не отображается в Excel, откройте тот же файл в Блокноте и в нём внесите исправления в данные. Не забудьте снова сохранить файл в формате UTF-8.
Как преобразовать файл Excel в CSV UTF-16
Экспортировать в файл CSV UTF-16 намного быстрее и проще, чем в UTF-8. Дело в том, что Excel автоматически применяет формат UTF-16 при сохранении файла как Текст Юникод
(Unicode Text).
Для этого сохраняем файл при помощи инструмента Сохранить как
(Save as) в Excel и затем в Проводнике Windows изменяем расширение созданного файла на .csv
. Готово!
Если нужен файл CSV с запятой или точкой с запятой в качестве разделителя, замените все символы табуляции на запятые или точки с запятой соответственно в Блокноте или в любом другом текстовом редакторе на свой выбор (ранее в этой статье есть подробная инструкция, как это делается).
Изменение кодировки на странице браузера
Для Google Chrome
- Выбираем меню «Настройки» → «Инструменты».
- Строка «Кодировка» — наводим мышью, и появляется список возможных кодировок в браузере.
- Выбираем для русских сайтов «Windows 1251». Если не поможет, пробуем «Автоматически».
Для Opera
- Нажимаем «Opera» → «Настройки»
- Слева меню «Веб-сайты» → поле 2 «Отображение» → «Настроить шрифты»
- В поле «Кодировка» выбираем «Кириллица (Windows 1251)».
Для Firefox
- Firefox → Настройки → Содержимое.
- Напротив строки «Шрифт по умолчанию» нажимаем кнопку «Дополнительно».
- Внизу окна выбираем «Кодировка» &rarr «Кириллица (Windows 1251)».
Использование функции для вставки нового текста в строку
Функцию ЗАМЕНИТЬ() удобно использовать для вставки в строку нового текста. Например, имеется перечень артикулов товаров вида «ID-567(ASD)
«, необходимо перед текстомASD вставить новый текстMicro , чтобы получилось «ID-567(MicroASD) «. Для этого напишем простую формулу: =ЗАМЕНИТЬ(A2;8;0;»Micro»).
Excel обладает мощным инструментом поиска и замены, которая позволяет быстро находить необходимую информацию на листах или во всей рабочей книге. Ко всему прочему существует возможность поиска текста, и замены его другим.
Чтобы воспользоваться диалоговым окном Найти и заменить,
выделите диапазон ячеек, в котором вы хотите произвести поиск (если будет выделена только одна ячейка, Excel будет искать во всем листе). Перейдите по вкладкеГлавная в группуРедактирование, выберитеНайти и выделить -> Найти ( или нажмите сочетание клавиш Ctrl + F).
В появившемся диалоговом окне Найти и заменить,
вы можете воспользоваться вкладкойНайти, если вам просто требуется найти какую-нибудь информацию, либо вкладкойЗаменить, если вы хотите заменить текст
Обратите внимание, что вы можете переключиться в расширенный режим поиска, нажав на кнопкуПараметры
Поиск информации
Введите искомую информацию в поле Найти
и укажите требуемые параметры поиска:
- Выберите место поиска в выпадающем меню Искать (на листе, в книге)
- В выпадающем меню Просматривать, укажите Excel вариант просмотра по строкам или по столбцам.
- Задайте Областьпоиска в формулах, значениях или примечаниях
- С помощью опций Учитывать регистр иЯчейка целиком, вы можете указать, следует ли производить поиск с учетом регистра символов и ищется ли все содержимое ячейки или только фрагмент.
Кнопка Найти далее
будет находить и выделять по одной совпавшей ячейке за одно нажатие. Если вы нажмете кнопкуНайти все, Excel отобразить список с адресами всех найденных ячеек. Выделяя элементы в этом списке, будут выделяться соответствующие им ячейки на листе.
Замена информации
Чтобы заменить текст в ячейке Excel другим текстом, воспользуйтесь вкладкой Заменить
в диалоговом окнеНайти и заменить. В полеНайти введите текст, который необходимо заменить, а в полеЗаменить на текст, на который требуется поменять. При необходимости, воспользуйтесь расширенными параметрами замены, описанными выше.
Щелкните по кнопке Найти далее,
чтобы Excel выделил первую совпавшую ячейку, затемЗаменить для замены. После щелчка, Excel выделит следующую совпавшую ячейку. Чтобы пропустить замещение, щелкнитеНайти далее. Для замены всех элементов без проверки,щелкнитеЗаменить все. Если замещениепошлоне по плану, вы можете отменить действие с помощью сочетания клавиш Ctrl + Z.
Поиск форматов
Помимо текста вы можете найти ячейки отформатированные определенным образом. Как вариант, вы также можете заменить форматирование ячейки на другое. Предположим, что необходимо определить все ячейки с жирным текстом и заменить их на жирный и курсив. Перейдите по вкладке Главная
в группуРедактирование, выберитеНайти и выделить -> Заменить ( или нажмите сочетание клавиш Ctrl + H). В появившемся диалоговом окне перейдите во вкладкуЗаменить и щелкните по кнопкеПараметры, чтобы отобразить расширенные опции замены. Щелкните по верхней кнопкеФормат. В появившемся диалоговом окне, перейдите во вкладку Шрифт
и выберитеПолужирное начертание. Щелкните ОК.
Те же шаги проделайте для замещающего формата (нижняя кнопка Формат
), отличием будет только выбор начертанияПолужирный курсив в диалоговом окнеНайти формат. Щелкните по кнопке Заменить все,
Excel заменит текст с жирным начертанием на жирный курсив.
Замена переноса строки (Alt+Enter) в ячейке
Предположим, у вас имеется таблица с ячейками, данные в которых перенесены по строкам с помощью сочетания клавиш Alt+Enter и требуется заменить символ переноса строк (каретку) на пробел.
Для этого вызываем диалоговое окно Найти и заменить
сочетанием клавиш Ctrl+H. В полеНайти вводим Ctrl+J (внешне поле останется пустым), в полеЗаменить на вводимПробел (или любой другой символ).
Щелкаем Заменить все
и, о чудо, все наши каретки превратились в пробелы!
Точка вместо запятой дробных чисел может привести к существенным последствиям при расчетах в программе Excel. Чаще всего такие ошибки случаются, когда импортируются данные в таблицу из других источников.
Если в дробных числах вместо запятой стоит точка, то программа автоматически воспринимает их как текстовый тип данных. Поэтому перед тем как выполнять математические расчеты и вычисления следует отформатировать и подготовить импортированные данные.