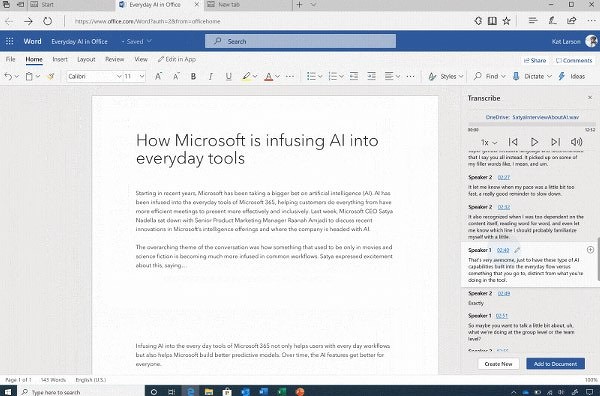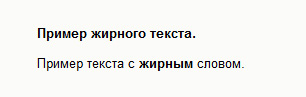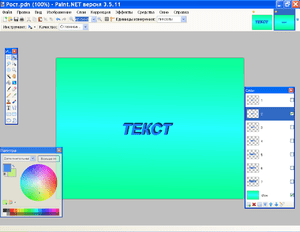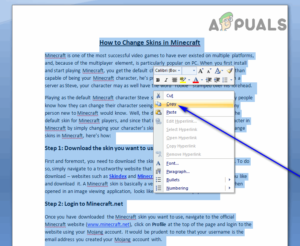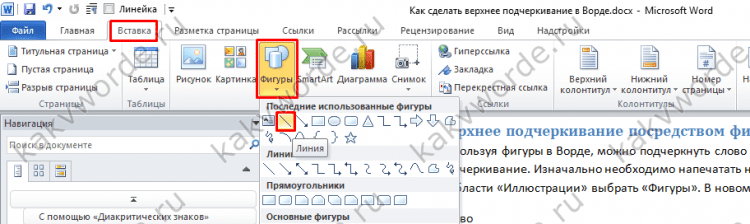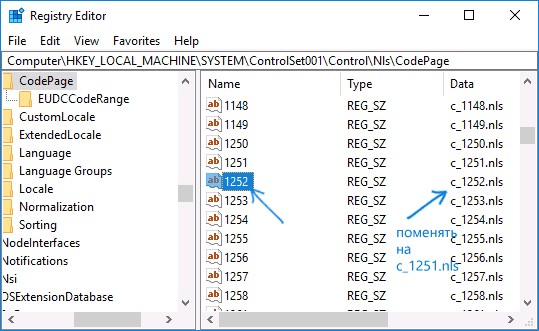Вместо текста иероглифы, квадратики и крякозабры (в браузере, word, тексте, окне windows)
Содержание:
Как менять кодировку в word
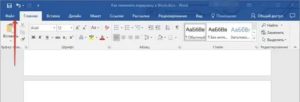
Набор символов, которые мы видим на экране при открытии документа, называется кодировкой. Когда она выставлена неправильно, вместо понятных и привычных букв и цифр вы увидите бессвязные символы.
Эта проблема часто возникала на заре развития технологий, но сейчас текстовые процессоры умеют сами автоматически выбирать подходящие комплекты. Свою роль сыграло появление и развитие utf-8, так называемого Юникода, в состав которого входит множество самых разных символов, в том числе русских.
Документы в такой кодировке не нуждаются в смене и настройке, так как показывают текст правильно по умолчанию.
Современные текстовые редакторы определяют кодировку при открытии документа
С другой стороны, такая ситуация всё же иногда случается. И получить нечитаемый документ очень досадно, особенно если он важный и нужный. Как раз для таких случаев в Microsoft Word есть возможность указать для текста кодировку. Это вернёт его в читаемый вид.
Принудительная смена
Если вы получили из какого-то источника текстовый файл, но не можете прочитать его содержимое, то нужна операция ручной смены кодировки. Для этого зайдите в раздел «Сведения» во вкладке «Файл».
Тут собраны глобальные настройки распознавания и отображения, и если вы будете изменять их в открытом документе, то для него они станут индивидуальными, а для остальных — не изменятся. Воспользуемся этим.
В разделе «Дополнительно» появившегося окна находим заголовок «Общие» и ставим галочку «Подтверждать преобразование файлов при открытии». Подтвердите изменения и закройте Word.
Теперь откройте документ снова, как бы применяя настройки, и перед вами появится окно преобразования файла. В нём будет список возможных форматов, среди которых находим «Кодированный текст», и получим следующий диалог.
Но, как правило, пользователь не знает, какими символами был набран текст предыдущим автором, поэтому в нижней части этого окна есть поле под названием «Образец», в котором фрагмент из текста будет в реальном времени отображаться при выборе того или иного комплекта символов.
Это очень удобно, потому что не нужно каждый раз закрывать и отрывать документ снова, чтобы подобрать нужную.
Перебирая варианты по одному и глядя на текст в поле образцов, выберите ту кодировку, при которой символы будут русскими
Но обратите внимание, что это ещё ничего не значит, — внимательно смотрите, чтобы они складывались в осмысленные слова. Дело в том, что для русского языка есть не одна кодировка, и текст в одной из них не будет отображаться корректно в другой
Так что будьте внимательны.
Дело в том, что существует целый ряд текстовых редакторов, и каждым кто-то пользуется. Возможно, для кого-то не нужна функциональность Ворда, кто-то не считает нужным за него платить и т. п. Причин может быть множество.
Если при сохранении документа автор выбрал формат, совместимый в MS Word, то проблем возникнуть не должно. Но так бывает нечасто. Например, если текст сохранён с расширением .
А вот форматы другого популярного текстового процессора OpenOffice Ворд даже не откроет, поэтому, если им пользуетесь, не забывайте выбирать пункт «Сохранить как», когда отправляете файл пользователю Office.
Сохранение с указанием кодировки
У пользователя может возникнуть ситуация, когда он специально указывает определённую кодировку. Например, такое требование ему предъявляет получатель документа. В этом случае нужно будет сохранить документ как обычный текст через меню «Файл».
Смысл в том, что для заданных форматов в Ворде есть привязанные глобальными системными настройками кодировки, а для «Обычного текста» такой связи не установлено. Поэтому Ворд предложит самостоятельно выбрать для него кодировку, показав уже знакомое нам окно преобразования документа. Выбирайте для него нужную вам кодировку, сохраняйте, и можно отправлять или передавать этот документ.
Как вы понимаете, конечному получателю нужно будет сменить в своём текстовом редакторе кодировку на такую же, чтобы прочитать ваш текст.
11 ответов
161
Лучший ответ
В httpd.conf добавить (или изменить, если он уже существует):
27 май 2009, в 04:21
Поделиться
46
Добавьте это в свой :
Или, если у вас есть права администратора, вы можете установить его глобально, отредактировав и добавив:
(Вы можете использовать в тоже, но он не будет влиять на списки каталогов, созданные Apache таким образом.)
07 июнь 2012, в 07:34
Поделиться
24
27 май 2009, в 04:38
Поделиться
19
В.htaccess добавьте эту строку:
Это для тех, у кого нет доступа к файлу conf. Это еще одна попытка попробовать, когда другие попытки не удались.
Что касается проблем производительности, связанных с использованием.htaccess, я этого не видел. Мое типичное время загрузки страницы — 150-200 мс с или без.htaccess
Что хорошего в производительности, если ваша страница не отображается правильно. Большинство общих серверов не позволяют пользователю получить доступ к конфигурационному файлу, который является предпочтительным местом для добавления набора символов.
12 авг. 2014, в 05:00
Поделиться
19
Поместите в . На самом деле, это уже есть. Вам просто нужно раскомментировать его, удалив предыдущий .
06 март 2013, в 18:30
Поделиться
8
Я не уверен, есть ли у вас доступ к конфигурации Apache (httpd.conf), но вы должны иметь возможность устанавливать директиву AddDefaultCharset. См:
Найдите модуль mod_mime.c и убедитесь, что установлено следующее:
или эквивалентные документы Apache 1.x().
Однако это работает только тогда, когда «content content-type — text/plain или text/html».
Вы также должны убедиться, что на ваших страницах установлена кодировка. См. Дополнительную информацию:
27 май 2009, в 04:34
Поделиться
6
Для полноты, на Apache2 на Ubuntu, вы найдете кодировку по умолчанию в charset.conf в conf-доступной.
Раскомментируйте строку
26 авг. 2014, в 01:21
Поделиться
6
Это не проверено, но, вероятно, будет работать.
В вашем файле .htaccess поставьте:
Однако для этого потребуются mod_headers на сервере.
27 май 2009, в 05:24
Поделиться
2
Просто подсказка, если у вас есть длинные имена файлов в utf-8: по умолчанию они будут сокращены до 20 байт, так что может случиться так, что последний символ может быть «разрезан пополам» и, следовательно, непризнан должным образом. Затем вы можете установить следующее:
настройка предотвратит сокращение ваших имен файлов, делая их правильно отображаемыми и читаемыми.
Как уже упоминались другие пользователи, это должно быть добавлено либо в , либо (если у вас есть права администратора) или в (если вы этого не сделаете).
03 май 2016, в 22:26
Поделиться
2
Где все HTML файлы находятся в UTF-8 и не имеют метатег для типа содержимого, я смог установить только необходимый по умолчанию для этих файлов, отправляемый Apache 2.4, добавив обе директивы:
11 дек. 2014, в 08:20
Поделиться
1
Просто оставьте пустым:
p.s. — В WHM go ———) Главная «Конфигурация сервиса» Редактор конфигурации PHP —-) нажмите «Расширенный режим» —-) найдите «default_charset» и оставьте поле пустым —- просто ничего, а не utf8, а не ISO
04 нояб. 2016, в 10:52
Поделиться
Ещё вопросы
- 32Это код .htaccess в WordPress. Может кто-нибудь объяснить, как это работает?
- 18Apache mod_php ИЛИ FastCGI? Что хорошо для WordPress?
- 17Другая папка как подпапка сайта
- 17Общий вопрос о разрешениях для файлов Linux: Apache и WordPress
- 120Как настроить права доступа к файлам для Laravel 5 (и других)
- 63Apache 2.4.6 на сервере Ubuntu: клиент отклонен из-за конфигурации сервера (PHP FPM)
- 66Мой httpd.conf пуст
- 49Получение внутренней 500-й ошибки сервера в Laravel 5+ Ubuntu 14.04
- 511Параметры сервера Ruby on Rails
- 138Как предотвратить кеширование страниц браузера в Rails
Перекодировка текста
К сожалению, в разных версиях Word необходимые действия для изменения кодировки различны, хотя и ведут к одинаковому результату. Рассмотрим подробнее необходимые шаги для разных версий в отдельности:
Word 2003
Для того, что бы сменить кодировку, зайдите в меню и выберите СЕРВИС, а затем ПАРАМЕТРЫ. После этого в разделе ЗАКЛАДКА –Общие подтверждаем преобразование при открытии. Теперь при каждом следующем открытии текстового файла, будет предоставлена возможность выбора системы кодирования;
Word 2010, 2007
Эти версии в плане изменения шрифтов ничем не отличаются. В главном меню через ФАЙЛ заходим в ПАРАМЕТРЫ. В новом, выпадающем, окне выбираем раздел ДОПОЛНИТЕЛЬНО и в самом низу окна у Вас будет возможность «разметить документ так, будто он создан … ». Вам будут представлена возможность и создавать, и читать документы в нужном формате.
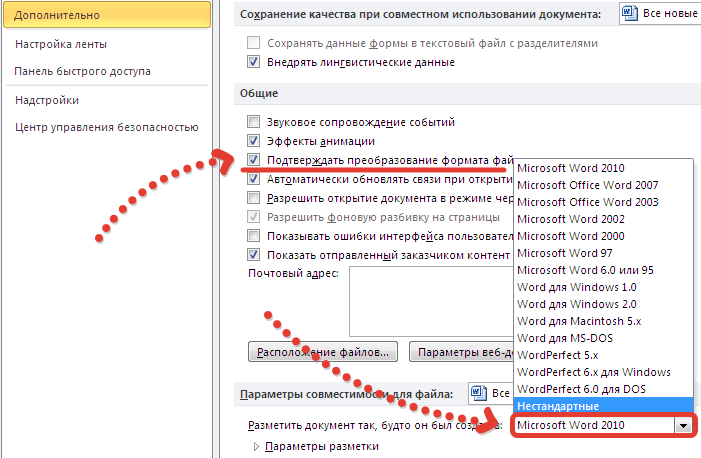
Инструкция для Notepad++
Теперь давайте посмотрим, как обстоят дела в более профессиональном текстовом редакторе. Для смены кодировки текстовой информации в верхнем меню рабочего интерфейса есть специальный раздел. Сейчас покажу на скриншоте.
Если кликнуть мышкой по соответствующему разделу, то появится нужный список. Остается только сделать выбор и сохранить новые изменения.
Как видите, изменять кодировку текста при помощи блокнотов достаточно просто. Нужно лишь выполнить несколько не сложных действий.
Стоит упомянуть, что Notepad++ весьма удобен для редактирования различных кодов. Например, PHP, HTML. Собственно, поэтому он широко распространен среди многих пользователей, которые периодически работают с исходным кодом, например, тех же сайтов. Что уж говорить, я сам периодическим им пользуюсь. Много места на диске не занимает, работает быстро, коды просматривать и редактировать удобно. Ладно, на этом завершу мысль, не буду превращать эту статью в обзор хорошего программного обеспечения для конкретных целей. Хотя, в будущем, скорее всего, еще вернусь к данной теме.
Кстати, а вы знаете, что этот самый блог посвящен темам финансов и заработков в интернете. К примеру, знаете, как зарабатывают на копирайтинге, на сайтах или арбитраже трафика? Есть множество профессиональных тонкостей и перспективных направлений деятельности.
Инструкция для Notepad++
Теперь давайте посмотрим, как обстоят дела в более профессиональном текстовом редакторе. Для смены кодировки текстовой информации в верхнем меню рабочего интерфейса есть специальный раздел. Сейчас покажу на скриншоте.

Если кликнуть мышкой по соответствующему разделу, то появится нужный список. Остается только сделать выбор и сохранить новые изменения.
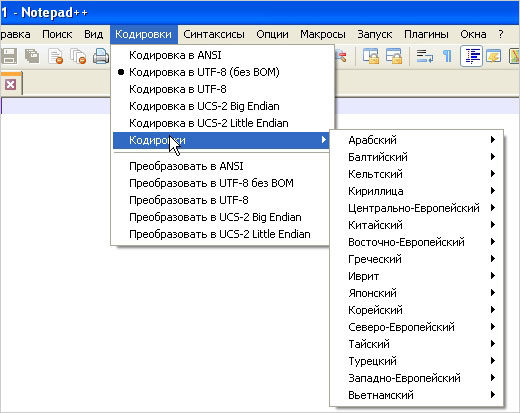
Как видите, изменять кодировку текста при помощи блокнотов достаточно просто. Нужно лишь выполнить несколько не сложных действий.
Стоит упомянуть, что Notepad++ весьма удобен для редактирования различных кодов. Например, PHP, HTML. Собственно, поэтому он широко распространен среди многих пользователей, которые периодически работают с исходным кодом, например, тех же сайтов. Что уж говорить, я сам периодическим им пользуюсь. Много места на диске не занимает, работает быстро, коды просматривать и редактировать удобно. Ладно, на этом завершу мысль, не буду превращать эту статью в обзор хорошего программного обеспечения для конкретных целей. Хотя, в будущем, скорее всего, еще вернусь к данной теме.
Кстати, а вы знаете, что этот самый блог посвящен темам финансов и заработков в интернете. К примеру, знаете, как зарабатывают на копирайтинге, на сайтах или арбитраже трафика? Есть множество профессиональных тонкостей и перспективных направлений деятельности.
Как самому перекодировать текст
Сервисы по выявлению процента уникальности уже могут обнаружить большинство ухищрений, на которые идут пользователи. Но эти системы пока не научились распознавать метод кодирования текста. Поэтому есть смысл применить его при написании текста.
Программист может изменить внутренний код.
Каждый документ имеет какую-либо раскладку (KOI8-U, Windows-1251, ASCII и т. д.) со своим внутренним кодом. Если научиться модифицировать его правильно, то можно получить на выходе текст, визуально не отличающийся от первоисточника. Но профессиональную кодировку может сделать лишь программист.
Самому изменить его сложно, т. к. при его открытии появляется бессмысленный набор знаков, назначение которых понимает только профессионал. Простому пользователю, чтобы разобраться в них, потребуется несколько недель или месяцев.
Но можно попробовать сделать псевдошифрование. Метод заключается в следующем. Чтобы текст прошел антиплагиат, необязательно менять внутренний код, достаточно сменить его раскладку. Этот метод хуже, но большинство систем показывают высокую уникальность.
Смена кода в Word
В этой программе тексту можно придать не только нужный формат (docx или doc), но и задать любую раскладку. Нужно только правильно выполнить приведенную последовательность действий.
Для смены кода нужно:
- Найти нужный документ и открыть его.
- Войти в пункт меню «Файл» и нажать на кнопку «Сохранить как».
- Выбрать любое имя.
- В поле «Тит файла» отыскать надпись «Простой текст» и кликнуть по ней.
- Нажать кнопку «Сохранение».
- В появившемся окне выбрать нужную кодировку и записать файл в ПК.
Если все сделано правильно, то появится текст. При неверном написании символов или слов процедуру повторяют до получения читабельного варианта.
Некоторые кодировки применяются к определенным языкам.
Замена кодировки в блокноте
Иногда обойти систему анализа оригинальности удается с помощью перемещения контента из Word в текстовый редактор «Блокнот», а затем вставки его обратно.
Смена кодировки.
Чтобы сменить кодировку, надо сделать следующее:
- Открыть word-файл и скопировать текст.
- Вставить его в блокнот.
- В меню нажать на «Файл» и выбрать «Сохранить как».
- Указать в нижнем поле открывшегося окна раскладку контента, а в остальных — его тип и имя.
- Сохранить текстовый файл.
- Перенести его в Word.
Работа с изображениями
Кодирование рисунка или фотографии требует навыка. При попытке зашифровать графический файл, а затем открыть его в редакторе, в тексте появится абракадабра из непонятных символов и программа антиплагиата откажется принимать контент.
Чтобы все было корректно распознано, рекомендуется поступить так:
- Открыть документ.
- С помощью меню «Файл» выбрать необходимые параметры.
- Перейти в пункт «Дополнительно» и кликнуть по полю «Общие».
- Согласиться с методом преобразования.
- Выбрать надпись «Кодированный текст».
- Подобрать кодировку и нажать на кнопку «Сохранить».
Наглядная инструкция по изменению кодировки рисунку.
Два метода, как поменять шифровку в Word
Ввиду того, что текстовый редактор “Майкрософт Ворд” является самым популярным на рынке, конкретно форматы документов, которые присущи ему, можно почаще всего встретить в сети. Они могут различаться только версиями (DOCX либо DOC). Но даже с этими форматами программа может быть несовместима либо же совместима не полностью.
Случаи неправильного отображения текста
Конечно, когда в програмке наотрез отрешаются раскрываться, казалось бы, родные форматы, это поправить чрезвычайно трудно, а то и фактически нереально. Но, бывают случаи, когда они открываются, а их содержимое нереально прочитать. Речь на данный момент идет о тех вариантах, когда заместо текста, кстати, с сохраненной структурой, вставлены какие-то закорючки, “перевести” которые невозможно.
Эти случаи почаще всего соединены только с одним – с неправильной шифровкой текста. Поточнее, естественно, будет огласить, что шифровка не неправильная, а просто иная. Не воспринимающаяся програмкой. Любопытно еще то, что общего эталона для шифровки нет. То есть, она может различаться в зависимости от региона. Так, создав файл, к примеру, в Азии, быстрее всего, открыв его в Рф, вы не можете его прочитать.
В данной для нас статье речь пойдет конкретно о том, как поменять шифровку в Word. Кстати, это понадобится не лишь только для исправления вышеописанных “неисправностей”, но и, напротив, для намеренного неверного кодировки документа.
Определение
Перед рассказом о том, как поменять шифровку в Word, стоит отдать определение этому понятию. На данный момент мы попробуем это сделать обычным языком, чтоб даже дальний от данной нам темы человек все понял.
Зайдем издалека. В “вордовском” файле содержится не текст, как почти всеми принято считать, а только набор чисел. Конкретно они преобразовываются во всем понятные знаки програмкой. Конкретно для этих целей применяется кодировка.
Кодировка – схема нумерации, числовое значение в которой соответствует определенному символу. К слову, шифровка может в себя вмещать не лишь только цифровой набор, но и буковкы, и особые знаки. А ввиду того, что в каждом языке употребляются различные знаки, то и шифровка в различных странах отличается.
Как поменять шифровку в Word. Метод первый
После того, как этому явлению было дано определение, можно перебегать конкретно к тому, как поменять шифровку в Word. 1-ый метод можно выполнить при открытии файла в программе.
В том случае, когда в открывшемся файле вы наблюдаете набор непонятных знаков, это значит, что программа ошибочно определила шифровку текста и, соответственно, не способна его декодировать. Все, что необходимо сделать для корректного отображения каждого знака, – это указать пригодную шифровку для отображения текста.
Говоря о том, как поменять шифровку в Word при открытии файла, для вас нужно сделать следующее:
- Нажать на вкладку “Файл” (в ранешних версиях это клавиша “MS Office”).
- Перейти в категорию “Параметры”.
- Нажать по пт “Дополнительно”.
- В открывшемся меню пролистать окно до пт “Общие”.
- Поставить отметку рядом с “Подтверждать преобразование формата файла при открытии”.
- Нажать”ОК”.
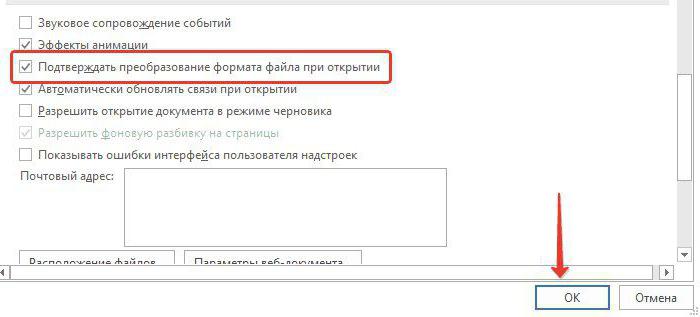
Итак, полдела изготовлено. Скоро вы узнаете, как поменять шифровку текста в Word. Сейчас, когда вы будете открывать файлы в програмке “Ворд”, будет появляться окно. В нем вы можете поменять шифровку открывающегося текста.
Выполните последующие действия:
- Откройте двойным кликом файл, который нужно перекодировать.
- Кликните по пт “Кодированный текст”, что находится в разделе “Преобразование файла”.
- В появившемся окне установите переключатель на пункт “Другая”.
- В выпадающем перечне, что размещен рядом, определите подходящую кодировку.
- Нажмите “ОК”.
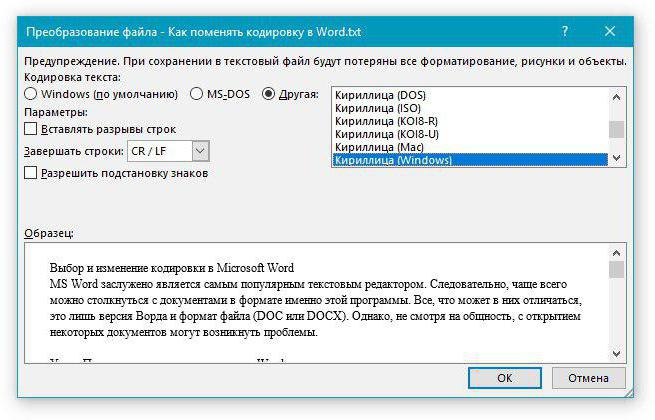
Если вы избрали верную шифровку, то опосля всего проделанного раскроется документ с понятным для восприятия языком. В момент, когда вы выбираете шифровку, вы сможете поглядеть, как будет смотреться будущий файл, в окне “Образец”. Кстати, ежели вы думаете, как поменять шифровку в Word на MAC, для этого необходимо выбрать из выпадающего перечня соответственный пункт.
Способ второй: во время сохранения документа
Суть второго метода достаточно проста: открыть файл с неправильной шифровкой и сохранить его в пригодной. Делается это последующим образом:
- Нажмите “Файл”.
- Выберите “Сохранить как”.
- В выпадающем перечне, что находится в разделе “Тип файла”, выберите “Обычный текст”.
- Кликните по “Сохранить”.
- В окне преобразования файла выберите предпочитаемую шифровку и нажмите “ОК”.
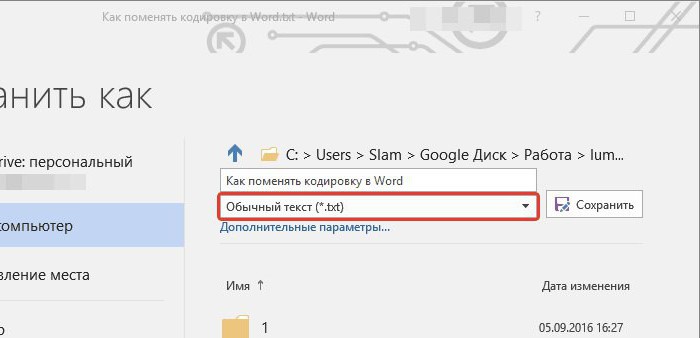
Теперь вы понимаете два метода, как можно поменять шифровку текста в Word. Надеемся, что эта статья посодействовала для вас в решении вопроса.
Принудительная смена
Если вы получили из какого-то источника текстовый файл, но не можете прочитать его содержимое, то нужна операция ручной смены кодировки. Для этого зайдите в раздел «Сведения» во вкладке «Файл». Тут собраны глобальные настройки распознавания и отображения, и если вы будете изменять их в открытом документе, то для него они станут индивидуальными, а для остальных — не изменятся. Воспользуемся этим. В разделе «Дополнительно» появившегося окна находим заголовок «Общие» и ставим галочку «Подтверждать преобразование файлов при открытии». Подтвердите изменения и закройте Word. Теперь откройте документ снова, как бы применяя настройки, и перед вами появится окно преобразования файла. В нём будет список возможных форматов, среди которых находим «Кодированный текст», и получим следующий диалог.
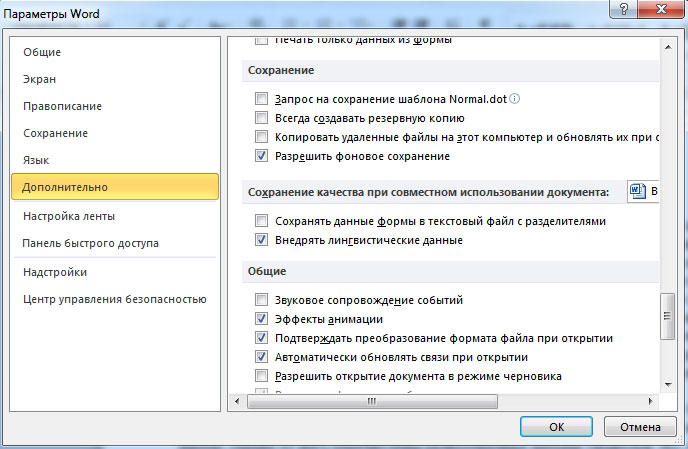
В этом новом окне будет три переключателя. Первый, по умолчанию, — это CP-1251, кодировка Windows. Второй — MS-DOS. Нам нужен третий пункт — ручной выбор, справа от него перечислены разнообразные наборы символов. Но, как правило, пользователь не знает, какими символами был набран текст предыдущим автором, поэтому в нижней части этого окна есть поле под названием «Образец», в котором фрагмент из текста будет в реальном времени отображаться при выборе того или иного комплекта символов. Это очень удобно, потому что не нужно каждый раз закрывать и отрывать документ снова, чтобы подобрать нужную.

Перебирая варианты по одному и глядя на текст в поле образцов, выберите ту кодировку, при которой символы будут русскими
Но обратите внимание, что это ещё ничего не значит, — внимательно смотрите, чтобы они складывались в осмысленные слова. Дело в том, что для русского языка есть не одна кодировка, и текст в одной из них не будет отображаться корректно в другой
Так что будьте внимательны.
Нужно сказать, что с файлами, сделанными на современных текстовых процессорах, крайне редко возникают подобные проблемы. Однако есть ещё и такой бич современного информационного общества, как несовместимость форматов. Дело в том, что существует целый ряд текстовых редакторов, и каждым кто-то пользуется. Возможно, для кого-то не нужна функциональность Ворда, кто-то не считает нужным за него платить и т. п. Причин может быть множество.
Если при сохранении документа автор выбрал формат, совместимый в MS Word, то проблем возникнуть не должно. Но так бывает нечасто. Например, если текст сохранён с расширением .rtf, то диалог выбора кодировки отобразится перед вами сразу же при открытии текста. А вот форматы другого популярного текстового процессора OpenOffice Ворд даже не откроет, поэтому, если им пользуетесь, не забывайте выбирать пункт «Сохранить как», когда отправляете файл пользователю Office.
Как убрать кодировку текста в Ворде?
Некоторые сервисы не обеспечивают должной кодировки файлов. Результатом становится присвоение метки «Подозрительный документ»
В этом нет ничего хорошего, так как студент попадает под особо пристальное внимание преподавателя – в следующий раз он сделает несколько проверок, будет задавать в десятки раз больше вопросов, пытаясь выявить происхождение написанной работы.
Используемые нами алгоритмы кодировки под Антиплагиат не дают осечек. Прежде чем запустить проект, мы провели сотни тестов, подтверждающих работоспособность сервиса. За всё время работы мы переработали десятки тысяч файлов, и с каждым годом их количество увеличивается. Кроме того, мы регулярно отслеживаем изменения в системе проверки Антиплагиата – при возникновении изменений мы сразу вносим корректировки в работу нашего сервиса. Благодаря этому обрабатываемые работы получаются максимально уникальными.
Если вы хотите убрать кодировку из документа, обработанного в стороннем сервисе повышения уникальности, мы рады предложить вам помощь в решении данной проблемы. Пишите нам в чат или на почту.
Как исправить ошибку кодировки файла MS Word

MS Word является наиболее широко используемым программным обеспечением в мире благодаря своим упрощенным функциям и простоте использования. Это самая известная программа для обработки текста, включая написание текстов, форматирование текстовых документов, вставку специальных функций и многое другое.

Каждое программное обеспечение или приложение имеет свои уникальные особенности, и даже если одна функция или немного не совпадают, в компьютерной системе обязательно возникнет какая-то неожиданная проблема или сообщение.Часто владельцы ПК сталкиваются с такими проблемами, которые известны как ошибки кодирования, при которых стандарты кодирования MS Word становятся несоответствующими по каким-либо внутренним или внешним причинам. Всякий раз, когда есть несоответствие в системе кодирования по умолчанию программного обеспечения MS Word, инструмент обработки текста будет отображать сообщение об ошибке. Возможны следующие причины ошибок кодирования в программном обеспечении MS Word:
- Возможная вирусная атака или наличие ошибок или вредоносных программ в компьютерной системе, которые могут снизить производительность файловых документов MS Word.
- Неправильное обращение с оборудованием или программным обеспечением, приводящее к проблемам с кодированием.
- Использование ненадежных и небезопасных онлайн-источников, которые могут повлиять на нормальное функционирование системы.
Какой бы ни была причина ошибок кодирования в средстве MS Word, пользователям потребуется исправить ошибку кодирования файлов Word с помощью эффективного и надежного средства восстановления файлов Word, чтобы восстановить поврежденные или поврежденные файлы Word.
Могут возникнуть ситуации, когда при открытии программы Microsoft Word в окне отображаются странные символы, которые невозможно понять.Вместо того, чтобы показывать сохраненный текстовый документ, пользователям приходится иметь дело с закодированными символами. Но вам не нужно беспокоиться, так как вы можете восстановить и восстановить поврежденные или поврежденные файлы Word, а также исправить ошибку кодирования файла Word с помощью инструмента или программного обеспечения для восстановления слов Stellar Phoenix, которое является эффективным инструментом восстановления файлов Word, позволяющим мгновенно решить все ваши проблемы. , Вот некоторые из ярких особенностей этого инструмента для восстановления файлов Word:

- Word Repair Tool может безопасно восстанавливать поврежденные файлы Word с сохранением исходного стиля и форматирования документа.
- Он имеет функцию поиска, которая поможет вам быстро найти файлы, даже если вы не знаете их точное местонахождение.
- После того, как вы выбрали и отсканировали документ, вы можете просмотреть его в трех различных режимах.
- Word Repair — это инструмент для восстановления документов Word, предназначенный для исправления почти всех ошибок, связанных с повреждением документов Word.
- Вы можете выбрать один из трех различных режимов восстановления: «Простое восстановление», «Расширенное восстановление» и «Необработанное восстановление». Один из этих методов восстановления наверняка поможет вам восстановить поврежденные файлы Word.
- Восстанавливает поврежденный файл MS Word, созданный в MS Word 2013, 2010, 2007, 2003, 2002 и 2000
- поддерживает Windows 10, 8, 7, Vista, 2003, XP, 2000 и NT