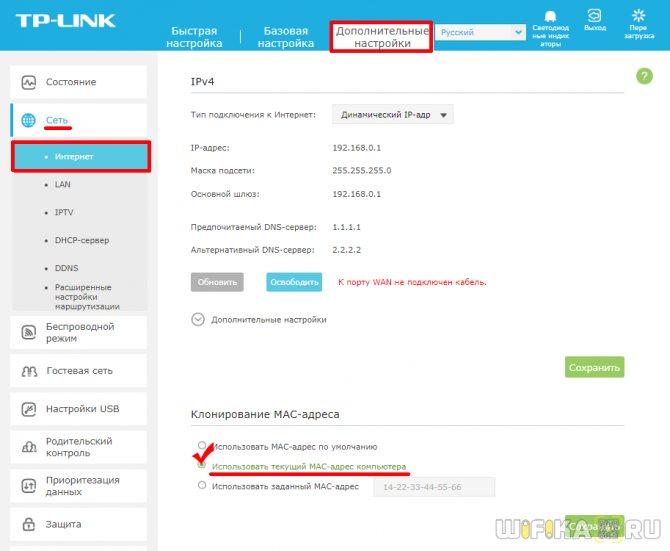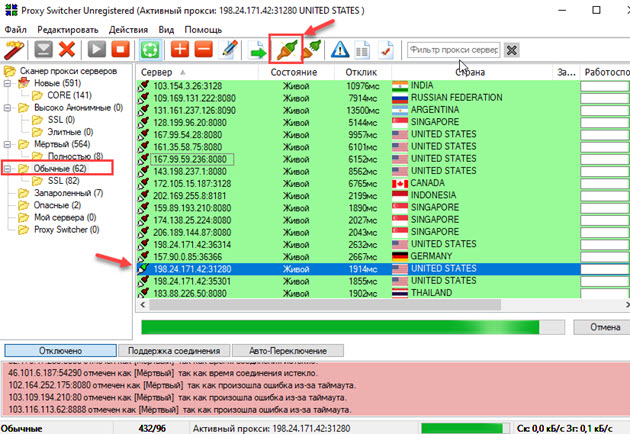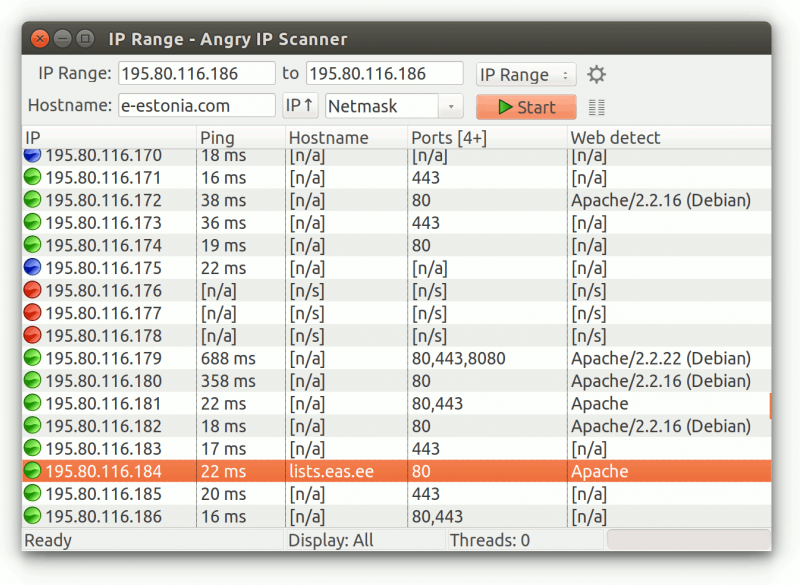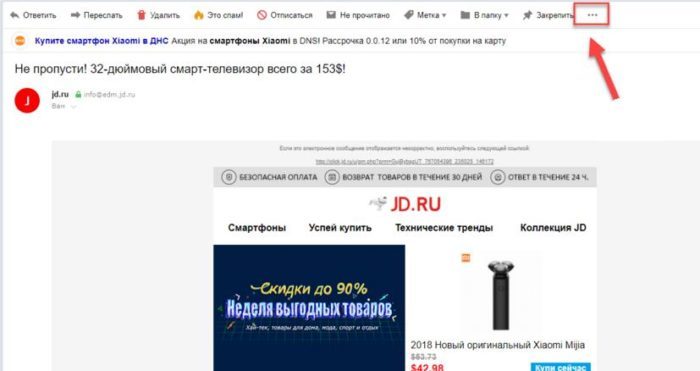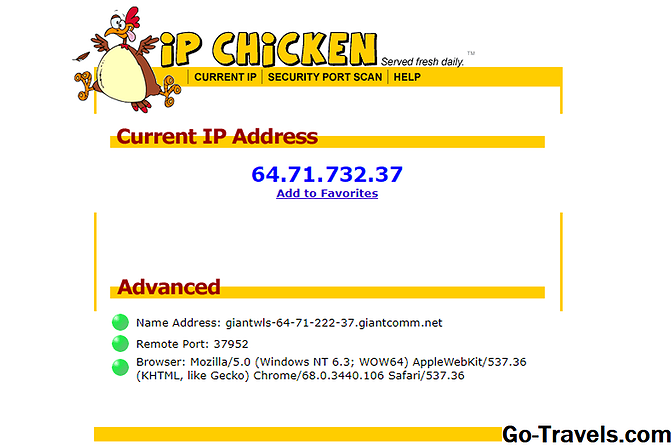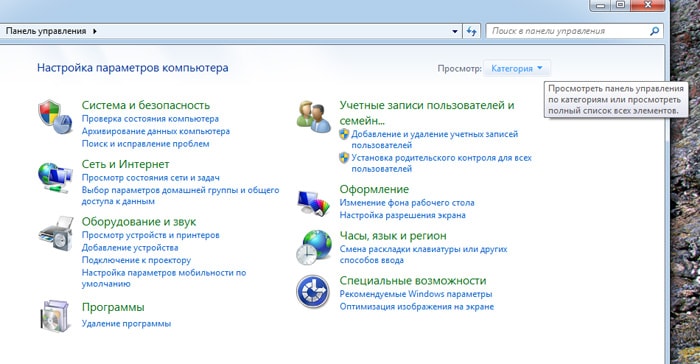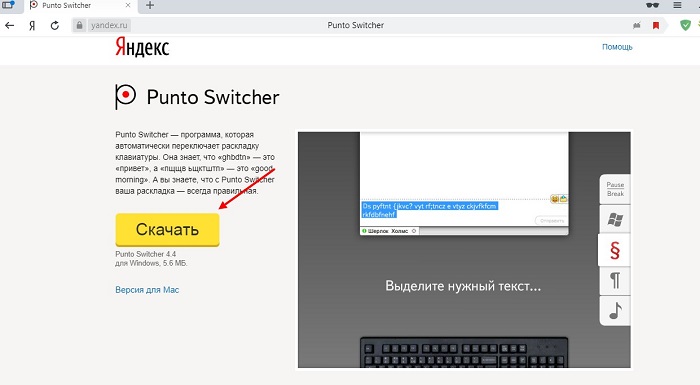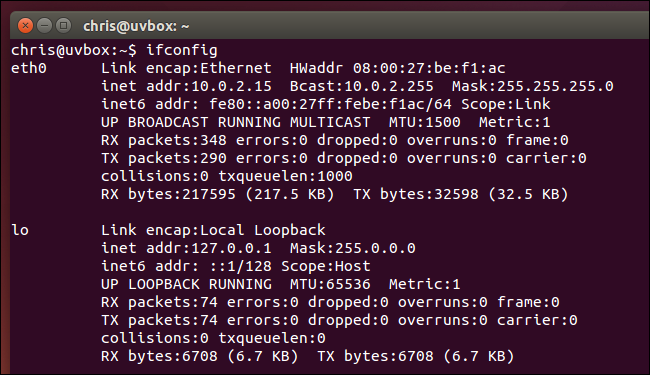Как поменять мак адрес компьютера
Содержание:
- Самый простой способ
- Способ 3: Сторонние программы
- С помощью программы TMAC
- Change МАК: какими утилитами удобно пользоваться?
- Как настроить ручной IP-адрес в macOS
- Как изменить MAC адрес Windows 10 с помощью случайных номеров
- Как узнать MAC-адрес
- Как сменить мак в Linux и FreeBSD
- Как изменить MAC-адрес в Windows 10
- Узнаём текущий MAC-адрес сетевой карты
- Способ 2: «Редактор реестра»
- Как сменить MAC-адрес WiFi адаптера и LAN правильным методом. Хоть бы не сломать
Самый простой способ
Делаем по шагам, шаг в сторону – расстрел. Сделаете все правильно, получите конфетку получится узнать МАК.
- Щелкаем по значку сетевого соединения в трее правой кнопкой мыши, выбираем «Параметры сети и интернет»:
- Настройка параметров адаптера:
Здесь выбираем НУЖНЫЙ НАМ АДАПТЕР. Их можете быть несколько – проводной, беспроводные, всякие соединения и VPN
Важно выбрать именно свой нужный. Обычно он включен (нет красного крестика), и имеет подпись – Ethernet для проводных и Беспроводная сеть для Wi-Fi (особенно актуально для ноутбука)
В моем случае ищем для адаптера Wi-Fi:
- Щелкаем по нему два раза ЛЕВОЙ кнопкой мыши – Сведения. В поле «Физический адрес» находим тот самый наш MAC-адрес.
На этом инструкцию можно закончить, используйте там, где вам необходимо. Далее будут альтернативные варианты для разных категорий пользователей – а вдруг чего-то здесь будет непонятно.
Способ 3: Сторонние программы
Есть разные программы, предназначенные для изменения MAC-адреса сетевой карты. Обычно они многофункциональные и предоставляют доступ к другим свойствам, например, когда нужно указать MAC-адрес в связке с производителем или просто отследить состояние сети. Далее рассмотрим три подходящие программы, а вы сможете выбрать оптимальную для себя.
Technitium MAC Address Changer
Первая программа, предназначенная для изменения MAC-адреса сетевых карт, — Technitium MAC Address Changer. Ее удобство заключается в том, что на одном экране вы сразу видите информацию обо всех подключенных устройствах, можете выбрать любое из них для редактирования и внести соответствующие изменения.
MACChange
Подробнее: Проверка компьютера на наличие вирусов без антивируса
- После запуска установщика следуйте простой инструкции, завершите данный процесс и запустите софт.
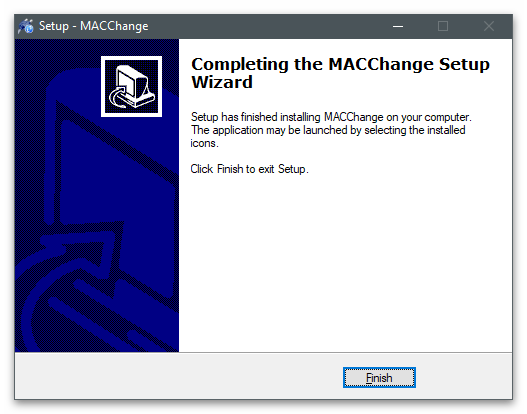
В поле «Current MAC address» вы увидите настоящий физический адрес выбранного подключения (активная сетевая карта указывается в списке слева).

Замените значение в поле «New MAC address», вписывая пару цифр и букв в каждое поле отдельно. По завершении нажмите «Change», чтобы применить настройки, или «Set Default» для их возвращения в исходное положение.

Справа есть кнопка с изображением молнии, отвечающая за случайное генерирование чисел при изменении MAC-адреса. Этот вариант подойдет, когда вы не знаете, какое значение выбрать и желаете просто поменять текущее.
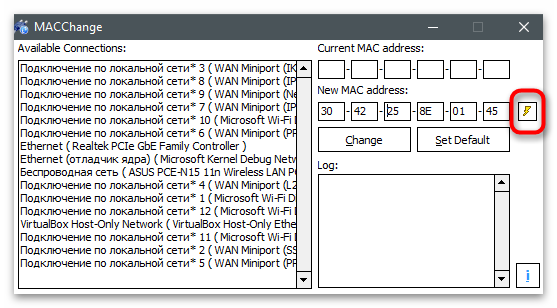
Change MAC Address
Если вам не подошла ни одна из двух предыдущих программ, обратите внимание на Change MAC Address. Это комплексное решение, предназначенное для мониторинга состояния сети и изменения MAC-адреса сетевой карты
Оно распространяется в виде бесплатной 10-дневной версии, которой точно хватит на выполнение всех поставленных задач.
- На странице официального сайта представлены все программы от данного разработчика, поэтому вам предстоит отыскать и скачать именно Change MAC Address. Установка ничем не отличается от стандартной и займет всего пару минут.

При первом запуске подтвердите начало использования бесплатной версии кнопкой «Continue».
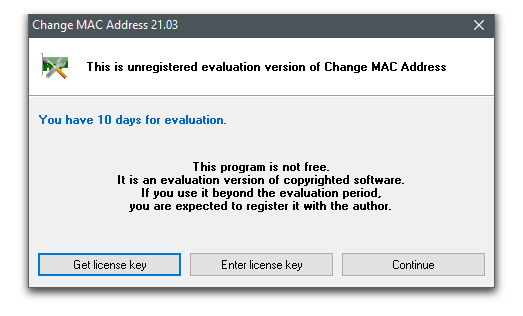
В главном окне в списке подключений нет названий сетевых карт, поэтому вам придется отталкиваться от того, какой тип соединения имеет каждое устройство.

После выбора на панели слева нажмите кнопку «Change MAC address».

Появится новое окно, где вы можете вручную задать новые параметры.
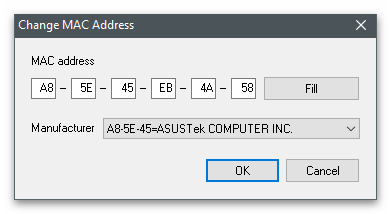
Нажмите «Fill», если нужно сгенерировать случайный адрес или создать его, отталкиваясь от производителя оборудования и его адреса.

С помощью программы TMAC
Программ, позволяющих посмотреть и изменить МАС, существует немало. Большая действует через реестр, предоставляя красивую обёртку для описанного разделом выше способа.
Но у них есть и свои достоинства:
- простота;
- понятность;
- нельзя изменить ничего лишнего, тем самый нарушив работоспособность виндовс.
Утилиту Technitium MAC Address Changer (сокращённо TMAC) скачиваем с официального сайта разработчика https://technitium.com/tmac/.
Программа позволяет менять, сохранять, восстанавливать, генерировать случайные адреса. Не требует перезапуска сети для применения изменений. При запуске отображает все карты компьютера с действующими адресами. Дополнительный плюс — большая, постоянно обновляемая база данных производителей сетевых карт и аппаратных адресов, используемых ими.
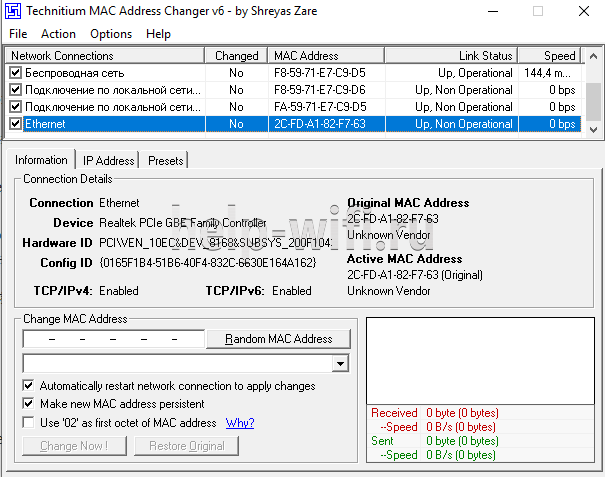
Сменить МАК-адрес компьютера с Windows 10 с помощью программы можно в несколько щелчков.
- Выбрать в списке нужную карту — в нижней части появится подробная информация о действующем и реальном адресах, менялся ли действующий и предполагаемый производитель обоих устройств.
- В левом нижнем углу в блоке «Change MAC Address» ввести 10 символов нового адреса.
- Нажать кнопку справа от поля.
- Если не менять настроек ниже, адрес изменится, а программа перезапустит сетевое соединение для применения изменений.
- При желании восстановить предыдущие значения нужно нажать «Restore Original».
На вкладке «IP Address» предусмотрена возможность настройки параметров IP соединения (адрес, маска, DNS).
Change МАК: какими утилитами удобно пользоваться?
Однако есть и более продвинутые способы смены физадреса. Если не хочется возиться, можно использовать программы для его замены, которые есть в интернете. Предлагаем вам познакомиться с тремя, отличающимися компактностью или большими возможностями.
Программа № 1. MACChange
Очень удобная программа для смены физического адреса MACChange позволит после ее скачивания быстро справиться с задачей по смене МАС. Это небольшая и компактная утилита. Чтобы ее использовать, надо ее скачать и запустить.
1. Находим ту карту, адрес которой надо заменить.
2. Щелкаем по новому, генерированному MAC.
3. Нажимаем на «Заменить».
4. После этого должно появиться сообщение о завершении операции: «Updating…».
В программе есть еще одна важная кнопка «Set Default». Для желающих вернуться к прежнему значению.
Программа №2. Technitium MAC Address Changer
Для тех у кого вечно не хватает времени, программа просто находка. Утилита позволит изменить физический адрес максимум за минуту.
У нее множество плюсов:
- возможность изменить МАС-адрес сетевой карты, не касаясь адреса, который «вшит» производителем, используя лишь записи реестра ОС;
- возможность моментально получить данные о всех сетевых картах вашего ПК;
- программа бесплатная.
Утилиту можно использовать в 7, 8, 10 версиях Виндовс, и что очень важно она чрезвычайно проста в управлении. К минусам относится только то, что существует одна англоязычная версия
К минусам относится только то, что существует одна англоязычная версия.
Что может утилита?
- Показать скорости как соединения, скорость с которой принимаются и передаются данные на адаптере.
- Показать все сетевые девайсы в ПК, а также роутер и другие ближайшие девайсы, подключенные к компьютеру.
- Автоматически заменить МАС-адреса всех адаптеров, которые доступны.
- Помочь создать эксклюзивный МАС-адрес, или выбрать из адресов любого производителя, то есть ПК будет замаскирован под девайс другой компании.
Благодаря программе можно увидеть «родной» МАС-адрес и новый, установленный ею.
Какие действия придется сделать, чтобы изменить МАС?
1. Выбираем адаптер, ждущий очередного адреса.
2. Открываем «Информация», ищем поле с черточками и вбиваем новое значение. Другой вариант – кнопка Random MAC, нажав на которую вы генерируете адрес
Обратите внимание также еще на один момент: ниже есть МАС-адреса известных производителей. Их также не возбраняется использовать
3. В заключении кликаем по «Change now». Вот и все.
Бывает, что возникнет необходимость восстановить предыдущий адрес. Тогда снова выбираем адаптер, находим “Restore original” и жмем на нее.
Программа №3. Change MAC Address
Позволяет поменять МАС, несколько раз щелкнув мышкой.
Плюсы утилиты:
- есть генератор для МАС;
- имеется возможность использования адресов разных производителей;
- легко исправить любой адрес вручную;
- имеется описание 16 000 сетевых карт.
Все изменения сразу сохраняются и работают после перезагрузки ПК.
Что она может?
- получить адреса локального ПК и удаленного, а также других компьютеров, если они находятся в допустимом списке IP-адресов;
- понять, кто является производителем сетевой карты по Мак-адресу адаптера;
- использовать 5 способов поиска МАС-адресов;
- обнаружить имена сетевых карт при использовании SNMP или WMI;
- загружать и сохранять результаты, полученные при сканировании;
- экспортировать эти результаты в веб-документы или тексты.
Любая из утилит довольно удобна в использовании.
Как настроить ручной IP-адрес в macOS
Если сброс и обновление IP-адреса не работает, вам может потребоваться вручную назначить IP-адрес. Это позволяет указать адрес, который не изменится для устройства, что может помочь решить проблемы с дублирующимися IP-адресами.
Вы можете установить статический IP-адрес непосредственно на вашем Mac. Для этого на упомянутой выше вкладке TCP / IP измените поле Настройка IPv4 на Использовать DHCP с ручным адресом .
Вы можете выбрать вручную, если хотите, но первый вариант позволяет указать только IP-адрес, поэтому нет необходимости подтверждать другую информацию.

Найти неиспользуемый IP-адрес
При настройке IP-адреса вручную необходимо выбрать IP-адрес, который еще не используется в сети. В противном случае вы все равно можете столкнуться с проблемой дублирования IP.
Хотя вы можете войти в маршрутизатор, чтобы проверить используемые IP-адреса, это не обязательно; вместо этого вы можете сделать это с помощью команды ping в Terminal. Используйте Cmd + Space, чтобы открыть Spotlight и найти терминал.
Чтобы проверить, используется ли уже IP-адрес, вам нужно знать формат IP вашей сети. Вы найдете его на ранее посещенной вкладке TCP / IP : адрес маршрутизатора — это формат, используемый вашей сетью. Это часто 192.168.0.X , но вы должны дважды проверить, что у вас.
Теперь в терминале введите следующую команду для проверки связи с адресом, чтобы узнать, существует ли он в вашей сети, заменив адрес на тот, который вы хотите использовать:

Если это означает что-то вроде 64 байтов 192.168.0.102, за которыми следует другая информация, это означает, что устройство с таким адресом существует в вашей сети и отвечает на ваш пинг. Не используйте этот адрес для своего Mac; повторите команду ping с новым адресом, пока не найдете доступный.
Когда вы получите ответ, который начинается с истечения времени ожидания запроса , вы нашли свободный адрес. Вы можете ввести этот IP-адрес в поле IPv4-адреса на странице настроек сети . Как только вы это сделаете и нажмете OK> Применить на этой странице, IP-адрес вашего Mac останется прежним, если вы не измените его.
Резервирование IP-адреса вручную в маршрутизаторе
Для достижения наилучших результатов при установке IP-адреса вручную на Mac необходимо зарезервировать этот адрес на маршрутизаторе. Таким образом, ваш маршрутизатор знает, что ваш Mac всегда будет использовать один и тот же адрес.
Чтобы открыть панель управления маршрутизатора, откройте браузер и введите IP-адрес, отображаемый рядом с Маршрутизатор на панели TCP / IP, которую вы ранее использовали. Затем вам нужно будет войти с администратором и паролем маршрутизатора, который отличается от пароля, с которым вы подключаетесь к Wi-Fi.
Если вы никогда ранее не входили в маршрутизатор, зайдите на Routerpasswords.com, чтобы найти настройки по умолчанию, а затем обязательно измените их в целях безопасности. И если вы не знакомы с работой в маршрутизаторе, вы можете сначала прочитать наше общее введение в маршрутизатор .
Варианты бронирования IP-адреса могут незначительно отличаться в зависимости от маршрутизатора. Например, на современном маршрутизаторе TP-Link параметры находятся в разделе « Дополнительно»> «Сеть»> «DHCP-сервер» . В разделе « Резервирование адресов » нажмите « Добавить» , затем вам нужно будет указать MAC-адрес вашего Mac.
В следующем примере есть кнопка « Сканировать» , которая позволяет вам выбрать устройство из тех, которые в данный момент подключены. Если ваш маршрутизатор не имеет этого, вам придется вручную найти MAC-адрес вашего Mac .

Затем введите вручную выбранный IP-адрес в поле зарезервированного IP- адреса, а затем в поле « Описание» укажите описательное имя, чтобы запомнить, какое это устройство. Убедитесь, что флажок Включить этот пункт установлен, а затем нажмите Сохранить, чтобы завершить бронирование.
См. Наше руководство по статическим IP-адресам для получения дополнительной информации.
Как изменить MAC адрес Windows 10 с помощью случайных номеров
Войдите во вкладку «Wi-Fi» раздела «Сетевые параметры» и кликните по строке «Управление параметрами сети Wi-Fi». Если ссылка «Случайные аппаратные адреса» является активной, то сдвиньте ползунок в положение «ВКЛ». Теперь каждый раз при подключении к сети вай-фай ваш компьютер будет использовать случайно сгенерированный физический номер сетевой карты. Подобная рандомизация позволяет пользователям быть более анонимными в сети и сильно затрудняет отслеживание аппаратного устройства. Рекомендуем использовать данную функцию постоянно, ну или, как минимум, при работе с общедоступными сетями Wi-Fi.
Если Вы не обнаружили пункт «Случайные адреса», то это означает, что ваша сетевая карта такие изменения не поддерживает, и не остается ничего другого, кроме как пользоваться вышерасположенной инструкцией по ручному изменению МАК-адреса.
На этом статья окончена. Мы рассчитываем на то, что данный цикл статей будет полезен, и теперь Вы точно знаете, как сменить MAC адрес Windows.
Посмотрите наше видео, и всего за 3 минуты узнайте как сменить MAC адрес компьютера:
Как узнать MAC-адрес
Как узнать MAC-адрес компьютера
С вопросом – как узнать MAC-адрес компьютера, пользователи сталкиваются довольно часто. В особенности это касается проводного интернета. При настройке роутера или перенастройке локальной сети знание MAC-адреса, бывает порой просто необходимым. Следует отметить, что как говорилось выше, MAC-адрес принадлежит устройству обеспечивающему соединение с сетью, поэтому MAC-адреса у компьютера или ноутбука, как такового не бывает.
Если на вашем компьютере установлены несколько сетевых плат, то MAC-адресов будет несколько. Как пример можно привести наличие «на борту» сетевой карты Ethernet и модуля Wi-Fi. В этом случае «у компьютера» будет два уникальных MAC-адреса для разных устройств.
Для тех, кто знаком с командной строкой подойдет второй способ узнать MAC-адрес. Он кстати требует намного меньше действий. Для этого нажмите кнопку «Пуск». Внизу вы увидите окно поиска, в которую вбиваете три буквы «cmd» и запускаете найденную программу. Командную строку можно запустить и при помощи сочетания клавиш «Win+R».
После открытия окна «Выполнить» вводите все те же «cmd». Откроется черное окно командной строки. В командную строку вводите команду «getmac» и нажимаете «Enter». Если все сделано правильно, система отобразит подключенную к сети сетевую карту и соответственно, ее MAC-адрес. Этот способ намного быстрее предыдущего. Однако некоторые пользователи почему-то бояться пользоваться командной строкой. Для них более быстрый способ не значит легкий. В общем, выбирать вам.
Следует отметить, что помимо команды «getmac» в командной строке можно использовать команду «ipconfig/all». Как можно догадаться из названия, эта команда выводит список всего сетевого оборудования установленного на компьютере. Информация по оборудованию предоставляется намного подробней, чем при использовании команды «getmac»
Для того чтобы найти нужное устройство, обратите внимание на поле – «описание». Именно в нем указывается название вашей сетевой платы
Как узнать MAC-адрес ноутбука
Узнать MAC-адрес своего ноутбука также просто, как и у компьютера
Как мы видели из вышеизложенного, неважно какое у вас устройство. Важно, каким способом вы подключаетесь, и какое сетевое оборудование для этого используете
Следовательно, узнать MAC-адрес на ноутбуке можно точно также как и на компьютере. Либо через панель управления, либо посредством командной строки.
Как узнать MAC-адрес роутера
Если вы пользуетесь для подключения к сети Wi-Fi роутером, то может возникнуть необходимость узнать его MAC-адрес. Сделать это очень просто. Достаточно посмотреть наклейку на обратной стороне устройства. Помимо основных характеристик, на наклейке прописывается и MAC-адрес роутера. Однако помните, что такой способ может сработать только в одном случае – если MAC-адрес не менялся в настройках с момента покупки устройства.
Если же адрес меняли в настройка или по какой-то причине отсутствует наклейка, то узнать MAC-адрес роутера можно в тех же настройках. Для этого необходимо зайти в настройки устройства. Вход выполняется при помощи браузера и аналогичен входу на любой сайт с авторизацией. Первое же окно, открывшееся после входа в настройки, предоставит вам основную информацию о роутере. В том числе и искомый MAC-адрес. Указанный порядок действий справедлив для большинства моделей роутеров.
Как сменить мак в Linux и FreeBSD
В линуксе(Ubuntu) нужно ввести три команды:
1. Ложим сеть:
ifconfig eth0 down
2. Изменяем мак-адрес:
ifconfig eth0 hw ether 02:01:02:03:04:08
3. Поднимаем сетевой интерфейс:
ifconfig eth0 up
где цифры замените на свои.
Для FreeBSD можно использовать следующий алгоритм:
1. Сначала нужно выключить сетевой интерфейс em2 (или xl0):
ifconfig em2 down
2. Новый адрес:
ifconfig em2 ether 02:a2:34:08:d30:c0
где меняем значения на свои
3. И снова включаем сеть em2:
ifconfig em2 up
4. Чтобы наши изменения остались после перезагрузки, нужно прописать строчку в /etc/rc.conf :
ifconfig_em2=»ether 02:a2:34:08:d30:c0″
Как изменить MAC-адрес в Windows 10
Это можно сделать как с помощью стороннего софта, так и системных возможностей самой Windows 10. Однако мы не рекомендуем менять MAC-адрес компьютера без особой необходимости, так как это может привести в будущем к проблемам в работе сетевого оборудования.
За последствия ваших дальнейших действий администрация сайта ответственности не несет!
Вариант 1: Изменений свойств драйвера
Получить доступ к свойствам драйверов сетевого адаптера можно через встроенный в Windows “Диспетчер устройств”. Там вы уже сможете получить доступ к свойствами сетевой карты вашего компьютера и изменить значения MAC-адреса на произвольное:
- Откройте “Диспетчер устройств” любым удобным способом. Например, можно кликнуть правой кнопкой мыши по кнопке “Пуска” и выбрать в контекстном меню пункт “Диспетчер устройств”.
- В открывшемся окошке раскройте вкладку “Сетевые адаптеры” и выберите среди них тот, чье название соответствует наименованию сетевой карты вашего оборудования.
- Кликните по нему правой кнопкой мыши и выберите в контекстном меню пункт “Свойства”.
- В открывшемся окне переключитесь во вкладку “Дополнительно”.
- Там, в блоке “Свойство” найдите одно из свойств: «Network Address», «MAC Address», «Сетевой адрес». Выделите его, кликнув по нему левой кнопкой мыши.
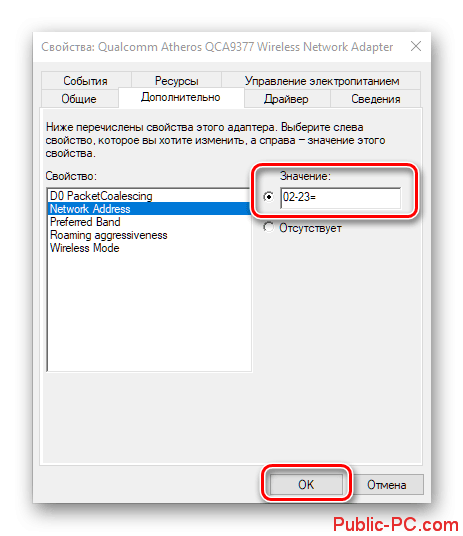
Поставьте маркер напротив поля “Значение”. В поле пропишите нужное значение MAC-адреса, предварительно стерев предыдущее. Нажмите кнопку “Ок” для применения изменений.
Перезагрузите компьютер, чтобы изменения вступили в силу.
Вариант 2: Изменение реестра
Изменить MAC-адрес оборудования можно также с помощью редактирования записей в реестре. Делается это следующим образом:
- Открыть редактор реестра проще всего через строку “Выполнить”. Она вызывается сочетанием клавиш Win+I.
- Туда введите команду: regedit и нажмите кнопку “Ок” или Enter для применения.
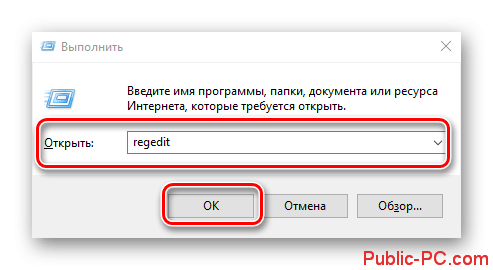
В редакторе реестра вставьте в адресную строку (расположена сверху) значение: HKEY_LOCAL_MACHINE\SYSTEM\CurrentControlSet\Control\Class\{4D36E972-E325-11CE-BFC1-08002bE10318} и нажмите Enter для перехода по указанному адресу.
В указанной директории находится множество подпапок с имена формата 0000, 0001 и т.д. Открывайте каждую из них, пока не найдете в ней параметр “DriverDesk”.
Дальше отыщите параметр “OriginalNetworkAddress”. В нем хранится MAC-адрес. Кликните дважды по данному параметру, чтобы внести изменения.
Там, в поле “Значение” пропишите новое значение MAC-адреса. Нажмите “Ок” для применения изменений.

Перезагрузите компьютер, чтобы внесенные вами изменения применились.
Перед работой со значениями в реестре мы рекомендуем заблаговременно создать его резервную копию, к которой можно будет вернуться в случае неудачи. Делается резервное копирование реестра следующим образом:
- Откройте Редактор реестра любым удобным способом. Например, вы можете сделать это через строку “Выполнить”, как это было описано в инструкции выше.
- В верхнем меню нажмите кнопку “Файл”.
- В контекстном меню выберите пункт “Экспорт”.

Откроется окошко “Проводника”, в котором нужно выбрать расположение файла. Дополнительно задайте имя файла и нажмите кнопку “Сохранить”.
Вариант 3: Technitium MAC Address Changer
Это уже сторонняя программа, с помощью которой можно не только просматривать MAC-адреса устройств, подключенных к сети, но и менять их параметры. Давайте рассмотрим, как взаимодействовать с данной программой в контексте темы статьи:
Откройте приложение, затем осмотрите в верхней части окна список сетевых адаптеров
Выберите среди них нужный и отметьте его.
Обратите внимание на блок с настройками, который носит название “Change MAC Address”. В нём доступны два варианта опций, первый – задать идентификатор вручную, для чего достаточно прописать в отмеченной строке нужную последовательность
Также вы можете сделать случайно сгенерированный MAC-адрес, воспользовавшись кнопкой “Random MAC Address”.
Для применения изменений нажмите кнопку “Change Now!”.
Если вам потребуется откатить изменения к значениями, установленным по умолчанию, то воспользуйтесь кнопкой “Restore Original”.
Перезагрузите компьютер для применения изменений.
Это были основные способы изменения MAC-адреса компьютера. Помните, что ситуаций, когда изменения MAC-адреса действительно необходимы, не так много, а неправильные действия могут привести к сбоям в работе сетевого оборудования.
Узнаём текущий MAC-адрес сетевой карты
Старый адрес лучше сохранить, для этого есть несколько вариантов, выбирайте какой нравится.
Через панель управления Windows 7/8/10
Самый понятный способ: зайти в «Пуск -> Панель управления -> Сеть и Интернет -> Центр управления сетями и общим доступом» и кликнуть по названию своего подключения:

в появившемся окошке нажать «Сведения»
«Физический адрес» — это и есть MAC адрес:
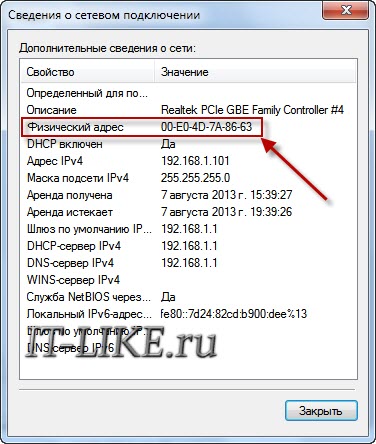
У меня он выделен красной рамкой и состоит из шести значений в шестнадцатиричном коде, разделённые дефисом или двоеточием. Этот код состоит из букв A-F и цифр 0-9, поэтому учтите, что буквы «O», там нет, это могут быть только нули. Минус этого способа в том, что скопировать мак-адрес в буфер обмена не получится, т.к. его тупо нельзя выделить!
Кстати, попасть «Центр управления сетями и общим доступом» можно разными способами, например, кликнув правой кнопкой по иконке сети в системном трее:

А в Windows 8/10 кликаем по значку вая-фая:

Через командную строку
Нажимаем «Win + R» и пишем в поле ввода «cmd»
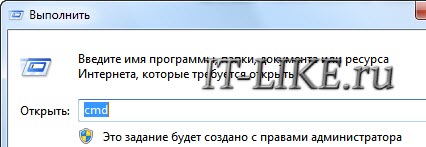
Далее в чёрном окне пишем команду:
ipconfig /all
или
getmac /v /fo list
В ответ получим полную информацию об имеющихся сетевых адаптерах. В списке нужно найти свою карту по названию (выделено красным):
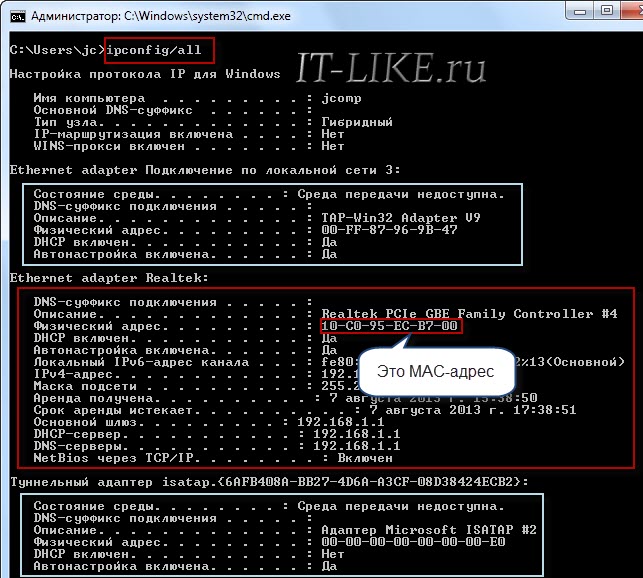
Там также перечислены виртуальные устройства и обычно они начинаются на «Туннельный адаптер…» или в описании есть «TAP-Win32…». На них не смотрим, ищем только реальную сетевую карту. Как правило, о ней больше всего информации, а в названии написано «Адаптер беспроводной локальной сети» (для Wi-Fi), «Подключение по локальной сети — Ethernet адаптер» (для кабеля), Realtek Ethernet, VIA adapter и другие. В любом случае, MAC-адрес прописан в параметре «Физический адрес».
Кстати, чтобы скопировать текст в буфер обмена из командной строки нужно выделить нужный текст и кликнуть по нему правой кнопкой. Выделение пропадёт, а текст окажется в буфере обмена.
Способ 2: «Редактор реестра»
Практически каждый параметр в операционной системе имеет свою запись в реестре, которая и определяет его значение. Относится это и к настройкам сетевого адаптера: вы можете перейти по соответствующему пути в «Редакторе реестра», отыскать там подходящий параметр и изменить его. В случае отсутствия MAC-адреса — если тот не был задан для сетевой карты — ничего не помешает создать настройку самостоятельно и указать для нее необходимое вам значение.
- Откройте утилиту «Выполнить», используя для этого стандартную горячую клавишу Win + R. В поле введите и нажмите Enter для применения команды.
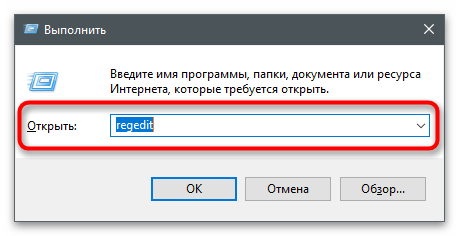
В отобразившемся на экране окне «Редактора реестра» перейдите по ключу . Кстати, название конечной никогда не меняется даже в разных версиях ОС, поскольку является стандартным и хранит в себе параметры сетевых карт.

В этом каталоге вы найдете несколько подпапок с нумерацией используемых сетевых адаптеров.

Перейдите в каждую из них и найдите там параметр, содержащий в себе значение сетевой карты. Так вы сможете отыскать ту, MAC-адрес которой необходимо изменить.

В выбранной директории найдите строковый параметр с названием «NetworkAddress», а при его отсутствии щелкните ПКМ по пустому месту и создайте соответствующий тип параметра.

Задайте для него название «NetworkAddress» и дважды кликните для открытия настроек.

В качестве значения укажите желаемый MAC-адрес без дефисов и нажмите «ОК».
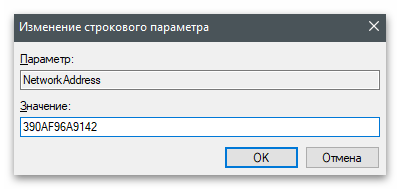
Для вступления редактирования в силу недостаточно просто перезапустить сетевой адаптер — понадобится перезагрузить операционную систему, после чего проверить, помогли ли выполненные действия добиться желаемого результата.
Как сменить MAC-адрес WiFi адаптера и LAN правильным методом. Хоть бы не сломать

Друзья, всем хорошего настроения! В этой статье предлагаю поговорить о том, как сменить MAC-адрес WiFi и LAN адаптеров в Windows 7 и 10. Хотя по большому счету разницы никакой нет, ведь делать это мы будем с помощью сторонней программы.
Также возможны варианты, когда различное лицензионное программное обеспечение, рассчитанное на определенное количество пользовательских машин, опять же, завязано именно на данном идентификационном номере.
Перед тем как перейти к сути вопроса, стоит рассказать о еще одном важном нюансе. В рамках этой публикации, будет изменен MAC-адрес на уровне драйверов, поскольку значение которое » зашито » в сетевую карту на заводе-изготовителе, в домашних условиях отредактировать вряд ли получится
Да и простому пользователю это совсем не нужно.
Еще настойчиво рекомендую делать такую процедуру именно с помощью специальных сторонних программ, поскольку это самый безопасный и правильный вариант. Все дело в том, что для каждого производителя стандартом выделен определенный диапазон таких адресов.
И если выйти за рамки дозволенного, то в лучшем случае внесенные изменения не будут приняты, а в худшем, могут появиться непонятные сбои в работе оборудования. Поэтому обязательно имейте в виду и такой аспект.
Благо разработчики заложили в нее поддержку не только клиентских версий Windows (например, 10 и 7), но и серверных, таких как Server 2012 R2. И при этом весит она что-то около 2 Мбайт.
Итак, при первом запуске будет предложено настроить ассоциацию профильных файлов для данного приложения. Да без проблем, конечно, соглашаемся:
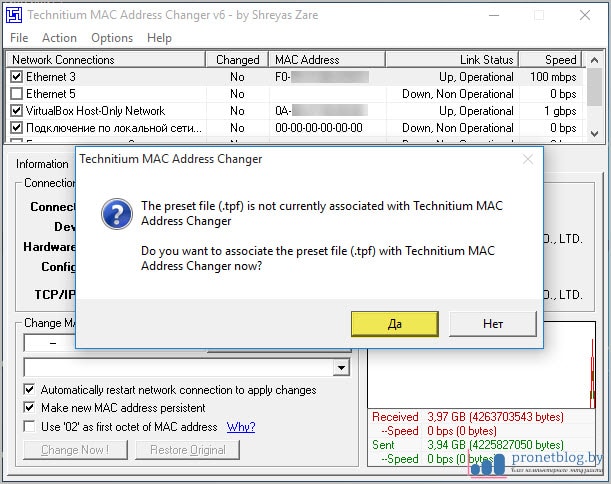

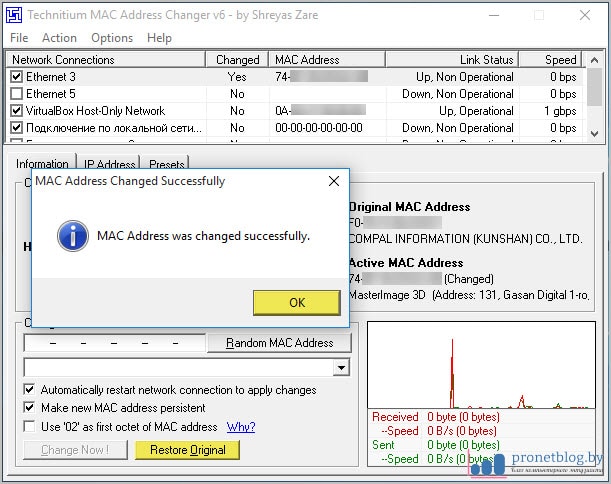

Так что, товарищи, вот так вот буквально в два клика мы изменили MAC-адрес сетевого адаптера компьютера с помощью бесплатной программы. Теперь же давайте разберем еще один вариант. Хотя по уже понятным причинам я его не рекомендую.
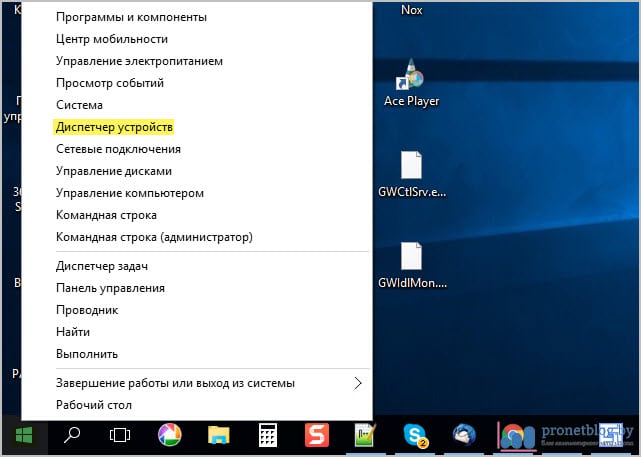
Затем выбрать из списка нужный сетевой адаптер (WiFi либо LAN) и перейти уже в его свойства:
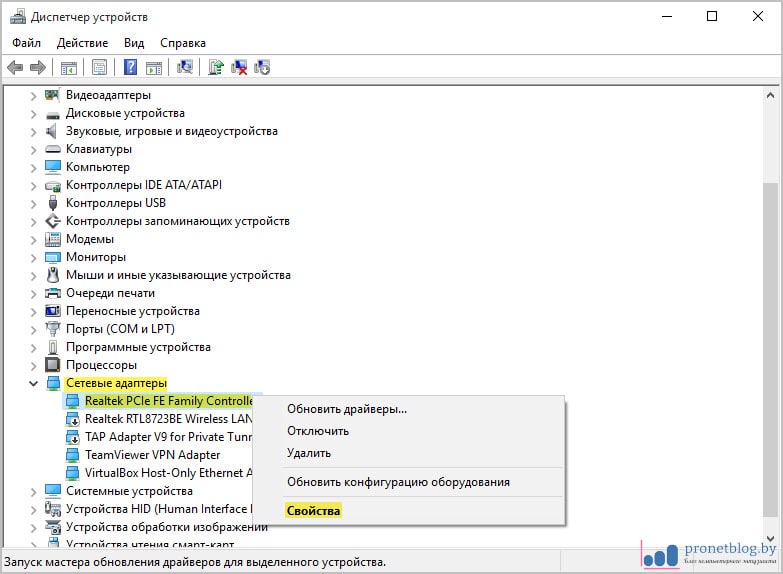
На следующем шаге следуем в подраздел » Дополнительно-Network Address » и вписываем желаемое значение нового адреса. Стоит напомнить, что он должен состоять из 12 символов (цифр и латинских букв). Также рекомендовано начинать его с комбинации » 02 » :
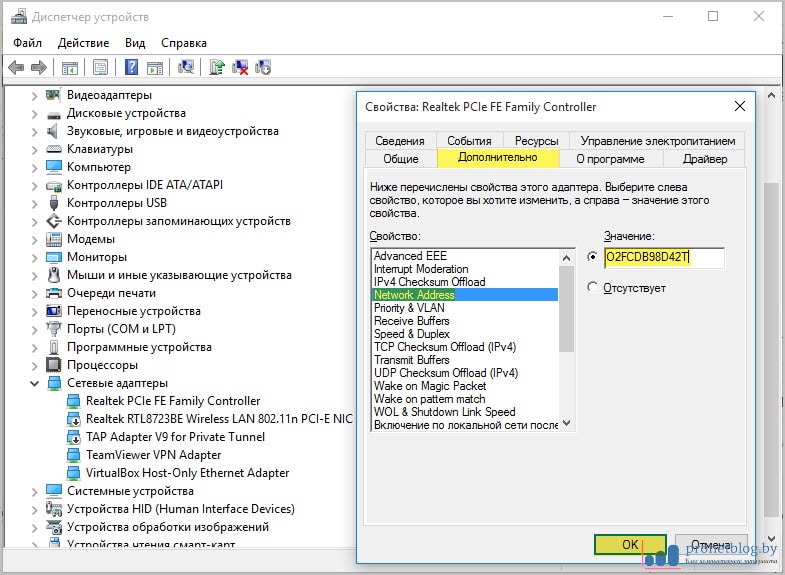
В завершение хочу добавить, что я намеренно умолчал еще об одном способе подмены идентификационного номера с помощью системного реестра, поскольку считаю, что не стоит без особой надобности в нем лазить. Как говорится, лишний раз рисковать не стоит. А сейчас, как всегда, давайте посмотрим очередное интересное видео.
Источник