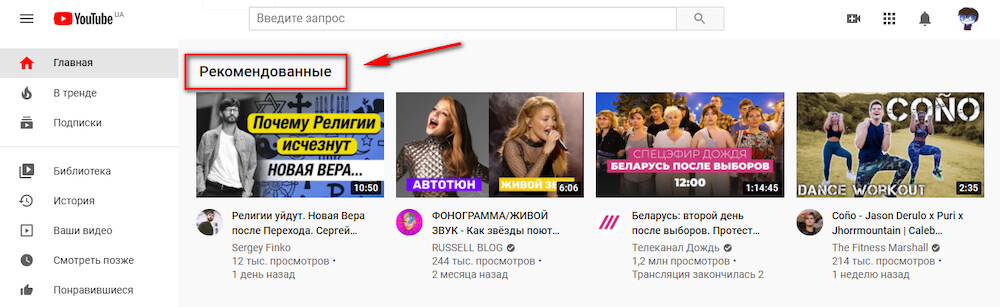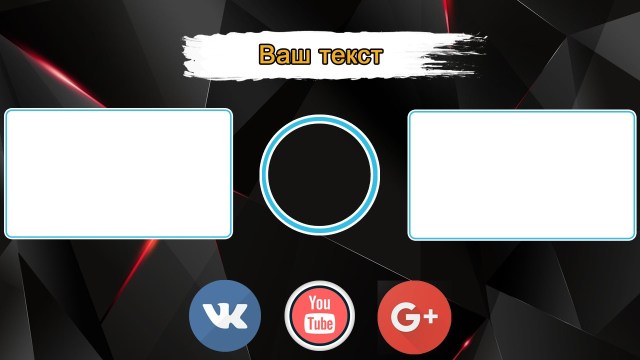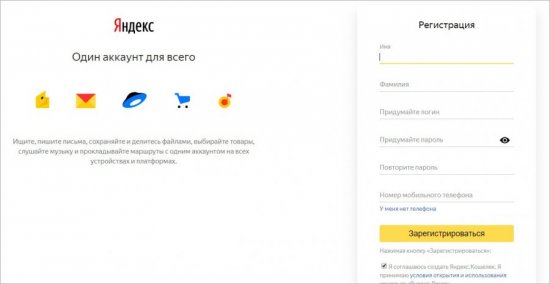Как изменить название канала на youtube?
Содержание:
- Создание аккаунта бренда
- К чему приведет смена названия
- Инструкция, как это сделать
- Что делать, если превышен лимит
- Рассмотрим 2 лучших способа !
- Меняем название видеоканала
- Настройки канала ютуб
- Как изменить название канала
- Два способа переименовать канал
- Сколько раз можно менять имя на Ютубе?
- Как поменять название канала на YouTube
- На телефоне
Создание аккаунта бренда
Если вы не хотите менять свое имя и фамилию в сервисах Google на название канала в YouTube, то можете попробовать создать аккаунт бренда в Google. Для этого перейдите по этой ссылке, и нажмите кнопку “Создать +страницу”.


Как известно, все сервисы Google привязываются к одному аккаунту. Аккаунт бренда – это что-то вроде подаккаунта внутри вашего основного аккаунта Google и к нему, так же как к основному, можно привязывать различные сервисы Google. Но, вы не сможете войти в аккаунт бренда, не авторизовавшись через основной аккаунт. Нажав кнопку “Создать +страницу”, о которой говорится выше, вы создаете страничку в Google+, которая будет привязана к вашему аккаунту бренда.
После того как аккаунт бренда создан, вам предложат включить +страницу, чтобы она могла начать полноценно функционировать. Вы можете нажать “Отмена”, если хотите предварительно изменить настройки или не собираетесь пользоваться этой страничкой в Google+. Включить её можно позже. Если предварительных настроек делать вы не хотите, и хотите помимо канала на YouTube использовать эту страницу в Google+, то нажмите ссылку “Включить”.

До сих пор мы создавали аккаунт бренда. Теперь мы должны изменить настройки аккаунта под наш канал на YouTube. Для этого, кликните по значку аккаунта в верхнем правом углу и в выпавшем окне кликните по кнопке “Настройки +страницы”.


На странице изменения данных аккаунта бренда, мы можем установить название и аватарку, которые мы хотим использовать для нашего канала на YouTube. Для этого жмем на иконку с карандашиком.

Аккаунт бренда отличается от основного аккаунта в Google еще тем, что второй создается для вас персонально. Поэтому, когда вы редактируете настройки основного аккаунта, вас просят ввести ваши имя и фамилию, а при редактировании настроек акканта бренда – название бренда. Как это относится к YouTube? Я говорил выше, что название канала на YouTube, так же как и страниц во всех сервисах Google, берется из настроек аккаунта Google, к которому они привязаны. Так как ваш канал привязан к вашему персональному аккаунту в Google, его название соответствует вашим имени и фамилии. Теперь, когда у нас есть отдельный аккаунт для нашего канала, мы отвяжем канал от основного персонального аккаунта в Google и привяжем к созданному аккаунту бренда. Так как название канала на YouTube берется из настроект аккаунта Google, наш канал будет называться так же как и аккаунт бренда, к которому мы его привязали.
Для того, чтобы привязать наш канал к созданному аккаунту бренда в Google, открываем настройки нашего канала на YouTube.


Дальше ищем ссылку “Связать канал с +страницей” и кликаем по ней. Для осуществления привязки у вас потребуют ввести пароль от основного акаунта Google.

После подтверждения пароля, вы попадете на страницу привязки, где увидите, что ваш канал привязан к основному персональному аккаунту в Google. В блоке “Мой канал (после перемещения)”, нажмите кнопку “Выбрать”, после чего в нем отобразятся все +страницы, которые вы создавали. Выберите из списка +страницу, которую вы создали для аккаунта бренда Google, после чего ниже будет показана схема связи вашего канала и +страницы. Закончите привязку нажав на кнопку “Связать канал”, а после подтвердив перемещение вашего канала на созданный аккаунт бренда в Google.






Таким образом мы изменили название нашего канала на YouTube через созданный аккаунт бренда. В дальнейшем, если вы захотите изменить название и аватарку канала, вы можете сделать это меняя настройки аккаунта бренда в Google, к которому вы привязали свой канал, так же как это было описано выше, в первом способе изменения названия канала на YouTube.
К чему приведет смена названия
Главный вопрос: отразится ли это на дочитываниях статей, на посещаемости и прочих показателях?
Техническая поддержка сервиса уверяет пользователей в том, что, если переименовывать канал, то ничего не произойдет. Всё останется как прежде. Логика такова: автор заменяет название блога или свой ник, но тематика остается той же. Алгоритм продолжает показывать статьи целевой аудитории.
Другое дело, если сменилась тематика. Тогда алгоритм начинает искать другую аудиторию, а на это ему нужно время. Автор должен написать около 10 статей на новую тематику, чтобы искусственный интеллект понял, какова теперь тема блога, кому показывать свежие заметки.
Итак, поменять название блога можно без вреда. Показатели от этого не снизятся. Можно наоборот увеличить посещаемость, хорошо поработав над неймингом.
Яркое название:
- станет привлекать больше подписчиков;
- будет легче запоминаться. Соответственно, если человека заинтересовал канал, но пользователь не добавил блог в закладки, то он сможет легко найти его в глобальном поиске или в Дзене.
Если изначально выбрано не очень хорошее название, то стоит его сменить.
Инструкция, как это сделать
Плюсом и одновременно недостатком сервисов Google является то, что для изменения своего имени вам придётся идти на Google+. То есть, автоматическим образом смена произойдёт на всех сервисах, связанных с этим сайтом. Перейдём к инструкции. Уже сейчас хочу вставить ремарку: вы можете пойти на Гугл+ сразу, но в моём руководстве будут пункты, благодаря которым вы сможете перейти непосредственно к нужному URL через саму социальную сеть.
- Переходим в свой канал.
- Кликаем по «Творческая студия» и включаем классический интерфейс.
- В левом меню выбираем вкладку «Канал».
- Жмём по «Дополнительно».
- Здесь, рядом с вашим названием, будет кнопка «Изменить». Она нам и нужна.
- В окошке, которое появилось, жмём по синей кнопке.
- Нас перекинет на Гугл+, где мы можем поменять что угодно. В том числе, кстати, и аватарку.
Что делать, если превышен лимит
Если наименование Ютуб-канала не меняется несмотря на правильную последовательность действий, значит, за последние 90 дней лимит смен названия был полностью исчерпан. Спустя три месяца эта возможность будет восстановлена в количестве трех попыток.
В критических ситуациях возможно:
- Обратиться в службу поддержки видеоплатформы при обнаружении грубой ошибки в названии;
- Удалить канал и создать новый, «перезалив» на него все имеющиеся клипы (подписчики и просмотры обнулятся);
- В случае привязки канала к аккаунту Google авторизоваться и изменить псевдоним через общий профиль.
Варианты обращения в службу поддержки
Рассмотрим 2 лучших способа !
Наверняка, во время просмотров видеороликов вы отмечали наличие надписи под видео — это и есть название на YouTube.
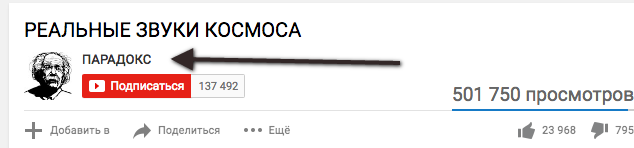
• Благодаря ему пользователи узнают о тематике проекта.
→ Если вы используете звучный бренд, то количество подписчиков может увеличиваться в несколько раз.
Как показывает опыт, начинающие блогеры допускает множество ошибок, когда создают проект. Чаще всего проблема возникает с названием. В таком случае вам придётся сменить название канала, но учтите, что провести такую процедуру непросто.
Какое выбрать название на Ютубе: ↓↓
Первое, с чем знакомятся пользователи, помимо контента, — это имя. Оно должно быть звучным и цепляющим. Рекомендуется, чтобы длина названия не превышала 30 символов
Обратите внимание, чтобы новый бренд соответствовал тематике
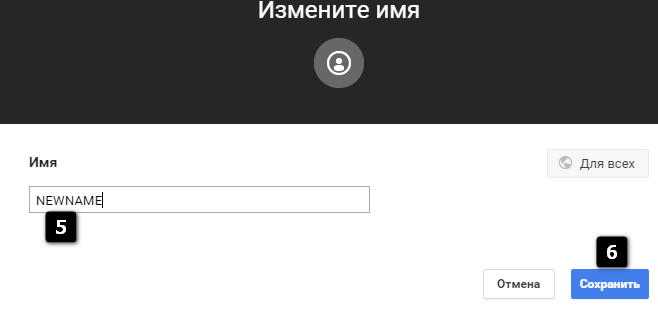
Чаще всего потребность сменить название возникает в случае, если вы выбираете новую тему или более звучное имя. !
Рекомендации на 2016 год по поводу смены имени пользователя в YouTube: ↓
Если вы готовы вдохнуть вторую жизнь в свой проект, то для этих целей можно применить такие способы, как сменить название YouTube:
- создание нового канала;
- редактирование через сервис Google+;
- восстанавливаем старое название.
Способ 1. Создаём новую страницу
Этот способ считается одним из наиболее затратных, ведь вам придется полностью удалить свою учетную запись.
Но, если таким аккаунтом вы вовсе не пользуетесь, и единственную ценность здесь представляют видеоролики, то вы можете выполнить такую процедуру.↓
Алгоритм действий:
1. Первым делом выполняем сохранение всех важных данных.
Так, перейдите в раздел «Менеджер видео» и нажмите на «Редактировать» рядом с контентом, после чего выбираем «Сохранить на ПК».

После того, как все ценные материалы будут скачены, можно переходить к следующему этапу.
2. Удаляем аккаунт. Будьте внимательны, ведь все данные будут стерты (подписки, контент и прочее).
Необходимо перейти в «Настройки» — «Обзор» и в самом низу странице нажать «Дополнительно», после чего выбрать «Закрыть учетную запись и все данные, связанные с ней».
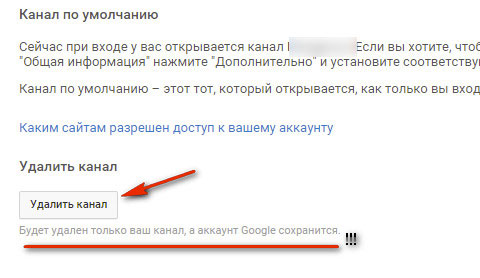
3. Создаем новую страницу. Необходимо кликнуть на соответствующую запись в верхнем правом углу и ввести нужные данные.
4. Загружаем видеоролики в эту учетную запись.
Способ 2. Изменение через сервис Google+
Благодаря тому, что YouTube может синхронизироваться с другими сервисами, вы сможете без проблем изменить основные данные о своей странице……
Так, этот метод актуален для тех учетных записей, которые привязаны к Google+, но учтите, что ваше имя меняется во всех сервисах. !
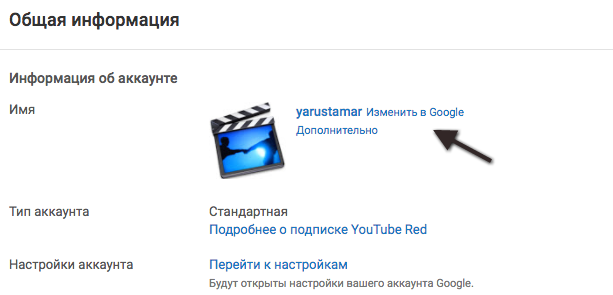
→ Давайте рассмотрим подробную инструкцию: ↓
- Для начала выполните вход, после чего наведите курсор на свое имя в правом верхнем углу и в выпадающем меню выберите «Настройки YouTube». Здесь вы можете поменять основные данные об аккаунте, но нужно нажать на «Редактировать на Google+».
- Теперь вы перейдете в учетную запись Google, где вам нужно выбрать свое имя в левом верхнем углу. Перед вами появится окно, в котором вы задаете новое название.
- Соглашаемся с политикой сервиса и нажимаем «Сохранить».
- Зайдите на YouTube и убедитесь, что имя было изменено.
Этот способ является наиболее удобным, но, обратите внимание, что менять название канала на Ютубе можно ограниченное количество раз
Способ 3. Восстановление старого имени на YouTube
Этот способ актуален, если ваша страница уже присоединена к Google Plus
Обратите внимание, что вы уже не сможете изменить название канала, которое получите в итоге
Суть состоит в том, что мы возвращаемся к стандартным настройкам и открепляем запись.

Рассмотрим пошаговую инструкцию:
- Используйте регистрационные данные, чтобы войти в ваш аккаунт на Ютубе. Теперь в верхнем правом углу нажмите на имя пользователя и в выпадающем меню перейдите в «Настройки».
- На странице с настройками найдите пункт «Вернуть старое имя пользователя и отсоединить запись Google Plus».
- Перед вами появится страница, на которой отобразиться ваше новое имя на Ютубе, после чего нужно нажать «ОК».
Этим способом очень редко пользуются, так как в последующем название канала изменить не удается.
Таким образом, мы рассмотрели 3 наиболее эффективных методов, как быстро редактировать имя учетной записи на YouTube.
Меняем название видеоканала

С вопросом, можно ли изменить название канала на YouTube, мы разобрались. Теперь рассмотрим несколько способов, это сделать.
Через ПК
Для начала разберемся, как изменить имя на компьютере. Наверное, такой вариант считается самым распространенным. Это вполне логично, потому что чаще всего пользователи просматривают видеоролики именно на этом устройстве, подключенном к интернету.
Особенность заключается в том, что перед тем, как сменить название канала на ютубе в 2020 году, следует войти в личный гугловский кабинет, для чего имеется несколько способов. Между собой они различаются незначительно, но рассказывать о каждом лучше отдельно из-за определенных нюансов.
В первую очередь придется пройти авторизацию на ютубе. Для этого выполняется вход на сайт, нажимается клавиша «войти», расположенная вверху справа, после этого вводятся учетные данные в виде пароля, логина или адреса электронной почты, снова кликаем «войти».
Как только авторизация пройдена, приступаем к рассмотрению первого способа, используемого для входа в профильные настройки:
Этот первый вариант входа в личный профиль перед тем, как изменить название канала на ютубе. Уже было упомянуто, что существует два способа, так что рассмотрим очередной:
- входим на главную страничку, нажимаем профильную картинку, в выпавшем окне находим «настройки ютуб». Предварительно определяем профиль, где желаем поменять название видеоканала;
- в этих же настройках в пункте «общая информация» выбираем и жмем «изменить в Гугл» возле наименования вашего профиля.
Открывается новая браузерная вкладка, содержащая страничку гугловского профиля.
Напомним, что в вопросе, как сменить название канала на ютубе, присвоенное в 2019 году, нами рассмотрен только один этап – переход в профиль. Перед тем, как поменять наименование, в соответствующее поле введите обновленное название видеоканала, нажмите кнопку «ок».
Открывается очередное окно, где появляется вопрос, желаете ли вы сменить название. Заключительный этап действий, как поменять никнейм – нажатие клавиши «изменить имя». Вас уведомят, что к подобному действию разрешается прибегать изредка, и с этим условием придется считаться.
Выполнив все действия инструкции «как поменять имя канала на ПК», спустя несколько минут вы получаете результат.
Используем смартфон и планшет
Как изменить ник через компьютер, мы уже знаем. Переходим к вопросу, как сменить имя в ютубе на мобильном телефоне (планшете). Предстоящие действия отличаются от ранее рассмотренного варианта и являются более простыми.
Перед тем, как сменить имя пользователя в ютубе, необходимо:
- выполнить переход в ютубовское приложение на имеющемся мобильном гаджете.Каждая операция проводится именно в этом приложении, браузер в подобных целях не используется. С его помощью такое тоже возможно, но работать не совсем удобно, да и порядок действий отличается от приведенной инструкции. Решившим использовать браузер, чтобы поменять название канала на ютубе, рекомендуется действовать, как в случае с ПК.
- оказавшись на главной страничке, выполняем переход в пункт «аккаунты»;
- здесь ищем профильную иконку, нажимаем на нее;
- в открывшемся окошке входим в канальные настройки, нажав на значок, изображающий шестеренку;
- появляются все сведения, которые возможно изменять. Так как нам предстоит поменять название канала на YouTube, нажимаем изображение карандаша, нарисованного возле наименования видеоканала;
- остается поменять имя и нажать клавишу «ок».
Настройки канала ютуб
Главная страница
На Главной странице есть блок под названием Видео для продвижения. Это трейлер для зрителей, которые еще не подписались на вашу площадку и Рекомендованные видео для подписчиков. И в том и в другом варианте у вас есть право выбора роликов, которые должны здесь отображаться.

Ниже расположен блок с Рекомендованными разделами. В моем примере блок №1 – Созданные плейлисты. Блок №2 – Популярные видео. На Главную страницу ютуб канала можно добавить до 12 разделов.

Короткие видео #Shorts
Не могу пройти мимо темы коротких видео на ютуб. Хотя на моем канале нет ни одного видеоролика, снятого в таком формате. Формат, на самом деле, новый. И все, что вы видите на youtube с хэштегом #Shorts, отвечает за новую функцию.
На ютуб появилась возможность загружать короткие видеоролик длиной до 1 минуты. Я так понимаю, что это попытка YouTube скопировать главный тренд TikTok и привлечь больше аудитория на видеохостинг. Насколько эта идея хорошая – время покажет.
В России функция #Shorts имеет некоторые ограничения. Например, в нашей стране нет возможности записывать короткие видео прямо в приложении YouTube. Мы можем загружать короткие видео на канал, как обычные ролики.
Основные требования к видео #Shorts:
- Ролик должен быть снят и опубликован в вертикальном формате.
- Продолжительность видео не более 60 секунд.
Обратите внимание, что такие видео не монетизируются обычным способом. Реклама на “короткометражке” будет транслироваться лишь в том случае, если этот ролик будет открыть с главной страницы ютуб
Основная задача одноминутных видео – это привлечение аудитории. И если вам повезет, и ролик “залетит” в тренды (прямо как на ТикТок в “реки”), то он способен привлечь огромное количество зрителей. Но станут ли они подписчиками, это уже другой вопрос.

Я, кстати, для интереса заглянула в этот раздел, и ничего меня там не впечатлило. Такой контент потребляют только дети и подростки, что меня очень беспокоит. Может быть, со временем все изменится.

Брендинг
Раздел Брендинг в настройках ютуб тоже будет интересен, если вы хотите изменить фото профиля, баннер канала (обложку) или логотип.
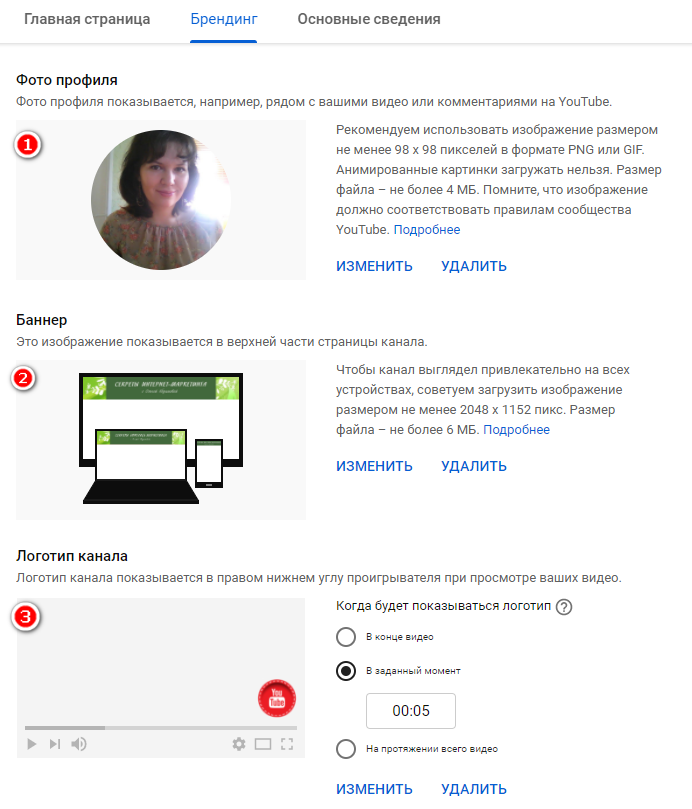
Основные сведения
Если вдруг вы, дочитав до этого раздела, забыли, где можно изменить имя канала, то я напомню, что как раз в разделе Основные сведения.
А дальше есть еще одна функция, которая тоже будет интересна всем авторам.
Как изменить название канала на ютуб в адресной строке
Изменить название канала можно ведь еще и в адресной строке. По умолчанию это всегда набор символов и букв. Вы можете придумать собственный веб-адрес, который легко запоминается.
Например, если вы ведете другие соцсети, ссылки могут содержать название бренда или вашего проекта. И на ютуб тоже самое.

Требуется кликнуть по функции Создать собственный URL, он, на самом деле, формируется автоматически и содержит название вашего канала. У вас есть возможность добавить буквы или цифры, чтобы URL адрес стал уникальным.

Ниже находится блок со ссылками. Ссылки, размещенные здесь, будут отображаться в шапке канала и в разделе О канале. Электронная почта для связи тоже указывается в этих настройках.

Автор статьи Ольга Абрамова, блог Денежные ручейки

Как изменить название канала
На телефоне
- Сначала открываете приложение YouTube на своем телефоне. Обычно оно предустановлено, так что с этим не должно возникнуть проблем. И если вы ещё не вошли в профиль, то сделайте это.
- Вверху справа кликаете на изображение вашего профиля.
- В появившемся меню выбираем самую верхнюю вкладку «Мой канал»
- Справа от названия аккаунта есть серая шестеренка — на неё и нажимаем.
- Выше параметров о конфиденциальности справа теперь уже серый карандашик, который тоже нужно нажать.
- Появится мини-окошко, где можно ввести любое имя размером до 64 символов. Нажимаем «Ок» и всё, готово.
На компьютере
- Так как для компьютера приложения YouTube нет (по крайней мере, официального), то тут уже нужно войти в браузер на youtube.com.
- Если вы ещё не вошли в профиль, то вверху справа будет кнопка «Войти». Заходим и на том же месте уже находится изображение канала — на него тоже нужно нажать.
- В сплывшем списке выбираем пункт «Настройки», обозначенный шестернёй.
- На новой странице слева есть меню, где нужно выбрать первый пункт — «Аккаунт».
- По центру экрана будет ваша аватарка, а справа от неё наименование профиля и надпись «Изменить в Google».
- Нажав на неё, всплывает специальное окошко, где и можно переименоваться. Остаётся только нажать «Ок» и чуть-чуть подождать. Преображение обычно вступает в силу через минуту-две.
Два способа переименовать канал
Как заметил съеденный туземцами капитан Кук, даже из самого трудного положения найдется как минимум 2 выхода. Это же правило действует и при смене имени своего канала на ютубе.
Создать новую страницу
Идея с регистрацией нового канала вместо текущего появилась на YouTube уже давно – так разработчики попытались защититься от аудитории, часто сталкивающейся с проблемами при выборе никнейма. Переполненные вопросами форумы в какой-то момент превратились в эпидемию, из-за которой без внимания оставались другие важные темы. Теперь о том, как переименовать канал на YouTube, знает каждый. И действовать придется следующим образом:
- Открыть «Настройки» и выбрать раздел «Аккаунт»:
- Перейти к пункту «Показать каналы или создать новый», где остается сгенерировать новую страницу.
Регистрация откроет возможность и перейти в новое творческое пространство с более перспективным наименованием.
Изменить через сервис Google
Альтернативный способ поменять никнейм – обратиться за помощью к «Личному кабинету Google». В разделе «Личные данные» отыскать пункт «О себе», а затем перейти к параметрам, отвечающим за текущее название связанного с Google информационного пространства и аватарку.
После перехода останется нажать на иконку карандаша для редактирования. А о том, на каких площадках или платформах появятся изменения, можно просмотреть чуть ниже.
Сколько раз можно менять имя на Ютубе?
Не стоит менять имя канала больше трех раз в течении последних трех месяцев. Иначе вам скажут, что был превышен лимит подобных действий и необходимо подождать три месяца с момента последнего изменения. В случае, если вам абсолютно необходимо поменять название по какой-то явной причине вроде грубой ошибки в имени, вы можете написать в поддержку сервиса. В зависимости от вашей удачи вам могут пойти на встречу и позволить дополнительный раз поменять имя профиля.
Есть и более радикальный способ — удалить свой канал и завести новый. В этом случае вся статистика канала будет полностью утеряна и видеоролики придется заливать заново. Но по сравнению с общением с поддержкой, где всё способно растянуться на несколько дней, этот способ может оказаться быстрее.
Как поменять название канала на YouTube
В целом причина изменения имени понятна, она была разобрана выше, но, конечно же, это не единственная причина. Многие принимают решение по смене названия ввиду каких-то новомодных тенденций или смены формата своих видеороликов. А кто-то и вовсе просто так, — это не суть. Главное, что название поменять можно. А вот как это сделать – другой вопрос.
Способ 1: Через компьютер
Пожалуй, самый распространенный способ изменения имени канала является тот, что задействует компьютер. И это логично, ведь по большей мере именно его привыкли использовать люди для просмотра роликов на видеохостинге YouTube. Однако, этот способ неоднозначный, сейчас мы расскажем почему.
Суть в том, что для смены названия вам необходимо попасть в личный кабинет Google, а вот способов это сделать несколько. Конечно, они не сильно отличаются друг от друга, но так как различия все же есть, про них стоит рассказать.

После того, как вы авторизовались, можно переходить к первому способу входа в настройки профиля.
Это был первый способ входа в профиль Google+, но как говорилось выше – их два. Незамедлительно переходим ко второму.
- Берет он свое начало с уже знакомой заглавной страницы сайта. На ней вам снова нужно нажать по иконке профиля, только на этот раз в выпадающем окне выбрать «Настройки YouTube». Не забудьте перед этим выбрать тот профиль, на котором вы хотите сменить имя канала.

В тех самых настройках, в разделе «Общая информация», вам необходимо нажать на ссылку «Изменить в Google», что располагается рядом с названием самого профиля.

После этого откроется новая вкладка в браузере, в которой будет страница вашего профиля в Google. То есть, на этом все – это был второй способ входа в этот профиль.
Сейчас может появиться резонный вопрос: «Зачем было перечислять два способа, если оба они приводят к одному и тому же, но в отличие от второго, первый довольно долгий?», и этот вопрос имеет место быть. Но ответ довольно прост. Дело в том, что видеохостинг YouTube постоянно развивается, и на сегодняшний день способ входа в профиль такой, а завтра может измениться, и для того, чтобы читатель смог во всем разобраться, разумней предоставлять на выбор два практически идентичных варианта.
Но на этом еще не все, на данном этапе, вы всего лишь совершили вход в профиль Google, но название своего канала не поменяли. Для того чтобы это сделать, вам нужно в соответствующее поле ввести новое название своего канала и нажать кнопку «ОК».
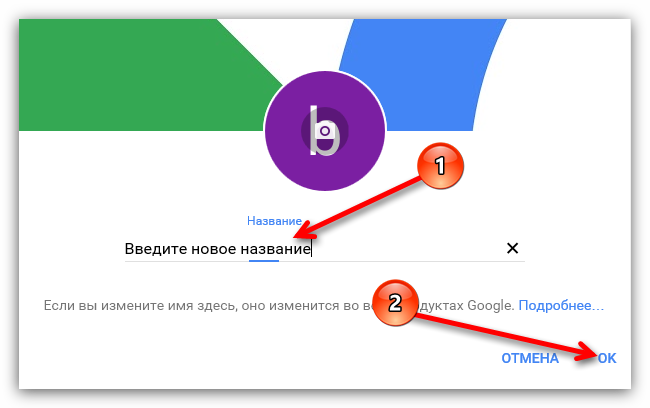
После этого появится окно, в котором у вас спросят, точно ли вы хотите изменить имя, если это так, то нажимайте «Изменить имя». Также вам сообщают, что данные действия проделывать можно нечасто, возьмите это на заметку.
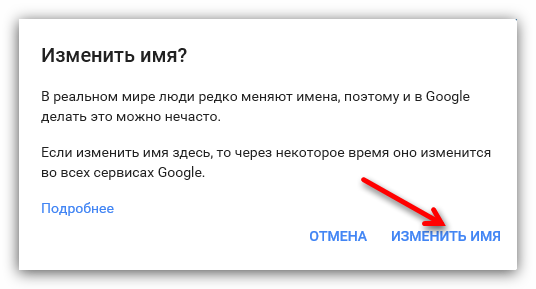
После проделанных манипуляций, в течение нескольких минут, ваше название канала измениться.
Способ 2: При помощи смартфона или планшета
Итак, как поменять название канала с помощью компьютера уже было разобрано, однако данные манипуляции можно сделать и с других устройств, таких как смартфон или планшет. Это довольно удобно, ведь таким способом, вы можете совершать манипуляции со своим аккаунтом независимо от места пребывания. К тому же, делается это достаточно просто, уж точно попроще, чем с компьютера.
- Войдите в приложение YouTube на своем устройстве.
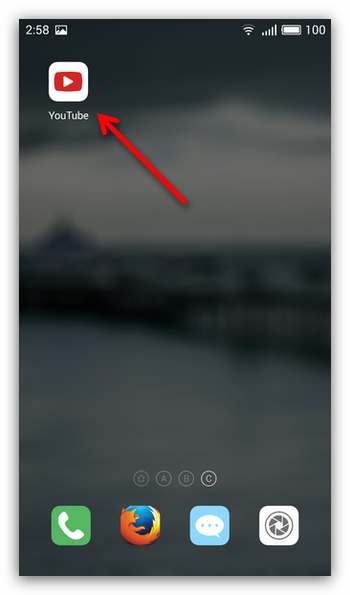
На главной странице приложения вам необходимо перейти в раздел «Аккаунт».

В нем нажмите по иконке своего профиля.
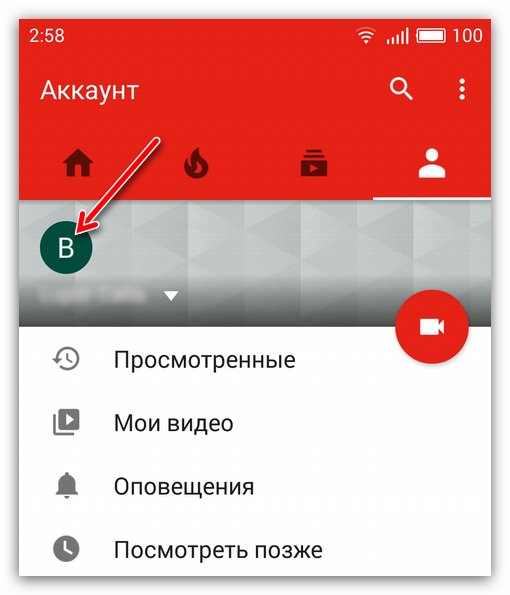
В появившемся окне вам необходимо войти в настройки канала, для этого нужно нажать на изображение шестеренки.
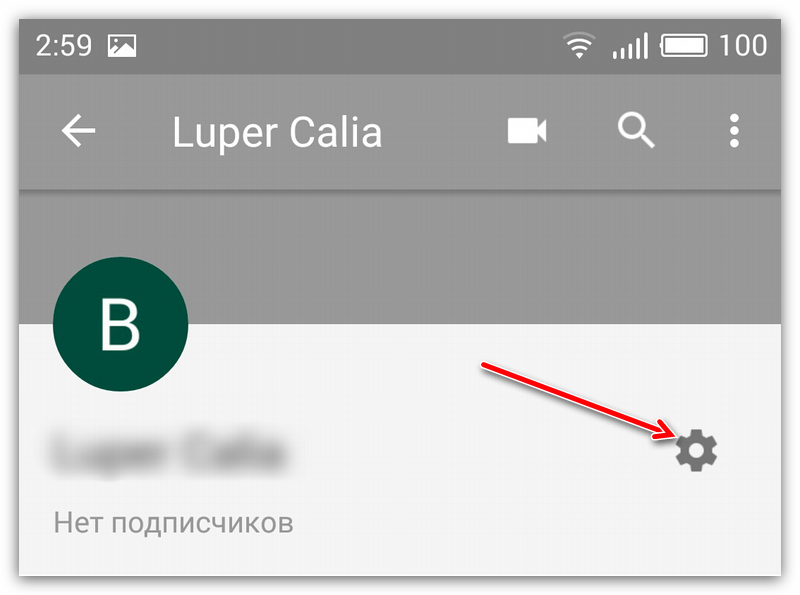
Теперь перед вами все сведения о канале, которые можно изменить. Так как мы меняем название, то нажмите по иконке карандаша, рядом с названием канала.
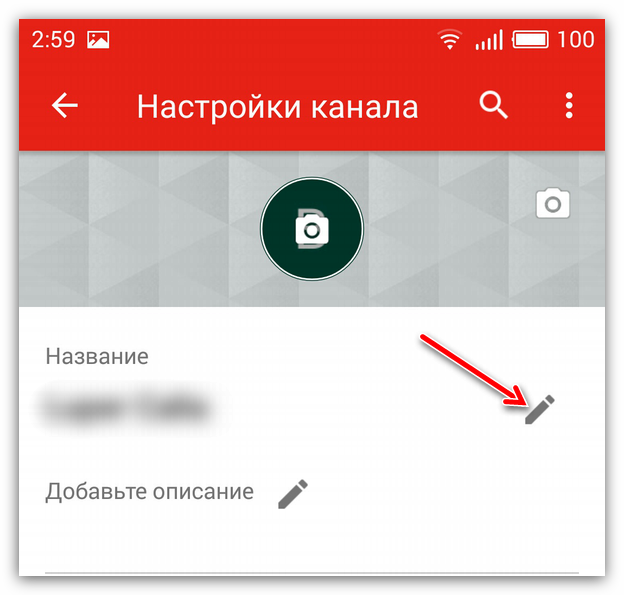
Вам остается изменить само название. После этого нажмите «ОК».
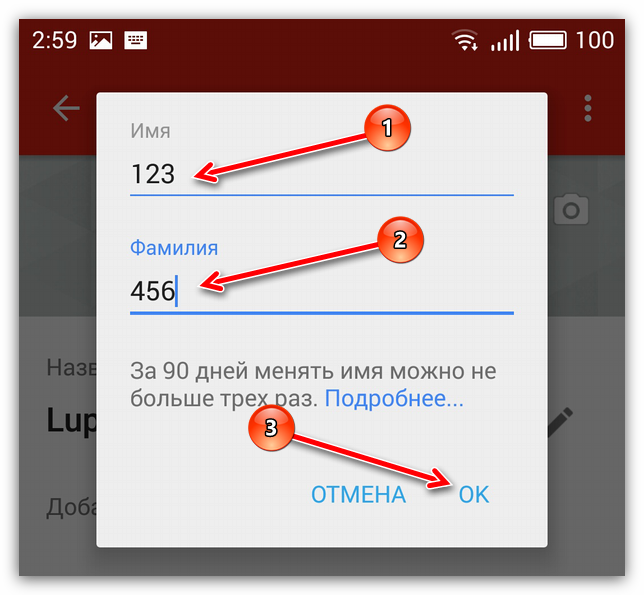
После проделанных манипуляций имя вашего канала изменится в течение нескольких минут, хотя вам изменения отобразятся сразу же.
На телефоне
Переходим к мобильному приложению YouTube. Теперь разберемся, как добавить или изменить описание на ютубе через телефон.
Android
Начнем нашу инструкцию с мобильного приложения на базе андроид. Чтобы добавить описание в программе YouTube, нужно будет выполнить следующие действия:
- Запускаем рассматриваемое приложение на основной странице. Кликаем один раз по маленькой фотографии, расположенной в правой верхней части экрана.
- После этого откроется страница с нашим ютуб аккаунтом. Жмем по строчке «Ваш канал».
- На следующей странице увидим значок в виде шестеренки. Кликаем один раз по нему.
- После этих действий нас перебросит на страницу с редактированием профиля YouTube. Ближе к центру экрана увидим строку «Добавить описание». Правее данной надписи будет значок в виде карандаша. Жмем по этой иконке.
- Появится небольшое окошко, в которое можно будет вписать любой необходимый текст. Пишем то, что нам необходимо, и жмем на графу «ОК». Стоит понимать, что набранный текст не должен быть более 1000 символов.
- Готово! После этих действий, описание будет добавлено на наш профиль в ютубе. Его можно будет увидеть здесь:
Добавленное описание можно будет изменить. Делается это очень просто, нужно лишь воспользоваться определенной последовательностью действий:
- Кликаем вновь по значку в виде шестеренки.
- В открывшейся странице увидим раздел с описанием нашего ютуб аккаунта. В правой части данного пункта будет значок в виде карандаша. Кликаем по нему.
- Появится небольшое окошко с редактированием описания. Пишем новый текст и жмем на кнопку «ОК». Теперь раздел с описанием будет иметь следующий вид.
- Таким образом, мы редактировали старое описание канала YouTube.
iPhone
Переходим к смартфону с операционной системой Ios. Стоит сказать, что добавить или изменить описание в приложении ютуб, можно точно так же, как и на устройстве на базе Android. Но все же более детально разберем данный вопрос. Добавить описание в YouTube можно таким способом:
- Переходим в раздел с функциями ютуб аккаунта. Для этого на главной странице приложения жмем по фотографии профиля в правой верхней части экрана.
- Нас перебросит на страницу, где нужно будет кликнуть на строчку «Ваш канал».
- После этого откроется страница, на которой нужно будет нажать на значок в виде шестеренки.
- Как это сделали, будет открыта вкладка с настройкой профиля ютуб. Ближе к центру экрана увидим надпись «Добавить описание». Жмем один раз по ней.
- В появившейся строчке нужно будет ввести текст, который послужит в будущем описанием канала на YouTube. Как все написали, кликаем по галочке в правой верхней части экрана.
- Готово! Теперь раздел с описанием будет содержать текст, который мы написали ранее. Каждый пользователь, зашедший на ваш ютуб канал, будет его видеть.
Теперь разберем способ, как изменить его. Для этого воспользуемся следующим методом:
- Переходим в настройки нашего ютуб канала. Находим раздел с описанием и жмем прямо по нему.
- После этого откроется страница, где нужно будет добавить новое описание. Переписываем текст, либо его редактируем, и жмем на галочку вверху экрана.
- Готово! Таким методом, мы легко изменили описание на нашем канале в ютуб.
Из сегодняшней инструкции вы узнали, как добавить или изменить описание на ютубе с различных устройств. Делается все очень просто, нужно лишь действовать всем действиям из моей статьи.