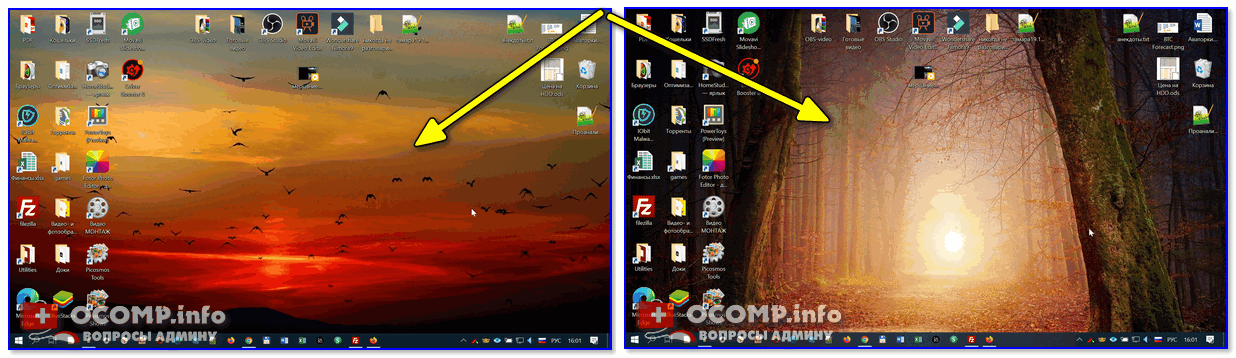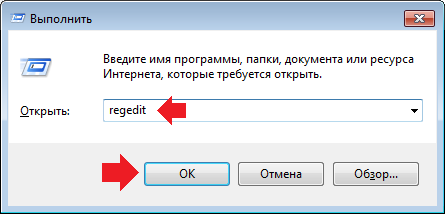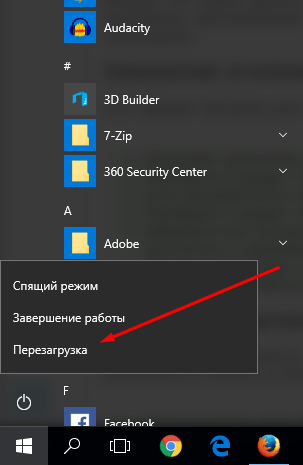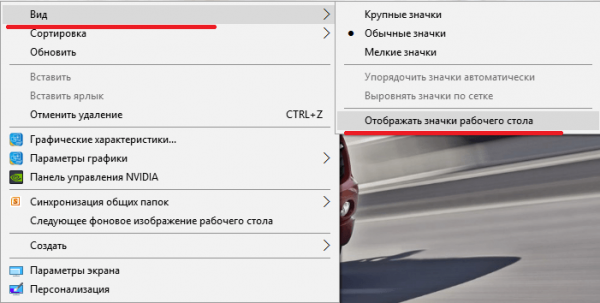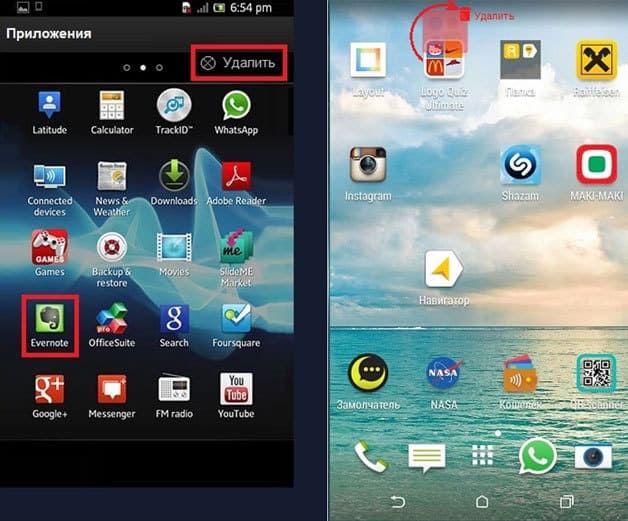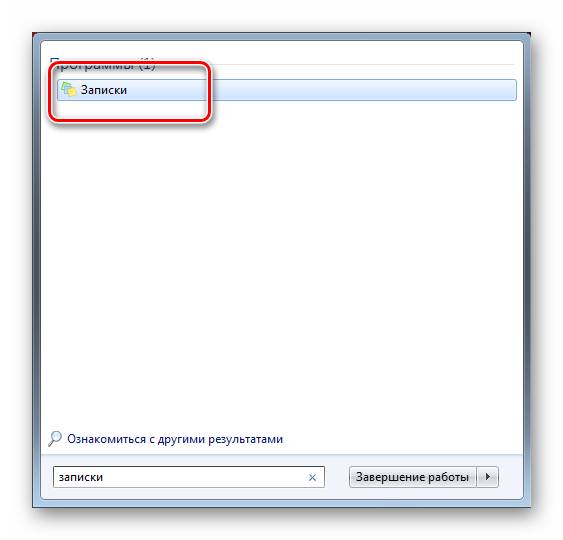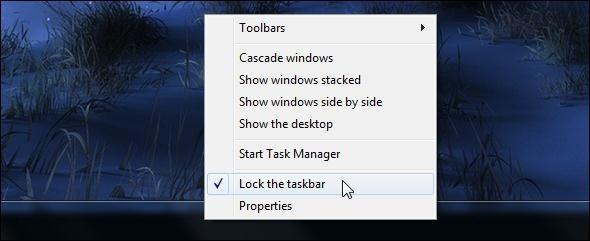Как сменить обои на рабочем столе компьютера или ноутбука windows 10 без активации?
Содержание:
Меняем тему рабочего стола
Если вы желаете поставить какую-то определенную тему (т.е. сразу изменить и оформление панели задач, и картинку на «Рабочем столе»), то выберите вкладку «Темы». Затем в списке под словом «Тема» найдите нужный стиль оформления. При нажатии любого его пункта ниже будет показываться образец соответствующей темы, состоящий из фонового рисунка рабочего стола и оформления активного окна. Когда определитесь с выбором, нажмите «ОК» внизу окна. Через несколько секунд оформление рабочего стола и окон открытых программ изменятся соответственно выбранной теме.

Меняем изображение «Рабочего стола»
Если вам не душе лишь изображение на экране, то в этом же окне («Свойства: Экран») щелкните вкладку «Рабочий стол». Затем в списке «Фоновый рисунок» выберите картинку или же загрузите фотографию с компьютера, нажав кнопку «Обзор…» слева от него. После выбора подходящего рисунка нажмите «ОК». Вид «Рабочего стола» изменится через пару секунд. Так же нужно действовать при выборе оформления окон и панели задач (вкладка «Оформление»)
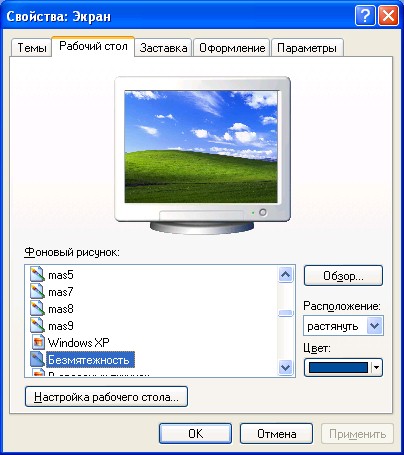
Меняем заставку
Для установки или изменения заставки в окне «Свойства: Экран» щелкните вкладку «Заставка». Затем, как в случае с темой рабочего стола выберите подходящий вариант. Как будет выглядеть заставка, можно посмотреть на рисунке экрана компьютера. Но там показан только уменьшенный вариант. Чтобы взглянуть на заставку в натуральную величину, нажмите на кнопку «Просмотр» – и увидите ее на весь экран. Для возвращения обратно нужно только пошевелить мышкой. Когда выберете понравившуюся заставку, нажмите «ОК».

Заключение
Вот как можно изменить заставку, тему и картинку «Рабочего стола» на компьютере. Если ни один из предложенных системой вариантов вам не понравился, можно скачать другие в Интернете. Однако для компьютера подходят далеко не все предлагаемые Сетью темы.
Как установить картинку на экран телефона
Установить картинку на экран телефона так же просто. Они должны быть созданы камерой или скачаны с Интернета. Для этого переходите в «Галерею», где находятся ваши картинки.
Далее нажимаете по изображение, после три точки справа вверху. Затем кликните кнопку «Дополнительно» и «Установить изображение как», затем выбираете «Обои экрана» или «Обои главного экрана». Функции различаются, в зависимости от версий Андроид. На следующем шаге можно выбрать область изображения и нажать кнопку «OK», далее «Установить».
Для более простых манипуляций вы можете скачать и установить приложение с Плей Маркета – Обои. С помощью приложения можно одним кликом установить картинку на экран телефона.
Начинаем работу с оформлением!
Щелкните кнопку «Пуск». Открывается меню, которое как бы разделено на две половины. Выберите в правой части пункт «Панель управления»

Появляется окно с аналогичным названием, в нем отображается несколько десятков значков (если «Панель управления» выглядит по-другому, то нажмите на пункт «Переключение к классическому виду» в списке, расположенном у левой части данного окна). Нужный нам ярлык обычно находится в последнем ряду кнопок панели управления компьютером. В разных версиях ОС Windows он зовется по-разному: или «Оформление и темы», или «Экран». Только изображения таких значков похожи между собой: зачастую это рисунок экрана компьютера с палитрой или кистью. Делаем двойной щелчок мышью на этом ярлыке.
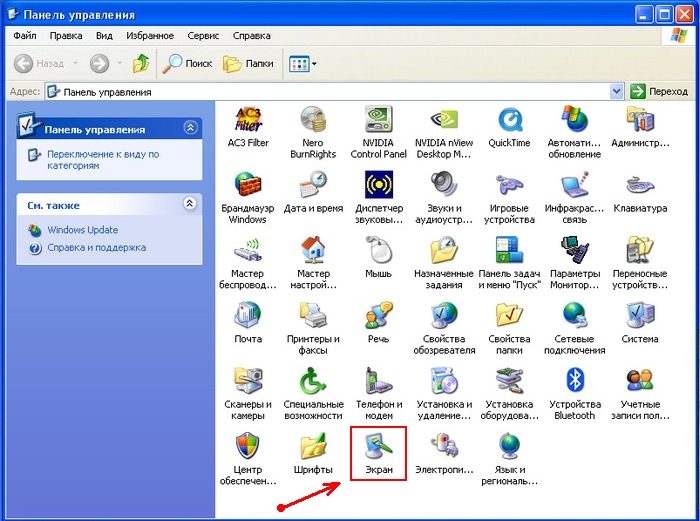
После этого открывается окно с надписью «Свойства: Экран». Под его названием расположено несколько вкладок – «Темы», «Рабочий стол», «Заставка» и т.д. Дальнейшие действия зависят от того, что вы хотите сделать.