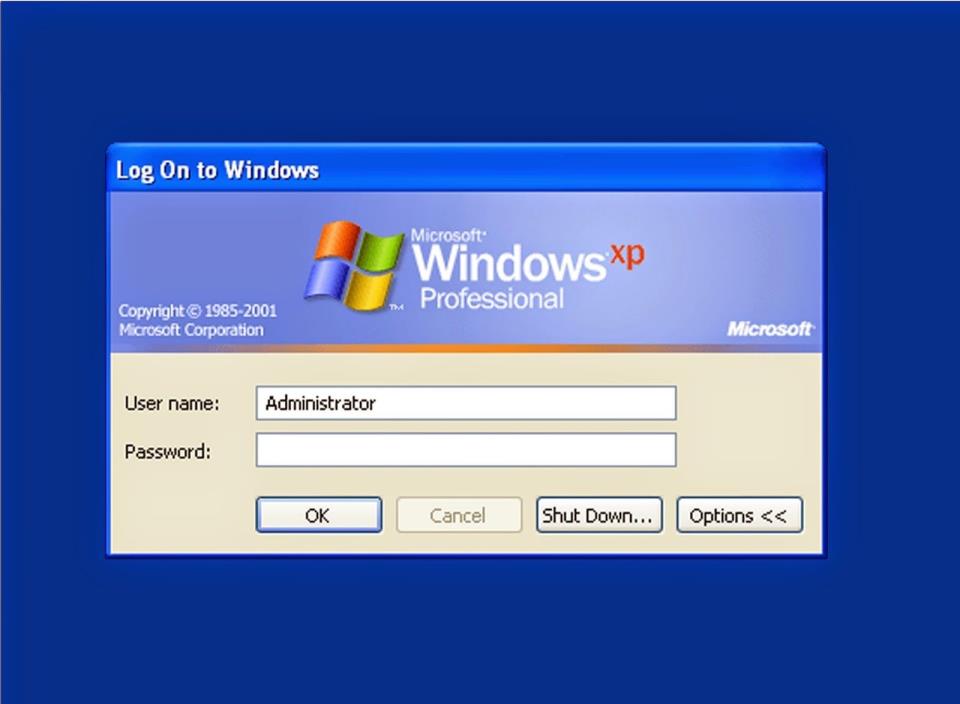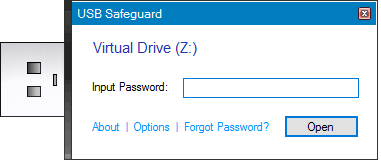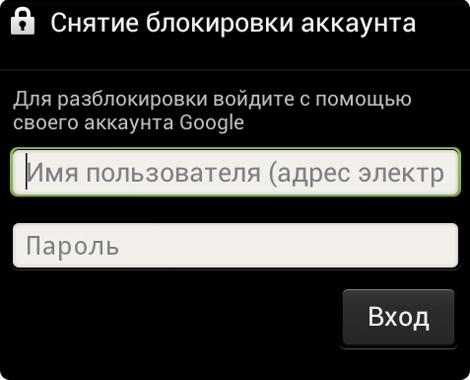Как поставить пароль на айфон или айпад
Содержание:
- Как восстановить забытый пароль в Mail.ru
- Проверьте свой Mac
- Как сменить Apple ID на Айфоне
- Как изменить пароль Apple ID?
- Виды паролей для защиты айфона
- Что делать, если забыл пароль
- Изменение пароля экрана блокировки
- Пароль на экран блокировки iPhone
- Как настроить пароль на iPhone
- Как изменить пароль Apple ID: способы и пошаговые инструкции
- Как поменять пароль на Айфоне
- На компьютере с помощью сайта
Как восстановить забытый пароль в Mail.ru
После чего в открывшемся новом окне вводите свою почту, к которой надо восстановить пароль.
В соответствующем поле вводите ответ на секретный вопрос, который вы должны были придумать при регистрации.
Если в настройках почты вы указывали свой дополнительный почтовый адрес, вам будет также доступно поле, вариант 2 – в моём случае.
Пароли в почте нужно менять как минимум каждые несколько месяцев
Собственно, это касается практически любого важного для человека аккаунта. Помнится, проверил я почту и решил зайти в журнал посещений, а там несколько неизвестных мне ip-адресов, с которых кто-то заходил в аккаунт
Пришлось сразу же поменять пароль. Сегодня вы узнаете, как это сделать в случае в .
Не забываем, что пароль сохранять в браузере нельзя, что бы его не смог украсть вирус и впоследствии им не смогли воспользоваться злоумышленники.
На этой странице вы увидите несколько пустых форм, куда нужно будет ввести пароль. В первую форму введите текущий пароль от вашего почтового ящика. В следующие две формы нужно ввести новый пароль. Если новый пароль введен верно оба раза, вы увидите надпись «Введено верно», после чего можете вводить капчу. Если вам сложно разглядеть капчу, вы можете сменить код на другой (нажмите «Другой код») или прослушайте код, нажав на одноименную ссылку. Затем нажмите «Сохранить».
Крайне важно отнестись к паролю. Во-первых, помните о том, что он должен быть сложным — иметь как цифры, так и буквы, причем разного регистра
Неплохо также добавить специальных символов. Более подробно о я уже писал. А во-вторых, прежде, чем изменять пароль, предварительно запишите его на отдельном листке бумаги и уберите как можно дальше от людских глаз в такое место, где кроме вас его никто не сможет найти.
Смена пароля в mail.ru — процедура несложная и быстрая. Чтобы изменить пароль на mail ru нужно помнить свой старый пароль. Если же вы забыли пароль mail ru, то придется пройти процедуру восстановления пароля.
Проверьте свой Mac
Ваш Apple ID можно найти и на Mac.
- На панели меню нажмите значок Apple > Системные настройки, выберите iCloud, ваш Apple ID будет слева.
- На панели меню нажмите значок Apple > Системные настройки, слева найдите свой аккаунт iCloud и нажмите на него. Ваш Apple ID будет справа.
- Откройте App Store или программу Books (Книги) и в меню выберите Магазин. Ваш Apple ID будет рядом с кнопкой просмотра учётной записи.
- Откройте Сообщения, на панели меню нажмите Настройки в секции iMessage вы увидите свой Apple ID.
- Откройте FaceTime, на панели меню выберите Настройки, сверху будет ваш Apple ID.
В iTunes свой Apple ID можно найти несколькими способами. Откройте программу и делайте следующее:
- На панели меню выберите iTunes > Настройки. На вкладке Основные вы увидите свой Apple ID рядом с Медиатекой iCloud.
- На панели меню выберите Учётная запись. Ваш Apple ID будет сверху.
- Выберите Учётная запись > Просмотреть. Всплывёт окно с вашим Apple ID.
ul
Как сменить Apple ID на Айфоне
Перед тем как начать смену, нужно понять, что номер идентификатора был привязан прежде все к таким электронным почтам, как Яндекс, Mail.ru или же Рамблер. Только при этом условии можно проверить, что провести смену в целом возможно.
Если же идентификатор кончается на почтовые индексы, из-за которых нельзя сменить запись пользователя, то процедуру выполнить невозможно в любом случае. Стоит отметить, что можно применять различные способы, более подробно о которых стоит поговорить далее.
С компьютера
Идентификационный номер можно сменить и при помощи компьютера, и при помощи телефона. Для этого пользователю потребуются в целом одинаковый номер данных, а также знание того, куда нужно кликнуть, чтобы активировать правильную страничку.
- Для начала необходимо на рабочем столе отыскать специальный раздел, который посвящен управлению именами, идентификаторами и адресами;
- Теперь стоит открыть вспомогательную вкладку, которая понадобится для введения идентификатора от Эппл, а также электронный адрес почты;
- Далее остаётся только кликнуть на специальную клавишу «Изменить»;
- Вести те значения, что пользователю необходимы, в строку с электронной почтой. Ему автоматически придет инструкция с ходом действий; Открыть это письмо, нажать на активную ссылку.
После этого понятно, что в целом идентификатор сменился. Далее необходимо использовать телефон, чтобы активировать этот решим и на устройстве, на Айфоне.
С телефона
Следующий этап – это использование телефона. Чаще всего номер приобретается именно в тот момент, когда человек приобретает его себе, а смена происходит в том случае, когда устройство поддержанное. На Айфон остается определенная информация, от которой хотелось в целом избавиться. Сделать это можно проверенным способом.
Чтобы избежать неприятного случая, когда пользователь не может полностью обладать девайсом, нужно выполнить следующие манипуляции:
- Разблокировать телефон при помощи пароля, после чего на рабочем столе найти такой пункт, как официальный магазин App Store. Нужно найти специальный ярлычок от него;
- После этого стоит отыскать в магазине на главном экране пункт с авторизованной учетной записью;
- Появится окно для входа в систему;
- Войдите в аккаунт при помощи пароля, выданного другим пользователем;
- Кликаем на кнопку, которая отвечает за изменение ID- номера. Она находится в пункте «настройки»;
- Вводим все данные, которые хотелось поменять, жмем на изменения при помощи кнопки «Сохранить».
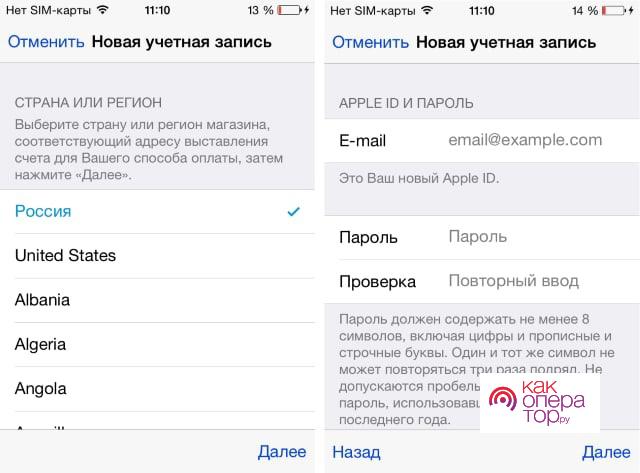
С помощью iTunes
Еще один уникальный сервис, благодаря которому можно быстро изменить идентификатор на Айфон. Суть его заключается в том, чтобы изменить данные, закодированные в программе. В общем, все то же самое, что и в предыдущем методе.
Главное – убедиться, что Айтюнс установлен и обновлен до последней версии. Если же продукт не обновлённый, то у могут возникнуть некоторые проблемы во время использования. Если все соответствует требованиям, подготовлена вся информация, пользователь может приступать:
- Для начала необходимо войти в сам магазин. Это можно сделать при помощи клика на значок в верхнем углу экрана;
- Авторизоваться в учетной записи. Для этого нужно ввести логин и пароль, чтобы приступить к дальнейшей смене;
- Нужно указать опцию, которую человек будет использовать в своей учетной записи;
- Теперь стоит выбрать информацию для аккаунта в целом;
- Кликнуть кнопку «Изменить»;
- Ввести адрес электронной почты, который принадлежит новой учетной записи;
- Подождать, пока на почту придет нужно информация о девайсе;
- Пользователь не должен ответить на письмо. Ему нужно всего лишь перейти на ссылке, что прилагает к нему.
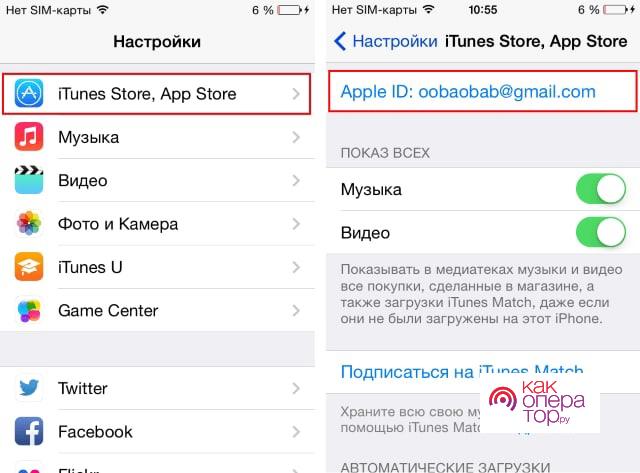
Если забыл Apple ID
Иногда даже может возникнуть такая ситуация, что пользователь вовсе не помнит свой идентификатор. Для этого нужно предпринимать меры, чтобы в дальнейшем с легкостью восстановить доступ. Меры следующие:
- Для начала ннужно открыть веб-браузер на ноутбуке или же компьютере. Также действует можно выполнять на мобильном устройстве;
- Разворачивается строка резерва. В ней стоит запись такие значения, как – iforgor.apple.ru. Подтверждается действие при помощи клика;
- Пользователь увидит меню, которое отвечает за сброс всех данных. В нем стоит указать свой идентификатор или же адрес электронной почты;
- Теперь стоит пройти специальную проверку. Для этого можно использовать один из четырех системных вариантов.
Такая система позволяет сбросить идентификатор. При этом учётная запись девайса никуда не пропадает. Она также дальше продолжает исправно функционировать.
Как изменить пароль Apple ID?
Самый главный пароль на iPhone — Apple ID, узнав его злоумышленник легко может, например, зайти в App Store под вашим аккаунтом и начать покупать разного рода приложения или рассылать спам через ваш iMessage. А потому при первых подозрениях о том, что какое-то третье лицо узнало параметры Apple ID, его срочно надо менять. Сделать это очень просто:
1 Зайдите на страницу смена пароля Apple ID официального сайта «яблочного» гиганта. 2 Укажите Apple ID и код доступа к нему в соответствующих полях. 3 В открывшемся меню кликните раздел «Безопасность», далее «Изменить пароль». 4 В соответствующих полях укажите прежний «шифр», новый и подтвердите его. Учтите, что комбинация должна состоять из 8 и более символов, при этом обязательно должны присутствовать — одна прописная, одна строчная буквы и одна цифра. Запрещены пробелы и троекратное повторение подряд одного и того же символа. 5 Вот и все — осталось только нажать кнопку «Изменить пароль».
- https://iphonemia.ru/security/kak-pomenyat-parol-apple-id.html
- https://tehnotech.com/kak-izmenit-parol-na-ajfone/
- https://setphone.ru/rukovodstva/paroli-na-iphone-kak-ustanovit-vosstanovit-sbrosit/
- https://iwiki.su/exploitation/smenit-parol-apple-id.html
- https://support.apple.com/ru-ru/ht201355
- http://iphone4apple.ru/kak-izmenit-parol-na-ajfone.html
- https://www.iphones.ru/inotes/kak-izmenit-parol-apple-id-04-08-2019
Виды паролей для защиты айфона
Как поставить пароль на приложение на айфоне
Если комбинация из четырех цифр кажется слишком простой и ненадежной защитой, существует еще несколько вариантов.
Как установить код-пароль
Для установки более сложной защиты необходимо в настройках отключить функцию «Простой пароль». Далее потребуется ввести старую комбинацию и придумать новую, состоящую не только из цифр, но и английских букв разного регистра. Нужно повторить новый код, нажать «Готово», подтверждая правильность своих действий.

Процедура установки кода-пароля
Телефон будет требовать код при следующих действиях:
- включить телефон или его перезагрузить;
- снять блокировку, нажимая кнопку «Home» или скроллингом;
- обновить айос;
- стереть данные с телефона;
- просмотреть или изменить настройки пароля;
- установить профили конфигурации.
Как установить отпечаток пальца
Перед тем как установить на устройстве свой отпечаток для Touch ID, необходимо задать код-пароль и после этого выполнить ряд шагов:
- Проверить, нет ли на кнопке «Home» загрязнений или влаги. Руки перед установкой отпечатка пальца также должны быть чистыми и сухими.
- Зайти в меню — «Настройки» — «Touch ID и код-пароль», куда ввести существующий код.
- Найти команду «Добавить отпечаток». Держа айфон в привычном положении, поместить палец на кнопку «Домой». Сама кнопка при этом не должна нажиматься. Спустя несколько секунд после касания кнопки на экране появится запрос или произойдет быстрая вибрация.
- Произвести повторные касания сканера отпечатка, незначительно меняя положение пальца.
- Появится экран с предложением сменить положение телефона в руке. Держать его следует так, как обычно это происходит при его разблокировке. При этом палец прикладывается к кнопке верхней частью подушечки, а не центральной ее частью, как требовалось в начале сканирования.
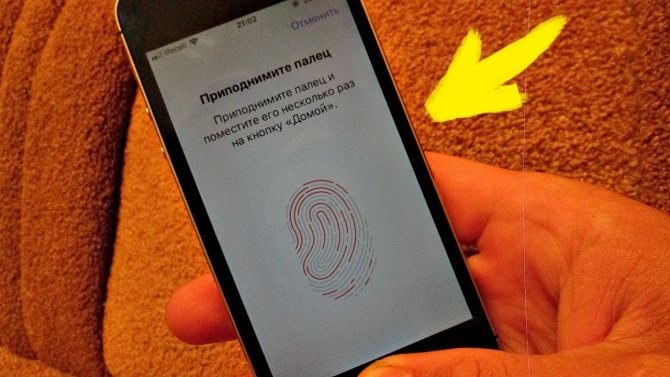
Настройка отпечатка пальца
Обратите внимание! Если сканирование не происходит, можно попытаться повторить процедуру, используя другой палец
Как установить пароль на приложения
Наряду с вопросами, как на айфоне сделать пароль из 4 цифр, пользователи интересуются установкой кода на приложения. Современная операционная система имеет в своем богатом арсенале функцию «Экранное время». И если изначально она создавалась, чтобы контролировать время пребывания в том или ином приложении, то сейчас ее функциональность несколько увеличилась.
Появилась возможность устанавливать лимит на пребывание в игре или программе. Когда он полностью исчерпан, устройство предлагает для его продления ввести установленный код. Такой вариант подходит к задаче, как на айфоне поставить пароль на папку сообщения.
Чтобы пользоваться этой хитростью, необходимо следовать следующей инструкции:
- Активировать функцию экранного времени. Сделать это можно в одноименном пункте настроек телефона.
- Придумать защитную комбинацию и подтвердить ее.
- Произвести просмотр графика, показывающего статистику посещений всех используемых приложений и программ.
- Выбрать необходимое для контроля приложение.
- В открытом окне добавить лимит и установить желаемое время.
- Активировать кнопку «Добавить», чтобы подтвердить свои действия.

Пароль на приложения и фото
Ограничение можно поставить не только на одном из приложений или СМС, но и на всю категорию (игры, эффективность, социальные сети и проч.). Чтобы его активировать, следует отправиться в настройки — «Экранное время» — «Лимиты программ», нажать на лимиты и выбрать желаемую категорию. После установки лимита на экране телефона эти группы приложений или отдельные программы будут затемнены и оснащены значком песочных часов.
Важно! Чтобы пользоваться этой функцией, необходимо iPhone 8 плюс, xr, xs и другие его версии обновить до iOS 12 и новее
Что делать, если забыл пароль
Часто владельцы Айфонов ставят пароль, а потом не могут его вспомнить. Лучше всего заранее записывать его где-то ещё, чтобы таких ситуаций не происходило. Но если всё же это случилось, а вам срочно нужен смартфон для работы, есть несколько вариантов решения. Однако все они связаны со сбросом устройства. О том, как сбросить iPhone, читайте в следующей статье на нашем сайте. В ней описываются способы решения проблемы, используя iTunes и iCloud.
Читать еще: Обзор apple watch 2
После сброса всех данных Айфон перезагрузится и начнётся начальная настройка. В ней пользователь сможет заново установить код-пароль и Touch ID.
Мы рассмотрели, как поставить код-пароль на iPhone, настроить Touch ID для разблокировки устройства, а также что делать, если установленный пароль был забыт.
Изменение пароля экрана блокировки
Код блокировки или, как его по-другому называют, ключ безопасности – используется для предотвращения посторонних лиц, если вашим смартфонов завладеют другие лица. Они не смогут разблокировать Айфон, не введя контрольные символы. Так вот, если вам нужно поменять установленный код, сделать это можно через настройки iPhone:
- Перейдите в «Настройки» своего устройства и кликните по пункту «Touch-ID и код-пароль»;
- Введите код блокировки, который установлен у вас в телефоне. При входе в это меню требуется его ввод;
- Пролистните список вниз, пока не найдете пункт «Сменить код-пароль»;
- Нажмите на данный пункт, укажите старый код и введите новый.
На этом процедура смены кода блокировки на iPhone завершена. Но при этом ваш Touch ID все равно будет использовать один и тот же отпечаток пальца, независимо от смены кода.
Пароль на экран блокировки iPhone
Пароль блокировки владелец Айфона вводит ежедневно по множеству раз, поэтому случаи, когда этот код оказывается забытым — редкость. На роль пароля блокировки подойдут любые комбинации из 4 цифр, однако совсем уж примитивных (вроде 0000) лучше избегать. Юзеру необходимо помнить, что пароль блокировки защищает его фото, среди которых может быть и компромат.
Как поставить
Установка пароля на экран блокировки производится так:
Шаг 1. Зайдите в «Настройки» iPhone, отыщите раздел «Пароль» и проследуйте в него.
Шаг 2. Кликните на пункт «Включить пароль».
Шаг 3. Придумайте комбинацию из 4 цифр и введите её дважды.
После этого пароль блокировки окажется установлен.
Обратите внимание на другие опции, присутствующие в разделе «Пароль». Например, через меню «Запрос пароля» можно установить временной промежуток
Столько времени гаджет должен будет пробыть заблокированным, чтобы попросить ввести пароль.
Эта опция позволяет активному пользователю гаджета избежать необходимости тратить время на ввод цифрового кода по нескольку раз за минуту. Оптимальный временной промежуток для запроса пароля – 5 минут.
Установить можно и 4-часовой период – однако нужен ли в этом случае пароль вообще?
Apple предупреждает: чем короче временной промежуток для запроса пароля, тем в большей безопасности находятся данные на Айфоне.
Ещё одна любопытная опция – «Стереть данные». Ползунок для её активации находится в самом низу раздела «Пароль».
Если опция «Стереть данные» активирована, то после 10 неудачных попыток ввода пароля вся информация, хранящаяся на мобильном устройстве, уничтожается. Нужно ли говорить, что пользователю, который рискнул включить эту опцию, стоит делать резервные копии данных на постоянной основе?
Как поменять / отключить пароль на Айфоне
Поменять код разблокировки можно в том же разделе «Настроек». Зайдите в него и введите актуальный пароль. Затем кликните на пункт «Изменить пароль».
Снова укажите действующий код, затем дважды введите новую комбинацию.
Пароль будет изменён.
Пользователь может установить в качестве пароля не только комбинацию из 4-х цифр, но и более сложный набор символов – включающий в себя буквы и знаки препинания. Для этого нужно перевести ползунок «Простой пароль» в неактивное положение.
Айфон попросит ввести действующий код безопасности – затем даст возможность установить сложный пароль.
Экран ввода сложного пароля выглядит так:
Снять пароль с Айфона совсем очень просто. Нужно лишь кликнуть на пункт «Выключитьпароль» и единожды ввести актуальный код безопасности.
Как сбросить, если забыл
Следствием сброса пароля разблокировки станет удаление всей информации на Айфоне. Поэтому прежде чем приступать к этой процедуре, стоит сформировать резервную копию данных.
Сбросить пароль блокировки удастся 2-мя способами: через iTunes и через сайт iCloud. Если вы решили воспользоваться медиакомбайном, действовать нужно так:
Шаг 1. Запустите iTunes.
Шаг 2. Введите мобильное устройство в режим Recovery Mode.
Шаг 3. Подключите Айфон к iTunes USB-кабелем. На экране появится примерно такая картина:
Шаг 4. Нажмите кнопку «Восстановить iPhone…» и в появившемся окне выберите вариант «Восстановить и обновить».
Далее вам остаётся только дождаться завершения процедуры установки / загрузки ПО.
Если скорость вашего интернет-соединения оставляет желать лучшего, вы должны быть готовы к тому, что ждать придётся долго – ведь вы поставили перед iTunes задачу загрузить прошивку, вес которой составляет около 1.5 Гб.
По завершении процедуры вы получите гаджет, который сможете настроить как новый – в том числе защитить новым паролем.
Сброс пароля блокировки через сайт iCloud можно выполнить, только если на мобильном устройстве активирована функция «Найти iPhone». Алгоритм действий таков:
Шаг 1. Зайдите на сайт www.icloud.com.
Шаг 2. В главном меню отыщите иконку «Найти iPhone» и кликните на неё.
Шаг 3. Пропишите пароль от Apple ID и нажмите «Войти».
Шаг 4. В меню «Все устройства» выберите тот девайс, который хотите сбросить.
На экране появится изображение устройства, а также перечень действий, которые с ним можно удалённо совершить.
Шаг 5. Кликните на кнопку «Стереть iPhone».
Затем подтвердите своё намерение – нажмите на «Стереть» в появившемся окне.
Шаг 6. Введите пароль от Apple ID ещё раз и кликните на кнопку со стрелкой.
Запустится процедура удаления всех данных с iPhone – в том числе установленных паролей.
Как настроить пароль на iPhone
В вопросе, как настроить или сменить код-пароль на айфоне, необходимо обратиться к настройкам своего девайса. У последних моделей следует искать функцию «Face ID и код-пароль», у моделей более ранних — «Touch ID и код-пароль», а у совсем старых айфонов — «Пароль».
Далее задается команда «Включить код-пароль», после которой открываются возможности сменить его на четырехзначный код, произвольный буквенно-числовой пароль или произвольный числовой. После выбора одного из вариантов достаточно продублировать новый пароль, чтобы изменения вступили в силу.

Как настроить защитный код
Современные функциональные возможности айфонов увеличиваются с каждой выпущенной моделью и версией операционной системы. Теперь поставить код можно не только на блокировку устройства, но и на отдельные приложения, папки фотографий, сообщения и прочую личную информацию.
Как изменить пароль Apple ID: способы и пошаговые инструкции
Каким он должен быть
Прежде чем менять пароль, следует вспомнить общие рекомендации к его сложности. Не пренебрегайте ими. Не стоит думать, что хакеры — это мнимая угроза и до вас они никогда не доберутся. Кто знает, возможно, в эту самую секунду они подбирают ключ к вашему устройству. Запомнить можно любой пароль, поэтому лучше сделать его посложнее.
Требования к паролю:
- Чем меньше в пароле смысла — тем лучше. Он ни в коем случае не должен совпадать с вашим именем, фамилией, ником и не должен быть настоящим словом, это только набор букв.
- Сделайте его не меньше 8 символов, включите в состав прописные и строчные буквы вперемешку и хотя бы одну цифру. Можно воспользоваться генераторами пароля онлайн, их легко найти в поисковой системе.
- В пароле недопустимы пробелы;
- Не повторяйте одни и те же символы в пароле три раза подряд;
- Пароль не должен повторять название вашего Apple ID;
- Каждый пароль должен отличаться от предыдущего. Нельзя ставить те пароли, которые уже были на вашей учётной записи ранее.
Изменяем на iPhone, iPad и iPod touch через приложение App store
- Перейдите в приложение AppStore, зайдите в настройки своей учётной записи Apple ID и найдите пункт смены пароля. Вас автоматически перекинет на соответствующую страницу.
- В разделе «Безопасность» выберите пункт «Изменить пароль»
- Далее введите сначала текущий пароль, затем новый и повторите ввод нового, чтобы не ошибиться.
- Нажмите «Изменить пароль».
- Теперь перелогиньтесь в свою учётную запись с новым паролем.
- Не забудьте, что на других устройствах также придётся заново войти в учётную запись с изменённым паролем.
Теперь ваши гаджеты в безопасности.
Восстановление по email
- Зайдите в раздел «Настройки iTunes Store, AppStore» на вашем iPhone, iPad или iPod Touch, нажмите на «Забыли Apple ID или пароль?»Выберите этот вариант, если забыли текущий пароль
- Далее откроется новое окно сервиса iForgot, в нём введите ваш идентификатор Apple ID (подсказка в поле ввода сообщит вам об этом), затем нажмите кнопку «Далее» («Go»).Введите ваш идентификатор для восстановления пароля
- Из двух вариантов выберите: восстановить пароль по электронной почте. Вам потребуется доступ к вашему электронному ящику. После выбора опции сброса, на него вам придёт письмо с инструкцией по восстановлению и ссылкой «Выполнить сброс сейчас».Выберите опцию сброса по email
- Нажмите на ссылку в письме и дождитесь загрузки в браузере страницы со сбросом пароля. Введите новый пароль и подтверждение нового пароля. Пароли должны совпадать. Нажмите «Сбросить пароль».Введите новые данные и сбросьте пароль
- В течение нескольких минут на ваш электронный адрес снова придёт письмо об удачной смене пароля, а вам придётся перелогиниться в учётную запись с новыми данными.
Ответы на контрольные вопросы
Если же у вас нет возможности войти в почтовый ящик, удобным вариантом для вас будет ответить на контрольные вопросы. Тогда в разделе «Настройки iTunes Store, AppStore» после нажатия «Забыли Apple ID или пароль?» и ввода идентификатора выберите вариант «Ответ на контрольные вопросы».
Далее следуйте шагам:
- Первый вопрос будет о вашей дате рождения. Ответьте на него и нажмите «Далее».Выберите дату вашего рождения
- Следующее окно посложнее. Вам придётся вспомнить ответы на вопросы, как вы их вводили при создании Apple ID. Здесь можно не беспокоиться о написании слов с большой буквы или с маленькой, но вот язык ввода должен совпадать с первоначальным.Вспомните ответы и язык, на котором вы их вводили
- Если вы справились с этим окном, нажимайте «Далее» и вводите новый пароль для идентификатора Apple ID. Во втором поле введите пароль ещё раз для подтверждения.
- На электронную почту упадёт письмо об успешной смене пароля. Ссылок в письме нет — это только информационное уведомление. Вы можете сразу же войти в учётную запись с новым паролем.
Изменение профиля учётной записи
Ещё один способ сменить пароль, если вы помните старый или запись подключена — это изменить его в настройках.
- На вашем гаджете зайдите в меню «Настройки iTunes Store, AppStore», нажмите на ваш Apple ID.
- Далее в следующем окне выберите «Просмотреть Apple ID», так вы попадёте в настройки аккаунта. В них снова выберите ваш идентификатор.Выберите просмотр вашей учётной записи
- На следующем экране в поля «Password» и «Verify» введите новый пароль и его подтверждение, нажмите «Done» для сохранения изменённой информации.Введите новые данные с подтверждением
- Это ещё не всё, вам потребуется подтвердить смену пароля по email. Перейдите в свою электронную почту, найдите новое письмо от Apple о сбросе пароля и нажмите на ссылку внутри него.
Как поменять пароль на Айфоне
Всего на iPhone можно установить три вида разных паролей в настройках, которые могут отличаться друг от друга. Мы рассмотрим, как менять каждый из них.
1. Код-пароль — тот, который вводится для разблокировки iPhone.
2. От Apple ID — тот, который вводиться для доступа к учетной записи Apple, привязанной к телефону. Без Apple ID вы не сможете пользоваться iTunes Store и пользоваться другими важными функциями своего устройства.
3. Ограничивающий определенные функции и контент. Тот, который ставится на заблокированные приложения, для доступа к сайтам 18+ и другим функциям и инструментам системы.
1. Меняем данные для входа через код-пароль
1. Откройте настройки смартфона и перейдите в раздел «Touch ID / Face ID и код пароль». Вас сразу попросят ввести текущий код-пароль — сделайте это.
2. Здесь, в зависимости от версии вашего iPhone дополнительно можно настроить Touch ID или Face ID. Нажмите на пункт «Сменить код-пароль», еще раз введите текущий, а затем задайте новый.
Интересно! Нажав на ссылку «Параметры» можно указать длину кода и сделать так, чтобы кроме цифр он также мог включать и буквы — так уровень защиты будет еще выше.
При желании, здесь же можете вообще отключить его, если точно уверены, что смартфоном кроме вас никто не сможет воспользоваться или он у вас общий.
Важно! Вводите кодовое слово / цифры правильно, постарайтесь не допускать ошибок, иначе айфон заблокируется и придется принимать дополнительные действия по его реанимации. Блок — ДОТСУП С БЛОКИРОВКОЙ ЭКРАНА:
Блок — ДОТСУП С БЛОКИРОВКОЙ ЭКРАНА:
В этом блоке располагаются функции и инструменты, которые будут доступны пользователю тогда, когда экран телефона заблокирован — без необходимости вводить кодовое слово.
Поэтому, если хотите отключить или, наоборот, сделать доступными какие-то элементы, то можете сразу настроить все в этом блоке.
Также рекомендую отключить самую нижнюю функцию «Стирание данных», иначе при вводе пароля 10 раз неправильно — все данные с телефона будут удалены.
Когда будете разблокировать айфон, конечно, в любом случае все удалится и может показаться, что функция бесполезная. Но, если у вас есть контакт, который записан, как экстренный — вы сможете звонить на него с заблокированного экрана, а если все сотрется — то уже не сможете. Поэтому функцию лучше отключить на всякий случай, так хоть позвонить сможете, хоть и одному человеку — это может выручить в определенных ситуациях.
2. Меняем пароль от Apple ID с айфона
1. Откройте настройки и перейдите в свою учетную запись, нажав по своему имени. Далее откройте раздел «Пароль и безопасность».
2. Здесь перейдите по пункту «Изменить пароль», введите код-пароль, а затем новый для входа в учетную запись Apple ID.
3. Ставим и изменяем пароль для ограничений
1. Откройте настройки телефона и перейдите в раздел «Экранное время». Если функция отключена, то включит ее. Можете указать чей это iPhone — ваш или ребенка.
2. На следующем экране нажмите на кнопку смены / использования код-пароля и укажите его. Он может быть тот же самый, что вы указали в ПИН или абсолютно уникальный. Здесь же он отключается.
3. Теперь после установки каких-либо ограничений или лимитов в этом разделе, для их разблокировки потребуется вводить этот код.
Интересно! Такую возможность обычно используют родители для своих детей, чтобы они не проводили много времени в определенных программах и играх, и не могли посещать сайты для взрослых.
В заключение
Желательно всегда менять кодовое слово, если есть подозрение, что его кто-то мог узнать. Плюс, на всякий случай запишите его куда-нибудь на случай, если забудете.
На компьютере с помощью сайта
Если вы помните пароль и хотите его изменить, воспользуйтесь официальным сайтом для управления учетной записью Apple ID: https://appleid.apple.com/. Введите в поле свой идентификатор (чаще всего это почтовый ящик с доменом icloud.com) и нажмите на стрелку.

В появившейся строке введите свой пароль и снова нажмите на кнопку справа. Если вы хотите, чтобы браузер запомнил данные для дальнейшего использования, поставьте галочку напротив надписи “Запомнить меня” перед следующим этапом.

При включенной двухфакторной аутентификации на другие ваши устройства, с которых уже совершен вход в учетную запись, должно прийти уведомление с кодом. Возможно, вам необходимо будет нажать на предупреждение о попытке авторизоваться с другого устройства и выбрать пункт “Разрешить”, чтобы узнать код проверки. Введите его на компьютере.

После написания кода автоматически откроется страница для управления учетной записью. На ней вы можете отредактировать некоторые данные или добавить необходимую информацию. Для смены в разделе “Безопасность” нажмите на кнопке “Изменить пароль…”.
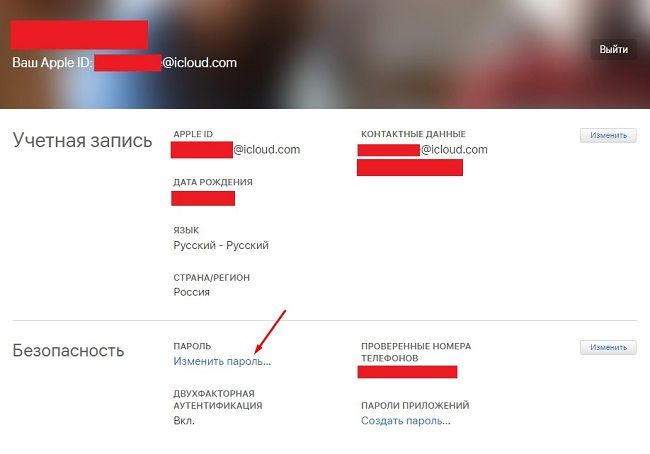
В открывшемся небольшом окне введите необходимые данные. Также вы можете выйти из системы на устройствах и сайтах, использующих ваш Apple ID, поставив галочку напротив соответствующего пункта под полями для ввода.
Следите, чтобы новый пароль соответствовал требованиям сервиса и чтобы его надежность была как можно выше, иначе завершить алгоритм будет невозможно.
После этого нажмите на кнопку “Изменить пароль…” для завершения операции.
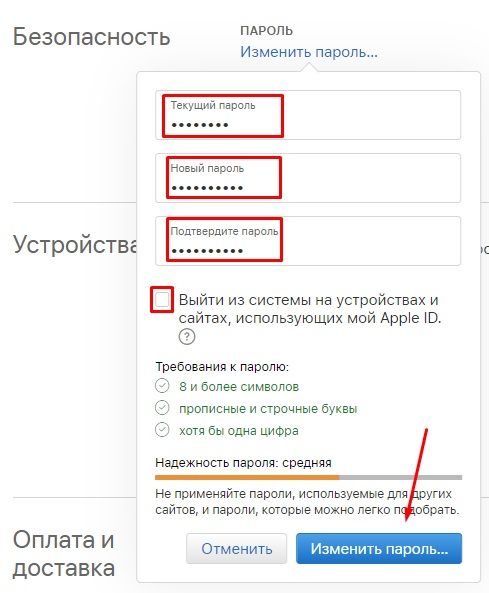
Получается, системой аутентификации можно управлять не только с устройства Apple, но и с персонального компьютера вне зависимости от операционной системы. Это делается достаточно легко на официальном сайте в любом браузере, но необходимо знать текущий пароль для его корректировки.