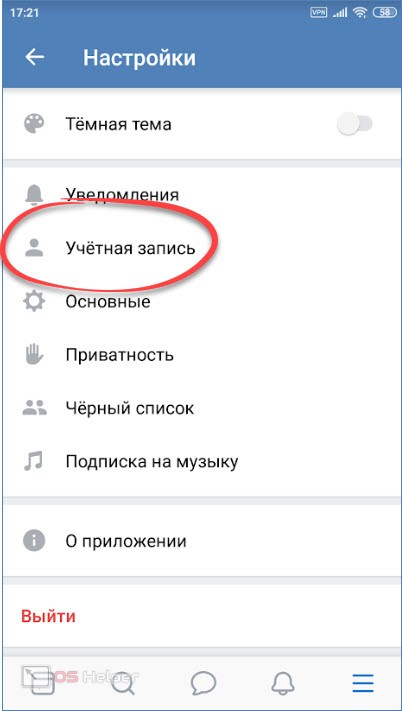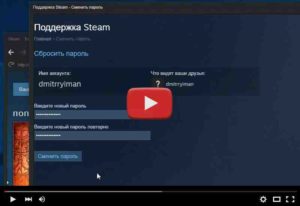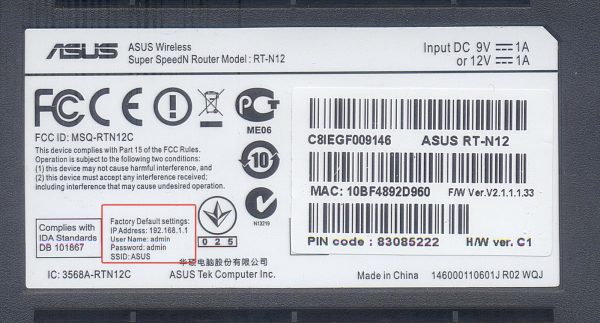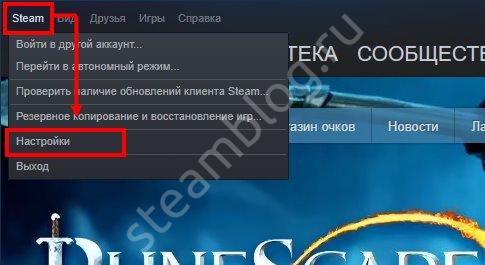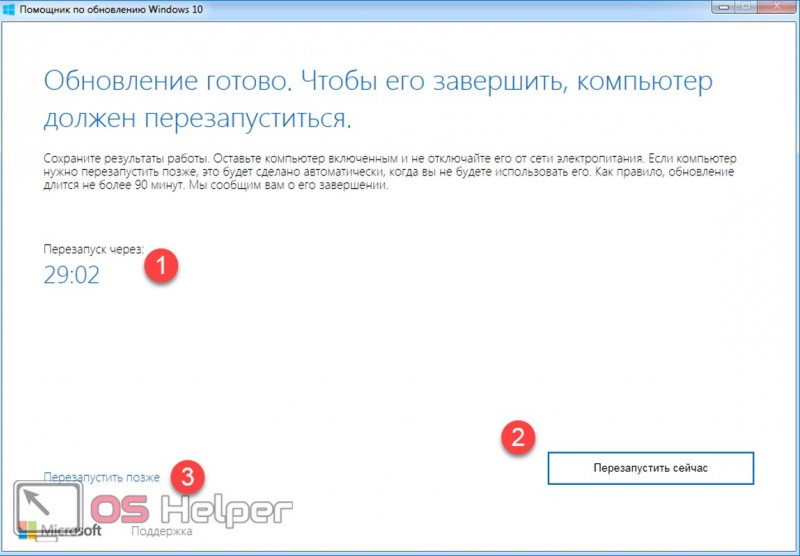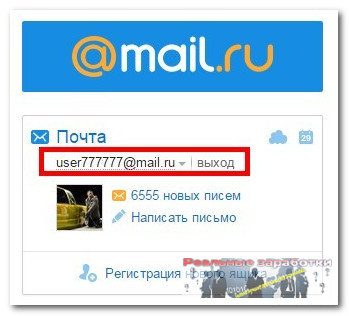Как на виндовс 10 поменять пароль
Содержание:
- Способ 1. Установка пароля в параметрах компьютера
- Как защитить учетную запись?
- Способы изменить пароль локального пользователя Windows 10
- Как запретить смену пароля
- Из командной строки или PowerShell
- Как изменить пароль от учетной записи «Майкрософт» онлайн
- Инструкция
- Windows 8
- Зачем нужно отключать пароль
- Как сменить пароль на компьютере, если забыл старый
- Смена пароля на компьютере Windows 10
- Узнаём тип учетной записи
- Изменяем пароль с помощью параметров
Способ 1. Установка пароля в параметрах компьютера
- Нажмите комбинацию клавиш Ctrl + I, чтобы открыть параметры Windows.
-
Выберите «Учетные записи».
- В левой стороне панели, выберите пункт «Параметры входа«, затем в правой стороне окна, нажмите кнопку Изменить. Кнопка находится под текстом «Пароль».
- Если вас до этого не было пароля, то напишите два раза пароль и укажите подсказку. Если вы хотите изменить пароль, то сперва укажите старый пароль, а затем дважды впишите новый пароль.
-
После нажатия на кнопку «Далее», вы увидите сообщение об успешной установки пароля на ваш компьютер, либо об успешном изменение, если вы меняли пароль.
Вместо пароля вы можете использовать пин-код, делается все аналогичным способом, только вместо пароля указываем пин-код.
Как установить или изменить свой PIN-код
- Выполните шаги 1-2 из раздела «Установить или Изменить текущий пароль» выше.
- В разделе «Параметры входа» нажмите «Добавить PIN-код».
- Чтобы изменить свой пин-код, вам необходимо войти в систему с помощью текущего пароля учетной записи Microsoft. Введите пароль в поле. Нажмите «Войти».
- Введите новый вывод в первом поле и введите его во второй. Нажмите «ОК». Теперь вы можете использовать этот контакт для входа в свою учетную запись Microsoft.
Изображение вместо пароля
- Выполните шаги 1-2 из раздела «Установить или Изменить текущий пароль» выше.
-
В разделе «Параметры входа» нажмите «Добавить графический пароль».
- Введите свой пароль учетной записи Microsoft, чтобы убедиться, что это ваша учетная запись. Нажмите «ОК».
-
Нажмите «Выбрать изображение». Выберите фотографию из своих файлов.
- Нажмите «Использовать эту картинку», если вам нравится, или нажмите «Выбрать новое изображение», если вы хотите поменять. Вы можете перетащить свою фотографию, чтобы разместить ее, как хотите.
- Вам нужно будет настроить три жесты, которые станут частью вашего пароля изображения. С помощью курсора нарисуйте линии или круги, которые координируют вашу фотографию. Я поставил точки на солнце и рога.
- Если вы видите это сообщение, вы успешно создали свой пароль для изображения! Эта фотография появится при входе в учетную запись Microsoft. Просто повторите свои жесты, и вы войдете в систему.
Как защитить учетную запись?
Для защиты аккаунта необходимо запомнить некоторые нюансы:
- Любые пароли учитывают регистр. Другими словами «Маша» и «маша» это два разных кода.
- Для тех, кто постоянно забывает пароли, рекомендуется создание диска сброса данных. Так Вы сможете в любое время сбросить установленные параметры. Однако помните, что это действие может привести к необратимым последствиям и потере всех файлов.
- Если вы меняете данные для входа Microsoft, не забывайте обновлять информацию и в синхронизированных устройствах. Например, в Xbox.
- Последняя версия операционной системы позволяет также установить графический код. Просто перемещайте палец по изображению, чтобы получить доступ к смартфону, ПК или планшету.
- На основе предыдущего пункта вместо графического рисунка можно установить Пин-код из четырех цифр. Правда, у него есть существенный недостаток. К коду невозможно установить подсказку.
- Все равно забыли параметры входа в компьютер? 10 версия ОС позволяет устанавливать подсказки, которые в подобном случае помогут Вам вспомнить актуальные данные. Старайтесь не указывать сложные подсказки. В экстренной ситуации Вы можете просто не вспомнить, что означает та или иная подсказка. В этом случае вернуть доступ к ПК будет достаточно сложно.
- Если потребуется поставить запрет на смену паролей, то просто щелкните мышкой на «Пуск» и нажмите на »Управление компьютером». Тогда никто не сможет изменить параметры входа.
Способы изменить пароль локального пользователя Windows 10
Для локальных учетных записей в Windows 10 существует сразу несколько способов изменить пароль, помимо настроек в интерфейсе «Параметры», в зависимости от ситуации можно использовать любой из них.
С помощью командной строки
Запустите командную строку от имени Администратора (Инструкция: Как запустить командную строку от Администратора) и по порядку используйте следующие команды, нажимая Enter после каждой из них.
net users (в результате выполнения этой команды, обратите внимание на имя нужного пользователя, чтобы не допустить ошибок в следующей команде).
net user имя_пользователя новый_пароль (здесь имя_пользователя — нужное имя из пункта 2, а новый пароль — пароль, который требуется установить. Если имя пользователя содержит пробелы, возьмите его в кавычки в команде). . Готово
Сразу после этого для выбранного пользователя будет установлен новый пароль
Готово. Сразу после этого для выбранного пользователя будет установлен новый пароль.
Изменение пароля в панели управления
- Зайдите в панель управления Windows 10 (в поле «Просмотр» вверху справа установите «Значки») и откройте пункт «Учетные записи пользователей».
- Нажмите «Управление другой учетной записью» и выберите нужного пользователя (в том числе текущего, если изменяем пароль для него).
- Нажмите «Изменить пароль».
- Укажите текущий пароль и дважды введите новый пароль пользователя.
- Нажмите кнопку «Сменить пароль».
Можно закрыть управление учетными записями панели управления и при следующем входе в систему использовать новый пароль.
Параметры пользователей в «Управление компьютером»
- В поиске на панели задач Windows 10 начните набирать «Управление компьютером», откройте этот инструмент
- Зайдите в раздел (слева) «Управление компьютером» — «Служебные программы» — «Локальные пользователи и группы» — «Пользователи».
- Нажмите правой кнопкой мыши по нужному пользователю и выберите пункт «Задать пароль».
Надеюсь, что описанных способов смены пароля вам окажется достаточно. Если же что-то не получается или ситуация сильно отличается от стандартной — оставьте комментарий, возможно, мне удастся вам помочь.
Если кто-то захочет включить компьютер на вашем рабочем или домашнем столе, но не знает пароля к нему, он не сможет этого сделать. Позволяя кому-то пользоваться вашим ноутбуком или настольным ПК, создайте для него отдельный пароль. Создайте для себя дополнительную учетную запись пользователя с паролем для повседневных задач, не связанных с администрированием ОС:
Как запретить смену пароля
Для этого воспользуемся редактором реестра.
Пароль – это самое простое и при этом эффективное средство защиты личного аккаунта. Несмотря на всю надёжность, иногда возникает необходимость его смены. Поменять пароль можно несколькими способами. Главным условием успеха в данном случае является знание старой комбинации. Если она забыта, необходимо её сбросить. Именно о том, как на Windows 10 поменять пароль, мы и поговорим сегодня.
Перед тем, как воспользоваться одним из предложенных ниже вариантов, стоит учесть, что в Windows 10 может быть активирована как пользовательская запись Майкрософт, так и локальная. Если стандартным способом меняется пароль в обоих случаях, то остальными – лишь в конкретных типах профилей.
Универсальный и, по совместительству, самый простой метод – смена кода через параметры самой Windows 10, ведь разработчики заранее предусмотрели такую возможность. В этом случае тип аккаунта не имеет никакого значения.
Для реализации данного метода нужно выполнить следующий комплекс действий с системой:
- Открываем и нажимаем на шестерёнку параметров.
- Открываем блок .
- Переходим ко вкладке «Параметры входа» и кликаем по .
- Пишем текущий пароль в соответствующее окно и жмём на .
- Вновь прописываем прошлую комбинацию, придумываем новую, повторяем её и жмём по .
- Система оповещает о том, что процедура прошла успешно и следующее включение ПК потребует использования уже новой комбинации. Нажимаем .
Из командной строки или PowerShell
Способ переключения из командной строки:
выполнить активацию командной консоли из чужой учетной записи;

в появившемся окошке написать символы: tsdiscon;
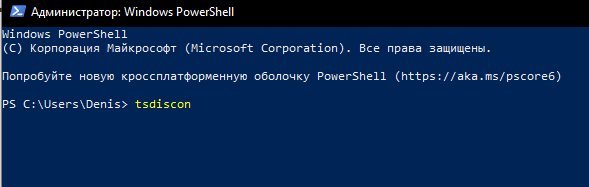
система перейдет на экран блокировки;

- нажать на слово «Войти»;
- появится имя того, кто в последний раз заходил на ПК;

- выбрать и активировать название собственной странички Вин 10;
- в пустом поле написать, например, пин-код.
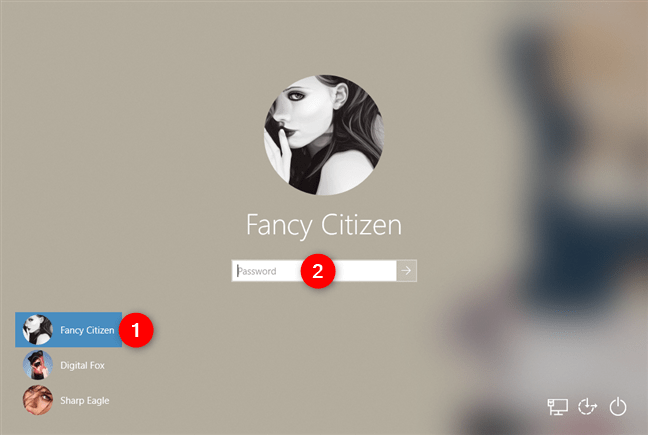
Важно! Команда «tsdiscon» не активна для Win 10 Home. Переключиться на свою страничку Виндовса с помощью командной строки можно только из версий Про и Корпоративная
Способ смены названия из командной строки:
- войти на площадку собственной странички Win 10;
- вызвать командную строку на администраторских правах;
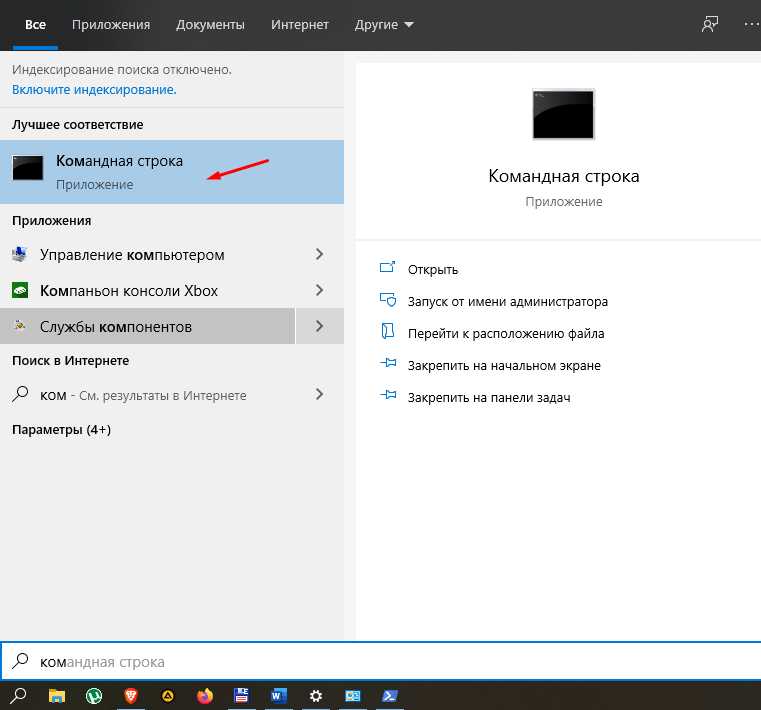
вывести на экран список всех учетных записей: wmic useraccount get fullname, name;
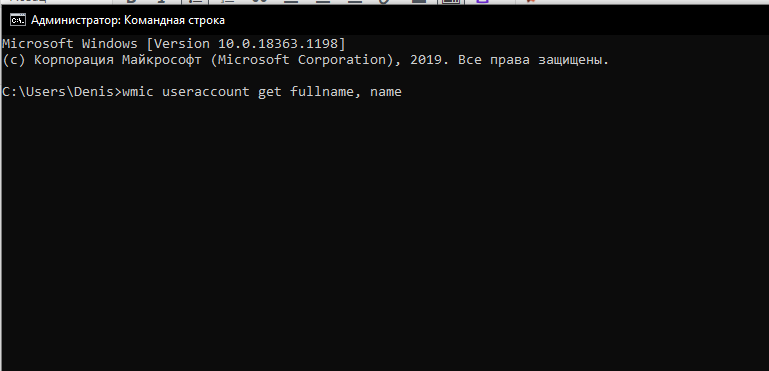
изменить наименование своей странички Вин 10: wmic useraccount where name=”Активное наименование” rename “Придумать новое наименование”.

Способ перехода из чужого PowerShell:
активировать из чужой странички консоль PS;
в открывшемся окошке написать слово: tsdiscon;
Windows отобразит экранную блокировку;
кликнуть по слову «Войти»;
отыскать название своей странички (выполнить активацию);
в пустой строчке написать пин-код.
Как изменить пароль от учетной записи «Майкрософт» онлайн
Если используется профилем от «Майкрософт», то изменять пароль или ПИН придется следующим образом:
- Перейти в окно «Учетная запить Майкрософт» и ввести от нее пароль.
- Подтвердить вход кодом безопасности.
- Перейти в окно смены пароля, указав текущий пароль и новый код доступа.
- Нажать на кнопку «Готово».
Обратите внимание! Ключевым моментом здесь является то, что придется регулярно подтверждать вход в профиль не только паролем, но специальным идентификатором, который высылается на номер мобильного телефона или указанный адрес электронной почты. Это в разы повышает эффективность системы безопасности, которая надежно хранит конфиденциальные данные своих пользователей
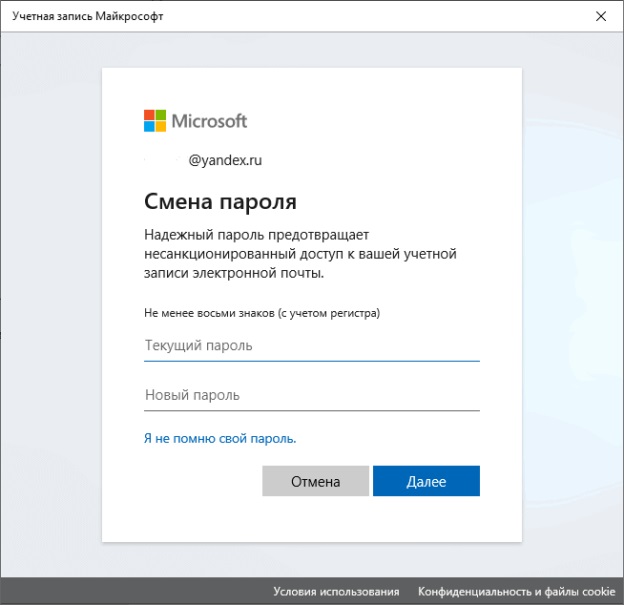
Работа с онлайн-аккаунтом, расположенным на серверах корпорации «Майкрософт»
Было разобрано, как изменить пароль на виндовс 10. На самом деле в этом нет абсолютно ничего сложно, так как благодаря прописанным до мелочей пошаговым инструкциям с редактированием пароля локальной или удаленной учетной записи справится даже самый неопытный пользователь. Если смена кода доступа нужна по причине того, что пользователь забыл его, то данные советы не помогут ему. Придется восстанавливать пароль другими методами.
Инструкция
Иногда бывает при повторном подключении пользователь вводит неверные данные. Бывает сбои, когда система почему-то просит повторный пароль от вайфай. Прежде чем изменить ключ можно подсмотреть, какой ключ находится в Windows 10 нам компьютере или ноутбуке.
Сначала нужно открыть командную строку от имени администратора. Дело в том, что если открыть обычную консоль, может ничего не выйти. После этого вводим команду:
После «name=» вместо трех звездочек нужно ввести имя беспроводной сети, от которой вы хотите подсмотреть пароль.
Теперь должна вылезти вся информация про данное подключение. В разделе «Параметры безопасности» и строке «Содержимое ключа» и будет ключ. Можно его выписать и попробовать ввести заново при подключении.
Если при подключении пароль не подходит или вы увидели в точности тот ключ, который вводили ранее, то можно попробовать ввести его по-другому.
- Одновременно нажмите на две клавиши «Win» и «R». Клавиша «Win» чаще всего находится между «Ctrl» («Fn») и «Alt» с левой стороны;
- Теперь откроется окошко выполнения команды. Вводим «ncpa.cpl»;
- Нужно правой кнопкой нажать по беспроводной сети и далее выбрать «Состояние»;
- Далее выбираем «Свойства беспроводной сети»;
- Теперь устанавливаем галочку и просто смотрим на ключ. Его можно выделить и скопировать, нажав сочетание клавиш «Ctrl+C». После этого вставьте его при подключении. Если он не подойдет, то вбейте повторно нужный пароль в эту строку, из которой мы ранее копировали пароль.
Если и это не поможет, то скорее всего вы и правда неправильно вписываете заветные символы. Тут есть два варианта решения проблема. О первом я писал с самого начала, вам просто нужно подключиться к роутеру и изменить пароль там. Но подключиться в таком случае можно только по проводу с ноутбука или компьютера. Ссылку на полную инструкцию я оставил в самом начале. Второй вариант подсмотреть пароль на телефоне с операционной системой Android. Поэтому поводу можете посмотреть инструкцию тут.
В своей практике всё чаще и чаще я встречаю случаи, когда пользователь, после того, как ему установили роутер и подключили компьютер или ноутбук, не может подключить к нему планшет, телефон или другой ноутбук потому, что не в курсе какой пароль от ВайФая у него используется. Хотя бывает и такое, что сам человек через какое-то время забывает напрочь ключ безопасности сети. Узнать его можно двумя способами. Первый — это посмотреть в настройках роутера. Но для многих это тёмный лес. Поэтому есть второй способ, который гораздо проще: если у Вас уже есть компьютер или ноутбук, подключенный к этой беспроводной сети, то можно найти пароль WiFi в параметрах подключения у самой операционной системы Windows 10, благо сделать это в ней проще простого.
Начнём с того, что в правом нижнем углу экрана, рядом с часами, найдём вот такой значок:
Кликаем на значок чтобы открыть меню подключений, в котом надо выбрать пункт «Сетевые параметры». Таким образом мы попадаем в Настройки Виндовс 10, а именно в раздел «Сеть и Интернет» -> «Wi-Fi»:
В нижней части окна находим ссылку «Настройка параметров адаптера», кликаем на ней левой кнопкой мышки и попадаем в Сетевые подключение Windows 10, где нас интересует «Беспроводная сеть». Кликаем на неё правой кнопкой:
В появившемся контекстном меню выбираем пункт «Состояние». Этим мы откроем окно со статусной информацией о подключении. В нём надо нажать на кнопку «Свойства беспроводной сети»:
В открывшемся окне выбираем вкладку «Безопасность». Здесь отображается информация о типе безопасности и используемом способе шифрования. Нас же интересует поле Ключ безопасности сети, которое закрыто звёздочками. Чтобы узнать пароль от ВайФая в Windows 10 — надо поставить галочку «Отображать вводимые знаки» и тогда вместо звёздочек мы увидим самую ключевую последовательность символов.
Замечание: Таким способом можно воспользоваться только с той сетью, к которой подключен компьютер в данный момент. Если Вы от неё отключены, то таким способом посмотреть пароль WiFi не получится.
- https://alexzsoft.ru/kak-izmenit-parol-na-set-wi-fi.html
- https://wifigid.ru/nastrojka-wi-fi-na-pk-i-noutbuke/kak-pomenyat-parol-na-wi-fi-na-windows-10
- https://nastroisam.ru/wifi-password-windows-10/
Windows 8
Эта версия многим отличается от полюбившейся большинству пользователей Виндовс 7, процесс смены пароля тоже потерпел некоторые изменения. Проделываем следующие действия:
- Переместить курсор в правый нижний угол экрана ноутбука. Через некоторое время откроется «Панель управления».
- Кликнуть на шестеренку, тем самым вы попадёте в раздел «Параметры». Эту же операцию можно выполнить при включении устройства. Когда мы только что запустили систему, мы видим интерфейс Metro Нам же нужно нажать на стрелочку вниз и в открывшемся меню с приложениями нажать на шестеренку.
- В нем опять выбираем «Панель управления», затем «Настройка параметров компьютера», после «Учетные записи».
- Дальше нажимаем «Параметры входа» и кнопку «Пароль».
- Вводим старый пароль, затем новый и подсказку. Применяем изменения и незабываем о том, что нужно будет перезагрузить компьютер.
Зачем нужно отключать пароль
Иногда, когда нужно срочно включить компьютер и посмотреть какую-то важную вещь приходится вводить свой пароль, иногда это не получается с первого раза и теряется драгоценное время при запуске Windows 10. Если вы живёте один и вашим компьютером никто не пользуется, то и большого смысла от пароля не стоит ждать. Он понадобится лишь в определенных случаях, когда у вас дети, или на вашей работе. Тогда лучше держать аккаунты под замком.
Как снять пароль на Windows?
Всего существует пара возможных вариантов отключения функции проверки пароля после запуска ОС и при переходе ПК из состояния сна. Обычно ввод пароля в такой ситуации можно убрать в меню настроек записей, хотя можно используя редактор реестра системы и панель управления электропитанием, все эти способы будут продемонстрированы немного ниже.
Для начала нужно проверить статус вашей учётной записи. Если учётная запись будет иметь статус «Гость», то вы не сможете включить автоматический вход. Для этого нужно установить для своей учётной записи статус «Администратор».
Отключение запроса пароля в панели управления пользователями
Данный способ очень прост, особенно если вы пользовались ранней версией ОС, ведь на старой версии процедура ничем не отличается. Снять пароль можно выполнив несколько действий.
Зажмите клавиши Win (значок Windows на клавиатуре)+ R, а затем введите «netplwiz» и выберете «ОК».
У вас вылезет панель аккаунтов. Далее для снятия входа по паролю необходимо в панели выбрать учётную запись и возле пункта «Требовать ввод имени или пароля» убираем галочку.
Применяем и вписываем свой пароль.
Проделав эти шаги у вас должен снятся пароль при запуске системы, но если этого не произошло, то попробуйте несколько раз повторить действие.
Если это не помогло, то запустите консоль и впишите это:
reg add «HKLM\SOFTWARE\Microsoft\Windows NT\CurrentVersion\PasswordLess\Device»
и нажмите «Enter«.
Далее просто перезагрузите ваш ПК и повторите действие.
Еще в тему: Смена пароля в Windows 10.
Как убрать вход по паролю при помощи реестра
Пароль можно снять при помощи реестра системы. Но он станется в реестре, и человек, знающий досконально ОС сможет посмотреть его.
Для запуска настроек реестра нужно нажать сочетание клавиш Win (значок виндовс)+ R на клавиатуре и вести в строку «regedit«, а затем нажать клавишу Enter.
Далее вам необходимо отыскать этот раздел:
HKEY_LOCAL_MACHINE\Software\Microsoft\Windows NT\CurrentVersion\Winlogon
Чтобы убрать вход по паролю, необходимо:
Найти «AutoAdminLogon«, а затем двойным нажатием сменить значение на один.
Далее нужно заменить DefaultDomainName на имя компьютера.
Далее создаём параметр строки DefaultPassword, и в поле значения вписываем ваш пароль.
Проделав эти шаги можете закрывать все вкладки и производить перезагрузку компьютера. После перезагрузки система будет запускаться автоматически.
Как отключить пароль при выходе из режима сна
После того как вы убрали пароль, он будет запрашиваться во время перехода ПК из состояния сна. Данную функцию можно убрать в панели управления, в разделе «электропитание«.
Перейдя в панель нажимаем «Настройка схемы электропитания»;
- Далее «Изменить дополнительные параметры питания».
- После чего нажмите «Изменить параметры, которые сейчас не доступны»;
и напротив «Требовать введение пароля после пробуждения» ставим «нет».
Как сменить пароль на компьютере, если забыл старый
Хотя стоит заметить, что подобная функция всё же появилась в Windows 10, где вы можете привязать свою учётную запись к аккаунту Microsoft и восстановить доступ к ПК, если забудете пароль. Но даже там всё немного сложнее, чем в случае с почтой.
Если вас заинтересовала данная возможность, то подключиться к аккаунту вам предложат во время установки Windows 10. Если же она у вас уже установлена, то привязать аккаунт можно в разделе “Учетные записи” в параметрах.
Во всех остальных же случаях единственным решением как изменить пароль на компьютере будет переустановка Windows, в ходе которой пароль будет сброшен, и вы сможете установить его заново. Не волнуйтесь, при этом вам не придётся удалять все свои данные, вы можете сохранить их. Если вы не будете очищать или форматировать диски в ходе установки, то по её окончанию найдёте их все в папке “Windows.old”.
Благодарим за интерес к статье «Как изменить пароль на компьютере для windows 7, 8, 10, XP — как поменять пароль, если забыл старый». Если она оказалась полезной, то просьба сделать следующее:
Всего вам доброго!
Смена пароля на компьютере Windows 10
- 1. Первым делом
- 2. Смена пароля через параметры
- 3. Изменение ключа входа для учетки от Майкрософт
- 4. Изменение ключа входа для локального пользователя
- 5. Отключение пароля при входе
Стремительная компьютеризация окружающей нас реальности помимо очевидных плюсов так же несет с собой ряд проблем, одной из которых является безопасность информации, хранящейся на ПК.
Для того, чтобы ценные сведения не попали в руки злоумышленников, используются пароли, но неопытные пользователи зачастую не очень серьезно относятся к регистрации своего аккаунта, а потом не знают каким образом сменить недостаточно надежный или трудный для постоянного воспроизведения пароль. Сегодня мы поговорим о замене пароля в Windows 10, наиболее актуальной операционке на данный момент.
Первым делом
Многие даже не знают, под какой учетной записью они пользуются компьютером, потому для начала нужно разобраться с этим. Кликаем по меню и заходим в параметры.
После этого заходим в раздел учетных записей.
Смена пароля через параметры
Наиболее привычный метод замены пароля в Виндовс 10. Заходим через меню пуск в Параметры, а следом и в учетные записи. Нажимаем на Параметры входа, где находим в пункте Пароль клавишу Изменить.
В появившемся окне изменения пароля вводим старый пароль. Если учетная запись от Майкрософт, то необходимо иметь доступ к интернету для проведения всех манипуляций.
Дважды вводим новый пароль и подсказку для него, сделайте ее недостаточно очевидной, чтобы злоумышленник не мог догадаться о правильной комбинации символов, но понятной для вас, потому что даже самая надежная память порой дает сбои и восстановление утраченного пароля потреплет вам нервы.
Нажав “Далее” и “Готово”, мы активируем новые настройки, теперь ваш пароль изменен.
Иногда бывает необходимым дать доступ к своему компьютеру постороннему лицу, если вы находитесь далеко, а находящаяся там информация вам необходима прямо сейчас, в такой ситуации сразу по возвращению доступа к своему ПК незамедлительно проделайте описанную выше операцию, дабы защитить данные от чужого вторжения.
Изменение ключа входа для учетки от Майкрософт
После того, как код был получен и введен, всплывет окно смены пароля – вводим предыдущий и новый пароль, после чего жмем кнопку “Сохранить”.
Изменение ключа входа для локального пользователя
Помимо варианта с “Параметрами” существуют и другие способы изменить пароль. Одним из них является командная строка – жмем меню пуск, набираем в графе поиска первое слово и кликаем по значку правой кнопкой мыши.
В появившемся окне вводим команду net users и жмем клавишу Enter.
Теперь вписываем в строку команду net user имя_пользователя новый_пароль, после чего настройки безопасности должны моментально обновиться.
Еще один метод – смена пароля через панель управления. Заходим в нее и выбираем пункт Учетные записи пользователей.
Жмем на кнопку “Управление другой учетной записью”, которая расположилась в окне внесения изменений в учетную запись.
Перед глазами предстал список учетных записей, из которого нам нужно выбрать ту, в которой мы хотим сменить пароль, и собственно нажимаем на кнопку “Изменить пароль”. Вводим старый ключ безопасности, потом новый, и жмем готово. Все, теперь ваш пароль обновился.
Отключение пароля при входе
Порой пользователи сразу устанавливают пароль, но в дальнейшем его существование приносит им лишь неудобства, ведь к компьютеру никто из посторонних доступа не имеет, а самому его вводить кажется лишней операцией.
Чтобы наконец-то убрать мешающий ключ безопасности, жмем сочетание клавиш Windows+R и вводим команду netplwiz или control userpasswords 2.
Это взаимозаменяемые команды, которые вызывают одно и тоже окно настройки учетных записей.
Далее выбираем пользователя, которому мы хотим убрать ввод пароля при входе и снимаем галочку с пункта “Требовать ввод имени пользователя и пароль”.
Жмем “Ок”, вводим текущий пароль и его подтверждение, теперь можете перезагрузиться и окно с вводом логина/пароля при включении на ноутбуке или компьютере больше вас не побеспокоит.
Узнаём тип учетной записи
Перед тем как переходить к изменению пароля, необходимо узнать, какой тип учётной записи используется, так как некоторые методы для разных версий различны. Хотя есть универсальные способы, подходящие и для локальной, и для онлайн-версии.
Если вы не помните, какой вариант учётной записи начали использовать, впервые создавая нового пользователя при установке Windows, то выполните нижеописанные шаги, чтобы получить нужную информацию:
- Разверните параметры компьютера, отыскав одноимённое приложение в системной поисковой строке.
- Раскройте блок «Учётные записи».
- Вы увидите имя и статус своего аккаунта. Если же учётная запись локальная, то вы увидите соответствующее слово под её названием.
- Если же используется онлайн-аккаунт Microsoft, вы увидите строчку с электронной почтой и кнопку, позволяющую перейти к управлению учётной записью.
Изменяем пароль с помощью параметров
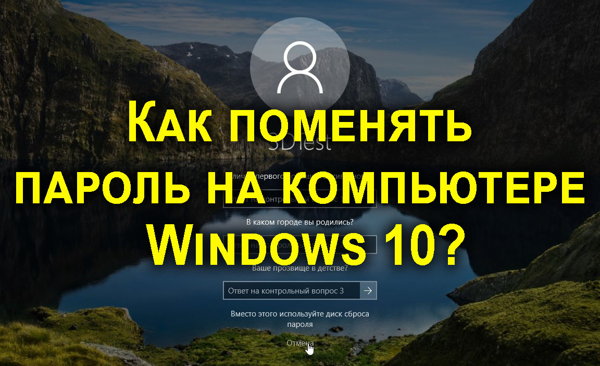
В Windows 10 есть 2 метода учетных записей: локальная – установлена на вашем компьютере и учётная от компании Майкрософт – помещена в базу данных этой компании. В вашем профиле пароль с пин-кодом можно поменять. Мы рассмотрим, как это сделать, применяя учётную запись от компьютера и Microsoft.
Данный метод можно применять при условии, что пользователь запомнил прежний пароль для запуска системы.
-
Войдём в «Параметры» через кнопку «Пуск»;
-
В новом окошке выбираем «Учётная запись»;
- В левом окошке нужно выбрать «Варианты входа»;
-
У нас открывается новое окошко, где справа нужно выбрать кнопочку «Пароль» и ниже «Изменить»;
-
После этого, нам нужно ввести ваш Пин-код, подтверждая вашу личность;
-
В появившемся окошке нужно ввести ваш текущий пароль в первую строку, и во вторую новый пароль (если потребуется, то вводим и подсказку для пароля) и затем нажимаем на кнопочку «Далее»;
-
Как следствие, мы видим картинку, что пароль успешно изменён.
Кроме этого, можно применив учётную запись от Microsoft ввести не пароль, а пин-код. Это более удобно. Легче запомнить, и меньше цифр;
-
В этом же окошке «Варианты входа» кликнем по вкладке «Пин-код» и затем по вкладке «Изменить»;
-
В открывшемся окошке нам нужно вписать наш пин-код в первую строку, а затем новый во вторую и третью, после этого нажимаем ОК.
В Windows 10 также можно входить в систему с помощью графического пароля. Его желательно применять, если у вашего девайса сенсорный дисплей. Чтобы войти в систему, пользователь должен ввести необходимое изображение, заданное в «Настройках»:
-
В том же окошке «Варианты входа» выбираем «Графический пароль» и кликнем по кнопочке «Добавить»;
-
Вначале нам нужно ввести текущий пароль и нажать ОК;
- После этого, выбираем картинку, которая будет показываться позже;
-
Нажимаем на одну из кнопок, чтобы выбрать нужный вариант;
- Придумываем графический код и сохраняем проделанное.
Графическое шифрование применяется на гаджетах, с сенсорным экраном.