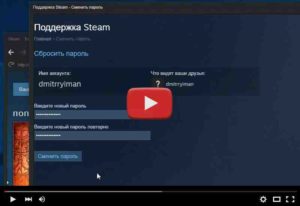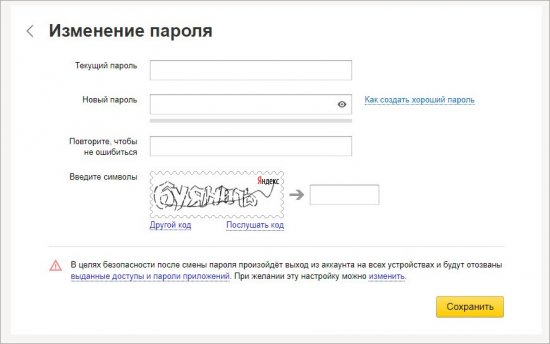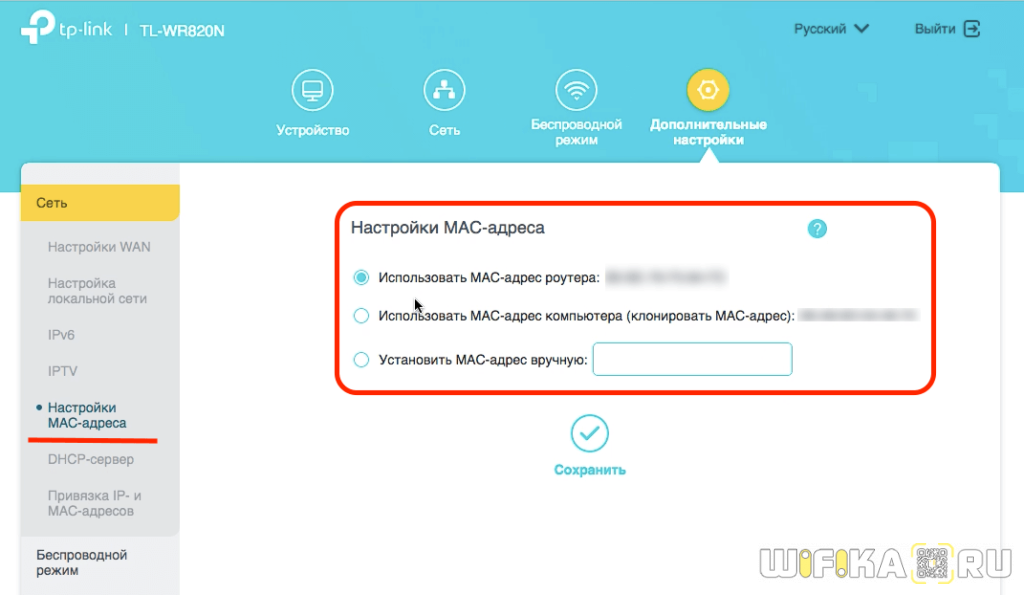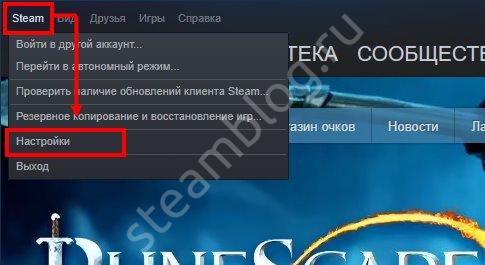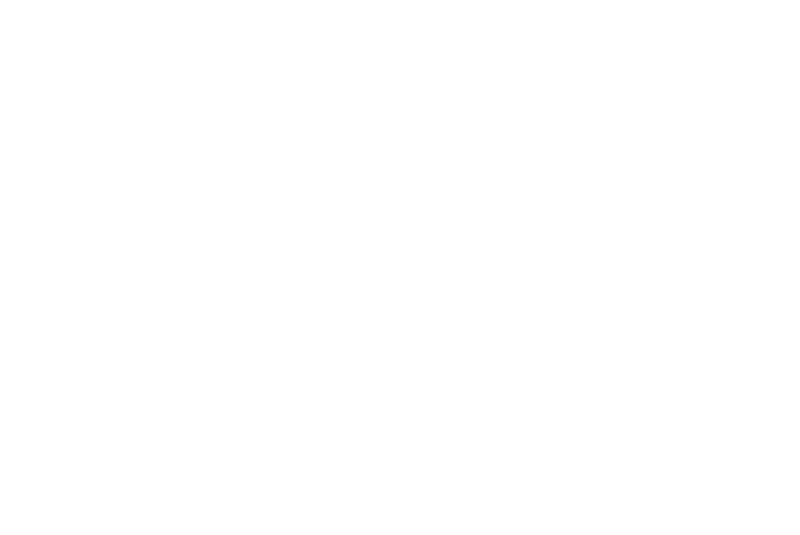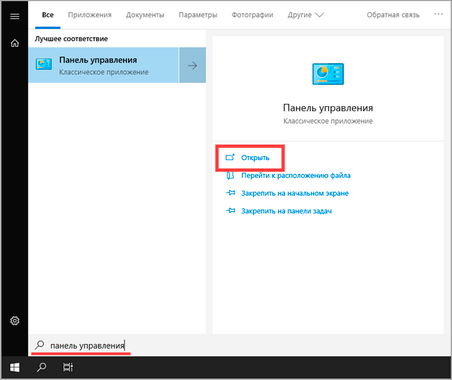Как сменить пароль на wi-fi?
Содержание:
- Подключение к роутеру
- Как поменять пароль на роутере D-Link
- Пошаговая инструкция по смене пароля
- Шаг 1. Подключаете роутер к компьютеру/ноутбуку
- Шаг 2. Определяете локальный IP-адрес
- Шаг 3. Страница входа в настройки роутера
- Шаг 4. Логин и пароль
- Шаг 5. Настройки беспроводной сети и безопасность
- Шаг 6. Меняем пароль от Wi-Fi
- Шаг 7. Тип безопасности
- Шаг 8. Имя беспроводной сети
- Шаг 9. Смена пароля роутера
- Как составить идеальный пароль
- Как узнать пароль от своего Wi-Fi на компьютере
- Инструкции, как поменять пароль на Wi-Fi роутере
- Как составить идеальный пароль
- Смена пароля на Zyxel
- Как поменять пароль на вай фай роутере фирмы Asus
- Каким должен быть пароль
- Использование стороннего ПО
- GPON-роутеры
- Порядок действий
- Шаг 2: изменение пароля
- Как изменить пароль запомненной сети
- Когда необходимо менять
Подключение к роутеру
Подключение к веб-интерфейсу роутера возможно как с помощью кабеля, так и по Wi-Fi. В первом случае нужно иметь физический доступ к устройству, чтобы соединить его с вашим компьютером или ноутбуком патч-кордом. Подключиться по беспроводной сети можно из любой точки в радиусе её действия. Физический доступ к роутеру не нужен. Это дополнительный аргумент в пользу того, что Wi-Fi-подключение следует надёжно защитить. Ведь получив доступ к беспроводной сети, можно менять настройки роутера на расстоянии.
Адрес веб-интерфейса большинства роутеров выглядит как 192.168.0.1 или 192.168.1.1. Могут быть другие варианты, но очень редко. Параметры для входа, в том числе стандартные логин и пароль производитель указывает на этикетке в нижней части устройства.
Как поменять пароль на роутере D-Link
На рынке представлено огромное количество моделей роутеров от производителя D-Link. Однако это не мешает поставить или изменить пароль на Wi-Fi, используя одну и ту же инструкцию. Дело в том, что программная часть системы — неизменна. Модели роутеров отличаются только характеристиками.
В России наиболее популярной моделью от производителя D-Link является DVG-5402SP. Ее позволяет установить и провайдер Ростелеком. Рассмотрим, как сменить пароль на этом популярном роутере:
- Запустите любой браузер.
- Введите адрес — 192.168.0.1. После перехода на адрес браузера должна открыться панель роутера.
- В качестве логина и пароля укажите admin.
- Перейдите в раздел «Настроить вручную».
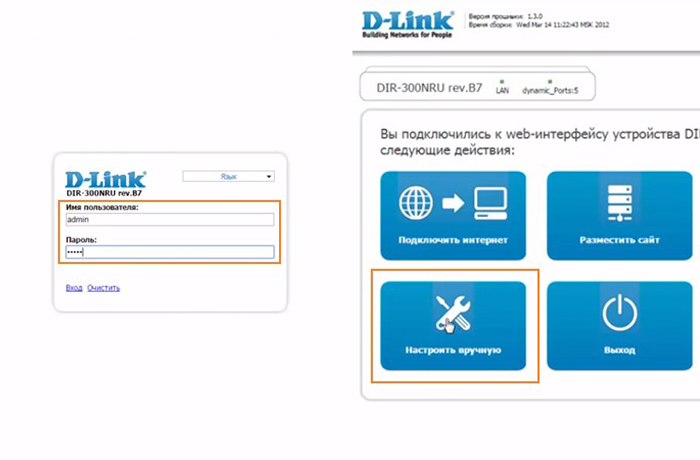
- В меню найдите Wi-Fi → Настройка безопасности.
- Перейдите к параметру «Ключ шифрования PSK», введите новый пароль и нажмите ОК.
- Подтвердите изменения, нажав кнопку «Изменить».
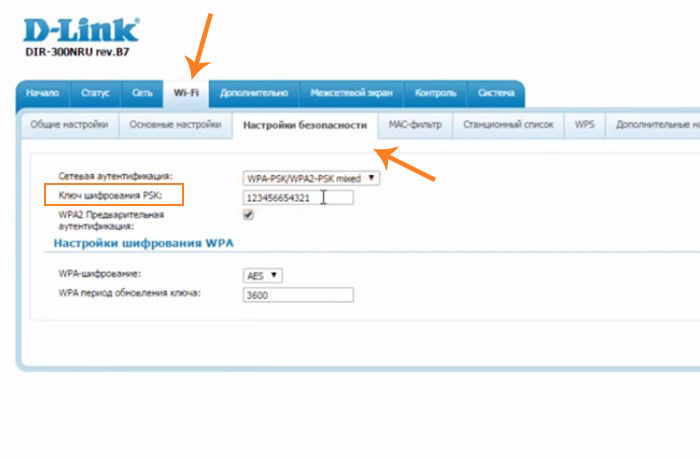
После перезагрузки системы пароль изменится на новый. Если вы пользуетесь сетями БКС или Таттелеком, то вам будет полезно узнать, как сменить код на вайфай роутерах D-link, которые советуют эти провайдеры:
Пошаговая инструкция по смене пароля
С настройкой роутера сможет справиться далеко не каждый пользователь, и даже у того, кто уже сталкивался с подобной процедурой и немного разбирается в данном вопросе, на это может уйти немало времени. Легко и быстро справиться с задачей поможет подробная инструкция. Рассмотрим пошагово, как установить или поменять пароль на Wi-Fi роутере.
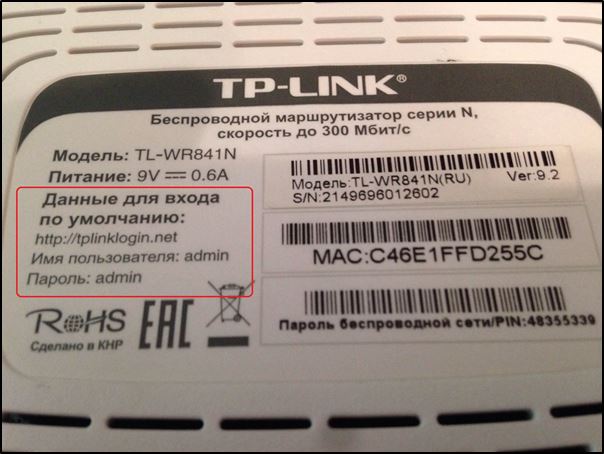
Шаг 1. Подключаете роутер к компьютеру/ноутбуку
В первую очередь роутер должен быть подключён к компьютеру, так что если это не так, подключаем. Интернет-кабель нужно вставить в разъём роутера WAN, сетевой шнур, идущий в комплектации к маршрутизатору. Подключаем одним концом в совместимый порт компьютера, другим в разъём LAN или 1, 2, 3, 4 роутера.
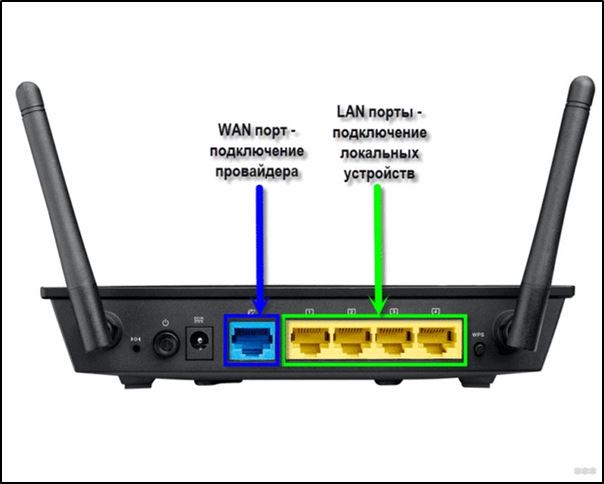
Шаг 2. Определяете локальный IP-адрес
Чтобы получить доступ к настройкам Wi-Fi роутера и изменить пароль, в адресной строке браузера нужно указать IP-адрес, узнать который можно несколькими способами:
- Посмотреть информацию на корпусе устройства, где будет указан адрес и данные для входа (логин и пароль).
- Открыть раздел «Сетевые подключения» (например, с помощью консоли «Выполнить» (Win+R) и команды ncpa.cpl), нажать по Беспроводной сети ПКМ — «Состояние» — «Сведения…». В строке «Шлюз по умолчанию Ipv4» будет нужный адрес.
- Открываем «Этот компьютер» («Мой компьютер»), выбираем «Сеть». В разделе «Сетевая инфраструктура» будет отображаться название роутера, жмём ПМК — «Просмотр веб-страницы устройства» или «Свойства» — вкладка «Сетевое устройство», здесь в блоке сведений об устройстве напротив пункта «Веб-страница» будет адрес, нажатием на который можно перейти к странице, открывающейся в браузере.
- Узнать у провайдера, сообщив модель сетевого устройства и данные для идентификации.
Шаг 3. Страница входа в настройки роутера
Попасть на страницу настроек устройства можно через любой браузер. Выясняем IP-адрес (чаще всего это 192.168.1.1 или 192.168.0.1, но может быть и другой) и открываем страницу, после чего в появившемся окошке вводим логин и пароль.
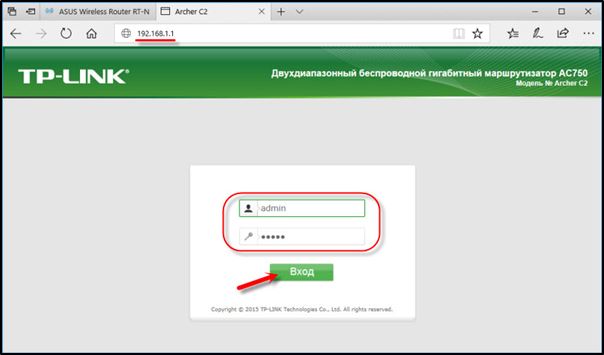
Шаг 4. Логин и пароль
По умолчанию обычно используются логин admin и такой же пароль (или пустой) — эти сведения можно увидеть на корпусе сетевого устройства, но если войти со стандартными данными авторизации не удалось, возможно, они уже менялись. Если вы не владеете этой информацией, то можно сбросить настройки к заводским значениям с помощью специальной кнопки Reset на роутере, при этом настраивать маршрутизатор придётся заново.
Шаг 5. Настройки беспроводной сети и безопасность
В кабинете потребуется перейти в раздел «Беспроводной режим» — «Защита беспроводного режима» и находим здесь «Пароль беспроводной сети». Раздел может называться и по-другому, например, Wireless или WLAN, а пароль располагаться прямо в нём или в подразделе защиты или Wireless Security.
Шаг 6. Меняем пароль от Wi-Fi
Вот мы и подобрались к нужному пункту. Теперь в соответствующей строке (может называться «Пароль PSK», «Ключ безопасности») следует заменить старый пароль Wi-Fi новым, после чего сохраняем его. Настройки вступят в силу после перезагрузки маршрутизатора.
Шаг 7. Тип безопасности
Теперь проверяем используемый тип безопасности (название может отличаться в зависимости от устройства). Защита может быть разных типов:
- WEP — устаревший и небезопасный вариант.
- WPA — более современная защита, совместимая с различными ОС и устройствами.
- WPA2 — усовершенствованная версия WPA (Personal рекомендуется для использования в домашней сети, Enterprise подходит для офисов).
Выбираем WPA2 с шифрованием AES для использования дома, на многих роутерах параметр стоит по умолчанию, но если нет, меняем.
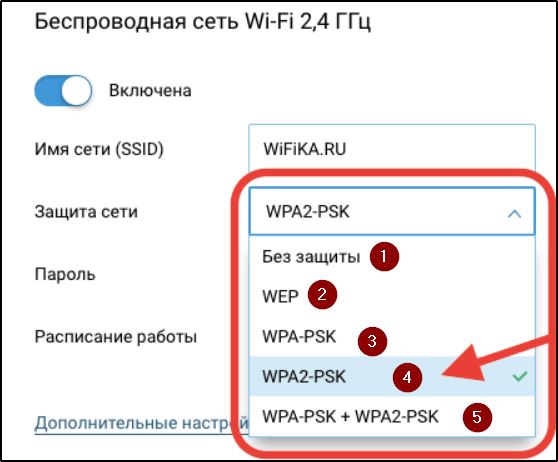
Шаг 8. Имя беспроводной сети
Сразу же можно поменять и имя сети (SSID). Стандартное название лучше менять при первой настройке роутера, оно будет отображаться в списке доступных Wi-Fi точек. Для изменения имени идём в раздел «Беспроводная сеть» (Wireless или др. в зависимости от модели роутера). В строке «Имя беспроводной сети» или SSID меняем стандартное название и сохраняем изменения. Они вступят в силу после перезагрузки маршрутизатора.
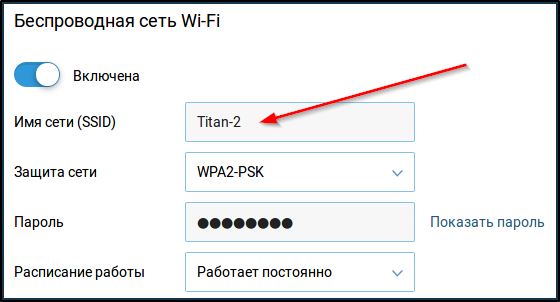
Шаг 9. Смена пароля роутера
Код доступа по умолчанию для Wi-Fi роутера оставлять тоже не стоит, действия, как сменить пароль также отличаются зависимо от модели устройства. Менять данные маршрутизатора можно в разделе «Система» (может иметь другое название, например, «Управление», «Эксплуатация» и пр.), вводим в соответствующую строчку новый ключ безопасности для входа и сохраняем.
Как составить идеальный пароль
К домашней беспроводной сети, не защищенной паролем, в которой нет никакой секретной информации, могут подключиться разве что соседи, не желающие платить за интернет. А вот корпоративные сети защищать необходимо, И чем важнее коммерческая информация, содержащаяся в сети, тем более сложный пароль необходим.
Конечно, недобросовестные соседи могут подобрать пароль от вашей сети, если он достаточно простой. Например, там зашифровано ваше имя или дата рождения или цифры от 1 до 4 идущие по порядку. Поэтому даже в домашних сетях необходимо устанавливать пароль длиной не менее 8 символов. По статистике, чтобы подобрать комбинацию из 8 символов методом перебора, необходимо затратить больше 10 месяцев.
Как узнать пароль от своего Wi-Fi на компьютере
Для просмотра пароля от своего подключенного Wi-Fi должно соблюдаться условие, что пароль сохранялся на компьютере хотя бы один раз. Если нет, то пароль Wi-Fi следует смотреть на роутере.
Для того, чтобы узнать пароль от своей Wi-Fi сети на компьютере или ноутбуке под управлением Windows 7, 8, 10 проделайте следующие операции:
Откройте «Центр управления сетями и общим доступом». Проще всего это сделать, кликнув меню «Пуск» и набрать в поиске название меню. Также, вы можете кликнуть правой кнопкой мыши по иконке сетевого подключения в правом нижнем углу или найти данное меню в Панели управления. Нажмите на рисунок для увеличения.
В открывшемся окне показываются основные данные об активной сети Wi-Fi. Кликните по активному беспроводному подключению как на скриншоте ниже
В открывшемся окне откройте «Свойства беспроводной сети».
Перейдите во вкладку «Безопасность» и поставьте галку «Отображать вводимые знаки». В поле рядом Вы увидите пароль от Вашего вай-фая.
Если по каким-то причинам при выборе галки «отобразить вводимые знаки» пароль не отображается, то попробуйте посмотреть пароль от Wi-Fi на роутере. Об этом написано в этой статье чуть ниже.
Узнаем пароль от своей Wi-Fi сети в Windows XP
На операционной системе Windows XP посмотреть пароль сохраненной Wi-Fi сети несколько сложнее, чем на более современных ОС, но тем не менее возможно.
Откройте меню «Пуск» в левом нижнем углу компьютера и зайдите в «Панель управления».
Перейдите в меню «Мастер беспроводных сетей» в панели управления.
В открывшемся окне мастера беспроводных сетей нажмите «Далее».
В следующем окне выберите «Добавить новые компьютеры или устройства сети» и нажмите «Далее».
Выберите способ установки сети. Для этого кликните «Установить сеть вручную» и нажмите «Далее».
В итоговом окне мастера настройки беспроводной сети Windows XP нажмите «Напечатать параметры сети».
В результате этого у вас откроется текстовый документ с различными настройками Wi-Fi подключения, в том числе и паролем. Строка с паролем будет называться «Ключ сети (WEP/WPA-ключ)».
Программы для просмотра сохраненных паролей Wi-Fi
Рассмотрим две программы для просмотра паролей сохраненных вай-фай сетей на компьютере.
WiFi Password Decryptor — бесплатная программа для восстановления паролей сохраненных Wi-Fi сетей. Программа расшифровывает все типы паролей Wi-Fi сетей WEP, WPA, WPA2, а также генерирует всю информацию в удобный отчет в формате HTML/XML/TEXT/CSV.
Скачать программу WiFi Password Decryptor можно на официальном сайте её разработчика.
После скачивания .zip архива распакуйте содержимое и запустите файл установки Setup_WiFiPasswordDecryptor.exe. После этого просто запустите программу и кликните на название интересующей Вас вай-фай сети для просмотра пароля.
Видео работы программы WiFi Password Decryptor показана ниже:
WirelessKeyView — небольшая бесплатная утилита, которая выводит список всех сохраненных когда-либо на компьютере вай-фай сетей. У программы англоязычный интерфейс, но при необходимости на сайте разработчика опубликован .ini файл русификатора.
Скачать программу можно с официального сайта разработчика. После скачивания .zip архива распакуйте его и запустите файл WirelessKeyView.exe.
На скриншоте Вы можете наблюдать работу программы. В столбце Network отображаются сохраненные на компьютере сети Wi-Fi, а пароль можно увидеть в столбце Key (Ascii).
Видео работы программы WiFi Password Decryptor:
Узнаем пароль от своего вай-фая через командную строку
Для того, чтобы узнать пароль от своей Wi-Fi сети с помощью командной строки нажмите меню «Пуск» — «Служебные» — «Командная строка» или нажмите комбинацию клавиш Win+R, напишите команду cmd и нажмите ОК.
В открывшейся командной строке впишите следующую команду:
Программа выведет на экране список всех вай-фай сетей, которые сохранены на данном компьютере и соответственно от которых мы можем посмотреть сохраненный пароль.
Для того, чтобы узнать пароль от интересующей вас Wi-Fi сети необходимо в команду
внести её название. Например, для моей домашней сети ALESKA команда выглядит следующим образом:
В результате выполнения этой команды в командной строке получаем всю необходимую информацию, в том числе и пароль от указанной Wi-Fi сети.
На скриншоте выше видно, что пароль от Wi-Fi сети ALESKA соответствует значению 180700.
Видео как узнать пароль своей Wi-Fi сети через командную строку:
Инструкции, как поменять пароль на Wi-Fi роутере
Ниже представлены способы смены пароля на наиболее известных роутерах.
TP-Link
Схема действий следующая. Подключившись к маршрутизатору через кабель или посредством радиоволн, запускаем любой интернет-браузер. В его верхней строке вводим 192.168 1.1 (адрес, позволяющий зайти в роутер и поменять пароль). Иногда для входа адрес может быть — 192.168 0.1. А в окошках для логина и пассворда – либо слово «admin» (устанавливается по умолчанию производителем), либо те, которые вы раньше придумали сами.
Дальше – запароливаем доступ в сеть заново. Действуем так:
- выбираем вкладку беспроводного соединения (wireless);
- ставим метку возле окошек, озаглавленных WPA/WPA2;
- в первых двух выбираем автоматический режим, в третьем вводим уникальный набор символов.
Как поменять пароль на роутере TP-Link, чтобы никто его не разгадал? Рекомендуется использовать минимум восемь знаков, используя большие, малые литеры и цифры. Естественно, изменения сохраняем. А код доступа неплохо записать, чтобы не ломать голову, вспоминая его. С подобной задачей отлично справится мобильное приложение — Evernote.

Рисунок 3. Интерфейс меню управления роутером TP-Link
Huawei
Процедура очень похожая. Подключение выполняется, как это описано выше. «Айпишник» и заводские login/password указаны наклейкой на корпусе устройства. Далее в меню Basic ищем пункт выбора беспроводного (wireless lan или WLAN) подключения. Затем:
- в окошке SSID указываем имя нашей сети (придумываем любое);
- выбираем сертификат шифрования (authentication) – например, WPA2-PSK;
- указываем пассворд напротив надписи Pre-Shared Key.
Сохраняемся. В общем, разобраться, как поменять пароль на роутере Huawei, под силу каждому.
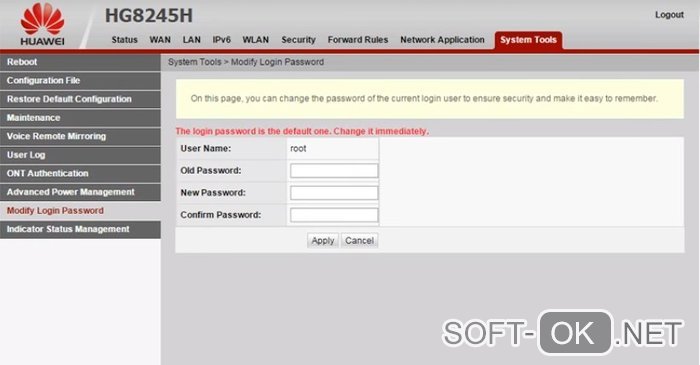
Рисунок 4. Интерфейс меню управления роутером Huawei
Билайн
Не менее просто разобраться, как поменять пароль на Wi-Fi роутере Билайн. Тем более что меню на русском. Указываем в браузере все тот же адрес, что и в предыдущих вариантах. Появляется меню управления маршрутизатором. Следуя подсказкам, попадаем в расширенные настройки. В разделе «Вай-Фай» выбираем «Безопасность». Выбрав тип аутентификации и прочие нюансы, добираемся до окошка с паролем, где и печатаем уникальный «пассворд». Сохраняем изменения.
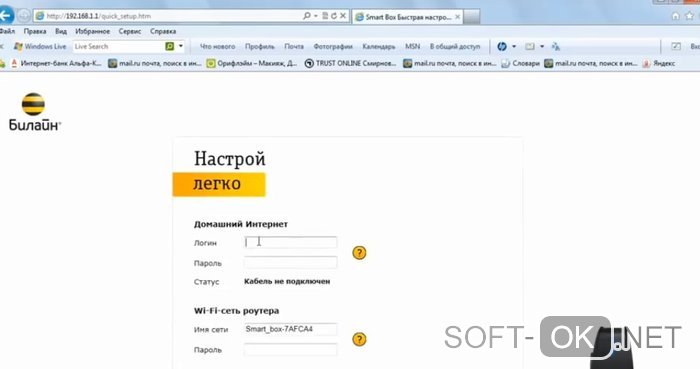
Рисунок 5. Интерфейс меню управления роутером билайн
D-Link
Начало процедуры – стандартное: устанавливаем контакт с распределителем доступа посредством браузера, вводим дважды заводское «admin», следуем подсказкам меню: Wi-Fi, затем – «Настройки безопасности», где и вписываем в соответствующем окне ключ безопасности PSK. Перед тем как поменять пароль на роутере D-Link, лучше зафиксируйте его на бумаге.
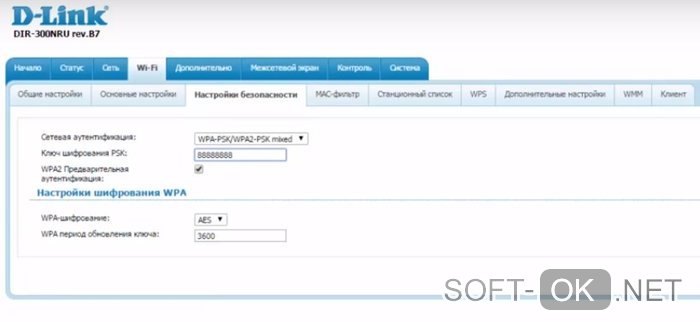
Рисунок 6. Интерфейс меню управления роутером D-link
МТС
Как поменять пароль на роутере МТС, нетрудно догадаться, зная, как это делается на уже знакомых нам приборах. Кстати, эта компания использует приборы, выпущенные фирмой Huawei. Доступ к их интерфейсу уже нам знаком: вписываем указанный на корпусе адрес в строку браузера, вводим стандартное слово. Отправляемся в настройки и кликаем на WLAN. Далее вводим новое название сети в строку SSID, а ключ – в одноименное окошко.
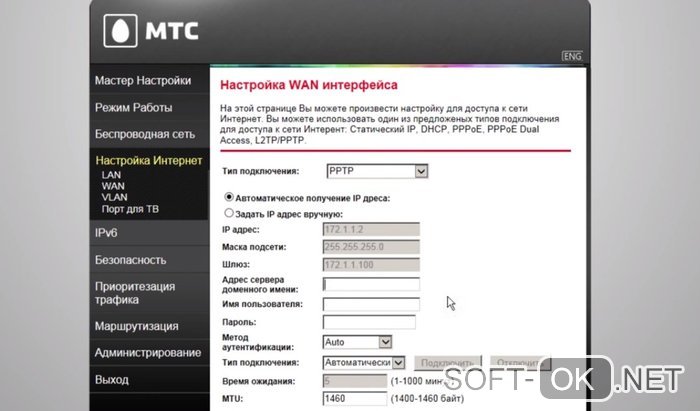
Рисунок 7. Интерфейс меню управления роутером МТС
Zyxel Keenetic
Здесь также нет ничего особенного. Схема действий та же: стандартный адрес в браузере, слово «admin» в качестве заводского ключа, нехитрые операции в меню управления. Предпочтение отдаем типу аутентификации WPA2-PSK, набираем новый ключ в окошке «Ключ сети». Теперь нам известно, как поменять пароль на роутере Zyxel Keenetic.
Asus
Особо распространяться на тему, как поменять пароль на роутере Asus, смысла нет – все аналогично предыдущим вариантам. Попав в меню настроек знакомым нам способом, задаем имя беспроводной сети, выбираем метод проверки (предпочтителен вариант WPA2-Personal), а также уникальный ключ WPA-PSK.

Рисунок 8. Интерфейс меню управления роутером Asus
Ростелеком
На домашней странице, куда мы попадаем знакомым способом, выбираем пункт Wi-Fi. В нем помечаем пункт «Маршрутизатор». Перейдя далее, вводим имя сети (SSID), а на следующем этапе – и ключ безопасности. В общем, как поменять пароль Вай Фай роутера ростелеком – это не бог весть какая наука!
Дом ру, DIR 300 и другие
Существует множество и других распространенных провайдеров и используемых с ними типов устройств. Расписывать отдельно, как поменять пароль на роутере дом ру или как поменять пароль на роутере dir 300, нет смысла – принцип везде один.
Как составить идеальный пароль
Чтобы обеспечить безопасность, шифр должен быть надёжным и в идеале состоять не менее чем из 8-ми символов, а в наборе содержать комбинации цифр, буквы и ключи. Не стоит применять идущие подряд и повторяющиеся цифры или буквы (в ряду на клавиатуре), а также имена, прозвища животных или памятные даты. Надёжный пароль будет сочетать латинские буквы, включая заглавные, и цифры, выстроенные в произвольном порядке.
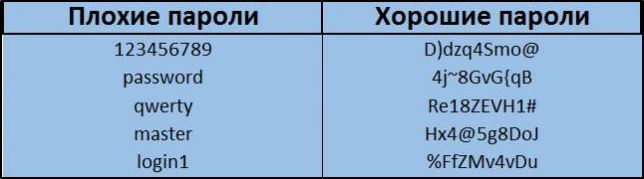
Чтобы создать такой пароль можно составить небольшое предложение или словосочетание (либо взять его из книжки или прессы), некоторые буквы из него прописать заглавными, написать их латиницей и добавить цифры. Надёжный секретный код готов, такой взломать быстро не получится, а те немногие люди, которые способны это сделать, тратить своё время на взлом вашей сети точно не будут.
Смена пароля на Zyxel
Последний производитель роутеров в нашем списке – это Zyxel.
- Введите свой IP в адресную строку любого браузера.
- Далее введите “Имя пользователя” и “Пароль”, здесь чаще всего тоже “admin” и “admin”, но Zyxel любят время от времени изменять их, а потому не лишним будет зайти на их сайт и уточнить актуальные данные.
- Слева найдите пункт меню “Сеть Wi-fi”, а затем подпункт “Безопасность”.
- Выберите вариант проверки подлинности “WPA2-PSK”.
- А затем внизу введите ключевую фразу, которая и будет вашим паролем.
- Не забудьте сохранить изменения нажав “Применить”.

Вот и всё, теперь на вашем роутере новый пароль.
Как поменять пароль на вай фай роутере фирмы Asus
Wi-fi роутеры фирмы Asus весьма надёжны и пользуются популярностью пользователей, но интернет-провайдеры редко используют роутеры от данного производителя. А потому, если вы не меняли роутер самостоятельно, то шанс того, что у вас Asus крайне низок. Процедура изменения пароля на них крайне проста.
- Для начала запустите любой браузер и в адресную строку введите свой IP-адрес.
- После этого перед вами появится небольшое окно, запрашивающее у вас “Имя пользователя” и “Пароль”, по умолчанию они должны быть “admin” и “admin”.
- Далее перед вами появится окно настройки роутера, слева найдите и выберите пункт “Беспроводная сеть”.
- Затем во вкладке “Общие” найдите строчку “Предварительный ключ WPA”, справа от неё будет строка для ввода пароля, чтобы изменить его, просто придумайте и введите в неё новый пароль, а затем нажмите “Применить”.
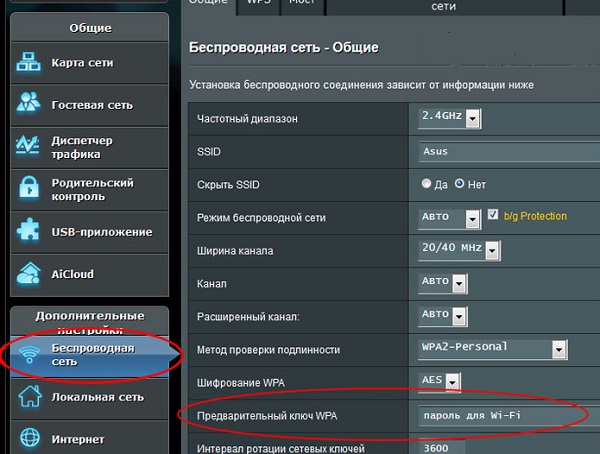
Как видите, данная процедура совсем не сложная. Если вам не подошли предложенный в инструкции пароль и имя пользователя, то попробуйте поискать актуальную информацию о них на сайте производителя роутера.
Каким должен быть пароль
Чем сложней, тем он надёжней. Рекомендуется использовать из цифр и букв в разном регистре. И при этом включающий как минимум 6-8 символов. Это усложнит работу программ по подбору пароля, которыми обычно пользуются злоумышленники. Хороший пароль может выглядеть так Hjb67GfdQ или вот так 276NBbTt. Можно также использовать в пароле символы вроде #, &, $ или ^, если это позволяет прошивка вашего устройства.
Разумеется, такие пароли необходимо записывать и хранить в надёжном месте, потому что их легко забыть.
Наиболее распространённая ошибка пользователей — выбор простого, запоминающегося пароля, который нет необходимости записывать. Наихудший вариант, разумеется, это набор символов вроде «123456» или «qwerty». Но пароли вроде даты рождения, клички домашнего животного, цифр почтового индекса и так далее тоже никуда не годятся. Ведь, имея хотя бы минимальную информацию о вас, их легко угадать.
Использование стороннего ПО
Пароль на вай-фай можно установить только с помощью программного обеспечения, разработанного компанией-изготовителем устройства. Или же перепрошив гаджет с помощью сторонних программ. При необходимости, вы можете обновить уже установленный софт или изменить прошивку устройства, используя кастомную сборку или заводские разработки. Но не рекомендуем самостоятельно менять программные настройки, если вы не обладаете достаточным уровнем знаний в данной отрасли. В противном случае вы можете превратить нормально работающий девайс в «кирпич».
Каждая сторонняя программа имеет свои алгоритмы установки и работы. Но поставить пароль вы сможете, придерживаясь ранее описанной инструкции. Интерфейс большинства программ выглядит примерно одинаково.
GPON-роутеры
Такие маршрутизаторы используют новую технологию при подключении к интернету. GPON-роутеры обеспечивают пользователю максимальную доступную в этот момент скорость соединения со всемирной сетью. Эта технология считается более качественной по сравнению с ADSL. Для прокладки интернета в квартиру или офис обычно используется оптическое волокно.
Кроме доступа к интернету, такие роутеры, например, ZTE F660 или другие одновременно позволяют пользоваться услугами интерактивного телевидения (при этом доступны: возможность находить в архиве нужное видео, телегид, перемотка, опция просмотра в онлайн-кинотеатрах и другие функции) и качественной телефонной связи. Несмотря на их одновременную работу, не происходит пропадания связи или взаимного влияния друг на друга.
В декабре 2018 года оператор от МГТС предоставил пользователям возможность пользоваться опцией «Гигабайтные скорости интернета», при которой доступ во всемирную сеть осуществляется с помощью GPON-роутера (например, GPON ZXHN F670). Если у клиента имеется STB-приставка, то это дает возможность с помощью такого доступа получать возможность пользоваться качественным цифровым телевидением.
Обратите внимание! Скорость доступа, которую обеспечивают GPON-маршрутизаторы, может достигать значения 1 Гб в секунду по кабелю и 600 Мб в секунду при помощи беспроводного соединения. Как правило, GPON-роутеры выдают клиентам уже настроенными
Нет необходимости проверять введенные значения. Это делается для того, чтобы неопытный клиент не установил неправильные настройки
Как правило, GPON-роутеры выдают клиентам уже настроенными. Нет необходимости проверять введенные значения. Это делается для того, чтобы неопытный клиент не установил неправильные настройки.

Когда пользователь решил поменять данные для доступа к своей беспроводной сети, он должен выполнить такие действия:
- Нужно включить маршрутизатор в сеть.
- Затем необходимо подключить его через кабель к настольному компьютеру или подсоединиться через вайфай с помощью смартфона, ноутбука или планшета.
- Выполняется запуск браузера.
- Нужно ввести адрес, указанный на роутере или на его упаковке.
- После этого откроется домашняя страница для входа в настройки. Нужно будет ввести логин и пароль. Обычно они являются стандартными, и их можно прочитать на наклейке. Часто для этого используется слово «admin». Однако часто при продаже маршрутизатора сотрудниками МГТС бывают установлены другие значения. Могут в качестве стандартных, например, использоваться «mgts» как логин и «mtsoao» в качестве пароля. Эти данные указывают при предоставлении роутера.
- После входа открывается главная страница. В верхней строке располагается главное меню. Нужно найти раздел «Настройки».
- В левой части страницы есть список подразделов. Нужно открыть тот, который относится к настройкам беспроводной сети. Необходимо кликнуть в подменю по строке «Основные параметры».
- При необходимости меняют идентификатор беспроводной сети.
- Если перейти на вкладку «Безопасность», на ней можно указать новое значение password доступа к Wi-Fi.
- После подтверждения ввода и выхода из настроек новое значение станет активным.
Обратите внимание! Password необходимо зафиксировать и сохранять отдельно, чтобы не потерять. Рекомендуется сделать его достаточно длинным и использовать в нем большие, маленькие буквы, символы и цифры
Это сделает его более надежным и безопасным. Чтобы не забыть, его рекомендуется записать.

Порядок действий
Прежде, чем продолжить, скажем несколько слов о самом ключе безопасности. Он должен состоять не менее чем из 8 знаков, включать в себя строчные и прописные буквы, символы и цифры. Недопустимо использовать имена, даты, простые последовательности чисел: 1234, 1111 и прочее, их легко могут подобрать злоумышленники.
Войдите в настройки роутера
Первым делом нужно войти в настройки роутера. Для этого в адресной строке браузера напишите 192.168.1.1 или 192.168.0.1 и нажмите Enter.
В вашем случае может понадобиться другой адрес. Нужный IP смотрите на наклейке устройства или в инструкции к нему.
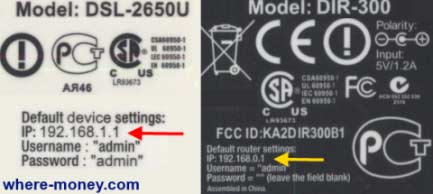
Если ни один из IP адресов не подходит, перейдите в Пуск Windows и в строке «Найти программы и файлы» напишите cmd и жмите Enter.
Откроется командная строка, введите в ней ipconfig.
Обратите внимание на раздел «Ethernet adapter Подключение по локальной сети»

То, что написано возле «Основной шлюз» и есть IP адрес роутера (192.168.1.1), который нужно вводить в адресной строке браузера для входа в его настройки.
D-Link
Актуально для D-Link DIR-300, DIR-320, DIR-615, DIR-620 и многих других моделей.
- В открывшемся окне укажите логин и пароль — admin.
- В зависимости от версии прошивки (внешний вид может отличаться) перейдите в меню Wi-Fi (Wireless Setup) — настройки безопасности (Manual Wireless Connection Setup).
- В строке «Сетевая аутентификация» выберите WPA2-PSK.
- Напротив «Ключ шифрования PSK» введите пароль WiFi.
- В настройках шифрования WPA выберите AES.
- Нажмите «Изменить».
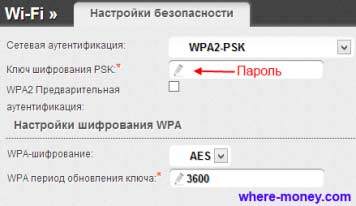
Если у вас ADSL роутер D-Link 2600U, 2640U или 2650U, выполните следующие действия.
- Перейдите на вкладку Wi-Fi — Настройки безопасности (Wireless — Security).
- В строке «Сетевая аутентификация» (Network Authentication) выберите WPA2-PSK.
- Напротив «Ключ шифрования» (WPA Pre-Shared Key) укажите пароль от вай-фай.
- Из списка «WPA шифрование» выберите AES.
- Сохраните изменения.
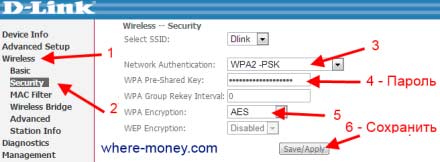
TP-Link
Для TP-Link WR340GD, WR740N, WR741ND, WR841ND и других.
- На странице входа в настройки, напишите логин и пароль — admin.
- В зависимости от модели роутера, перейдите в меню Беспроводная сеть/Wireless.
- Выберите подраздел Безопасность беспроводной сети/Wireless Security.
- Отметьте раздел WPA/WPA2 — Personal (Recommended).
- В поле PSK Password укажите пароль.
- Сохраните настройки, нажав кнопку Save.
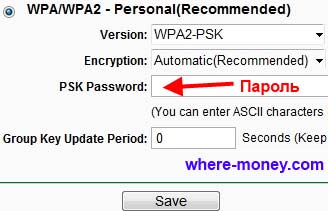
Появится сообщение с предложением перезагрузить модем. Нажмите ОК.
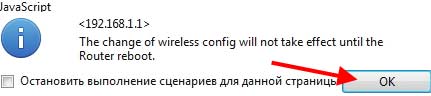
ASUS
- Перейдите на вкладку «Общие» (сверху по горизонтали).
- Откройте меню «Дополнительные настройки» — «Беспроводная сеть» (слева по вертикали).
- В поле «Метод проверки подлинности» укажите WPA2-Personal.
- Напротив пункта «Предварительный ключ WPA» можно посмотреть текущий или вписать новый пароль на вашу WiFi сеть.
- Сохраните настройки.

ZyXEL
Перейдите на вкладку меню Network — Wireless LAN. Напротив строки Security Mode выберите WPA-PSK, а в Pre-Shared Key напишите пароль.

Рассмотрим настройку другого роутера ZyXEL Keenetic Start. Его меню существенно отличается от приведенного выше изображения.
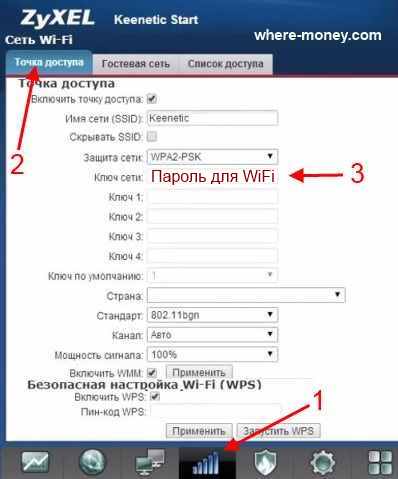
Для входа в необходимый раздел, снизу нажмите на значок беспроводной сети. Затем, слева вверху, перейдите на вкладку «Точка доступа» и в поле «Ключ сети» введите свой пароль.
HUAWEI
Следующие действия показаны на примере роутера HUAWEI HG530:
- Слева в меню нажмите на вкладку Basic, а затем перейдите в Wireless Lan.
- В поле SSID вводится название беспроводной сети.
- Authentication Type (тип аутентификации) – WPA-PSK/WPA2-PSK.
- Encryption (шифрование) – TKIP/AES.
- В поле Pre-Shared Key – введите пароль для Wi-Fi, состоящий из 8 и более символов.
- Сохраните изменения, нажав Submit внизу страницы.

Thomson
Рассмотрим настройку Thomson TG585v8. Перейдите в меню Home Network, затем справа, возле раздела Wireless, нажмите по WLAN: Thomson440814.

На следующей вкладке, справа вверху, перейдите в Configure (Настройка).
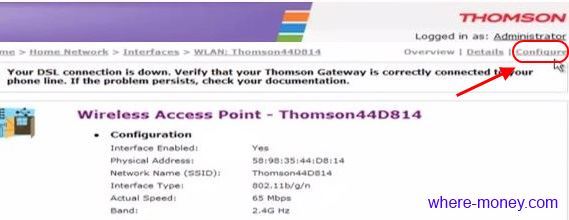
Убедитесь, что напротив Interface Enabled стоит галочка (включена wi-fi сеть).
В поле Network Name (SSID) введите имя беспроводной сети, по нему вы будете находить свой вай-фай. Затем, в разделе Security (Безопасность), возле Broadcast Network Name поставьте галку.
Ниже, напротив Encryption выберите Use WPA-PSK Encryption, а в поле WPA-PSK Encryption KEY укажите пароль для доступа к WiFi и нажмите Apply (Применить).
Для большей наглядности смотрите следующий рисунок.

Шаг 2: изменение пароля
После того, как вы попали в панель управления, нужно перейти в раздел изменения пароля. И там напечатать новые данные для подключения. Покажу на примере популярных моделей.
TP-Link
У этого производителя мне встречалось два вида меню: стандартное и расширенное — в более дорогих моделях.
В стандартном меню
1. Откройте вкладку «Wireless» и нажмите на «Security».
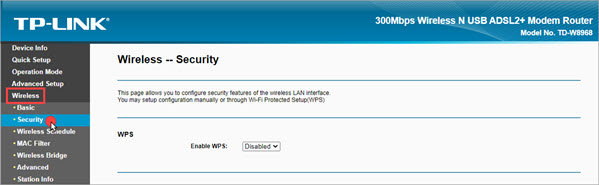
2. Здесь есть раздел «Manual Setup AP», в котором указаны следующие параметры:
- SSID – название точки доступа.
- Authentication – выбор режима авторизации. Всегда выбирайте WPA2, так как в этом режиме можно придумать сложную комбинацию букв и цифр.
- Wireless Network Key – поле для вода кода доступа к сети.
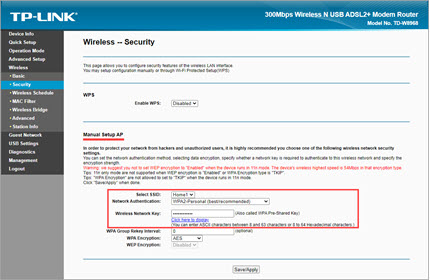
3. Придумайте и введите новый пароль, нажмите кнопку «Save/Apply».
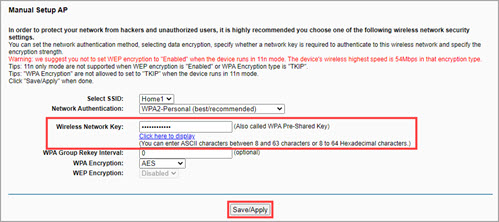
4. Перейдите на вкладку «Management», щелкните по «Reboot» для перезагрузки роутера и применения настроек.
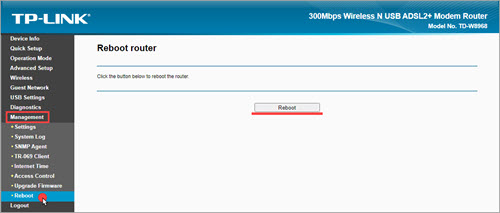
В расширенном меню
Перейдите в «Дополнительные настройки». Раскройте меню «Беспроводной режим» и щелкните по «Настройки беспроводного режима».
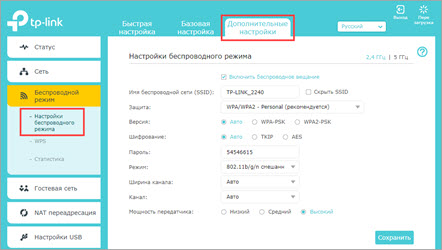
Нас интересует параметр «Защита», в котором режим должен быть выбран «WPA/WPA2». Новый пароль для доступа к сети нужно напечатать в соответствующее поле.
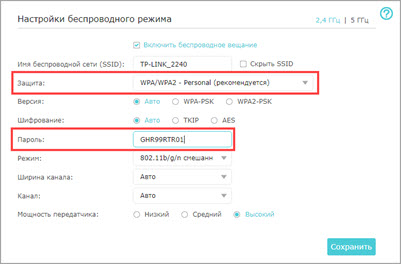
Затем нажмите на «Сохранить» и перезагрузите устройство.

Asus
Роутеры Asus бывают более простыми (домашними) и профессиональными — используются в корпоративном сегменте. Рассмотрим изменение настроек в обоих случаях.
Стандартная панель управления
1. Кликните по вкладке «Дополнительные настройки» и выберите «Беспроводная сеть».
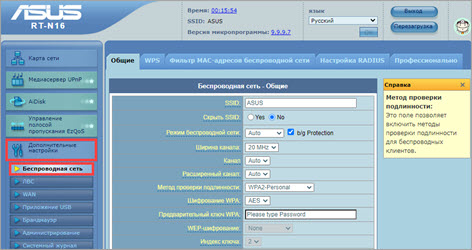
2. Убедитесь, что указан режим проверки подлинности «WPA2-Personal». Затем в пункте «Предварительный ключ WPA» напечатайте новой пароль, нажмите «Применить» и перезагрузите устройство.
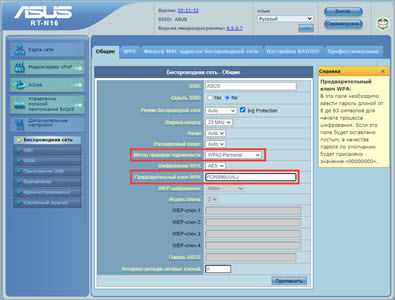
Расширенная панель управления
Все действия выполняются также, как в стандартном меню. Отличается только внешний вид.
- В дополнительных настройках перейдите в раздел «Беспроводная сеть».
- Выберите метод проверки подлинности «WPA2» и в поле «Предварительный ключ WPA» напечатайте новый код.
- Примените настройки и перезагрузите устройство.
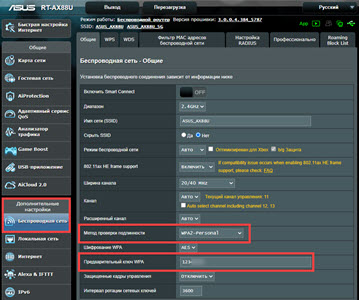
D-Link
Роутеры D-Link отличаются своей простотой в настройке и адекватной ценой. Некоторые провайдеры выдают их бесплатно при подключении.
Вариант настройки №1
- На главной странице откройте раздел «Сеть» и перейдите в «Wi-Fi».
- В правом окошке раскройте вкладку «Настройки безопасности».

- Установите WPA2-PSK в настройках аутентификации.
- В поле «Ключ шифрования PSK» укажите новый пароль.
- Нажмите кнопку «Изменить» и перезагрузитесь.
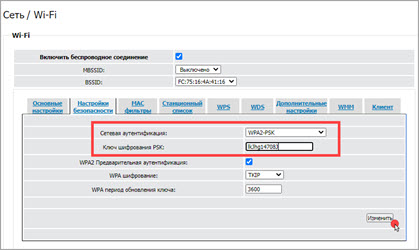
Вариант настройки №2
1. Нажмите на кнопку «Расширенные настройки» и в разделе «Wi-Fi» откройте «Настройки безопасности».
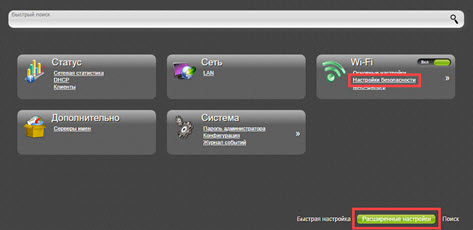
2. Откроется вкладка, через которую можно поменять тип аутентификации и ключ.
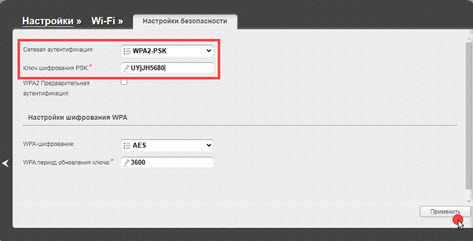
ZyXEL
Роутеры ZyXEL обычно используют для раздачи 4G интернета, так как они поддерживают большинство моделей 4G модемов.
Сменить пароль здесь совсем несложно: достаточно щелкнуть по вкладке «Wi-Fi» и в строке «Ключ сети» указать новый код. При желании можно изменить имя сети в строке «SSID».
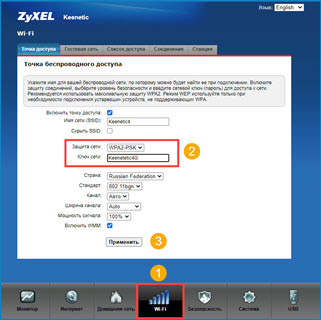
Huawei
Из линейки Huawei мне встречались в основном 4G роутеры, которые удобно брать с собой на дачу или в места, где нет возможности подключить проводной интернет.
- Перейдите в раздел «WLAN» в верхнем меню.
- Выберите режим «WPA2» в поле «Authentication Mode».
- В поле «WPA2 Pre-Shared key» укажите новый код.
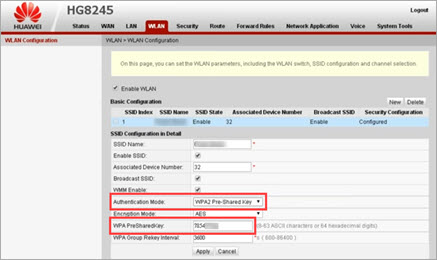
Tenda
Роутеры Tenda — одни из самых доступных устройств для домашнего использования. Рассмотрим, как поменять ключ сети в стандартной панели управления.
1. В верхнем меню щелкните по «Wireless settings», чуть ниже кликните на «Wireless Security».
2. В поле «Security Mode» можно выбрать режим аутентификации, а в поле «Key» изменить пароль.
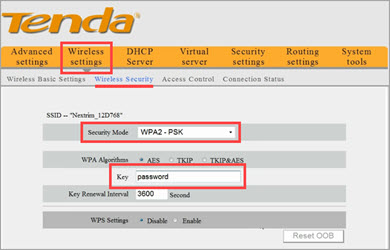
3. Перейдите в «System tools» в верхнем меню и нажмите «Reboot this router» для перезагрузки.
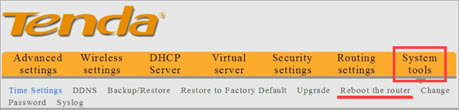
Как изменить пароль запомненной сети
Как только ключ доступа будет изменен, все устройства, которые были подключены ранее, больше не будут подсоединены к этой сети. Чтобы снова подключиться к интернету, пользователю необходимо настроить сеть.
Здесь последовательность действий для смартфонов iOS и Андроид не будет отличаться:
- Необходимо перейти в параметры устройства.
- После этого открыть раздел «Wi-Fi». На экране отобразится список всех сетей Wi-Fi, к которым можно получить доступ.
- Пользователю нужно выбрать соответствующее из списка.
- Затем, на экране отобразится окно, в котором требуется ввести новый пароль и нажать на кнопку подключения.
- После проверки вводимых данных, смартфон будет подключен к Wi-Fi.
- Таким же образом необходимо будет подключить и все остальные гаджеты.
Когда необходимо менять
Единственное назначение пароля от Wi-Fiроутера – это безопасность сети и устройств в ней. При создании домашнего подключения сеть Ростелеком начинает считаться используемыми гаджетами безопасной, а значит между ними возможна передача информации – документов, фото и т.д. Это удобное защищенное соединение, если им пользуются только ваши домашние. Но при слабом пароле от Wi-Fiего могут взломать, например, соседи, или злоумышленники.
Кроме того, ключ помогает ограничить доступ тем же самым соседям, и получится, что вы платите Ростелеком за интернет, а им бесплатно пользуется еще и кто-то другой, кто не принадлежит вашей семье.
Рекомендовано менять пароль Wi-Fiв таких случаях:
- Сразу после первого подключения Ростелеком – роутер отображается в настройках модулей подключения названием своей модели. Соответственно, зайти в его настройки со стороны довольно просто, поэтому рекомендуется настраивать Wi-Fiсеть в первые же минуты после подключения – и менять не только заводской пароль от самой беспроводной сети, но и от входа на сервер настроек маршрутизатора.
- Определенно стоит насторожиться и поменять ключ доступа, если скорость вашего подключения сильно и регулярно падает – это может означать, что кто-то еще пользуется пропускной способностью вашей выделенной линии. При смене пароля все подключенные устройства будут отсоединены от сети, и тем самым можно отрезать доступ нерадивому любителю бесплатного сыра (читай, соседу).
- Раз в полгода или чаще (некоторые советуют раз в месяц, если ваша фантазия позволяет) – профилактически по уже указанным причинам (воровство трафика, доступ постороннего к документам и компьютерам).
- Если когда-то поменяли и забыли комбинацию, и после сброса автоматического подключения соединиться с Wi-Fiне получается. В некоторых случаях тут даже может понадобиться полный сброс настроек маршрутизатора до заводских.