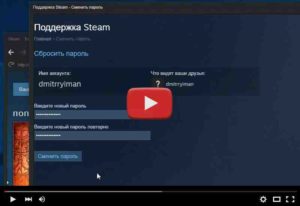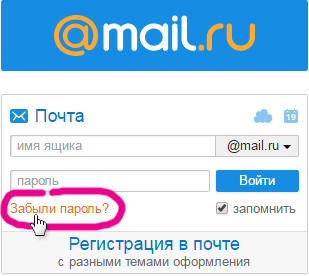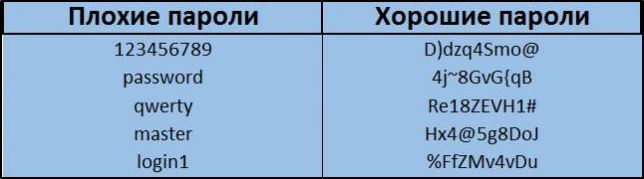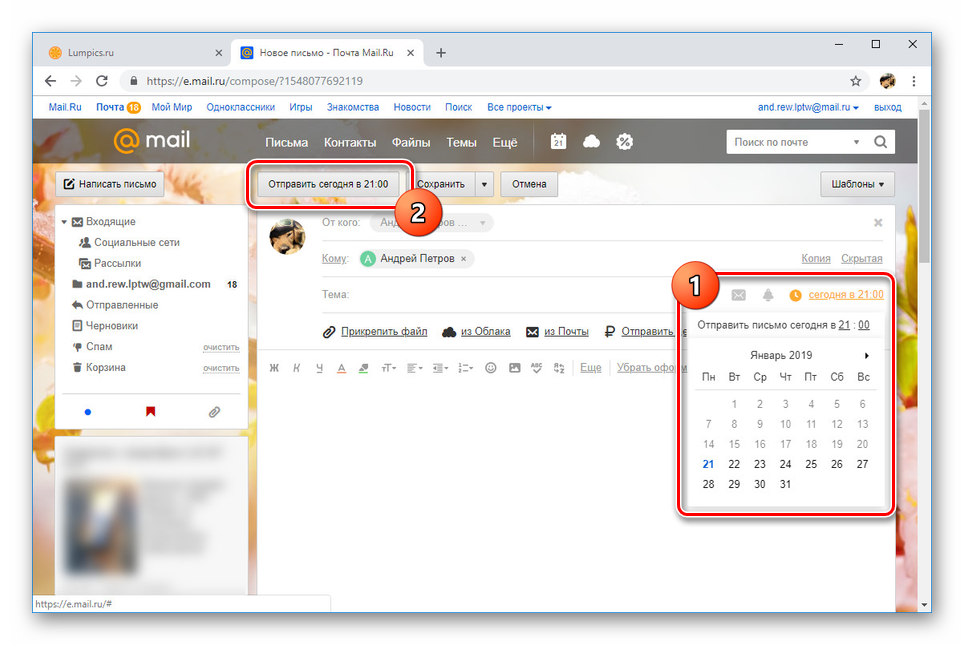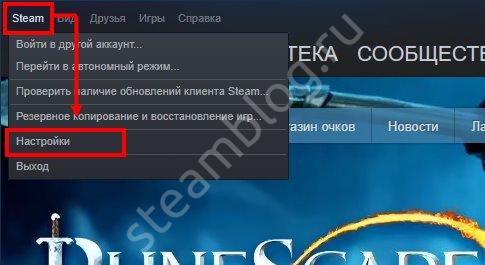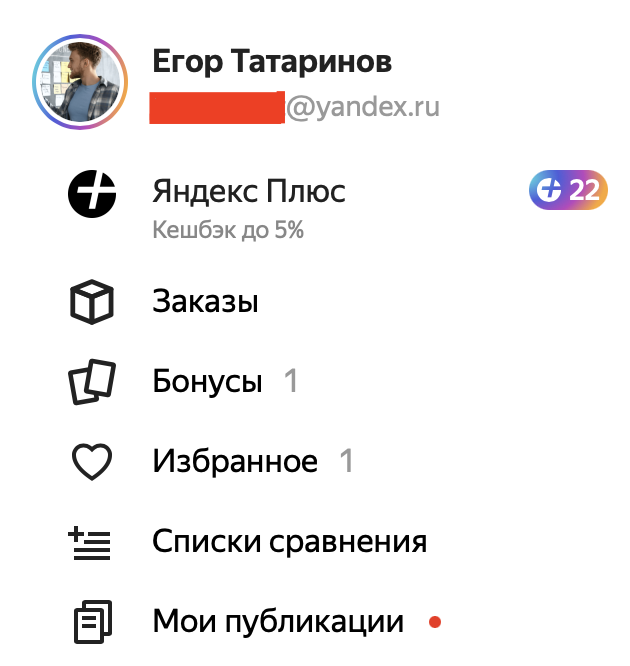Как сменить пароль в яндекс.почте
Содержание:
- Настройки почтового ящика
- Как восстановить
- Замена паспорта РФ на портале госуслуг: как поменять паспорт через интернет
- Вход с телефона в яндекс диск
- Яндекс диск как пользоваться
- Как сменить логин от Яндекс Почты
- Способы изменить
- Mail ru: как узнать пароль от почты?
- Что делать если госуслуги привязаны к старому номеру телефона
- Видео по теме
- Как изменить электронную почту
- Смена пароля через Яндекс.Паспорт
- Изменение сохраненных данных в браузере
- История входов и устройства
- Как Яндекс узнает о взломе?
Настройки почтового ящика
Первый вариант подразумевает использование стандартных настроек почтового ящика. Открыть нужный раздел и внести изменения вы сможете по представленной инструкции:
- Откройте в браузере ссылку https://mail.yandex.ru. Нажмите кнопку «Войти» и авторизуйтесь с помощью логина и старого пароля.
- Кликните по названию Email в правом верхнем углу и в открывшемся меню выберите пункт «Сменить пароль».
- Вас автоматически перенесет на страницу для смены данных авторизации. Здесь вы должны указать текущую защитную комбинацию от аккаунта, а затем дважды вписать новый пароль.
- Введите слово с картинки в соседнее поле и нажмите «Сохранить». После этого к аккаунту будет привязан новый пароль.
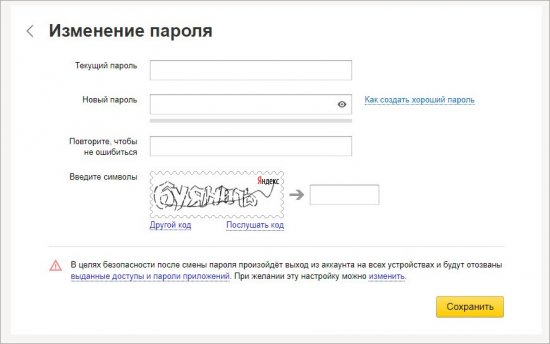
После смены защиты система автоматически отключит вас от аккаунта на всех устройствах и сервисах в целях безопасности. Помните, что вы меняете пароль не только от почтового ящика, но и от всех сервисов Yandex разом – Яндекс.Деньги, Музыка, Диск и так далее.
И также существует еще один метод перехода к странице для смены данных через настройки электронной почты. Воспользоваться им можно следующим образом:
- Снова откройте сайт Яндекса и авторизуйтесь с помощью своего аккаунта.
- Теперь кликните по кнопке с иконкой шестеренки, которая расположена в правом верхнем углу возле названия почты (на нее вы нажимали в предыдущем способе).
- В открывшемся списке выберите пункт «Безопасность».
- Теперь нажмите на ссылку «менять пароль», которая встроена в текст. В результате загрузится та же страница, которая описывается в предыдущем методе.
- Укажите текущий пароль, впишите новую комбинацию дважды, введите символы с изображения и сохраните новые параметры аккаунта.
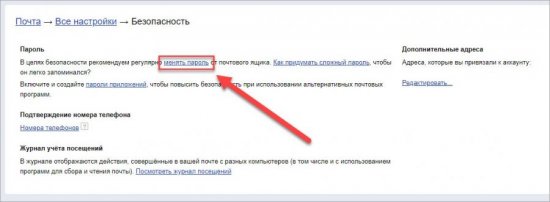
На странице «Безопасность» вы также найдете ссылку на статью Яндекса о правильном выборе пароля для аккаунта. Ознакомьтесь с материалом, чтобы составить надежный защитный код.
Как восстановить
Бывает такое, что человек попросту успел забыть свои данные. Тогда он не может осуществить денежный перевод, и нужно срочно решать проблему. Существует несколько способов решения проблемы, и выбор конкретного варианта зависит от ситуации.
На телефон придет сообщение с кодом, который потребуется ввести на сайте. Потребуется кликнуть по балансу и найти ссылку для сброса пароля. К слову, подобное сообщение может прийти в течение суток, поэтому не стоит переживать, если не дошло за несколько минут.
Тяжелее всего оказывается ситуация, когда нет телефона и кода восстановления. Рекомендуется действовать следующим образом:
Необходимо подать бумажное заявление для того, чтобы привязать номер телефона. Его можно скачать в интернете, после чего заполнить и распечатать
Важно, чтобы стояла подпись.
Далее его нужно будет принести в офис Яндекс.Денег. Отметим, что они есть не только на территории России, но и в Казахстане и Беларуси
Важно иметь с собой паспорт, чтобы подтвердить личность.
Если человек не может явиться лично, ему потребуется обратиться к нотариусу. Юрист заверит заявление и копию паспорта, после чего их можно будет отправить заказным письмом на главный офис Яндекс.Денег, находящийся в Москве.
https://youtube.com/watch?v=zW8mHP_N-OY
Как только человек обновит свой профиль, ему потребуется использовать измененный пароль для осуществления денежных операций. Еще лучше будет перейти на одноразовые коды, которые не потребуется запоминать. Они будут приходить на телефон, после чего их надо использовать для подтверждения действий. Именно этот вариант рекомендует сама система Яндекс.Денег.
Замена паспорта РФ на портале госуслуг: как поменять паспорт через интернет
2. Можно воспользоваться сайтом государственных услуг. Это быстрый и удобный способ, кроме того он относительно новый и введен в обиход государством в рамках новой концепции отношений между государством и его подданными через модель «заказчик – исполнитель». Для получения возможности использовать сайт государственных услуг, вы должны зарегистрироваться на нем. После регистрации в обязательном порядке проходит подтверждение личности заявителя, что можно сделать с помощью электронной подписи, которую надо заказывать отдельно, или с помощью универсальной электронной карты, или просто посетив один из центров обслуживания ОАО «Ростелеком» вблизи от вашего места жительства.
10. После этого вы сможете окончательно проверить все введенные данные перед отправкой их на обработку. Оповещение о принятии документов на обработку сразу же отправляется на ваш электронный ящик, а в случае отказа вам придет информация о причинах отказа, чтобы можно было исправить нарушения.
Вход с телефона в яндекс диск
В случае срочной необходимости использования файлов, находящихся в хранилище при отсутствии компьютера рядом войдите в хранилище с мобильного устройства через приложение.
- Установите официальное приложение на смартфон, скачав с магазина бесплатно.
- Ждите окончания установки.
- Авторизуйтесь в приложении.
Примечу, что через приложения есть возможность регистрации и восстановления пароля. Приложение поддерживается на «Windows Phone», «iOS» и «Android».
Вот и конец статьи, и в ней я осветил вас максимально просто в вопросе входа в хранилище «Яндекс.Диск» с распространённых устройств. Надеюсь, что ничего не упустил.
Яндекс диск как пользоваться
Итак Вы установили приложение яндекс диск на компьютере. Теперь в системе должно появиться выделенное виртуальное пространство для файлов, которые будут храниться как на облачном сервере так и у Вас на компьютере.
Открыв эту папку можно увидеть папку «корзина » для удаленных файлов и некоторые тестовые файлы картинки, которые можно сразу удалить. С данной папкой можно работать как и с обычной папкой windows (Перетаскивать файлы, копировать, вставлять, создавать папки, ярлыки. и т.д.) Одним из интересных преимуществ программы является то, что к каждой папке и файлу яндекс диска можно открыть полный или ограниченный доступ для просмотра и скачивания владельцам таких же аккаунтов Яндекс.диска. Тем самым можно не беспокоиться, что файл будет случайно или намеренно удален.
Как сменить логин от Яндекс Почты
Давайте рассмотрим несколько альтернативных вариантов смены логина и почтового адреса в Яндексе.
Вариант 1: Изменить персональные данные
Если причины смены адреса заключается в попытке сменить в нём фамилию, то её можно прописать в персональных данных. В таком случае при отправлении письма получатель будет видеть ваши личные данные, в которых вы указали имя и фамилию. Заполняются эти данные следующим образом:
- Кликните по иконке шестерёнки в верхней части экрана. Из предложенных пунктов настройки выберите «Личные данные, подпись, портрет».
Здесь, в строке «Ваше имя» вы можете задать свои имя и фамилию, которые будут указываться в письме.
Изменения применяться автоматически.
Если же вам нужно, чтобы и в сервисах Яндекса использовалось ваше имя, то его придётся установить/сменить через Яндекс Паспорт, но и в таком случае адрес электронной почты останется прежним.
- Кликните в верхней части интерфейса почты на миниатюру вашей главной фотографии. Из контекстного меню выберите «Управление аккаунтом».
Вас перебросит на страницу Яндекс Паспорта. Здесь воспользуйтесь ссылкой «Изменить персональную информацию».
В окошке персональной информации вы можете сменить имя и фамилию, а также некоторые другие данные.
Не забудьте сохранить внесённые изменения.
Вариант 2: Задать другое доменное имя
Электронный адрес можно немного сократить за счёт изменения доменного имени, которое пишется после символа собаки «@». Однако данные, которые стоят перед «@» изменить не получится.
- Кликните в верхнем меню по иконке настроек. Перейдите в раздел «Личные данные, подпись, портрет».
- В блоке «Отправлять с адреса» выберите подходящий домен из представленных.
Вариант 3: Создать дополнительный почтовый ящик
Вы можете создать дополнительный почтовый ящик с нужным вам адресом и привязать его к своему основному.
- Кликните по миниатюре вашей главной фотографии и выберите из контекстного меню пункт «Создать нового пользователя».
- Здесь воспользуйтесь кнопкой «Зарегистрироваться» или войдите с помощью одной из представленных социальных сетей.
- Заполните форму регистрации в соответствии с теми параметрами, которые желаете видеть в новом профиле.
- Номер телефона указывать необязательно, особенно, если создаёте дополнительный аккаунт. Вместо этого воспользуйтесь ссылкой «У меня нет телефона».
- Если вы отказались вводить номер телефона, то вам нужно будет выбрать контрольный вопрос и записать на него ответ. Также потребуется переписать проверочный код от Яндекса.
- Нажмите кнопку «Зарегистрироваться» после того, как заполните все поля.
Теперь для быстрого переключения между аккаунтами просто кликните по миниатюре главной фотографии и выберите из выпадающего меню нужный профиль.
К сожалению, смена личных данных или регистрация дополнительного профиля – это всё, что вы можете сделать. Сменить сам электронный адрес в Яндекс Почте невозможно.
Способы изменить
Изменить свой платежный пароль не составляет труда, если человек может авторизоваться на Яндекс
Важно, чтобы был доступ к профилю на Яндекс.Деньгах, чтобы можно было сменить данные. Сейчас рассмотрим, как в этом случае можно сделать другой пароль
Инструкция:
- Для начала нужно авторизоваться на сайте. Для этого потребуется ввести свою электронную почту и пароль к ней.
- Как только человек зайдет в профиль, потребуется нажать на свой логин или имя.
- Теперь появится окно, где необходимо выбрать «Паспорт».
- Появятся категории, нас интересует раздел «Безопасность аккаунта». Там присутствует пункт «Сменить пароль».
- В открывшемся окне необходимо будет ввести сначала свой текущий платежный пароль на Yandex, после чего придумать новый. Рекомендуется использовать не меньше восьми символов, при этом использовать цифры и буквы.
- Нужно будет повторить новый пароль, а затем ввести код с картинки.
- Останется нажать на кнопку «Сохранить», и с этого момента информация изменится.
Отметим, что менять пароль можно столько раз, сколько потребуется. Как правило, замена необходима, если человек давно не обновлял данные, либо не уверен, что никто больше не имеет доступ к аккаунту. Учитывая тот факт, что заменить пароль несложно, при любых подозрениях на взлом и риске утратить деньги, лучше все-таки проводить вышеописанную процедуру.
Mail ru: как узнать пароль от почты?
Обратите внимание на вкладку, которая находится рядом с окном авторизации, она подписана так «Восстановить пароль», кликните на нее и выполняйте следующие действия
В зависимости от того, какие данные вы вводили при регистрации, у вас будет несколько решений данной проблемы. Проще всего ответить на секретный вопрос. Вам будет предложено ответить на конкретный вопрос, который вы сами выбрали в момент регистрации. Причем ответ должен точно совпадать с тем, что вы вводили ранее. Кстати, данный метод может принести как пользу, так и вред. Если вы придумаете слишком простой вопрос, а ответ будет очевидным, то любой злоумышленник сможет получить доступ к вашему аккаунта
Поэтому относитесь с большей осторожностью к выбору ответа.
Использование дополнительного email подойдет как ничто лучше. Если вы вводили дополнительный контактный адрес, то сервис Mail.ru вышлет вам новый пароль на него
После чего вы сможете получить доступ к взломанной почте и изменить пароль на удобный.
Восстановление с помощью мобильного телефона. В том случае, если вы указали номер мобильного телефона при регистрации, то вы также можете сделать запрос на восстановление пароля. После чего на ваш номер придет сообщение с подтверждением и кодом, введя который в специальное поле, вы сможете создать новый пароль.
Восстановление с помощью службы поддержки. Данный метод не гарантирует вам 100% результат, но, если вы сможете убедить модераторов, что это именно ваш аккаунт, они дадут вам возможность восстановить пароль от Mail.ru В данном случае вам необходим донести как можно больше информации о себе, которая позволит доверится вам. Чем больше вы расскажете, тем быстрее получите результат от работников сервиса.
Теперь вопрос, как узнать пароль от почты, не должен вас волновать. Достаточно проделать небольшую операцию, и ваши данные вернутся к вам. Будьте более бдительные при создании пароля, чтобы не забыть и не потерять его.
Что делать, если забыл пароль от своего электронного ящика Mail.ru, понятно. Но вот как быть, если утерян логин почты? Такие случаи бывают нередко и многие не знают, что делать. Ведь специальной кнопки, как в случае с паролем, здесь нет. Давайте рассмотрим, как можно вернуть доступ к забытой почте.
К сожалению, Маил.ру не предусмотрели возможность восстановления забытого логина. И даже то, что при регистрации вы привязывали аккаунт к номеру телефона, не поможет вам вернуть доступ к почте. Поэтому, если вы столкнулись с такой ситуацией, то попробуйте сделать следующее.
Способ 1: Свяжитесь с друзьями
Зарегистрируйте новый почтовый ящик, неважно какой. Затем вспомните, кому вы в последнее время писали сообщения
Напишите этим людям и попросите их прислать вам адрес, с которого вы отправляли письма.
Способ 2: Проверьте сайты, на которых регистрировались
Также вы можете попробовать вспомнить, в каких сервисах регистрировались с помощью данного адреса и посмотреть в личном кабинете. Скорее всего, в анкете будет указано, какую почту вы использовали при регистрации.
Способ 3: Сохраненный пароль в браузере
И последний вариант — проверьте, возможно вы сохранили пароль от электронной почты в браузере. При таком раскладе вы сможете посмотреть как логин, так и пароль. Рассмотрим, как это сделать на примере
Как начать печатать текст на ноутбуке
Мail ru представляет собой большой портал, включающий в себя почту, социальную сеть, поисковую систему, видео-, а также фотохостинги и прочие достаточно нужные услуги. Для того чтобы использовать данный сайт, необходимо пройти небольшую регистрацию, включающую в себя придумывание пароля, ну, это, как и везде. В основном, на каждом сайте нас предупреждают, что в целях безопасности нужно придумать сложный пароль, который включает в себя и буквы, и цифры. И конечно, все мы радуемся, когда робот нам выдает, что наш пароль хороший, потому что сложный, но так сильно огорчаемся, когда сами же его забываем. Получается, что защищали почту от взлома, а в итоге защитили от себя.
Как узнать пароль от mail? Для начала нужно успокоиться и еще раз попробовать ввести пароль, который вы помните. Если вы уверены, что вводимый вами пароль правильный, то обязательно проверьте правильность раскладки, вводимый язык. Если же пароль забыт напрочь, то попробуйте вспомнить, а не записали ли вы его где-нибудь для надежности. Если все попытки вспомнить пароль тщетны, то предлагаю воспользоваться услугами восстановления пароля.
Что делать если госуслуги привязаны к старому номеру телефона
Частой причиной потери доступа к личному кабинету госуслуг является потеря номера телефона. В связи с этим пользователь не может восстановить пароль и получать смс уведомления. Используйте механизм замены номера телефона. Для этого вам понадобится паспортные данные и возможность пользоваться электронной почтой, которая была указана во время регистрации.
Как изменить номер телефона в личном кабинете госуслуг:
На указанную электронную почту придет пароль и инструкция по восстановлению доступа. После того, как доступ в личный кабинет будет восстановлен, войдите на сайт госуслуг и в профиле измените номер вашего телефона.
Время чтения: ~4 минут323
Портал Государственных Услуг постоянно пополняется новыми возможностями, а большинство ведомств переходят на предоставление обслуживания через интернет. В некоторых ситуациях пользователь обязан иметь подтвержденную учетную запись. Сегодня мы поговорим о том, как заново зарегистрироваться на Госуслугах. Данные советы пригодятся тем, кто безвозвратно утратил доступ к аккаунту или хочет поменять его по различным причинам.
Сначала необходимо определиться, какую информацию вы использовали при регистрации и работе с учетной записью. Если вы всего лишь зарегистрировали профиль с помощью мобильного номера или почты, но не заполняли сведения (ИНН, СНИЛС, паспортные данные и прочее), то все просто – достаточно создать новый аккаунт с использованием других контактных сведений. Сделать это можно так: 1.Откройте страницу https://esia.gosuslugi.ru/registration/.
3.Нажмите кнопку «Зарегистрироваться».
4.Получите SMS с кодом подтверждения. Введите его на сайте и нажмите «Продолжить».
5.Придумайте пароль и введите его дважды. Здесь имеется кнопка для автоматической генерации надежного пароля. После заполнения полей нажмите «Готово».
Спустя 3 секунды вы будете авторизованы в личном кабинете. Теперь можно приступать к заполнению личной информации, включая документы. А также проходить процедуру подтверждения учетной записи.
Теперь разберемся, можно ли удалить аккаунт, а затем создать его заново. В данной ситуации есть два варианта развития событий, рассмотренные ниже.
4.В блоке «Безопасность» выберите пункт «Удалить учетную запись».
5.Впишите действующий пароль от учетной записи и поставьте галочку в пункте «Я не робот». Нажмите кнопку «Удалить».
6.Подтвердите процедуру. После выполнения операции вы больше не сможете зайти на данную страницу.
Теперь можно снова зарегистрироваться по первой инструкции из статьи. Однако в этот раз можно использовать те же номер/почту, поскольку сведения о них были удалены из системы Госуслуг.
Если вы не сможете авторизоваться в профиле, то перейти к самостоятельному удалению не получится. Этот факт усложняет повторную регистрацию в том случае, если старая учетная запись была подтверждена или вам нужно использовать задействованный мобильный номер/электронную почту.
Рабочий вариант решения проблемы – личный визит в государственную структуру, предоставляющую данную услугу. Откройте сайт https://map.gosuslugi.ru/co и в фильтре отметьте пункт «Удаление учетной записи». Выберите нужное время работы.
Найдите подходящий адрес и посетите офис в ближайшее время. После проверки личных документов сотрудник организации уничтожит аккаунт по вашей просьбе. Теперь можно вернуться к процедуре регистрации с нуля.
2.Нажмите на кнопку «Я не знаю пароль».
3.Впишите номер телефона, привязанный к аккаунту. Нажмите «Продолжить».
4.Теперь введите паспортные данные (серия и номер). Если у вас нет доступа к документу, то вы можете указать ИНН или СНИЛС с помощью ссылок ниже.
5.Если в настройках безопасности ЛК вы установили защиту по контрольному вопросу, то на следующем этапе введите ответ.
6.Дождитесь SMS с кодом подтверждения. Введите его на сайте.
7.Создайте новый пароль и введите его дважды. Можно воспользоваться подсказкой по составлению защитной комбинации. Нажмите «Сохранить».
Перед повторной регистрацией нужно удалить старую учетную запись через настройки или с помощью поддержки Госуслуг. Однако сначала мы рекомендуем попробовать восстановить аккаунт, если у вас есть доступ к привязанному телефону или электронной почте.
Видео по теме
- https://womanlaw.ru/trudovye-pravootnosheniya/kak-na-portale-gosuslug-izmenit-adres-elektronnoj-pochty
- https://gosuslugi-kabinet.net/zamena-nomera/
- https://compfaq.ru/registration/osobennosti-povtornoy-registracii-gosuslugah
Как изменить электронную почту
Самый простой способ — не изменить электронную почту, используемую в данный момент, а зарегистрировать новую. Если у вас нет в профиле большой базы контактов, вы не ведёте деловые переговоры, потратьте несколько минут на заполнение формы и начните «с чистого листа». От этой радикальной процедуры вы ничего не потеряете, а только приобретёте.
Впрочем, есть и другие методы.
Например: 1. У вас есть ящик A, в котором вы желаете, но не можете сменить логин, и ящик B — новый или раннее зарегистрированный, в котором вас всё устраивает (в частности, адрес).
2. Имея в руках инструмент под названием «переадресация», вы можете:
- Схема №1: в ящике B настроить получение писем с ящика A.
- Схема №2: в ящике А включить переправку на ящик B.
- Схема №3: в ящике A при отправке письма указывать адрес ящика B.
Возможно, сейчас у вас уже возник вопрос: «А как же адресаты (отправители) писем, с которыми вы ведёте переписку? Они ведь нового адреса не знают».
Преимущества использования переадресации в контексте данной задачи состоит в том, что вы «плавно» перейдёте на новый ящик без потери контактов, имеющихся в старом. И вам не придётся, как говорится, в один присест оповещать всех адресатов о смене логина.
Разобравшись с данной концепцией, давайте попробуем применить её на практике — в аккаунтах популярных почтовых сервисов.
В сервисе Google можно задействовать схему переадресации №3 (см. выше):
1. В профиле клацните значок «Шестерёнка».
2. В панели выберите «Настройки».
3. Клацните вкладку «Аккаунты и импорт».
4. В графе «Отправлять письма, как» нажмите «Добавить другой свой адрес… ».
6. Введите пароль, клацните опцию «Добавить аккаунт».
Примечание. Для безопасного обмена данными выберите тип соединения SSL.
7. Авторизуйтесь в подключённом ящике в новой вкладке. Дождитесь письма с Gmail. Затем в его тексте скопируйте верификационный код.
8. В дополнительной панели Gmail наберите полученный код, щёлкните «Подтвердить».
9. Вернитесь на вкладку «Аккаунты и импорт». Здесь вы можете сделать дополнительные настройки отправки:
- с адреса, на который отправлено письмо;
- c адреса, используемого по умолчанию.
10. Сохраните настройки (кнопка внизу страницы).
11. Теперь при отправке сообщения вы можете указывать адрес не основного аккаунта, а прикреплённого:
- кликните «Написать»;
- в графе «От» выберите в списке другой логин;
- оформите и отправьте сообщение.
1. Авторизуйтесь в сервисе. Перейдите на страничку — https://e.mail.ru/settings/filters.
2. Клацните «Добавить переписку».
3. Введите адрес ящика, на который необходимо отправлять полученную корреспонденцию.
1. В аккаунте кликните «Добавить ящик». Он находится в панели по левую сторону от списка писем.
3. Нажмите «Включить сборщик».
4. Создайте метку для писем, пришедших с прикреплённого ящика. Например, с «Mail.ru»:
- кликните окошко «присваивать… метку» (первая опция в списке);
- укажите название и выберите цвет в плиточной палитре;
- кликните «Создать метку».
5. При необходимости воспользуйтесь дополнительными опциями: «… пометить старые письма», «скопировать адреса… ».
6. Чтобы завершить настройку сборщика, нажмите «Сохранить изменения».
Оставайтесь всегда на связи с новым логином!
Видео по теме:
https://youtube.com/watch?v=7NdgO6yDlL4
Как отправлять письма по электронной почте Mail.ru
Смена пароля через Яндекс.Паспорт
Второй метод подразумевает использование личного кабинета Яндекс, через который можно настраивать любые параметры учетной записи. Напомним, что все сервисы Yandex используются с помощью одного аккаунта. Разберем изменение данных через Яндекс.Паспорт:
1. Откройте ссылку на главную страницу сайта https://yandex.ru/.
2. Нажмите кнопку «Войти» в правом верхнем углу и авторизуйтесь в учетной записи.
3. Теперь в том же месте появится информация о почте, кошельке, диске и так далее. Кликните мышкой по названию аккаунта и в дополнительном меню выберите пункт «Паспорт».
4. Перед вами появится страница со всеми данными профиля. В блоке «Пароли и авторизация» нажмите ссылку «Сменить пароль».
5. Затем появится всплывающее окно с формой для заполнения. С ее помощью вы сможете изменить защитную комбинацию. Сначала вводим текущие данные, затем новый пароль с подтверждением, код с картинки. Затем жмем кнопку «Продолжить».
6. Остается только подтвердите действие. После этого вы должны заново войти в почтовый ящик на всех устройствах, но с новым кодом для авторизации.
Если вы используете Yandex.Browser в качестве главного обозревателя, то перейти к настройкам аккаунта можете через основную вкладку браузера. Для этого откройте поисковую страницу и нажмите на название вашей почты в правом верхнем углу. После этого вы сразу окажетесь в разделе Яндекс.Паспорт и сможете воспользоваться предыдущим методом.
Изменение сохраненных данных в браузере
Итак, у вас есть новый пароль от учетной записи Yandex, но в браузере, которым вы постоянно пользуетесь, остались прежние сведения. Ниже мы разберемся, как убрать старые логин/пароль от почты и добавить другие данные.
Во-первых, при первой авторизации с новым паролем браузер предложит вам сохранить сведения в памяти, чтобы не вводить их каждый раз. Вам необходимо согласиться на данную процедуру. После этого в списке паролей окажется и старая, и новая комбинации.
Во-вторых, необходимо стереть уже неактуальные сведения из памяти обозревателя. Рассмотрим эту процедуру на примере фирменного Яндекс.Браузера:
- Откройте настройки программы и зайдите во вкладку «Инструменты».
- Нажмите на ссылку «Сохраненные данные».
- Перейдите к разделу «Пароли».
- В списке отыщите сайт почты Яндекса, поставьте напротив него галочку и нажмите на появившуюся кнопку «Удалить».
- Подтвердите действие.
Готово! Теперь на странице авторизации будет присутствовать только новый пароль. Похожим способом осуществляется удаление и в других популярных браузерах – отличаются лишь некоторые пункты меню и внешний вид интерфейса.
История входов и устройства
В разделе История входов, можно ознакомиться с детальной информацией о том, кто заходил в данный аккаунт за определённый промежуток времени, какой браузер был использован при входе, операционная система, ip адрес и т.д., вплоть до примерного местонахождения на Яндекс.Карте.
Здесь, можно ознакомиться с детальной информацией по истории входа в аккаунт, за последние 7, 30 и 180 дней, узнать какое устройство было использовано для входа в аккаунт, версию браузера, просмотреть примерное место на Яндекс карте, откуда был совершен вход, версию операционной системы, город, провайдера, ip адрес и время.
А в разделе История действий можно проверить, какие изменения были внесены.
В следующем разделе Устройства, сервисы и программы, можно просмотреть список устройств, которые авторизированны сейчас в данном аккаунте. Если вы заходили с компьютера или смартфона знакомых для проверки почты, к примеру, в свой аккаунт и забыли о том, вышли вы из него затем или нет, тогда вам поможет данный раздел.
Например, сейчас мы зайдём через приложение на смартфоне в Яндекс.Почту и сразу же данный визит будет зафиксирован в разделе Устройств с различной информацией об устройстве. Если нужно удалённо выйти из него, нажимаем Отключить устройство.
Для удаленного выхода из аккаунта, достаточно нажать Выйти из аккаунта.
Вводим пароль от аккаунта и нажимаем Подтвердить.
В приложении на смартфоне сразу же «выбросит» из аккаунта и потребует пароль.
Как Яндекс узнает о взломе?
Яндекс автоматически проверяет активность вашего аккаунта: не являются ли спамом письма, отправленные из вашего ящика, не подозрительны ли авторизации и так далее. Если становится понятно, что какие-то действия вы явно не могли произвести сами (например, войти в свой аккаунт из Владивостока и Москвы с промежутком в час), аккаунт автоматически блокируется. Разблокировать его можно только сменив пароль.
О том, зачем ваш аккаунт могли взломать и как злоумышленник мог узнать ваш пароль, читайте в разделе Защита вашего аккаунта.
- https://tunecom.ru/security/87-kak-izmenit-parol-akkaunta-yandex.html
- https://dontfear.ru/kak-pomenyat-parol-v-yandekse/
- https://ya-browsers.ru/bezopasnost/kak-smenit-master-parol-v-yandeks-brauzere
- https://yandex.by/support/browser/security/passwords-manager.html
- https://yandex.ua/support/passport/security/force-password-change.html