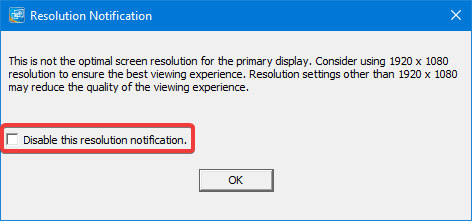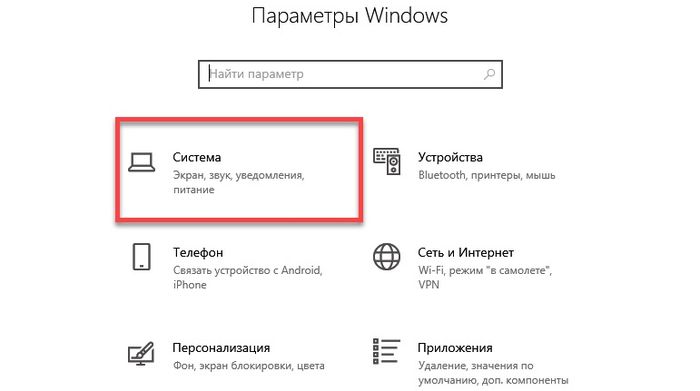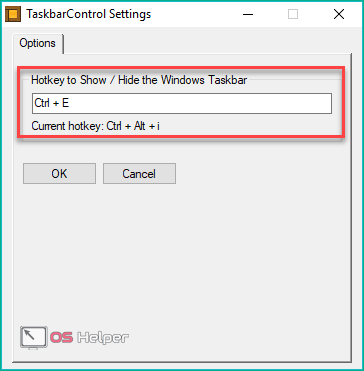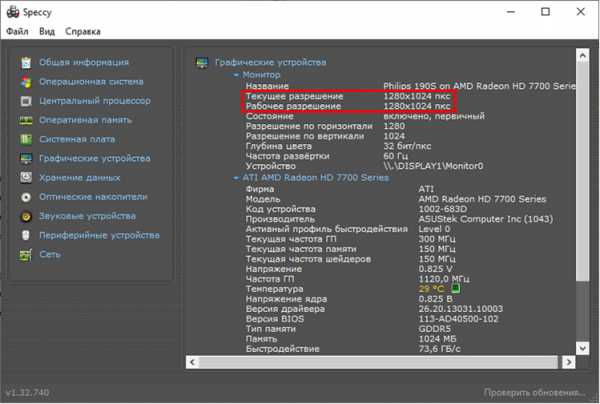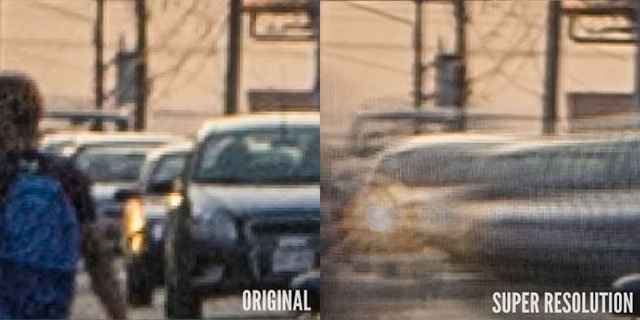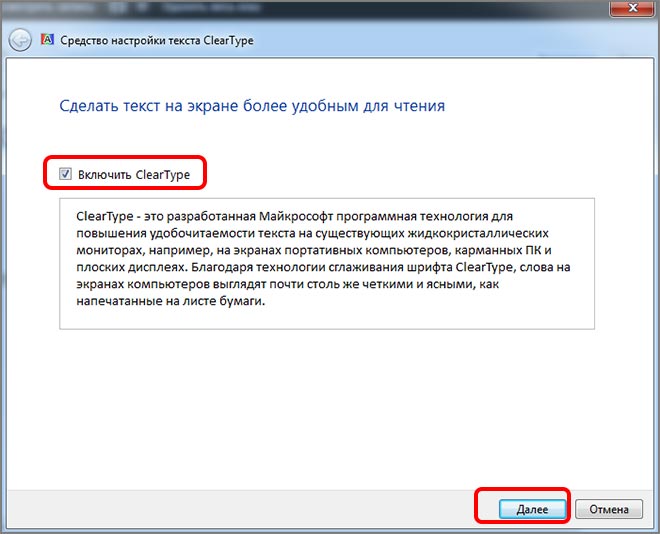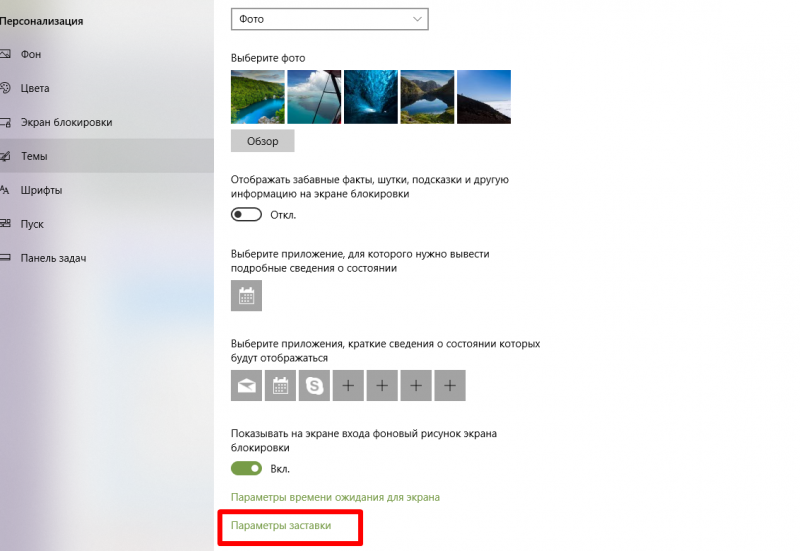Как изменить разрешение экрана в windows 10 и надо ли это делать
Содержание:
- Как в Windows 10 изменить разрешение экрана через окно настроек видеокарты
- Как изменить разрешение экрана в Windows 10
- Изменение масштаба экрана
- Невозможно изменить разрешение экрана в Windows 10
- После установки Windows 10 изменилось разрешение экрана
- Определение максимального разрешения в Windows 10
- Почему нет возможности поменять разрешение и что с этим делать?
- Как изменить разрешение экрана в Windows
Как в Windows 10 изменить разрешение экрана через окно настроек видеокарты
Видеокарта представляет собой комплектующее для вывода изображения на монитор.

Окно «Панель управления» Nvidia, где можно устанавливать нужные параметры
В настоящее время существует два основных производителя графических процессоров компании Nvidia b AMD. Поэтому порядок действий для смены разрешения экрана будет отличаться в зависимости от конкретной модели видеокарты.
Видеокарты Nvidia Geforce
Если у пользователя в компьютере установлена интегрированная видеокарта от данной компании, то для смены разрешения дисплея ему потребуется выполнить следующие действия:
Войти в меню «Пуск».
В поисковой строке прописать «Панель управления Nvidia».
Кликнуть по появившейся иконке и дождаться открытия приложения.
В отобразившемся окне пользователь должен будет ознакомиться с назначением вкладок в графе параметров с левой стороны для большего понимания.
Развернуть раздел «Дисплей».
Тапнуть по строчке «Разрешение» и дождаться пока в центральной части меню отобразится новая информация.
Обратить внимание на вторую строчку в разделе. Здесь пользователю понадобится выбрать необходимое ему качество картинки
Рекомендуется указывать максимальное значение данного параметра для лучшей стабилизации, детализации и чёткости изображения. Однако его можно уменьшить и увеличить как на телевизоре. Другие показатели разрешения можно просмотреть, листая колёсико мыши, но они могут не подходить под домашний монитор.
Выделить нужную строчку с разрешением и тапнуть по слову «Применить».
Дождаться обновления картинки на мониторе.
При необходимости перезагрузить ПК или нетбук (маленький ПК).

Как изменить расширение экрана на Windows 10 с помощью дискретной видеокарты
Важно! Если монитор поддерживает Full HD, т. е. 1920×1080, и оно является максимально возможным, то лучше выбрать именно это значение
Видеоадаптеры AMD
Для обладателей таких комплектующих существует индивидуальный алгоритм действий, чтобы выбранный формат экрана смог встать на операционной системе Windows 10:
- Тапнуть правой кнопкой мыши по свободному пространству на рабочем столе.
- В контекстном меню найти строку «Настройки Radeon» и щёлкнуть по ней ЛКМ. Отобразится окошко с индивидуальными параметрами AMD.
- В графе параметров с левой стороны меню найти раздел «Мои VGA-экраны» и нажать на него правой кнопкой манипулятора.
- Развернётся ещё несколько подразделов. Здесь пользователю потребуется щёлкнуть по строчке «Свойства (VGA-экран)».
- Появится новое окно в центральной части панели управления, в котором пользователю потребуется отыскать раздел «Свойства монитора» и установить галочку рядом со строкой «Использование EDID». После этого все строки раздела свойств монитора станут активными, т. е. в них можно будет вносить определённые изменения. Как правило, в окне свойств монитора автоматически выставлено максимально возможное разрешение экрана, а также максимальная частота обновления. Повысить эти параметры не получится.
- Прописать собственное значение или исправить текущее, если у пользователя есть желание изменить рекомендуемый показатель разрешения.

Видеокарта от компании AMD
Обратите внимание! В данном случае для применения настроек может потребоваться перезагрузка стационарного компьютера или ноутбука
Как изменить разрешение экрана в Windows 10
Есть несколько методов, позволяющих изменить разрешение дисплея в операционной системе Windows 10. Некоторые из них подразумевают использование сторонних программ, в то время как другие подразумевают использование только встроенных в систему инструментов.
Вариант 1: AMD Catalyst Control Center
Этот вариант подойдёт для тех пользователей, у которых установлена видеокарта от AMD и стоят также соответствующие драйвера. Обычна в таком случае данная программа будет встроена в систему по умолчанию и вам ничего не потребуется устанавливать дополнительно.
Инструкция для этого способа выглядит следующим образом:
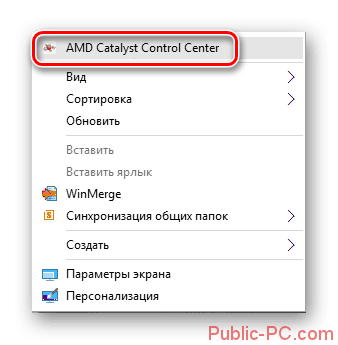
Похожим образом ситуация складывается и у владельцев компьютеров с видеокартой от NVIDIA:

Вариант 3: Параметры HD-графики Intel
Так как Intel тоже занимается выпуском встроенных графических процессоров, то и у неё есть соответствующая утилита, которая должна отвечать за настройки графики. Инструкция по её использованию выглядит следующим образом:
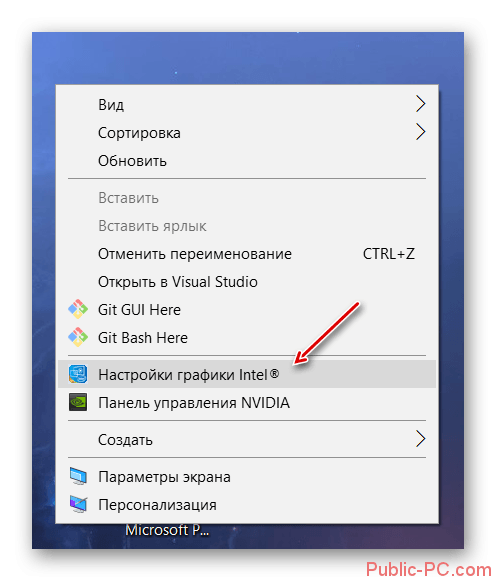
Вариант 4: Встроенные средства Windows
Это самый распространённый и удобный способ настройки разрешения экрана в Windows 10. Его можно использовать вне зависимости от того, какой видеоадаптер стоит у вас в системе. Процесс происходит по следующей инструкции:

У этой инструкции есть альтернатива, которой можно воспользоваться в некоторых обстоятельствах:
- Откройте любым удобным для вас способом «Панель управления». Например, вы можете просто нажать на иконку лупы и ввести нужное значение в поисковую строку. Из предложенных вариантов выберите наиболее подходящий.
- Чтобы все нужные элементы отобразились корректно, в верхней части напротив пункта «Просмотр» установите значение «Крупные значки».
- Среди представленных элементов найдите параметр «Экран».
- В левой части окна найдите и нажмите по «Настройка разрешения экрана».
- В следующем окне выставьте требуемое разрешение экрана и примените изменения.
Возможные проблемы
К сожалению, процесс изменения разрешения экрана в Windows 10 проходит не всегда гладко. Вот список основных проблем, которые могут возникнуть, а также способы их решения:
- Из-за отсутствующих или устаревших драйверов для видеокарт разрешение экрана может не изменяться, так как нужных настроек просто не будет или они не будет применяться. Выполнить автоматическое обновление драйверов можно с помощью специальных программ, например, и т.д;
- Есть такие мониторы, для которых требуется скачать отдельный драйвер. В противном случае параметры по изменению разрешения не будут корректно применены. Найти нужный драйвер для своего монитора вы можете на официальном сайте производителя, попытаться его установить с помощью упомянутых выше программ, а также найти их по ID-номеру оборудования;
- Возможно, проблемы в переходнике или адаптере, с помощью которых подключается монитор к компьютеру. Попробуйте их заменить и проверить, получилось ли сменить разрешение на дисплее;
- Если после смены разрешения качество изображения сильно ухудшилось, то попробуйте изменить параметры в разделе «Экран». Как правило, такая проблема случае в том случае, если изменения, внесённые вами, не соответствуют рекомендуемым параметрам дисплея компьютера.
При подключении второго монитора разрешение, которое вы установили ранее может сбиваться. Исправить это можно по следующей инструкции:
- Нажмите правой кнопкой мыши по пустому месту на рабочем столе. Из контекстного меню выберите вариант «Параметры экрана».
- Далее перейдите в раздел «Свойства графического адаптера».
- Здесь вам нужно нажать на кнопку «Список всех режимов».
- Среди доступных режимов выберите наиболее подходящий для вас.
Таким образом вы можете без проблем настроить разрешение монитора в Windows 10 под ваши потребности. Ничего сложного в этом нет.
При разработке Windows 10 специалисты корпорации Microsoft изменили привычный интерфейс параметров экрана. Он стал более простым, что позволило пользователям производить различные настройки на интуитивном уровне. Определение оптимальных параметров экрана происходит уже при инсталляции системы в автоматическом режиме. Остаётся лишь настроить их под определённого пользователя, если возникнет такая необходимость. Выставленные параметры должны соответствовать максимальным возможностям экрана дисплея и видеоадаптера. Этим достигается наиболее чёткая прорисовка графики и цветовая гамма.
Изменение масштаба экрана
Если изображение на компьютере стало слишком большим или мелким, убедитесь, что у компьютера или ноутбука стоит правильное разрешение экрана. В случае, когда выставлено рекомендуемое значение, по желанию изменить масштаб отдельных объектов или страниц в интернете можно разными способами.
Способ 1: Сторонние программы
Использование специальных программ для изменения масштаба экрана может быть актуально по ряду причин. В зависимости от конкретного ПО пользователь может получить несколько дополнительных функций, упрощающих процесс изменения масштаба. Кроме того, такими программами рекомендуется воспользоваться, если по каким-то причина не удается изменить масштаб стандартными средствами ОС.
К преимуществам подобного софта можно отнести возможность одновременной смены настройки сразу во всех учетных записях или, наоборот, персональной настройки каждого монитора, смены битности, использования горячих клавиш для быстрого переключения между процентарными размерами и наличия автозагрузки.
Способ 2: Панель управления
Изменить размеры иконок рабочего стола и других элементов интерфейса можно через панель управления. При этом масштаб других приложений и веб-страниц останется прежним. Порядок действий будет следующим:
- Через меню «Пуск» откройте «Панель управления».
Попасть в это меню можно и другим способом. Для этого кликните правой кнопкой мыши по свободной области на рабочем столе и в появившемся списке выберите пункт «Разрешение экрана».
Убедитесь, что напротив графы «Разрешение» выставлено рекомендуемое значение. Если рядом отсутствует надпись «Рекомендуется», то обновите драйвера для видеокарты.
В нижней части экрана нажмите на синюю надпись «Сделать текст и другие элементы больше или меньше».
Появится новое окно, где будет предложено выбрать масштаб. Укажите нужное значение и кликните на кнопку «Применить», чтобы сохранить внесенные изменения.
В левой части окна кликните на надпись «Другой размер шрифта (точек на дюйм)», чтобы выбрать пользовательский масштаб. Укажите нужное соотношение элементов из выпадающего списка или введите его вручную. После этого нажмите «ОК».
Чтобы изменения вступили в силу, необходимо подтвердить выход из системы или перезагрузить компьютер. После этого размер основных элементов Windows изменится в соответствии с выбранным значением. Вернуть параметры по умолчанию можно здесь же.
Windows 10
Принцип изменения масштаба в Windows 10 не сильно отличается от системы-предшественника.
- Нажмите правой кнопкой мыши по меню «Пуск» и выберите пункт «Параметры».
Перейдите в меню «Система».
В блоке «Масштаб и разметка» установите те параметры, которые вам необходимы для комфортной работы за ПК.
Изменение масштаба произойдет мгновенно, однако для корректной работы определенных приложений понадобится выйти из системы или перезагрузить ПК.
К сожалению, с недавних пор в Windows 10 менять размер шрифта уже нельзя, как это можно делать было в старых сборках или в Windows 8/7.
Способ 3: Горячие клавиши
Если нужно увеличить размеры отдельных элементов экрана (иконки, текст), то сделать это можно с помощью клавиш для быстрого доступа. Для этого используются следующие комбинации:
- Ctrl + или Ctrl + , чтобы увеличить изображение.
- Ctrl + или Ctrl + , чтобы уменьшить изображение.
Способ актуален для браузера и некоторых других программ. В проводнике с помощью этих кнопок можно быстро переключаться между разными способами отображения элементов (таблица, эскизы, плитки и т.д.).
Изменить масштаб экрана или отдельных элементов интерфейса можно разными способами. Для этого перейдите настройки персонализации и установите нужные параметры. Увеличить или уменьшить отдельные элементы в браузере или проводнике можно с помощью горячих клавиш.
В процессе работы на ПК неоднократно приходится сталкиваться с крупным и мелким текстом. Чтобы улучшить эффективность обработки материала, следует изменить масштаб страницы: крупный уменьшить, а мелкий – увеличить. В ОС Windows управление размером объектов можно как в рамках интерфейса, так и в отдельных элементах. Рассмотрим детальнее, как изменить масштаб экрана на компьютере.
Невозможно изменить разрешение экрана в Windows 10
Основной причиной этой проблемы является неправильная настройка драйвера. Иногда драйверы не совместимы, и они выбирают более низкое разрешение, чтобы оставаться в безопасности. Итак, давайте сначала обновим графический драйвер или, возможно, отката к предыдущей версии.
Примечание: попробуйте это исправить, если только ваши приложения размыты.
1] Обновление или откат графического драйвера:
- Открыть диспетчер устройств (WIN + X + M)
- Разверните Адаптеры дисплея и выберите графический процессор, указанный там.
- Запишите OEM и Model no, и загрузите последнюю версию драйвера с их сайта.
- Запустите драйвер, который вы только что скачали, и установите его.
- Если это INF-файл или какой-либо другой формат, вы можете щелкнуть правой кнопкой мыши на CPU и обновить драйвер.
- Он попросит вас найти файл INF, а затем установить его.

Если ваш драйвер уже обновлен до последней версии, вы можете попробовать вернуться к старому драйверу. Это возможно только в том случае, если у вас есть резервная копия вашего драйвера до обновления или вы можете найти ее на веб-сайте OEM.
2] Включите масштабирование с помощью графического процессора
Если у вас есть видеокарта AMD или NVIDIA, вы можете выбрать опцию масштабирования GPU. Это позволяет масштабировать изображение, поэтому оно умещается на экране как по вертикали, так и по горизонтали, то есть без черных границ.
AMD:
- Откройте настройки AMD Radeon
- Нажмите «Показать»
- Найдите там масштабирование GPU и включите его
NVIDIA:
Откройте панель управления NVIDIA. Здесь у вас есть два варианта:
a) Измените разрешение или создайте новое разрешение. Здесь вы можете создать собственное разрешение для вашего дисплея, но сохранить частоту обновления на прежнем уровне.
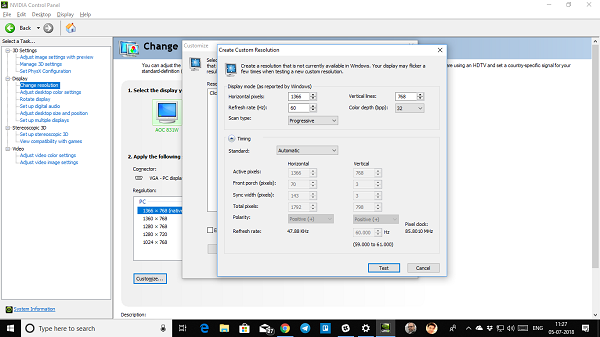
Вы можете проверить перед финализацией. Это полезно, когда вы знаете, что там было определенное разрешение, но разрешение монитора не указано.
b) Настроить размер рабочего стола . Вы можете выбрать между полноэкранным режимом, соотношением сторон или отсутствием масштабирования. Масштабирование может быть на уровне GPU или просто монитора. Здесь немного предупреждения, хотя. Хотя он может не показывать никаких видимых признаков во время обычной работы, включая воспроизведение видео, вы можете заметить заметное отставание при игре в видеоигру.

Если ваша проблема ограничена только определенным приложением, вы можете предоставить ему доступ к графическому процессору. Перейдите в Настройки> Система> Дисплей> Настройки графики.
Это единственные возможные решения, которые мы заметили, когда Windows 10 не позволит вам изменить разрешение вашего дисплея. Иногда разрешение застревает при более низком разрешении, и исправить его невозможно. Если это не решит проблему для вас, я бы предложил еще одну вещь перед переустановкой Windows. Создайте новый аккаунт и посмотрите, работает ли он у вас. Иногда учетные записи повреждены, и профили не могут быть исправлены.
Сообщите нам, помог ли вам какой-либо из этих советов.
После установки Windows 10 изменилось разрешение экрана
После завершения процесса установки Windows 10 многие пользователи, инсталлировавшие новую ОС на компьютер, сталкиваются с проблемами изменения разрешения экрана. Сегодня рассмотрим несколько методов решения этого вопроса.
Разрешение – это число отображаемых на экране пикселей (минимальная частица сформированного на дисплее изображения) по горизонтали и вертикали. В большинстве случаев Windows 10 автоматически подбирает оптимальное значение этого параметра, исходя их размера вашего монитора. Но работает эта функция далеко не идеально. А отсутствие видеодрайвера в установочном дистрибутиве с ОС вообще делает изменение разрешения невозможным.
Итак, рассмотрим, каким образом установить требуемое количество пикселей, формирующих картинку на матрице дисплея, в обеих плоскостях, подразумевая, что драйверы видеоадаптера инсталлированы.
Через диалог настроек
Самым распространённым методом изменения разрешения монитора является использование интерфейса настроек экрана.
Для этого вызываем контекстное меню рабочего стола и переходим в пункт «Параметры экрана».
- После переходим во вкладку «Дополнительные параметры», где и увидим выпадающее меню с надписью «Разрешение» и поддерживаемыми вашим монитором вариантами установок.
- При наличии более чем одного монитора, выбираем монитор, настройка разрешения которого будет совершаться, иначе – пропускаем шаг.
- В выпадающем меню выбираем требуемое, а лучше рекомендуемое разрешение экрана и жмем «Применить».
После этого изменится изображение на дисплее на несколько секунд для оценки картинки и возможности восстановить предыдущие настройки разрешения. При возникновении неполадок (мерцание экрана, черный фон, артефакты) подождите 15 секунд, по истечению которых Windows 10 сбросит настройки на предыдущие.
Через Панель управления
Схожим образом разрешение дисплея изменяется и посредством Панели управления, причем в старом, знакомом еще с Windows XP интерфейсе:
Посмотрите ещё: Если после установки Windows 10 не работает
Выбираем требуемое разрешение экрана и, если используете несколько мониторов, указываем, настройки которого намереваемся изменить.
После клика по кнопке «Применить», как и в первом случае, получим возможность оценить выбранные настройки и в случае неудовлетворенности ими, отменить изменения. После клика на «ОК» параметры вступят в силу мгновенно с закрытием окна.
Помимо названных классических способов существует возможность изменить разрешение экрана посредством специализированного программного обеспечения.
Приложение Carroll
Carrol – крохотная утилита, вызванная помочь настроить разрешение экрана. Простой пользовательский интерфейс позволяет выполнить изменение параметров монитора в два клика.
- Запускаем приложение на Виндовс
- Выбираем монитор компьютера.
- Указываем набор параметров (частота обновления, глубина цветовой гаммы).
Кликаем: «Change screen…» для применения настроек без выхода из системы.
Соглашаемся с внесением изменений.
Драйверы от AMD
Если используете видеокарту, выпущенную компанией ATI, то разрешение монитора в Windows 10 изменяется следующим образом:
В контекстном меню свободной от элементов интерфейса области рабочего стола выбираем первый пункт, как на скриншоте.
Вызываем «Свойства…», кликнув по соответствующей надписи.
В появившемся диалоге указываем присущее вашему дисплею значение и применяем внесенные изменения.
Драйвер Nvidia
В контекстном меню рабочего стола выбираем вызов «Панели управления Nvidia».
- Открываем пункт меню под названием «Дисплей».
- Выбираем подходящие параметры (здесь также задается частота обновления экрана в Windows 10 и глубина цвета).
Применяем новые настройки.
Возможные проблемы
Windows 10 является творением человека, из-за чего просто не может быть идеальной и работать безошибочно. Это касается и автоматического определения и установки разрешения дисплея. При отсутствии драйверов, естественно, такая функция нормально не работает. Но бывает, что проблема появляется и при наличии последней версии драйвера для видеоадаптера. Для ее решения пользуйтесь приведенными советами.
- Попробуйте перезапустить Windows 10 или переустановить драйверы для видеокарты.
- Инсталлируйте драйвер для монитора с сайта поддержки производителя.
- При возможности измените интерфейс подключения монитора.
- При отсутствии нужного разрешения компьютера в выпавшем списке опций вызовите «Свойства» графического процессора и кликните по кнопке отображения «Списка всех режимов».
Посмотрите ещё: Как Windows 10 шпионит за пользователями
(Visited 30 579 times, 81 visits today)
windowsprofi.ru
Определение максимального разрешения в Windows 10
В первую очередь важно знать, какое допустимое значение можно установить. Поэтому далее мы расскажем о двух методах его определения
Обратите внимание, что узнать максимальное разрешение можно как с помощью системных инструментов, так и специализированным софтом
Способ 1: Специальное ПО
Существует немало приложений, которые считывают информацию обо всем «железе» компьютера или ноутбука, а затем показывают ее в удобном интерфейсе. С помощью подобного ПО можно определить, какое максимальное разрешение поддерживает монитор. Ранее мы публиковали перечень самых эффективных программ такого типа, вы можете ознакомиться с ним и выбрать наиболее понравившуюся. Принцип работы у всех одинаковый.
В качестве примера мы используем AIDA64. Выполните следующие действия:
- Запустите приложение AIDA64. В основной части окна кликните левой кнопкой мышки по разделу «Дисплей».
После этого вы увидите детальную информацию обо всех мониторах, которые подключены к компьютеру (если таковых более одного). При необходимости можно переключаться между ними, просто кликнув по названию в верхней части окна. Отыщите в перечне свойств строку «Максимальное разрешение». Напротив нее будет указано максимально допустимое значение.
Узнав необходимые сведения закройте приложение.
Способ 2: Настройки ОС
Для получения нужной информации не обязательно инсталлировать специальный софт. Аналогичные действия можно выполнить и системными средствами. От вас потребуется следующее:
- Нажмите сочетание клавиш «Windows+I». В открывшемся окне «Параметры» кликните по самому первому разделу «Система».
Обратите внимание, что если у вас не установлены драйвера на видеокарту, то указанное максимальное значение может отличаться от реально допустимого. Поэтому обязательно инсталлируйте ПО для графического адаптера
Почему нет возможности поменять разрешение и что с этим делать?
- отсутствии нужного видеодрайвера – при этом может выводиться сообщение, что все драйвера уже имеются на устройстве;
- сбой в работе устройства;
- использовани некачественных или поврежденных адаптеров, кабелей и иных деталей для подключения.
-
установите рекомендованный видеодрайвер
– в случаях с ПК скачайте обновления с портала производителя видеокарты, а для ноутбука – с сайта его производителя; -
если не получается совершить установку драйвера
– удалите все имеющиеся видеодрайвера и повторите установку нового программного обеспечения (после этого проблема должна исчезнуть); -
попробуйте иные способы подключения монитора
– проблема может заключаться в повреждённых кабелях или адаптерах; -
совершите перезагрузку операционной системы
– если это не помогает, тогда отключите быстрый запуск операционной системы.
Если проблема возникает после включения какого-либо приложения или игры – перезапустите драйвера, нажав сочетание клавиш Win + Ctrl + Shift + B. Но помните, что в результате таких действий можно увидеть чёрный экран до принудительной перезагрузки.

- перезагрузите устройство и нажмите F8;
- зайдите через безопасный режим;
- перейдите к диспетчеру устройств и выключите видеоадаптер;
- сохраните все изменения;
- войдите в систему в нормальном режиме;
- измените разрешение на то, что рекомендуется, и сохраните его.
Менять разрешение экрана можно несколькими способами. Выбирайте самый удобный для себя и действуйте, согласно предложенным инструкциям. В случае возникновения проблем – обновляйте драйвера и используйте перезагрузку операционной системы.
Как изменить разрешение экрана в Windows
Чтобы начать вносить изменения, нажмите или коснитесь раскрывающегося меню « Разрешение» .

Вы можете прокрутить список, чтобы найти правильную настройку. Если ваш монитор, например, 1080p или 1080i, помните, что это означает максимальное разрешение 1920 x 1080 пикселей. Тем не менее, вы можете увидеть более высокие разрешения, чем это, в зависимости от вашего монитора.

Доступные разрешения в основном зависят от соотношения сторон дисплея, поэтому вы видите разрешения, которые ему подходят. Тем не менее, вы также можете увидеть более низкие разрешения, которые предназначены для других форматов изображения. Хотя монитор может их использовать, все может быть не так пропорционально, как хотелось бы. После того, как вы выбрали разрешение, которое хотите попробовать, нажмите или нажмите на него.
Ваш экран становится черным. Не беспокойся, это нормально. Затем ваше новое разрешение используется на экране, и вам предоставляется возможность сохранить его или вернуть на прежнее место.
Windows отображает всплывающее окно с сообщением « Сохранить эти настройки экрана ». Она выполняет обратный отсчет до нуля, а затем автоматически возвращает ваш дисплей к тому, что был до того, как вы его изменили. Это гарантия: если ваш экран остается черным или странно отображает что-то, все, что вам нужно сделать, это подождать несколько секунд, и вы вернете свой оригинальный дисплей. Однако, если вы довольны тем, как все выглядит, нажмите или коснитесь « Сохранить изменения ».
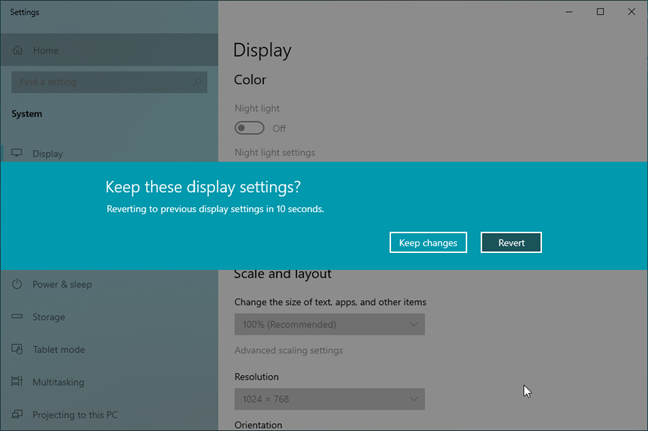
Если в Windows 10 рядом с определенным разрешением указан рекомендуемый текст, при изменении его отображается дополнительное предупреждение в виде уведомления о том, что новое разрешение экрана не является оптимальным для вашего дисплея.

Когда вы нажимаете это уведомление, вы получаете всплывающее окно. Вы можете принять решение прекратить показ этого уведомления в будущем, установив флажок « Отключить уведомление об этом разрешении ».