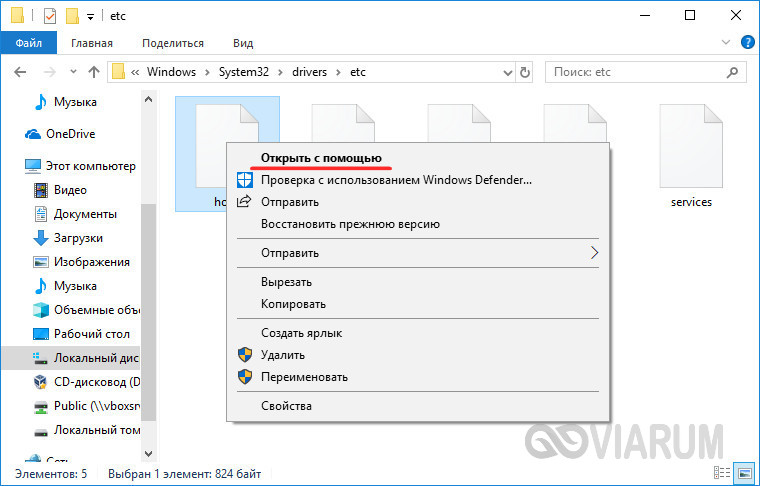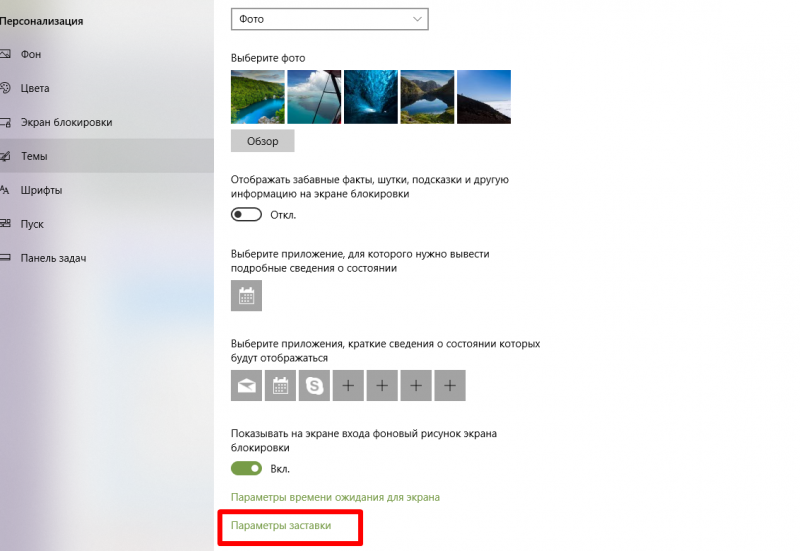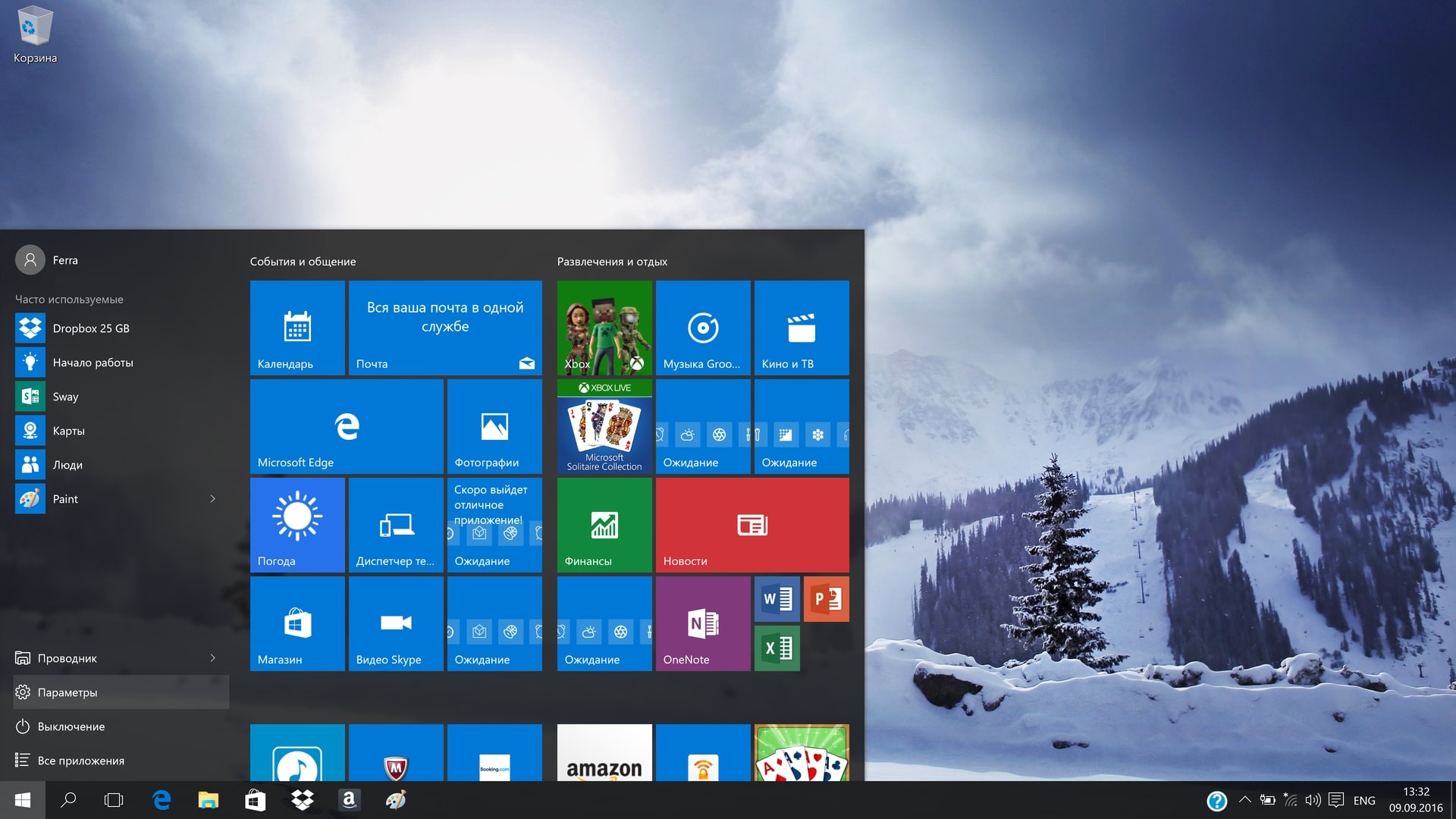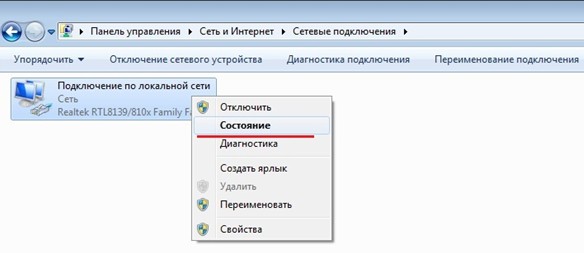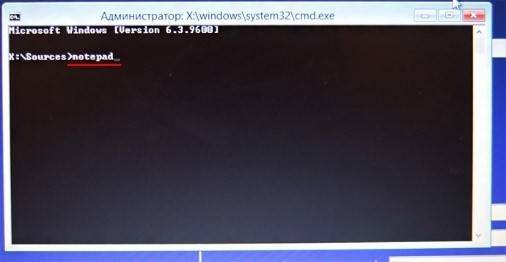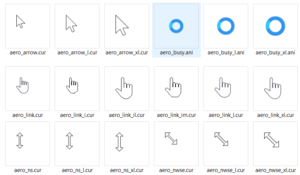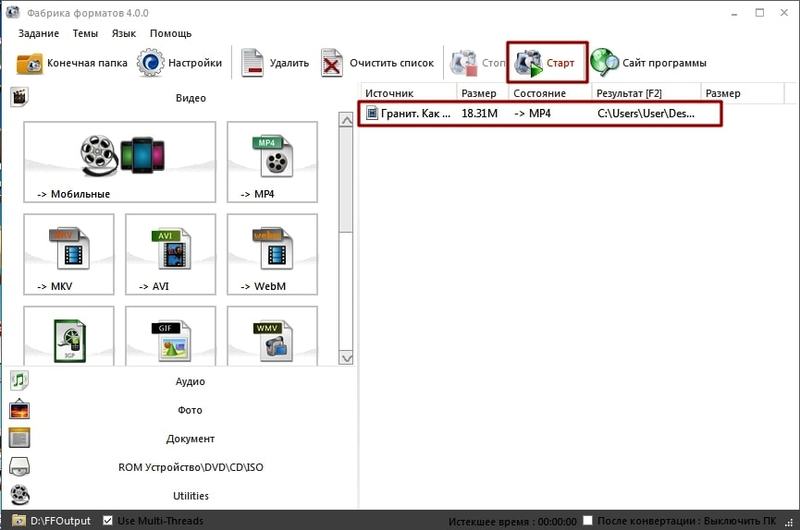Как изменить dns в windows 10
Содержание:
- Типы DNS-серверов
- Что они делают
- Еще один способ изменить DNS сервер в Windows 10
- Как работает DNS-сервер простыми словами
- Что такое DNS
- DNS-сервер не отвечает
- Способ 2 – С помощью командной строки
- Что такое делегирование?
- Как поменять ДНС через командую строку Виндовс
- Как изменить DNS-серверы в Windows 10
- Зачем в интернете нужны DNS-серверы
- Второй способ: анонимный прокси-сервер
Типы DNS-серверов
Познакомимся поближе с особенностями каждого типа.
Корневые
Обслуживаются специальной Интернет-корпорацией (ICANN) и на данный момент их 13, но есть много копий по всему миру. Например, в России есть копии в Москве, Екатеринбурге и Новосибирске.
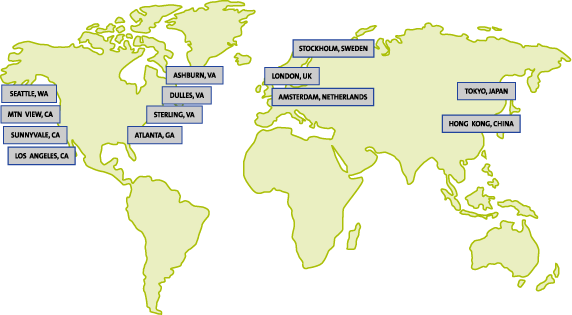
Основная задача — поддерживать каталоги для существующих доменных зон. Простыми словами, они знают адреса TLD-серверов, отвечающих за конкретную зону — «.com», «.ua», «.ru», «.kz» и.т.д. То есть, если нужно найти IP домена «edu.org», он вернёт IP адрес TLD-сервера, отвечающего за зону «.org».
TLD-сервер
Сервер домена верхнего уровня (Top Level Domain) хранит каталог с адресами авторитативных серверов своей зоны. Их работа поддерживается управлением по присвоению адресов (IANA), которая является частью Интернет-коропрации ICANN.
TLD-сервер знает на каком авторитативном сервере хранится информация о любом домене из его зоны.
Авторитативные
Хранят всю информацию о конкретном домене. Это не только IP адрес, но и другие записи. Каждая запись имеет тип, который обозначается заглавными буквами:
Там же хранится информация об организации, которая осуществила регистрацию домена. Эти данные в свободном доступе и их можно получить через онлайн-сервисы. Например:
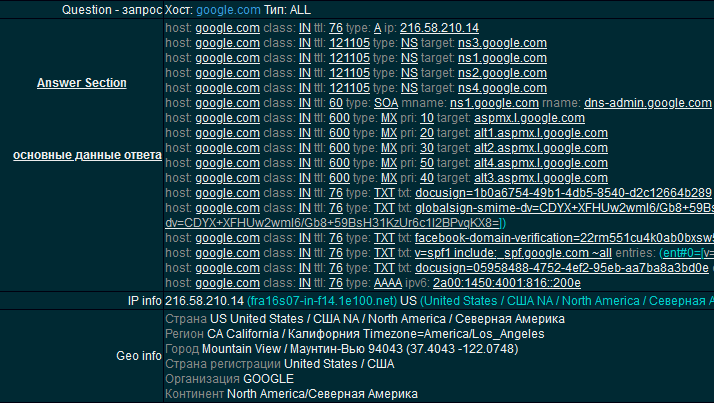
Что они делают
Чтобы лучше понять что делает каждый тип, проследим за процессом открытия сайта в браузере.
Переходим на сайт « google.com ». Браузер передаёт этот запрос DNS-клиенту, который встроен в операционную систему.
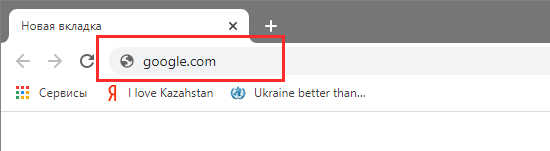
DNS-клиент проверяет локальный кеш на наличие IP адреса для запрашиваемого названия.
Если соответствие найдено, то IP передаётся браузеру и он на него отправляет запрос для получения содержимого сайта. Работа с DNS на этом заканчивается.
Если не найдено — отправляет запрос на внешний рекурсивный DNS-сервер, адрес которого указывается в настройках сетевого адаптера компьютера или получается автоматически от Интернет-провайдера по протоколу DHCP.
Узнать IP адрес рекурсивного DNS-сервера можно командой «nslookup» в командной строке Windows (cmd). Просто запросите информацию для любого сайта.
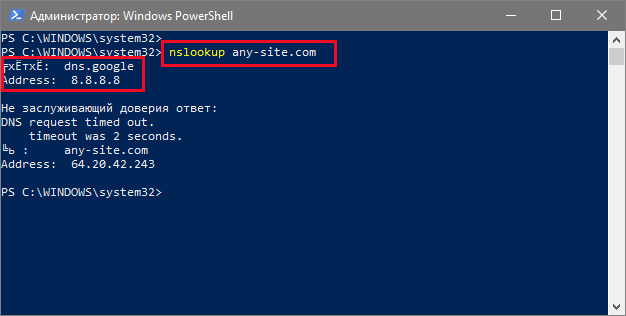
Рекурсивный DNS-сервер также ищет в своей базе нужный IP адрес и если не находит, то последовательно делает следующее:
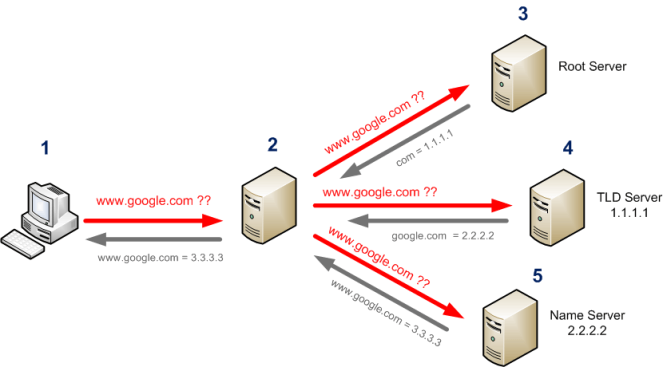
DNS-клиент компьютера, получив IP для «google.com», кеширует информацию, чтобы при повторном запросе не проделывать предыдущие шаги, и передаёт браузеру.
Браузер посылает на этот IP адрес http-запрос, чтобы в ответ получить содержимое сайта.
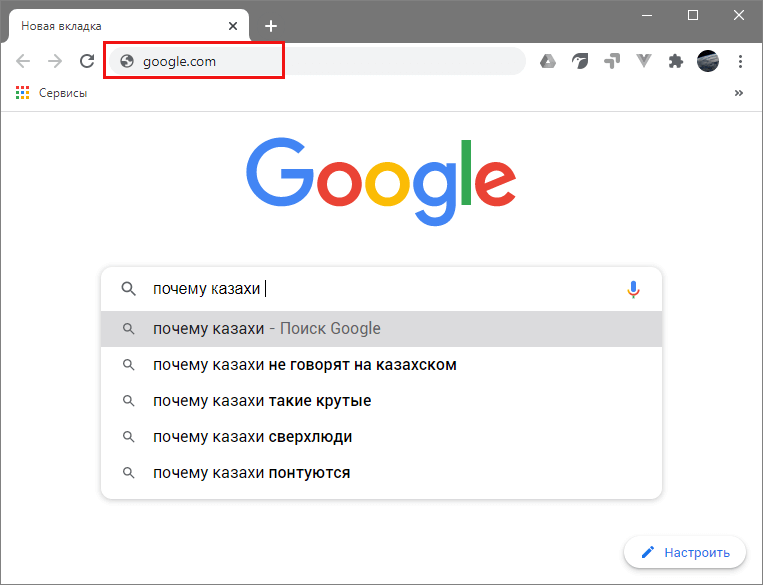
Еще один способ изменить DNS сервер в Windows 10
В Windows 10 присутствует дополнительный метод изменения DNS-сервера для Интернет-подключения:
- Зайдите в Параметры — Сеть и Интернет, слева выберите тип подключения (Ethernet, Wi-Fi), для которого нужно выполнить изменение.
- Нажмите по имени активной сети.
- Пролистайте следующую страницу вниз до раздела «Параметры IP» и нажмите кнопку «Редактировать».
- Вместо «Автоматически» установите «Вручную».
- Включите IPv4, пролистайте вниз и установите желаемые параметры предпочитаемого и дополнительного DNS сервера, сохраните настройки.
- При необходимости, задайте DNS для IPv6 (обычно не требуется).
Также, как и в предыдущем случае, желательно очистить кэш DNS после применения настроек.
Адреса популярных DNS-серверов
Многие известные Интернет-компании предоставляют доступ к своим DNS-серверам: вы можете ввести их в параметрах, и они будут использоваться вашим подключением. Среди популярных DNS-серверов:
- — 8.8.8.8 и 8.8.4.4 (для IP версии 4), 2001:4860:4860::8888 и 2001:4860:4860::8844 (IP версии 6).
- Яндекс — 77.88.8.8 и 77.88.8.1 (Яндекс также предоставляет дополнительные возможности для своих DNS, подробнее можно прочесть на странице dns.yandex.ru).
- Cloudflare — 1.1.1.1 и 1.0.0.1 (IPv4), 2606:4700:4700::1111 и 2606:4700:4700::1001 (IPv6).
Видео инструкция
А вдруг и это будет интересно:
Почему бы не подписаться?
20.04.2020 в 20:53
Есть отличная прога Dns Jumper. И никаких плясок с бубном. sordum.org/7952/dns-jumper-v2-2/
21.04.2020 в 13:53
Кеш DNS при очистке выдаёт ошибку. Очистка не происходит.
21.04.2020 в 14:58
А что за ошибка?
21.04.2020 в 15:37
Не удаётся очистить кэш сопоставителя DNS:Ошибка исполнения функции.
21.04.2020 в 15:47
От администратора? Странно, у меня нет решения, не сталкивался с такой ошибкой. Но вообще, как правило, очистка не критична.
21.04.2020 в 23:15
А как из cmd быстро изменить, не зная названия подключения?
22.04.2020 в 14:15
Имя подключения и в cmd нужно будет, а вообще вот так:
Для просмотра списка подключений с именами и другими параметрами:
22.04.2020 в 12:03
Всё описанное в статье относится к непосредственному соединению с сетью провайдера. А вот как изменить DNS-адрес в мобильном модеме — он (модем) сам регистрируется в сети провайдера, сам получает DNS и моего согласия не спрашивает? Также отсутствуют (или я его не нашел) возможности изменения — строго: 10.52.129.36 и 10.52.129.56
30.04.2020 в 17:44
Здравствуйте уважаемый Dmitry. Я сделал всё, как Вы сказали, а потом ещё попробовал прописать новый адрес DNS в настройках роутера. Роутер D-Link DIR-320. Ничего не получается с адресом нового DNS, соединения с интернетом нет. Я пробовал прописывать разные адреса самых популярных DNS серверов. Если же вернусь к начальным настройкам − поставлю галочку напротив «Выбирать DNS сервер автоматически», то соединение с интернетом моментально устанавливается. Похоже что провайдер (Билайн) блокирует. Что делать, как Вы думаете?
01.05.2020 в 10:44
Здравствуйте. А я вроде в статье не писал про изменение DNS в настройках роутера. Как раз потому что оно у многих наших провайдеров с PPTP/L2TP соединениями работать не будет. Причина — роутеру для установки Интернет-подключения нужно выполнить подключение к внутреннему серверу провайдера (тот, что у вас, вероятнее всего, tp.internet.beeline.ru или подобный), который в публичных DNS не прописан (то есть этого сервера в общем-то вне локальной сети Билайна нету), а в том, который «автоматически», провайдерском, он есть. В принципе, если взять внутренний IP адрес этого сервера и его указать в настройках Интернет-подключения, а уже потом указать публичный DNS в настройках на роутере, должно заработать. Но работа может оказаться временной, если IP для L2TP сервера изменится.
01.05.2020 в 15:29
А если сменить провайдера? Вы не скажете у какого провайдера нет проблем с изменением DNS сервера?
01.05.2020 в 16:25
Боюсь, не подскажу, тут требуется эксперимент. А вообще, по идее, если у вас прописан DNS в системе, то именно он будет использоваться, а не тот, что роутер получил от провайдера.
02.05.2020 в 10:52
Мне нужно изменить DNS сервер именно в настройках роутера. Нужно для того, чтобы настроить т.н. «умную RGB лампочку» Yeelight, чтобы управлять цветом и яркостью со смартфона. С DNS Билайн ничего не получается, нужно или Google DNS, или ещё что-то. Интересно, Вы Dmitry, знаете о такой проблеме с этими лампочками?
02.05.2020 в 10:54
Пока нет, у меня такое освещение пока только в планах, как раз на это лето) Но вообще наверняка есть форумы конкретно по этим лампам и другим от Xiaomi и там проблема скорее всего рассматривается и можно найти методы решения.
Источник
Как работает DNS-сервер простыми словами
Каждому устройству в сети присваивается цифровой IP адрес. Такой вид адресации удобен с технической стороны, но плох для повседневного использования — нам проще запомнить осмысленное название сетевого ресурса, чем строку из чисел. Для решения этой задачи используется система доменных имён, в основе которой лежат DSN-сервера.
google.com легче запомнить и ввести, чем — 216.58.210.14
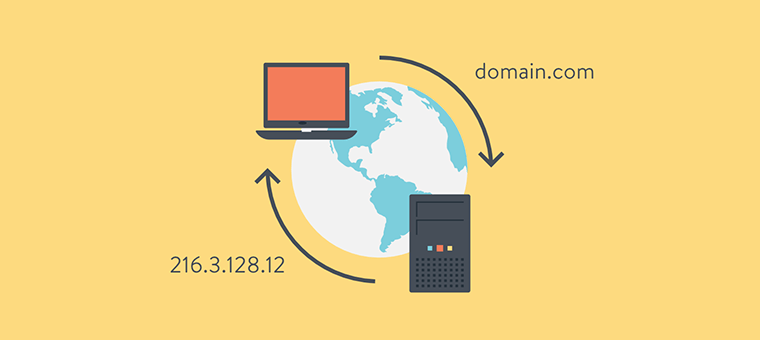
DNS — сокращение от « Domain Name System » (система доменных имён). Разработана и запущена в 1983 году в университете США штата Висконсин для замены цифровых адресов в Интернете на буквенные. Если раньше для обращения к удалённому компьютеру в сети нужно было набирать его цифровой IP адрес, то данная система позволяла получить доступ по понятному буквенному названию.
Что такое DNS
На самом деле в Интернет существуют только IP-адреса в цифровом формате, и все привычные буквенные ссылки, такие как, например, https://wd-x.ru/ преобразовываются к стандартным адресам IP. А отвечают за эти преобразования сервера Domain Name Service (DNS), определяющие IP-адрес по имени домена.
Как узнать, включён ли DNS-сервер на компьютере
Узнать, включён ли DNS-сервер на вашем компьютере и его адрес можно через «Панель управления».
-
Откройте «Панель управления» -> «Сеть и интернет» -> «Просмотр состояния сети и задач». На странице найдите пункт «Просмотр активных сетей», там найдите название вашего подключения к сети, нажмите на него, потом на вкладку «Общее» и на кнопку «Свойства».
Откройте окно вашего подключения, затем его свойства
-
Появится окно, в нём будет список, где надо найти пункт «Протокол интернета версии 4 (TCP/IPv4)». Откройте свойства этого протокола.
Откройте свойства IPv4
-
В свойствах, во вкладке «Общие» будет отмечено «Использовать DNS сервер», если подключение через DNS-сервер включено.
В свойствах будет указан IP-адрес используемого DNS-сервера
- IP-адрес DNS-сервера будет указан ниже.
Преимущества использования публичных DNS-серверов
Вы можете спросить, есть ли у вашего интернет-провайдера DNS-серверы по умолчанию, зачем вам эти публичные DNS-серверы? Вот причины, почему вы должны использовать эти альтернативные DNS-серверы:
- Некоторые DNS-серверы по умолчанию не достаточно быстрые, а иногда их время истекло. При этом ваше интернет-соединение не стабильно. Переключение на эти самые быстрые DNS-серверы поможет повысить скорость вашего интернета.
- Использование этих общедоступных DNS-серверов поможет улучшить стабильность.
- Некоторые сторонние DNS-серверы имеют функции защиты и фильтрации. Эти функции помогут вам защитить ваш компьютер от фишинговых атак.
- Это поможет вам пройти через ограничения по содержанию географии и веб-инспекций. Например, вы можете легко смотреть видео на YouTube, когда на нем написано: «Это видео недоступно в вашей стране».
Когда и зачем возникает необходимость менять DNS-сервер
По умолчанию DNS-сервер назначается вашим провайдером, но бывают случаи перегрузки, когда конкретному сервису обращается слишком много клиентов. Из-за этого скорость загрузки и передачи пакетов данных может существенно падать. Также некоторые DNS-серверы имеют ограничения в связи с законодательством государства, в котором ведут свою деятельность. Случается, что правительства блокируют даже мировые социальные сети и мессенджеры. В отдельных случаях смена DNS может разрешить доступ к заблокированным ресурсам, а также увеличить скорость загрузки файлов и контента.
Принцип работы DNS-сервера — направить пользователя по правильному адресу интернета
DNS-сервер не отвечает
Если вы сталкиваетесь с проблемами DNS или проблемами на вашем компьютере с Windows 10/8/7, вот несколько вещей, которые вы можете попытаться решить: Ваш компьютер, кажется, настроен правильно, но устройство или ресурс (сервер DNS) не отвечает ошибка:
- Изменить адрес DNS-сервера вручную
- Используйте альтернативный DNS
- Введите физический адрес в настройках сетевого адаптера
- Отключите ваш брандмауэр.
Устранить проблемы и проблемы с DNS
Прежде чем начать, сделайте резервную копию настроек вашего маршрутизатора и обновите прошивку вашего маршрутизатора. Обратитесь к руководству по маршрутизатору за дополнительной информацией по этому вопросу.
1] Изменить адрес DNS-сервера вручную
Сначала попробуйте изменить адрес DNS-сервера вручную. Следуйте этим инструкциям
Перейдите на Пуск и нажмите Панель управления .
Откройте Сеть и Интернет и перейдите в Центр управления сетями и общим доступом .
Нажмите Изменить настройки адаптера.
Теперь вы увидите список сетевых адаптеров. Выберите используемый сетевой адаптер, щелкните его правой кнопкой мыши и откройте «Свойства».
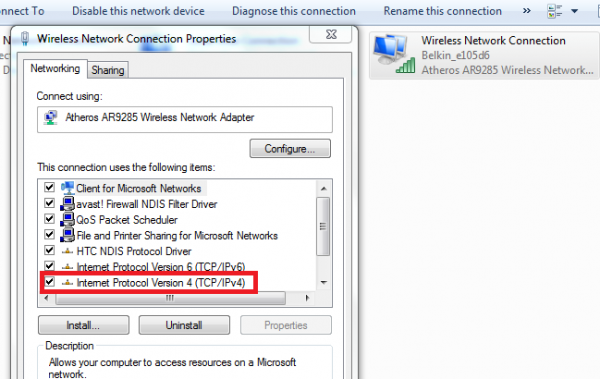
Нажмите « Интернет-протокол версии 4 (TCP/IPv4) ».
Вы увидите свойства интернет-протокола.
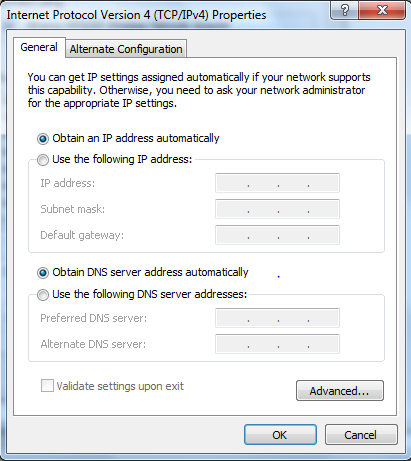
Выберите « Использовать следующий адрес DNS-сервера: »
Введите предпочитаемый DNS-адрес: 208.67.222.222 .
Введите альтернативный DNS-адрес: 208.67.220.220 .
Кроме того, установите флажок Проверять настройки при выходе.

Нажмите ОК и выйдите.
Теперь вам необходимо ввести тот же DNS-адрес в конфигурации маршрутизатора. Вы можете обратиться к руководству по маршрутизатору для получения дополнительной информации об этом.
2] Используйте альтернативный DNS
Если это не помогает, вы можете попробовать установить и настроить OpenDNS и посмотреть, поможет ли это.
3] Введите физический адрес в настройках сетевого адаптера .
Следующее, что я должен сделать, – ввести физический адрес в настройках сетевого адаптера и посмотреть, подходит ли он вам.
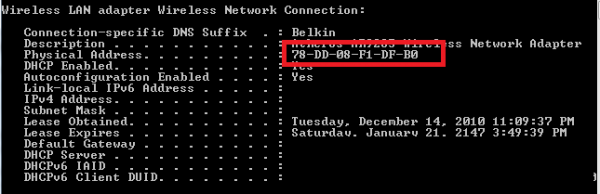
- Перейдите в Пуск , введите CMD и нажмите Enter
- В командной строке введите IPCONFIG/ALL .
- Ищите свой сетевой адаптер
- Запишите Физический адрес. Согласно этому скриншоту, в моем случае это 78-DD-08-F1-DF-B0 .
Теперь перейдите в «Пуск» и введите NCPA.CPL. Щелкните правой кнопкой мыши на сетевом адаптере и выберите «Свойства».
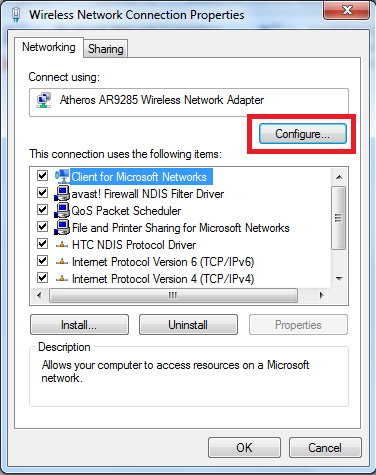
Выберите Настроить.
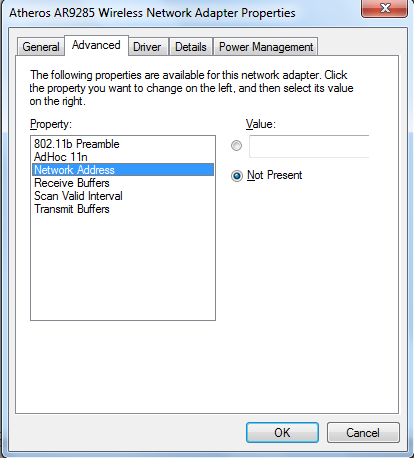
Затем выполните следующие действия:
- Нажмите на вкладку Дополнительно и выберите Сетевой адрес .
- Выберите радиальную кнопку Значение .
- Введите физический адрес, который вы записали ранее (в моем случае это было 78-DD-08-F1-DF-B0) Удалите тире при вводе, то есть 78DD08F1DFB.
- Нажмите ОК
- Перезагрузите систему.
Теперь найдите модель сетевого адаптера и перейдите на веб-сайт производителя, найдите подходящие драйверы и обновите драйверы и посмотрите, решит ли это вашу проблему.
4] Отключите брандмауэр
Последнее, что я должен сделать, это полностью отключить брандмауэр и посмотреть, поможет ли это вашему соединению.
Надеюсь, что-то поможет.
Эти ресурсы также могут вас заинтересовать:
- Как очистить Windows DNS Cache
- Как изменить настройки DNS в Windows
- Управление скоростью просмотра веб-страниц путем изменения настроек DNS
- Отравление кэша DNS и спуфинг
- Убедитесь, что ваши настройки DNS были скомпрометированы.
Способ 2 – С помощью командной строки
Метод для опытных пользователей и выше по смене DNS на Windows 10. Не буду объяснять как запускать командную строку (от имени администратора!), поэтому сразу переходим к командам:
- Определяем имя нашего адаптера в консоли:
- Для имени сети «Беспроводная сеть» (смотрим на прошлом шаге) применяем команды:
- После этого основной ДНС назначится в 8.8.8.8, а альтернативный в 8.8.4.4. На добивку можно почистить кэш DNS:
Для отмены ДНС обратно к автоматическим настройкам применяется команда:
Вот и все. Все действительно проще чем выглядит на первый взгляд. Настроить самостоятельно не так страшно! Но если вдруг что-то пошло не так или вдруг захотелось поделиться историей – комментарии открыты ниже. До скорых встреч!
Что такое делегирование?
Когда вы создаёте собственную локальную сеть с выходом в интернет, обязанность расшифровки доменных имён для абонентов данной сети ложится на маршрутизатор, который объединяет все функциональные узла вашей «локалки».
По умолчанию роутеры запрашивают «имя» нужного сетевого IP у DNS сервера интернет-провайдера. При этом данная операция называется делегированием и происходит автоматически без «вмешательства» администратора данной сети.
Однако у настроек «по умолчанию» есть один существенный недостаток — данный запрос может делегироваться несколько раз нескольким прокси-серверам. Таким образом, если с одним из серверов возникнут проблемы, то вместо любимого сайта в браузере высветится малоприятное сообщение dns сервер не отвечает. И пока администраторы сервера не устранят неполадку, на нужный сайт вы сможете попасть только по IP адресу — т.е. зная расшифровку его домена.
Кроме того, даже при полной функциональности каждого звена данной сети, каждая операция делегирования отнимает лишнее время на передачу запроса и ответа (от вашего компьютера к одному из основных DNS-серверов и обратно).
Соответственно, имеет смысл прописать dns на роутере вручную — т.е. настроить делегирование напрямую, минуя все сервера-посредники.
Как поменять ДНС через командую строку Виндовс
Второй способ подойдет для более продвинутых пользователей, так как он позволяет изменить DNS сервер используя не графический интерфейс, а командную строку Windows 10. Кликаем на кнопку Пуск правой кнопкой мыши и в появившемся меню выбираем пункт Командная строка(Администратор).
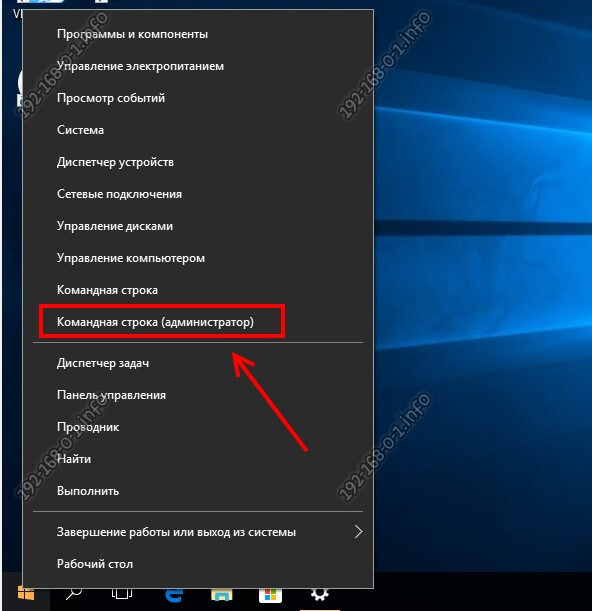
Для того, чтобы изменить адрес DNS-сервера, надо сначала точно узнать название сетевого подключения в Windows 10. Для этого вводим вот такую команду:
После ввода нажимаем клавишу «Enter».
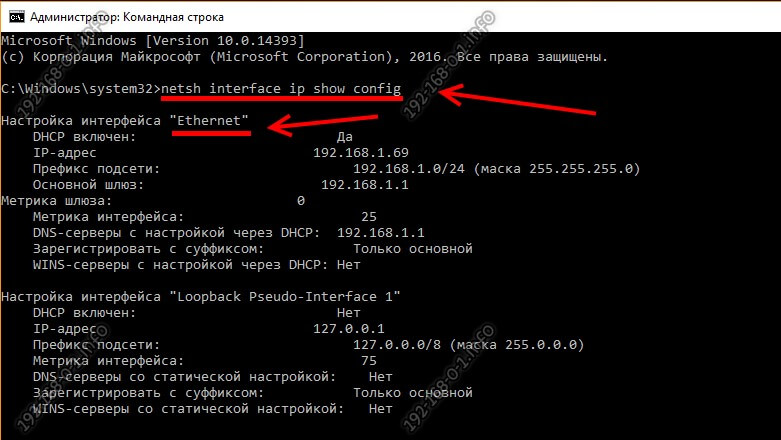
Выводом команды будет список активных сетевых подключений, имеющихся в системе. Находим нужный интерфейс и смотрим его название — оно написано в кавычках. В приведённом примере интерфейс называется «Ethernet».
Следующим шагом надо ввести команду, которая выполняет смену ДНС через консоль Виндовс:
В моём примере команда будет выглядеть следующим образом:
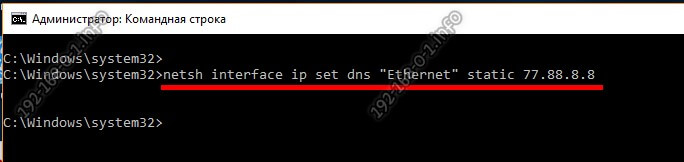
Нажимаем клавишу «Enter». Если всё сделано правильно, то теперь у выбранного подключения будет по умолчанию использоваться указанный в программе сервер.
Как изменить DNS-серверы в Windows 10
В случае, если вас беспокоит медленное или неустойчивое подключение к Интернету на компьютере под управлением Windows 10, проблема может быть вызвана медленными или переполненными DNS-серверами, используемыми вашим поставщиком услуг. Ниже вы найдете инструкции по изменению DNS-серверов на компьютере под управлением Windows 10 на более быстрые DNS-серверы, предоставляемые Google, OpenDNS и другими.
Коротко об изменении DNS-серверов в Windows 10
Говоря простыми словами, DNS-сервер можно определить, как услугу, которая помогает перевести понятный для пользователей веб-адрес в машиночитаемый. Например, человеческому мозгу намного легче запомнить google.com вместо того, чтобы помнить 216.58.203.228, который является его машиносчитываемым веб-адресом.
По умолчанию ваш компьютер под управлением Windows 10 использует DNS-серверы, предоставленные вашим интернет-провайдером. Эта автоматическая настройка идеально подходит для большинства пользователей компьютеров, которые не хотят испытывать трудности с настройкой DNS-серверов на своих компьютерах.
Тем не менее, вам не нужно придерживаться DNS-серверов, предоставляемых вашим провайдером интернет-услуг, в случае, если на вашем компьютере наблюдается медленная скорость веб-серфинга и проблемы с подключением к Интернету.
Вы можете легко изменить DNS-серверы на компьютере под управлением Windows 10 на Google или OpenDNS и посмотреть, помогает ли это в решении проблемы медленной скорости веб-серфинга и других проблем с подключением к Интернету на компьютере.
Как Google, так и OpenDNS, как известно, являются высоконадежными DNS-серверами и, вероятно, они быстрее, чем DNS-серверы, используемые вашим интернет-провайдером. Кроме того, в случае OpenDNS вы сможете использовать дополнительные функции, такие как фильтрация содержимого, антифишинг и средства защиты от детей.
Изменение DNS-серверов на Google или OpenDNS
Выполните следующие действия, чтобы изменить DNS-серверы на компьютере под управлением Windows 10 на Google или OpenDNS. Такую же процедуру можно использовать для изменения DNS-серверов на любой другой провайдер.
- Щелкните правой кнопкой мыши значок WiFi , расположенный в правом нижнем углу экрана. В появившемся маленьком меню нажмите кнопку Открыть Центр управления сетями и общим доступом .
- На экране Центр управления сетями и общим доступом щелкните активное сетевое имя , для которого вы хотите изменить DNS-сервер.
- На следующем экране (состояние — беспроводная сеть) нажмите кнопку Свойства .
Примечание: Возможно, вам предложат ввести пароль администратора, если вы не вошли в свою учетную запись.
- На экране Беспроводная сеть: свойства выберите IP версии 4 (TCP/IPv4), а затем нажмите кнопку Свойства .
- На следующем экране сначала выберите вариант Использовать следующие адреса DNS-серверов , а затем введите 8.8.8.8 в поле рядом с Предпочтитаемым DNS-сервером и введите 8.8.4.4 в поле рядом с Альтернативным DNS-сервером.
- Нажмите ОК , чтобы сохранить новые настройки DNS-сервера.
Выполнив эти шаги, вы успешно сменили DNS-сервер на своем компьютере под управлением Windows 10 на Google DNS. Если вы хотите использовать OpenDNS, вам нужно ввести 208.67.222.222 и 208.67.220.220.
Обычно, когда вы подключаете интернет-соединение, ваш интернет-провайдер (ISP) предоставляет необходимые сетевые настройки, включая адреса DNS, которые вы можете использовать для быстрой загрузки веб-сайтов, загрузки файлов и использования онлайн-сервисов. Однако, иногда DNS-серверы медленно отвечают на запросы или просто ненадежны. Изменение настроек по умолчанию может улучшить ваш опыт работы в интернете.
Зачем в интернете нужны DNS-серверы
На заре существования всемирной сети подключенных компьютеров было немного, а пользователями были опытные специалисты.
Каждую точку подключения (клиентский компьютер) идентифицировали в сети при помощи IP-адреса. Что расшифровывается как Internet Protocol Address – адрес интернет-протокола.
IP-адрес выглядит примерно, как номер сотового телефона:
- 59.109.189
- 59.110.48
- 59.109.207
Со временем количество пользователей интернета значительно увеличилось и тогда, для облегчения задачи серфинга в сети, было предложено ассоциировать цифровые IP-адреса сайтов с вербальными (словесными) доменными именами.
Чтобы обеспечивать назначение каждому цифровому IP-адресу веб-сайта удобного для восприятия имени была создана глобальная система доменных имен.
По-английски Domain Name System или сокращенно DNS.
Система доменных имен представляет собой распределенную инфраструктуру из большого числа серверов, расположенных по всей планете. Эта серверная структура DNS выстроена по принципу иерархического подчинения.
- Сервера доменных имен верхнего уровня – COM, RU и так далее.
- Сервера со списками доменных имен второго уровня – google.com.
- Сервера доменов третьего уровня – api.google.com.
Самую верхнюю позицию в иерархии занимают корневые DNS-сервера, на которых хранятся списки серверов доменных имен верхнего уровня. Корневых ДНС-серверов во всем мире чуть более 10 штук.
Говоря простыми словами, система доменных имен функционирует, как глобальный адресный стол для всемирной сети.
В локальных отделениях DNS хранятся ассоциированные с доменными именами IP адреса сайтов, относящиеся к данному региону. Если на местном сервере DNS оказывается невозможно найти адрес сайта по запрашиваемому доменному имени, запрос делегируется к следующему уровню системы.
И вот таким образом поиск IP-адреса по заданному браузером доменному имени происходит до тех пор, пока нужный сайт не будет обнаружен на одном из ответственных за его хранение серверов DNS.
Пример работы, как браузер находит сайт
Чтобы понять, как все это работает, давайте рассмотрим на конкретном примере поиска какого-либо сайта.
Такой достаточно сложный алгоритм поиска IP адреса сайта по доменному имени получается потому, что сегодня интернет-ресурсов во всемирной сети уже более миллиарда.
Hosts-файл
Чуть выше было упомянуто, что записи об адресах сайтов могут находиться в операционной системе компьютера. Действительно, среди системных файлов имеется документ по имени Hosts.
Это обычный текстовый файл, но не имеющий расширения txt. Дело в том, что Hosts-файлы могут присутствовать на компьютерах и других операционных систем, а не только Windows.
На альтернативных OS расширения файлов могут не совпадать, поэтому договорились использовать текстовый документ Hosts вообще без указания типа файла.
Hosts-файл содержит список сопоставления доменных имен известных пользователю интернет-ресурсов и их IP-адресов.
127.0.0.1 localhost
Сначала прописывается IP-адрес, а затем название интернет-ресурса.
Считается, что Hosts-файл является архаизмом. Этот файл использовался в прежние времена, когда компьютеры имели малую мощность и использовалась любая возможность ускорить процессы.
Указанная выше запись из Hosts-файла означает, что по такому IP адресу находится сам пользовательский компьютер. В большинстве случаев на современных персональных компьютерах эта запись является единственной.
Иногда продвинутые пользователи, для того, чтобы заблокировать посещение какого-либо сайта, добавляют в Hosts-файл запись, в которой сопоставляют доменное имя нежелательного ресурса с IP-адресом компьютера.
В случае запроса браузера по данному доменному имени происходит обращение к локальной системе и перейти на сайт оказывается невозможно.
Например, пользователь не хочет, чтобы его дети посещали какие-либо сайты. Тогда можно отредактировать Hosts-файл и указать в качестве IP-адреса нежелательного сайта локальный хост.
Hosts-файл иногда используется хакерами для того чтобы перенаправить пользователя на фишинговые страницы. Если пользователь посетит зараженный сайт и загрузит оттуда вирус, то этот вирус может произвести изменения в записях Hosts-файла.
Например, доменному имени надежного онлайн-банка будет ассоциирован IP-адрес мошеннического ресурса. Набрав в браузере адрес банка, пользователь попадет на сайт мошенников и потеряет свои деньги.
Сегодня Host-файл потерял свою значимость и может вообще не содержать никаких записей. Это никак не отразится на функциональности компьютера и возможностях работы в интернете.
Второй способ: анонимный прокси-сервер
Для смены своего места жительства, т.е. для замены своего реального IP-адреса на IP-адрес нужной вам страны, можно использовать анонимный прокси-сервер. Особенных преимуществ по сравнению с анонимайзером в использовании анонимного прокси-сервера нет, однако для бесплатной смены своего IP-адреса на IP-адрес другой страны лучше все-таки использовать бесплатный прокси-сервер, чем платный анонимайзер.
Что такое прокси-сервер?
Прокси-сервер – это сервер, который используется для кэширования информации и ограничения доступа в Интернет. Прокси-серверы создаются как системными администраторами локальных сетей, так и провайдерами доступа в Интернет. Анонимный прокси-сервер – это либо неправильно настроенный обычный прокси-сервер, администратор которого забыл запретить к нему доступ посторонним пользователям, либо это публичный открытый прокси-сервер, который специально открывает доступ к себе всем желающим. Если прописать IP-адрес прокси-сервера в настройках браузера, то браузер будет обращаться к в веб-сайтам в Интернете не напрямую, а через этот прокси-сервер, таким образом в журналах веб-сайтов, которые вы посещаете, будут прописываться IP-адреса используемого вами прокси-сервера. Прописать IP-адрес в настройках браузера очень просто, это не отнимет у вас более 5 минут. Узнать подробно, как это делается, вы можете, прочитав статью «Руководство по настройке браузера для работы с анонимным прокси-сервером в различных браузерах». А вот адреса веб-сайтов, на которых можно найти списки IP-адресов действующих прокси-серверов:
Если эти веб-сайты на тот момент, когда вы зайдете на них, будут недоступны, то тогда наберите в поисковой строке Google запросы «free proxy» или «proxy server», и вам будет предложено множество веб-сайтов, содержащих списки IP-адресов прокси-серверов и инструкции по настройке браузеров. Обычно в списке вместе с IP-адресом указывается также порт доступа через двоеточие. Порт доступа необходимо будет указать вместе с IP-адресом при настройке браузера.
Преимущества и недостатки прокси-серверов
Прокси-серверам присущи те же недостатки, что и анонимайзерам, однако вам не придется просматривать рекламу, если вы пользуетесь прокси-сервером, а также вы можете бесплатно выбирать, к какой стране относится IP-адрес прокси-сервера. Отдельно стоит отметить, что, скорее всего, вам часто придется менять прокси-серверы из-за их нестабильности, так как, как упоминалось выше, некоторые прокси-серверы – это плохо настроенные обычные, и когда администратор сервера узнает, что его прокси-сервер используется публично в качестве анонимного, то он закрывает доступ к своему серверу, и вы больше не можете использовать его IP-адрес.