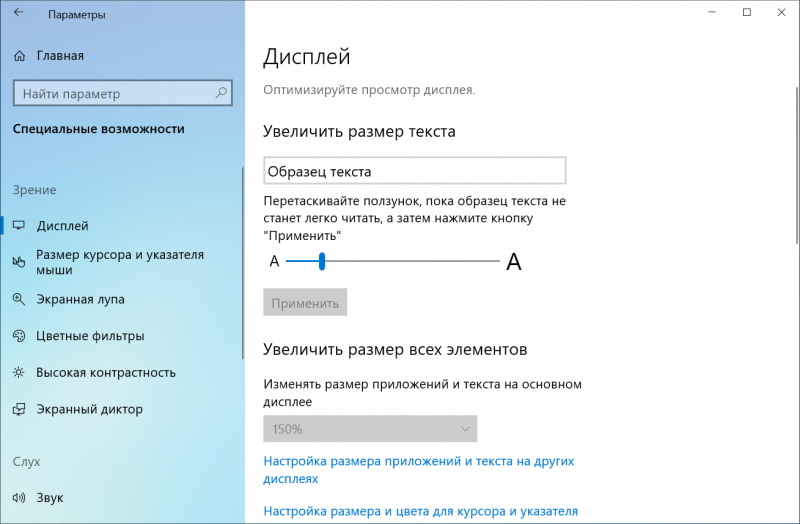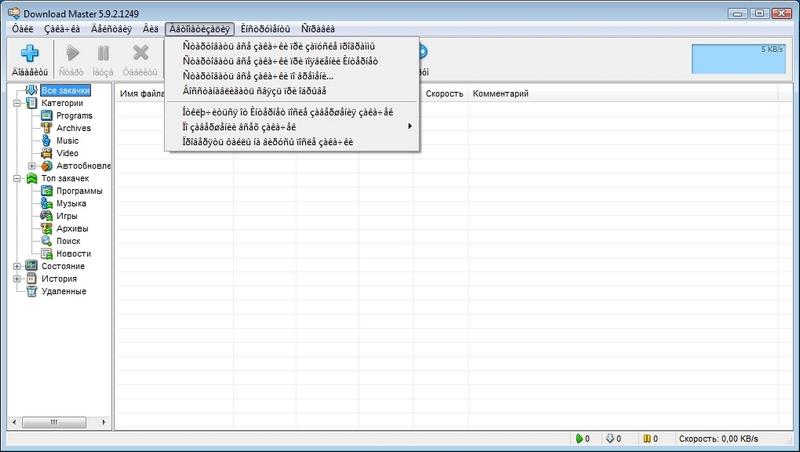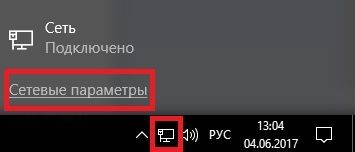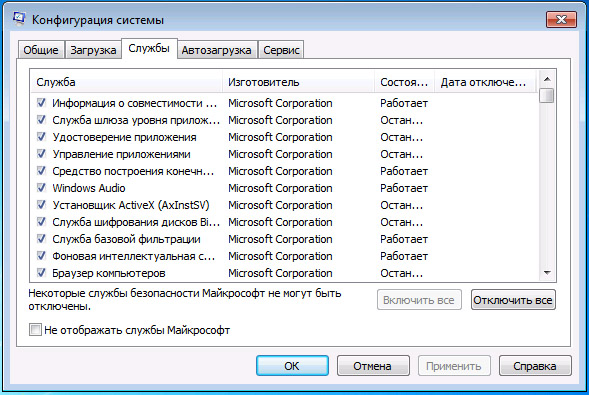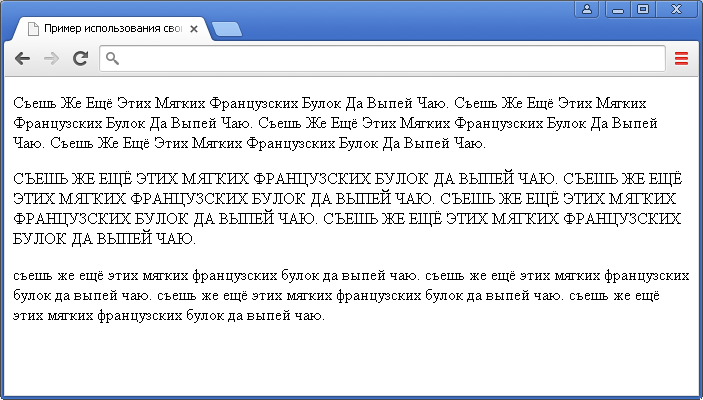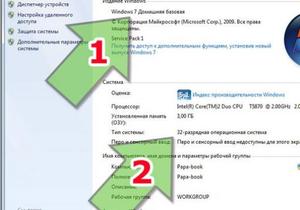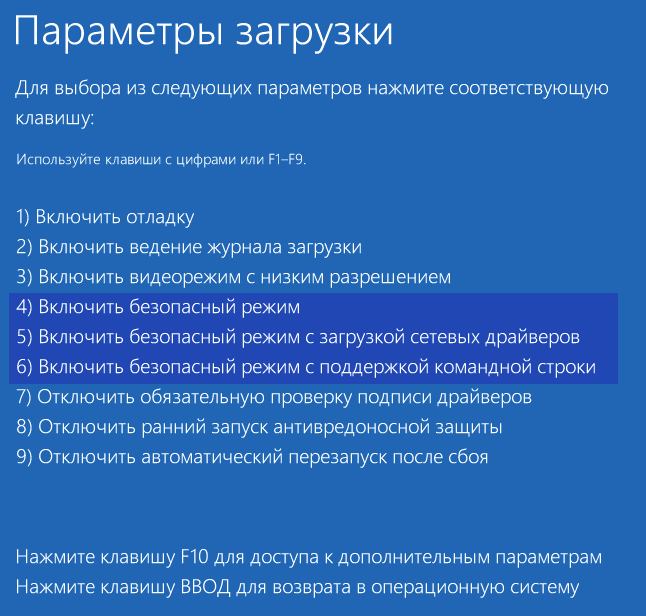Способы изменения размера шрифта в windows 10
Содержание:
- Увеличение шрифта и некоторых других элементов
- Настройка шрифта в Windows 10
- Как увеличить шрифт на экране компьютера Windows?
- Как решить проблему с размытыми шрифтами на Windows 10
- Настройка системных шрифтов
- Исправляем проблемы, связанные с шрифтами
- Изменение стиля
- Как увеличить шрифт в браузере?
- Меняем размер шрифтов Windows 10
- Как изменить шрифт в Windows 10
- Формат и расположение шрифтов в Windows 10
Увеличение шрифта и некоторых других элементов
Способ №1: с помощью быстрых клавиш
Для начала я бы хотел указать на самый легкий, универсальный и доступный путь БЫСТРО увеличить размер текста (и некоторых элементов) за счет нажатия всего нескольких кнопок!
Сочетание кнопок:
Так можно быстро отрегулировать шрифт до нужного размера, и спокойно читать (пример ниже).
Один и тот же рабочий стол, но с разными размерами значков
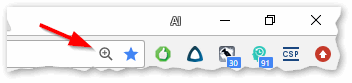
Способ №2: изменить разрешение и масштабирование экрана
В общем, нужно искать золотую середину, и не всегда рекомендуемой разрешение драйверами или Windows — является оптимальным.
Важно!
Некоторые пользователи на мониторе с небольшой диагональю ставят высокое разрешение (выше, чем рекомендованное Windows для данной диагонали). В этом нет ничего хорошего, т.к. детали и элементы на экране слишком мелкие и ваш глаза быстро устают от того, что постоянно напрягаются.

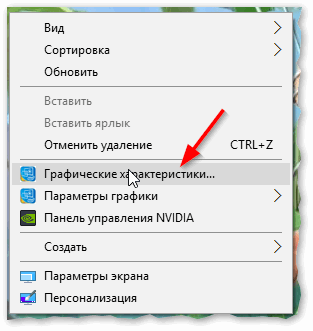
Важно!
Если никаких ссылок в этом меню на настройку графического адаптера нет, попробуйте открыть панель управления Windows: раздел «Оборудование и звук» (также посмотрите на значки в трее рядом с часами).
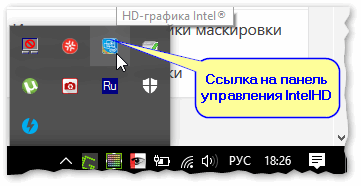
Ссылка на IntelHD (в трее рядом с часами)
Если ссылок нигде нет — скорее всего, у вас не установлены (не обновлены) драйвера на видеокарту. В одной из своих статей я уже рассказывал, как лучше всего их обновить.
Далее необходимо открыть вкладку с основными настройками дисплея: обычно в ней всегда и находится нужная опция для задания разрешения.
Рекомендую вам выбрать более низкое разрешение и попробовать — комфортно ли будет. Опытном путем установите оптимальное разрешение.
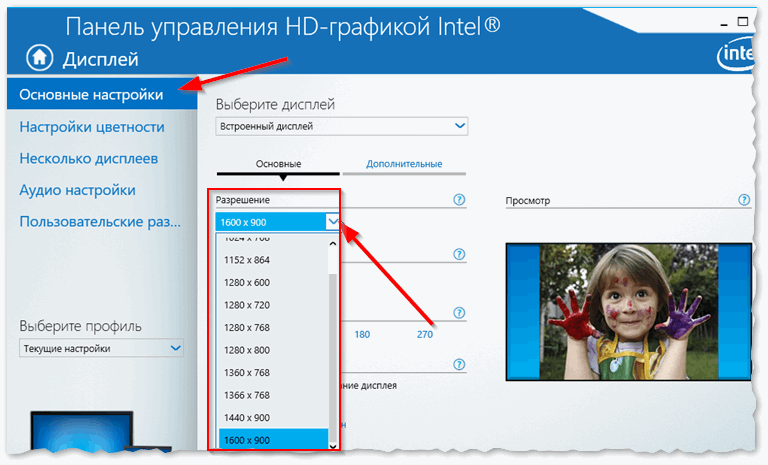
Кстати, если драйвера на видеокарту не установлены, можно изменить разрешение и средствами Windows (обычно, можно ).
Для этого щелкните правой кнопкой мышки по свободному месту на рабочем столе, и выберите в появившемся контекстном меню опцию «Параметры экрана» (это актуально для Windows 10, в Windows 7 — можно сразу открыть опцию по выбору разрешения).
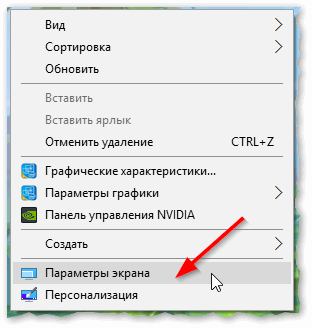
Параметры экрана // Windows 10
Далее в разделе «Дисплей» нажмите по вкладке «Разрешение» (для Windows 10) и установите нужное значение (см. стрелку-2 на скрине ниже ).
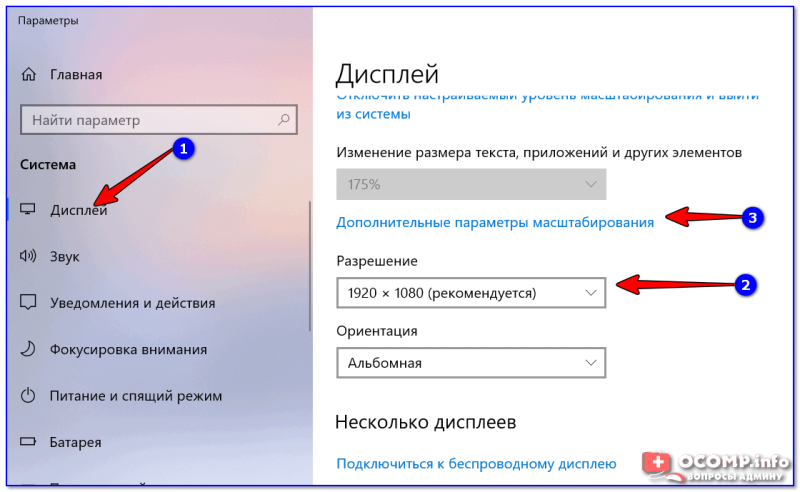
Масштабирование и разрешение / Windows 10
После чего рекомендую также «поэкспериментировать» с дополнительными параметрами масштабирования (позволяют отрегулировать размер изображения, например, можно увеличить все элементы на экране на 20%).
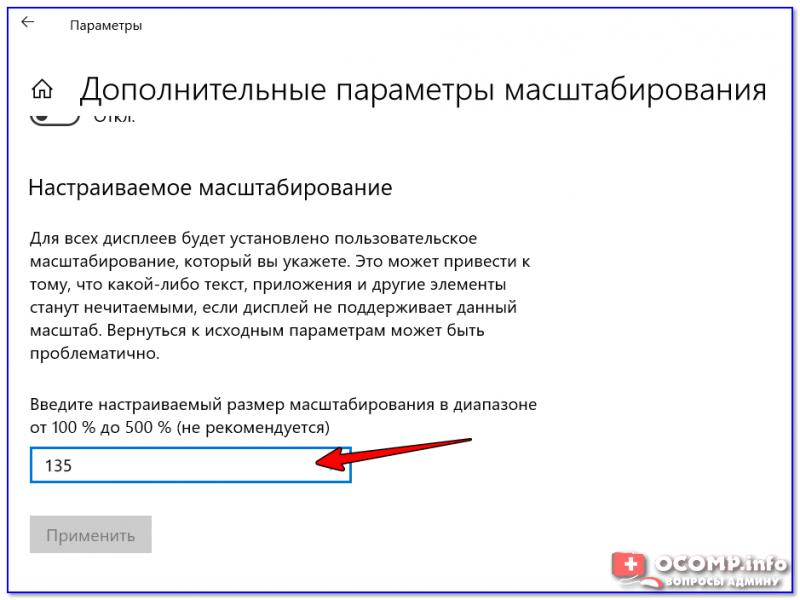
Настраиваемое масштабирование / Windows 10
Способ №3: настройка размера и четкости шрифта в Windows

Оформление и персонализация
В открывшейся вкладке рекомендую проверить каждую вкладку. Например, первым же делом можно задать размер заголовков у окон, размер значков, подзаголовков и пр. (см. скрин ниже, подписано ).
Также, рекомендую поочередно открыть все ссылки слева в меню, там тоже есть очень важные параметры!
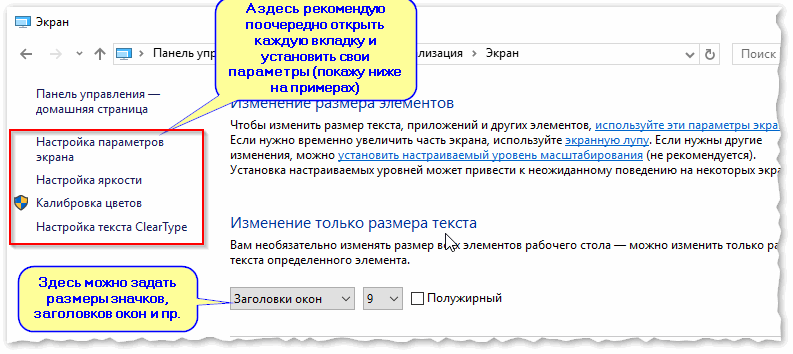
В настройках параметра экрана (это первая вкладка в меню слева на скрине выше) можно изменить размер текста, увеличить масштаб различных элементов и пр. Переместите ползунок вправо и тестируйте, подбирайте оптимальный вариант под себя.
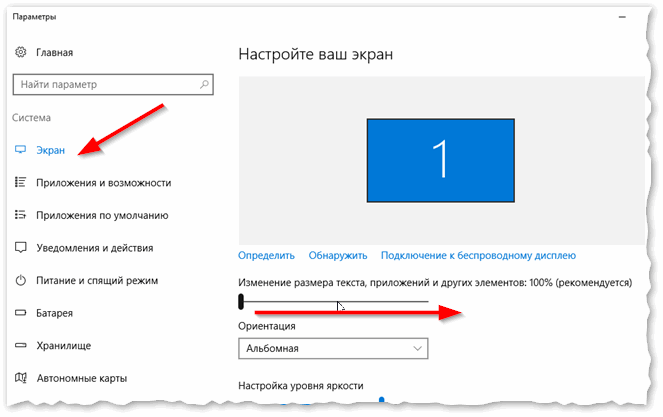
Изменение размера текста в Windows
В настройках яркости и калибровки цветов — отрегулируйте параметры также под себя. Вообще, оптимальная яркость зависит от помещения, в котором вы работаете: если в нем темно и нет дневного света — то яркость нужно убавлять (иногда до минимума), если светлое — прибавлять.
Помните, что от слишком сильной яркости быстрее устают глаза!
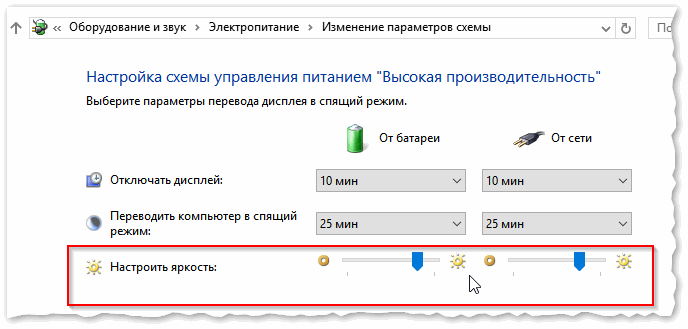
Настройка четкости текста (ClearType).
Я думаю, что со мной не поспорят, что удобство чтения зависит не только от размера шрифта, но и от его качества: четкости, яркости, плавности и контура букв и пр.
Технология ClearType была специально разработана для ЖК дисплеев, чтобы сделать шрифты максимально удобно-читаемыми (так сказать, настроить сглаживание под-себя!).
Причем, за счет точной калибровки — качество шрифта (сглаживание, яркость, четкость и пр.) подстраивается под каждый конкретный монитор и конкретного пользователя! Именно поэтому, обязательно рекомендую настроить сей параметр.
Для начала работы с ClearType :
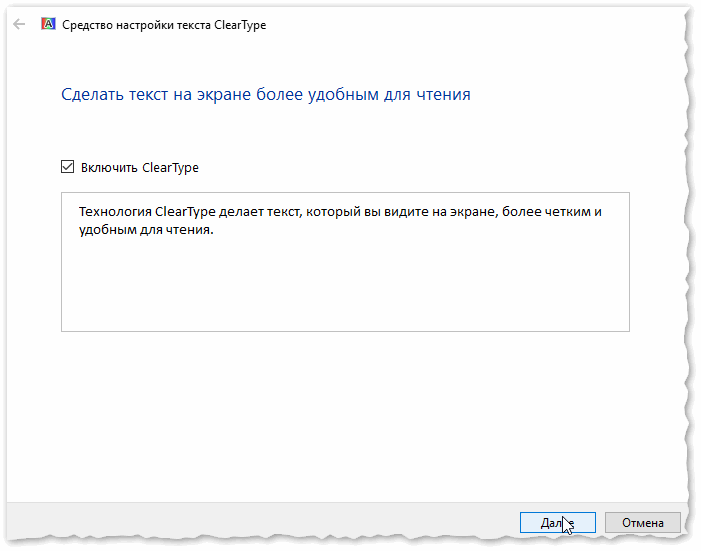
Средство настройки текста ClearType
Затем вам будет предложено на выбор несколько тестов: на экране будут появляться квадратики с текстом: выбирайте тот, на котором текст наиболее читаем на вашем мониторе.

После нескольких подобных выборов, тестирование будет завершено, а шрифт будет максимально оптимизирован именно под ваше оборудование и ваши требования.
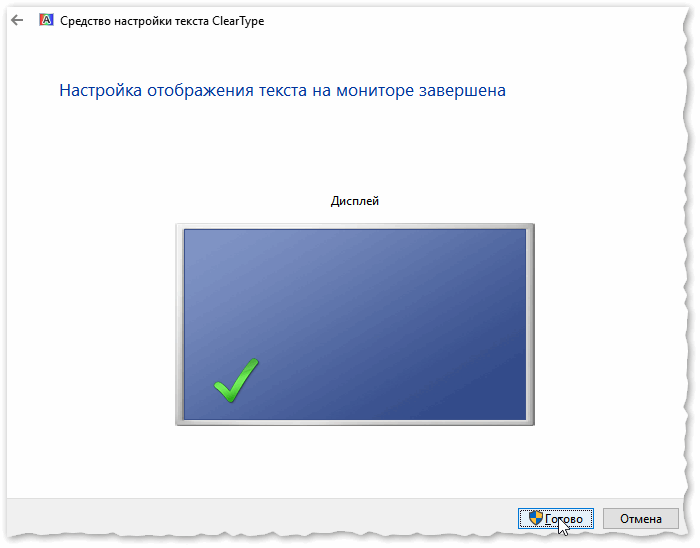
Настройка отображения шрифта завершена (текст ClearType)
Источник
Настройка шрифта в Windows 10
Про масштабирование
И так, для начала я рекомендую открыть параметры Windows (либо через меню ПУСК, либо при помощи сочетание клавиш Win+i ).
После необходимо открыть раздел «Система» (см. скрин ниже).
Система — параметры Windows
В подразделе «Дисплей» обратите внимание на:
- масштаб : если у вас различные элементы на экране и шрифт слишком мелкие — попробуйте выставить масштаб в 125%-150% (вместо 100%). С новыми ноутбуками, в большинстве случаев, проблема как раз связана с этим параметром;
- разрешение : чем выше разрешение — тем мельче шрифт на экране, но, правда, тем четче изображение в целом (если вы выставляете разрешение выше, чем рекомендовано для вашего дисплея — необходимо его «до-регулировать» через масштабирование (т.е. эти 2 параметра связаны друг с другом));
- дополнительные параметры масштабирования : рекомендую также открыть эту ссылку (см. скрин ниже — стрелка #2).
Настройки дисплея — масштабирование и разрешение
У вас может неправильно «выставляться» разрешение/масштабирование, если не установлены (не обновлены) видеодрайвера. Инструкция по их обновлению — см. здесь: https://ocomp.info/kak-obnovit-drayver-na-videokartu.html
В доп. параметрах масштабирования рекомендую включить один параметр: «Разрешить Windows исправлять размытость в приложениях» (актуально, если масштабирование выставлено на значение выше 100%).
Исправлять размытость в приложениях
Пожалуй, эти параметры — это первое, с чего нужно было начать. Если после регулировки разрешения и масштабирования, изображение все еще не устраивает — его можно «до-настроить» вручную (об этом ниже).
Выбор шрифта и размера для каждого элемента
Очень просто и быстро настроить заголовки окон, приложений, надписи иконок, подсказки и пр. текст можно с помощью спец. утилит. Одна из таких System Font Size Changer.
Прим. от 5.08.2018г. : из Windows 10 убирали возможность «ручной» настройки этих элементов (поэтому часть статьи была удалена, т.к. стала малоинформативная).
System Font Size Changer
System Font Size Changer — настраиваем заголовки окна, меню, подсказки и пр. / Главное окно утилиты
Очень простая утилита, предназначенная для быстрой настройки размера шрифта различных элементов в ОС Windows 10. Отмечу, что утилита очень компактная (менее 100 Кб), не нуждающаяся в установке, все изменения, которые она делает — можно откатить (при запуске создается бэкап-файл).
Перевод некоторых элементов:
- Title bar – заголовки окон;
- Menu – меню приложений (контекстное меню);
- Message box – окно сообщений;
- Palette title – заголовок панели;
- Icon – надписи у иконок;
- Tooltip – подсказки;
- Bold (внизу окна) – жирный шрифт.
После изменений, внесенных утилитой в реестр, чтобы увидеть изменения — необходимо перезайти в Windows (можете просто перезагрузить ПК/ноутбук).
Про калибровку
Качество отображение шрифта зависит не только от его размера, но еще и от четкости. Согласитесь, если шрифт выглядит слишком размыто (например), то его читать сложно, даже если его размер выше среднего.
В Windows есть спец. функция ClearType, которая позволяет быстро откалибровать шрифт (т.е. сделать так, чтобы он четче стал отображаться на экране) , в зависимости от вашего монитора и личных предпочтений. Во время калибровки — вам нужно будет всего лишь несколько раз указать мышкой на участок текста, который лучше всего отображается на экране. Ниже показано, как ее запустить.
Как запустить калибровку:
- нажать сочетание кнопок Win+R (должно появиться окно «Выполнить»);
- в строку «Открыть» ввести cttune и нажать Enter.
cttune — запуск оптимизации текста ClearType
далее вам нужно будет несколько раз выбрать наиболее удобно-читаемый текст (из всех предложенных вариантов). Этот небольшой тест включает в себя 5 последовательных шагов (в общем-то, ничего сложного здесь нет, поэтому скрин каждого шага не привожу).
Выберите несколько раз самый четкий текст, отображаемый у вас на экране (эдакий небольшой графический тест)
После того, как проделаете такой нехитрый тест, шрифты на экране у вас станут отображаться по четче (а значит читать и воспринимать информацию будет легче).
PS
Как вариант, к ноутбуку (в домашних условиях) можно подключить большой внешний монитор (или ТВ) и работать в комфортных условиях. Чем не выход?
Ноутбук подключен к ТВ — изображение передается на большой экран. А если к этому добавить опцию с масштабированием — то можно сидеть в метре от экрана! Чем не выход?
- подключение внешнего монитора к ноутбуку — https://ocomp.info/kak-podklyuchit-monitor-k-noutbuku.html
- подключение ТВ к ноутбуку — https://ocomp.info/kak-podklyuchit-noutbuk-k-tv.html
По вопросу статьи — у меня пока всё.
Как увеличить шрифт на экране компьютера Windows?
Если у вас возникло желание поменять масштаб шрифта в ОС Виндовс 10, мы применим «Параметры». Особенно это актуально для девайсов, которые имеют сенсорный экран.
-
Для этого, войдем ЛКМ кликнем по «Пуску» и выбираем шестерёнку «Параметры»;
-
Затем, в новом окне нам нужно выбрать «Систему»;
-
Далее в левой колонке «Дисплей», а справа нам нужна команда «Масштаб и разметка». В этом окошке ищем надпись «Изменение размера текста…». Под ней идёт строка с ниспадающем меню, где мы имеем возможность изменить размер букв, ярлыков и прочее в процентах. Разумеется, 100% это стандарт, отсюда нам нужно сделать выбор на 125 – 175%;
-
Но, если вам проценты по умолчанию не подойдут, нужно кликнуть по ссылочке «Дополнительные параметры масштабирования»;
-
Итак, у нас открывается новое окошко, где нам объясняют что нужно выбрать параметры размеров от 100 до 500%;
- Во время применения данных параметров, нужно быть по осторожнее, поскольку даже делая масштаб 125%, размер элементов компьютера (всех, от окон, до ярлыков, надписей и прочих элементов тут же увеличивается до этого процента.
Если же вы сделаете масштаб от 200% и далее, то возможно возникнут проблемы, так как всё резко на экране увеличится, и вам может быть сложно возвратиться к стандартному масштабу, если у вашего компьютера небольшой дисплей. Об этом предупреждают сами разработчики.
Уже года два, как в Виндовс 10 можно провести данную настройку размера текста, зайдя в «Специальные возможности». Чтобы это сделать, нужно через «Пуск» войти в «Параметры», и выбрать «Специальные возможности»;
В левом столбце нужно выбрать вкладку «Дисплей»
В правом мы сразу обратим внимание не бегунок, который есть возможность перетаскивать в правую сторону. При этом, в окошке «Образец текста» будет появляться текст, постепенно увеличиваясь
Вам нужно будет тянуть ползунок, и посматривать на текст до тех пор, пока вы не поймёте, что это то, что нужно! Вам стало приятно читать! После этого, нужно кликнуть по кнопочке «Применить».
Согласитесь, так делать намного удобнее, так как плавно меняется только размер букв. Остальные элементы компьютера не меняются, и, если размер текста вас не устроит, легко будет вернуть ползунок обратно!
Как решить проблему с размытыми шрифтами на Windows 10
Размытые шрифты — это визуальная неполадка операционной системы. В подавляющем большинстве случаев появляется в случаях изменений, которые вносит пользователь в оформление Windows. Реже встречаются неполадки в графическом драйвере, когда пропадает возможность изменить расширение экрана или отображение ОС попросту искажается.
Прежде чем начинать исправлять ситуацию, необходимо воспользоваться встроенным инструментом Windows:
- Открываем «Дополнительные параметры масштабирования», как показано в примере выше.
- Переводим единственный тумблер на странице в положение «Вкл.»
- Перезагружаем компьютер.
Отключение масштабирования
Если пример выше не помог разобраться с размытым шрифтом внутри приложений или системы, необходимо двигаться дальше. Исправлять ситуацию необходимо через отключение масштабирования и приведение системы в первоначальный вид. А если размытость наблюдается не везде и только при использовании некоторых приложений, тогда нужно немного подправить свойства программы.
Масштабирование во всей системе
Когда размытость наблюдается по всей операционной системе, необходимо вернуть все изменения в масштабах в первоначальное состояние и поставить размер в 100%. Проще всего это сделать через «Дополнительные параметры масштабирования». Причём если уже стоит параметр в 100%, но вы точно меняли это значение в другом месте, необходимо задать отличное от сотни число, затем сохранить изменение и уже после вернуть заветные 100 в параметрах. Таким образом система вернётся в первозданный вид.
Однако если ручная настройка — это слишком долго и муторно, можно воспользоваться специальной утилитой Windows 10 DPI Fix. Это специальное небольшое приложение, которое приводит масштабирование системы в первоначальный вид.
- Скачиваем и запускаем приложение.
- Оставляем галочку у пункта Windows 10 и нажимаем кнопку Apply.
- Перезагружаем ПК.
Настройка масштабирования в свойствах приложения
Размытость шрифта в одном конкретном приложении может быть следствием неправильной настройки свойств совместимости приложения. В таком случае необходимые установки нужно поправить, а сделать это можно в несколько кликов:
- Щёлкаем правой кнопкой по ярлыку или исполняющему файлу программы, в контекстном меню выбираем пункт «Свойства».
- Переходим в графу «Совместимость», ставим галочку у пункта «Отключить оптимизацию во весь экран».
- Далее нажимаем кнопку «Изменить параметры высокого DPI». Ставим галочку у «Переопределите режим масштабирования…», при этом ставим фильтр ниже в значение «Приложение».
-
Сохраняем изменения кнопками OK.
Исправление проблемы с помощью мастера настроек ClearType
ClearType — это специальная вшитая в операционную систему программа, которая регулирует размытость шрифтов и позволяет её настроить:
- Открываем меню шрифтов внутри «Параметров» или «Панели управления», как показано выше. Выбираем пункт «Настройка текста ClearType».
- Ставим галочку у строки «Включить ClearType», затем несколько раз щёлкаем «Далее».
- Затем пять раз придётся выбирать текст, который вы считаете чётким, каждый случай необходимо подтверждать кнопкой «Далее».
- В конце подтверждаем изменения в отображении кнопкой «Готово».
- Перезагружаем компьютер.
Переустановка графического драйвера
Неполадки внутри графического драйвера также могут повлечь за собой размытие текста или изменения расширения экрана. Потому, если ничего из вышеперечисленного не помогло, необходимо использовать последнюю возможность в виде обновления программного обеспечения для графического адаптера.
- Нажимаем комбинацию клавиш Win+X на клавиатуре. В выпавшем меню выбираем «Диспетчер устройств».
- В открывшемся окне открываем вкладку «Видеоадаптеры», кликаем правой кнопкой по одному из устройств и выбираем «Обновить драйвер».
- Далее щёлкаем «Автоматический поиск» и ожидаем, пока программа не установится.
- Повторяем процедуру для всех устройств внутри вкладки «Видеоадаптеры», если их больше одного, затем перезагружаем компьютер.
Изменить шрифт, масштабирование или исправить неполадки с размытием очень просто. Для этого можно воспользоваться встроенными средствами Windows или же дополнительным программным обеспечением — всё подходит для устранения неудобства.
Настройка системных шрифтов
Шрифт можно не только установить или удалить, но и настроить. И речь сейчас идёт не об изменении параметров в графических или видеоредакторах, где можно менять размеры текста как угодно, а о настройке шрифтов прямо в системе Windows. Конечно, такого спектра параметров, как в Photoshop, здесь не будет: данные настройки направлены на другое.
- В меню шрифтов, о котором мы уже говорили выше, есть пункт «Параметры шрифта». Он и отвечает за настройку того или иного шрифта. Самих параметров немного: всего два. Один из них отвечает за скрытие шрифта там, где он не поддерживается. Если этот пункт включён, значит, программы не будут показывать шрифты, которые они не в силах отобразить. Второй параметр позволяет устанавливать шрифт через его ярлык. И это всё. Никакого буйства красок, как в фотошопе.В меню параметров шрифта можно скрыть шрифт, который не поддерживается, и разрешить установку шрифта через ярлык
- «Параметры шрифта» — это только первый пункт, а возможности настройки ещё не исчерпаны. Дальше речь пойдёт уже не о настройке шрифтов, установленных в системе, а о системных текстах Windows, которыми отображаются названия папок, системных сообщений и прочих текстов. Первое, что с ними можно сделать, включить настройку ClearType. Делается это через соответствующий пункт меню шрифтов. После должно открыться окно настройки.Чтобы настроить систему, отвечающую за сглаживание текста, нужно нажать «Далее»
- ClearType — технология сглаживания текста, делающая буквы на экране более читабельными. В процессе настройки системная утилита несколько раз попросит вас выбрать из ряда картинок с текстом самую приятную для глаз. По итогам ответов технология изменит свои настройки так, чтобы вашим глазам было комфортно работать с текстом.Во время настройки утилита несколько раз попросит вас выбрать наиболее читабельный пример текста
- Третья возможность, которую хранит в себе меню шрифтов, — настройка размера букв. Это пригодится для слабовидящих людей или просто любителей посидеть вдали от монитора. Расположена она в том же меню, пункт «Изменение размера шрифта». Здесь можно выбрать, какой тип текста вы хотите изменить (например, заголовки или пункты меню), размер, который будет присвоен этому типу. Помимо этого, шрифт можно сделать полужирным.Чтобы изменить размеры системных текстов, нужно в соответствующем меню выбрать тип и размер шрифта
- И наконец последний пункт меню шрифтов — «Управление дополнительными компонентами». Нажатие на эту кнопку открывает окно параметров Windows 10, где будут указаны все ранее установленные компоненты: например, проверка орфографии или голосовое воспроизведение текста с экрана. Часть пунктов — настройки ИИ-компаньона от Microsoft под названием Cortana, и в русскоязычной версии Windows они реализованы не полностью. Так что не удивляйтесь, если до сегодняшнего дня не слышали об этих возможностях: возможно, они для вас недоступны.В окне настройки дополнительных возможностей указаны компоненты, которые установлены в системе
- Здесь можно также добавить новые компоненты, но в силу причин, указанных выше, этот пункт почти бесполезен. Ну, разве что вы хотите, чтобы Cortana в вашем компьютере заговорила на китайском. Если пользуетесь английской версией Windows, то голосовой помощник будет отлично работать.Если вам вдруг понадобились расширенные возможности для других языковых пакетов, их всегда можно скачать в «Добавлении компонента»
Эти настройки, конечно, не позволят украсить системный шрифт красивыми завитушками, но в ряде ситуаций помочь могут.
Исправляем проблемы, связанные с шрифтами
Наиболее частой проблемой на компьютере с Windows 7, которая встречается у пользователей, является неправильная кодировка символов. Например, когда стоит неправильная кодировка, вместо нормальных русскоязычных пунктов меню могут появиться непонятные иероглифы. Ниже показана программа Download Master с такой проблемой.
Чаще всего эта проблема в Windows 7 возникает из-за установки программ, которые меняют настройки реестра. Также эта проблема встречается при установке английской версии Windows 7. Решается эта проблема довольно просто. Для этого нужно перейти в панель управления и найти надстройку «Язык и региональные параметры». После открытия надстройки необходимо перейти во вкладку «Дополнительно».
В этой вкладке в блоке «Язык программ, не поддерживающих Юникод» видно, что стоит язык английский. Для решения нашей задачи достаточно выбрать русский язык и перезагрузить компьютер.
В Windows 10 эта задача решается аналогичным способом.
Еще одной проблемой является сообщение об ошибке: «Не удалось запустить службу Служба кэша шрифтов Windows».
Это означает, что служба FontCache остановлена или не может запуститься из-за ошибок в реестре. Обычно эта ошибка проявляется при открытии какой-либо программы, использующей системные шрифты, но чаще всего в офисном пакете Microsoft Office. Чтобы вылечить эту проблему, необходимо восстановить параметры запуска службы в исходное состояние. Запустить панель служб, где можно отыскать нужную нам FontCache можно с помощью команды в приложении «Выполнить». Ниже показаны окна с настройками службы FontCache.
Изменение стиля
Иногда по каким-то причинам (стандартное написание текста неприятно глазу или просто хочется внести толику креатива) требуется изменить стиль шрифта. Это также вполне осуществимо, хотя и несколько сложнее, чем настройка масштабирования.
Это важно потому, что в более ранних редакциях расположение нужных функциональных элементов отличается. Поэтому предварительно следует проверить версию ОС, установленную на машине (нажать лупу, вписать winver.exe , запустить приложение) и при необходимости обновить её (перейти в «Центр обновления», написав это словосочетание в поисковой строке «Пуска»)
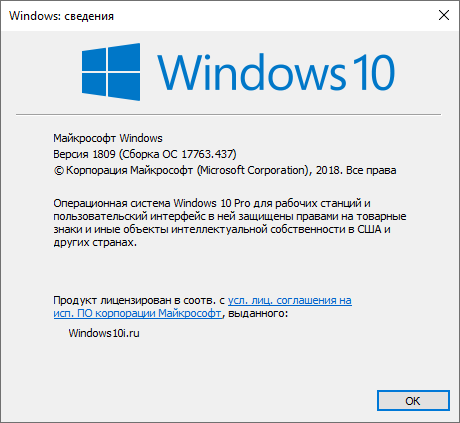
Просмотр имеющихся вариантов
Для начала следует определиться с тем, какой шрифт выбрать в качестве основного для системы и приложений. В этом поможет просмотр уже имеющихся в Windows 10 вариантов. Делается это также через «Параметры», как в них попасть описано чуть выше. Только в этом случае вместо «Системы» нужно раскрыть раздел «Персонализация». Далее:
2. В правой части окна можно увидеть все имеющиеся на машине варианты написания текста.
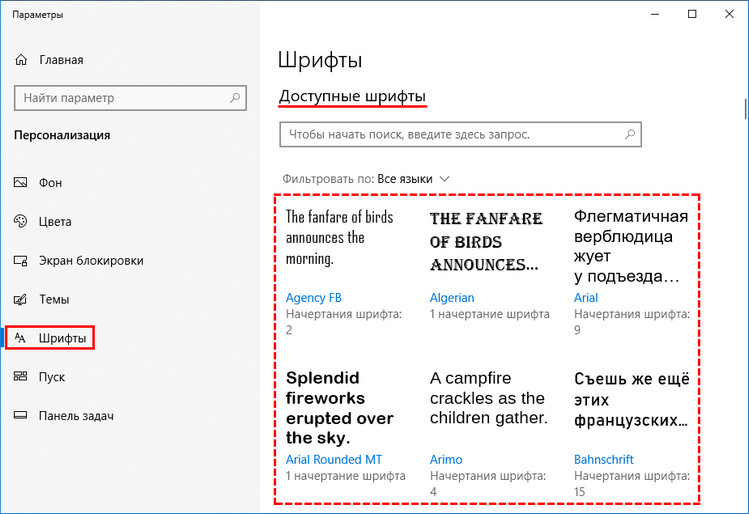
3. Если требуется проверить наличие какого-то конкретного шрифта, то можно вписать его название в поисковой строчке.
4. Чтобы просмотреть все варианты, можно пролистывать их посредством прокрутки, расположенной с правого края окна или колёсиком мыши.
С понравившимся шрифтом можно «познакомиться поближе» и настроить его под себя, для этого:
1. Щёлкнуть по наименованию элемента (желательно выбирать варианты, поддерживающие кириллицу, то есть у которых образец написан на русском языке и с начертанием 2 и более).
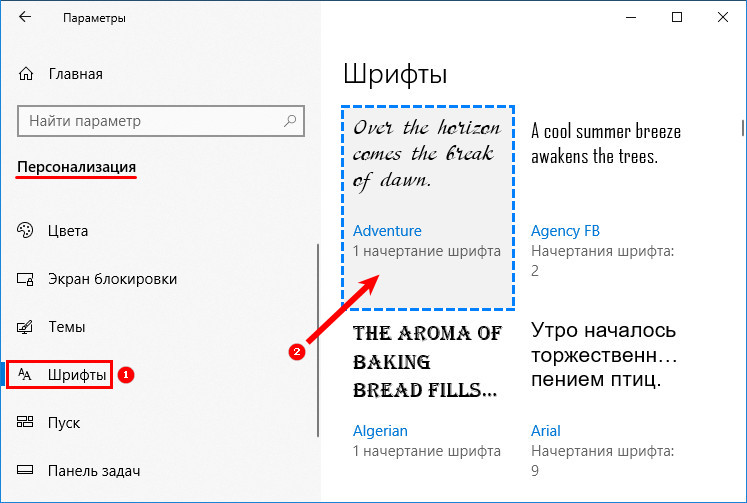
2. В открывшемся окошке шрифтовых настроек можно в специальной строке попробовать написать произвольный текст с целью посмотреть, как он будет выглядеть в деле во всех доступных начертаниях («курсив», «полужирный», «обычный» и другие).

3. Если переместиться с помощью прокрутки вниз к разделу «Метаданные», то можно посмотреть подробную информацию о выбранном элементе (имя, место расположения на ПК), выбрать основной вариант его начертания или удалить шрифт.
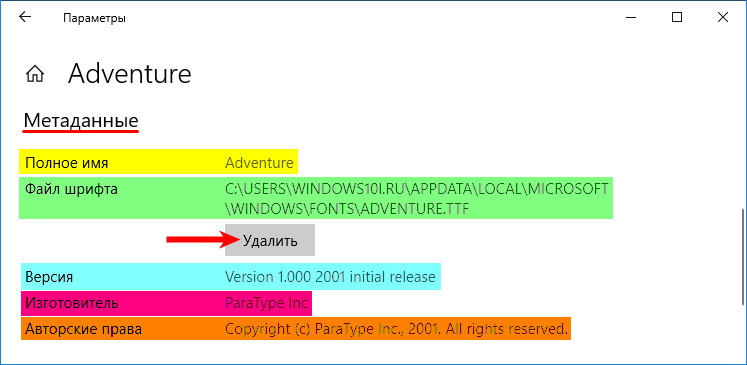
Добавление новых из Microsoft Store
Если просмотр шрифтов не принёс результатов, то есть ни один из имеющихся не удовлетворяет нужды пользователя, то можно загрузить новые варианты из Microsoft Store. Для этого надо:
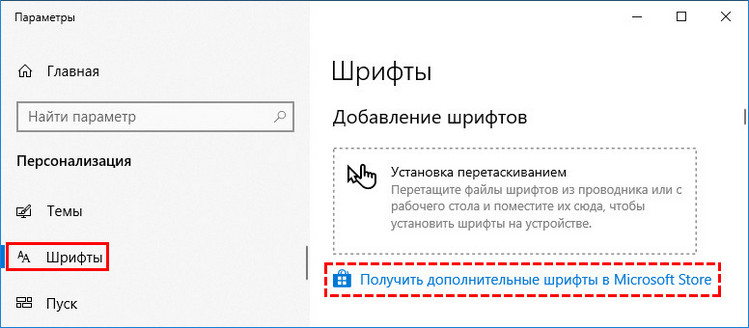
2. Выбрать понравившийся элемент и щёлкнуть по нему.
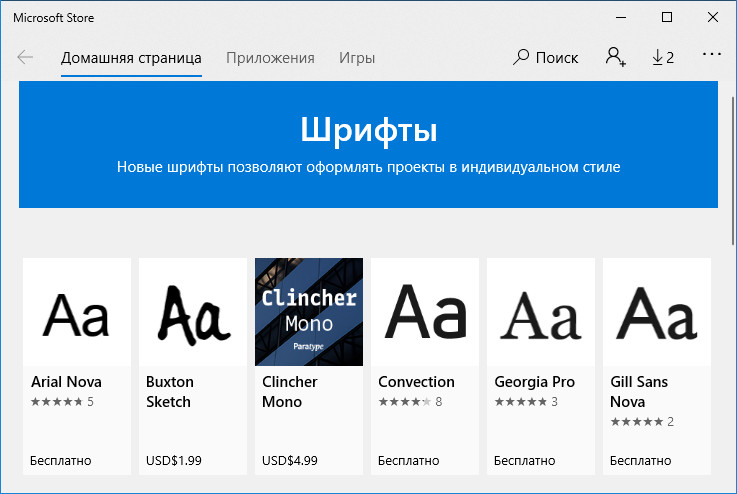
3. Нажать кнопку «Получить».
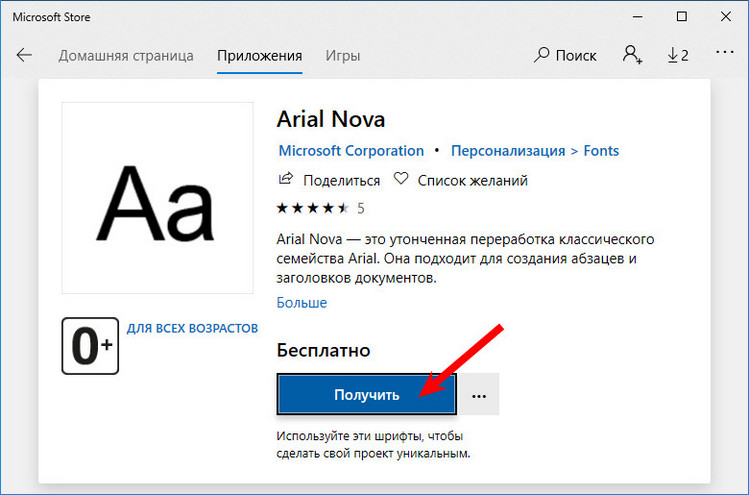
Сменить системный через REG-файл
Чтобы поменять на компьютере шрифт установленный в качестве основного в Windows 10, нужно:
2. Создать новый файл редактора «Блокнот» (на рабочем столе или в любой другой директории сделать правый щелчок мыши, среди предложений команды «Создать» выбрать «Текстовый документ»).
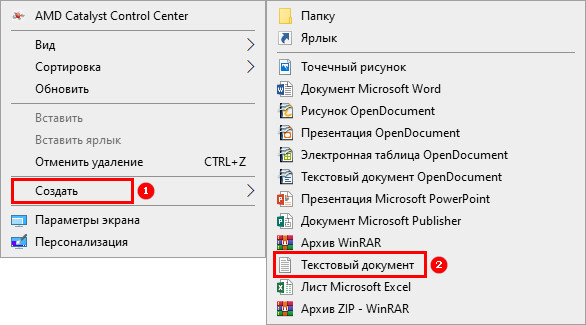
3. Открыть его и скопировать следующий текст:
Windows Registry Editor Version 5.00 «Segoe UI (TrueType)»=»» «Segoe UI Bold (TrueType)»=»» «Segoe UI Bold Italic (TrueType)»=»» «Segoe UI Italic (TrueType)»=»» «Segoe UI Light (TrueType)»=»» «Segoe UI Semibold (TrueType)»=»» «Segoe UI Symbol (TrueType)»=»» «Segoe UI»=»New font»
4. В последней строке (там, где написано «Segoe UI»=) изменить значение параметра «New font» на название понравившегося шрифта, писать которое придётся вручную, так как копирование в «Параметрах» не предусмотрено.
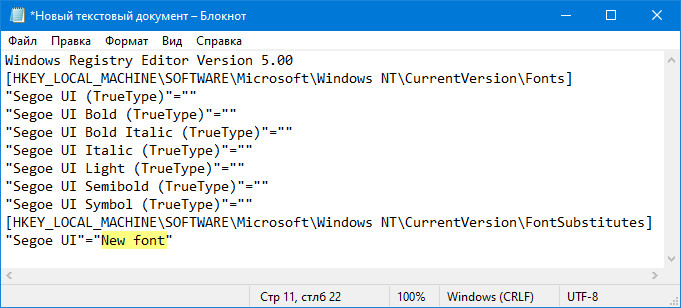
5. Зайти в раздел меню «Файл» в верхней части документа.
6. Выбрать команду «Сохранить как…».
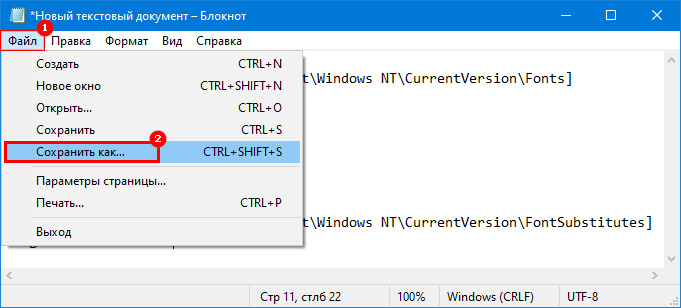
7. Задать любое имя, например, «Мой стиль».
8. После имени поставить точку и дописать расширение — .reg.
9. Подтвердить действие нажатием кнопки «Сохранить».
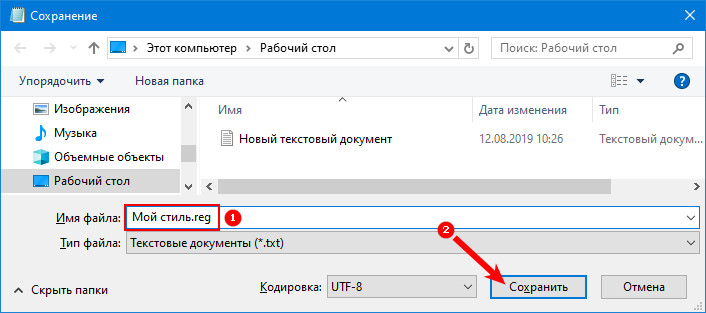
10. Закрыть все окна и перейти в ту директорию, где сохранён Мой стиль.reg — созданный ранее документ.
11. Сделать правый щелчок мыши на данном файле и выбрать команду «Слияние» (обычно верхняя в контекстном меню).
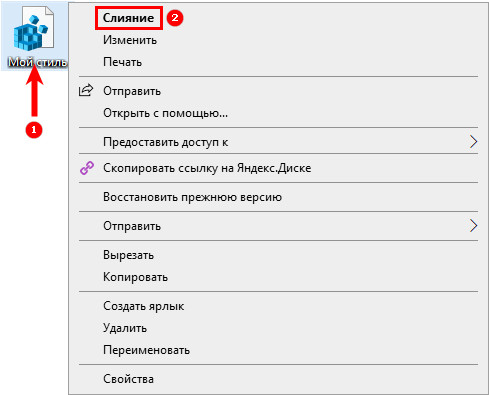
12. Подтвердить своё намерение вмешаться в работу системного реестра нажатием «Да» в окне запроса системы и OK, когда она сообщит о выполнении операции.
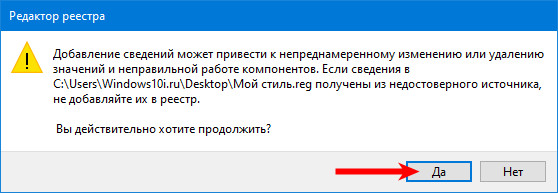
13. Перезагрузить компьютер.
Как увеличить шрифт в браузере?
Если у вас возникнет необходимость сделать больше шрифт на страницах вашего браузера, это проделать довольно просто, той же мышкой или клавиатурой. Причём это возможно проделать почти в каждом браузере. К примеру, в Яндекс Браузере достаточно войти в «Настройки», и в ниспадающем меню нажать на «-», или «+», соответственно уменьшая, или увеличивая размер окошка браузера со всеми элементами. Особенно это удобно, когда на странице определённого блога, шрифт мелкий. При этом, будет увеличены страницы именно данного сайта.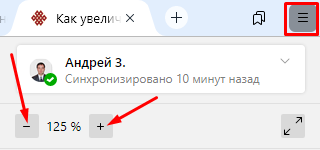
Например, для Google необходимо кликнуть по клавише Ctrl на клавиатуре и далее нужно нажать на «+» или «-», чтобы сделать больше, или меньше масштаб страницы. Также, в правом верхнем углу браузера в адресной строке появляется «+» и «-». Можно нажимать и на них, эффект будет таким же.
Далее, можно нажать на Ctrl и после прокрутить колесо мыши, результат будет тот же. Это касается большинства браузеров.
Меняем размер шрифтов Windows 10
Первым этапом необходимо зайти в настройки экрана, для этого кликните правой кнопкой мыши по рабочему столу и выберите пункт «Параметры экрана»
В появившимся окне заходим в «Дополнительные параметры экрана»
Далее нам необходимо спустится чуть ниже, в разделе Сопутствующие параметры нажимаем по вкладке «Дополнительные изменения размера текста и других элементов»
Итак, если вы хотите изменить размер значков в меню из раскрывающегося типа элементов выбираем раздел «Меню:» далее выставляем оптимальные параметры размера шрифта, в примере я выставлю значение «12» и нажимаю «Применить» и вот что получилось: ДО
ПОСЛЕ
Как вы можете заметить, размер шрифта в меню увеличился, эта настройка так же изменить размеры меню в Word, Excel и т.д
Помимо настройки меню вы так же сможете увеличить значки на рабочем столе, для этого в раскрывающимся списке выберите пункт «Значки» и выставите удобный для вас формат, в качестве примера я так же выставлю значение «12» и вот результат: ДО
ПОСЛЕ
Настройки как вы видите не сложные и подстроить шрифт под себя сможет любой пользователь Windows 10
- https://linchakin.com/posts/scale-on-computer/
- https://remontka.pro/change-font-size-windows-10/
- https://mixprise.ru/windows-10/kak-izmenit-razmer-shrifta-windows-10/
Как изменить шрифт в Windows 10
Внешний вид текста определяется двумя параметрами:
- масштабом;
- шрифтом.
В первом случае речь идет о размере букв и знаков, а во втором – об оформлении. Именно оптимальное сочетание двух параметров позволяет сделать текст более удобным для чтения.

Изменение масштаба
Сначала предлагаем настроить масштаб. Он позволит сделать буквы крупнее или меньше, в зависимости от предпочтений пользователя:
Запустите «Параметры» при помощи меню «Пуск».
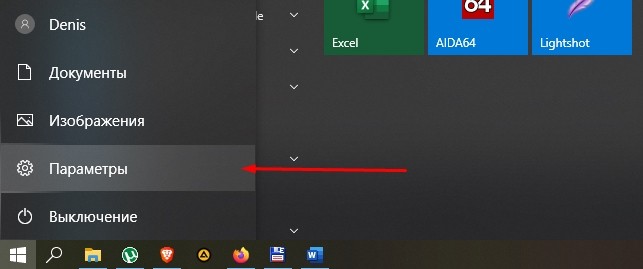
Перейдите в раздел «Система».

Откройте вкладку «Дисплей».

Пролистайте меню вниз до заголовка «Масштаб и разметка».
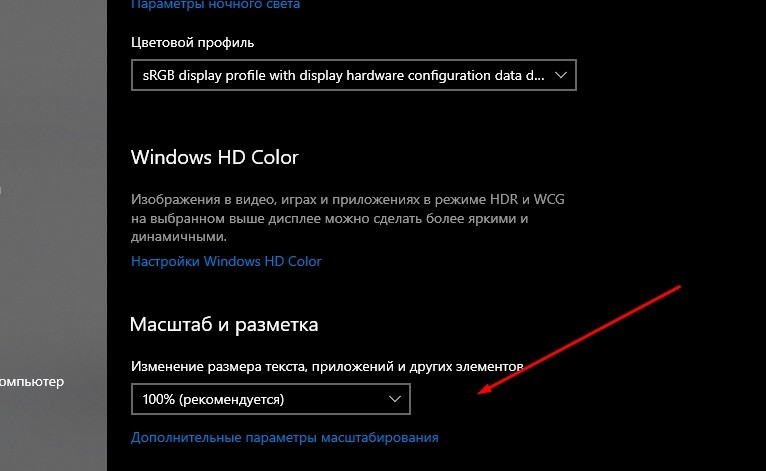
- По умолчанию здесь будет установлено значение «100%», но при желании вы можете увеличить или уменьшить текст, выбрав соответствующий показатель.
- Для более точной настройки щелкните по надписи «Дополнительные параметры масштабирования». Здесь возможно указание точного размера, а также активация функции устранения размытости.

Внесенные в настройках изменения применяются ко всем элементам системы, включая стандартные приложения и Проводник. Однако отдельные программы (стороннее ПО) не отвечают на масштабирование. Там размер придется менять отдельно.
Как поменять стандартный шрифт
Изменение масштаба позволяет подогнать текст под размеры, комфортные для чтения. В большей степени это актуально для людей со слабым зрением. Однако, вне зависимости от особенностей здоровья, вы также можете изменить оформление букв и знаков. Для реализации задумки следует настроить текстовый шаблон:
Запустите «Параметры».
Перейдите в раздел «Персонализация».

Откройте вкладку «Шрифты».

Выберите понравившийся вариант.

Измените его размер, а также начертание (при необходимости).

Не закрывая окно «Параметров», создайте текстовый документ через «Блокнот».
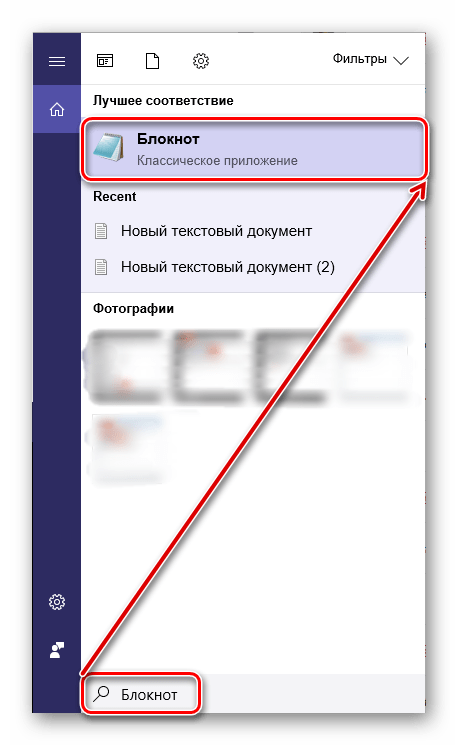
Скопируйте в файл текст:
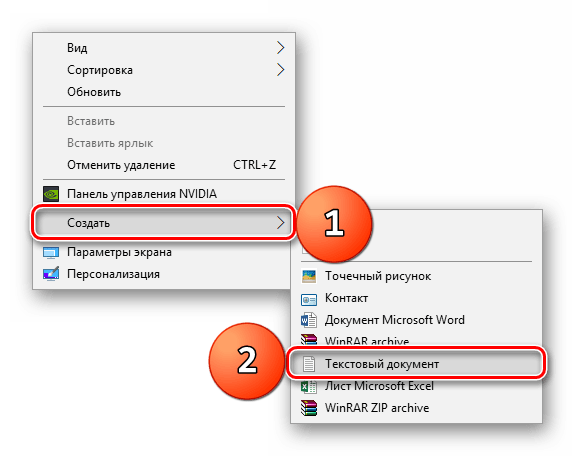
Windows Registry Editor Version 5.00
«Segoe UI (TrueType)»=»»
«Segoe UI Bold (TrueType)»=»»
«Segoe UI Bold Italic (TrueType)»=»»
«Segoe UI Italic (TrueType)»=»»
«Segoe UI Light (TrueType)»=»»
«Segoe UI Semibold (TrueType)»=»»
«Segoe UI Symbol (TrueType)»=»»
«Segoe UI»=»New font».

Вместо «New font» впишите название понравившегося шрифта, а вместо «Segoe UI» (используется по умолчанию) – текущего.

- Создайте файл в формате .reg и сохраните его на Рабочем столе.
- Среди иконок Рабочего стола найдите ту, которая обозначает созданный файл, и кликните по ней ПКМ.

Нажмите «Слияние» и подтвердите выполнение операции.
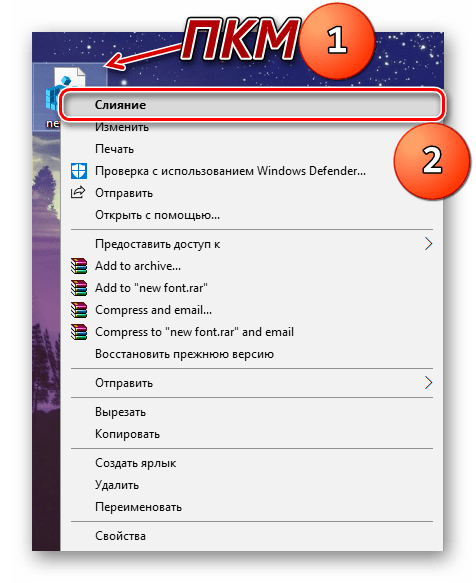
Важно
Обратите внимание, что некоторые шрифты не поддерживают кириллические символы. Заранее уточняйте поддержку перед выбором понравившегося шаблона
В противном случае оформление текста останется без изменений.
Если стандартные шаблоны вас не устраивают – обратитесь к Microsoft Store, где доступно огромное количество бесплатных шрифтов. После загрузки они отобразятся в соответствующем меню «Параметров», и вы сможете их активировать способом, описанным выше.
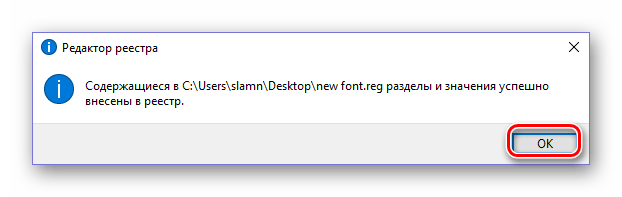
Формат и расположение шрифтов в Windows 10
Перед тем как приступить к операции, расскажем немного о том, что собой представляют шрифты, и где они находятся. Используемые Windows шрифты являются ничем иным, как файлами в формате TrueType (расширение .ttf) или OpenType (.otf). Они располагаются в специальной папке C:/Windows/Fonts, попасть в которую можно через Проводник или Панель управления.
Зайдя в указанную директорию, мы обнаружим все уже установленные в системе шрифты. Для управления ими предназначены расположенные сверху кнопки «Просмотр», «Удалить» и «Скрыть». Дважды кликнув по нужному шрифту, вы сможете просмотреть входящие в семейство варианты начертаний.
Раздел «Шрифты» есть и в интерфейсе штатной утилиты «Параметры». Здесь доступна более подробная информация о шрифтах в виде расширенных метаданных.