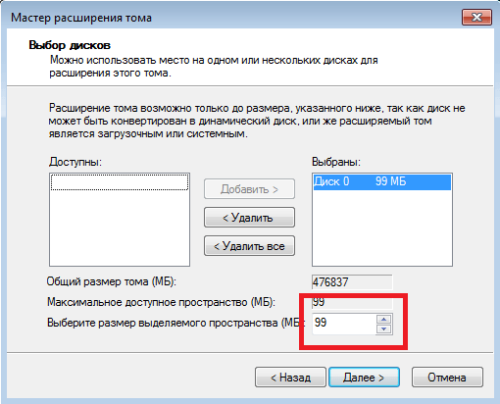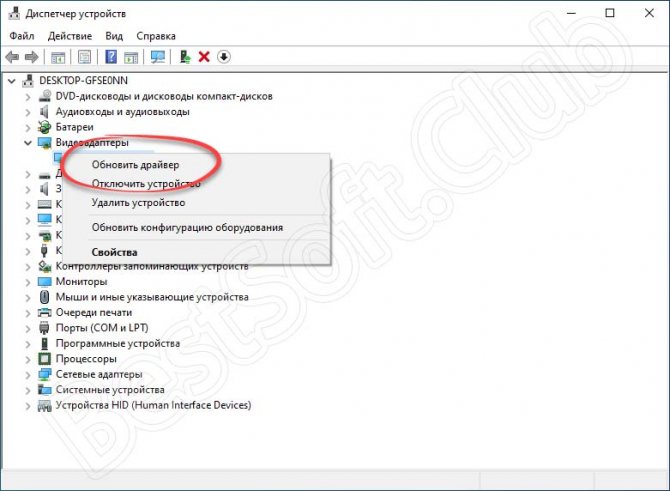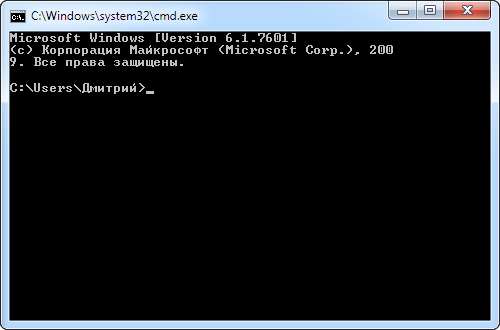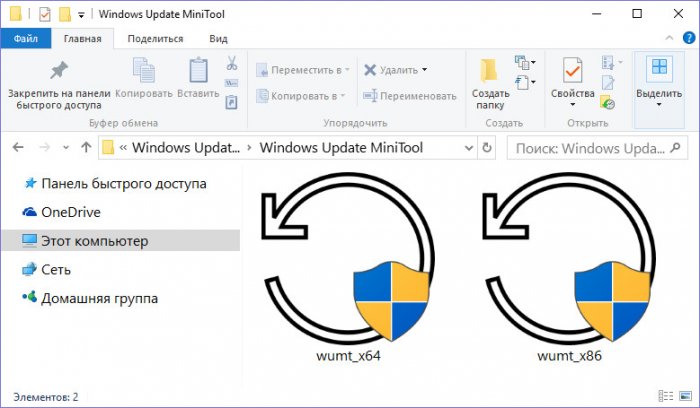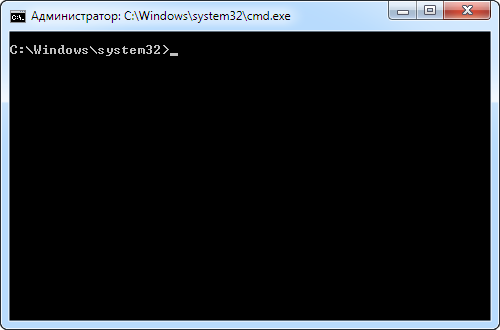Как открыть управление дисками в windows 10?
Содержание:
- Windows 10 не воспроизводит DVD
- Как посмотреть ДВД диск на компьютере или ноутбуке, как правильно вставить диск
- Жесткий диск — что же это такое?
- Подключение дополнительного винчестера
- Создание диска «D» в AOMEI Partition Assistant
- Переносим фото на компьютер, используя USB
- Как открыть диск и флешку на компьютере
- Типы оптических дисков
- Три способа узнать какой жесткий диск установлен
- Как узнать точно модель
- Запуск при помощи Windows Media Player
- Ситуация 1
- Работа с файлами
- Как запустить ноутбук с диска через BIOS
- Стороннее ПО
Windows 10 не воспроизводит DVD
Причина вполне очевидная: деньги. Начиная с Windows 8 Microsoft перестала включать в свою операционную систему кодеки MPEG-2 и Dolby Digital. Они необходимы для того, чтобы воспроизводить ваши любимые фильмы на DVD-дисках. За счет исключения этих двух кодеков из состава операционной системы Microsoft экономит OEM и партнерам несколько долларов на каждом устройстве. Далеко не всем нужна поддержка DVD, а вот экономия на этом весьма существенная в крупных масштабах.
Если вы столкнулись с тем, что компьютер на Windows 10 не воспроизводит DVD-диск, вам надо вернуть в систему специальный софт, в состав которого входят необходимые кодеки. Здесь у пользователей есть несколько вариантов.
Как посмотреть ДВД диск на компьютере или ноутбуке, как правильно вставить диск
Для считывания DVD существует множество специальных плееров.
Среди них: PowerDVD, Windows Media Player, Media Player Classic.
Для просмотра содержимого диска понадобится одна из этих программ.
Самый простой способ — воспользоваться пригрывателем, который используется многими пользователями Windows, Media Player Classic.
- Вставьте диск в дисковод зеркальной стороной вниз. Дождитесь, пока он будет считан. Добавится его расположение. Если компьютер никак не реагирует на DVD, то он, возможно, загрязнен или поврежден.
- Запустите Медиа Плеер через «Все программы».
- Кликните на ссылку «Файл». В списке выберите «Открыть файл». Выберите в возникшем окне расположение диска и укажите интересующую вас запись .
Стоит помнить, что стандартный проигрыватель иногда не распознает цифровые подписи и кодеки, поэтому приходится пользоваться и другими плеерами.
Запуск при помощи PowerDVD
В отличие от Media Player Classic, эта программа платная. Она может читать мультимедиа любого формата, от MPEG и MP3 до ASF и WMA .
- Установите лицензионную версию и перезагрузите компьютер.
- Поместите DVD в дисковод. После того, как он считаеся, PowerDVD откроет меню, где вы сможете выбрать нужный видео- или аудиофайл.
Запуск при помощи Windows Media Player
Данная программа есть в каждом компьютере Windows, что делает ее очень удобной для считывания дисков. Манипуляции по воспроизведению точно такие же, как и для Media Player Classic, однако у данного проигрывателя есть ряд своих особенностей.
Плеер не проигрывает файлы, потому что:
- DVD был записан в другом регионе. У продуктов Mircosoft есть алгоритмы, не дающие пиратским записям запускаться.
- Стандартный проигрыватель конфликтует с другими проигрывателями. В таких случаях необходимо отказаться от использования стороннего программного обеспечения.
- Оптический привод компьютера поврежден.
- Формат файла не совместим с проигрывателем.
Жесткий диск — что же это такое?
Сперва нам необходимо разобраться, как выглядит жесткий диск, и каково его предназначение. Запоминающее устройство для ноутбука, главной функцией которого является накопление и хранение информации, который представляет собой небольшую компактную коробочку, которая может быть:
— Индивидуальной (совместима только с конкретными моделями).
— Универсальной (подходит сразу к нескольким моделям).
Эту особенность очень важно учитывать при выборе нового запоминающего устройства для вашего ноутбука. Также Вам необходимо уточнить, а возможно ли вообще провести такую операцию с вашим ноутбуком
Если вы пользуетесь ноутбуком старой модели, то есть вероятность, что заменить жесткий диск Вам не удастся. Дело в том, что в Биосе (система, которая обеспечивает доступ ОС ко всем устройствам) страх ноутбуков имеются ограничения, которые попросту не захотят принимать новый жесткий диск. Это возможно исключительно в том случае, если вы подберете старый винчестер, так как современные модели не подойдут
Также Вам необходимо уточнить, а возможно ли вообще провести такую операцию с вашим ноутбуком. Если вы пользуетесь ноутбуком старой модели, то есть вероятность, что заменить жесткий диск Вам не удастся. Дело в том, что в Биосе (система, которая обеспечивает доступ ОС ко всем устройствам) страх ноутбуков имеются ограничения, которые попросту не захотят принимать новый жесткий диск. Это возможно исключительно в том случае, если вы подберете старый винчестер, так как современные модели не подойдут.
Итак, Мы поняли, что представляет собой жесткий диск и каково его предназначение в компьютере. Приближаемся к главной теме. Люди, которые никогда не вникали в устройство компьютера, наверняка подумают, что для того, чтобы добраться винчестера (жесткого диска) придется перед этим разобрать пол ноутбука до винтиков. Мы будем вынуждены Вас огорчить. Тут все просто. Для того чтобы установить жесткий диск в ноутбук, Вам придется выполнить поочередно следующие действия:
1. Сперва отключите ноутбук от питания сети и выключите его.
2. Затем закройте крышку и переверните устройство кверху вниз. Желательно извлечь аккумулятор, хотя, на некоторых моделях он не мешает установке нового винчестера.
3. Вы увидите крышку, которая крепится на нескольких винтиках (на некоторых моделях эта крышка не прикручивается, а просто вставляется в своеобразные пазы). Необходимо снять эту крышку. Под этой крышкой и будет прятаться винчестер. Понять это можно по соответствующим наклейкам, или попросту сравнить с новым винчестером, который вы хотите заменить.
Важный совет: Желательно воспользоваться особым набором отверток. Например, часовыми. Эти отвертки значительно меньше стандартных, и ими будет намного удобнее откручивать винтики ноутбука. На всех ноутбуках запоминающее устройство устанавливается на специальных направляющих. Перед тем, извлечь жесткий диск, Вам придется сперва открутить эти направляющие (салазки). На винчестере имеется специальный язычок, который нужен для того, чтобы можно было безопасно извлечь из ноутбука жесткий диск, не повредив ни того, ни другого.
4. Когда жесткий диск будет освобожден от всех крепежных винтов, извлеките его.
При обратной установке нового жестокого диска необходимо выполнять все те же перечисленные действия, но только в обратной последовательности.
1. Вставить новый жесткий диск.
2. Закрепить его в устройстве фиксирующими винтами.
3. Закрыть крышкой, которую потом саму необходимо зафиксировать винтами (если нужно)
4. Установить аккумулятор.
5. Перевернуть ноутбук.
6. Подключить к Сети, и затем включить ноутбук.
Это был только первый этап установки нового жесткого диска.
Подключение дополнительного винчестера
Если гарантия истекла или отсутствует, смело снимайте боковую стенку. Она крепится на двух винтах на задней части ПК. Обязательно выключите компьютер и отключите его от сети. Установка дополнительного винчестера производится только при выключенном системнике. Это не флешка, и HDD может попросту выйти из строя.
Вам нужно осмотреть материнскую плату и место, где уже стоит винчестер. Большинство современных компьютеров имеет соединения SATA. Проследите куда подключен кабель уже имеющегося HDD к материнской плате. Рядом с этим разъемом должен находиться еще как минимум один такой же. Это будет зависеть от типа вашей материнской платы. Большие имеют до 5-6 разъемов, на маленьких может быть только 2.
Если вы обладатель стандартного типа материнской платы, тогда вам просто нужно выбрать гнездо для подключения. Если же у вас комбо (то есть маленькая), то могут возникнуть небольшие сложности. Дело в том, что в слоты могут быть уже подключены первый винчестер и оптический привод. И может оказаться, что другого места для подключения дополнительного жесткого диска просто нет. Это бюджетные материнские платы, и порой они не предусматривают возможности подключить несколько жестких дисков. Как установить два жестких диска в таком случае? Вам просто придется отключить DVD-ROM, чтобы освободить порт.
Если у вас старый компьютер с типом подключения IDE и остался всего один слот, у вас есть возможность установить два оборудования на один шлейф. Это могут быть как 2 HDD, так и винчестер с оптическим приводом. При подключении на одном шлейфе желательно соблюдать последовательность, при которой к разъему master будет подсоединен системный диск, а к slave — дополнительный. Master — это крайний разъем на шлейфе, slave находится посередине. В инструкции к HDD должно быть указано, в какое положение нужно установить перемычки для того или иного режима.
После того как мы выяснили, куда подключить второй жесткий диск на компьютер, чтобы тот его распознал, переходим к следующему пункту. Это запитка устройства электричеством. Внимательно посмотрите на провода, которые идут из блока питания. В старых системных блоках тип соединений IDE, в новых — SATA. В некоторых ПК имеются оба типа одновременно. Если винчестер имеет порт SATA, а в блоке питания остались свободные только IDE, не стоит переживать. Вам нужно приобрести переходник с одного типа подключения на другой.
Мы узнали в какие разъемы происходит подключение второго жесткого диска. Теперь его нужно установить и зафиксировать. Найдите где стоит первый винчестер. В зависимости от размеров вашего корпуса рядом может быть от одного до трех мест для дисков. Если мест много, желательно подключить два HDD так, чтобы они находились подальше друг от друга. Винчестеры могут сильно нагреваться во время работы, и им нужна вентиляция. Чем больше свободного пространства вокруг них, тем лучше будет происходить вентилирование.
В маленьком корпусе установка второго жесткого диска будет означать то, что оба винчестера будут сильно греться. Особенно в жаркое время года. Поэтому желательно приобрести для них систему охлаждения. При подключении второго диска не забудьте, что его нужно прикрутить к корпусу винтиками. В отличие от твердотельных дисков, HDD имеют механическую часть, которая может легко повредиться. При транспортировке винчестер может выпасть из слота, а это повредит не только его, но и, возможно, материнскую плату.
Создание диска «D» в AOMEI Partition Assistant
Для создания диска «Д» можно использовать стороннее программное обеспечение: специализированные программы, предназначенные для работы с дисковой системой компьютера. Например, программу AOMEI Partition Assistant, работающую на русском языке, у которой есть бесплатная версия, возможности которой подойдут для наших целей.
Проделайте следующие действия:
- Запустите программу AOMEI Partition Assistant на компьютере.
- В главном окне приложения щелкните правой кнопкой мыши по диску «C:», а в контекстном меню выберите пункт «Разделить раздел».

- В окне «Разделить раздел» передвиньте ползунок до нужного размера или укажите размер в поле «Новый размер раздела».
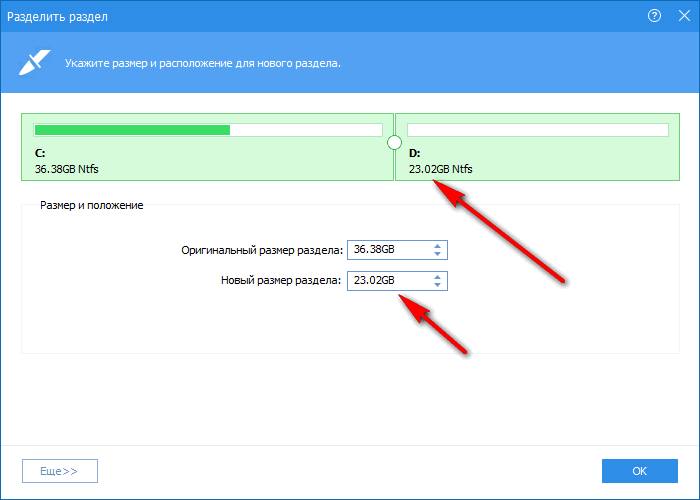
- В окне программы появится диск «D:». Нажмите на кнопку «Применить».
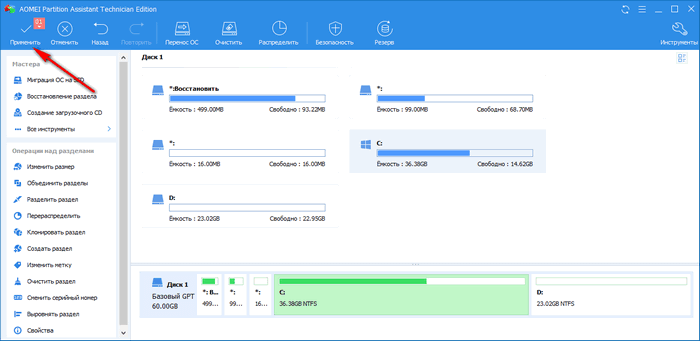
- В окне «Отложенные операции» нажмите на кнопку «Продолжить».
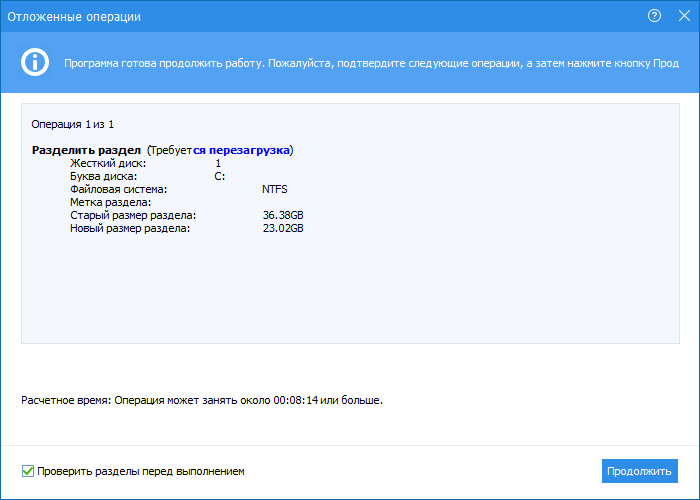
Поскольку мы отделяем место от системного раздела, для выполнения операции потребуется перезагрузить ПК. В следующем окне нужно выбрать один из способов перезагрузки:
- Перезагрузить в режим Windows PE.
- Перезагрузить в режим PreOS.
В режиме PreOS операция пройдет быстрее, так как не затрачивается время на создание среды предустановки Windows PE.
- AOMEI Partition Assistant выполнит работу в любом из этих режимов. Выберите подходящий режим, а затем нажмите на кнопку «ОК».

- Дождитесь окончания перезагрузки, во время которой программа создаст новый раздел диска на компьютере.
Переносим фото на компьютер, используя USB
USB-кабель, идущий в комплекте к цифровому фотоаппарату, может потребоваться в ситуации, когда часть фотоснимков сохранена во внутренней памяти съёмочной техники. При просмотре кадров на фотоаппарате их число явно превышает количество видимых на ПК снимков (после считывания SD-карты).
Чтобы впоследствии снимки сохранялись только на внешнем носителе, необходимо изменить настройки. К каждому фотоаппарату прилагается инструкция, из которой легко узнать нужную информацию по этому поводу.
Рассматриваемый способ переноса фото предполагает подключение фотоаппарата к ПК при помощи USB-кабеля. Желательно использовать родной провод, чтобы избежать проблем с копированием файлов. Если один конец кабеля вставлен в порт компьютера правильно, а другой надёжно подключен к соответствующему разъёму на фотоаппарате, должна начаться установка необходимого ПО (драйверов). Указанный процесс даёт о себе знать при первичном подключении, в дальнейшем ПК будет сразу же распознавать подключаемое оборудование. В случае ошибки при установке ПО может потребоваться установочный диск, также идущий в комплекте с фотоаппаратом.

Справка! Использование фирменного кабеля даёт возможность не только передать файлы на компьютер, но и совершать обратное действие, используя SD-карту устройства для фотосъёмки в качестве носителя.
Во время реализации рассматриваемого способа может возникнуть проблема – компьютер не видит фотоаппарат. Решить её просто – нужно лишь включить устройство и не выключать его на протяжении всего процесса копирования фотографий. Как только соединение настроено, нужно лишь повторить все те действия, что были описаны в предыдущем пункте, когда речь шла о переносе фото с карты памяти.
Как открыть диск и флешку на компьютере
К современному компьютеру мы можем подключить практически любую технику и открыть практически любое устройство. К компьютеру можно подключить фотоаппарат, видеокамеру, мобильный телефон, можно слушать музыкальные диски и смотреть фильмы на DVD.
В этом уроке мы научимся открывать диск и флешку на компьютере.
Если у Вас ноутбук, щелкните здесь
Для того чтобы открыть диск или флешку на компьютере, нужно сначала их вставить.
Начнем с CD и DVD дисков:
Посмотрите на системный блок:
Для дисков на компьютере есть специальная выезжающая штука, которая называется она дисковод .
Чтобы мы могли в него вставить диск, нужно чтобы дисковод «выехал» из компьютера. Для этого нажмите под ним маленькую кнопку. Когда дисковод выдвинется, положите на него Ваш диск. Это может быть диск с музыкой или фильмом. Класть его нужно блестящей стороной вниз.
Кстати, бывают диски, у которых две стороны блестящие. Это двусторонние DVD-диски. То есть запись есть и на одной и на второй стороне.
Для того, чтобы дисковод «заехал» обратно, снова нажмите маленькую кнопку под ним.
После того, как Вы вставили диск, подождите секунд 15: он может сам открыться на компьютере (так бывает с дисками, на которых записаны фильмы и музыка). Если этого не произошло, то откройте значок «Мой компьютер». Он находится либо на Рабочем столе, то есть на экране, либо его можно открыть из кнопки «Пуск»:
Типы оптических дисков
Как вы могли заметить, существует далеко не один тип оптических дисков. При этом их названия это не просто набор символов, а вполне конкретные обозначения.
Самый первый тип дисков, который вы можете встретить на прилавках магазинов это CD. Данные диски вмещают объём данных от 120 до 800 мегабайт и бывают трёх видов: ROM, Rи RW. Содержимое CD-ROM дисков записывают на заводах и как-либо взаимодействовать с хранящимися на них данными нельзя. На CD-R диски пользователь сам записывает все, что ему нужно, но лишь один раз, перезаписать такие диски нельзя. Ну и CD-RW диски можно перезаписывать столько раз, сколько вам понадобится.
Далее идут DVD диски. У них существует уже довольно много разных видов. Для начала DVD диски тоже бывают видов ROM, R и RW (означает это тоже, что и для CD). Также есть два поколения DVD дисков, которые можно отличить по знакам “+” и“-” в названии. Диски со знаком “+” в названии (например, DVD+R) лучше, так как они совместимы со всеми дисководами. Также в названии DVD дисков могут быть цифры, которые означают количество слоёв для записи. Чем больше цифра, тем больше слоёв и тем больше объём памяти на диске (от 4,7 до 17 гигабайт).
Ещё один тип дисков – HD-DVD. Они примерно в два раза больше обычных DVD дисков. У них есть два вида: R и RW.
Ну и последний тип это BD (или Blu-ray). Они обладают самым большим объёмом (от 25 до 50 гигабайт). Они также бывают двух видов: Rи RE.R – это одноразовый диск, а RE диск можно перезаписывать много раз.

Также не забывайте, что не все дисководы могут обработать любой из дисков. Дисковод может обрабатывать только диски своего поколения и более старые. Например, DVD привод может обрабатывать DVD и CD диски, а Blu-ray привод сможет работать со всеми типами дисков.
Кроме того не все дисководы обладают функцию записи. Уточнять это нужно отдельно для каждой модели дисковода.
Три способа узнать какой жесткий диск установлен
Существует три распространённых способа, чтобы узнать какой диск установлен в вашем компьютере ssd или hdd: с помощью средств Windows, софта, разобрав компьютер.
Первый — Средствами Windows
Самый простой и более актуальный способ определить тип жесткого диска — с помощью средств Windows. Необходимо зажать клавиши Win + R. В появившемся окне прописать комбинацию «mmc devmgmt.msc». Комбинация пишется без кавычек, после прописывания комбинации, необходимо нажать кнопочку ок.
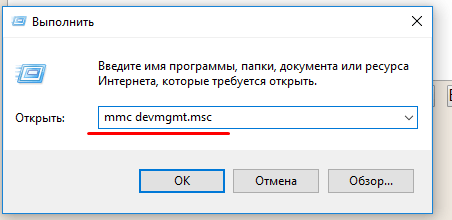
Далее у вас появятся открытый диспетчер устройств, данная комбинация работает на всех операционных системах Windows. В появившемся Диспетчере устройств находим кнопку дисковые устройства. Открываемые и смотрим название вашего диска.
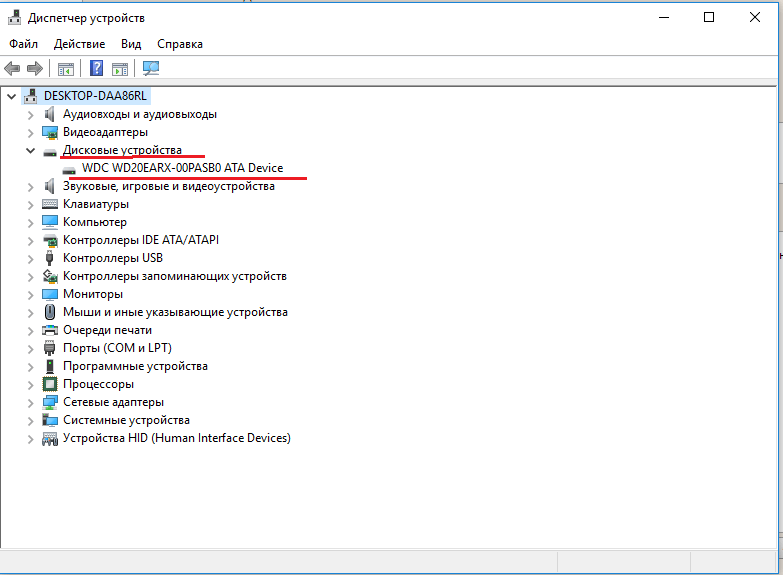
В результате вы получите полное название вашего диска. Эту информацию вам нужно будет прописать в любом поисковике. Чаще всего в данной панели находится всего одно дисковое устройство, но если у вас находится два, то необходимо прописывать каждое имя по отдельности. Любой поисковик по названию вам выдаст характеристики диска и прочую информацию о вашем устройстве.
Данный способ является самым простым и доступным для каждого пользователя. Но также существует второй способ, который поможет узнать какой у вас стоит диск с помощью специальных приложений и программ.
Второй — определить тип жесткого диска с помощью AIDA64
Самый распространенный программой, которая поможет узнать какой жесткий диск установлен является AIDA64. Программу можно скачать абсолютно бесплатно со страницы интернета. Она удобная, выдает огромное количество полезной информации практически для всей вашей системы и имеет вполне простой и удобный интерфейс. Помимо этого, программа располагает не только представлениям данными о вашем жестком диске, а также выдает полные характеристики о всей вашей машины. Работать с ней очень легко и просто, для того чтобы узнать какой диск у вас стоит, вам необходимо:
Запустить приложение AIDA64.

Перейти во вкладку хранения данных, а там выбрать вкладку ATA. Именно данная вкладка и будут отвечать за всю информацию о вашем жестком диске, его значениях, свойствах, типе устройства и многое другое.
Как узнать точно модель
Здесь также — можно использовать сторонний софт, например Аида64, вполне классная прога — показывает много инфы о железе, температуру, тест производительности есть, в общем прога супер… но можно без нее! Смотрите:
- Зажимаете кнопки Win + R, пишите команду: devmgmt.msc
Тоже работает и в семерке и в десятке) и наверно даже в висте)
- Нажали ОК — сразу откроется диспетчер устройств. Два раза нажимаем по дисковым устройствам и вуаля:
Первый Hitachi — жесткий (кстати серверный), Samsung SSD — твердотельный. Многие модели SSD в своем названии упоминают слово SSD, так что понятно должно быть сразу))
Как видите — реально просто, без заморочек, справится даже новичок. По крайней мере я так надеюсь)
Запуск при помощи Windows Media Player
Данная программа есть в каждом компьютере Windows, что делает ее очень удобной для считывания дисков. Манипуляции по воспроизведению точно такие же, как и для Media Player Classic, однако у данного проигрывателя есть ряд своих особенностей.

Плеер не проигрывает файлы, потому что:
- DVD был записан в другом регионе. У продуктов Mircosoft есть алгоритмы, не дающие пиратским записям запускаться.
- Стандартный проигрыватель конфликтует с другими проигрывателями. В таких случаях необходимо отказаться от использования стороннего программного обеспечения.
- Оптический привод компьютера поврежден.
- Формат файла не совместим с проигрывателем.
Ситуация 1
Самый очевидный вариант – привод просто перестал работать. Такое с техникой случается и настоящую причину выяснять смысла нет. Необходимо просто проверить действительно ли дисковод сломался или это неисправность ноутбука. Проверка осуществляется подключением к другому девайсу. Если поломка имеет место быть, то покупаем новый и меняем. Замена простое дело – снимаем заднюю крышку и выкручиваем два болта. Ставим новый, прикрутили, обновили драйвера. Все работает. Для упрощения задачи покупаем внешний привод, он подключается при необходимости через USB разъем. Кстати, покупка дисковода не зависит от бренда ноутбука – способ подключения стандартный, как для Samsung, так и для HP. Все дисководы взаимозаменяемы и устройство от Acer работает с Toshiba.
Работа с файлами
Для того чтобы пометить на флешку свою информацию, можно использовать те же самые действия, которые применяются для обычных папок в Windows. Так, папка накопителя поддерживает операции копирования и вставки, поэтому пользователь может скопировать файл из любого каталога на компьютере комбинацией клавиш Ctrl + C, а затем вставить его с помощью Ctrl + V.
Помимо этого, пользователь может и просто переносить файлы мышкой, буквально «бросая» их на окно накопителя. При копировании информации не будет происходить никаких преобразований или сжатий – документы записываются в исходном виде и формате. Это ещё одно преимущество флэш-накопителя: на него можно записать файлы любого формата, не меняя при этом никаких настроек и не форматируя носитель.
Как запустить ноутбук с диска через BIOS
Для того чтобы запустить ноутбук с диска, необходимо изменить очередность загрузки устройств. По умолчанию на рабочем ноутбуке стоит следующая очередность: жесткий диск, дисковод DVD, флеш-накопители и так далее. На компакт-диске может находиться как программа-установщик операционной системы, так и полноценная мобильная версия операционной системы, чтобы в случае отказа ОС ноутбука можно было ее починить или сохранить важные данные перед переустановкой ОС.
Для включения загрузки с компакт-диска необходимо зайти в BIOS, нажав после включения и до загрузки операционной системы кнопку «Delete» (Del) или «F2». На некоторых ноутбуках встречаются и другие кнопки входа в BIOS, но они настолько редки, что скорее являются исключением из правил. В BIOS выберите вкладку «Boot» или «Boot menu». Если же подобных вкладок нет — во вкладке «Advanced» необходимо искать строку «Boot» или «Boot priority». Во вкладке или в строке «Boot» следует выставить очередность загрузки так, чтобы на 1 месте был дисковод. После этого нужно нажать F10 и Enter, либо же выбрать в последней вкладке Save settings and reboot, сохранив тем самым новые настройки очередности загрузки. Вставьте в дисковод загрузочный диск, теперь загрузка с компакт-диска будет произведена автоматически. После проведения всех операций, для которых необходима загрузка с диска, стоит еще раз зайти в BIOS и выставить первой загрузку с жесткого диска. Сделать это нужно для более быстрой загрузки операционной системы.
Если первой в очереди стоит загрузка с диска DVD, то при каждом включении ноутбука сначала опрашивается дисковод, а уже после того как компьютер понимает, что в дисководе нет диска или диск не загрузочный, происходит загрузка с жесткого диска. При этом время загрузки операционной системы увеличивается.
Стороннее ПО
Информационных утилит, которые отобразят подробности обо всех комплектующих ноутбука, много: Speccy, Open Hardware Monitor, AIDA64, HWiNFO. Более узкоспециализированными являются CPU-Z, GPU-Z, Hardware Monitor.
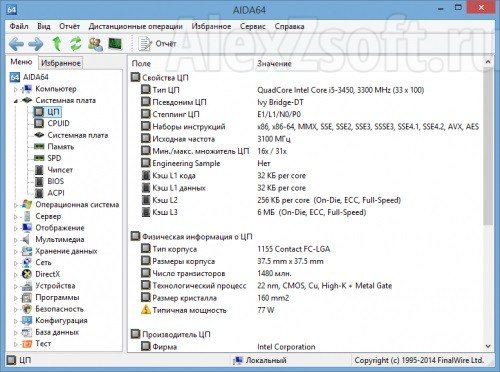
Рассматривать каждую программу отдельно нет смысла. В главном окне приведены основные характеристики ноутбука, в меню слева можно переключиться на раздел с интересующим устройством, чтобы увидеть очень большой перечень его параметров. Hardware Monitor, например, в реальном времени мониторит состояние датчиков температуры, напряжения, скорости вращения вентиляторов.
Помогло? Отблагодари автора