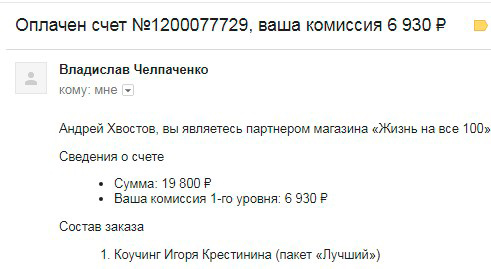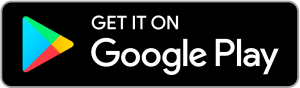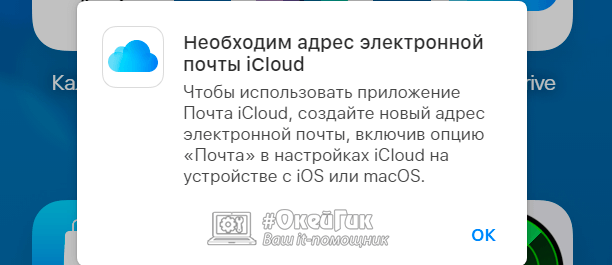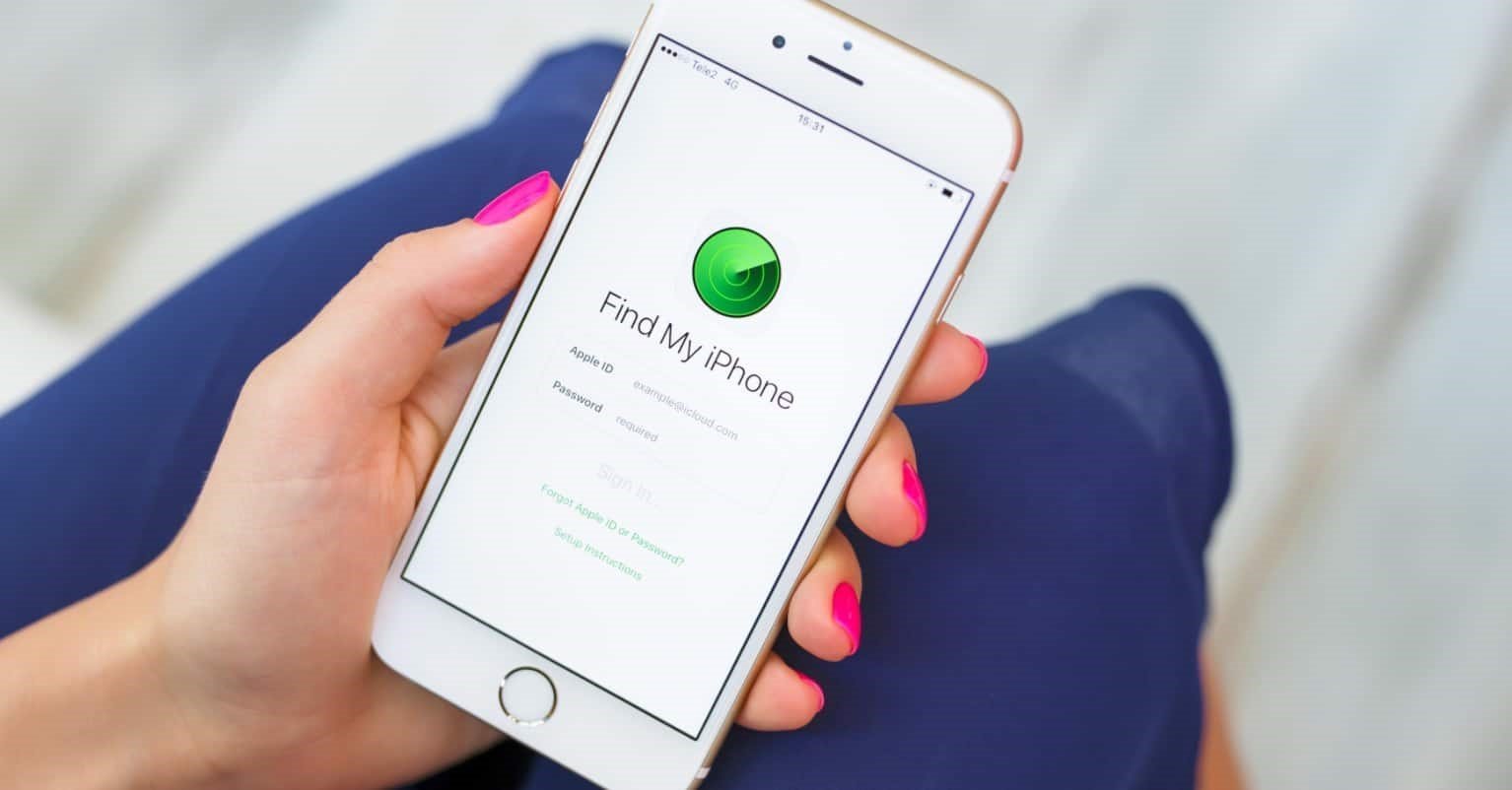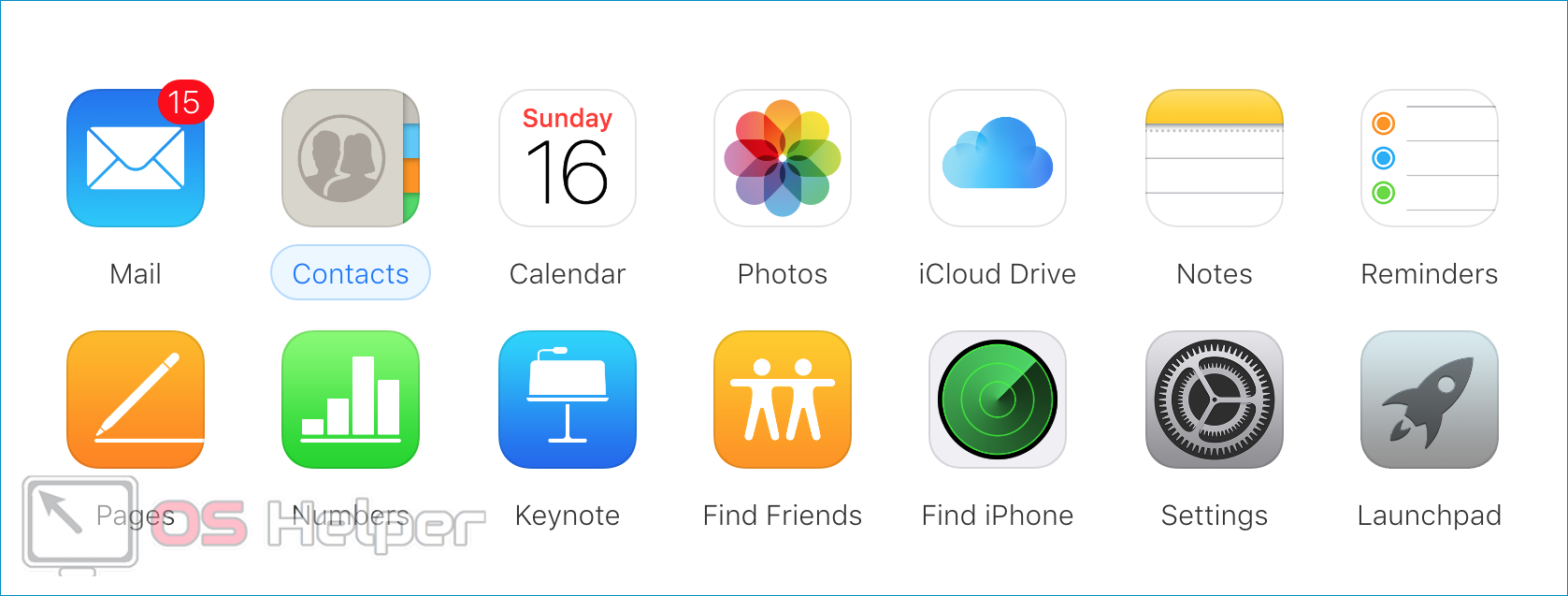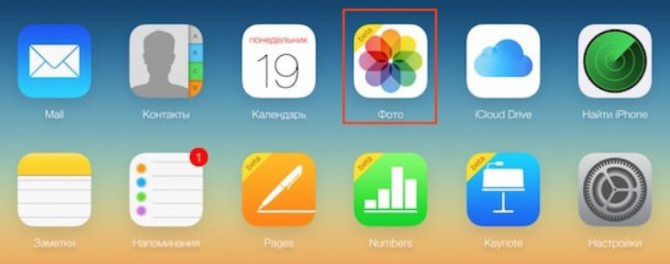Просмотр фотографий в icloud на пк
Содержание:
- Как пользоваться iCloud?
- Инструкция
- Просмотр хранилища iCloud с компьютера
- Часть 2. Как использовать «Загрузить и сохранить оригиналы» и «Оптимизировать хранилище iPhone»
- Основные возможности iCloud для Windows
- Включение Фото iCloud
- Шаг 1 – Настройка iCloud Drive
- Как подключить iCloud на iPhone и iPad?
- Если фото и видео не хотят синхронизироваться
- Как посмотреть фото или видео в iCloud
- Способ 2: Приложение
- Download all photos from iCloud with CopyTrans Cloudly:
- Как пользоваться icloud
- Инструкция
- Дополнительная информация
- iCloud или Dropbox: что выбрать?
- Как выключить Медиатеку iCloud только на одном устройстве?
- Ошибки iCloud – Решение
- Просмотр фотографий и видеозаписей в iCloud для Windows
- Выгрузка фото на iPhone и iPad
- Как быстро отправить свои фотографии, видео на Mac?
Как пользоваться iCloud?
Пользоваться облаком iCloud Drive легче, чем понять, почему не включается Айфон: большая часть функций на телефоне осуществляется в автоматическом режиме. Владельцу устройства достаточно завести учётную запись Apple ID, после чего сделать несколько простых шагов:
Открыть системные настройки Айфона и тапнуть по картинке своего профиля.
В открывшемся окне перейти в раздел iCloud.
Если возникают проблемы с синхронизацией на других устройствах, здесь же пользователь сможет проверить корректность вводимого логина.
В ранее названном разделе передвинуть ползунок iCloud Drive в положение «Включено».
Теперь пользователь может в любой момент посмотреть, сколько свободного места осталось в хранилище.
И указать системе, какие именно данные должны быть автоматически синхронизированы.
Вот и всё; добавлять в облако новые файлы, удалять старые и систематизировать уже имеющиеся можно в разделе «Управление хранилищем».
Кроме того, пользоваться iCloud можно в онлайн-режиме — в любом браузере на компьютере или непосредственно в Айфоне. Войдя в свою учётную запись на сайте — icloud.com, хозяин телефона сможет:
В разделе «Контакты».
Ознакомиться со списком доступных собеседников.
Импортировать или экспортировать данные любого из контактов.
Или добавить новый — сразу после синхронизации с iCloud Drive информация обновится на всех подключённых к учётной записи устройствах, включая Айфон и Айпад.
В новой карточке владельцу аккаунта нужно будет указать имя, фамилию, сотовый номер.
И добавить фотографию.
Чтобы посмотреть, изменить или удалить сведения в облаке, достаточно нажать на кнопку «Правка».
И внести соответствущие коррективы — или стереть информацию из памяти Айфона и облачного хранилища.
В разделе «Заметки».
Добавить новую запись — она мгновенно будет синхронизирована со всей связанной техникой Apple.
Пользуясь соответствующими кнопками в верхней панели — вставить таблицу.
И список дел.
Выполненные задания пользователь может отмечать кружочками — сведения, хранящиеся в облаке iCloud Drive, будут обновляться автоматически на Айфонах и Айпадах, подключённых к Айклауд.
Кроме того, здесь владелец телефона без всяких сложностей выберет подходящий шрифт.
Поделится записью с контактами.
Введя в диалоговом окошке номера или выбрав их из общего списка.
Или удалит её — сначала в «Корзину».
А через месяц навсегда.
С помощью приложения Pages владелец Айфона сможет.
Создавать и синхронизировать в облаке iCloud Drive документы.
Сделать это можно как с нуля, так и выбрав один из доступных шаблонов.
Приложение Numbers позволяет обладателю Айфона, подключившему Айклауд.
Создавать, редактировать и распространять удобные электронные таблицы.
Как и в предыдущем случае, пользователю доступно множество интересных шаблонов на выбор.
Кроме того, добавлять новые таблицы можно, нажимая на «плюсик» в кабинете Numbers.
Приложение Keynote позволяет обладателю техники Apple.
Создавать и отправлять на совместное редактирование презентации.
К распоряжению владельца учётной записи — несколько изящных «заготовок» (от простых до сложных).
В «Настройках» хранилища Айклауд пользователь может.
Перейти к управлению своей учётной записью или выйти из неё одновременно во всех браузерах. Удалить iCloud по отдельности, как известно, нельзя; зато здесь пользователь может инициировать процесс на официальном сайте разработчика.
В главном разделе облака.
Владельцу Айфона или Айпада доступно создание новых каталогов. Они будут синхронизированы со всеми связанными устройствами.
Чтобы разместить файл в папке, нужно открыть её.
И перетащить туда нужные данные.
Без труда пользователь добавит файлы и в корневую папку хранилища. Для этого следует тапнуть по кнопке загрузки.
Указать системе, какие данные должны быть размещены в iCloud Drive, и дождаться, пока они будут закачаны на сервер.
Любым из файлов можно поделиться с контактами, кликнув по соответствующей кнопке.
И отметив нужные — или введя их сотовые номера.
Помимо того, синхронизированные в Айклауд данные могут быть скачаны на другом сопряжённом устройстве.
Или удалены из облака.
По желанию хозяин Айфона, заведший учётную запись, может пользоваться как частью перечисленных опций, так и всеми сразу; никаких ограничений, помимо необходимости соблюдать условия Apple и законы своей страны, не предусмотрено.
Инструкция
После того как программа будет инсталлирована, вам необходимо ее запустить, когда вы укажите идентификатор устройства, необходимо нажать на специальную стрелочку, она находится около формы ввода пароля. Если вы знаете свой Apple ID, с которого загружались файлы, в таком случае вопрос, как посмотреть фото в iCloud, у вас будет очень быстро решен, так как программа предоставит вам все необходимые данные. В заключение скажем пару слов о сервисе. Представлен iCloud был в 2011 году. Каждый пользователь получает доступ к пяти гигабайтам дискового пространства, на котором может храниться электронная почта, документы (в том числе и фотографии) и резервные копии файлов, которые могут вам понадобиться.
Наперекор всем стереотипам: девушка с редким генетическим расстройством покоряет мир моды Эту девушку зовут Мелани Гайдос, и она ворвалась в мир моды стремительно, эпатируя, воодушевляя и разрушая глупые стереотипы.
20 фото кошек, сделанных в правильный момент Кошки — удивительные создания, и об этом, пожалуй, знает каждый. А еще они невероятно фотогеничны и всегда умеют оказаться в правильное время в правил.
Зачем нужен крошечный карман на джинсах? Все знают, что есть крошечный карман на джинсах, но мало кто задумывался, зачем он может быть нужен. Интересно, что первоначально он был местом для хр.
Наши предки спали не так, как мы. Что мы делаем неправильно? В это трудно поверить, но ученые и многие историки склоняются к мнению, что современный человек спит совсем не так, как его древние предки. Изначально.
7 частей тела, которые не следует трогать руками Думайте о своем теле, как о храме: вы можете его использовать, но есть некоторые священные места, которые нельзя трогать руками. Исследования показыва.
9 знаменитых женщин, которые влюблялись в женщин Проявление интереса не к противоположному полу не является чем-то необычным. Вы вряд ли сможете удивить или потрясти кого-то, если признаетесь в том.
Просмотр хранилища iCloud с компьютера
Чтобы посмотреть фотографии в облаке используя ПК, можно воспользоваться соответствующей утилитой для Windows или зайти в облачное хранилище через веб-сайт приложения.
Просмотр фотографий через сайт iCloud
Веб-сайт становится доступным после процедуры авторизации, когда вы вносите в соответствующее поле ваш Apple ID. Чтобы проверить содержимое хранилища, посмотреть контент, внести изменения воспользуйтесь простыми инструкциями.
Если нужно удалить картинку, кликните на значок «Корзина» в правом углу. Файл удалится со всех устройств. Чтобы скачать файл на ПК, откройте опцию «Выбрать» и нажмите на значок «Стрелка в квадрате». Загруженные фото с хранилища открываются в ПК в папке, которая стоит как загрузочная по умолчанию.
Просмотр фото через установку iCloud для Windows
После активации установочной программы приложения для Windows, все файлы облачного хранилища синхронизируются с выбранной папкой на ПК. Чтобы легко смотреть свои фотографии в iCloud с компьютера воспользуйтесь простой инструкцией.
Установка занимает до 10 минут.
После того, как вы активировали приложение, нажмите «Галочку» в тех окнах, которые вы желаете синхронизировать с ПК вместе с файлами фотографий. Перед тем, как устанавливать программу iCloud на ПК необходимо убедиться, что компьютер использует последнюю версию iOS.
Облачное хранилище от корпорации «Яблоко» это удобный сервис, который отличается простотой управления и понятным функционалом. С помощью приложения можно смотреть, отправлять, удалять фото со всех синхронизированных устройств.
Источник
Часть 2. Как использовать «Загрузить и сохранить оригиналы» и «Оптимизировать хранилище iPhone»
«Загрузить и сохранить оригиналы» или «оптимизировать хранилище iPhone»?
Выбор будет решен вами самостоятельно, исходя из ваших собственных потребностей.
Если на вашем iPhone достаточно места, можно будет сохранять оригинальные фотографии в полном разрешении на iPhone. Однако, как только ваш iPhone мало места, «оптимизировать хранилище iPhone» будет хорошо и автоматически активируется, меньшие по размеру и компактные фото и видео хранятся на вашем устройстве.
Для ручного изменения настроек, шаги очень легко следовать.
Шаг 1
На работающем устройстве iOS перейдите в «Настройки»> «ваше имя»> «iCloud»> «Фото».
Для устройства iOS под управлением iOS 10.2 или более ранней версии нажмите «Настройки»> «iCloud»> «Фото».
А затем включить «Фото iCloud».
Шаг 2
Выберите вариант «Оптимизировать хранилище iPhone» или «Загрузить и сохранить оригиналы».
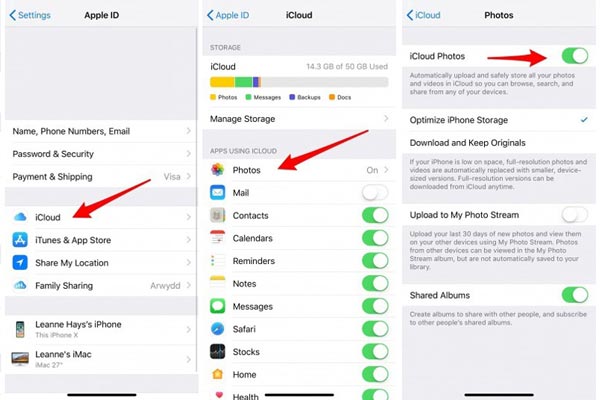
Вам может понадобиться: Как поделиться фотографиями с iCloud Photo Sharing
Основные возможности iCloud для Windows
Используя медиатеку iCloud, владельцы iOS-гаджетов смогут загружать сделанные на iPhone, iPad или iPod touch снимки и видеоролики на компьютер. Благодаря функции «Общий доступ к iCloud» пользователи имеют возможность открыть доступ к своим фото и видео избранным лицам или разрешить друзьям добавлять собственный контент или комментарии.
Доступ к документам осуществляется через iCloud Drive. Для этого нужно просто переместить файлы в директорию iCloud Drive на ПК и вы сможете работать с ними на любом устройстве.
Программа iCloud для Windows автоматически синхронизирует данные приложений «Почта iCloud», «Контакты iCloud», «Календарь iCloud» и «Напоминания iCloud» на iOS-устройствах, а также на Mac и компьютерах на базе Windows.
Кроме прочего, пользователи могут синхронизировать закладки в браузерах Internet Explorer, Firefox и Google Chrome на компьютере под управлением Windows с закладками Safari. Возможности приложения также позволяют обновлять настройки iCloud, удалять файлы, чтобы освободить пространство, и переходить на использование другого тарифного плана.
ПО ТЕМЕ: Как перенести заметки из iCloud одного Apple ID на другой без компьютера.
Для работы с почтой, контактами, календарем и напоминаниями потребуются приложение Outlook (версии 2007-2016), а также последняя версия интернет-обозревателя для доступа к странице iCloud.com. Для синхронизации закладок на компьютере должны быть установлены Internet Explorer не ниже 11 версии, Firefox 45 или выше, Google Chrome 50 или выше.
Включение Фото iCloud
Убедитесь, что вы настроили iCloud на своем iPhone, iPad или iPod touch либо на своем компьютере Mac, включили Фото iCloud и выполнили вход с использованием своего идентификатора Apple ID.
В iCloud для Windows 10 или более поздней версии вы также можете выбрать общие альбомы и настроить расположение папок общих альбомов. Если вы используете iCloud для Windows 7, то вы также можете выбрать функцию «Мой фотопоток».
Когда вы включаете Фото iCloud на своем компьютере в iCloud для Windows 7, функция «Мой фотопоток» автоматически отключается. Для отправки новых фотографий на устройства, на которых не используется iCloud Фото, можно вновь включить функцию «Мой фотопоток».
Шаг 1 – Настройка iCloud Drive
Чтобы фотографии передавались с iPhone или iPad в iCloud для начала нужно настроить выгрузку данных.
Следуйте инструкции:
- Откройте окно настроек на Айфоне;
- Зайдите во вкладку «Основные» и выберите поле «iCloud»;
- В новом окне включите синхронизацию для iCloud Drive и iCloud Photo.
Рис.2 – Настройка выгрузки снимков в облако
Если раньше синхронизация с облаком была отключена, придется подождать некоторое время, чтобы фотографии и другие данные на смартфоне загрузились в Айклауд.
Чтобы ускорить этот процесс, подключитесь к WiFi или 4G. Проверить уровень загрузки снимков можно в веб-версии облака или в приложении для компьютера.
Далее рассмотрим все доступные способы, как передать фотографии из хранилища Айклауд на любой компьютер.
Как подключить iCloud на iPhone и iPad?
Облачное хранилище iCloud является неотъемлемой частью эко-системы Apple и, как следствие, управление им находится в системных настойках iOS и OS X.
-
На iPhone или iPad перейдите в «Настройки -> iCloud».
-
Тапните на строке “primer@icloud.com” или, если у на вашем устройстве установлена iOS ниже 8.0, на первой по счету строке, и введите (он же основной адрес электронной почты, указанный при регистрации учетной записи).
- Затем в поле “Обязательно” введите пароль к вашему аккаунту и тапните на “Войти”.
-
После проверки идентификатора и пароля к Apple ID (если введенные данные правильные, напротив соответствующих полей появятся галочки), вам будет предложено объединить данные Safari на устройстве с данными в iCloud.
-
На следующем шаге, вам предложат включить функцию “Найти iPhone” и службы геолокации для этой функции. Включайте не думая.
Если вы забыли пароль к своей учетной записи, его можно . Для этого перейдите по активной ссылке “Забыли Apple ID или пароль?”.
В этом же меню вы можете создать новый Apple ID, для этого тапните по надписи “Создать Apple ID”. Помните, создавая Apple ID таким образом, вы должны располагать действительной кредитной или дебетовой банковской картой. можно только при загрузке из App Store любого бесплатного приложения.
После подключения iCloud на iPhone или iPad, в одноименном меню вы увидите ваши персональные данные (фамилию, имя, Apple ID) и функции iCloud.
Если к iCloud подключен компьютер Mac, при подключении iPhone или iPad, на Mac будет отправлено соответствующее извещение.
Как подключить iCloud на Mac в OS X?
Если вы являетесь счастливым обладателем компьютера Mac или установили OS X на компьютер x86 (Windows PC) подключить iCloud в среде OS X проще простого.
-
На Mac в OS X перейдите в “Системные настройки -> iCloud” и в соответвующие поля “Apple ID” и “Пароль” введите данные от своей учетной записи. После того, как поля будут заполнены, кнопка “Войти” станет активной, нажмите на нее.
-
Далее вам будет предложено включить синхронизацию e-mail, контактов, календарей, напоминаний, заметок и Safari, а также включить функцию “Найти Mac”. Без раздумий устанавливайте галочки и жмите “Далее”.
-
На следующем шаге включите службу определения геопозоции вашего Mac, вы можете разрешить ее использование сразу или настроить позже.
-
Для включения связки ключей iCloud вам нужно ввести пароль к Apple ID еще раз, а затем использовать код безопасности или запросить подтверждение на любом другом подключенном к iCloud устройстве. Настроить связку ключей можно в любое время, поэтому если вы не хотите или не знаете, что это такое, нажмите на кнопку “Отменить”. О связке ключей мы непременно расскажем несколько позже.
После подключения iCloud на Mac все ваши данные (контакты, электронная почта iCloud (@icloud.com), заметки, события календаря, закладки и данные Safari, напоминания) будут синхронизированы с облачным хранилищем. Все вносимые изменения на подключенном к iCloud Mac будут автоматически применены на всех подключенных к хранилищу устройствах.
Как подключить iCloud в среде Windows?
iCloud для Windows в отличии от Mac OS X сильно ограничен. В среде операционной системы от Macrosoft можно получить доступ к таким функция iCloud как: iCloud Drive, Фотографии и Закладки из Internet Explorer. Доступ к электронной почте iCloud, Контактам, Календарю, Напоминаниями и Заметкам, хранящимся в облачном хранилище можно получить из веб-браузера на сайте http://icloud.com/.
-
Запустите iCloud для Windows и в поля “Apple ID” и “Пароль” введите данные от вашей учетной записи, а затем нажмите на кнопку “Войти”.
-
После авторизации вам станет доступна панель управления iCloud, где можно указать какие данные выгружать из облачного хранилища на компьютер Windows. Доступно всего 3 функции: iCloud Drive, Фотографии и Закладки из Internet Explorer. Все остальные функции доступны из веб-браузера на официальном сайте iCloud.
Если фото и видео не хотят синхронизироваться
Фото в iCloud иногда может не работать, как надо. В первую очередь нужно проверить, что вы понимаете работу это сервиса, для чего пригодятся подсказки далее из этой статьи. Выключите и включите Фото в настройках iCloud на каждом устройстве.
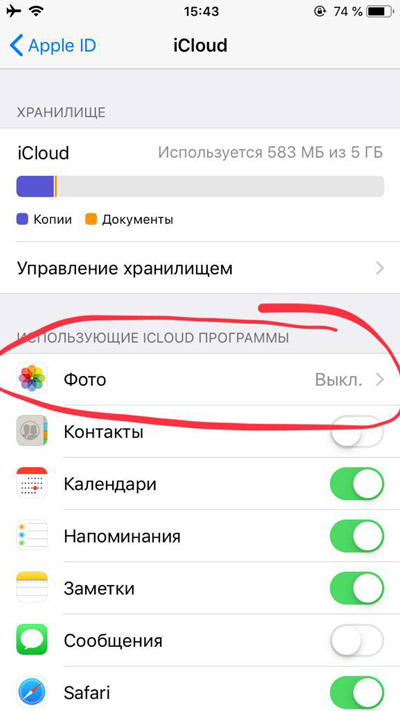 Выключите и снова включите Фото
Выключите и снова включите Фото
Если некоторые изображения в приложении Фотографии на компьютере Mac не загружаются, выберите их и откройте Файл > Собрать. Если их нет в библиотеке фотографий, это означает, что они не синхронизированы. Будет предложено переместить их в библиотеку.
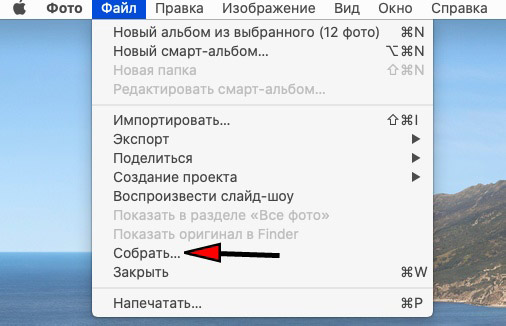
Наконец, несовместимые или поврежденные фотографии или видеофайлы могут не синхронизироваться и мешать синхронизироваться всем остальным. В macOS Catalina такого происходить не должно. Ищите в библиотеке сообщение Невозможно загрузить, где должен быть список повреждённых объектов.
Как посмотреть фото или видео в iCloud
Прежде чем пытаться просмотреть фотографии и прочие файлы через приложение iCloud, необходимо включить синхронизацию и активировать ряд функций в настройках устройства.
Настройка хранилища iCloud
Для настройки облака на айфоне нужно выполнить следующие пункты:
- Открываем приложение «Настройки» на вашем устройстве.
- Переходим к разделу iCloud.
- Из предложенного списка выбираем данные, которые необходимо синхронизировать с серверами.
- Теперь переходим к детальной настройке синхронизации фотографий.
- Выбираем наиболее подходящий вариант: «Оптимизация хранения на iPhone» — экономит память на устройстве, так как при активации этой функции все сделанные фото будут автоматически отправляться на айклаудные сервера и удаляться из памяти телефона; «Сохранение оригиналов» — сделанные снимки хранятся и в памяти телефона, и на серверах iCloud.
- Вы можете активировать функцию «Выгрузить в мой фотопоток», чтобы новые фотографии автоматически отправлялись на все остальные устройства, синхронизированные с вашей учётной записью.
- Включите функцию «Выгрузить фото серий», чтобы на остальные устройства, синхронизированные с вашим, отправлялись только избранные фотографии.
- Активируйте функцию «Общий доступ к фото iCloud», чтобы показать свои фотографии остальным пользователям хранилища, а также иметь возможность просматривать снимки других людей.
- По умолчанию доступно всего 5 Гб облачной памяти. После их заполнения при попытке синхронизировать устройства с iCloud вы увидите уведомление о нехватке места.
- Если вы столкнулись с такой проблемой или чувствуете, что 5 Гб вам будет недостаточно, вернитесь к общему списку настроек и перейдите к разделу «Основные».
- Откройте подраздел «Статистика».
- Перейдите к пункту «Хранилище iCloud».
- Нажмите кнопку «Сменить план хранилища».
- Вы увидите список доступных пакетов места в облачном хранилище. Выберите тот, что вам больше всего подходит по критериям цена/Гб и нажмите кнопку «Купить», после чего следуйте инструкции, появившейся на экране.
После того как все настройки iCloud были произведены, а устройство синхронизировалось с облачными серверами, вы сможете смотреть все фотографии через любое ваше устройство.
Как просмотреть фото в облаке через iPhone, iPad и iPod touch
Просмотр фотографий с устройств Apple сопровождается следующими действиями:
- В меню устройства находим иконку приложения «Фото» и нажимаем на неё.
- Вам откроется приложение с тремя разделами: «Фото» — все фотографии, хранящиеся на серверах iCloud, «Общие» — снимки, доступные всем пользователям и «Альбомы» — раздел, в котором все фотоснимки расфасованы по группам.
Как смотреть фотки в iCloud с компьютера
Для просмотра фотоснимков через Mac OS или Windows необходимо:
- Загрузить и установить приложение «Фото» для вашей операционной системы. Запустить его.
- Версия для компьютера практически не отличается от мобильной, кроме одного раздела – «Проекты». Перейдя в эту вкладку, вы можете начать создавать слайд-шоу, открытки, календари и другие проекты из фотографий.
Как просмотреть снимки на сайте iCloud
Получить доступ к галерее iCloud можно и без использования дополнительного софта. Для этого достаточно:
- Зайти на сайт iCloud и авторизоваться при помощи вашего Apple ID.
- Выбрать раздел «Фотографии».
Способ 2: Приложение
Облачное хранилище от Apple представлено не только в виде веб-версии, но и отдельным приложением. Алгоритм его использования для решения нашей задачи выглядит так:
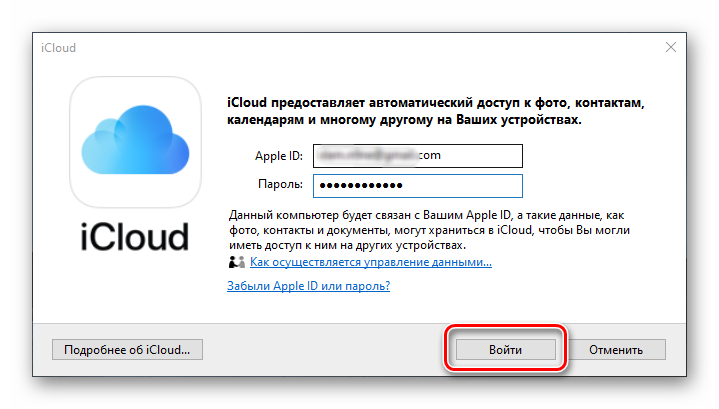
Папка в iCloud Если требуется посмотреть изображения не из галереи, а те, что сохранены на iPhone в отдельной папке, воспользуйтесь встроенным в Windows «Проводником».


Фото Если же необходимо посмотреть сделанные на iPhone фотографии и те файлы, которые были сохранены в его галерее, выполните следующее:



Помимо непосредственно ваших фотографий и изображений, в сервисе iCloud Фото могут храниться общие альбомы. Проще всего открыть их через встроенный в Windows поиск.

Далее просто найдите нужную папку и просмотрите ее содержимое.

Дополнительно имеется возможность перехода из приложения iCloud для ПК в его веб-версию. Также в сервис можно выгрузить локальные фотографии. Все это делается через меню, вызываемое из системного трея.
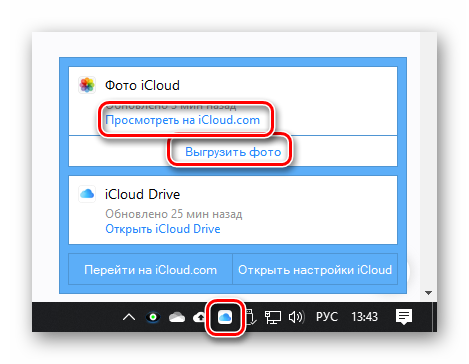
Из него же можно «Открыть настройки iCloud»,
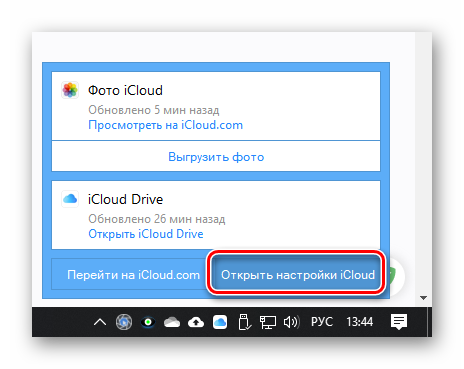
перейти в «Параметры» Фотографий,
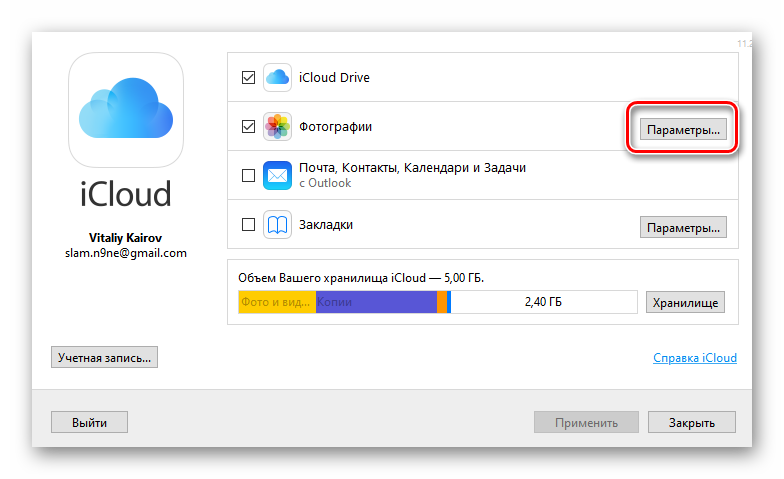
включить или выключить возможность загрузки графических файлов с диска компьютера в облако Apple, сделать доступными или, наоборот, деактивировать «Общие альбомы», а также, в случае необходимости, «Изменить» папку, в которой они хранятся. Для подтверждения внесенных изменение нажмите на кнопку «Готово».
Источник
Download all photos from iCloud with CopyTrans Cloudly:
-
To download all photos and videos you have in iCloud at once, use CopyTrans Cloudly:Download iCloud photos
-
Run CopyTrans Cloudly. You will see a login screen. Enter your Apple ID and password.
-
If you have two-factor authentication enabled, make sure to allow the connection on your device:
-
Enter the code you received on your device:
-
Wait until your iCloud Photo Library is loaded. You will see the main app screen after. To download all photos and videos from iCloud, click on Download:
-
Select which folder you want to download your library to:TIP: You can also back up your iCloud photos to an external drive to save up space on your PC.
-
Voila! All you need to do now is wait until all your photos and videos are downloaded.
If you want to have these photos on your iPhone, here is a guide on how to transfer photos from your computer to your iPhone.
Now that you’ve downloaded all the photos and videos, you might want to delete everything from iCloud.
As mentioned in the beginning of this article, you can also download all your photos and videos with iCloud for Windows or through your browser using iCloud.com.
Как пользоваться icloud
Совсем недавно знаменитая компания Apple представила свою новую разработку – iCloud. Это уникальный интернет сервис, который специально создали, дабы заменить платное онлайн хранилище MobileMe. Доступ к этому сервису можно получить только с операционных систем iOS, OSX, а также Windows (начиная с версии Vista).
Вот некоторые возможности iCloud:
- автоматическая загрузка на любое устройство, приобретенной музыки, видео, увлекательных приложений и популярных книг;
- функция «фотопоток» создана специально для любителей качественных фотографий, которые можно получить при помощи iPhone. Все фото, снятые на телефон при помощи услуги фотопоток автоматически предаются на все подключенные устройства к iСloud;
- хранение резервных копий. Это поистине самая важная функция iCloud, поскольку больше нет необходимости подключаться к iTunes, чтобы сделать резервную копию. iСloud создает резервные копии автоматически.
Это неполный список всех возможностей iCloud, так как их достаточно много.
Как восстановить резервную копию iPhone через iСloud
Предлагаю Вам пошаговую инструкцию для восстановления данных iPhone из резервной копии, которая храниться на iCloud:
- На своем iPhone выберите Настойки>Основные>Обновление ПО. Если Вам доступна более новая версия iOS, то рекомендуется загрузить ее и установить, следуя инструкциям.
- Необходимо убедиться в наличии последней резервной копии, которую можно будет использовать, чтобы восстановить данные.
Теперь открываем Настройки>iСloud>Хранилище и копии, в нижней части Вам будет доступна информация о последней копии, где будет указано время ее создания.
- В настройках выбирайте пункт Основные>Сброс, после чего нажимайте Сбросить контент и настройки.
- Затем в тех же настройках переходите к пункту Настроить устройство, после чего выбирайте Восстановление из резервной копии и выполняйте непосредственно вход в iCloud.
- Остается лишь выбрать одну из предложенных резервных копий, размещенных в iСloud.
Как посмотреть содержимое iCloud
После регистрации на сервисе iСloud в Вашем распоряжении будет 5 Гб абсолютно бесплатного пространства в хранилище. Здесь Вы сможете хранить резервные копии, всевозможного рода данные, а также разнообразные приложения. Для того, чтобы просматривать содержимое iСloud достаточно войти под логином и паролем в свой аккаунт на сайте хранилища.
Как удалить учетную запись iCloud
Функции сервиса iСloud можно включать и выключать в отдельных устройствах. А если вы хотите прекратить использование сервиса iСloud на всех устройствах одновременно, то необходимо выполнить следующее:
На iPhone или другом устройстве с операционной системой iOS зайдите в меню Настройки> iСloud. В нижней части экрана нужно выбрать пункт «Удалить учетную запись».
Стоит напомнить, что после удаления Вашей учетной записи, iСloud больше не будет создавать резервные копии данных и резервное копирование возможно будет лишь при подключении к iTunes. Чтобы получить более подробную информацию об восстановлении резервной копии с iTunes зайдите в iTunes>Справка.
Если вы хотите удалить учетную запись iСloud на iPad, тол это проще простого – нужно перейти в Настройки>Почта, адреса, календари. В списке учетных записей выбрать свой почтовый ящик, затем нажать на «Удалить учетную запись».
Инструкция
После того как программа будет инсталлирована, вам необходимо ее запустить, когда вы укажите идентификатор устройства, необходимо нажать на специальную стрелочку, она находится около формы ввода пароля. Если вы знаете свой Apple ID, с которого загружались файлы, в таком случае вопрос, как посмотреть фото в iCloud, у вас будет очень быстро решен, так как программа предоставит вам все необходимые данные. В заключение скажем пару слов о сервисе. Представлен iCloud был в 2011 году. Каждый пользователь получает доступ к пяти гигабайтам дискового пространства, на котором может храниться электронная почта, документы (в том числе и фотографии) и резервные копии файлов, которые могут вам понадобиться.
Никогда не делайте этого в церкви! Если вы не уверены относительно того, правильно ведете себя в церкви или нет, то, вероятно, поступаете все же не так, как положено. Вот список ужасных.
9 знаменитых женщин, которые влюблялись в женщин Проявление интереса не к противоположному полу не является чем-то необычным. Вы вряд ли сможете удивить или потрясти кого-то, если признаетесь в том.
Топ-10 разорившихся звезд Оказывается, иногда даже самая громкая слава заканчивается провалом, как в случае с этими знаменитостями.
7 частей тела, которые не следует трогать руками Думайте о своем теле, как о храме: вы можете его использовать, но есть некоторые священные места, которые нельзя трогать руками. Исследования показыва.
Зачем нужен крошечный карман на джинсах? Все знают, что есть крошечный карман на джинсах, но мало кто задумывался, зачем он может быть нужен. Интересно, что первоначально он был местом для хр.
Чарли Гард умер за неделю до своего первого дня рождения Чарли Гард, неизлечимо больной младенец, о котором говорит весь мир, умер 28 июля, за неделю до своего первого дня рождения.
Дополнительная информация
- Функция Общие альбомы позволяет создать общий альбом для выбранных пользователей.
- Снова откройте для себя любимые и забытые события, содержащиеся в медиатеке, с помощью коллекции Воспоминания.
- Помощь при работе с функцией «Фото iCloud».
- Дополнительные сведения о доступе к функции «Фото iCloud» на компьютере PC с ОС Windows см. в этой статье.
- Находите потерявшиеся фотографии или удаляйте те, которые больше не требуются.
Информация о продуктах, произведенных не компанией Apple, или о независимых веб-сайтах, неподконтрольных и не тестируемых компанией Apple, не носит рекомендательного характера и не рекламируются компанией. Компания Apple не несет никакой ответственности за выбор, функциональность и использование веб-сайтов или продукции сторонних производителей. Компания Apple также не несет ответственности за точность или достоверность данных, размещенных на веб-сайтах сторонних производителей. Помните, что использование любых сведений или продуктов, размещенных в Интернете, сопровождается риском. За дополнительной информацией обращайтесь к поставщику. Другие названия компаний или продуктов могут быть товарными знаками соответствующих владельцев.
“>
iCloud или Dropbox: что выбрать?
Основной момент, по которому известный сервис Dropbox проигрывает iCloud – это необходимость работать с ним вручную. Каждый раз, при необходимости что-либо сохранить из конкретного приложения, требуется это указывать и подтверждать.
Алгоритм работы iCloud совсем иной. Системе без разницы, куда юзер сохраняет информацию. Если разработчик софта сделал так, что программа поддерживает «облако», то обмен данными будет происходить на полном автомате. Конечно, этот процесс должен быть разрешен пользователем. А дальше беспокоиться о синхронизации не стоит.
Допустим, создал юзер свежую запись в iPhone, и она мгновенно перенесется в его iPad. Замечательно, что сегодня «облако» поддерживает более 90% всего существующего софта для «яблочной» продукции.
Как выключить Медиатеку iCloud только на одном устройстве?
Если вы хотите отключить медиатеку iCloud только на одном устройстве iPhone, iPad или iPod touch, откройте «Настройки» -> Apple ID -> iCloud -> «Фото» и отключите медиатеку iCloud.
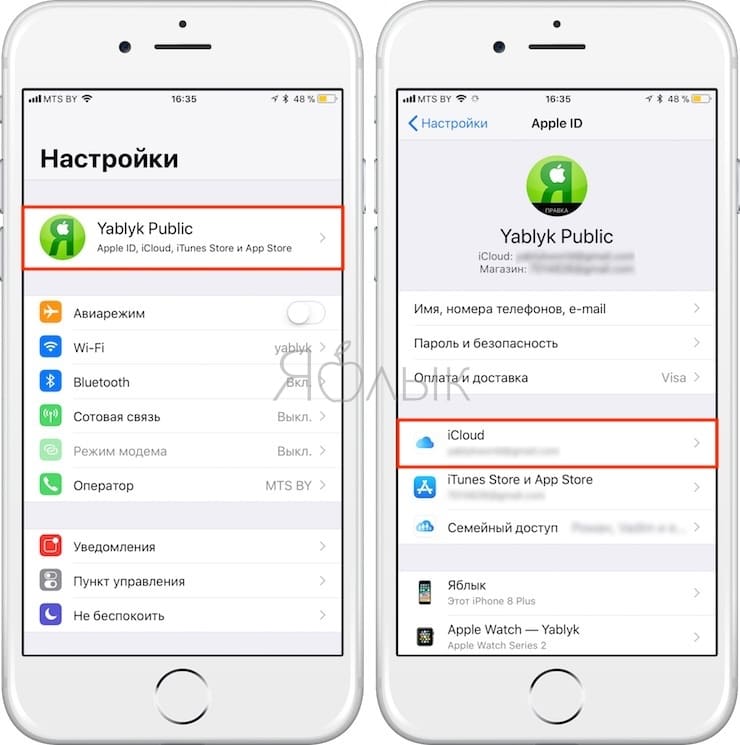
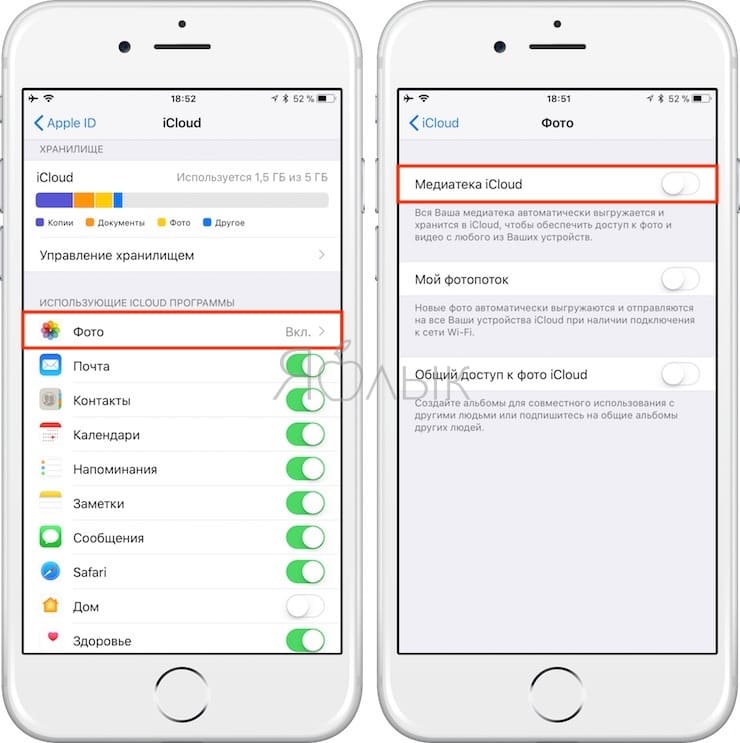
На Мас войдите в приложение «Системные настройки» и перейдите по пути iCloud -> «Фото» -> «Параметры». Далее снимите галочку в опции «Медиатека iCloud».
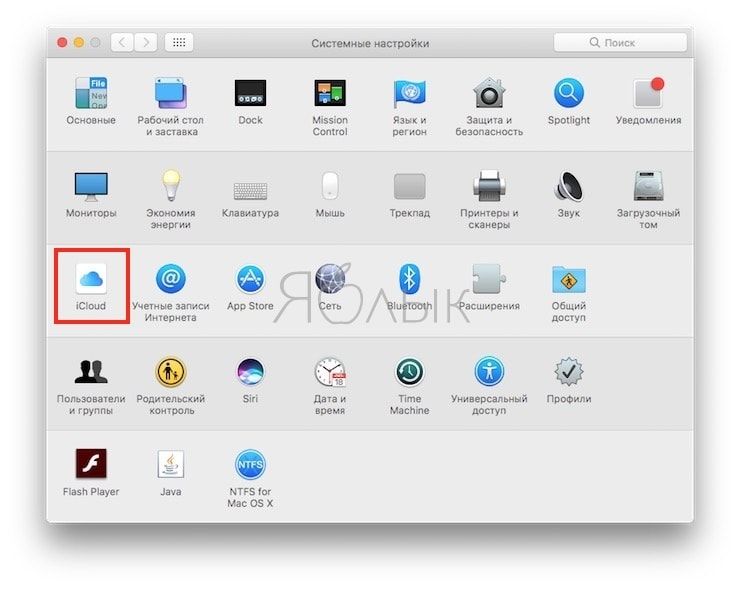
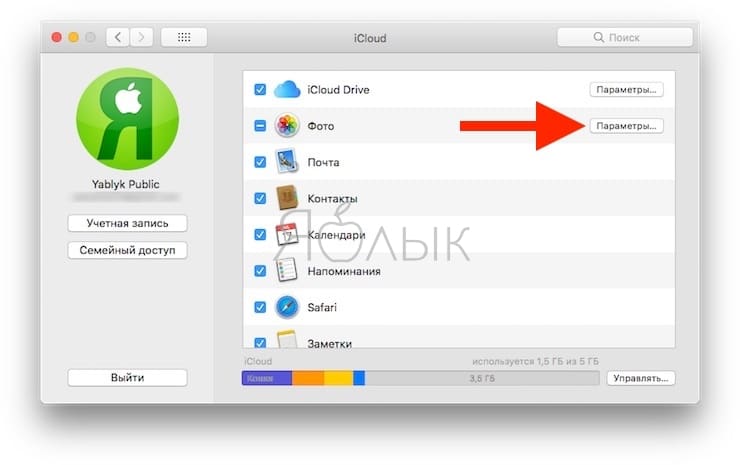
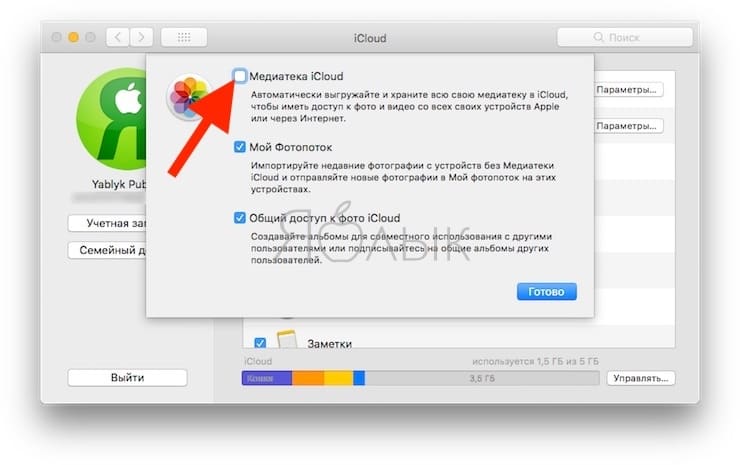
На Apple TV: откройте приложение «Настройки» и перейдите по пути «Учетные записи» -> iCloud. Для того чтобы отключить медиатеку, нажмите «Выбрать» в секции «Фотографии».
При активированном параметре «Оптимизировать хранилище» на устройстве могут сохраняться не все оригиналы снимков и видеозаписей. Для загрузки оригиналов файлов на iOS-устройство войдите в раздел «Настройки» -> Apple ID -> iCloud -> «Фото» -> «Сохранение оригиналов». На Мас выполните следующие действия: откройте приложение «Фото» -> «Фото» -> «Настройки» -> «Загрузить оригиналы на этот компьютер Mac».
ПО ТЕМЕ: Как передать гостям пароль от Wi-Fi, при этом не называя его (QR-код).
Ошибки iCloud – Решение
Пользователи Windows периодически сталкиваются с ошибками в работе службы iCloud.
Если вы не видите синхронизированных фото в десктопном приложении или столкнулись с другими неполадками в работе облака, решение указаны ниже:
Рис.18 – Ошибка мультимедиа
- Появляется сообщение «Нет подключения к серверу». Это означает, что на компьютере есть проблемы с подключением к интернету. Возможно, он слишком медленный или маршрутизатор не имеет доступа к сети;
- Ошибка синхронизации. Эта проблема не сопровождается никакими системными уведомлениями. В веб-версии видны все новые снимки, но на компьютере он не появляются. Такое происходит, если на компьютере инсталлирована устаревшая версия iCloud. Для решения неполадки рекомендуем воспользоваться утилитой Apple Software Update (https://support.apple.com/downloads/icloud). Достаточно открыть программу, чтобы началось автоматическое сканирование доступных обновлений для софта от Apple. Установите доступные апдейты и перезагрузите компьютер. Фотографии будут синхронизированы автоматически;
Рис.19 – утилита Apple Software Update
Другие виды неполадок решаются переустановкой приложения iCloud для Windows и загрузкой последних обновлений ОС.
Просмотр фотографий и видеозаписей в iCloud для Windows
С помощью приложения iCloud для Windows можно просматривать фотографии, хранящиеся в iCloud, непосредственно на компьютере с Windows, если на нем включены функции Фото iCloud и Общие альбомы. Кроме того, можно включить Мой фотопоток, если используется iCloud для Windows версии 7 (недоступно для новых учетных записей). Поиск версии iCloud для Windows, установленной на устройстве.
Фотографии и видеозаписи хранятся в папке, указанной в ходе настройки. См. Настройка устройств для использования iCloud с приложением «Фото». После загрузки на компьютер также можно использовать для их просмотра другие приложения, например «Фотографии» от Microsoft.
Выгрузка фото на iPhone и iPad
Возможность выгрузки, открытия и просмотра фотографий и видео на iPhone и iPad предоставляется функцией Фото iCloud. С помощью этой функции, новые медиафайлы будут синхронизированы на всех гаджетах. Чтобы это сделать необходимо:
Убедиться в том, что iPhone и iPad не требуют обновления.
Настроить облако на устройствах
Обратить внимание при этом, что идентификатор Apple ID один и тот же.
Подключиться к Wi-Fi.
Включить Фото iCloud (настройки – Имя – iCloud — Фото iCloud).. Внимание! Если ранее была произведена синхронизация фото и видео с помощью iTunes, то после подключения к Фото iCloud все, что было синхронизировано с iTunes будет удалено
Всю информацию нужно скопировать на устройство с iOS
Внимание! Если ранее была произведена синхронизация фото и видео с помощью iTunes, то после подключения к Фото iCloud все, что было синхронизировано с iTunes будет удалено. Всю информацию нужно скопировать на устройство с iOS
Как быстро отправить свои фотографии, видео на Mac?
Прежде чем импортировать фотографии, видео с телефона, убедитесь, что AirDrop включен.
- Запустите приложение «Фото» со своего рабочего стола.
- Нажмите «Выбрать» в правом верхнем углу.
- Коснитесь фотографий и видео, которые вы хотите импортировать в папку Фото на Mac.
- Нажмите значок поделиться в нижнем левом углу. Это похоже на коробку со стрелкой, выходящей из нее.
- Выберите Mac, на который вы хотите отправить свои фотографии или видео.
- На вашем Mac нажмите «Принять» в приглашении, которое появляется в верхнем правом углу.
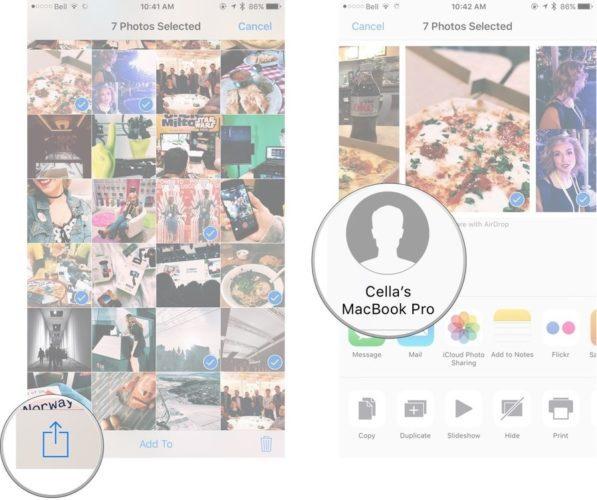
Теперь, когда ваши фотографии были отправлены на ваш Mac, вы можете выбрать, где вы хотите их сохранить. Как только вы убедитесь, что фотографии сохранились, вы можете удалить их на своем iPhone!