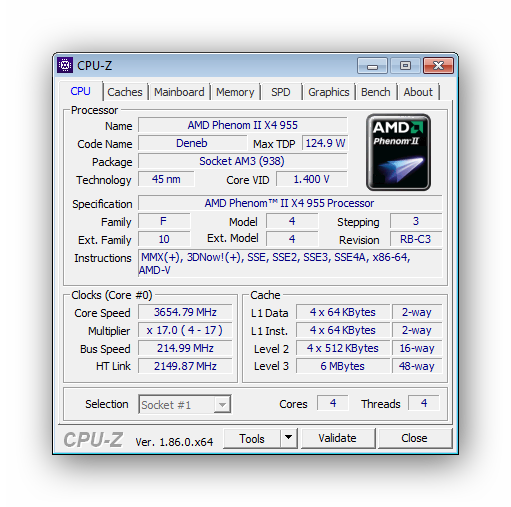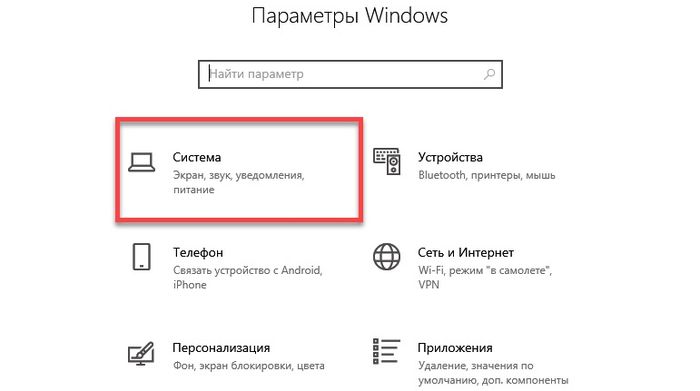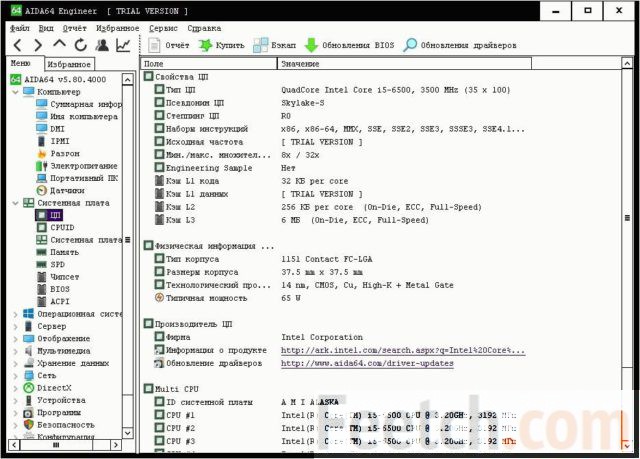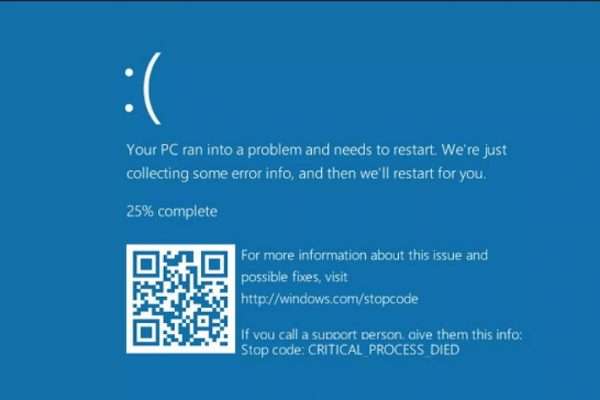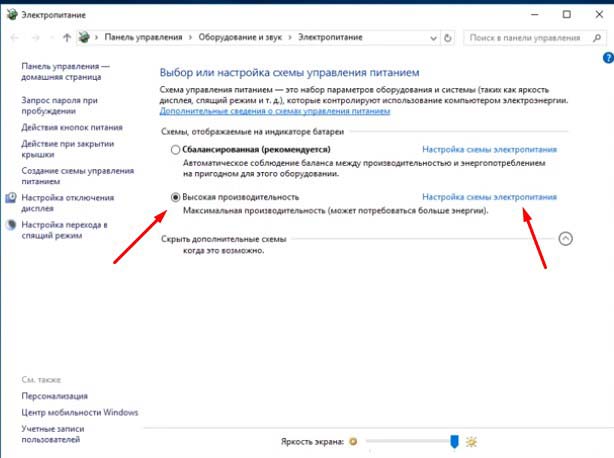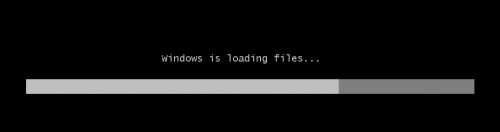Как посмотреть параметры системы windows 10
Содержание:
- Как посмотреть характеристики компьютера на Windows 10 с помощью программ
- Основные показатели системы и их значение
- Как определить характеристики компьютера при помощи программ?
- Как найти характеристики в ОС Windows 7
- Как посмотреть характеристики компьютера на Windows 10 средствами системы
- Диспетчер устройств в Windows 10
- Как посмотреть характеристики компьютера на Windows 10
- Системные требования для запуска и работы Windows 10: что под этим подразумевается
- Узнаём базовую информацию с помощью стандартного приложения «Параметры»
- Сторонние программы
- Как узнать характеристики ПК на Windows 10
Как посмотреть характеристики компьютера на Windows 10 с помощью программ
Теперь рассмотрим ряд сторонних приложений, которые позволят узнать информацию о системе на компьютере под управлением Windows 10.
Одна из наиболее известных и распространенных утилит для диагностики компьютера. Она может дать более подробные сведения о характеристиках компьютера, нежели любой из перечисленных выше системных способов. Приложение CPU-Z распространяется бесплатно, не занимает много места на компьютере, подходит для всех версий Windows 10.
Скачайте приложение CPU-Z на сайте разработчиков, установите его и запустите.
На первой вкладке приложения можно увидеть информацию о центральном процессоре. Здесь можно посмотреть не только название процессора, но много других полезных сведений: количество ядер, технологию его производства, используемые инструкции и прочее. В том числе, на вкладке CPU представлена сведения о работе процессора в реальном времени.

На вкладке Mainboard представлена информация о материнской плате компьютера. Здесь можно узнать модель платы, посмотреть на каком чипсете она выполнена, и узнать сведения об установленном BIOS.

Вкладка Memory содержит сведения об оперативной памяти. Указан общий объем оперативной памяти компьютера, тип памяти, частоту, количество установленных модулей и более специфичные сведения.
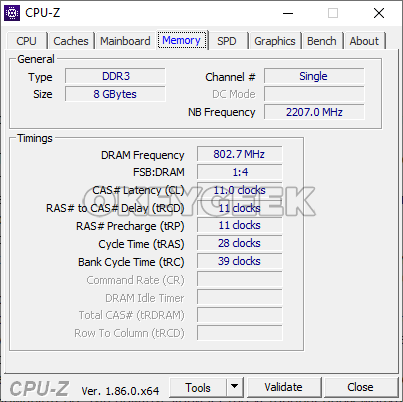
На вкладке Graphics содержатся сведения о видеокарте компьютера — название производителя, модель, тип и другие данные.

Speccy
Более профессиональное приложение для диагностики компьютера, нежели CPU-Z. Помимо информации о характеристиках системы, данная программа может дать сведения о температуре компонентов: материнской платы, видеокарты, дисков и так далее.
Не будем рассматривать приложение подробно, поскольку принцип взаимодействия с ним примерно идентичен работе с программой CPU-Z.
В приложении Speccy можно найти данные о характеристиках, которых нет в CPU-Z. Например, сведения об аудио на компьютере, данные о подключенных внешних устройствах, информацию о сетевом оборудовании, сведения об операционной системе и так далее.
Источник
Основные показатели системы и их значение
Краткий перечень важнейших составляющих компьютера и их основные характеристики:
CPU — тактовая частота процессора, измеряется в гигагерцах или мегагерцах. Чем больше частота процессора, тем быстрее компьютер обрабатывает информацию. Однако современные мощные процессоры могут конфликтовать со старым железом, поэтому перед апгрейдом «сердца» компьютера следует убедиться в совместимости комплектующих;
чем большее количество ядер имеет процессор, тем быстрее будет работать вся система. Многоядерные процессоры обычно стоят дорого, и перед их установкой нужно уточнить, потянет ли старая система новые мощности, и есть ли целесообразность в замене. Рядовому юзеру, который использует компьютер только для серфинга в Интернете или работы в стандартных офисных программах, увеличение частоты или мощности процесса не даст заметных результатов. Подобный апгрейд будет заметен только при использовании мощных графических программ или современных видеоигр;
ОЗУ — количество оперативной памяти устройства. Чем больше этот показатель, тем лучше, но большинство материнских плат, а иногда и версии операционной системы имеют ограничение на объем ОЗУ. Даже если установить большее количество памяти, система все равно будет видеть и использовать не больше своих пределов;
количество памяти видеокарты влияет на скорость обработки графики и мультимедиа и на качество картинки в компьютерных играх. Иногда память графической платы может быть искусственно ограничена неподходящими или устаревшими драйверами;
версия и лицензия Windows также влияют на скорость работы компьютера или ноутбука и на возможность установки и корректной работы различных программ или драйверов;
объем жесткого диска (измеряется в гигабайтах) должен быть достаточным для установки операционной системы, нужных программ или игр, хранения фильмов и фото
Помимо этого, важно иметь резерв объема SSD для системных нужд: файлов подкачки программ, кэша и временных файлов браузеров и самой Windows, а также временных файлов различного софта и видеоигр.
Обратите внимание! Увеличить свободное место на диске можно при помощи стандартной утилиты виндовс «Очистка диска»
Знание характеристик компьютера или ноутбука пригодится в случае установки новых игр (чтобы заранее знать, потянет ли система игрушку), обновления драйверов устройств (здесь важно скачать драйвера, подходящие к конкретной модели составляющих); покупки и установки нового железа (чтобы убедиться в его совместимости со старой системой), либо при продаже старого компьютера. Где их искать, было подробно описано в этой статье
Где их искать, было подробно описано в этой статье
Знание характеристик компьютера или ноутбука пригодится в случае установки новых игр (чтобы заранее знать, потянет ли система игрушку), обновления драйверов устройств (здесь важно скачать драйвера, подходящие к конкретной модели составляющих); покупки и установки нового железа (чтобы убедиться в его совместимости со старой системой), либо при продаже старого компьютера. Где их искать, было подробно описано в этой статье
Как определить характеристики компьютера при помощи программ?
Рассмотренные варианты несовершенны – показывают статическую информацию о системе, которую берут из технических характеристик устройства и нерегулярной аппаратной проверки. Программы-анализаторы созданы исправить этот недостаток.
Задачи:
- Выполнить глубокую диагностику системы;
- Проследить динамику текущего состояния ПК.
Результаты покажут характеристики основных узлов, нагрузку, резервы машины. Исходя из результатов, принимается решение о необходимости модернизации. Если нагрузка некритична, проверка выявит временные файлы, ненужные приложения, прочий мусор. Удаление всего лишнего высвободит новые ресурсы и сделает машину производительнее.
Наиболее простые программы без требований к знанию «железа»:
- SiSoftware Sandra;
- Everest;
- ASTRA32.
Все три продукта бесплатны, устанавливаются через .exe файл. После диагностики предоставляют подробный список аппаратного обеспечения и базовые характеристики устройств.
Если необходимо получить более подробную информацию, помогут:
- PC Wizard – бесплатный дистрибутив, дает полную информацию об установленном оборудовании, программном обеспечении, питании ПК, текущей нагрузке на систему;
- CPU-Z – бесплатный дистрибутив, предоставляет данные о всех установленных устройствах;
- AIDA64 Extreme – наиболее мощная и функциональная программа анализа ПК, но имеет один недостаток – Платная.
Разработчики AIDA64 предлагают триал на 30 дней, чтобы пользователь оценил возможности платформы. Если нужна разовая, но глубокая диагностика – данный вариант будет оптимальным.
Продвинутые пользователи могут получить информацию о ПК непосредственно через BIOS, но для этого нужна соответствующая прошивка. DOS также среда предусматривает команды запуска диагностики аппаратного состояния машины.
Новичкам лучше не использовать данные методы, во избежание возможных проблем, которые возникнут вследствие неосторожного поведения. Например, ошибка DOS команды вызовет рестарт и все несохраненные данные будут утеряны, а при жесткой перезагрузке – возникнет скачек напряжение, который приведет к короткому замыканию и порче «железа»
P.S. Мы рассмотрели, основные, наиболее доступные способы, как узнать системные требования своего компьютера. Если нужна более полная информация по вашему компьютеру, то можете воспользоваться специальным софтом, который описан выше. Но я вас уверяю, тех данных, которые вы получите описанными выше способами, вполне достаточно для выбора игр или похвастаться в кругу своих друзей.
Как найти характеристики в ОС Windows 7
Несмотря на то, что в свойствах операционной системы не так много информации, на самом деле, ее вполне хватает, чтобы ответить на все интересующие вопросы пользователя. Существует множество программ, в которых системные требования раскрываются подробнее, но о них поговорим позже.
В ОС Windows 7, чтобы получить все необходимые системные требования, достаточно лишь совершить следующий ряд действий.
- Открываем «Пуск» в левой нижней части экрана и ищем там «Мой компьютер». Нажимаем на «Мой компьютер» правой кнопкой мыши и спускаемся к пункту «Свойства». Переход в «Пуск»
- Вы увидите надпись «Система» снизу, там указывается название процессора, который установлен на вашем компьютере, объем оперативной памяти и тип системы. Чтобы узнать все подробности, можно нажать на кнопку «Индекс производительности Windows».
- Нажав кнопку «Индекс производительности», вы сможете узнать все возможности программной и аппаратной конфигурации ПК по оценкам, указанным сбоку. Соответственно, если показатели высокие, то и ваш компьютер будет работать быстрее и лучше, чем те, у которых показатель ниже.
Для более продвинутых пользователей или тех, кто просто хочет подробнее разобраться в характеристиках своего ПК, можно также попробовать добраться до нужной информации такими методами.
- Снова нажимаем «Пуск», переходим на «Панель управления», а оттуда переходим в «Диспетчер устройств». И получаем все необходимое. «Диспетчер устройств»
- Также можно воспользоваться следующим способом. Нажимаем «Пуск», далее переходим во «Все программы», затем в «Стандартные», затем в «Служебные», и тут находим заветные «Сведения о системе». А еще проще получить эту информацию, вбив в строку поиска компьютера «Сведения о системе». Здесь находится вся интересующая вас информация, практически от А до Я. Сведения о системе
Все эти способы прекрасно работают на таких операционных системах, как Windows 7, Windows 8 и 10.
Как посмотреть характеристики компьютера на Windows 10 средствами системы
В Windows 10 есть несколько инструментов, которые способны дать информацию о том, какие у компьютера характеристики.
Через “Панель управления”
Самый простой способ узнать базовую информацию о характеристиках компьютера — это воспользоваться информацией о системе через “Панель управления”. Запустите строку “Выполнить”, нажав на клавиатуре сочетание клавиш Win+R и введите в ней команду control, после чего нажмите “ОК”.
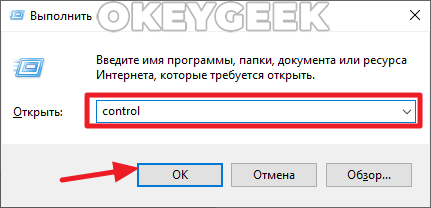
Откроется “Панель управления”. Здесь нужно в правом верхнем углу переключить режим просмотра в “Крупные значки” и среди значков найти пункт “Система”. Нажмите на него.

Откроется информация о системе. Здесь вы можете увидеть характеристики компьютера: информация о процессоре (ЦПУ), размер оперативной памяти (ОЗУ), разрядность операционной системы и сведения о версии Windows 10.

Обратите внимание
В разделе “Система” можно узнать модель только центрального процессора, определить модель видеокарты и подробные сведения о других компонентах таким способом не получится.
Через параметры Windows
В Windows 10 много полезных настроек делается через параметры ОС. Там же можно узнать базовые сведения о характеристиках компьютера. Чтобы запустить панель настроек с параметрами, нажмите на значок Windows в левом нижнем углу экрана (меню “Пуск”) и далее кликните по шестеренкам.

Перейдите в раздел “Система”.

А далее в левом меню выберите пункт “О системе”. Здесь можно узнать базовые сведения об операционной системе и установленном “железе”.

Через средство диагностики DirectX
Гораздо больше информации о системе можно узнать через средство диагностики DirectX. Здесь можно посмотреть данные не только о центральном процессоре и оперативной памяти, но и о видеокарте, средствах ввода, звуковых картах, а также некоторые другие данные.
Чтобы обратиться к средству диагностики, нажмите на клавиатуре сочетание Win+R и в строке “Выполнить” введите команду dxdiag, после чего нажмите “ОК”.
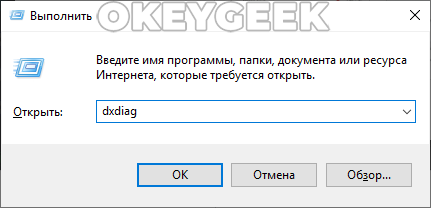
Важно
Для обращения к средству диагностики DirectX необходимо иметь права администратора.
Откроется средство диагностики. На вкладке “Система” здесь можно посмотреть сведения о процессоре, оперативной памяти, операционной системе, версии DirectX и некоторую другую интересную информацию.

Если сверху переключиться на раздел “Экран”, можно узнать данные о видеокарте, которая установлена в компьютере, а также некоторые сведения о драйверах.

Обратите внимание
Если в компьютере установлены две видеокарты, будет доступна дополнительная вкладка “Преобразователь”. В ней можно будет узнать сведения о втором видеоадаптере.
Через “Диспетчер устройств”
“Диспетчер устройств” — утилита Windows, которая содержит подробные сведения обо всем оборудовании, определенное операционной системой. Здесь можно узнать максимально подробно о технической составляющей каждого компонента Windows. Однако, удобством утилита не может порадовать, поэтому ее используют крайне редко для определения характеристик компьютера.
Обратите внимание
В “Диспетчере устройств” можно посмотреть сведения об устройствах, которые подключались к компьютеру некоторое время назад, и для их работы происходила установка драйверов.
Чтобы вызвать “Диспетчер устройств”, запустите строку “Выполнить”, нажав сочетание клавиш Win+R. В ней нужно ввести команду devmgmt.msc, после чего нажать “ОК”.
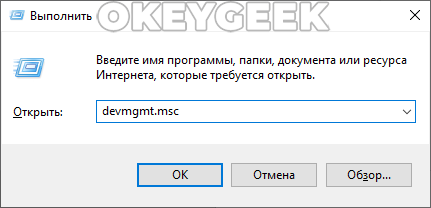
Все устройства и компоненты в “Диспетчере устройств” сгруппированы по разделам. Откройте нужный раздел, выберите в нем нужное устройство, нажмите на него правой кнопкой мыши и выберите пункт “Свойства”, чтобы узнать подробную информацию об этом устройстве.

Через “Сведения о системе”
Хороший способ узнать характеристики компьютера средствами Windows — это использовать утилиту “Сведения о системе”. Ее можно вызвать, если нажать на клавиатуре сочетание клавиш Win+R и ввести команду msinfo32, после чего нажать “ОК”.
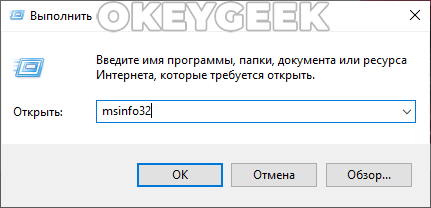
В пункте “Сведения о системе” можно узнать основную информацию о характеристиках компьютера и ОС.

Если раскрыть раздел “Компоненты”, можно выбрать интересующий компонент и узнать о нем более подробную информацию.

Диспетчер устройств в Windows 10
Диспетчер устройств – это стандартный компонент операционной системы, который предоставляет информацию обо всех устройствах, подключенных и используемых в данный момент. Также является единственным инструментом управления драйверами для каждого установленного устройства, управляет выделенными им ресурсами (запросами на прерывания, каналами DMA, областями памяти, портами ввода-вывода). Ещё предоставляет большой объём дополнительной информации.
Открыть «Диспетчер устройств» в Windows 10 можно несколькими способами, самый простой через поиск, для этого кликните на иконку «Поиск» и начните вводить выражение «Диспетчер устройств», наш вариант будет в самом верху списка результатов поиска.
В открывшемся окне, будут представлены все установленные устройства на вашем ПК.
Перейдите в любой раздел, например, «Сетевые адаптеры» и щёлкните на строке с названием устройства.
Сразу откроется окно свойств данного оборудования, вверху вы увидите несколько закладок: события связанные с работой устройства, ресурсы, которые оно использует, управление электропитанием, общие сведения об устройстве и управление драйверами. Собственно, здесь собран весь функционал управления данным устройством, вы можете обновить драйвер, удалить устройство, отключить его и так далее.
Как посмотреть характеристики компьютера на Windows 10
Основные сведения о Вашем компьютере
Первым делом для просмотра характеристик компьютера пользователи всегда используют окно просмотра основных сведений о Вашем компьютере. Текущее окно вызывается путем нажатия правой кнопкой мыши на значок Этой компьютер и в контекстном меню выбирая пункт Свойства. Основной проблемой в этом способе на Windows 10 есть то что значок этот компьютер по умолчанию скрыт. В большинстве случаев неопытные пользователи просто создают ярлык моего компьютера, открыв свойства которого пользователь увидит свойства ярлыка.
Для решения текущей проблемы рекомендуем ознакомиться с инструкцией как добавить мой компьютер на рабочий стол Windows 10. Только после этого будет возможность использовать значок компьютера на рабочем столе для просмотра характеристик системы. Чтобы узнать характеристики системы на Windows 10 без добавления значка компьютера на рабочий стол можно использовать комбинацию клавиш Win+PauseBreak или значок компьютера в проводнике Windows 10.
А также для просмотра характеристик компьютера можно использовать обновленные параметры Windows 10.
- Чтобы открыть параметры нажимаем комбинацию клавиш Win+I.
- Дальше переходим в раздел Система > О системе.
Попасть в текущее расположение можно быстрее нажав Win+X и в контекстном меню выбрав пункт Система.
Текущие способы позволяют узнать какой процессор установлен на компьютере и объем оперативной памяти. Для более подробного ознакомления с характеристиками процессора и оперативной памяти придется использовать стороннее программное обеспечение.
Диспетчер задач
В последних версиях операционной системы Windows 10 диспетчер задач не плохо обновился. Теперь он отображает нагрузку на все комплектующие Вашего компьютера. Для того чтобы посмотреть характеристики компьютера на последний сборке Windows 10 нужно запустить диспетчер задач нажав Ctrl+Stift+Esc и перейти во вкладку Производительность.
Здесь уже пользователь имеет возможность посмотреть характеристики центрального процессора, оперативной памяти, графического процессора, установленных дисков и нагрузки на них.
Свойства графического адаптера
Чтобы узнать какая видеокарта установлена на компьютере под управление операционной системы Windows 10 необходимо открыть свойства графического адаптера.
- Запускаем обновленные параметры нажав комбинацию клавиш Win+I.
- Дальше переходим в раздел Система > Дисплей > Дополнительные параметры дисплея > Свойства видеоадаптера для дисплея 1.
В открывшимся окне свойств видеоадаптера пользователь может ознакомиться с моделью и некоторыми характеристиками видеоадаптера.
Средство диагностики DirectX
После установки актуальной версии DirectX пользователь может использовать средство диагностики DirectX для просмотра основных характеристик оборудования компьютера под управление операционной системы Windows 10.
- В поиске Win+Q вводим dxdiag или выполняем текущую команду в окне Win+R.
- В открывшимся окне во вкладке Система можно узнать процессор и объем оперативной памяти, а уже во вкладке Экран характеристики и название видеоадаптера.
А также есть возможность с помощью диспетчера устройств узнать какое железо установлено на Вашем компьютере. Но кроме наименований процессора и видеоадаптера пользователь таким способом больше ничего не узнает. Поэтому если стоит вопрос где узнать характеристики компьютера под управлением Windows 10, тогда используйте выше перечисленные способы.
Системные требования для запуска и работы Windows 10: что под этим подразумевается
Следует сразу начать с разбора: что представляет собой Windows 10, минимальные требования этой операционной системы. Современные технологии благодаря внедрению в жизнь все большего количества людей развиваются самыми активными темпами. Еще более быстро разработчики совершенствуют уже существующие продукты. Примером этому становится семейство операционных систем виндовс. В результате этого прогресса люди получают доступ к большому количеству новых программных решений и игр, которые становятся еще более оптимизированными, но иногда все же требуют повышенных системных ресурсов.
Внешний вид обновленной виндовс 10
К сведению! ОС Windows 10, как программный продукт, также предъявляет к персональному компьютеру или ноутбуку пользователя ряд требований, которым он должен соответствовать. От них зависит, возможно ли будет установить ОС, как она будет работать и насколько быстро ПК будет выполнять операций.
Под системными требованиями понимается набор критериев (чаще всего аппаратных), которые должны поддерживать устанавливаемые на компьютер программы, драйвера и другие компоненты. Если они будут морально и физически устаревшими, то устройство будет сильно тормозить и лагать при попытке установить или запустить с их помощью ту или иную версию программного обеспечения.
Сведения о системе на виндовс 10 находятся там же, где и на виндовс 7
Основные требования к системе Windows 10, соответствие которым практически полностью исключает появление различных сбоев в работе ПК, подготовлены разработчиками этой ОС — корпорацией «Майкрософт». Выглядят они следующим образом:
- минимальная частота процессора 1 ГГц или больше;
- объем оперативной памяти 1 Гб для 32-разрядной архитектуры и 2 Гб для 64-разрядных систем;
- объем свободного дискового пространства 16 Гб для 32-разрядной архитектуры и 32 Гб для 64-разрядных систем;
- видеокарта с поддержкой технологии директХ 9 или более новой версии с драйверами WDDM 1.0;
- монитор с расширением минимум 800×600 пикселей;
- наличие интернет-соединения для подключения к Глобальной сети и загрузки важных обновлений.
Обратите внимание! Требования виндовс 10 к компьютеру практически совпадают со списком критериев, который был сформирован еще 10 лет назад к более старой, но не менее популярной виндовс 7. Единственная разница заключается в объеме диска. Для десятки его нужно немного больше
Для десятки его нужно немного больше.
Иными словами, если компьютер или ноутбук спокойно работал с Windows 7 или 8, то он без труда потянет и десятку, но с условием, что на системном диске найдется больше места для копирования файлов ОС. Для 64-разрядной винды это целых 32 гигабайта.
Сравнение характеристик железа для комфортной работы
Узнаём базовую информацию с помощью стандартного приложения «Параметры»

Если вы хотите посмотреть базовый обзор вашей системы, то его можно найти в стандартном приложении «Параметры», как Windows 8 так и Windows 10. Чтобы открыть приложение, нажмите «Пуск» и далее кликните на кнопке «Параметры» (иконка в виде шестерёнки) в левом нижнем углу окна, или нажмите сочетание клавиш «Windows + I». Далее в приложении щелкните по значку «Система».
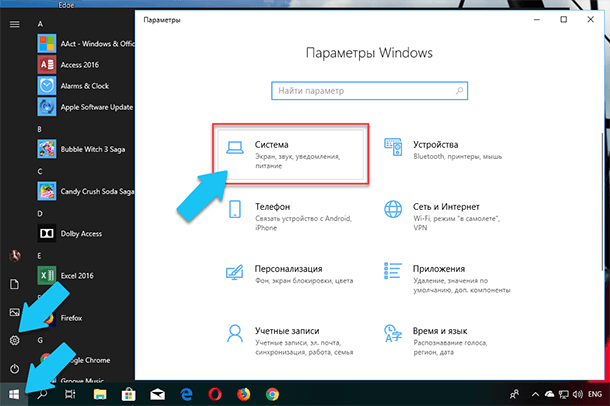
После этого, на открывшейся странице, перейдите на вкладку «О системе» в меню слева.

В правой части окна будут выведены три раздела с информацией. В первом, будет показана информация о защите вашего ПК в реальном времени, в разделе «Характеристики устройства» приведены основные сведения о конфигурации вашего ПК, модель процессора, объем оперативной памяти, идентификаторы устройства и продукта, а также тип используемой системы (32-разрядной или 64-разрядной).
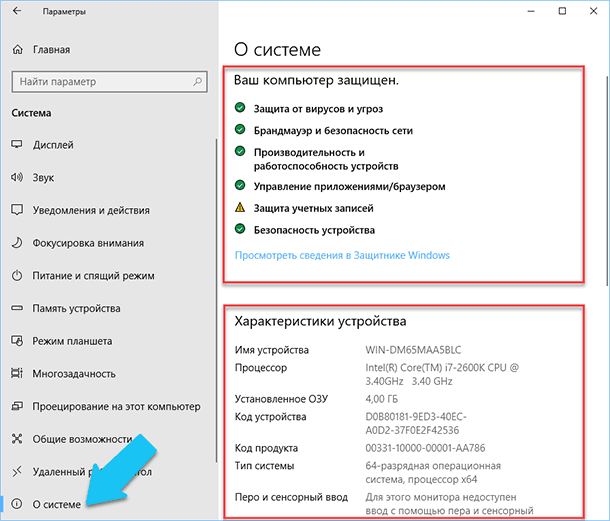
В разделе «Характеристики Windows» указаны название и версия вашей операционной системы, дата установки и номер сборки Windows. Также в этом окне можно перейти по ссылкам: обновление ключа и переактивация ОС, прочитать лицензионное соглашение и соглашение об использовании служб «Microsoft».
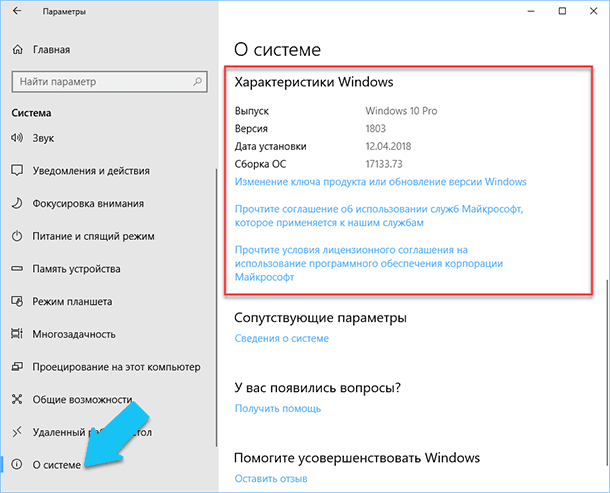
Сторонние программы
Встроенные средства Windows 10 выводят неполные сведения о комплектующих персонального компьютера, ничего не расскажут о количестве модулей оперативной памяти. Сделать толковый отчёт с ними тоже проблематично. Чтобы получить расширенные возможности просмотра конфигурации ПК, нужно воспользоваться сторонней утилитой. Для этих целей есть бесплатные программы: Speccy, CPU‑Z, HWInfo и прочие, остановимся на последней.
HWInfo
Приложение состоит из трёх модулей:
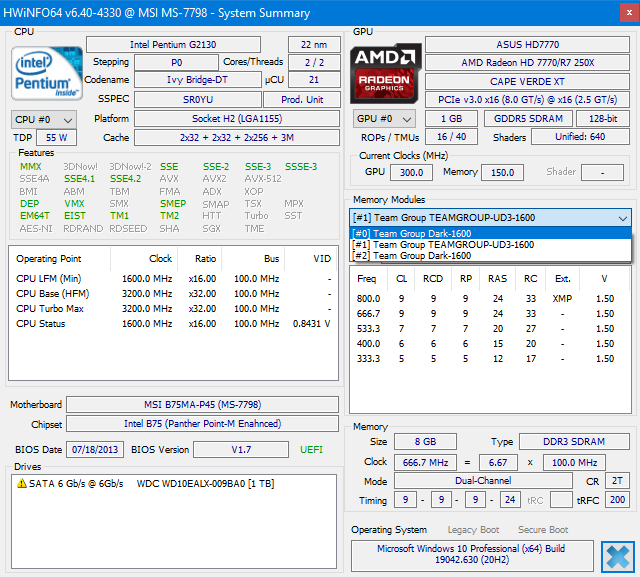


В HWInfo можно создавать и экспортировать отчёты по выбранным устройствам (пункт «Report» в главном меню).
В данном материале мы привели несколько способов, как посмотреть комплектующие своего компьютера с помощью штатных средств Windows 10 и дополнительного ПО.
Источник
Как узнать характеристики ПК на Windows 10
Это можно сделать как с помощью специальных программ от сторонних разработчиков, так и при помощи встроенных средств Windows 10. Первые могут дать гораздо больше информации о технических характеристиках, но их требуется предварительно установить, а за некоторые еще и заплатить.
В большинстве случаев пользователю будет достаточно системных средств, так как они отображают все необходимые характеристики для того, чтобы определить, будет ли нормально работать выбранное ПО. Однако, если речь идет об апгрейде ПК или какой-то специфической программе, то этих данных может быть недостаточно.
Рассмотрим оба варианта.
Вариант 1: Вызов окна «Система»
В Windows 10 можно очень быстро получить к самым базовым характеристикам компьютера:
- Кликните правой кнопкой по иконке «Пуска» или воспользуйтесь сочетанием клавиш Win+X.
- Появится контекстное меню, в котором требуется выбрать пункт «Система».
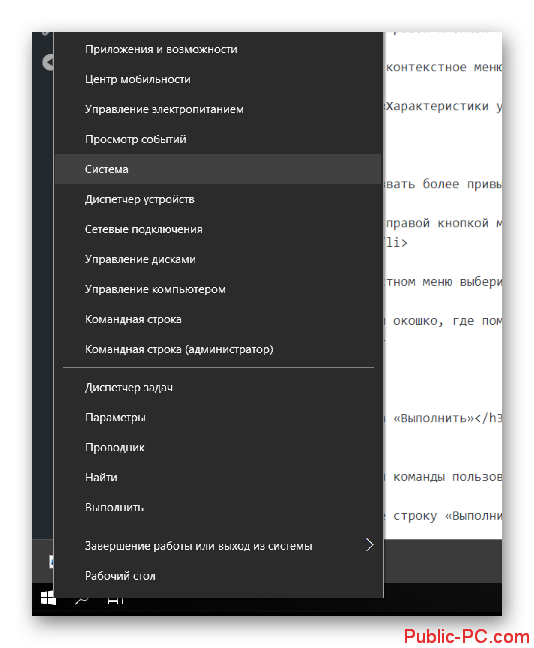
В блоке «Характеристики устройства» будет приведен перечень всех основных характеристик компьютера.

Это же окно можно вызвать более привычным для многих пользователей способом – через «Компьютер»:
- Кликните правой кнопкой мыши по ярлыку «Компьютер» на рабочем столе или в левой части интерфейса «Проводника» Windows, если данного ярлыка нет на рабочем столе. Разницы между ними никакой.
- В контекстном меню выберите пункт «Свойства».
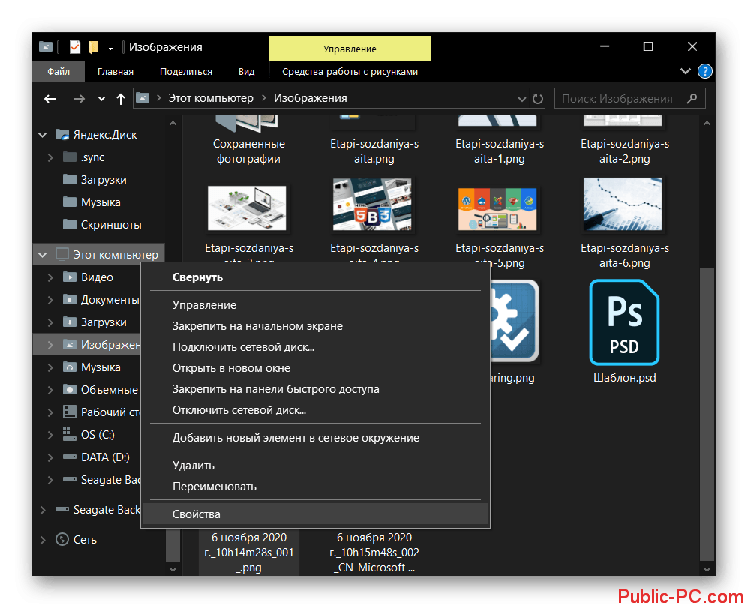
Откроется окошко, где помимо основных технических характеристик будет представлена информация об операционной системе. В способе выше она тоже представлена, но только в отдельном блоке.
Вариант 2: Строка «Выполнить»
С помощью специальной команды пользователь может получить основную информацию о системе, плюс, некоторую дополнительную, например, размер файла подкачки.
- Запустите строку «Выполнить», воспользовавшись сочетанием клавиш Win+R.
- Туда пропишите команду dxdiag и нажмите «ОК».

Появится окошко с основной информацией. Она находится во вкладке «Система», которая открывается вместе с утилитой по умолчанию. Здесь находится основная системная информация.
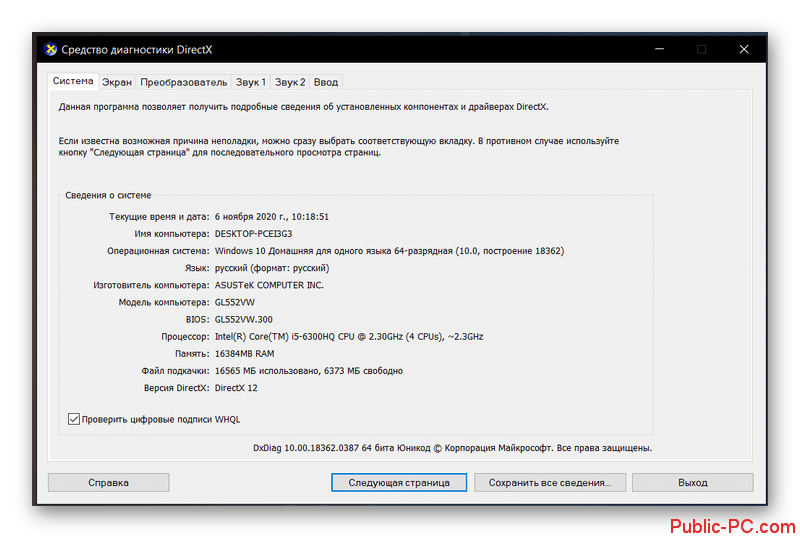
Если вам требуется узнать, какая видеокарта установлена в системе, то переключитесь на вкладку «Экран». Там будет представлено название видеоадаптера и размер видеопамяти.
Если у вас в системе два графических адаптера, то во вкладке «Экран» будет представлена информация о том, который система считает основным. Для просмотра данных о других адаптерах переключитесь во вкладку «Преобразователь».
Информация о динамиках и звуковой карте находится во вкладке «Звук».
Вариант 3: Специальные программы
Можно найти множество программ, которые позволяют узнать технические характеристики вашего ПК. Некоторые из них по функционалу не отличаются от рассмотренных выше способов, поэтому целесообразность их установки спорная. Мы рекомендуем устанавливать более специализированное ПО, где можно посмотреть больше информации, чем при использовании системных утилит. Так будет целесообразнее.
Одной из таких программ является AIDA64. С ее помощью можно не только посмотреть основные характеристики вашего компьютера, но выполнить некоторые стресс-тесты, что может быть полезно при установке тяжелых игр и программ. К сожалению, программа распространяется на платной основе, но есть бесплатная версия и демонстрационный период.
Чтобы посмотреть характеристики ПК с помощью AIDA64 сделайте следующее:
- После запуска программы у вас откроется окошко с категориями:
- «Компьютер». Здесь можно узнать основные технические характеристики вашего ПК, а также информацию об установленной операционной системе.
- «Системная плата». Здесь находится подробная информация о центральном процессоре, графическом адаптере, материнской плате, оперативной памяти и чипсете. Для них предусмотрены соответствующие иконки.
- «Операционная система». Все данные о вашей Windows 10.
- «Сервер». Перечень общих и открытых папок и файлов, пользователей, локальных групп. Актуально только в тех случаях, когда компьютер соединен с другими в рамках локальной сети.
- «Отображение». Данные о видеоадаптерах, мониторах.
- «Мультимедиа». Данные о мультимедийных устройствах: звуковых колонках, медиацентров, подключенных к ПК.
- «Хранение данных». Расширенная информация о дисках, подключенных к компьютеру, а также дисководах.
- «Сеть». Данные о подключениях и сетевых ресурсах.

Также в программе присутствуют и другие вкладки и подвкладки, но рассмотренные являются основными. Остальные носят больше вспомогательный характер.
Как видите, посмотреть системные требования компьютера в Windows 10 совсем несложно. Мало того, вы можете сделать это разными способами, чтобы получить больше или меньше данных.