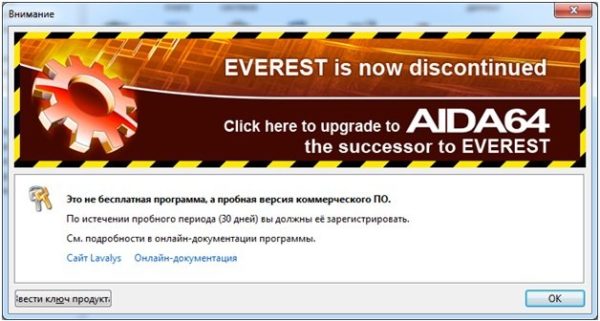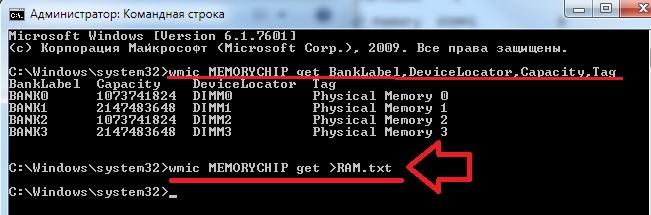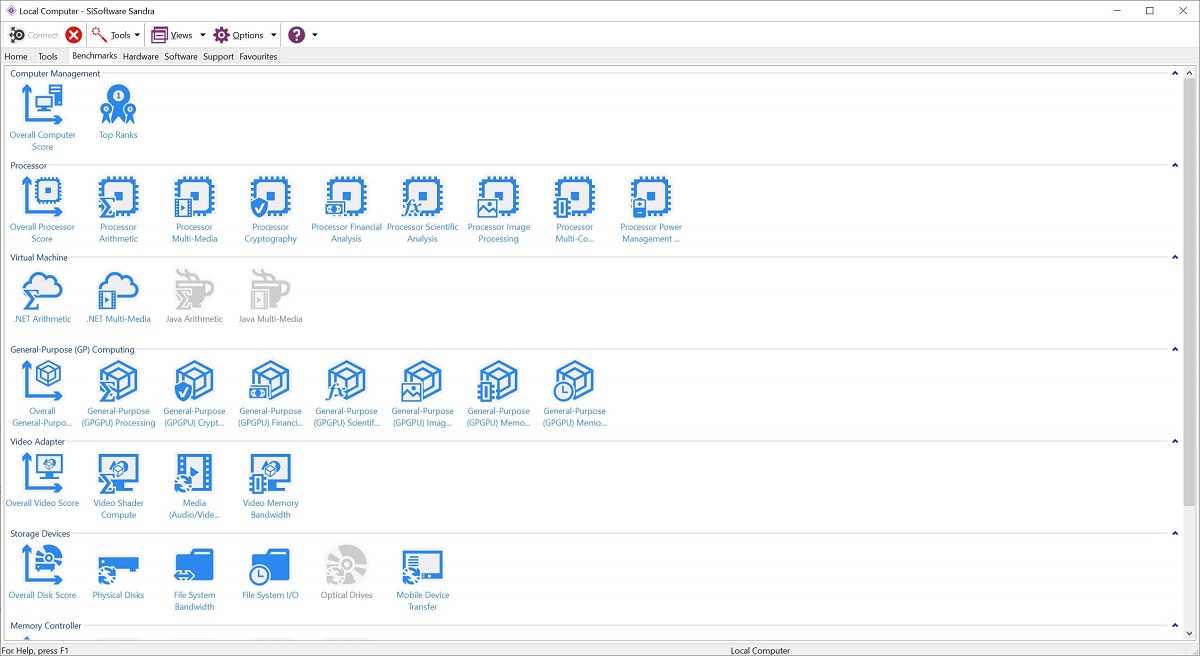Как узнать характеристики компьютера, ноутбука
Содержание:
- Рабочая температура ноутбука
- Как узнать характеристики своего компьютера
- Как на Windows 7 посмотреть характеристики компьютера стандартными средствами
- Стороннее ПО
- Простейшие способы получения сведений о параметрах компонентов ноутбука
- Основные модели ноутбуков
- Как узнать модель ноута
- Как узнать диагональ монитора компьютера?
- Информация о системе в Командной строке
- Звук
- Остальные сведения о ноутбуке, которые невозможно узнать из диагностических программ
- С помощью специальных утилит
- Как узнать характеристики своего компьютера в ОС Windows 7, 8
- Программное обеспечение и безопасность
- Подведем итоги
Рабочая температура ноутбука
Температура внутренних компонентов ноутбука весьма немаловажный фактор. Проверить температуру нам помогут все те же программы AIDA64 и Speccy. Любая из них покажет температуру всех комплектующих, на которых установлены датчики температуры: центральный процессор, видеокарта, жесткий диск или SSD накопитель, материнская плата и другие. Если ноутбук горячий, то следует задуматься о его состоянии. Вполне вероятно, что он горячий только потому, что система охлаждения забилась пылью или очень давно не менялась термопаста. Почистить ноутбук от пыли и заменить термопасту стоит денег в сервисе. Вы можете это сделать сами, если сможете разобрать ноутбук аккуратно, не повредив его. Купить термопасту можно недорого в специализированных магазинах.
Как узнать характеристики своего компьютера
Друзья, есть добрый десяток способов узнать характеристики своего компьютера за несколько секунд. Не будем тратить ваше время на разговоры и приступим к делу.
На всякий случай: У нас на сайте существует целый раздел посвящённый выбору комплектующих компьютера! И есть отдельные статьи — как узнать модель материнской платы и как узнать модель видеокарты.
Способ узнать характеристики своего компьютер №1
Щёлкаем правой мышью в левом углу рабочего стола и выбираем Выполнить,

в поле ввода вводим команду Msinfo32
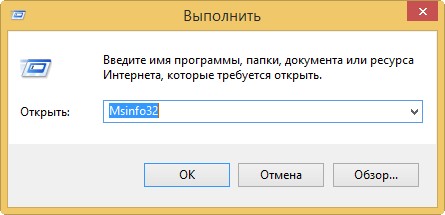
и жмём Enter на клавиатуре. Через секунду выходит полнейшая информация о нашем компьютере и установленной операционной системе. Сразу видим модель нашего процессора его частоту и количество ядер, изготовителя материнской платы, объём оперативной памяти и массу другой информации.
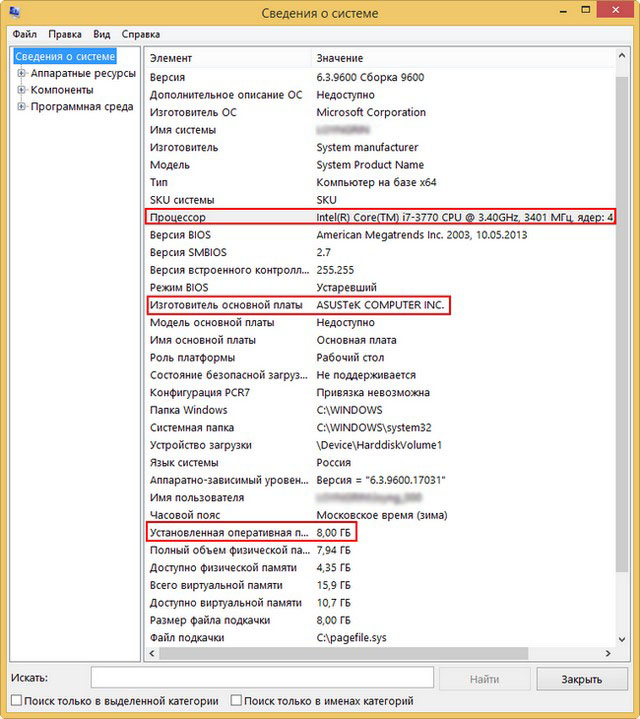
Если хотим установить модель видеокарты, жмём на плюсик и раскрываем ветку Компоненты и выбираем пункт Дисплей, видим название нашей видеокарты, объём её памяти, версию драйвера и так далее.
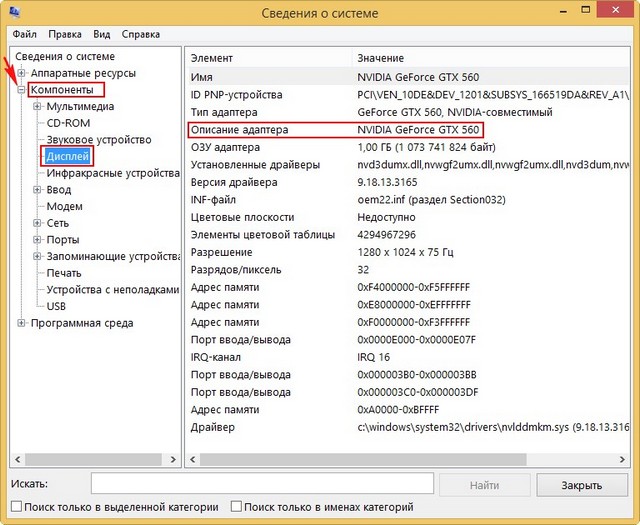
Способ узнать характеристики своего компьютер №2
Щёлкаем правой мышью на значке Этот компьютер и выбираем Свойства,
откроется окно Система, как видим информации тоже немало, выпуск Windows, название модели процессора и его частоту. Это самый просто способ.
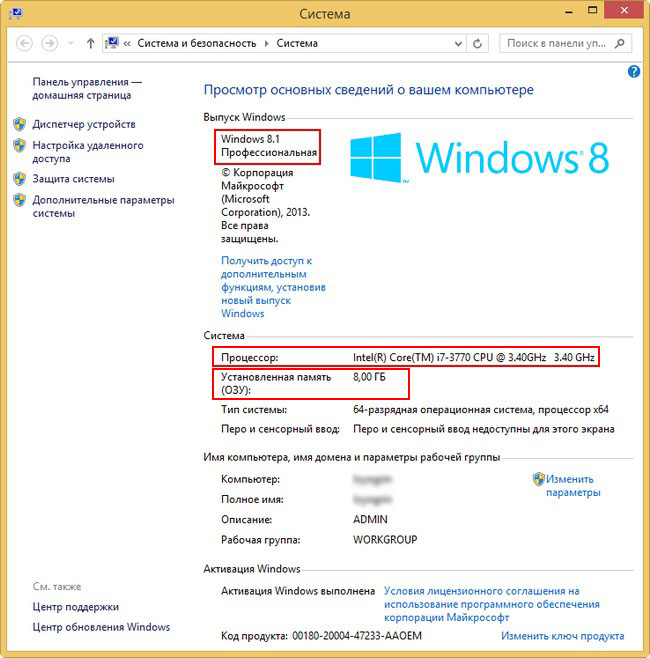
Способ узнать характеристики своего компьютер №3
Щёлкаем правой мышью в левом углу рабочего стола и выбираем Выполнить,
в поле ввода вводим команду dxdiag.exe, откроется окно Система, в нём тоже отображены характеристики нашего компьютера: операционная система, процессор, память.
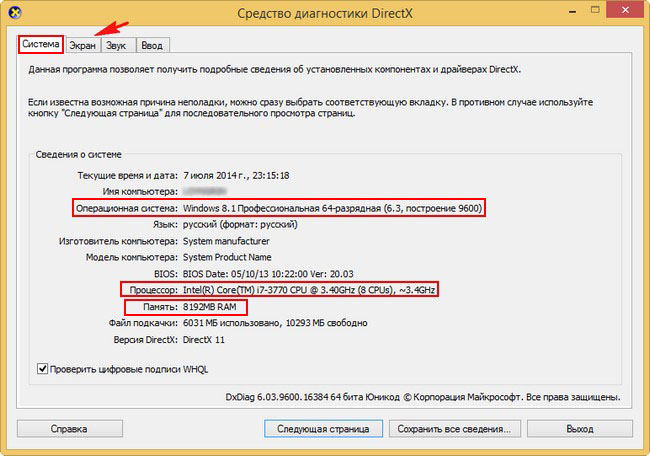
Переходим на вкладку Экран и видим характеристики видеокарты и монитора.
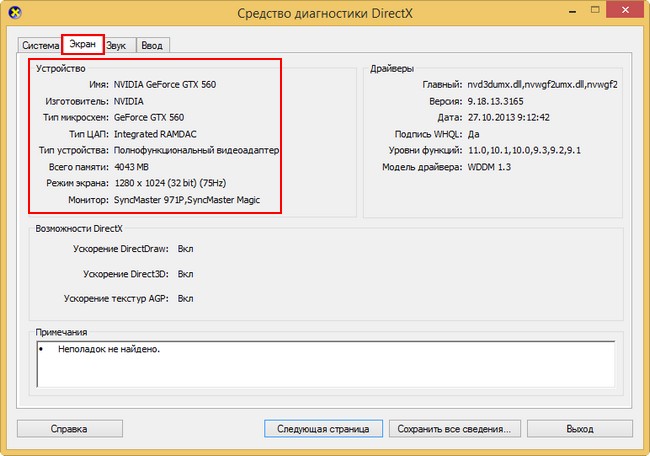
Способ узнать характеристики своего компьютер №4.
Скачайте классную малюсенькую программульку CPU-Z (я всё время ношу её с собой на флешке) на сайте http://www.cpuid.com/softwares/cpu-z.htmlи вы узнаете подробнейшие характеристики вашего процессора (вкладка CPU),

материнской платы — модель, чипсет, (вкладка Mainboard),
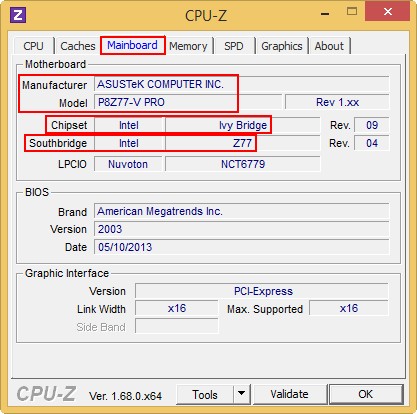
оперативной памяти (вкладка Memory)
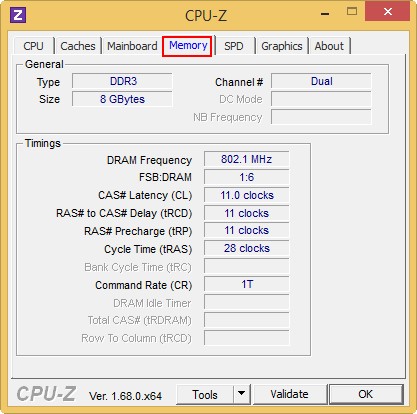
и видеокарты (вкладка Graphics).
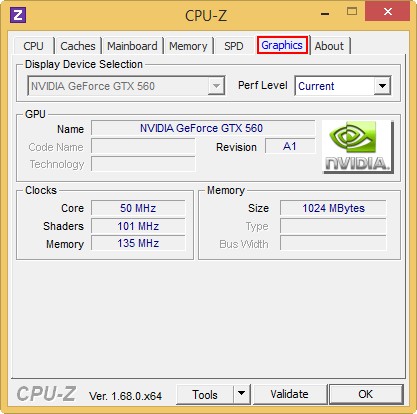
Или для этих целей можете использовать программу AIDA64.
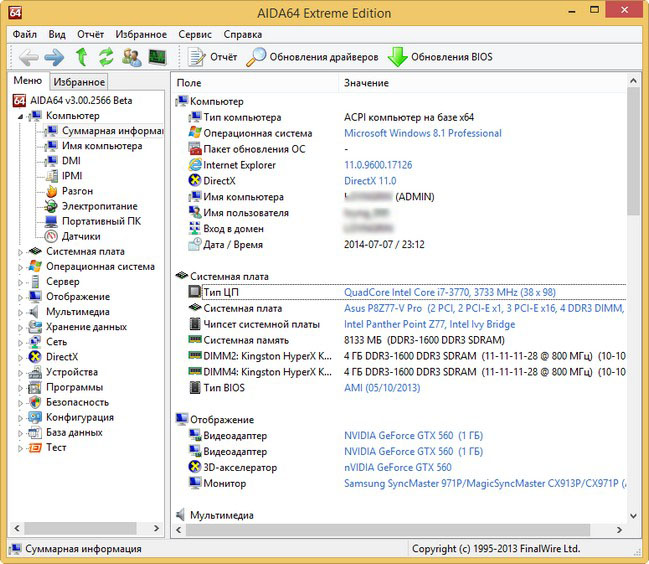
Способ узнать характеристики своего компьютер №5
Много чего можно узнать в БИОСе вашего компьютера, жмём при загрузке компьютера клавишу Delete и входим в БИОС. Сразу видим модель нашей материнской платы и процессора, объём установленной оперативной памяти.
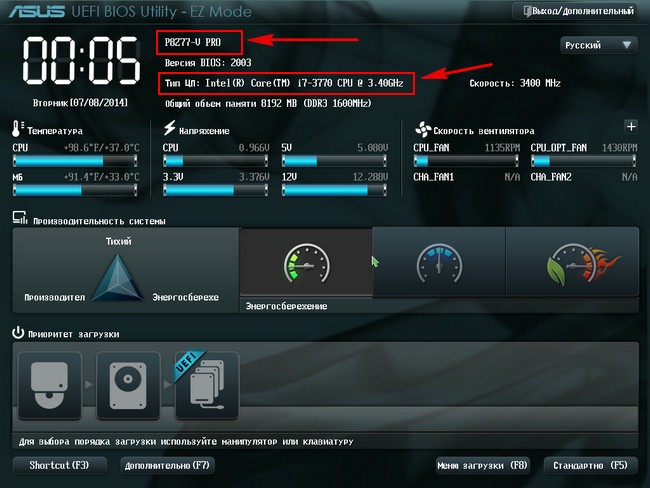
Другие способы
При включении компьютера смотрите информацию на экране монитора, нажмите на клавиатуре на паузу и перепишите характеристики.
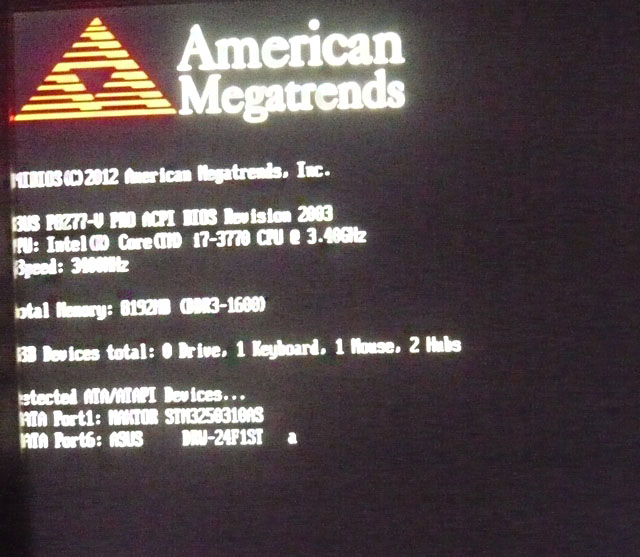
Ну и последнее, мощность блока питания можно узнать только сняв боковую крышку системника и посмотрев на наклейку самого блока питания. Ничего вам за это не будет и компьютер с гарантии снять не должны.

Как на Windows 7 посмотреть характеристики компьютера стандартными средствами
Понятно, что проверить аппаратную начинку и ее характеристики можно, разобрав компьютер, но это не самый правильный способ. Пользователь может просто не разбираться в этом и сломать что-нибудь. К тому же не всегда можно точно сказать, на столько гигагерц процессор установлен в сокете, и какой объем ОЗУ доступен от установленной плашки памяти. Именно поэтому существует ряд стандартных и нестандартных способов, как посмотреть параметры компьютера на Windows 7.
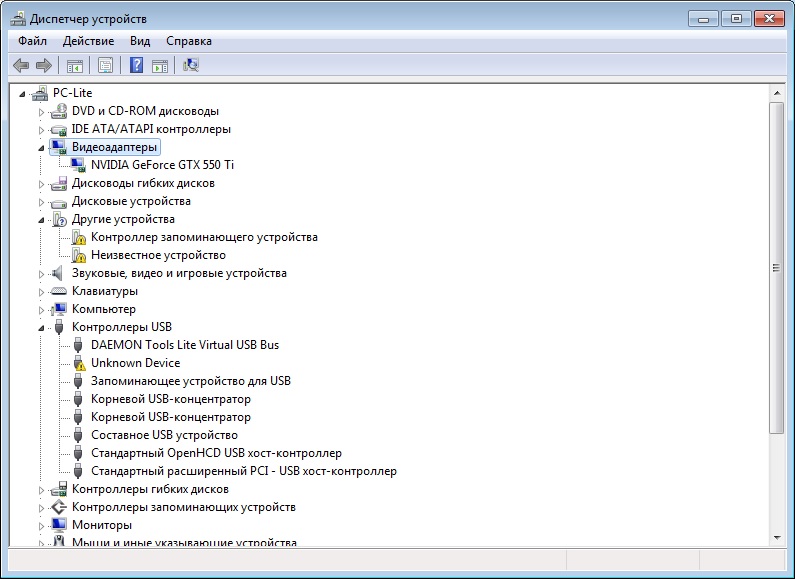
Узнавать параметры подключенных девайсов можно в «Диспетчере устройств»
Обратите внимание! Основными комплектующими ПК или ноута являются плашки ОЗУ, центральный процессор, видеокарта и жесткие диски. Для проверки их характеристик не нужно ничего скачивать, так как весь софт уже установлен в операционной системе Виндовс 7
Далее более подробно описано, как узнать характеристики ПК на Windows 7, не прибегая к использованию сторонних программных продуктов.
Узнать количество оперативной памяти
Оперативная память позволяет запускать сразу несколько программ или вкладок браузера. Чем ее больше, тем большее количество процессов можно активизировать одновременно. Объем оперативного запоминающего устройства и его частота непосредственным образом влияют на общую производительность персонального компьютера или ноутбука. Узнать количество оперативки можно следующим образом:
- Перейти в меню «Пуск».
- Прописать в поисковой строке фразу «Свойства системы».
- Нажать на нужную утилиту для открытия ее окна.
- Просмотреть основные параметры системы и найти строку с данными об объеме оперативного запоминающего устройства, установленного в материнской плате.
Обратите внимание! То же самое можно сделать и более простым путем. Для этого переходят в проводник и нажимают ПКМ по «Мой компьютер» и выбирают пункт «Свойства»
Откроется то же окно «Свойств».
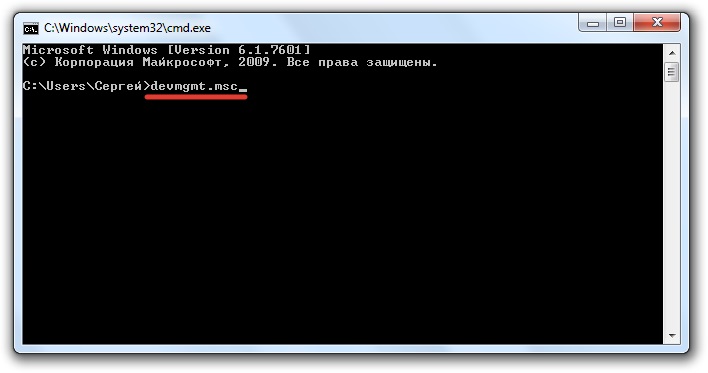
Вход в «Диспетчер задач» через командную строку
Узнать частоту ЦП и количество доступных ядер
Информация о частоте процессора и количестве его ядер также может храниться в соответствующем окне «Сведения о системе». Как в него попасть, описано выше. Иногда количество ядер там не узнать, да и частота пишется не всегда, а это наиболее важные параметры процессора. Для их просмотра необходимо:
- Перейти в меню «Пуск».
- Прописать в поисковой строке фразу «диспетчер устройств».
- Дождаться прогрузки результатов и выбрать соответствующее приложение.
- Раскрыть ветку под названием «Процессоры» и зафиксировать название своего ЦП. В этой вкладке будет не одна, а сразу несколько записей. Их количество говорит о количестве физических ядер или программных потоков.
Узнать модель видеокарты
К сожалению, про видеокарту и ее основные параметры не написано в окне «Свойства системы». Там есть данные только о ЦП и количестве ОЗУ. Для поиска свойств видеокарты необходимо отправиться в уже знакомый «Диспетчер устройств». Для этого:
- Переходят в меню «Пуск».
- Прописывают в поисковой строке фразу «диспетчер устройств».
- Дожидаются прогрузки результатов и выбирают соответствующее приложение.
- Находят и раскрывают ветку «Видеоадаптеры».
- Просматривают информацию о названии своей графической карты.
Найти объем накопителей
Название накопителя (не системную букву) также можно узнать в «Диспетчере устройств». Для этого раскрывают ветку с названием «Дисковые устройства» и просматривают ее содержимое.
Обратите внимание! Помимо жестких дисков и твердотельных накопителей, в данной категории отображаются флешки. Узнать количество занятого, свободного и общего места на жестком диске или дисковом устройстве можно следующим образом:
Узнать количество занятого, свободного и общего места на жестком диске или дисковом устройстве можно следующим образом:
- Переходят в проводник. Его можно найти в «Панели быстрого доступа», в меню «Пуск» или же просто нажать на горячее сочетание клавиш «Win + E».
- Находят слева древовидную структуру со всеми подключенными дисками и нажимают на нужный диск.
- Просматривают информацию о нем, которая будет выведена на главном правом окне. Если ее недостаточно, то нажимают правой клавишей мыши по названию устройства и выбирают пункт «Свойства». В этом диалоговом окне будет полная информация по количеству занятого места и доступного места.
Обратите внимание! Практически все параметры материнской платы и подключенных к ней устройств, а также конфигурации комплектующих можно просмотреть в пункте «Сведения о системе» Для перехода в нее достаточно найти в главном меню строку «Сведения» и нажать по ней ЛКМ

Окно «Свойства системы»
Стороннее ПО
Информационных утилит, которые отобразят подробности обо всех комплектующих ноутбука, много: Speccy, Open Hardware Monitor, AIDA64, HWiNFO. Более узкоспециализированными являются CPU-Z, GPU-Z, Hardware Monitor.
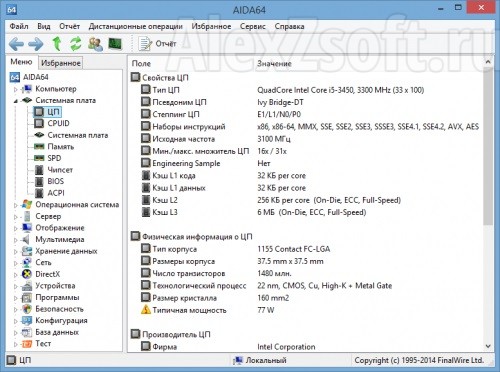
Рассматривать каждую программу отдельно нет смысла. В главном окне приведены основные характеристики ноутбука, в меню слева можно переключиться на раздел с интересующим устройством, чтобы увидеть очень большой перечень его параметров. Hardware Monitor, например, в реальном времени мониторит состояние датчиков температуры, напряжения, скорости вращения вентиляторов.
Источник
Простейшие способы получения сведений о параметрах компонентов ноутбука
Вся основная информация о памяти, видеочипе, процессоре и иных компонентах мобильного компьютера может быть получена без установки каких-либо сторонних приложений. Для этого должны подойти уже готовые решения в самой Windows. Чтобы проверить, подходят ли системные требования какого-либо приложения под ваш лэптоп, системной утилиты Msinfo32 будет вполне достаточно. Запускается она следующим образом:
- Откройте окно команды «Выполнить». Для этого можно правой кнопкой кликнуть по кнопке «Пуск» в левом углу рабочего стола или просто нажать одновременно «Alt» и «R».
- В поле для ввода команд напишите строчку «Msinfo32», кликните по «Ok».

После выполнения двух этих простых пунктов откроется окошко сведений о системе, где сразу можно увидеть такие данные, как модель, частота и количество ядер процессора, тип и объем памяти, какая стоит материнская плата и др. Информацию о графическом чипе можно будет увидеть в другой вкладке, переключившись на ветку компонентов и открыв пункт «Дисплей». Тип и размер запоминающего устройства доступен в одноименной ветке в разделе «Диски».
Самый быстрый способ узнать характеристики лэптопа
Есть еще один простой способ сверить системные требования с тем, сколько стоит памяти, и в целом какое «железо» установлено в вашем лэптопе. Для этого в Windows предусмотрена возможность просмотра основных системных сведений. Попасть в соответствующее окно можно буквально за пару кликов:
- Откройте контекстное меню папки «Этот компьютер», щелкнув по нему правой кнопкой.
- В списке команд выберите пункт «Свойства», после чего на дисплее отобразится окно нужного нам системного приложения.
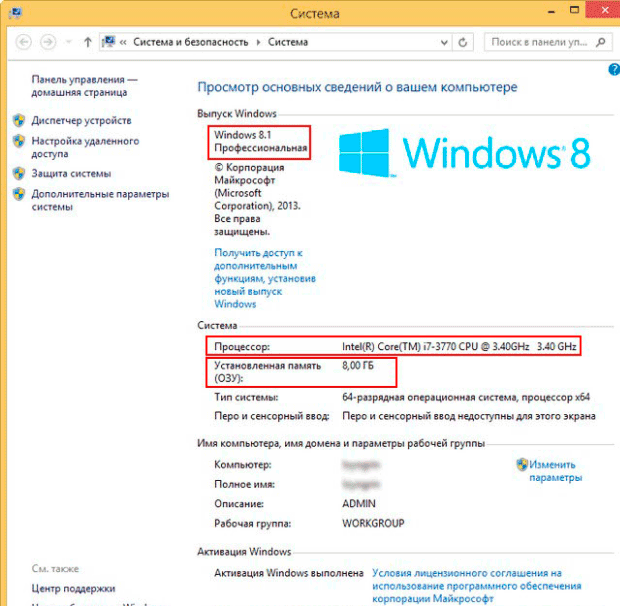
Здесь сведений о лэптопе уже гораздо меньше, но чтобы сравнить с ними системные требования какой-либо игры, данных будет достаточно. В окне приложения представлена следующая информация:
- тип и характеристики процессора;
- размер памяти и тип системы;
- информация о Windows – ее версия, наличие активации и т. д.
Этот способ хотя и быстрый, но сведений о том, какое «железо» имеется в ноутбуке, он предоставляет недостаточно. Поэтому далее представим еще пару вариантов работы с системными компонентами Windows, при помощи которых могут быть получены практически все нужные технические характеристики устройства.
Использование системной утилиты dxdiag
Подробнейшие сведения о лэптопе можно получить, открыв системное приложение dxdiag.exe. Доступ к нему также осуществляется через команду «Выполнить»:
- Откройте окошко «Выполнить» одним из описанных ранее способов;
- В поле ввода команды напишите без кавычек строчку «dxdiag.exe» и нажмите «Enter».
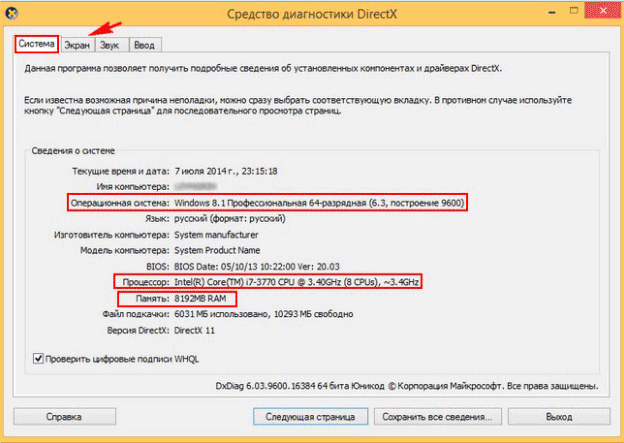
Здесь также представлена очень подробная выписка оборудования, включающая тип системы, размер памяти, модель и характеристики процессора. Если переключиться на вкладку «Экран», то станет доступна полная информация о графическом ядре лэптопа. Будут указаны:
- изготовитель и модель графического чипа;
- тип и размер памяти устройства;
Также можно увидеть марку и изготовителя дисплея, его рабочие характеристики, а также сведения об установленных драйверах.
Основные модели ноутбуков

Для начала разберём основные варианты и отличительные черты лэптопов, различных производителей. У большинства пользователей будет аппарата одного из следующих производителей:
- Acer
- Asus
- HP
- Lenovo
- Dell
- Apple
MacBook от компании Apple, легко отличить по надкусанному яблоку, на верхней части корпуса. Также, отличительной чертой является корпус из авиационного алюминия. И практически все модели являются так называемыми ультрабуками.
Устройства от других производителей, из-за большого ассортимента, не обладают отличительными чертами. Но на всех можно найти фирменный знак, с логотипом компании. Обычно он также находится, на верхней крышке корпуса.
Как узнать модель ноута
Существует много способов, как узнать марку ноутбуке Lenovo — сделать это с помощью имеющейся информации, в системе или с применением дополнительного ПО. Рассмотрим каждый из методов, что позволит вам подобрать наиболее подходящий для себя вариант.
Упаковка или корпус
Чтобы узнать модель ноутбука Леново, посмотрите на коробку из-под устройства. На ней должен быть штрих-код, где указан код и серийный номер, а также интересующие сведения. Если упаковка не сохранилась, можно получить нужные данные на самом устройстве. Осмотрите его корпус, участок возле клавиатуры или экрана. Чаще всего данные указаны на задней крышке.
В случае, когда информация стерлась или не нанесена, узнать точную модель ноутбука Lenovo можно путем снятия аккумулятора из паза. На нем на обратной стороне должны быть интересующие сведения.

Документы
Если у вас осталась документация к устройству или гарантийный талон, загляните в них. Как правило, здесь можно узнать интересующие сведения.
Командная строка
При отсутствии данных можно посмотреть название ноутбука Lenovo через командную строку. Чтобы узнать модель, сделайте следующее:
- Кликните на комбинацию Win+R.
- Наберите cmd и подтвердите ввод.

- В появившемся черном окне введите wmic csproduct get name и жмите Enter.
- Получите необходимую информацию.

Данные о системе
Если полученной информации недостаточно, можно посмотреть марку ноутбука Lenovo и другие данные через встроенный функционал. Алгоритм действий такой:
- Кликните Win+R.
- Введите msinfo32.

Подтвердите действие
Обратите внимание на седьмую и восьмую строчку, где указывается производитель и модель устройства

С помощью DirectX
Удобный метод, как посмотреть модель ноутбука Леново в системе — сделать это через возможности Direct X. Его возможности также позволяют узнать версию БИОС, модель процессора и другие сведения.
Для получения требуемой информации сделайте следующее:
- Жмите на Win+R.
- В появившемся окне наберите dxdiag и подтвердите ввод.
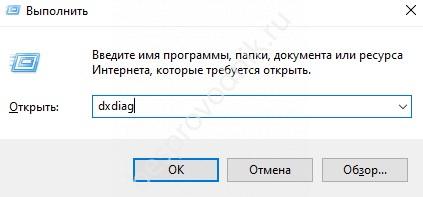
Отыщите строчки с данными об изготовителе и модели.

Здесь же обратите внимание на правильность установки времени, имя устройства, модель, процессор, память, файл подкачки, серию и другие данные. Полученные сведения можно просто посмотреть или сохранить их для будущего изучения
BIOS
Один из альтернативных методов, как определить модель ноутбука Lenovo — сделать это через БИОС устройства. Здесь содержится много полезной информации, в том числе данные о вашем ноуте.
Чтобы узнать тип ноута, сделайте следующее:
- Активируйте перезапуск ноутбука Леново.
- В процессе загрузки жмите на кнопку, которая позволяет войти в BIOS. Как правило, это F2. В редких случаях может потребоваться нажатие F1, F10 или F8.
- Войдите на вкладку Main. Чаще всего вход на нее происходит автоматически.
- Отыщите строку System Information.
- Найдите пункт Product Name.

Разобраться, где найти модель ноутбука Леново в БИОСе не составляет труда, ведь в большинстве случаев система сама выбрасывает на нужную страницу. После этого нужно будет нажать на ESC и выйти без сохранения данных.
Через свойства
Отличный вариант, как узнать название ноутбука Lenovo в Виндовс 10 или другой версии этой ОС — воспользоваться системными возможностями. Для решения вопроса сделайте следующие шаги:
- Найдите «Мой компьютер» на рабочем столе.
- Жмите на него правой кнопкой мышки.
- Выберите на кнопку «Свойства».
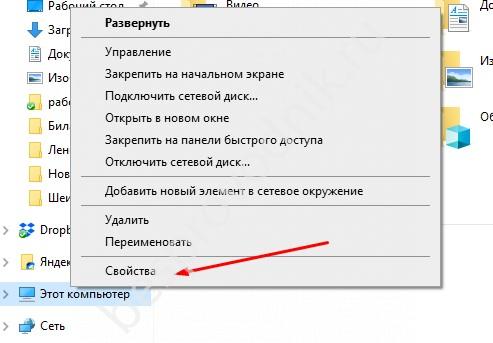
Отыщите пункт «Модель».

Здесь может быть написано ThinkPad и цифры или другие сведения в зависимости от имеющегося у вас оборудования.
Стороннее ПО
На форумах часто встречается вопрос, как узнать, какой модели у меня ноутбук Lenovo. Для получения подробной информации можно воспользоваться сторонним ПО. Специальные программы позволяют получить больше данных. С их помощью легко узнать не только марку / модель, но и название основных деталей. К наиболее популярному ПО стоит отнести:


Как узнать диагональ монитора компьютера?
Один из важнейших для пользователей параметров, которыми характеризуется любой экран, будь то мобильный телефон или монитор компьютера – его диагональ.
А так, как экран, в большинстве случаев, представляет собой прямоугольник, то диагональю называется линия, которая соединяет его противоположные углы и, применительно к экранам, измеряется в дюймах. Иногда встречаются и нестандартные формы, например — круг или овал.
Тогда диагональю принимают линию, проходящую между самыми отдаленными друг от друга противоположными точками.
* Дюйм – единица измерения длинны. Чаще всего подразумевается американская система меры и, в переводе на привычную метрическую систему, равняется 2,54 сантиметра. Обозначается значком “.
Наиболее распространены следующие стандартные значения:
- Мониторы – 17”, 19”, 21”, 23”.
- Телевизоры – 32”, 43”, 49”, 50”, 55”, 65”.
- Мобильные телефоны и смартфоны – 4”, 4,5”, 5”, 5,5”.
- Ноутбуки – 13,3”, 15,6”, 17”, 19”.
Некоторые производители могут хитрить, указывая на огромной этикетке одно из вышеприведенных чисел, а мелким шрифтом вписываю поправку, чаще всего в меньшую сторону. Например, 19 дюймов на практике совершенно легко превращаются в 18,5” а то и в 18,3”. Это делается изготовителем осознанно, в целях экономии и снижения затрат на производство устройства.
Поэтому совершенно очевидно, что каждый пользователь задается вопросом типа: «Как узнать диагональ монитора ноутбука?». Причем не ту, которая написана на коробке, а с которой фактически придется работать.
Информация о системе в Командной строке
Если Windows не загружается в нормальном рабочем режиме, то для получения сведений о системе можно использовать специальную команду для «Командной строки». Используя этот вариант, вы не сможете получить столь детальную информацию, как в приложении «Сведения о системе», и, возможно, данный вариант является более сложным, по сравнению с обычным приложением, но все же эта команда будет крайне полезной в случае, когда операционная система начинает «выделываться» и перестаёт нормально загружаться.
После стандартного приглашения командной строки, нужно перейти в каталог, где расположена данная программа, ведите следующую команду «cd C:WindowsSystem32». Далее введите команду «systeminfo» и нажмите «Enter». После небольшого анализа, программа выведет несколько строк нужной вам информации о сборке и версии ОС, процессоре, версии BIOS, загрузочном диске, памяти и сведениях о сети.
Звук
Важно уделить время проверке звука, иначе вы не сможете смотреть фильмы и играть в игры. На флешку, на которой у вас будут программы для проверки жесткого диска и температуры ноутбука, закиньте пару своих любимых песен
Запустите трек, послушайте, как звучит. Возможно, динамики уже посажены и еле пыхтят. Это плохо, и может означать, что в ближайшем будущем они и вовсе перестанут работать. Еще бывает, что один динамик работает, а второй – нет, в этой ситуации вы можете еще снизить оценочною стоимость ноутбука, а будущему владельцу предложить купить у вас дополнительно компьютерную стереосистему для полноценного и качественного звука. Если все хорошо, то проверьте заодно аудио выход. Для этого вставьте наушники и послушайте музыку. Нормально играет? Не хрипит, не трещит? Покрутите штекер, если разъем много повидал, то при прокрутке штекера будет характерное трещание. Не отходит? Значит все хорошо.
Остальные сведения о ноутбуке, которые невозможно узнать из диагностических программ
Если такие данные, как тип и объем памяти, размер диагонали дисплея лэптопа в дюймах можно посмотреть в некоторых диагностических программах, например, AIDA64, то дату изготовления самого ноутбука или, например, его вес эти приложения не показывают. Но о том, как узнать год выпуска ноутбука, может рассказать этикетка, которая должна быть наклеена на заднюю крышку устройства:
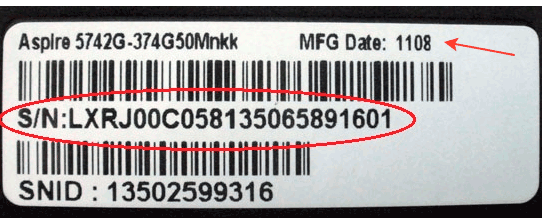
- В некоторых случаях напротив строчки MFG месяц и год изготовления указываются напрямую в формате мес./год.
- Иногда указываются только первые две цифры года и месяца, например, MFG Date:1312. Это значит, что лэптоп был произведен в 2013 году в декабре.
- Для устройств HP дату производства можно определить по серийному номеру, введя его в форму на оф. сайте.
Еще одна интересная многим характеристика – вес ноутбука. Никакие диагностические утилиты ее никак не отображают. При отсутствии весов определить, сколько весит ноутбук, можно лишь примерно, ориентируясь на его размеры и характеристики. Так, крупноформатные лэптопы с диагональю 17’’ могут весить более трех кг. Геймерские и мультимедийные устройства зачастую имеют еще большую массу, превышающую 4 кг. В основном же лэптопы с диагональю 11-13’’ весят 1,3-1,5 кг, 15-дюймовые ноутбуки – 2-2,5 кг.
Источник
С помощью специальных утилит
Программистами создан ряд приложений, как платных, так и бесплатных, с помощью которых пользователь может получить полную информацию о ноутбуке или десктопном ПК. Принцип их работы одинаков: эти утилиты считывают информацию со встроенных датчиков, определяя не только характеристики комплектующих, но и рабочие параметры, например, температуру центрального процессора или частоту вращения кулера графического адаптера. Естественно, что определяются идентификаторы устройств, бренд и модель, а иногда выводятся рабочие характеристики. Среди самых известных утилит стоит отметить:
- AIDA64. Ранние модификации этой программы назывались Everest, но название было изменено в связи с передачей прав новому владельцу. Распространяется на платной основе, но доступен бесплатный демонстрационный период. Кроме сбора информации о системе, с помощью этого приложения можно проводить тесты производительности, в том числе по работе с 3D графикой. Разработаны версии для Windows и Android. Полноценная поддержка русского языка не реализована, но есть нормальные русификаторы, выпущенные энтузиастами.
- SiSoftware Sandra. Полнофункциональный системный анализатор со встроенным инструментарием для проведения тестов. Разработана Lite версия приложения с урезанным функционалом, которая распространяется бесплатно.
- Speccy. Бесплатная программа с упрощенным интерфейсом. Несмотря на кажущуюся простоту — утилита собирает необходимые данные, представляя их в понятном для пользователя формате. Предусмотрена поддержка русского языка. Доступна Portable версия, которая не требует установки на жесткий диск.
- HWMONITOR. Утилита заточена на сбор данных с температурных датчиков. Не требует установки. Русская версия отсутствует.
- HWInfo. Приложение для сбора данных о «начинке» ноутбука. Поддерживаются устаревшие версии Windows вплоть до Millennium.
- ASTRA32. Аналогичная по функционалу утилита, созданная группой энтузиастов. Распространяется бесплатно.
- CPU-Z. Приложение «заточено» в первую очередь под определение характеристик и рабочих параметров процессора. Умеет собирать информацию об остальных компонентах. Распространяется бесплатно. Русификатора нет, но пользоваться программой несложно, благодаря простому интерфейсу.
Как узнать характеристики своего компьютера в ОС Windows 7, 8
Вообще, даже без использования спец. утилит достаточно много сведений о компьютере можно получить прямо в Windows. Рассмотрим ниже несколько способов…
Способ №1 — использование служебной программы «сведения о системы»
Способ работает как в Windows 7, так и в Windows 8.
1) Открываете вкладку «выполнить» (в Windows 7 в меню «Пуск») и вводите команду «msinfo32» (без кавычек), жмете Enter.

2) Далее запуститься служебная утилита, в которой можно узнать все основные характеристики ПК: версию ОС Windows, процессор, модель ноутбука (ПК) и т.д.
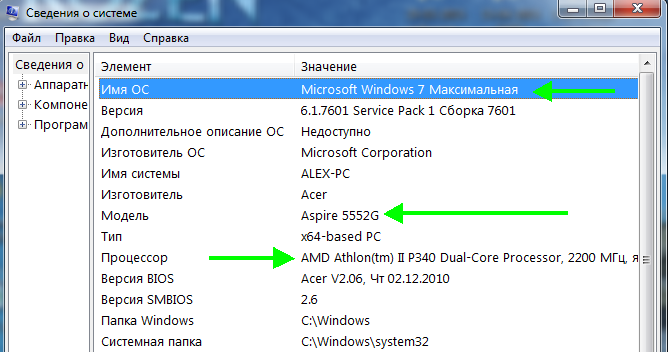
Кстати, запустить эту служебную утилиту можно и из меню Пуск: Все программы -> Стандартные -> Служебные -> Сведения о Системе.
Способ №2 — через панель управления (свойства системы)
1) Заходите в панель управления Windows и переходите в раздел «Система и безопасность«, затем открываете вкладку «Система«.
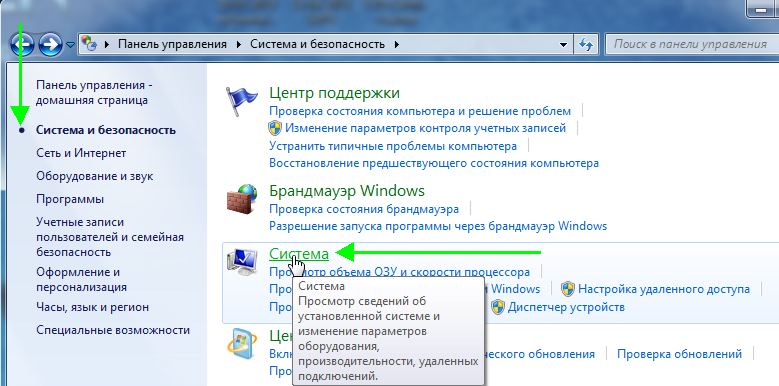
2) Должно открыться окно, в котором можно просмотреть основные сведения о ПК: какая ОС установлена, какой процессор, сколько оперативной памяти, имя компьютера и пр.
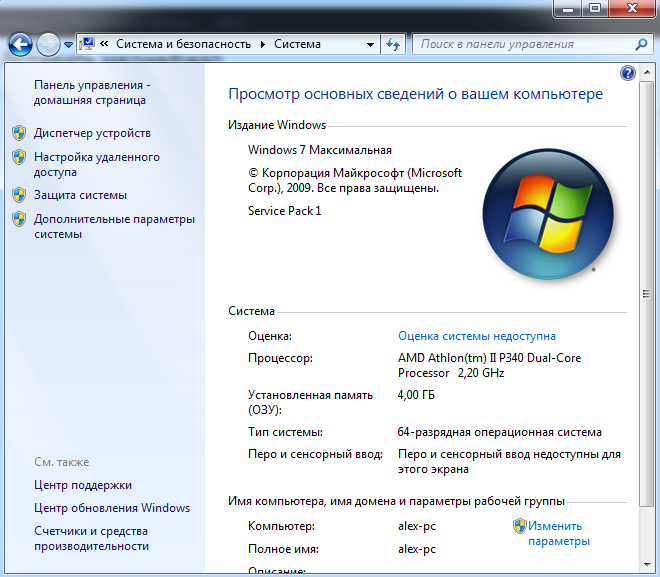
Для открытия этой вкладки, можно использовать другой способ: просто щелкнуть правой кнопкой мышки по значку «Мой компьютер» и в выпадающем меню выбрать свойства.
Способ № 3 — через диспетчер устройств
1) Переходите по адресу: Панель управления/Система и безопасность/Диспетчер устройств (см. скриншот ниже).
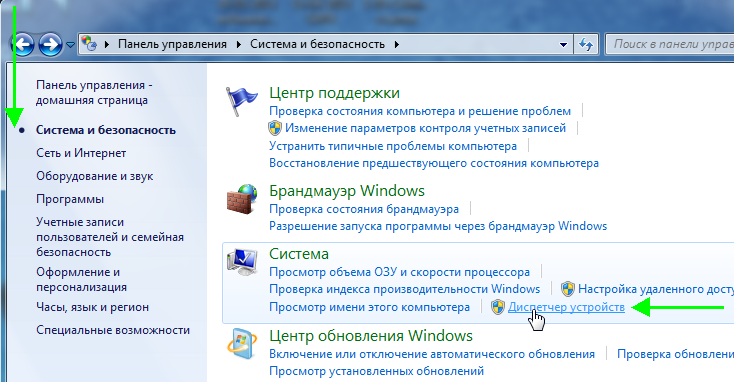
2) В диспетчере устройств можно увидеть не только все комплектующие ПК, но и проблемы с драйверами: напротив тех устройств где не все в порядке, будет гореть желтый или красный восклицательный знак.
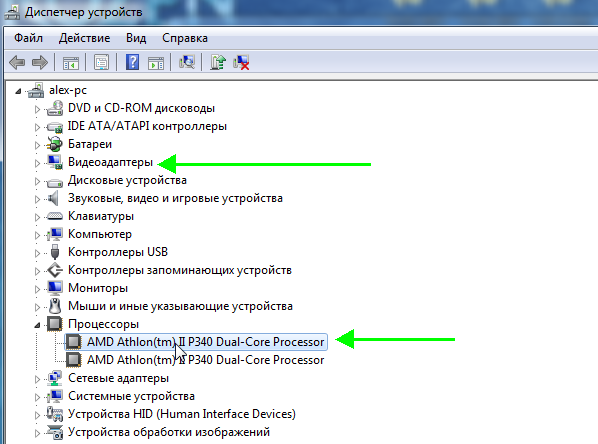
Способ №4 — средства диагностики DirectX
Этот вариант больше направлен на аудио- видео- характеристики компьютера.
1) Открываете вкладку «выполнить» и вводите команду «dxdiag.exe» (в Windows 7 в меню Пуск). Затем нажимаете на Enter.
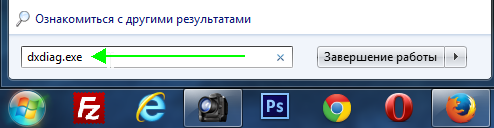
2) В окне средства диагностики DirectX можно познакомиться с основными параметрами видеокарты, модели процессора, количества файла подкачки, версии ОС Windows и пр. параметрами.

Программное обеспечение и безопасность
Бывают случаи, когда приносят ноутбуки без операционной системы, попросту отсутствует Windows. В данной ситуации крайне сложно определить характеристики такого ноутбука, да и в целом проверить полноценную работоспособность всех систем. В таком случае лучше отказаться от приема ноутбука, либо взять его по минимальной цене на перспективу, но опять же на свой страх и риск. Но если на него установить операционную систему и всё будет работать, то риск будет оправдан и от такого ноутбука можно получить неплохую прибыль.
Еще один немаловажный момент — при включении ноутбука часто владельцы устанавливают пароль для входа в систему, если вам попался именно такой экземпляр при приеме в залог, то обязательно попросите у владельца пароль, и запишите его, иначе, в случае просрочки данной вещи придется раскошелиться на переустановку операционной системы.

Подведем итоги
Сегодня мы с вами познакомились со множеством способов как узнать модель ноутбука и компьютера. Нам помогали: упаковка и документы, передняя или задняя панели и наклейки, аккумулятор и информация под ним на корпусе, программа биос, свойства компьютера, командная строка, окно выполнить c полезными команды и , также достойные программы Aida64 и Everest.
Благодарю вас что читаете меня в
Многие пользователи, вне зависимости от того, как долго у них в эксплуатации компьютер, не в состоянии назвать точное наименование его модели. И, в принципе, спокойно без этого обходятся. Однако бывают ситуации, когда нужно указать точное название своего устройства. Например, при ручной загрузке драйверов с сайта производителя, где для каждой конкретной модели свой набор. Или же при обращении в службу технической поддержки.
В этой статье пойдёт речь о том, как узнать название модели ноутбука Asus. Несмотря на это, все из описанных ниже способов подойдут для компьютеров и от других производителей. Какой бы марки ни было ваше устройство, с ним связано множество информации, в которой легко запутаться: модель материнской платы, уникальный ID и так далее. Всё далеко не так просто, поэтому эта статья может помочь каждому, даже уверенному в себе пользователю.