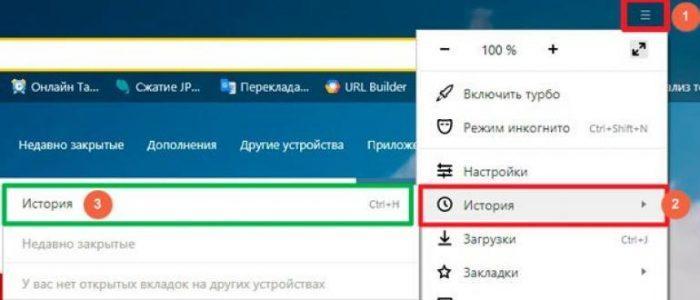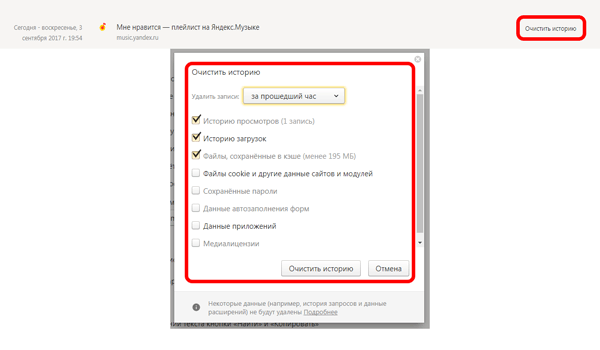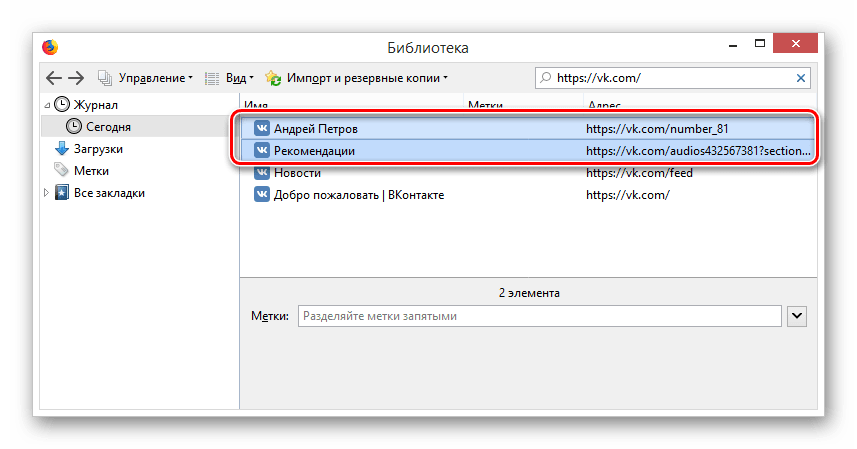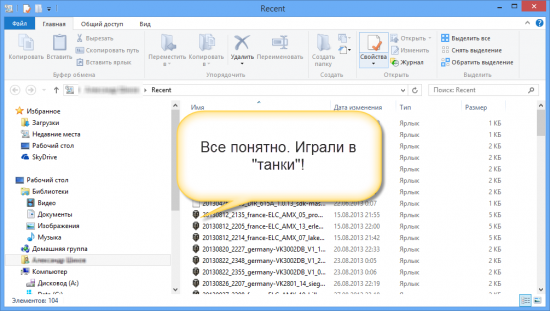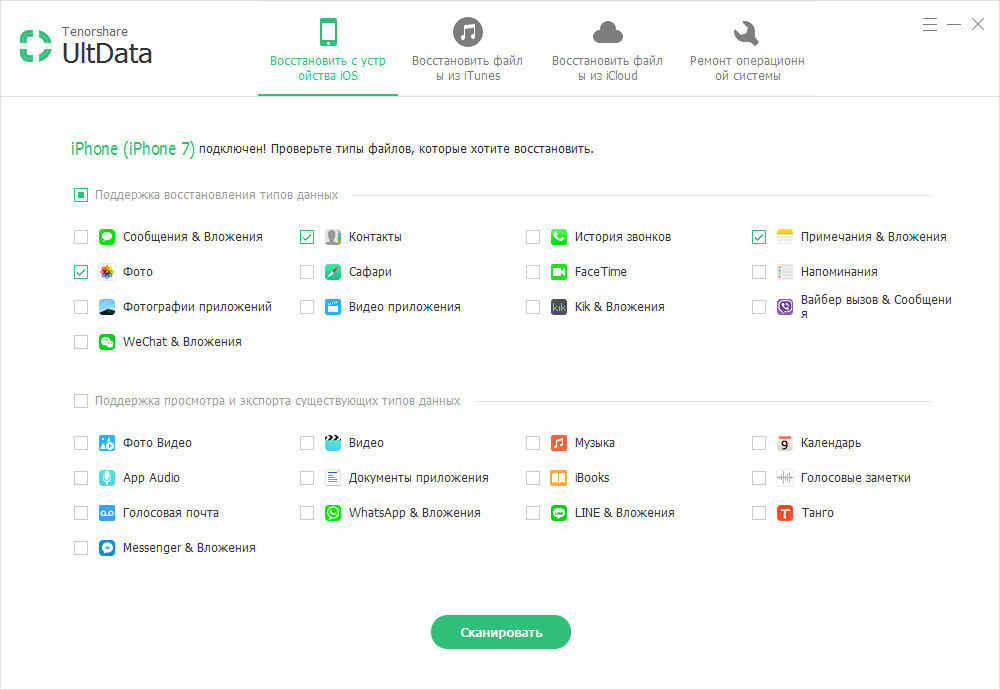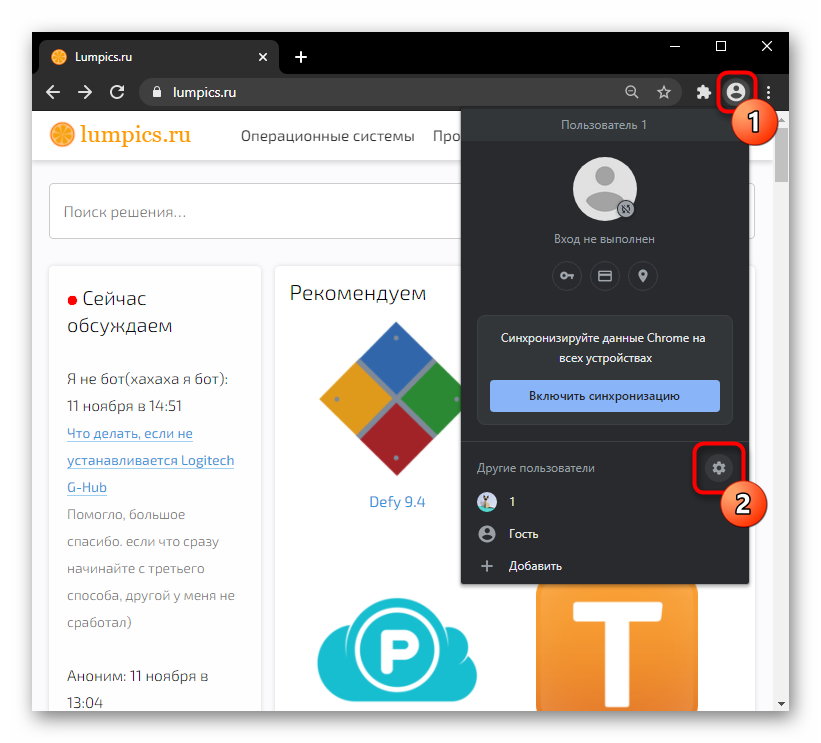Как посмотреть историю посещений в опере
Содержание:
- Способы восстановления удаленной истории в браузере Опера
- Где хранится история посещений
- Просмотр истории по содержанию страницы поиска
- Снятые с производства версии для устройств
- Windows
- Как посмотреть историю в Опера
- Совместимость релизов
- DNS-кэш
- Очистить историю поиска в браузере Chrome
- Про возможности перевода в Opera
- Восстановление закладок с помощью резервной копии
- Просмотр истории в Опере
- Что такое история браузера в телефоне и зачем она нужна?
- Возврат к точке восстановления
- Стандартные способы удаления истории
Способы восстановления удаленной истории в браузере Опера
В определенных ситуациях происходит случайное удаление важных сведений или после очистки браузера Опера, и их требуется незамедлительно восстановить на своем компьютере или ином устройстве. Разработчики предусмотрели возможность восстановления сведений из журнала несколькими методами:
- Если по какой-либо причине вы случайно очистили эти данные, можно всегда воспользоваться откатом системы до сохраненной резервной копии.
- Также можно прибегнуть к восстановлению непосредственно самой программы. Но для этого требуется ее предшествующая зарезервированная копия.
- Помимо всего прочего, если произошло удаление через саму утилиту, пользователь может сделать восстановление через файлы из папки «Local Storage».
При условии, что вы стерли все файлы из указанной папки, их можно восстановить через корзину, если до этого не была произведена ее очистка. К сожалению, в ситуации, когда данные были удалены из корзины включительно, вернуть прежние посещаемые сервисы уже не получится.
Любой современный браузер хранит историю посещения интернет ресурсов. Это достаточно удобный инструмент, который открывает возможность отказаться от постоянного поиска данных в сети, используя уже ранее найденные ресурсы. Разумеется, рекомендуется эти сведения периодически очищать, чтобы не загружать память устройства, однако, вам следует производить чистку избирательно, либо оставлять резервные копии, что позволит не только держать пространство постоянно свободным, но также и даст возможность ускорить процесс поиска всего необходимого, что ранее уже было найдено в сети интернет.
В стандартном режиме браузер Opera запоминает определенные действия пользователя для того, чтобы в будущем сделать его интернет-серфинг более комфортным. Один из ярких таких примеров – ведение сводки относительно посещенных сайтов. Она окажется очень полезной в ряде случаев. Поэтому стоит знать, как посмотреть историю в Опере.
Где хранится история посещений
История посещений хранится в специальной папке на жестком диске устройства, подробнее о которой мы поговорим в следующем разделе.
На компьютере
По умолчанию история посещений хранится в папке AppData, но она могла быть изменена. Давайте посмотрим через настройки браузера правильный путь к истории браузера. Для этого выполним следующее:
- Открываем браузер, если он еще не запущен и нажимаем в верхнем левом углу на кнопку в виде логотипа. Затем переходим в «Справка» и выбираем «О программе».

Далее пролистываем немного вниз и находим там пункт «Пути»
В нем обращаем внимание на строку «Профиль» и копируем весь путь. Этот путь говорит нам о том в какой папке находятся все данные о браузере.

- После переходим в любой проводник на компьютере, то есть открываем любую папку, и вставляем в верхнюю часть окна, скопированный нами путь.

- Далее находим папку «Local Storage» — именно в ней и хранятся все истории посещений. Если вы удалите эту папку, то вместе с ней удалятся и вся история из браузера.

На телефоне
История посещений браузера на телефоне также хранится в памяти устройства, однако к ней не так-то просто пройти. Дело в том, что она находится в скрытом месте, куда обычному пользователю попасть нельзя.
Теперь вы знаете, как посмотреть историю посещений в опере на компьютере и телефоне
Спасибо за внимание!
Просмотр истории по содержанию страницы поиска
В открытой панели вверху расположено поле «Искать в истории». Функция позволяет искать нужные ссылки по их ключевым запросам и текстовому содержимому. Опера выберет все веб-ресурсы, на которые отвечал браузер и выбирал пользователь.
При вызове панели «Истории» найденные интернет страницы открываются в новой вкладке, таким образом можно восстановить сколько потребуется сайтов, которые посещали за все время.
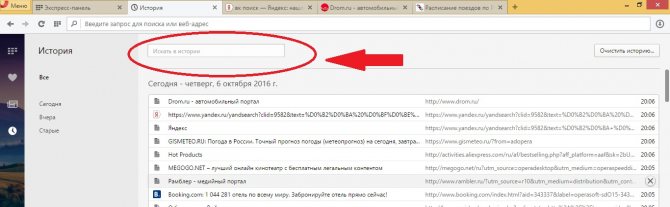
Бывает так, что пользователь удалил все посещения сайтов в панели «История» и посмотреть тогда нельзя входы и переходы. Используя средства Windows, можно вернуть удаленные данные из кэш-памяти, но только если не успели почистить файлы cookie.
Снятые с производства версии для устройств
Opera Mobile Classic можно использовать на таких смартфонах, как Nokia 5800 .
Opera Mobile Classic
Opera Mobile Classic , ранее называвшаяся Opera Mobile , представляет собой версию Opera, предназначенную для смартфонов и персональных цифровых помощников (КПК). Первая версия Opera Mobile Classic была выпущена в 2000 году для Psion Series 7 и NetBook с портированием на платформу Windows Mobile в 2004 году. Одной из основных функций Opera Mobile Classic является возможность динамического переформатирования веб-страниц для лучшего соответствия формату дисплей КПК с использованием технологии рендеринга маленького экрана . В качестве альтернативы пользователь может использовать масштабирование страницы для более детального или более широкого просмотра. Однако пользовательский интерфейс Opera Mobile подвергся критике из-за сложности использования или настройки. Opera Mobile Classic была заменена браузером Opera для Android.
Интернет-канал для Wii
Internet Channel — это веб-браузер для игровой консоли Nintendo Wii, созданный Opera Software и Nintendo . Интернет-канал можно было бесплатно загрузить с момента его выпуска 12 апреля 2007 года до 30 июня 2007 года. После этого пользователи Wii должны были заплатить 500 Wii Points, чтобы загрузить его. Однако в конце августа / начале сентября 2009 года Интернет-канал снова стал доступен для бесплатной загрузки, и тем, кто заплатил за услугу, были возвращены свои очки Wii в виде бесплатной игры для виртуальной консоли NES. Скотт Хедрик, руководитель компании Opera Software, объяснил, что браузер Wii был разработан для использования в «гостиной». В отличие от Opera, которая появляется на мониторах компьютеров, шрифты крупнее, а интерфейс упрощен для более удобного использования. Несмотря на изменения в дизайне, браузер Wii поддерживает те же веб-стандарты, что и настольная версия Opera 9, включая прохождение теста Acid2 .
Браузер Nintendo DS
Браузер Nintendo DS — это версия Opera для портативной игровой системы Nintendo DS . Браузер Nintendo DS был выпущен в Японии 24 июля 2006 года, в Европе 6 октября 2006 года и в Северной Америке 4 июня 2007 года.
Браузер Nintendo DS включает ту же технологию рендеринга маленького экрана и масштабирования страниц, что и в Opera Mobile. Он также включает программное обеспечение для распознавания рукописного ввода и экранную клавиатуру для ввода данных пользователем. Кроме того, Nintendo в партнерстве с Astaro Internet Security обеспечила веб-фильтрацию для браузера Nintendo DS. Технология представляет собой просто профессионально обслуживаемый прокси-сервер, который блокирует веб-сайты, связанные с порнографией, дискриминацией, взломом системы безопасности , программным пиратством , насилием, азартными играми, незаконными наркотиками, алкоголем, табаком, свиданиями , оружием, абортами и другим контентом, который Nintendo считает нежелательным. Пользователи могут настроить браузер Nintendo DS на получение веб-страниц через этот прокси-сервер, и этот параметр может быть защищен паролем (например, родителем) для предотвращения обхода. В августе 2007 года браузер Nintendo DS был незаметно прекращен в Северной Америке.
Windows
Специалисты рекомендуют сделать на компьютере точку восстановления, поскольку в определенный момент она может вернуть данные, которые были удалены или потеряны. Главное, чтобы точка восстановления не была старой. Вы имеете возможность самостоятельно ее выставлять или она обновится автоматически при установке нового ПО.
Процедура восстановления информации:
- На рабочем столе нажмите «Пуск».
- Подраздел «Стандартные программы».
- Выберите «Восстановление ОС».
- По дате определите точку восстановления.
- Полученный результат необходимо сохранить.
- Произведите перезагрузку компьютера.
После перезагрузки откройте браузер Опера и зайдите в историю. После правильно произведенных действий история вернется.
Как посмотреть историю в Опера
Недавно открытые веб-страницы, хранятся во вкладке «История» Opera, их можно просмотреть в любое время. Самой простой точкой входа в историю браузера является кнопка “Назад”. Опера открывает предыдущую просмотренную веб-страницу в активной вкладке – текущий сайт закроется, не будет отображаться.
Такой способ полезен при мгновенной работе в интернете, если вы перешли на новую страницу, а там уже не актуальная информация. Получается плавное «хождение» по сайтам при поиске просмотров страниц.
Но это не единственный способ: можно искать веб-страницы в истории, основанные на времени последнего посещения, или на содержании страницы.
Совместимость релизов
| Операционная система | Последняя версия | Год | Двигатель | |
|---|---|---|---|---|
| Windows | и новее (IA-32, x64), Server 2008 R2 и новее (x64) | 2020 г. | Мигать | |
| XP SP2 и SP3 , Server 2003 SP1 и R2 , Vista и Server 2008 | 2016 г. | |||
| XP RTM и SP1 и Server 2003 RTM | 2012 г. | Престо | ||
| 2000 г. | 2012 г. | |||
| 9x и NT 4.0 (IA-32) | 2010 г. | |||
| 3.x и NT 3.1-3.51 (IA-32) | 2000 г. | Электра | ||
| macOS | 10.11 и новее (x64) | 2020 г. | Мигать | |
| 10.10 | 2019 г. | |||
| 10.9 | 2017 г. | |||
| 10,7 — 10,8 | 2016 г. | |||
| 10.6 (IA-32, x64) | 2014 г. | |||
| 10,5 (IA-32, x64) | 2013 | Престо | ||
| 10.4 (IA-32, x64) | 2011 г. | |||
| 10,4 — 10,5 (PowerPC) | 2010 г. | |||
| 10,3 | 2009 г. | |||
| 10.2 | 2006 г. | |||
| 10,0 — 10,1 | 2005 г. | |||
| 8.x — 9.x (PowerPC) | 2002 г. | |||
| 7.1.2-7.6.1 (PowerPC) | 2002 г. | |||
| Linux | x64 | 2020 г. | Мигать | |
| IA-32 | 2017 г. | |||
| PowerPC | 2010 г. | Престо | ||
| SPARC V9 | 2008 г. | |||
| Unix-подобный | FreeBSD 7 и новее, DragonFlyBSD 2.0 и новее (IA-32, x64) | 2013 | Престо | |
| NetBSD 7.2 и выше (IA-32, x64) | 2013 | |||
| Solaris 10 и новее , OpenSolaris (IA-32, x64, SPARC V9) | 2010 г. | |||
| Solaris 8-9 (IA-32, SPARC V9) | 2003 г. | |||
| QNX (IA-32) | 2001 г. | |||
| EPOC | От R3 до R5 | 2003 г. | ||
| OS / 2 и eComStation | 2001 г. | |||
| BeOS | 2000 г. | Электра |
Примечания
- Windows 10 предназначена только для IA-32 и x64, но не для ARM64 и ARMv7.
- В настоящее время доступны только сборки Opera для Mac x86-64. Сборки ARM64 должны быть скоро доступны, поскольку переход Apple на процессоры ARM продолжается.
- Версия Opera Mini была текущей с 58.2 для Android скоро появится в списке.
DNS-кэш
Вы имеете возможность просмотреть информацию о посещаемых сайтах с помощью DNS-кэш. Но обязательно учитывайте некоторые особенности программы Опера:
- Кэширование используется не только для выявления имен хостов DNS, а также для определенных приложений, которые работают с кэшами.
- Узнать определенные страницы, которые посетил пользователь, не удастся. Поскольку выдается информация только об адресе сайта.
Для выявления данных требуется в командной строке ввести cmd
Затем вам необходимо ввести iconfig/displaydns и нажать Ввод. В результате вы получите адреса сайтов
Обратите внимание, после перезагрузки компьютера DNS-кэш очистится
Очистить историю поиска в браузере Chrome
- Откройте веб-браузер Chrome на настольном компьютере или ноутбуке.
- Выберите три вертикальные точки в правом верхнем углу вашего браузера.
- Выберите История из выпадающего меню, затем снова выберите История из подменю.
- Чтобы очистить всю историю поиска за определенное время, выберите «Очистить историю» в левой части экрана.
- На открывшейся вкладке выберите стрелку вниз рядом с Временной диапазон и выберите Все время в раскрывающемся меню, чтобы очистить историю. При желании, снимите флажки с любого из пунктов ниже, если вы хотите сохранить их.
- Нажмите синюю кнопку Удалить данные.
- Для удаления отдельных элементов поиска, вернитесь на вкладку истории и прокручивайте список вниз или используйте поле поиск в верхней части, чтобы найти элемент, который вы хотите удалить.
- Выберите три вертикальные точки справа от него.
- Выберите Удалить из истории.
Очистить историю из браузера Chrome на Android
- Откройте приложение веб-браузера Chrome на устройстве Android.
- Если ваше устройство работает на более новой операционной системе Android, вы можете провести вверх по адресной строке снизу, а затем нажать «История». Если ваше устройство работает в более старой операционной системе, нажмите на три вертикальные точки в правом верхнем углу, а затем нажмите «История».
- Если вы хотите очистить всю историю поиска, нажмите Очистить историю…
- Нажмите стрелку вниз рядом с Временной диапазон и выберите Все время. При желании снимите флажки с любого из перечисленных ниже пунктов, если вы не хотите их очищать.
- Нажмите Удалить данные в правом нижнем углу.
- Если вы хотите удалить отдельные элементы поиска из своей истории, вернитесь на вкладку «История» и прокрутите вниз, чтобы найти элемент, или коснитесь увеличительного стекла, чтобы найти элемент.
- Нажмите x справа от него, чтобы очистить его.
Очистите историю поиска в браузере Chrome на iOS
- Откройте приложение веб-браузера Chrome на своем iPhone или iPad.
- Нажмите на три горизонтальные точки в нижнем меню.
- Нажмите История в подменю.
- Чтобы очистить всю историю поиска, нажмите «Очистить данные браузера» внизу.
- На следующей вкладке убедитесь, что отмечена история посещений. Если это не так, нажмите на неё, чтобы добавить галочку. При желании нажмите, чтобы проверить или снять галочку с любого из пунктов ниже.
- Нажмите красную кнопку Очистить данные браузера.
- Если вы хотите, чтобы очистить отдельные элементы поиска из истории, вернитесь ко вкладке истории вкладке и нажмите Edit в правом нижнем углу.
- Прокрутите вниз или найдите объект, который вы хотите очистить, затем нажмите на кружок рядом с ним, чтобы добавить галочку.
- Нажмите Удалить в левом нижнем углу.
- Нажмите Готово в правом верхнем углу.
Про возможности перевода в Opera
В отличии от Яндекс Браузера и Google Chrome Opera не имеет встроенного переводчика, но его можно установить, воспользовавшись местным магазином приложений. Установка бесплатна. Также можно использовать специальные веб-сервисы для перевода. Хотя и веб-сервисы, и дополнительные расширения не так удобны, как встроенные переводчики, их функционала вам хватит для перевода части или всей веб-страницы.
Вариант 1: Установка специального расширения
Это наиболее оптимальное решение, если вам нужно часто обращаться к иностранным сайтам. Однако расширения потребляют некоторые ресурсы компьютера, что может привести к «подвисанию» браузера.
Установите одно из расширений для перевода текста на веб-страницах по этой инструкции:
- Нажмите на логотип Opera в верхней левой части экрана.
- Откроется контекстное меню, где нужно выбрать и перейти в «Расширения», а оттуда в «Загрузить расширения».

Вас перебросит в магазин расширений для Оперы. Вы можете вбить конкретное расширение в строке поиска в правой верхней части окна, либо настроить отображение расширений по категориям. Чтобы это сделать, нажмите на ссылку «Ещё» и из меню выберите пункт «Перевод».

Выберите то приложение, которое вам больше нравится
Лучше выбирать, исходя из количества «звёзд».
Перейдя на страницу приложения обратите внимание на кнопку «Добавить в Opera». Нажмите на неё.
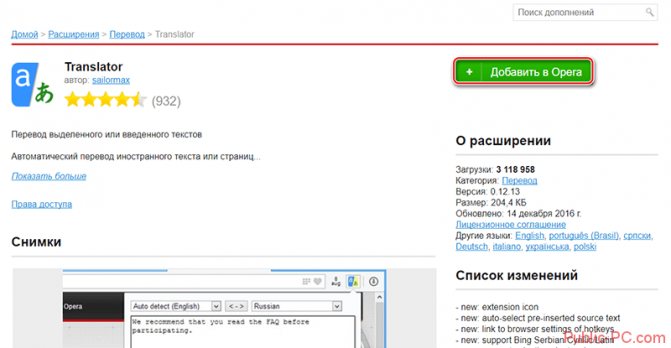
Возможно придётся подтвердить установку дополнения. Нажмите «Да» и дождитесь окончания загрузки.
Теперь, когда расширение установлено вы можете перевести страницу или определённые фрагменты текста, используя эту инструкцию:
- Инструкция рассматривается на примере расширения Translator. Перейдите на страницу, где вам нужно перевести текст.
- Кликните по иконке приложения в верхней части.
- Всплывёт небольшое окошко, где вам будет предложено несколько вариантов перевода. Чтобы перевести всё страницу, нажмите на «Перевести активную страницу».
- Если нужно сделать перевод фрагмента текста, то выделите этот фрагмент на странице и нажмите по иконке расширения-переводчика. Вам будет показан перевод на ваш язык, который определяется по умолчанию. При условии, что перевод нужно совершить на какой-то другой язык воспользуйтесь полями определения языков в верхней части окна.
Восстановление закладок с помощью резервной копии
Если вы предварительно создадите резервную копию папки «History», то сможете восстановить ее несколькими кликами по такой инструкции:
- Закрываете Оперу;
- Копируете резервный файл в папку Opera Stable;
- Открываете браузер и наблюдаете необходимые вам страницы Интернет-ресурсов.
Так, необходимо знать, где расположена история ваших посещений, чтобы выделить ее и отправить в резервную папку на винчестере. Найти ее можно двумя путями:
Использовать комбинацию клавиш Win+R
Нажав на такую комбинацию, вы увидите окошко, куда вводите путь «%AppData%», затем нажимаете Enter и перемещаетесь в следующую папку.
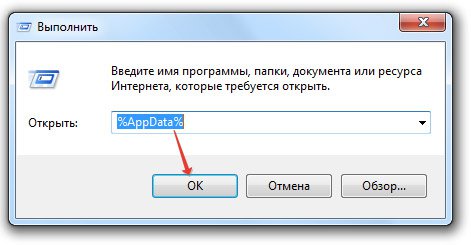
В ней нужно найти сначала «Opera Software», открыть ее и в ней уже открыть конечную папку «Opera Stable». Здесь вы и увидите все данные о посещаемых вами Интернет-ресурсах постранично:
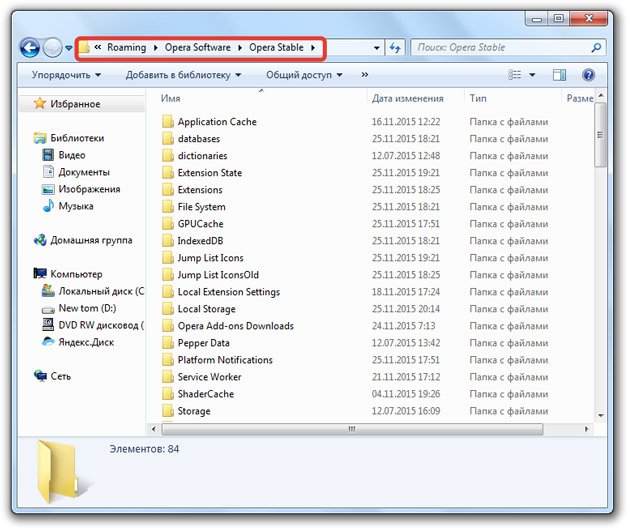
Перейти через путь на компьютере
Можно использовать такой путь:
- Зайдите в «Мой компьютер»;
- Кликните «Упорядочить» – «Параметра поиска и папок»;
- Откройте вкладку «Вид»;
- Поставьте галочку «Показывать скрытые файлы и папки».
- Зайдите на диск C (Documents and Settings), и найдите папку «Пользователи» (Users).
В этой папке нужно найти ваше имя (ваш логин при входе в операционную систему) и войти в эту папку. Далее все аналогично: вы открываете папку AppData – Roaming – Opera Software – Opera Stable.
Просмотр истории в Опере
Историю посещений Opera просматривают с помощью инструментов самого браузера, но также можно открыть и месторасположение файлов, в которых она хранится. Рассмотрим, как это сделать различными способами.
Способ 1: Горячие клавиши
Самый простой способ открытие раздела с историей посещений в Опере – это использование горячих клавиш. Для этого достаточно набрать на клавиатуре сочетание Ctrl+H, после чего нужная страница, содержащая историю, сразу откроется.
Способ 2: Главное меню браузера
Для тех пользователей, которые не привыкли держать в памяти различные комбинации, существует другой, практически столь же легкий способ.
- Заходим в меню браузера Opera, кнопка которого расположена в верхнем левом углу окна. В появившемся списке выбираем пункт «История». Далее открывается дополнительный список, содержащий последние посещенные веб-страницы. Но если этого мало и требуются более подробные данные, нужно снова щелкнуть по пункту «История», после чего произойдет перенаправление к нужному разделу.
Навигация по истории очень простая. Все записи сгруппированы по датам, каждая содержит название посещенной веб-страницы, её интернет-адрес, а также время посещения. Переход осуществляется нажатием по нужному наименованию. Кроме того, в левой части окна имеются пункты «Сегодня», «Вчера» и «Старые». Первый отображает только веб-страницы, посещенные в текущий день, второй — вчерашние. Если же перейти к последнему пункту, будут показаны записи всех посещенных веб-страниц, начиная с позавчерашнего дня и ранее. Кроме того, в разделе имеется форма для поиска по истории путем ввода полного или частичного названия веб-страницы.</li></ol>
Способ 3: Открытие расположения файлов истории
Иногда требуется знать, где физически располагается директория с историей посещений веб-страниц в браузере Opera. Эти данные хранятся на жестком диске, в директории профиля браузера, в файле «History», расположенном в папке «Local Storage». Проблема в том, что в зависимости от версии браузера, операционной системы и пользовательских настроек, путь к этой директории может отличаться.
- Для того чтобы узнать, где расположен профиль конкретного экземпляра приложения, открываем меню Оперы, кликаем по пункту «Справка» и далее выбираем «О программе».
В открывшемся окне расположены все основные данные о приложении. В разделе «Пути» ищем пункт «Профиль». Около наименования расположен полный путь к профилю. Например для Windows 7 в большинстве случаев он будет выглядеть следующим образом: </li>
Просто копируем этот путь, вставляем в адресную строку «Проводника» Windows и переходим в директорию профиля, нажав клавишу «Enter».</li>
Открываем папку Local Storage, в которой хранятся файлы истории посещения веб-страниц браузера Opera. Теперь, при желании, с этими данными можно выполнять различные манипуляции.
Таким же образом их можно просмотреть через любой другой файловый менеджер.
Можно посмотреть физическое расположение файлов истории, забив путь к ним в адресную строку Оперы, точно так же, как это делалось с Проводником Windows.
Каждый файл, находящийся в папке Local Storage, является одной записью, содержащей URL веб-страницы в списке истории Оперы.</li></ol>Как видим, просмотреть историю в Опере очень просто. При желании также можно открыть физическое расположение файлов с данными о посещении веб-страниц. Мы рады, что смогли помочь Вам в решении проблемы.Опишите, что у вас не получилось. Наши специалисты постараются ответить максимально быстро.
Помогла ли вам эта статья?
Если вы хотите узнать адреса веб-страниц, которые посещали ранее в этот день, на неделе или в последний месяц, то нет ничего проще. Ведь любой интернет-браузер сохраняет историю просмотра сайтов. Opera не является исключением. В журнале посещений можно узнать много информации: запросы, которые вводились в поисковик, дату и время, когда пользователь компьютера заходил на ту или иную интернет-страницу и т. д.
Что такое история браузера в телефоне и зачем она нужна?
История браузера – это специальный раздел вашего веб-обозревателя, в котором хранятся данные о посещённых вами сайтах. Такие данные представлены в виде ссылок на веб-страницу с её названием
. Также здесь могут присутствовать дата и время посещения ресурса, а также дополнительная справочная информация. Браузер хранит историю о посещённых вами страницах Такая история хранится по умолчанию с самого первого запуска браузера (в нашем случае Яндекс.Браузера) на вашем смартфоне. С течением времени файл истории и файл скопившегося кэша браузера чрезмерно вырастает, и нуждается в соответствующей очистке.
Со временем может понадобится очистка данных истории и кэша
Благодаря хранению истории в Yandex Браузере, мы всегда можем вернуться на сайты, которые посещали ранее
И не важно, было это вчера или пару лет тому назад. Если там осталась ваша ссылка, вы всегда можете возвратиться на соответствующую страницу в сети (при условии её наличия)
Поскольку функционал истории веб-навигатора никак не защищён от просмотра паролем, любой желающий может взять ваш телефон и просмотреть содержимое истории вашего браузера. Это дают богатую пищу для злоупотреблений, ведь если с просмотрами близкого человека мы ещё можем мириться, то при попадании смартфона в руки враждебных людей последствия могут быть самыми непредсказуемыми
. Попадание истории нашего браузера в руки враждебных нам людей могут иметь непредсказуемый характер Осознавая всё это, у нас может возникнуть необходимость посмотреть историю запросов на мобильном устройстве в Яндексе. При необходимости мы сможем убрать из неё что-либо лишнее или вовсе её очистить. Давайте разберёмся, как это можно сделать.
Разбираемся, как очистить историю в Яндекс.Браузер
Возврат к точке восстановления
Если вы недавно делали точку восстановления своей операционной системы, то существует возможность восстановить историю браузера Opera, вернувшись к ней.
Для этого, жмем на кнопку «Пуск», и переходим в пункт «Все программы».
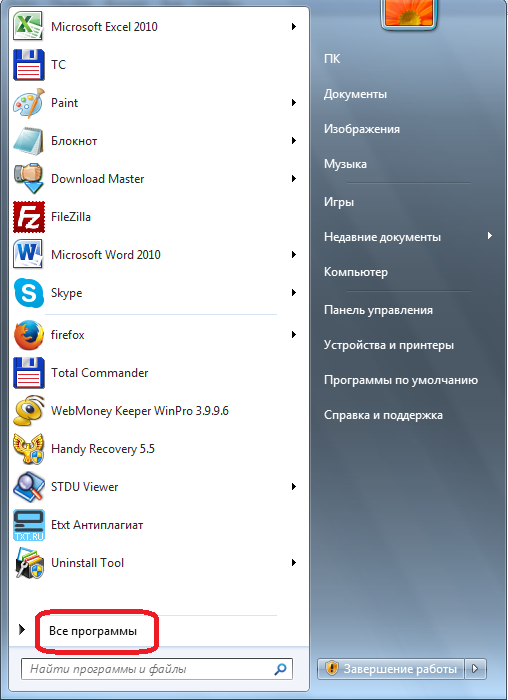
Далее поочередно заходим в папки «Стандартные» и «Служебные». Затем, выбираем ярлык «Восстановление системы».
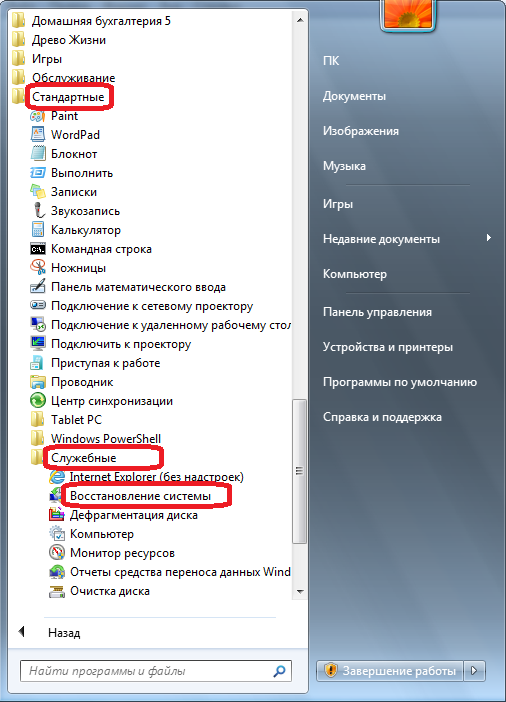
В появившемся окне, рассказывающем о сути восстановления системы, жмем на кнопку «Далее».
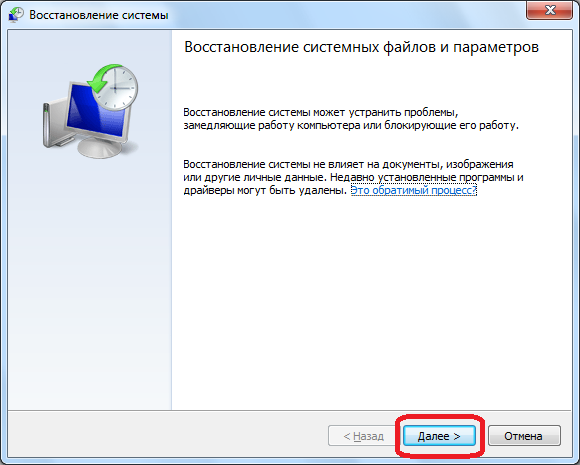
В открывшемся окне появляется список доступных точек восстановления. В случае, если вы нашли точку восстановления, которая приближена ко времени удаления истории, то нужно использовать её. В обратном случае, нет смысла пользоваться этим способом восстановления. Итак, выбираем точку восстановления, и жмем на кнопку «Далее».

В следующем окне следует подтвердить выбранную точку восстановления. Также, следует убедиться, что все файлы и программы на компьютере закрыты. Затем, жмем на кнопку «Готово».
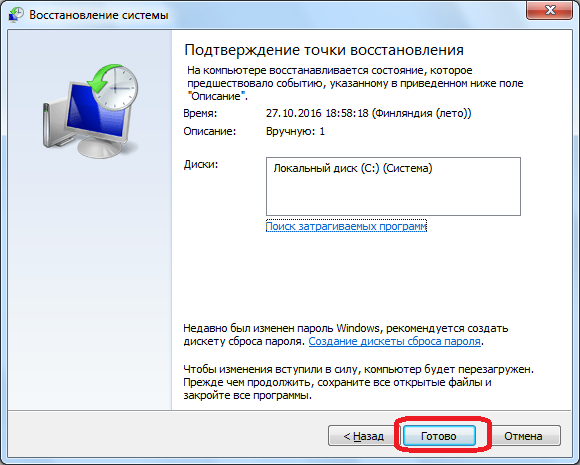
После этого, компьютер будет перезагружен, а системные данные восстановятся на дату и время точки восстановления. Таким образом, и история браузера Опера тоже будет восстановлена на указанное время.
Стандартные способы удаления истории
Прежде чем почистить историю, следует заметить, что в каждом браузере процедура выполняется по-своему. Конечно, принцип выполнения процедуры идентичен, но месторасположение настроек и название полей из меню могут отличаться. Достаточно рассмотреть несколько основных браузеров, чтобы понять, как выполняется очистка истории.
Internet Explorer
Пользователям, использующим в качестве основного браузера Internet Explorer, необходимо войти в сервис. Для этого нужно при помощи «мышки» нажать на значок шестеренки, расположенный справа в верхней части экрана. Вторым способом вызова сервиса является сочетание клавиш Alt+X. В открывшемся меню, рекомендуется выбрать пункт «Свойства обозревателя».
Когда откроется форма, необходимо перейти во вкладку «Общие», а затем найти раздел «Журнал браузера». Чтобы произвести очистку истории, требуется кликнуть на кнопку «Удалить…»
Через мгновение появится еще одна форма, в которой нужно установить или убрать галочки со следующих полей:
- Сохранить данные web-сайтов;
- Временные файлы посещаемых веб-сайтов;
- Cookie и другие данные web-сайтов;
- Журнал посещения;
- Журнал, содержащий сведения о загруженных файлах;
- Пароли;
- Данные web-форм;
- Сведения о защите.
Когда необходимые поля будут выбраны, остается только нажать на кнопку «удалить». Через несколько секунд, а возможно, и минут история очистится. Время удаления зависит от размера журнала.
Mozilla Firefox
Иногда пользователи интересуются, как очистить историю у такого браузера, как Mozilla Firefox. На самом деле ничего сложного нет. Необходимо открыть меню, расположенное в верхнем правом углу. Иконка выглядит, как три горизонтальных линии. В открывшемся меню нужно выбрать «Журнал», на иконке изображены «часики». Эту же процедуру можно выполнить при сочетании клавиш Ctrl+H.
Когда откроется еще одно меню, пользователю необходимо выбрать «Удалить историю». Эту же процедура можно выполнить сочетанием клавиш Ctrl+Shift+Del.
Перед тем как очистить всю историю в браузере, необходимо определиться с тем, что конкретно нужно удалить. Некоторым пользователям достаточно удалить только историю, другим же нужно почистить кэш
К тому же важно выбрать, срок за который очистится история
После нажатия на кнопку «Удалить сейчас» история очистится.
Opera
Удаление истории в интернет-обозревателе Opera практически не отличается от очистки кэша в Firefox. Сначала необходимо открыть меню. Оно расположено в верхнем углу с левой стороны, рядом с логотипом браузера. Когда меню откроется, необходимо выбрать пункт «История». Журнал также вызывается при помощи сочетания клавиш Ctrl+H.
Когда откроется новая вкладка, пользователю требуется кликнуть на кнопку «Очистить историю». К тому же открыть меню очистки истории можно прописав в браузере «opera://settings/clearBrowserData».
Через секунду на экране появится форма, в которой нужно выбрать период и пункты, которые необходимо удалить с компьютера. Когда все галки будут расставлены, останется только нажать на кнопку «Очистить историю посещений».
На удаление файлов может уйти от 3 секунд, до 15 минут.
Google Chrome
Интернет-обозреватель Гугл Хром является одним из самых популярных браузеров во всем мире
Именно поэтому важно научиться чистить историю и в этом веб-навигаторе. В первую очередь необходимо войти в настройки
Для этого нужно нажать на иконку в виде трех горизонтальных точек, расположенную в верхнем правом углу. Поле этого нужно навести указатель «мышки на строку с надписью «История». Когда откроется дополнительное подменю, выбрать еще раз пункт «История».
Все это можно проделать еще двумя способами, а именно:
- Сочетанием клавиш Ctrl+H;
- Вводом адреса «chrome://history/».
Через 2 секунды откроется новая вкладка со списком посещаемых ранее web-сайтов. Чтобы очистить журнал, нужно нажать на кнопку «Очистить историю». Вторым способом запуска журнала является, ввод адреса «chrome://settings/clearBrowserData».
В новом окне нужно выбрать период и другие элементы, а затем нажать на кнопку очистки истории.
Когда очистка будет окончена, интернет-обозреватель начнет работать быстрее, а система перестанет «подтормаживать».