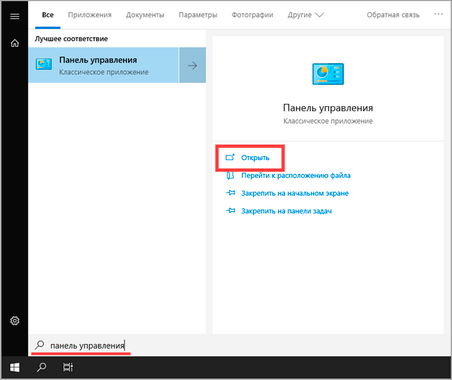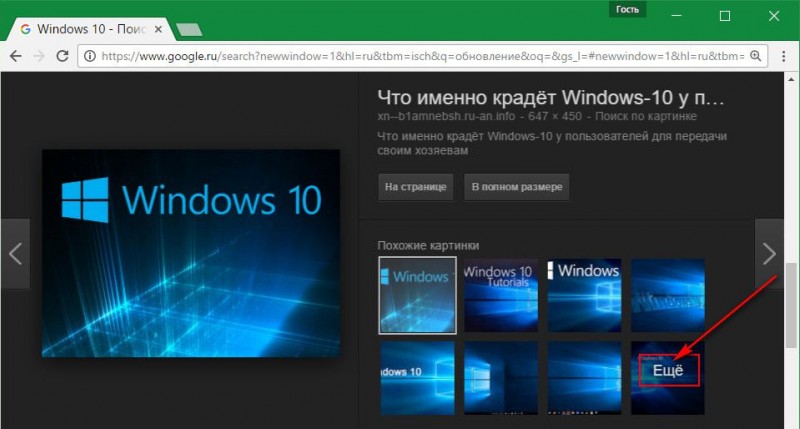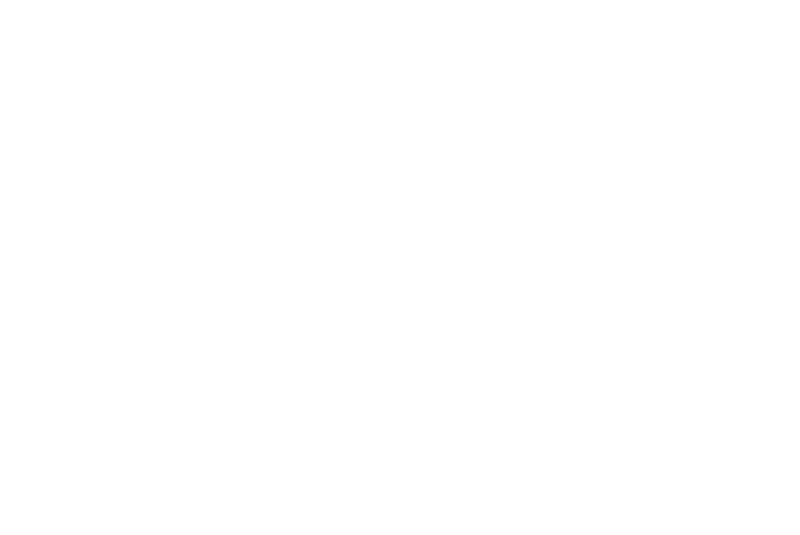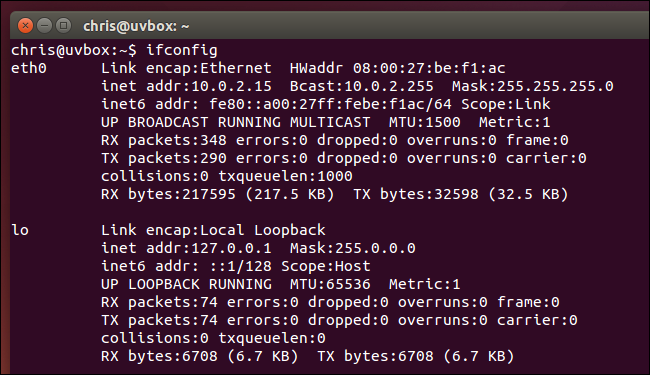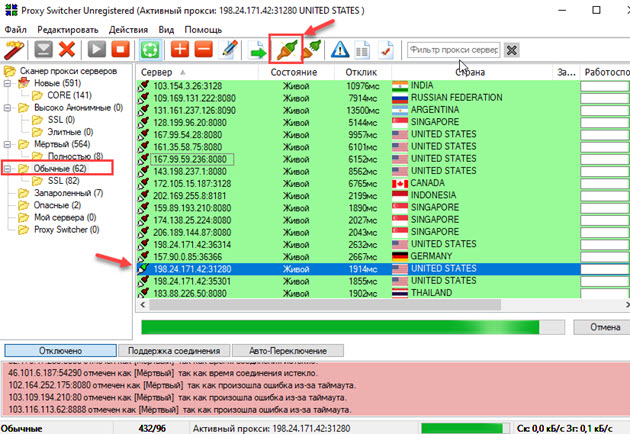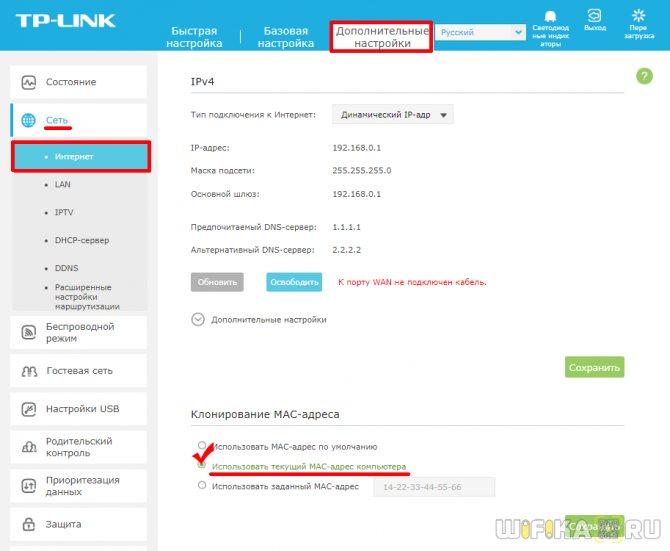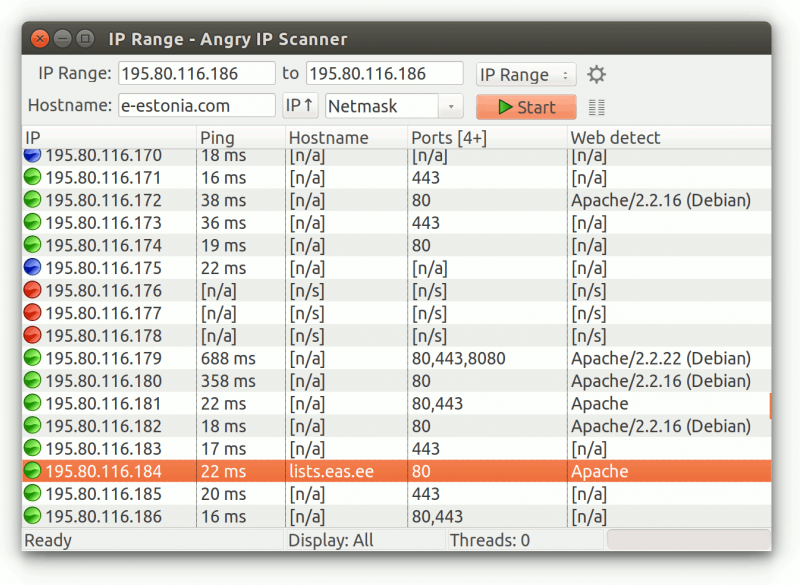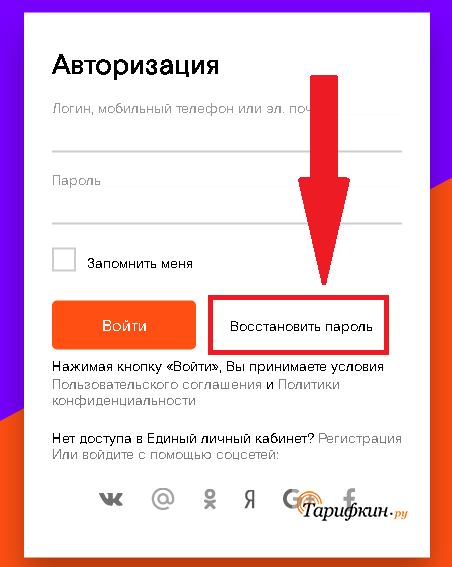Как узнать, кто подключился к wi-fi
Содержание:
- Способы проверки чужих подключений к вай-фаю
- Как посмотреть подключенных к WiFi-роутеру за 6 шагов.
- Как ограничить подключение?
- Как узнать кто подключен к моему Wi Fi – следим на телефоне
- Как реально узнать, кто подключен к моему wifi роутеру
- Используйте сетевой сканер
- Как проверить, сколько устройств подключено к wifi?
- Смотрим, кто подключен к wifi на роутере
- Как отключить нежелательные устройства от своей сети
- Проверяем, кто подключен к нашему Wi-Fi роутеру Ростелеком
- Настройка таймера выключения ПК
- Как узнать кто подключён к моему wifi и отключить
Способы проверки чужих подключений к вай-фаю
Основные способы, как можно узнать кто подключился к моему Wi-Fi роутеру без разрешения перечислены ниже.
Через настройки роутера
Перед тем, как посмотреть подключенные устройства к Wi-Fi через программное обеспечение маршрутизатора, необходимо зайти в настройки гаджета и проверить список подключений. Для этого нужно знать IP-адрес роутера (его можно найти в документации или на корпусе, чаще всего используется 192.168.0.1) и пароль для входа.
Пошаговый план действий таков:
- Открывают любой браузер.
- В адресную строку вводят IP-адрес маршрутизатора.
- Когда на экране появится окно входа в меню роутера, вводят логин и пароль в соответствующие поля.
- Находят раздел управлением беспроводного режима, и знакомятся со списком устройств, подключенных к сети.

Список подключенных станций в меню роутера TP-LINK
Далее следует определить, все ли отображаемые гаджеты принадлежат пользователю, для этого можно:
- Сверить IP- и MAC-адреса подключений всей домашней техники (компьютеров, смартфонов, планшетов, умных телевизоров и т. д.) Эту информацию можно найти на наклейках на корпусе девайсов или в инструкциях к ним.
- Отключить все домашние устройства, которые могут использовать вай-фай (кроме компьютера, с которого осуществляется вход на маршрутизатор) и заново проверить список подключений. Если устройств в перечне больше одного, значит, в сети находится нежелательный гость.
При помощи программы Wireless Network Watcher
Маленькое и бесплатное приложение (которое весит всего около 350 Кб) поможет любому владельцу маршрутизатора или точки доступа ответить на вопрос, «Как посмотреть кто подключен к моему Wi-Fi?». Утилита может работать на компьютерах под управлением любой версии Windows и способна сканировать проводные или беспроводные сети в доме и офисе, независимо от их размера.
Wireless Network Watcher не требует инсталляции на компьютер или ноутбук. После завершения сканирования, программа позволяет увидеть следующую информацию о подключениях:
- IP- адрес девайса;
- MAC-адрес,
- производитель сетевой карты подключившегося гаджета;
- имя компьютера или устройства;
- время первой и последней активности гостя;
- информация о самом маршрутизаторе и данные пользовательского компьютера.
Графа «Пользовательский текст» создана для того, чтобы владелец сети мог назвать подключенные устройства другими именами, по которым он сразу сможет понять, что это за гаждет (например, «телевизор на кухне» или «телефон сына»). По умолчанию это поле заполнено заводскими названиями девайсов, чтобы ввести собственный текст, необходимо дважды кликнуть левой кнопкой мыши по строке и начать печатать.
Использование приложения
Перед началом использования Wireless Network Watcher, программу необходимо скачать. Официальный установочный пакет находится на сайте производителя по адресу: https://www.nirsoft.net/utils/wireless_network_watcher.html. Страничка полностью на английском языке, но пользователи могут воспользоваться автоматическим переводом браузера (такая функция есть, например, в Google Chrome) или просто найти необходимую ссылку.
Чтобы загрузить инсталлятор, необходимо кликнуть на строку «Download Wireless Network Watcher with full install/uninstall support (wnetwatcher_setup.exe)», расположенную внизу страницы.

Ссылка на загрузку приложения на официальном сайте
После скачивания, достаточно двойным кликом мыши запустить загруженный .exe-файл, и сетевое сканирование тут же начнется. Когда процесс будет завершен, Wireless Network Watcher выдаст пользователю таблицу всех подключений с основными параметрами устройств.
Если приложение не смогло самостоятельно просканировать сеть, значит у него не получилось автоматически определить сетевой адаптер. Чтобы исправить ситуацию, нужно:
- Перейти в раздел меню Options.
- Кликнуть по строке Advanced options.
- Отметить галочкой пункт «При использовании следующего сетевого адаптера».
- Вручную выбрать свою сетевую карту.
- Заново запустить сканирование.
Как посмотреть подключенных к WiFi-роутеру за 6 шагов.
1. Для начала, посмотрите и сосчитайте все Ваши устройства, подключенные или подключаемые к беспроводной WiFi-сети. По возможности, желательно конечно на них всех отключить WiFi, ну или хотя бы просто выключить. Оставьте подключенным только компьютер или ноутбук, с которого будете подключаться к роутеру.
2. Посмотрите на подключенном компьютере IP-адрес и MAC-адрес с помощью команды: ipconfig /all в командной строке. Если не знаете как это сделать — смотрите статью Как узнать свой ip-адрес.
3. Заходим в настройки роутера. Если Вы испытываете сложности с этим — смотрите статью Как зайти в настройки роутера. 4. В веб-интерфейсе роутера надо найти раздел Wireless Status, Wireless Statistics или Wireless Clients. Если веб-интерфейс руссифицированный — ищите разделы Статистика беспроводного режима, Клиенты Беспроводной сети. Там будет указаны IP-адреса и MAC-адреса устройств, подключенных к Вашему роутеру.
5. Сравните адреса в списке с адресами своих устройств.
6. Если Вы обнаружили посторонее подключение, то сразу же смените пароль на WiFi. Так же Вы можете заблокировать подключенное устройство по MAC-адресу используя Фильтрацию по MAC-адресам. Хотя как показывает практика — это дело малоэффективное, так как MAC-адрес злоумышленник всегда может сменить. Значительно эффективнее использовать ту же Фильтрацию по MAC-адресам для разрешения доступа ТОЛЬКО доверенным устройствам, а остальным запретить. Как это сделать я напишу в отдельной статье. Давайте рассмотрим наиболее часто встречающиеся модели роутеров:
Смотрим клиентов на роутерах Asus.
Адрес веб-интерфейса роутеров Asus — http://192.168.1.1 На всех современных роутерах Asus идет новая прошивка Asuswrt. Здесь подключенных по беспроводной сети клиентов можно посмотреть прямо на главной странице веб-интерфейса. Достаточно кликнуть по кружку «Клиенты» и в таблице справа появятся все клиенты Вашей беспроводной сети. Замечу, что на предыдущих версиях прошивки (синий веб-интерфейс) просмотр клиентов WiFi так же был доступен на главной странице.
Маршрутизаторы TP-Link.
Адрес веб-конфигуратора роутеров TP-Link — http://192.168.1.1 Практически у всех современных роутеров TP-Link (TL-WR741ND, TL-WR841ND, TL-WR941ND, TL-WR1043ND) веб-интерфейс идентичный. Поэтому в меню справа находим раздел Wireless statistics (Статистика беспроводного режима в руссифицированном варианте). Вам откроется таблица со списком MAC-адресов подключенных устройств. Фильтрацию по MAC-адресам можно включить в разделе «Wireless MAC Filtering».
Клиенты беспроводной сети на роутерах D-Link:
Адрес веб-интерфейса на большистве устройств от D-Link — http://192.168.0.1 Практически на всех современных моделях этого производителя так же используется единый стиль веб-интерфейса. Узнать кто подключен к сети WiFi роутера можно в Расширенных настройках в разделе «Статус» > «Клиенты или Wi-Fi» > «Станционный список». Последний вариант предпочтительней, так как можно сразу отключить злоумышленника, поставив галочку рядом с его MAC-адресом и нажав кнопку «Разъединить».
Беспроводные роутеры Zyxel.
Адрес интерфейса настройки устройств Zyxel — http://192.168.1.1 Я буду рассматривать новый интерфейс NDMS v2, которой прошиты все последние партии старых роутеров Zyxel Keenetic и новых Keenetic II. Чтобы посмотреть подключенных клиентов сети WiFi надо открыть первый раздел — «Системный монитор» и в нем найти закладку «Домашняя сеть». В нижней части страницы смотрим таблицу «Список подключенных устройств».
Как ограничить подключение?
Зная, как проверить, кто пользуется моим WiFi от Ростелеком, можно быстро выявить злоумышленника и удалить его. Но существует ряд методов, позволяющих избежать таких ситуаций в будущем. Речь идет об ограничении подключений к маршрутизатору.
Удобное решение — ограничить Mac адреса. Каждое устройство после подключения к маршрутизатору получает индивидуальные Мак. Но как его узнать? Рассмотрим, как определить свой MAC на Windows. Самый простой путь — через Центр управления сетями. Для этого:
- найдите значок подключения к Сети;
- жмите на него правой кнопкой мыши;
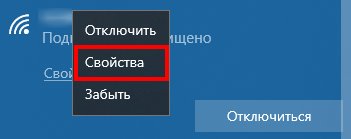
выберите одноименный раздел;
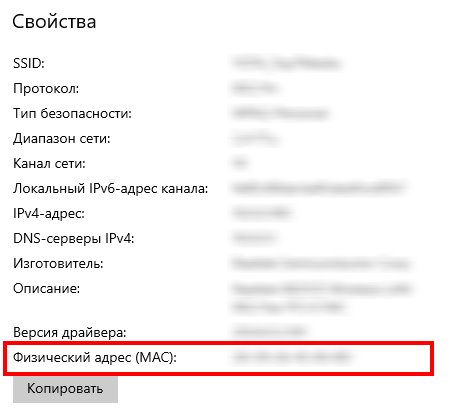
перепишите MAC адрес из строки физического адреса.
Альтернативный путь — узнать Мак через пуск. После входа в раздел выберите Параметры, перейдите в категорию Сеть и Интернет.

Там найдите раздел WiFi и Дополнительный параметры.

После входа в Свойства Можно узнать физический адрес (Мак).
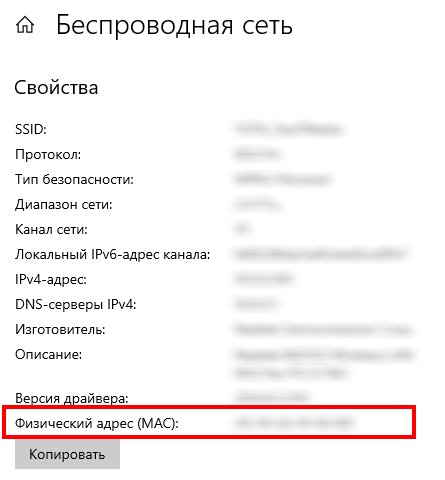 Более простое решение — вызвать командную строку и вбить в нее ipconfig/all.
Более простое решение — вызвать командную строку и вбить в нее ipconfig/all.

Если вы подключаетесь к WiFi роутеру Ростелеком через смартфон, нужно узнать MAC на телефоне. В ОС Андроид перейдите в настроечный раздел, найдите раздел беспроводных сетей.
Затем перейдите в блок Вай-Фай.
Там войдите в дополнительные функции и посмотрите Мак.
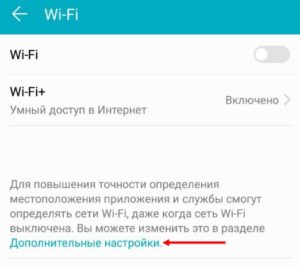
Для устройств на iOS нужно также перейти к настройкам, выбрать Основные, получить сведения «Об этом устройстве».
В нем найдите строку Адрес Wi-Fi.
Как только удалось узнать MAC-адрес ПК или телефона, который подключен к моему WiFi роутеру Ростелеком, можно переходить к изменению настроек в самом маршрутизаторе. Для этого:
- Перейдите в настроечную панель роутера.
- В секции настроек Вай Фай активируйте фильтрацию по адресам MAC.
- Зайдите в раздел фильтрации MAC адресов и пропишите устройства, которым разрешено подключаться к Сети Ростелеком.
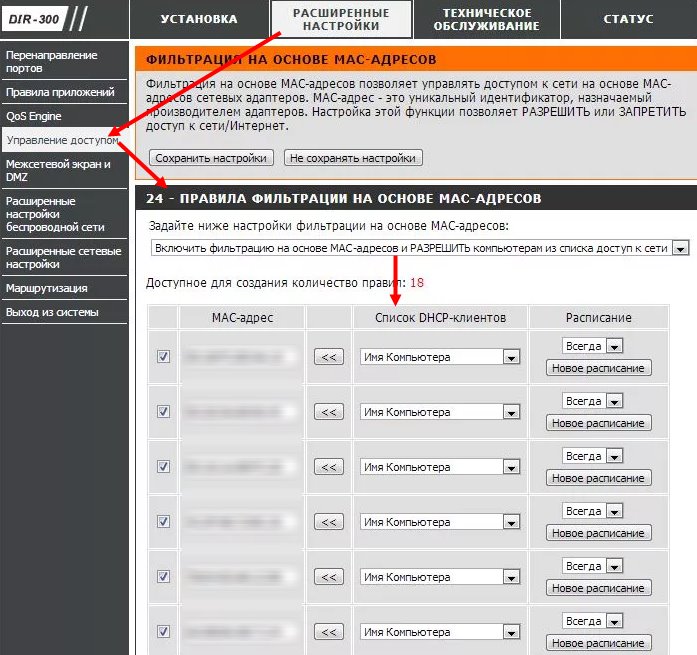
После выполнения рассмотренных шагов к роутеру смогут подключиться только те пользователи, которые внесены в список.
Дополнительные решения:
В разделе DNCP ограничьте число подключений (к примеру, не более 2-3 устройств).
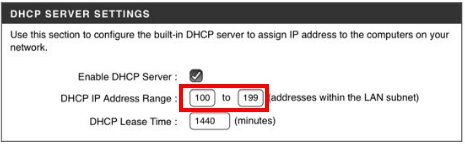
- Поменяйте пароль. Периодически меняйте секретный код (раз в 2-3 недели).
- Примените в параметрах маршрутизатора протокол WPA2-PSK, обеспечивающий максимальную защиту.
- В настройках WiFi Ростелекома замените дефолтное наименование. После соединения необходимых аппаратов запретите SSID-трансляцию. В этом случае другие пользователи не смогут увидеть вашу сеть.
Как узнать кто подключен к моему Wi Fi – следим на телефоне
Большинство пользователей для раздачи интернета прибегают к помощи Wi-Fi роутера. Кто-то, в целях безопасности ставит на него пароль, а некоторые, не видя в этом необходимости, оставляют маршрутизатор в открытом доступе. Но на практике оказывается, что ни первое, ни, уж тем более, второе решение, не обеспечивают безопасность вашей сетки от несанкционированного доступа.
Так, например, если интернет вдруг начал, что называется, “тормозить”, то как узнать с помощью Андроид, кто подключен к моему Wi-Fi, и вообще, возможно ли это? Да, такое возможно, и мы сейчас подробно расскажем, как это сделать.
Если вы пользуетесь своим интернет-подключением единолично, то и вся скорость достается только вашему устройству, а по мере подключения к вашей сетке других гаджетов, канал “забивается” и открыть, например, web-страницу быстро уже становится проблематично.
Обычно для защиты беспроводных сетей используется достаточно надежная защита — протоколы шифрования WPA и WPA2. И надо сказать, что, используя надежные пароли, можно быть уверенным в безопасности своего wi-fi. Так и было до недавнего времени. Но использование современных технологий и нового оборудования сделали взлом такой защиты делом не очень-то сложным. Сегодня существуют сервисы, которые за довольно скромную сумму могут взломать любой пароль.
А воспользоваться вашим соединением могут не только любители “халявы”, но и желающие совершить какие-либо противозаконные действия действия, переложив за них ответственность именно на вас. И, если неприкосновенность вашей сетки уже под вопросом, то есть смысл узнать, взломана ли она, и кто так беспардонно ею пользуется.
Сразу нужно сказать, что в статусе будут отображены устройства, подсоединенные к вашей сети и активные на текущий момент. Так что, ловить злодеев стоит, когда, к примеру, резко начинает падать скорость интернета. Ну, а если есть желание просто посмотреть информацию, то можно приступать прямо по прочтении этой статьи.
Приложение выполнит сканирование WiFi-сети на наличие всех подключенных устройств. В случае обнаружения незнакомого устройства, пользователь будет предупрежден об обнаружении нарушителя. Если найденный аппарат вам известен, то можно просто внести его в белый список и после этого программа не станет обращать на него внимания.
Узнать, кто подключился к вашему ВайФай можно через свой Андроид. Для этого нужно скачать приложение Wifi Analyzer- Home Wifi Alert, которое превратит ваш смартфон в WI-Fi анализатор.
По завершении установки, запускаем программу и нажимаем на кнопку “scan network”. После минутного ожидания программа покажет все устройства, подключенные к вашей Wi-Fi сети. Те, которые подключены без вашего ведома будут помечены красным. Если вы уверены в том, что это именно ваши девайсы, то можно добавить их к проверенным.
С помощью Wifi Analyzer можно также найти для беспроводного маршрутизатора наименее загруженные каналы и даже усилить сигнал своей сети. Программа будет интересна специалистам, часто сталкивающимся с настройкой этих сетей, а также обычным пользователям.
- Просмотр графиков по соотношению уровня сигнала
- Отображение количества каналов для каждой сети, свойств Ad Hoc, шифрования
- Сортировка каналов по рангу
- Отображение информации о подключенной сети: IP, Local Mac, DNS, Link Speed, Gateway, ServerIP, H >Проверка сторонних подключений вручную
Открываем браузер и в адресной строке вводим 192.168.1.1 либо 192.168.0.1 Вписываем запрошенные системой логин и пароль. После этого откроется меню настроек роутера. Здесь нужно сказать, что у всех роутеров, в зависимости от производителя, меню будет разное, но везде будет вкладка типа Wireless (Wireless Settings или что-то подобное). Переходим по ней и видим строку Wireless Statistics (или Station List и т. п). Кликаем по ней и видим отображение списка всех устройств, которые подключены к этой сети.
- Первое – меняем пароль, придумав более надежный.
- Второе – если установлен устаревший тип шифрования WEP, то заменяем его на WPA и WPA2.
- Третье – если в настройках роутера есть фильтр MAC-адресов, включаем его. Здесь же задаем список тех MAC-адресов, которые могут иметь доступ к вашей сети, тогда все остальные не смогут подключиться просто так.
- Четвертое – включаем брандмауэр (если эта функция имеется в вашем роутере).
- Пятое – изменяем идентификатор связи (SSID) и делаем свою Wi-Fi-сеть невидимой, что усложнит возможность несанкционированного доступа. В целях большей безопасности имя идентификатора лучше придумать посложнее.
Как реально узнать, кто подключен к моему wifi роутеру
Перепишите все подключаемые MAC адреса или сделайте скриншот. Потом поочередно отключайте все устройства в доме, которые подключаются по вай фай к роутеру. Вы заметите, как из списка будут пропадать MAC адреса. Для этого войдите в настройки роутера во вкладку “WiFi“, “Настройки безопасности“. Напротив строки “Ключ шифрования PSK сотрите старый ключ и пропишите новый восьмизначный ключ, состоящий из цифр и букв. Детальную инструкцию можно посмотреть в нашей статье: как обновить пароль Wi-Fi на роутере. Запишите, какой MAC принадлежит какому устройству, в дальнейшем вам это понадобится. Останется только MAC нарушителя, которого нужно заблокировать. Как это сделать, читайте дальше в статье. На компьютере смотрите в пункте “Сетевые подключения“, клацаете ПКМ на значке “Беспроводная сеть и выбираете “Состояние“. Потом жмем кнопку “Сведения…“. Напротив строки “Физический адрес будет написан MAC-адрес. Узнав все свои MAC-адреса, теперь из списка на маршрутизаторе несложно будет найти и заблокировать халявщика. Первый вариант можно разделить на несколько действий. Сперва необходимо войти в меню маршрутизатора, там отыскать все подключенные устройства и выбрать из них свои и чужие. Смотрим ниже, как это делать.
Используйте сетевой сканер
Давайте посмотрим, как узнать, подключается ли кто-либо к сети Wi-Fi без разрешения с помощью Wireless Network Watcher.
Wireless Network Watcher – бесплатная утилита, способная сканировать беспроводные сети и просматривать список всех подключенных устройств. Онf может использоваться во всех операционных системах Microsoft и позволяет сканировать даже небольшие проводные сети.
Скачайте и запустите Wireless Network Watcher
Прежде всего, нам необходимо скачать и установить утилиту. Зайдите на официальный веб-сайт Wireless Network Watcher. Нажмите Download Wireless Network Watcher with full install/uninstall support (wnetwatcher_setup.exe) (внизу страницы перед разделом «Языков»).

После завершения загрузки запустите файл для установки программы.
Изучите сеть
- Откройте Wireless Network Watcher.
- Сетевое сканирование начнется немедленно.
- После завершения сканирования появится список всех устройств, подключенных к сети Wi-Fi.
- Если по какой-либо причине Wireless Network Watcher не может сканировать сеть или не может определить правильную беспроводную сетевую карту, нажмите «Параметры» и «Дополнительные параметры». Отметьте пункт При использовании следующего сетевого адаптера и выберите сетевую карту вручную.
Определите подключенные устройства
Чтобы выяснить, кто подключается к сети Wi-Fi без разрешения, мы должны определить подключенные устройства, чтобы понять, принадлежат они нам или нет.
Если в списке только два устройства, можно быть уверенным, что никто не использует нашу сеть. Это связано с тем, что первое устройство в списке будет маршрутизатором, а второе – используемым компьютером.
Однако, такая ситуация встречается редко. В большинстве случаев вы также найдёте другие устройства, такие как смартфоны, планшеты, принтеры Wi-Fi или умные телевизоры.
Для каждого устройства отображается ряд информации, которая может помочь идентифицировать его, например, IP-адрес, имя, MAC-адрес и производитель.
Значение собранной информации
Давайте теперь посмотрим, что обозначают записи для идентифицированных устройств.
- IP-адрес. Указывает частный IP-адрес устройства или компьютера.
- Имя устройства. Указывает имя хоста, то есть имя устройства или компьютера.
- MAC-адрес. Показывает MAC-адрес устройства.
- Производитель сетевого адаптера. Указывает производителя сетевой карты устройства.
- Информация об устройстве. В этом столбце отображается ваш маршрутизатор, если устройство является беспроводным маршрутизатором, и Ваш компьютер.
- Пользовательский текст. Wireless Network Watcher позволяет назначить имя каждому обнаруженному устройству. По умолчанию назначенное имя идентично тому, которое присутствует в имени устройства. Чтобы изменить его, дважды щелкните левой кнопкой мыши и введите имя.
- Активность. В этих столбцах указывается время первой и последней активности устройства.
Если вы не можете определить устройство с помощью отображаемой информации, можно действовать следующим образом:
- Отключите все устройства, подключенные к сети Wi-Fi.
- Оставьте только компьютер, который используете и модем-маршрутизатор.
- В меню «Wireless Network Watcher» откройте раздел «Файл» и нажмите «Начать сканирование», чтобы повторить сканирование. Если в обновленном списке, кроме компьютера и модема-маршрутизатора, узнаваемым по записям Ваш маршрутизатор и Ваш компьютер в столбце Информация об устройстве, появляются другие устройства, это означает, что какой-то незнакомец подключен по беспроводной сети к нашей сети Wi-Fi.
Как проверить, сколько устройств подключено к wifi?
Чтобы узнать, пользуются ли твоим wifi предприимчивые соседи, в первую очередь потребуется определить статический IP адрес маршрутизатора.
У большинства современных роутеров заводские настройки указаны на сервисной наклейке, расположенной на тыльной панели устройства.
Здесь в строке IP адрес указана комбинация цифр ххх.ххх.ххх.ххх (в большинстве случаев, это 192.168.0.1 или 192.168.1.1), которая необходима для доступа к настройкам устройства.

Кроме того, уточнить IP адрес любого устройства в локальной сети можно с помощью командной строки компьютера. Для этого следует запустить командный интерпретатор в режиме администратора, ввести кодовое слово ipconfig и нажать клавишу Enter: искомый IP адрес маршрутизатора указан здесь в строке основной шлюз (Default Gateway).
Смотрим, кто подключен к wifi на роутере
Через настройки роутера
Для начала «расследования» надо узнать, кто подключен к моему wifi роутеру. У разных производителей панель управления немного отличается, поэтому приведем примеры для каждого из них.
D-Link
Если у вас роутер от компании D-Link, работаем по следующему алгоритму:
- Заходим в админку маршрутизатора. Для этого вводим 192.168.0.1 в любом веб-браузере.
- Вводим логин и пароль (по умолчанию логин admin, пароль тоже admin).
- В главном меню находим пункт «Расширенные настройки».
- Дальше переходим на страницу «Статус».
- Жмем на «DHCP».
- Видим список и проверяем MAC-адреса всех ваших подключенных клиентов.
TP-Link
Чтобы узнать, кто подключен к вайфай роутеру TP-Link, проделываем следующие шаги:
- Заходим в панель управления через веб-браузер. Подойдет Edge, Chrome, Mozilla, Opera, Safari. Для этого в адресной строке пишем 192.168.0.1 и жмем ENTER.
- Видим окно авторизации. Вводим логин и пароль. По умолчанию это admin admin.
- В главном боковом меню нажимаем на «Беспроводной режим».
- Переходим в пункт «Статистика беспроводного режима».
- Смотрим список подсоединенных пользователей.
Иногда адрес для входа в панель управления, имя пользователя и пароль можно узнать на задней стороне маршрутизатора.

Asus
Если вы пользуетесь роутером Асус, следуем шагам:
- Открываем ваш любимый браузер (Edge, Chrome, Opera, Mozilla, Safari). Вводим адрес сайта в этом браузере для доступа к панели управления – http://router.asus.com.
- Вводим имя пользователя и пароль. Попробуйте стандартные – Login: admin; Password: admin.
- В главном меню видим панель «Быстрая настройка Интернет».
- Жмем на пункт «Карта сети».
- Видим информацию о сети и список подключенных девайсов в списке «Состояние клиентов».
На роутере Asus найти список клиентов легче всего. На этой странице сможете проверить, кто подключен к wi-fi роутеру, также отображается дополнительная информация о Wi-Fi (состояние, тип шифрования):
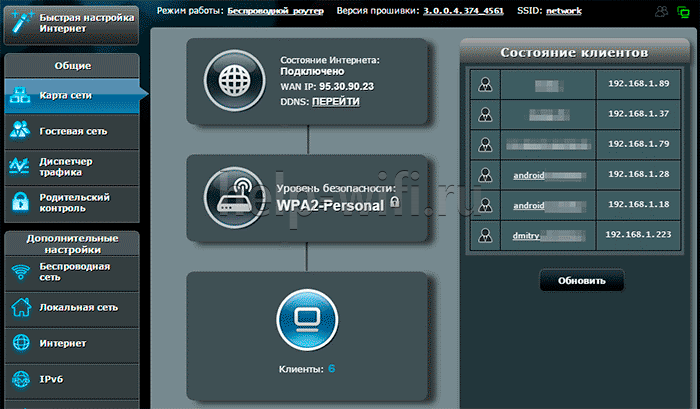
С помощью утилит
Проверить количество подключений к wi-fi можно с помощью стороннего программного обеспечения. Некоторые такие программы имеют достойный функционал и дают дополнительные возможности. Рассмотрим две популярные утилиты для определения клиентов, которые получили несанкционированный доступ.
Wireless network watcher
Рассмотрим софт Wireless network watcher. Пользоваться им порой удобней, чем стандартными средствами роутера. Интерфейс очень простой, легкий, программа весит всего пару мегабайт и не будет лишней на компьютере.
- Скачаем утилиту из официального сайта разработчика (качайте только из проверенных источников!). На странице находим «Download Wireless Network Watcher (In Zip file)». Жмем и загружаем архив.

- После того, как скачали архив, распакуем его в удобное для вас место. Правой кнопкой мыши вызываем контекстное меню, жмем «Извлечь все».
- Заходим в извлеченную папку. Видим там три файла. Включаем утилиту, нажав на WNetWatcher.exe.
- Открыв программу, видим главное окно со списком. Здесь можно посмотреть, кто подключен к wi-fi роутеру, узнать сетевой адрес, МАС-адрес и дополнительную информацию об устройстве.

Softperfect wifi guard
Softperfect wifi guard – еще один удобный сканер пользователей сети роутера. Имеет простой интерфейс и предоставляем подробную информацию о клиентах. Программа поможет определить, кто подключен к wifi.
- Скачаем программу с официального источника. В боковом списке качаем удобным способом. Мы выбрали портативную версию Windows portable.

- Как скачали архив, распакуем его в удобное для вас место. Правой кнопкой мыши вызываем контекстное меню, жмем «Извлечь все».
- Заходим в распакованную папку. Видим там файлы, два раза кликаем на WiFiGuard.exe.
- В главном окне видим список подключенных устройств и их МАС-адреса. Для дополнительной информации два раза кликаем по клиенту.
Мобильное приложение
Для мобильных телефонов есть подобный софт, помогающий проверять пользователей беспроводной сети в реальном времени. В магазинах приложений для Android/iOS есть немало таких программ. Рассмотрим на примере Fing.
- Скачиваем программу с официального магазина приложений на вашем телефоне.
- Убедитесь, что телефон подключен к сети роутера.
- В первой вкладке видим список подключенных к вайфай клиентов .
Программа позволяет узнать внутренний сетевой адрес и имя устройства. Это дает информацию о том, компьютер это или телефон. В самом верху списка отображается число пользователей (текущее и максимальное) – сколько человек сейчас активно и сколько может подключиться.
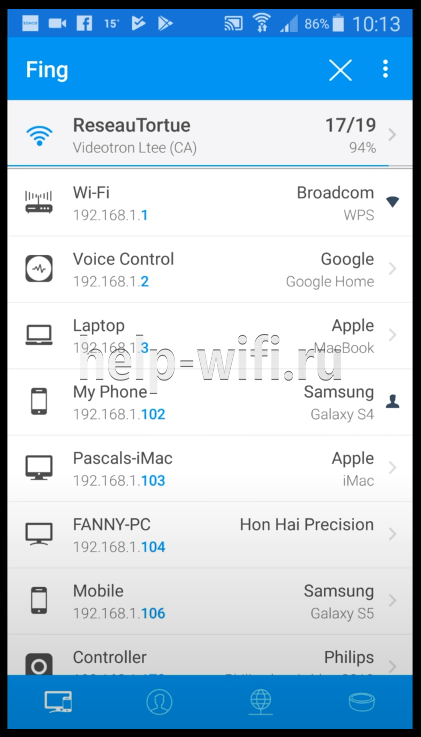
Как отключить нежелательные устройства от своей сети
Найдя сторонние МАС-адреса в списке роутера, Вы, скорее всего, захотите их отключить. Тут можно прибегнуть к двум способам.
Простой способ
Поменяйте пароль к сети WiFi. Часто пользователи используют для домашней сети простые пароли, которые легко запомнить. Но это чревато тем, что и другие охочие до «халявы» смогут без особого труда подобрать их.
Чтобы поменять пароль необходимо проделать следующие шаги:
- зайти в настройки роутера (инструкция выше);
- найти пункт меню «Дополнительные настройки» или «безопасность беспроводной сети»;
- ввести новый пароль.
Чтобы посторонние не смогли подобрать пароль, используйте в нем символы обоих регистров (маленькие и большие буквы), а также цифры и специальные символы; чем больше символов – тем безопаснее.
Сложный способ
Установить фильтр для МАС адресов. Это проделать несколько сложнее, зато это более действенный метод защиты.
Чтобы поставить фильтр, нужно проделать такие действия:
- зайти в настройки роутера;
- выбрать пункт «Беспроводная сеть»;
- нажать на вкладку «Фильтр МАС адресов»;
- активировать фильтр.
Далее можно или сделать список всех доступных адресов или же заблокировать определенные. В первом случае выберите «Принимать», затем добавьте все принадлежащие вам устройства, так называемый «белый список».
Во втором случае нужно выбрать «Отклонять» и так же поочередно добавить нежелательные адреса, создав таким образом «черный список».
Проверяем, кто подключен к нашему Wi-Fi роутеру Ростелеком
Проверить наличие дополнительных подсоединений не сложно, с этим сможет справиться даже неопытный пользователь. Чтобы узнать, кто подключился к вашему роутеру, следует выполнить несколько простых шагов. Первое, что рекомендуется сделать, это сосчитать, сколько устройств подключено к сети wi-fi, помимо компьютера, это могут быть планшет. ноутбук, телефон. Во время проверки следует временно отключить все другие устройства и оставить только основной компьютер или ноутбук.
Теперь нужно сверить свой личный IP и адрес МАС. Делается это очень просто, с помощью специальной команды ipconfig /all, которую нужно ввести в командную строку на компьютере.
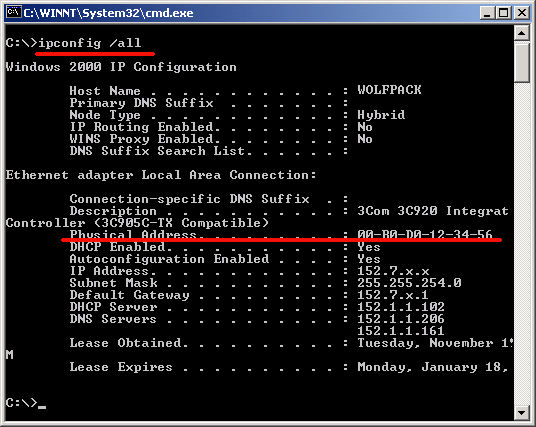 Окно командной строки
Окно командной строки
Далее необходимо зайти в настройки своего wi-fi маршрутизатора. Открыв настройки, нужно найти раздел статистики беспроводного использования интернета. В русифицированных версиях этот раздел может называться «клиенты беспроводной сети» или «беспроводной режим». В этом разделе можно ознакомиться со всеми IP-адресами и узнать, сколько устройств, подключено к маршрутизатору Ростелеком. Остается только сверить эти адреса с адресами своих устройств. Если они не совпадают, значит, имеется стороннее подключение.
После нахождения посторонних подключений рекомендуется сменить пароль на wi-fi на более надежный. Также доступна функция блокировки нежелательных клиентов. Но, стоит помнить, что это малоэффективный вариант, поскольку злоумышленник может с легкостью изменить адрес и снова подключиться к чужому интернету. Более эффективный способ – использование фильтрации по адресам МАС, с разрешением доступа только определенным адресам, для остальных будет стоять запрет и подключение станет невозможным.
Настройка таймера выключения ПК
Установка таймера выключения может пригодиться при выполнении компьютером задач, после которых его нужно отключить – например, при загрузке больших файлов из Интернет.
Для этого можно воспользоваться инструментами ОС.
Шаг 1. Нажать клавиши «Win+R», напечатать команду «shutdown -s -t (N)» и нажать «OK».
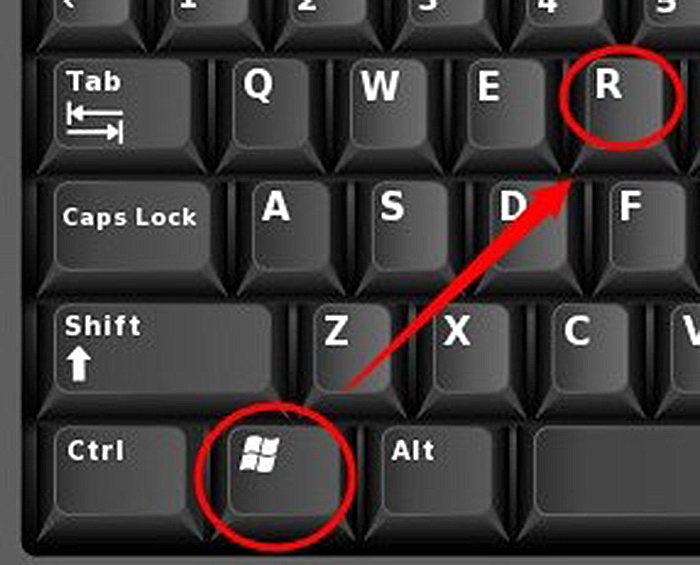 Нажимаем на клавиатуре «Win+R»
Нажимаем на клавиатуре «Win+R»
 Печатаем команду «shutdown -s -t (N)», нажимаем «ОК»
Печатаем команду «shutdown -s -t (N)», нажимаем «ОК»
Шаг 2. Нажать «Закрыть».
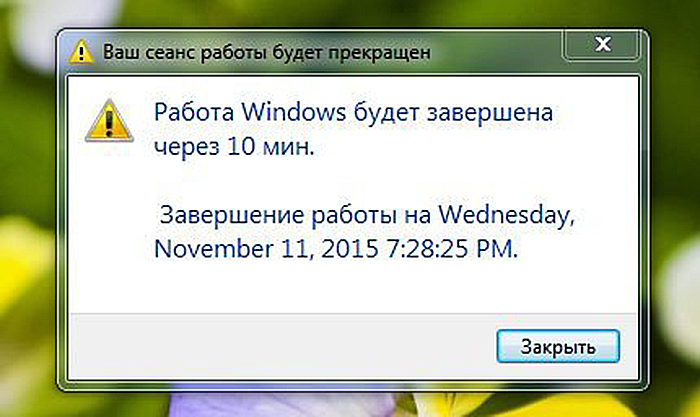 Нажимаем «Закрыть»
Нажимаем «Закрыть»
Для принудительного закрытия программ при выключении компьютера необходимо добавить в команду параметр «–f».
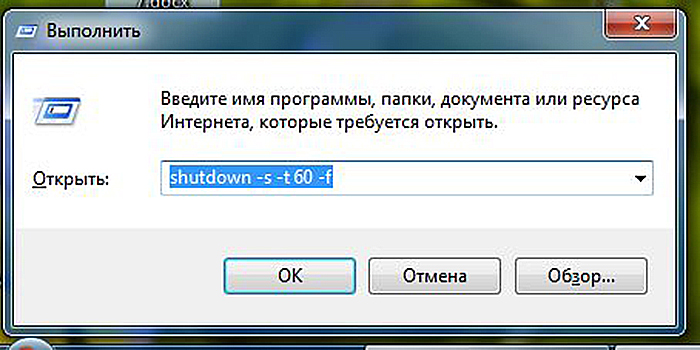 Для принудительного закрытия программ при выключении к команде добавляем параметр «–f»
Для принудительного закрытия программ при выключении к команде добавляем параметр «–f»
Для отмены выключения нужно напечатать «shutdown –a» и нажать «OK».
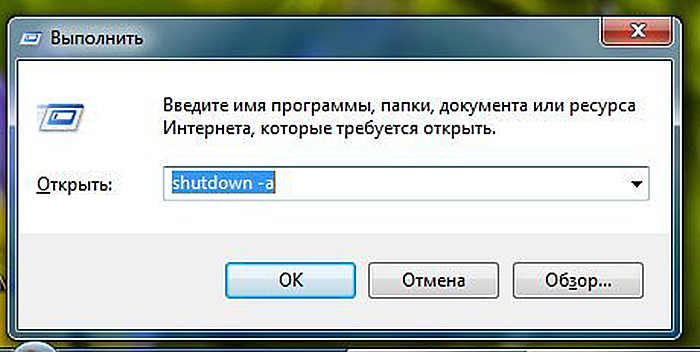 Для отмены выключения печатаем «shutdown –a» и нажимаем «OK»
Для отмены выключения печатаем «shutdown –a» и нажимаем «OK»
Компьютер подтвердит выполнение команды.
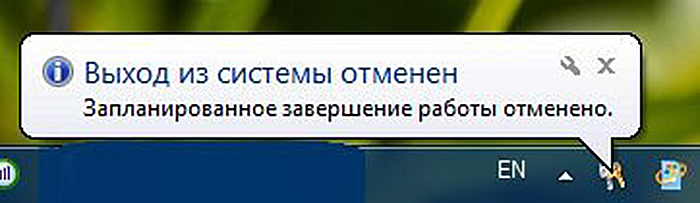 Сообщение системы об отмене команды выключения
Сообщение системы об отмене команды выключения
Как узнать кто подключён к моему wifi и отключить
Wireless Network Watcher
Но для начала хотелось бы определить, какие устройства жрут ваш или наш трафик. Имя и фамилию, к сожалению, узнать невозможно, но тип устройства определим. В этом нам поможет софтина Wireless Watcher. Простая и легкая утилита распространяется бесплатно. На офсайте (ссылка ниже) можно скачать версию с установкой и без установки. Обе работают одинаково хорошо.
Качайте, запускайте, смотрите. Все как на ладони. Показаны все устройства принимающие WiFi с роутера.
Watcher способен работать в фоне, оповещая о новых подключениях к сети.
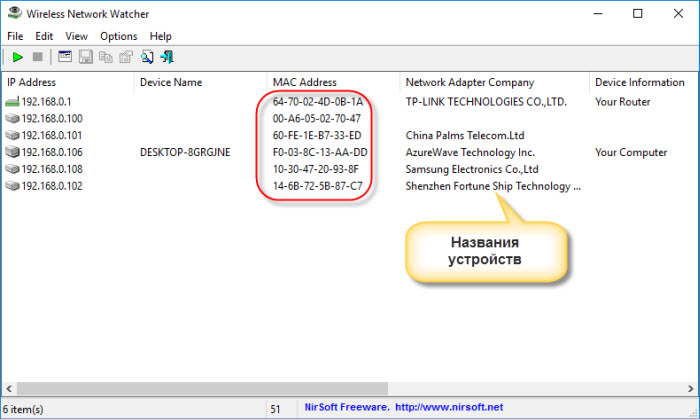
По умолчанию эта функция уже включена, останется только активировать оповещение поставив галочку “Beep New …”. После первого сканирования Watcher уйдет в фон и будет продолжать работу, но немного медленнее, чтобы не нагружать систему.
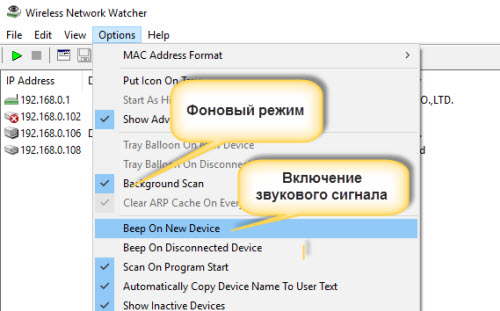
Одним минусом Watcherа является то, что он не русифицирован. Но это поправимо. На официальном сайте рассказывается как это сделать. Мы сделаем проще, в папку с программой закинуть файл (скачать ниже) и перезапустить программу.

Теперь все на русском языке.
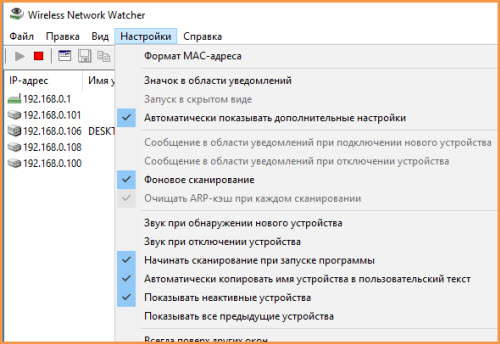
Больше всего нужна колонка с MAC адресами. Каждое устройство, компьютер, планшет, смартфон имеют определенный, уникальный MAC. По ним и будем отключать чужих пользователей.
Смотрим MAC адрес устройств
Чтобы под горячую руку не попали свои устройства, определим их MAC и запомним.
Компьютер
Здесь можно посмотреть адрес несколькими способами, но быстренько рассмотрим один, через сетевые подключения. Область трея имеет значок сети, клик правой мышки, выбор “Центр управления…”.


Затем переход по “Беспроводным сетям”, “Сведения”. Все, запоминаем на листок бумаги адрес компа.
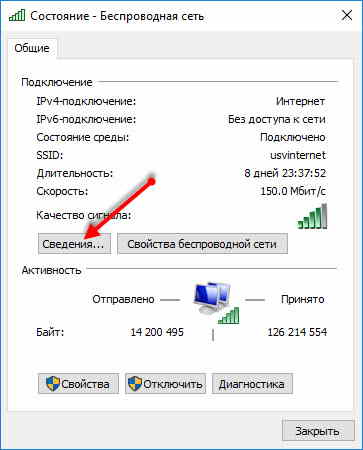
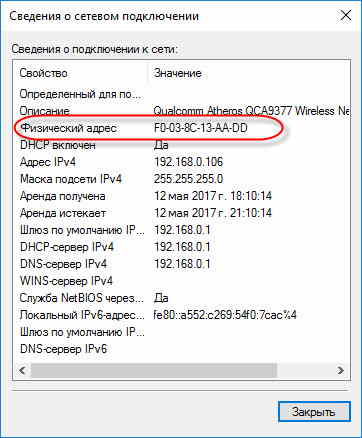
Смартфон
MAC смартфона или планшета смотрим через настройки, “О телефоне”, “Общая информация”.
Остальные устройства по аналогии.
Закрыть доступ WiFi чужим
Как говорил выше, закрывать доступ будем через панель настроек нашего роутера. В адресной строке браузера необходимо ввести IP устройства, его можно скопировать с программы.
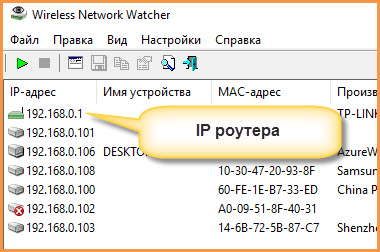
Затем вводим два раза admin, если вы не меняли логин, пароль.

Открывается панель настроек (управления). Дальнейшие действия будут происходить на примере роутера TP-LINK. На других моделях практически все то же самое, отличие только по оформлению интерфейса.
Первым делом можно взглянуть на статистику подключений, где по аналогии с программой будут отображаться все подключенные устройства, только с MAC адресом.
“Беспроводной режим” – “Статистика”

А закрывать доступ будем через фильтр этих самых адресов “Фильтрация MAC …”.
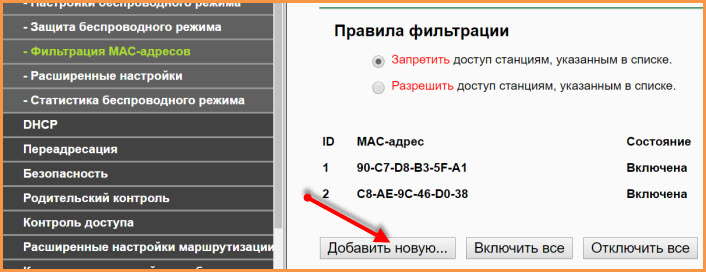
Жмем кнопку “Добавить”, вводим данные:
- MAC
- описание
- статус “включено”

Все это сохраняем, делаем спокойный выдох. Если имеются еще “ЧУЖИЕ”, повторяем операцию со следующим адресом.
Теперь ваш WiFi будет работать только для ваших устройств.
Написано много, а на самом деле все делается за пару минут и довольно удобно.
Теперь вы в курсе как узнать кто подключен к моему WiFi и отключить его.