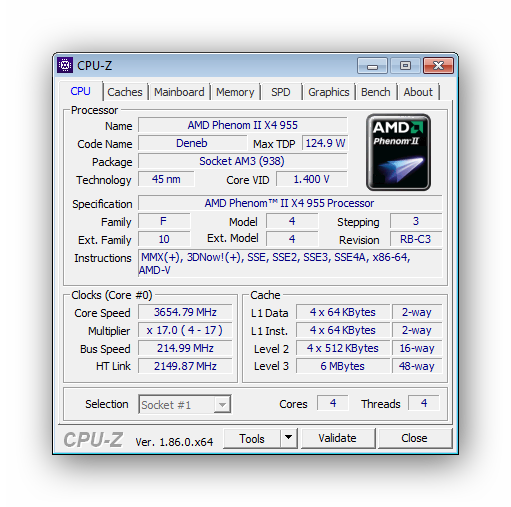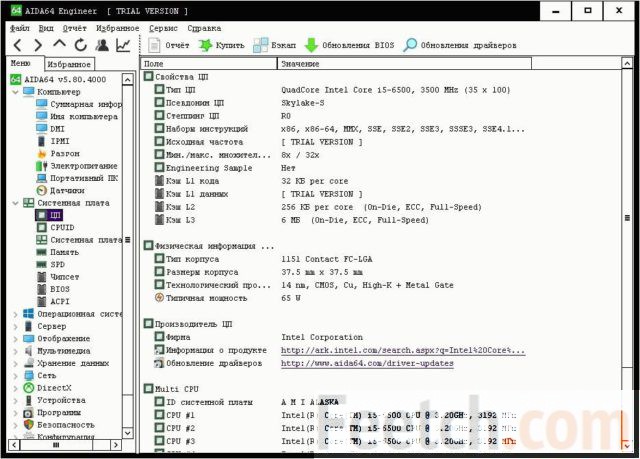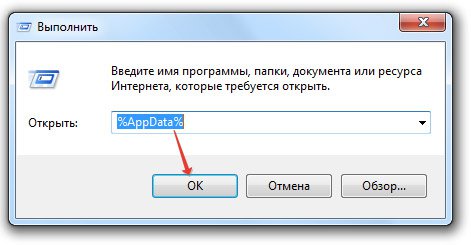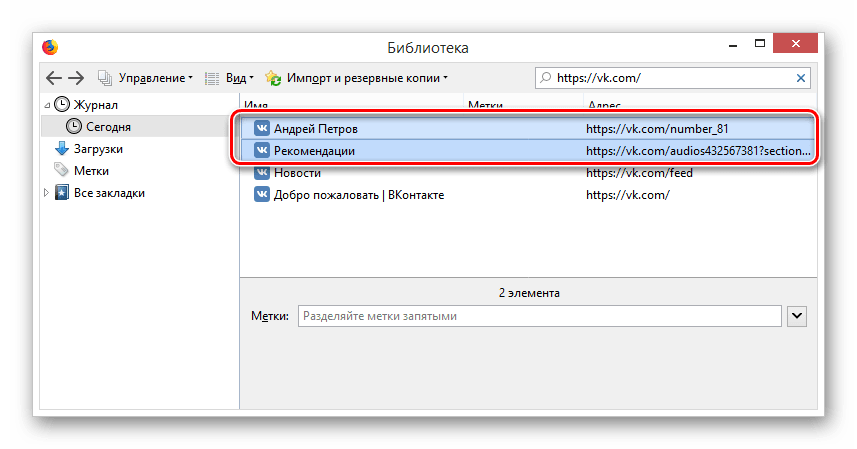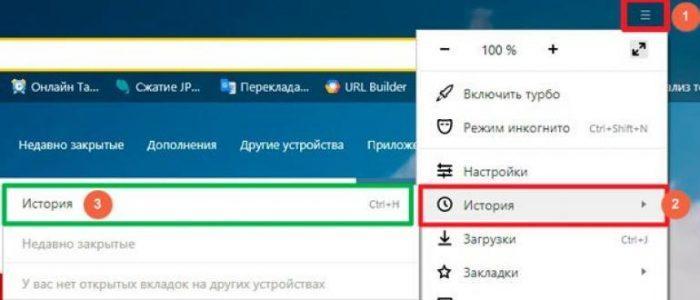Как посмотреть, когда включался и историю работы компьютера с ос windows 10
Содержание:
- Как качать из интернета безопасно
- Последние посещения сайтов в браузере
- Очистить последние файлы в проводнике Windows 10
- Как удалить действие
- Как отключить сохранение данных о своих действиях
- Устранение неполадок
- Как посмотреть другие действия
- Управление параметрами журнала действий
- Недавно измененные файлы
- Способы узнать, когда включался компьютер
- Конёк-горбунок
- Как посмотреть последнюю активность на этом компьютере
- Просмотр журнала Windows на компьютере
- Как правильно пишется, ударение в слове «последняя страница»
- Кролик Питер 2
- Как посмотреть время последнего входа в систему
- Как узнать, когда включали компьютер с Windows 10
Как качать из интернета безопасно
Каким бы способом вы ни скачивали из интернета информацию, на вашем компьютере должна быть установлена антивирусная программа. И она должна быть со свежими антивирусными базами, то есть регулярно обновляться.
Дело в том, что вирусы на компьютеры пользователей попадают как раз из интернета. И чаще всего именно при скачивании. Вот чтобы этого не происходило, на компьютере должна быть антивирусная защита.
Современные антивирусы сейчас устроены так, что они проверяют файл сразу же при загрузке. То есть проверка происходит автоматически и если программа найдет вирус, она его тотчас заблокирует.
Но для надежности можно еще раз проверить файл сразу после скачивания, еще до его открытия. Обычно для этого нужно всего лишь нажать правой кнопкой мышки по файлу и из контекстного меню выбрать пункт «Проверить на вирусы».
Если на компьютере нет антивирусной программы или есть, но она давно не обновляется, то можно установить бесплатный антивирус Avast.
Еще при скачивании из интернета очень важно помнить следующее:
Ни под каким предлогом не оставляйте номер своего мобильного телефона!
Очень часто таким образом мошенники насильно подписывают вас на разные платные услуги. В результате с баланса мобильного время от времени могут списываться деньги. Вернуть их вы не сможете, да и остановить такое списание довольно сложно – зачастую решить эту проблему можно только в офисе оператора.
Последние посещения сайтов в браузере
Вы можете узнать, какие свежие сайты и файлы просматривали другие пользователи на вашем компьютере при помощи браузера. Именно эту программу чаще всего запускают, чтобы посетить социальные сети, посмотреть фильмы, товары в интернет магазинах и прочее. Поэтому, изучив его историю, можно понять достаточно много.
Для этого нужно:
- Выбрать браузер, который вы используете на вашем компьютере, и запустить его.
- Чтобы найти историю, вам нужно выбрать кнопку «Меню» браузера. В последних версиях популярных навигаторов эта кнопка выглядит как 3 точки или полоски сбоку панели инструментов.
- В браузере Opera кнопка расположена в верхнем углу слева в виде буквы «О».
- Теперь вам нужно найти в меню пункт «История».Окно истории браузера Google Chrome
- В некоторых браузерах (Firefox) нужно нажать дополнительно на кнопку «Показать весь журнал».
После этого открывается окно с журналом посещений страниц в Интернете всеми пользователями, которые выходили в сеть именно с него. Окно истории содержит всю историю работы браузера. Вы можете выбрать нужный отрезок времени для отображения информации посещенных сайтов. Выберите историю за сегодня, за последнюю неделю или месяц.
Во вкладке «Вид» можно настроить отображение дополнительных данных в окне — число посещений определенных сайтов, время последнего визита и прочее. Вы можете здесь осуществлять поиск по сайтам. Для этого введите нужный запрос в окне «Поиск по журналу». Для поиска последних просмотров на вашем персональном компьютере не нужно подключение к интернету. Вся информация находится на жестком диске.
Очистить последние файлы в проводнике Windows 10
Открывая проводник первым делом вы видите быстрый доступ, а в нем последние открытые файлы и папки. Это конечно удобно, если это ваш компьютер и вы единственный его пользователь, но если это не так – в некоторых случаях нужно очистить историю открытых файлов и в сегодняшней статье мы расскажем как.
Кстати, можно настроить открытие “Этот компьютер”, когда вы открываете проводник. И еще можно отключить быстрый доступ, то есть сделать чтобы не велась история последних используемых файлов и папок. Но если вы хотите периодически очищать историю последних файлов в проводнике, не отключая данную функцию совсем – читайте сегодняшнюю статью.
Очистить последние файлы в проводнике Windows 10
Очищать историю последних файлов легко и занимает не больше минуты:
1.Открываем “Проводник”;
2.Открываем “Файл” слева вверху проводника и выбираем “Изменить параметры папок и поиска”;
3.Во вкладке “Общие” в самом низу нажмите “Очистить” и “ОК”;
Всё, таким простым способом можно очищать историю быстрого доступа. На сегодня всё, если есть дополнения – пишите комментарии! Удачи Вам
vynesimozg.com
Как удалить действие
Подробнее об удалении истории поиска и других данных и …
Как отключить сохранение данных о своих действиях
Вы можете управлять почти всеми настройками, касающимися сохранения информации о ваших действиях.
- Откройте страницу Аккаунт Google.
- На панели навигации слева нажмите Данные и персонализация.
- В разделе «Отслеживание действий» выберите Настройки отслеживания действий.
- Отключите ненужные функции.
Примечание. могут не отображаться в списке.
Как временно отключить сохранение данных
Чтобы история поисковых запросов и посещения сайтов не сохранялась, перейдите в режим инкогнито в браузере.
Примечание. Если в режиме инкогнито вы войдете в аккаунт Google, ваша история поиска может сохраниться.
Устранение неполадок
Не удается посмотреть список действий
Убедитесь, что выполнены следующие условия:
- Вы вошли в аккаунт. Ваши действия сохраняются, только если вы вошли в систему.
- Устройство подключено к Интернету. Список действий недоступен в офлайн-режиме.
- Вы включили нужные настройки. Чтобы проверить это, перейдите на страницу Отслеживание действий.
- Вы вошли только в один аккаунт. Если вы вошли в несколько аккаунтов одновременно в одном браузере или на устройстве, действия могут сохраняться в аккаунте по умолчанию.
Примечание. Данные некоторых сервисов Google не сохраняются в аккаунте.
Действия на сайтах и в приложениях, которые используют сервисы Google
Некоторые сайты и приложения используют сервисы Google, например Поиск, Карты или Рекламу. Если вы посетите эти сайты и приложения с устройства, на котором выполнен вход в аккаунт Google, ваши действия могут появиться на странице «Мои действия». Если вашим устройством пользуется кто-то ещё или вы выполнили множественный вход, на этой странице также может сохраняться информация о действиях в другом аккаунте.
Некоторые сайты и приложения предоставляют Google доступ к сведениям о подобных действиях.
Предполагаемые действия
Иногда мы пытаемся угадать ваш следующий запрос и готовим подходящий контент заранее. Например:
Если в вашем аккаунте YouTube включено автовоспроизведение видео, в списке «Мои действия» могут оказаться видео, запущенные автоматически.
Другие подозрительные действия
Если вы видите действия, которые, как вам кажется, вы не совершали, причина может быть в следующем:
- Вы вошли в несколько аккаунтов одновременно в одном браузере или на одном устройстве. В таком случае здесь могут быть сохранены действия из другого аккаунта.
- Вы работали на общедоступном устройстве и забыли выйти из аккаунта.
- На устройстве неправильно установлены дата и время. В этом случае будут показаны неточные данные о действии.
- Кто-то получил доступ к аккаунту без вашего разрешения.
Если вы считаете, что кто-то незаконно получил доступ к вашему аккаунту, примите защитные меры.
Как посмотреть другие действия
Не все сохраненные в аккаунте действия можно увидеть на странице «Мои действия». Например, данные из истории местоположений отображаются в хронологии Google Карт.
Чтобы посмотреть другие действия, следуйте инструкциям ниже.
- Откройте страницу Аккаунт Google.
- На панели навигации слева выберите Данные и персонализация.
- В разделе Действия и хронология нажмите Мои действия.
- В правом верхнем углу страницы нажмите на значок «Ещё» Другие действия в Google.
- Выберите нужный вариант.
Подробнее о том, какие данные мы собираем и зачем…
Управление параметрами журнала действий
На вашем устройстве
Если отключить этот параметр, вы не сможете использовать компоненты на устройстве, которые зависят от журнала действий, такие как возможности продолжить с места остановки временной шкалы и Кортаны. Вы по-прежнему сможете просматривать журнал браузера в Microsoft Edge.
В предыдущих версиях Windows этот параметр называется » разрешить Windows собирать мои действия с этого компьютера«.
Если вы выключили этот параметр, вы не сможете использовать полную временную шкалу на 30 дней или возможности продолжения работы на разных устройствах.
В предыдущих версиях Windows этот параметр называется » разрешить Windows синхронизировать мои действия с этого компьютера и облако».
Если у вас есть личная учетная запись Майкрософт (MSA), вы можете управлять данными журнала активности, которые связаны с учетной записью Майкрософт в облаке, выбрав пункт Управление данными о действиях в учетной записи Майкрософт. Войдя в панель мониторинга конфиденциальности, откройте вкладку История активности и выберите данные, которыми вы хотите управлять.
Если у вас несколько учетных записей и рабочая или учебная учетная запись (AAD) является основной на устройстве, очистка журнала действий приведет к удалению журнала действий рабочей и (или) учебной учетной записи (AAD), синхронизированной с облаком. Чтобы управлять личной учетной записью Майкрософт (MSA) в облаке, выберите пункт Управление данными о действиях в учетной записи Майкрософт. Если у вас несколько учетных записей (MSA и AAD), но личная учетная запись (MSA) является основной на устройстве, и вы хотите удалить действия учетной записи AAD, перейдите на другое устройство, где основной учетной записью является рабочая или учебная учетная запись (AAD) и очистите журнал действий на этом устройстве.
На временной шкале можно очистить отдельные действия или все действия отдельного дня. Для этого щелкните правой кнопкой мыши действие и выберите нужный параметр.
На мобильном устройстве (iOS и Android)
Некоторые приложения, такие как Microsoft Edge mobile (iOS и Android), позволяют отключить общий доступ к журналу браузера. Для других приложений, таких как Microsoft Office, можно выйти из приложения, журнал действий из которого больше не требуется отправлять корпорации Майкрософт. Вы можете управлять данными журнала активности, которые хранятся в облаке для своей учетной записи Майкрософт, выбрав пункт Управление данными о действиях в учетной записи Майкрософт.
Источник
Недавно измененные файлы
В меню под кнопкой «Пуск» Windows (кроме Windows 8) есть пункт «Недавние файлы»). Там вы также найдете следы деятельности неизвестного. Чтобы выяснить подобную статистику в Windows 8 придется сделать следующие действия: жмем Win+R, в окне пишем «recent» и нажимаем Enter. Откроется папка недавних файлов.
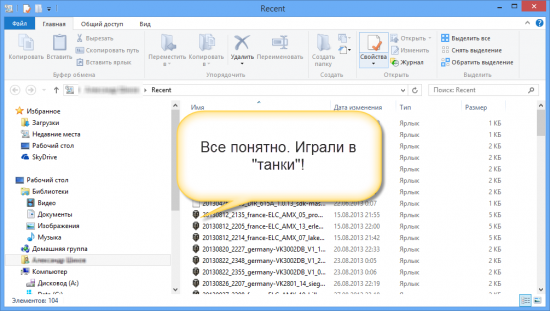
Конечно, может и не повезти, если неизвестный знает о возможности очистить эту папку. Но ее пустота станет еще одним доказательством чужого вмешательства. Ведь вы этого не делали!
Тем не менее, и в случае очистки папки недавних файлов сделать кое-что можно. Откройте Проводник и попробуйте поискать на диске C (можно искать по всем дискам, если у вас их много) файлы с недавней датой изменения.

Способы узнать, когда включался компьютер
Существует несколько способов узнать, когда компьютер включался последний раз. Это можно сделать как средствами, предусмотренными в операционной системе, так и с помощью программного обеспечения сторонних производителей. Остановимся на них подробнее.
Способ 1: Командная строка
Этот способ является простейшим из всех и не потребует от пользователя каких-либо особых ухищрений. Все делается в два шага:
- Открыть командную строку любым удобным для пользователя способом, например, вызвав с помощью комбинации «Win+R» окно запуска программ и введя там команду cmd .
- Ввести в строке команду systeminfo .
Результатом выполнения команды будет вывод на экран полной и информации о системе
Для получения интересующих нас сведений следует обратить внимание на строку «Время загрузки системы»

Способ 2: Журнал событий
Узнать много интересного о том, что происходит в системе, можно из журнала событий, который ведется автоматически во всех версиях Windows. Чтобы попасть туда, необходимо сделать следующее:
- Правым кликом по иконке «Мой компьютер» открыть окно управления компьютером.
Тем пользователям, для кого способ появления на рабочем столе системных ярлыков остался тайной, или которые просто предпочитают чистый рабочий стол, можно воспользоваться строкой поиска Windows. Там нужно ввести фразу «Просмотр событий» и перейти по появившейся ссылке в результате поиска. - В окне управления перейти к журналам Виндовс в «Система».
- В окне справа перейти к настройкам фильтра, чтобы скрыть ненужную информацию.
- В настройках фильтра журнала событий в параметре «Источник событий» установить значение «Winlogon».
В результате произведенных действий в центральной части окна журнала событий появятся данные о времени всех входов и выходов из системы.

Способ 3: Локальные групповые политики
Возможность вывода сообщения о времени последнего включения компьютера предусмотрена в настройках групповых политик. Но по умолчанию этот параметр отключен. Чтобы задействовать его, нужно сделать следующее:
- В строке запуска программ набрать команду gpedit.msc .
- После того как откроется редактор, последовательно открыть разделы так, как показано на скриншоте:
- Перейти к «Отображать при входе пользователя сведения о предыдущих попытках входа» и открыть двойным щелчком.
- Установить значение параметра в позицию «Включено».
В результате произведенных настроек, при каждом включении компьютера будет отображаться сообщение такого типа:

Способ 4: Реестр
В отличие от предыдущего, данный способ работает во всех редакциях операционных систем. Но при его использовании следует быть предельно внимательным, чтобы не допустить ошибку и случайно не испортить что-нибудь в системе.
Для того чтобы при запуске компьютера выводилось сообщение о его предыдущих включениях, необходимо:
- Открыть реестр, введя в строке запуска программ команду regedit .
- Перейти к разделу HKEY_LOCAL_MACHINE\ SOFTWARE\ Microsoft\ Windows\ CurrentVersion\ Policies\ System
- С помощью правого клика мышкой по свободной области справа, создать новый 32-битный параметр DWORD.
Создавать нужно именно 32-битный параметр, даже если установлена 64-битная Windows. - Присвоить созданному элементу название DisplayLastLogonInfo.
- Открыть вновь созданный элемент и установить его значение равным единице.
Теперь при каждом старте система будет выводить точно такое же сообщение о времени предыдущего включения компьютера, как и описанное в предыдущем способе.
Способ 5: TurnedOnTimesView
Пользователи, которые не хотят копаться в запутанных системных настройках с риском повредить систему, для получения информации о времени последнего включения компьютера могут воспользоваться утилитой стороннего разработчика TurnedOnTimesView. По своей сути она представляет собой очень упрощенный журнал событий, где отображаются только те из них, которые касаются включения/выключения и перезагрузки компьютера.
Утилита очень проста в использовании. Достаточно только распаковать скачанный архив и запустить исполняемый файл, как на экран будет выведена вся необходимая информация.
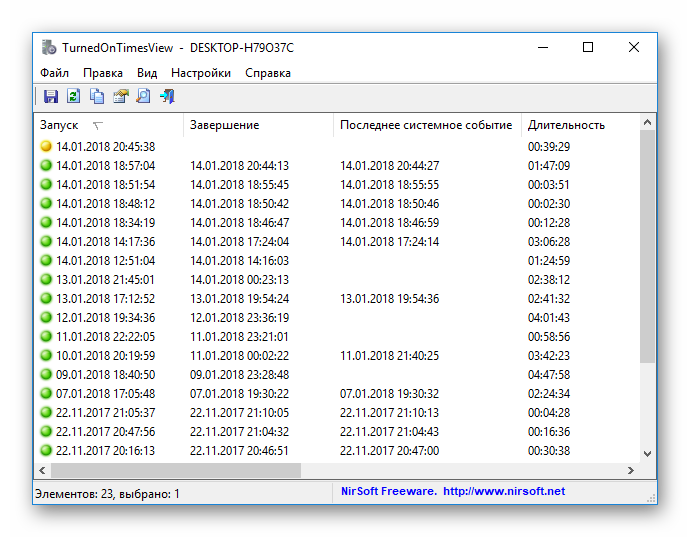
Вот и все основные способы, с помощью которых можно узнать, когда компьютер включали в последний раз. Какой из них предпочтительнее — решать самому пользователю.
Конёк-горбунок
Жанр: приключения, фэнтези, комедияСтрана: РоссияВ ролях: Антон Шагин, Павел Деревянко, Михаил Ефремов, Паулина Андреева, Ян ЦапникРежиссёр: Олег Погодин
Иван – не царевич, не богатырь, не красавец, а старшие братья и вовсе его дураком считают. Но всё меняется, когда у Ивана появляется друг и верный помощник – Конёк-Горбунок. Пусть он ростом невелик, зато умный и смелый. С таким другом никакой враг не страшен. Ну, почти никакой. С таким помощником и ничего невозможного нет. Ну, почти, нет.
Ивану с Коньком предстоит проверить свою дружбу на прочность, столкнуться с коварным противником, преодолеть невероятные испытания и встретить такую любовь, ради которой стоит рискнуть всем. Ну, почти всем.
Дата премьеры: 18 февраля
Как посмотреть последнюю активность на этом компьютере
Обратимся к простым способам узнать действия предыдущего пользователя устройства:
Для начала откройте содержимое корзины Windows
Её содержимое может быть очень полезным.
Обратите внимание на первые файлы в этой папке. Если вы их не удаляли самостоятельно, то это мог сделать кто-то другой
Удаленные файлы содержат время перемещения их в корзину.
Чтобы увидеть дату удаления, нажмите по файлу правой кнопкой мыши (ПКМ) и нажмите «Свойства». В строке «Удален» будет находится дата и время перемещения в корзину.
Время перемещения файла в корзину
Теперь перейдем к другому способу. Все браузеры по умолчанию имеют такие настройки, что любой файл, который вы загружаете из интернета попадает в папку «Загрузки». Она находится на системном диске.
Если не вдаваться в подробности, то найти её можно достаточно быстро:
Нажмите WIN+E для открытия проводника Windows (независимо от версии).
Обратите внимание на боковой столбец с «деревом» системных папок. Здесь будет необходимая папка «Загрузки» с последними файлами.
Откройте папку и просмотрите её содержимое.
Выберите один из файлов ПКМ и нажмите «Свойства».
Обратите внимание на блок ниже, где будет находится время изменения файла, время открытия и время создания.. Временем создания файла является именно загрузка его из сети
Этим способом можно также многое узнать о минувшей активности посторонних лиц на вашем компьютере. Вы можете поменять вид отображения файлов «Загрузки» и увидеть эти даты сразу для всех файлов в ней. Для этого нужно вверху справа выбрать стрелочку, которая разворачивает панель настроек папок, и выбрать слева пункт «Область сведений». После этого отобразится еще одна область в окне, которая будет содержать полную информацию выбранной папки
Временем создания файла является именно загрузка его из сети. Этим способом можно также многое узнать о минувшей активности посторонних лиц на вашем компьютере. Вы можете поменять вид отображения файлов «Загрузки» и увидеть эти даты сразу для всех файлов в ней. Для этого нужно вверху справа выбрать стрелочку, которая разворачивает панель настроек папок, и выбрать слева пункт «Область сведений». После этого отобразится еще одна область в окне, которая будет содержать полную информацию выбранной папки.
Это интересно: Как очистить историю в Опере.
Просмотр журнала Windows на компьютере
В журнале операционной системы регистрируются многие события, которые происходят на компьютере. В том числе, предыдущие действия на любом ПК.
Чтобы открыть журнал, нужно:
- Нажать 2 клавиши одновременно WIN+R и ввести в строку следующую команду «control» или выбрать самостоятельно в своей ОС «Панель управления».
- Далее выберите раздел «Администрирование». Если вы не можете найти нужный раздел, выберите вверху справа «Просмотр» и нажмите пункт «Мелкие значки» для просмотра.
- Теперь найдите в следующем окне «Служебные программы» или «Просмотр событий».
- В следующем окне выберите «Журналы Windows». Журнал Windows
- Этот раздел хранит данные для администраторов компьютера, но и обычный пользователь может найти некоторую информацию, которая его интересует.
- В разделе «Безопасность» можно увидеть время входа в систему и другие данные.
Журнал Windows имеет преимущественно техническую информацию о кодах действий, сбоях и других происшествиях в системе. Главное для нас здесь именно время какого-то события. Если вы увидели, что какие-то действия происходили во время вашего отсутствия, можно сделать из этого свои выводы. Интересной функцией журнала является привязка задачи к событию. Иными словами, вы можете настроить компьютер так, чтобы при каждом его включении вы получали электронное письмо на указанный адрес.
Сделать это довольно просто:
- Вам нужно выбрать правой кнопкой задачу «Вход в систему» и нажать «Привязать задачу к событию».
- Откроется окно, где нужно 2 раза нажать «Далее» и в 3 пункте нажать на пункт отправки сообщения. Привязка задачи к событию
- Введите здесь свой адрес электронной почты и заполните остальные поля.
- Завершите настройку.
Рекомендуем к прочтению: Как открыть закрытую вкладку.
Как правильно пишется, ударение в слове «последняя страница»
Предложения со словосочетанием «последняя страница»
Когда он наконец перевернул последнюю страницу , стояла уже глубокая ночь.
Цитаты из русской классики со словосочетанием «последняя страница»
— Гм. — Он подмигнул и сделал рукой какой-то жест, вероятно долженствовавший обозначать что-то очень торжествующее и победоносное; затем весьма солидно и спокойно вынул из кармана газету, очевидно только что купленную, развернул и стал читать в последней странице , по-видимому оставив меня в совершенном покое. Минут пять он не глядел на меня.
Значение слова «последний»
ПОСЛЕ́ДНИЙ , –яя, –ее. 1. Такой, за которым не следуют другие, находящийся в самом конце ряда каких-л. предметов, явлений и т. п. Последний день месяца. Последняя глава романа. Последний курс.
(Малый академический словарь, МАС)
СТРАНИ́ЦА , -ы, ж.
1. Одна сторона листа бумаги (в книге, тетради). (Малый академический словарь, МАС)
Дополнительно
Значение слова «последний»
ПОСЛЕ́ДНИЙ , –яя, –ее. 1. Такой, за которым не следуют другие, находящийся в самом конце ряда каких-л. предметов, явлений и т. п. Последний день месяца. Последняя глава романа. Последний курс.
СТРАНИ́ЦА , -ы, ж.
1. Одна сторона листа бумаги (в книге, тетради).
Предложения со словосочетанием «последняя страница»
Когда он наконец перевернул последнюю страницу
, стояла уже глубокая ночь.
И даже когда закроете последнюю страницу
книги, не откладывайте её на дальнюю полку.
Ещё пара контрольных, сбор дневников… и открываешь последнюю страницу
, а там твёрдые, заслуженные пятёрки.
Морфология
Карта слов и выражений русского языка
Онлайн-тезаурус с возможностью поиска ассоциаций, синонимов, контекстных связей и примеров предложений к словам и выражениям русского языка.
Справочная информация по склонению имён существительных и прилагательных, спряжению глаголов, а также морфемному строению слов.
Сайт оснащён мощной системой поиска с поддержкой русской морфологии.
Источник статьи: https://kartaslov.ru/%D0%BA%D0%B0%D0%BA-%D0%BF%D1%80%D0%B0%D0%B2%D0%B8%D0%BB%D1%8C%D0%BD%D0%BE-%D0%BF%D0%B8%D1%88%D0%B5%D1%82%D1%81%D1%8F-%D1%81%D0%BB%D0%BE%D0%B2%D0%BE/%D0%BF%D0%BE%D1%81%D0%BB%D0%B5%D0%B4%D0%BD%D1%8F%D1%8F%20%D1%81%D1%82%D1%80%D0%B0%D0%BD%D0%B8%D1%86%D0%B0
Кролик Питер 2
Жанр: Австралия, Индия, США, Великобритания, КанадаСтрана: фэнтези, комедия, приключения, семейныйВ ролях: Джеймс Корден, Элизабет Дебики, Ленни Джеймс, Марго Робби, Айми ХорнРежиссёр: Уилл Глак
Продолжение истории маленького и непоседливого кролика по имени Питер. Беатрис, Томас и крольчата, наконец, находят общий язык и начинают спокойную и размеренную жизнь за городом.
Однако Питеру это совсем не по нраву: его мятежная душа требует приключений, и он отправляется на их поиски в большой город, туда, где его проделки уж точно оценят по достоинству.
Тем временем, члены его большой дружной семьи, рискуя жизнью, отправляются вслед за Питером, чтобы вернуть его домой, и теперь беглецу предстоит решить, что же для него важнее всего.
Дата премьеры: 25 марта
Как посмотреть время последнего входа в систему
В пользователя есть возможность включить вывод сообщений о времени последнего включения компьютера. При следующих включениях компьютера пользователю будут выводиться данные содержащие время последнего включения компьютера. А также можно будут показаны все неудачные попытки авторизации под Вашей учетной записью.
Включить вывод сведений последнего времени входа в систему можно с помощью редакторов локальной групповой политики или реестра. В любом из случаев лучше ранее создать резервную копию Windows 10. Во время созданная резервная копия позволяет в любой момент откатить последние изменения в операционной системе.
Редактор групповой политики
Редактор позволяет вносить изменения в групповой политике операционной системы Windows 10. Открыть редактор локальной групповой политики есть возможность в Корпоративной и Профессиональной редакциях Windows 10.
- Откройте редактор групповой политики выполнив команду gpedit.msc в окне Win+R.
- Перейдите в раздел: Конфигурация компьютера > Административные шаблоны > Компоненты Windows > Параметры входа Windows.
- Измените значение параметра Отображать при входе пользователя сведения о предыдущих попытках входа на Включено.
Собственно этот параметр политики и определяет, будет ли компьютер при входе пользователя отображать сведения о предыдущих удачных и неудачных попытках входа. По умолчанию данные о предыдущих попытках авторизации не выводятся.
Редактор реестра
Перед внесением изменений в реестре рекомендуем создать резервную копию реестра Windows 10. При неправильном изменении данных реестра у Вас всегда будет возможность быстро откатить последние изменения. Для вывода сведений о предыдущих попытках входа придется уже самому создать параметр реестра. В результате чего будут выводиться сведения, так же как и после изменения групповой политики.
- Откройте редактор реестра выполнив команду regedit в окне Win+R.
- Перейдите в раздел: HKEY_LOCAL_MACHINE\ SOFTWARE\ Microsoft\ Windows\ CurrentVersion\ Policies\ System.
- В текущем расположении создайте параметр DWORD (32-бита) с именем DisplayLastLogonInfo, значение которого укажите 1.
После использования любого из способов включения вывода сведений последнего времени входа в систему необходимо выполнить перезагрузку компьютера. При следующих включениях уже можно будет узнать когда последний раз включали компьютер.
Способы представленные многими специалистами с выполнением одной команды уже к сожалению не работаю в актуальной версии операционной системы Windows 10. Пользователи так могут только узнать время работы компьютера Windows 10. Чтобы узнать когда последний раз включали компьютер нужно воспользоваться окном просмотра событий или включить вывод сведений при авторизации пользователя.
Как узнать, когда включали компьютер с Windows 10

Операционные системы Microsoft предоставляют несколько инструментов, позволяющих узнать, когда был включен компьютер. Если мы хотим узнать дату и время включения компьютера, мы можем использовать командную строку, диспетчер задач или средство просмотра событий Windows.
Следующее руководство можно использовать на всех компьютерах с Windows 10, Windows 8.1 / 8, Windows 7 и Windows Vista.