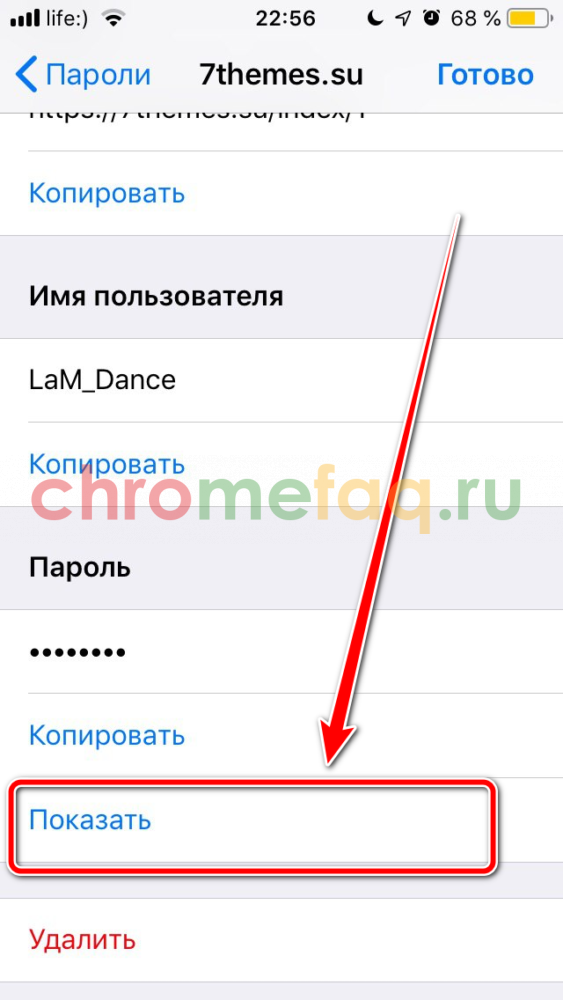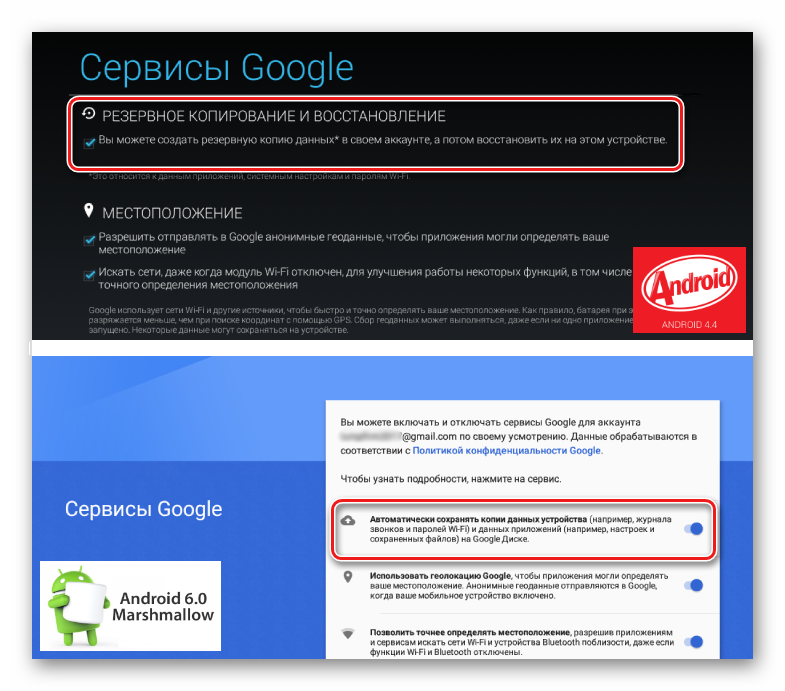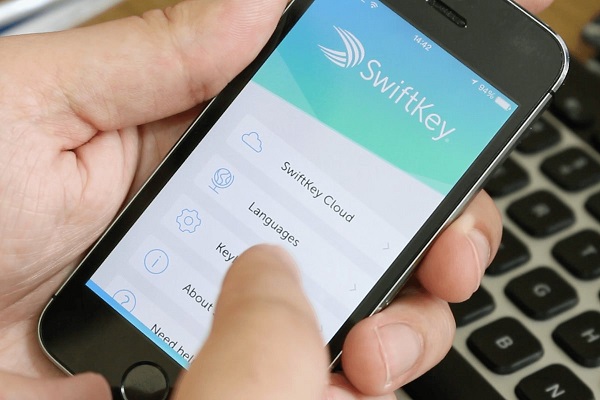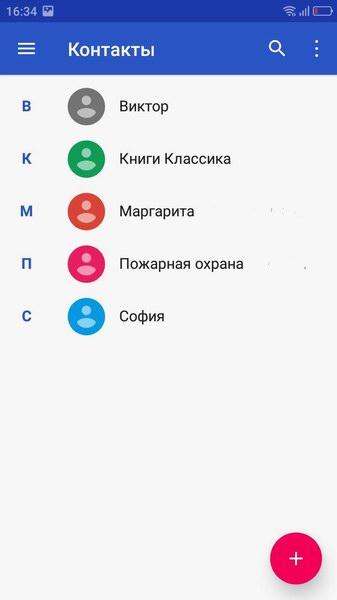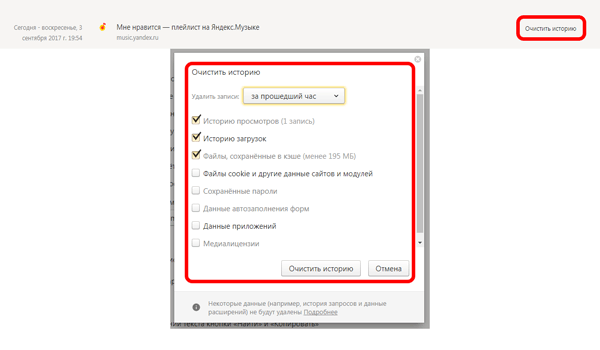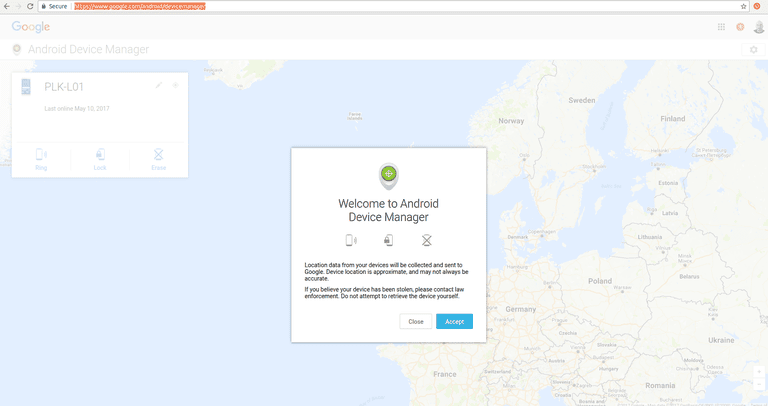Пароли на android: где хранятся и как посмотреть сохраненные пароли на устройстве
Содержание:
- Приложения для просмотра паролей от WI-FI
- Через браузер компьютера
- Приложения и утилиты для просмотра паролей Android
- Как узнать пароль от своего wifi на компьютере
- Защита данных на Андроиде
- Использование сторонних программ
- Установить Root Browser
- Как проверить свои пароли на надежность
- Как восстановить аккаунт гугл на андроиде если забыл пароль
- Смотрим сохраненный пароль от Wi-Fi на Android
- Dashlane
- Метод 2. Использование браузера
- Как найти пароли от приложений и браузеров в андроиде
- История вопроса
- На телефонах Xiaomi
- Поиск забытого пароля с помощью анализатора трафика
Приложения для просмотра паролей от WI-FI
Еще проще установить на «Андроиде» небольшие, но действенные в таких случаях программки, занимающие мало места, полезные в ряде житейских ситуаций. Удобно, что вне зависимости от того, сохраняли пользователи пароли или нет, функционал программ отобразит точки доступа «вай-фай», применявшиеся для подключения раньше. Но для их использования и адекватной работы нужно получить root-права. То есть, так настроить смартфон, чтобы иметь возможность изменять данные системного каталога. Сделать это способны пользователи, входящие в систему на правах администратора. Как в ОС Windows, так и Android после приобретения гаджета без соответствующей настройки пользователю предоставляются права гостя, а Root расширяет возможности.
WiFi Passwords
Считается лучшей среди программ. Принцип действия приложения WiFi Passwords сводится к отображению паролей к сетям «вай-фай» без всяких звездочек и точек, скрывающих символическое значение. Операционная система Android, например, не дает возможности посмотреть данные для подключения роутера через телефон: они остаются скрытыми по принципу шифрования. А с программой WiFi Passwords реально посмотреть их, а также восстановить, если возникнет необходимость. Но опять же потребуется root-доступ. Скачать, установить программку довольно просто в Google Play.
После установки, запуска утилиты, предоставления ей прав суперпользователя, применять ее легко. Открывается WiFi Passwords простым нажатием на иконку и сразу отображает полный список беспроводных «вай-фай» сетей, использовавшихся для подключения на телефоне, а под их названием — SSID — прописан пароль.
Если сделать «Тап» на нужной записи, эти данные автоматически копируются в буфер обмена. При помощи длинного «Тапа» откроется системное меню, где есть возможность поделиться паролем с любым устройством удобным способом.
WiFi Key Recovery
Принцип действия утилиты несколько отличается от предыдущего, но незначительно, как правило, по части отображения интересующей информации. Используя WiFi Key Recovery, также возможно посмотреть свой пароль, восстановить его, не взламывая сеть и не делая попытки подобрать нужный. Программа запоминает и сохраняет ключи доступа к «вай-фай» сетям, использовавшимся для подключения. WiFi Key Recovery анализирует файл wpa_supplicant в Android и отображает данные в любом удобном формате. Благодаря этому возможно напрямую скопировать их в буфер обмена или экспортировать при помощи текстового документа.
Происходит это так. Вначале программа находит все близлежащие точки беспроводной связи:
Далее пользователю необходимо выбрать ту, к которой он забыл пароль. Откроется дополнительное меню с выбором действий:
Пользователю достаточно просто выбрать один из двух верхних пунктов, и данные по паролю будут скопированы. После этого их можно прочесть в открытом доступе.
WiFi Key Recovery так же просто скачивается и устанавливается на телефоне в Google Play. После запуска, аналогично предыдущей программе, потребуются права суперпользователя. После соблюдения необходимых норм приложение запускается обычным способом: нажатием на иконку. Откроется главное окно, где списком, разделенным на отдельные блоки, отобразятся использовавшиеся прежде «вай-фай» сети. Под именем искомой сети – SSID — указан ее пароль, обозначенный psk.
Через браузер компьютера
Узнаем пароль с помощью Intercepter-NG
Альтернативный способ получения пароля — использование специальной программы Intercepter-NG, у которой есть версия для ОС Android. Приложение носит хакерский характер, но утилитой может воспользоваться любой желающий в личных целях.
Программное обеспечение не покажет, где хранятся пароли от Вконтакте или других приложений или сайтов, но способно перехватить их в режиме реального времени. Для этого необходимо установить и запустить программу, а затем указать целью собственный девайс.
Далее нужно открыть приложение или сайт и пройти автоматическую авторизацию. В это время Intercepter-NG перехватит и скопирует отправленные данные. В файле отчета можно будет найти адрес интересующего сайта или название приложения, а возле него логин и пароль. Стоит заметить, что программа надежно работает только на рутированных устройствах, при наличии у пользователя прав администратора.
Приложения и утилиты для просмотра паролей Android
Уберечься от случайной утраты паролей помогут специальные программы. В них вы можете вводить важные данные, а после в любой момент к ним вернуться. Как раз о таких приложениях мы подробно расскажем далее.
KeePassDroid
KeePass – одно из самых простых приложений для сохранения паролей. Установить его можно из Google Play на любой телефон, будь то Самсунг или Xiaomi. После первого запуска потребуется выполнить базовые настройки:
- Указываем путь к базе данных. То есть к месту, куда будут сохраняться все пароли.
- Можно оставить введенную папку по умолчанию.
- Нажимаем по кнопке «Создать». Создаем пароль к базе данных, а также при желании вводим файл-ключ.
- Выбираем «Ок».
- Нужная база данных создана, а это значит, что в неё можно добавлять различные пароли. Для этого нажимаем по кнопке «Новая запись».
- В появившемся окне указываем название сайта, логин, PIN-код и прочую информацию. Кстати, уровень защиты довольно высокий, так как программа даже не разрешила сделать скриншот при вводе всех этих данных.
Что касается настроек, то они в программе стандартные. Вы можете включить или отключить скрытие паролей звездочками, изменить размер шрифта в списке, настроить блокировку базы при бездействии и так далее.
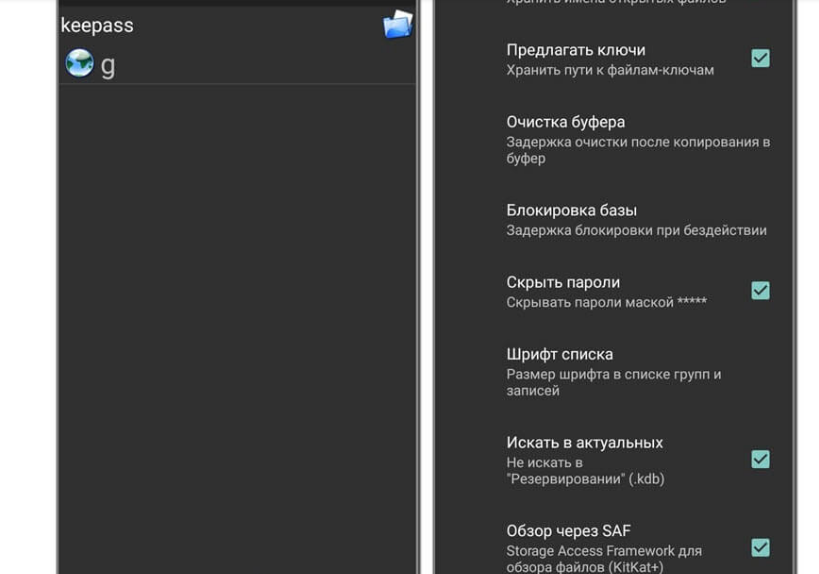
В общем, приложение KeePassDroid действительно заслуживает внимания.
Dashlane
Dashlane это ещё одно приложение, доступное пользователям продолжительное время. Dashlane предлагает все необходимые функции, включая поддержку паролей, кредитных карточек и других чувствительных видов информации. Приложение также поддерживает автозаполнение паролей на веб-сайтах и в приложениях. Вы можете сделать резервную копию локально или с помощью облака. Шифрование в 256 бит AES работает должным образом. Вы можете использовать большинство функций бесплатно, но если вы хотите использовать все функции, придется оформить платную подписку. Это один из наиболее солидных менеджеров паролей для Android.
Keepass2Android
Keepass2Android является одним из самых базовых приложений менеджеров паролей в этом списке. Keepass имеет базовые функции, с которыми вы сможете создавать резервные копии паролей и тому подобное. Тем не менее, приложение не предлагает более слоны особенностей большинства конкурентов. Главной особенностью приложения становится совершенно бесплатное распространение с открытым исходным кодом. Приложение основано на коде Keepassdroid (ещё один бесплатный менеджер паролей с открытым исходным кодом), оба приложения совместимы друг с другом.
Как узнать пароль от своего wifi на компьютере
Желая обезопасить себя и ограничить постороннее подключение к своему вайфай, пользователи устанавливают пароль. Полагаясь на свою безупречную память, секретный код нигде не фиксируется, а если долгое время не пользоваться им, то он забывается вовсе. Когда возникает необходимость подключить новый гаджет или изменить настройки роутера, пользователи в панике начинают наугад подбирать пароли, теряя много времени, усилий и нервов. Существует несколько способов узнать секретную комбинацию от вай фай на своем компьютере, если хотя бы одно устройство уже подключено к сети:
- Через настройки вай фай модема.
- Посредством настроек беспроводного соединения на компьютере, с установленной ОС Windows.
В Windows, через настройки беспроводного соединения

При наличии хотя бы одного устройства, на котором имеется подключение к сети вай фай узнать пароль не сложно. Получить зашифрованный код может лишь пользователь-администратор. Рассмотрим, как узнать пароль от wifi через компьютер с Windows седьмой версии (аналогичным способом возможно узнать код доступа на других версиях операционной системы):
Нужно открыть «Центр управления сетями и общим доступом», а сделать это возможно двумя способами:
- Через меню «пуска» войти в «Панель инструментов» и найти необходимую вкладку.
- Путем нажатия правой кнопкой мыши на значок вай фай или локальной сети. После открытия контекстного меню выбрать необходимый пункт.
В отрывшемся окне после первых манипуляцией необходимо найти вкладку «Управление беспроводными сетями». В некоторых версиях операционной системы виндоус нет данного пункта, поэтому для открытия необходимой вкладки меню нужно сделать следующее:
- Открыть список доступных подключений wifi в трее.
- Найти вай фай, к которому необходимо подключиться (напротив активного подключения будет надпись «Подключено»).
- Вызвать контекстное меню правой кнопкой мыши и выбрать пункт «Свойства», чтобы узнать пароль.
- В новом окне находим значок сети wifi, к которому необходимо произвести подключение, нажимаем правой кнопки мыши, вызывая контекстное меню. Из открывшегося списка стоит выбрать пункт «Свойства».
- Должно открыться новое окно, в котором есть две вкладки, необходимо открыть пункт «Безопасность». На этой же страничке следует поставить галочку напротив пункта «Отображать вводимые знаки».
- В строке «Ключ безопасности сети» откроется пароль, который необходим для подключения вай фай.
Через настройки роутера
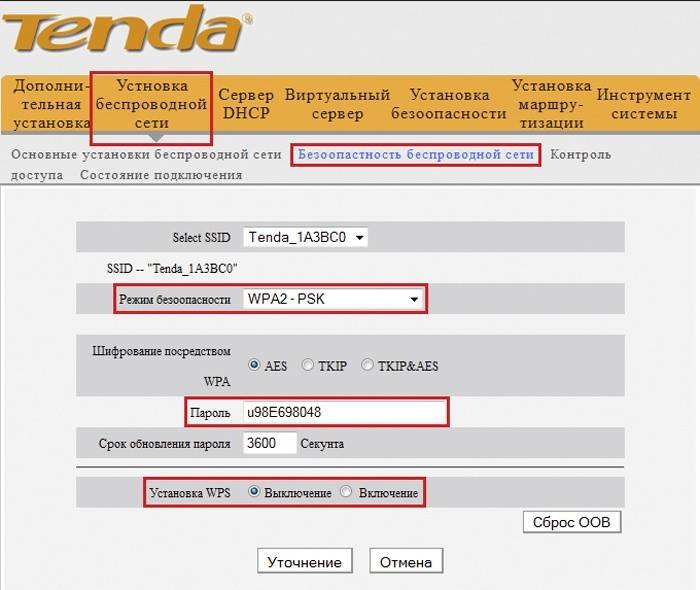
Узнать забытый код от wifi возможно, если к сети не подключено ни одно устройство. Сделать это можно с помощью настроек роутера или точки раздачи. Кроме случая, когда комбинация забыта, восстановление кода может пригодиться и тогда, если были произведены перенастройки устройства, раздающего вай фай. Рассмотрим инструкцию, как узнать защитную комбинацию через настройки роутера:
- К компьютеру или ноутбуку подключить модем.
- Необходимо открыть браузер, который установлен на ПК и в адресную строку следует ввести адрес роутера, раздающего вай фай.
- Для того чтобы подключиться к интерфейсу маршрутизатора, необходимо ввести логин и пароль во вновь открывшемся окне. Классические данные admin/admin.
- В открывшемся окне необходимо пройти поочередно открыть – «Беспроводной режим», «Защита беспроводного режима».
- В строке PSK Password появиться пароль, через который возможно подключение к сети wifi.
В зависимости от роутера, процесс настройки может немного отличаться. Так, на устройствах вай фай, фирмы Asus пароль находится на главной странице интерфейса. А в некоторых моделях шифрование не отображается. В таких случаях оптимальный вариант – сменить пароль на новый и чтобы не забыть, следует его записать в надежном месте. Порой, узнать код не представляется возможным, поэтому единственным верным решением будет сброс настроек маршрутизатора, после чего необходимо заново настроить все и создать новую комбинацию.
Защита данных на Андроиде
Существует модели с цифровой, биометрической и графической системой защиты. После установки подобной защиты никто не сможет овладеть информацией, которая находится в охраняемом смартфоне. Благодаря этому пользователь может посещать различные сайты и социальные сети с помощью автоматического входа.
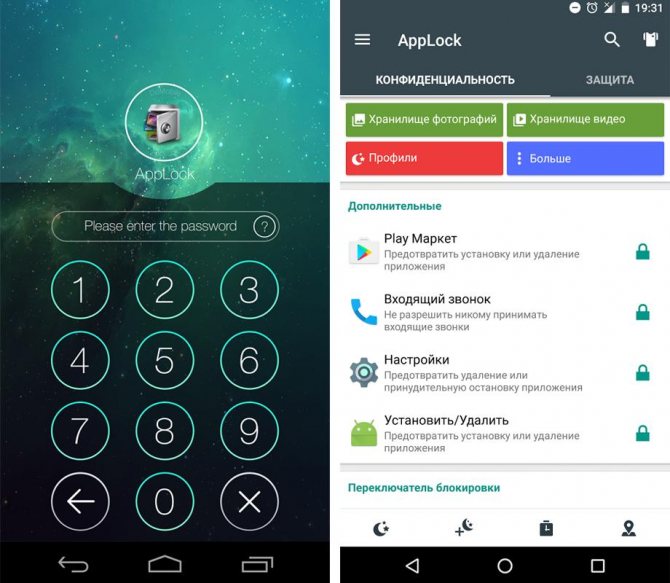
Второй ступенью защиты считается вход в любую социальную сеть, который можно выставить с помощью автоматической авторизации. Браузер запоминает введенные данные, и каждый раз при входе самостоятельно открывает учетную запись. Однако такой инструмент довольно опасный, так как пароли от сайтов хранятся в специальной базе данных телефона, поэтому при случайном взломе вся информация может быть похищена.
Последняя и самая надежная ступень защиты, использование охранной системы смартфона. Когда владелец собственного устройства не имеет прав администратора, тогда даже он не сможет извлечь из недр прибора пароль.
Использование сторонних программ
Люди, которые не знают, как на телефоне с Андроид узнать пароль от ВК, могут использовать для этого сторонние приложения. Выделяют несколько эффективных программ, с помощью которых можно узнать информацию для входа в тот или иной аккаунт.

Intercepter-NG
Intercepter-NG
Эффективный способ восстановления забытого пароля – использование мобильного приложения Intercepter-NG. Несмотря на то, что в программе много функций, с ней сможет разобраться каждый. Некоторые пользователи считают Intercepter-NG хакерской программой, так как с ее помощью можно перехватывать данные других людей.
Однако она позволяет узнать и собственный пароль. Для этого нужно войти в приложение и в качестве цели выбрать свой телефон. Затем в приложении придется авторизоваться, чтобы оно смогло скопировать и переслать данные на аккаунт. В полученном файле будет содержаться информация о посещенных ресурсах, используемых приложениях и о логинах с паролями.
Важно! Приложение работает только с установленным рутом, который позволяет пользователю получить права администратора
SQLite Editor
Это еще одно полезное приложение, с помощью которого можно найти и восстановить забытый пароль от аккаунта. Эта программа является многофункциональным поисковиком, который помогает найти информацию из базы данных установленных на смартфоне приложений. Поскольку приложение многофункциональное, для его работы понадобится заранее получить рут-права. Только после этого можно устанавливать и использовать файловый поисковик.
Если у смартфона уже есть рут, достаточно просто запустить приложение и активировать поиск. В течение нескольких минут утилита выдаст перечень приложений и их базы данных, в которых содержатся пароли и другая информация.
Главный недостаток SQLite Editor заключается в том, что с его помощью не удастся получить данные от ВК или Facebook. Эти мобильные программы не оставляют пароли в понятном виде в файловой системе смартфона. Вместо них они сохраняют специальные зашифрованные файлы, которые можно прочитать только при помощи дорогостоящих программ.
WireShark
Если человек случайно забыл пароль и хочет вспомнить его, можно использовать специальную программу WireShark, которая устанавливается на персональный компьютер.
Прежде чем воспользоваться утилитой, ее необходимо установить на компьютер. Программа не требует дополнительной настройки и поэтому ее можно сразу запустить. После этого нужно подсоединить к ПК смартфон и дождаться, пока WireShark определит его. Затем в программе нужно ввести адрес сайта, который нужно проанализировать. Если на телефоне будут сохраненные пароли, связанные с этим сайтом, WireShark покажет их в отдельном окне.
Root Browser
Быстро узнать пароль от сети Wi-Fi можно при помощи Root Browser, который устанавливается только на взломанные смартфоны с рут-правами. Этот файловый менеджер предоставляет пользователю возможность просматривать любые файлы и папки системы телефона. Например, чтобы вспомнить пароль к Wi-Fi, нужно перейти в папку /data/misc/wifi/ и найти в ней файл с названием wpa_supplicant. В нем содержатся Вай-Фай сети, к которым подключался пользователь, а также пароли для подключения к ним.
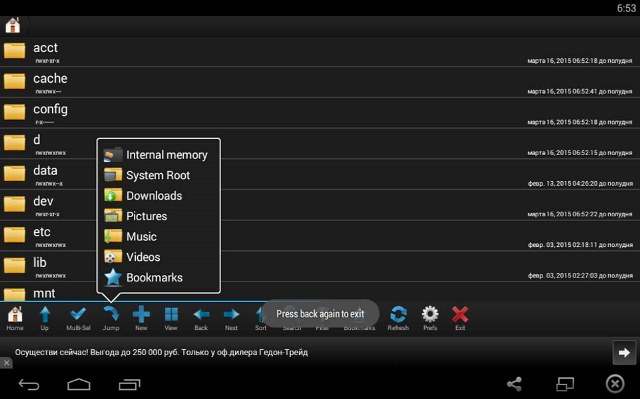
Root Browser
Установить Root Browser
После получения рут-доступа к смартфону появляются новые возможности, которыми нужно уметь пользоваться. Так, чтобы просмотреть содержимое системных файлов и папок, понадобится соответствующая программа, например, Root Browser, но подойдут и другие аналогичные приложения.
По сути, Root Browser — файловый менеджер, с помощью которого вы найдете нужную системную папку, к примеру, /data/misc/wifi/. Путь к ней может отличаться в зависимости от версии Android, а также при использовании неоригинальной ОС — разработанной на базе Андроид другой системы, которые часто ставят на смартфоны китайских производителей.
- https://o-phone.ru/paroli-na-android.html
- https://androidguid.ru/bezopasnost/gde-xranyatsya-paroli-na-android.html
- https://tarifkin.ru/mobilnye-os/kak-posmotret-sohranennye-paroli-na-androide
- https://lumpics.ru/how-to-view-passwords-on-android/
- https://appsetter.ru/gde-hranyatsya-paroli-v-android.html
Как проверить свои пароли на надежность
Некоторые пользователи устанавливают откровенно слабые пароли. Кто-то даже использует один и тот же пароль для всех сайтов. Однако, это небезопасно.
поможет автоматически проверить, какие пароли слабые, а какие, возможно даже были взломаны. Чтобы проверить все свои пароли, сделайте следующее:
Шаг 1. Вернитесь к главному окну «Диспетчера паролей» и нажмите на кнопку «Проверить пароли».
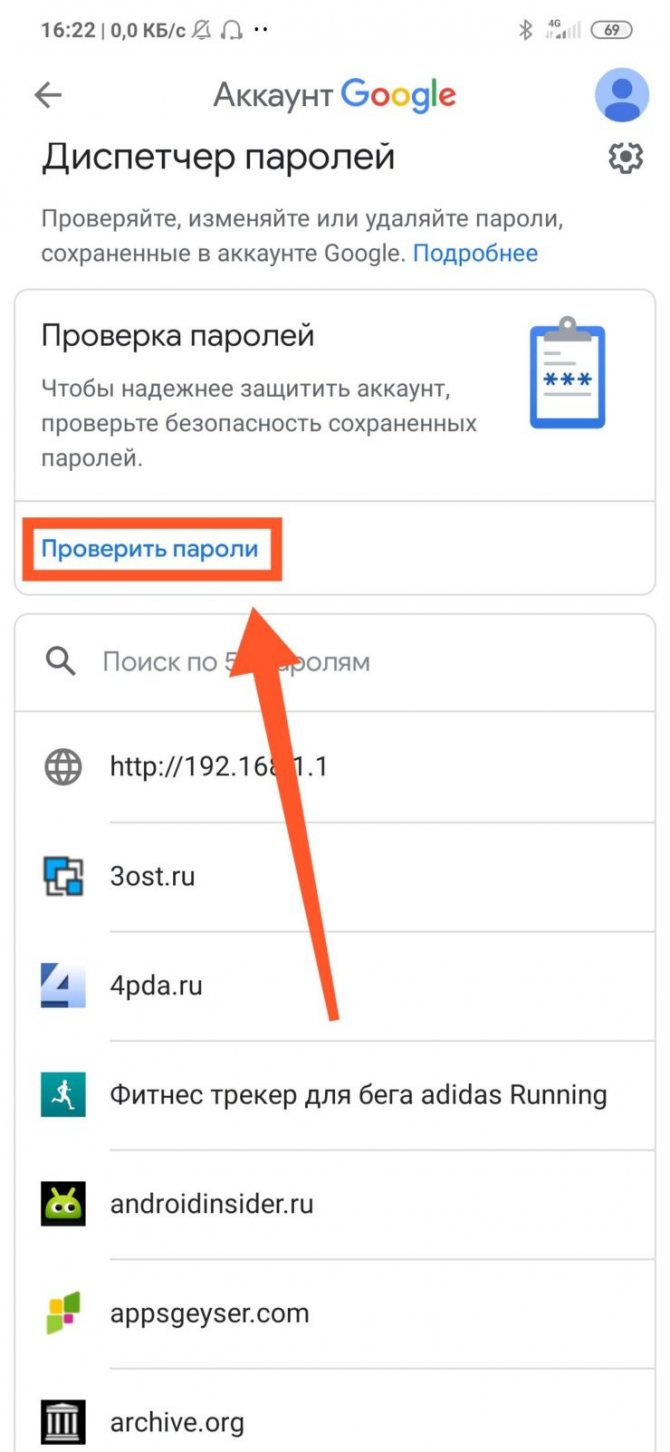
Шаг 2. Нажмите на кнопку «Перейти на страницу проверки паролей».

Шаг 3. Нажмите кнопку «Продолжить».

Шаг 4. Коснитесь сканера отпечатков пальцев для прохождения идентификации.

Шаг 5. Если у вас нет, ни сканера, ни разблокировки по лицу, нажмите кнопку «Использовать ключ» и следуйте подсказкам.

Шаг 6. Дождитесь, пока система отобразит полученную информацию. Нажмите на кнопку «Пароль был похищен. Смените пароли прямо сейчас».

Шаг 7. Выберите «Сменить пароль».

Шаг 8. Дождитесь, пока на экране будет запущен выбранный ресурс. Затем, введите новый пароль и его подтверждение. Следуйте подсказкам, которые появятся на экране.
Генератор паролей — программа, которая создает произвольные комбинации цифр, символов и букв. Сгенерированные таким образом пароли очень трудно взломать. Конечно, запомнить такие комбинации очень сложно. Поэтому, обычно, генератор паролей используют вместе с диспетчером паролей.
Как восстановить аккаунт гугл на андроиде если забыл пароль
В таком случае необходимо выполнить следующее:
Ввести логин своего аккаунта
Попытаться вспомнить пароль от аккаунта
Если все-таки, введенный пароль неверен, необходимо нажать на «Забыли пароль?». После чего появится следующее окно
Восстановить аккаунт с помощью этого метода очень легко, ведь если номер телефона не поменялся, на него поступит телефонный звонок или смс с кодом подтверждения. После ввода кода в соответствующее поле можно без затруднений произвести разблокировку гугл аккаунта.
Утерян доступ к телефону? Как поменять пароль, если к учетной записи не прикреплен номер мобильного? Необходимо выбрать другой способ входа, нажав на соответствующую строку
Перейти по предложенной ссылке и ответить на некоторые предложенные вопросы снова. После чего придется ответить на другие вопросы, такие как месяц и год создания аккаунта Googleи ввод адреса электронной почты, если, он конечно, имеется.
Ответы на данные вопросы подтвердят личность и смогут доказать, что учетная запись принадлежит конкретному пользователю. Также можно попытаться сменить пароль с помощью другого способа. Для этого необходимо произвести вход через персональный компьютер. Сайт предложит такие дополнительные вопросы, как дата последнего входа в аккаунт, названия ярлыков, приблизительная дата создания аккаунта, важные адреса.
Сложные вопросы компания Google задает специально для того, чтобы максимально обезопасить аккаунт пользователя от возможных злоумышленников. Если же дать правильные ответы на вопросы затруднительно, можно попробовать угадать их. Ведь если бы в аккаунт было просто зайти, не владея основной информацией, случались бы многочисленные взломы.
Как восстановить аккаунт гугл на андроиде, если забыл пароль и логин
«Добрый день. Подскажите пожалуйста, был утерян логин от аккаунта гугл, вспомнить к какой почте был прикреплен аккаунт не получается. Можно ли узнать какие именно почты были мной зарегистрированы? Созданной на планшете почтой пользовались лишь через планшет»
— подобные вопросы встречаются довольно часто.
Как решить данную проблему и возможно ли?
- Появление сообщений, напоминающих такое, как «Указан неверный пароль или имя пользователя»;
- Восстановление логина и др.
Корпорация очень старается для того, чтобы разъяснения по восстановлению аккаунта были предельно просты и понятны для всех пользователей. Данный Аккаунт Рекавери работает достаточно быстро, а значит, восстановление проводится в самый короткий период времени.
Перед пользователем открывается следующее окно:
После выбора проблемы необходимо следовать подсказкам системы. После этой процедуры у многих пользователей пропадает вопрос «Как восстановить аккаунт гугл на андроиде, если забыл пароль и логин?»
Не пришло долгожданное письмо, которое может помочь с восстановлением аккаунта? Стоит проверить папку «Спам», ведь оно может оказаться именно там. После необходимо придерживаться указанным в письме инструкциям.
Пользоваться сторонними ресурсами для восстановления аккаунт гугла строго не рекомендуется. Ведь этим можно заблокировать аккаунт навсегда, без возможности возврата.
Удаление записи пользователя может привести к разным последствиям для различных сервисов от Google. Инструкция, предложенная в данной статье, очень надежна, что доказывают неоднократные проверки.
Кроме того, всегда можно обратиться в службу поддержки, описав возникшую проблему со входом в аккаунт. Надеюсь я смог помочь решить проблему. Не забываем подписаться на рассылку блога и до скорых встреч. Кому интересно почитайте статью по теме «» и будьте вооружены.
Смотрим сохраненный пароль от Wi-Fi на Android
Важное условие: нужны ROOT-права! Без них показанные ниже способы работать не будут! Но вы можете попробовать, вдруг у вас уже получены права суперпользователя. Ключ безопасности сети, который Android сохраняет при подключении к Wi-Fi хранится в отдельном файле
Если у вас получены права суперпользователя на вашем телефоне, то можно открыть этот файл и посмотреть пароль от своей сети. Или же использовать специальные приложения. Но они точно так же получают информацию о паролях из этого системного файла
Ключ безопасности сети, который Android сохраняет при подключении к Wi-Fi хранится в отдельном файле. Если у вас получены права суперпользователя на вашем телефоне, то можно открыть этот файл и посмотреть пароль от своей сети. Или же использовать специальные приложения. Но они точно так же получают информацию о паролях из этого системного файла.
Если у вас получен ROOT доступ, то сделайте следующее:
- С помощью любого проводника (RootBrowser (используется в примере), ES Explorer) открываем папку «wifi». Она находится во внутренней памяти телефона, по адресу data/misc/wifi
- В папке «wifi» находим файл wpa_supplicant.conf и открываем его с помощью текстового редактора. Возможно, на вашем телефоне (другой версии Android) этот файл с паролями будет называться иначе. Но он обязательно будет с расширением .conf.
- В этом файле хранится информация о всех беспроводных сетях, к которым был подключен телефон. Нам нужно найти свою Wi-Fi сеть. Ориентируйтесь по имени. Оно указано в строчке «ssid». А забытый пароль от Wi-Fi указан в строчке «psk». Смотрите пример на скриншоте ниже.
- Используйте пароль для подключения к своей сети. Ну и запишите его куда-то в надежное место, чтобы не забыть.
С помощью сторонних приложений
Так же нужны ROOT-права, так как программа просто извлекает пароли из файла, о котором я писал выше. А без особых прав доступ к этому файлу программа получить не сможет.
Я могу посоветовать следующие программы: WiFi Password, WiFi Key Recovery, WiFi Pass Recovery.
Небольшая инструкция:
- Установить из Play Market одно из перечисленных выше приложений. Можно установить какое-то другое приложение, которое так же позволяет просматривать сохраненные пароль от Wi-Fi сетей. В Play Market таких приложений хватает.
- Запустить приложение и найти в списке свою сеть ориентируясь по имени, которое указано напротив «SSID». Ниже, напротив «psk» или «PASS» будет указан пароль от вашей сети. На примере приложения WiFi Pass Recovery:Если пароли скрыты (в виде звездочек), то нужно нажать на отдельную кнопку (она выделена на скриншоте выше) и вы сможете их посмотреть.
Функция «Поделиться Wi-Fi» на смартфонах Xiaomi
Эта функция подойдет только для смартфонов от Xiaomi, и только в том случае, когда мы хотим поделиться паролем с другим телефоном, или планшетом. Если вы хотите узнать пароль для подключения ноутбука, например, то этот способ не подойдет. Так как сам ключ мы не увидим, только QR-код, который сможет прочитать другой телефон/планшет.
Откройте настройки Wi-Fi и просто нажмите на сеть, к которой подключен смартфон (ниже названия сети написано: «Нажмите, чтобы поделиться сетью»). Откроется окно с QR-кодом.
Его нужно отсканировать на другом телефоне и согласиться на подключение к беспроводной сети.
Если узнать пароль с помощью телефона не получилось, то не забывайте, что это можно сделать с помощью компьютера. Или подключить новое устройство по WPS. Я об этом писал в начале статьи, где оставил ссылки на подробные инструкции. В крайнем случае можно выполнить сброс настроек маршрутизатора, но тогда придется настраивать его заново.
28
Сергей
Android (смартфоны/планшеты)
Dashlane
Price: Free
Выпущенный в 2012 году менеджер паролей Dashlane
сразу обрел мировую популярность благодаря простому качественному интерфейсу, высокой безопасности и возможности автоматического заполнения форм на веб-страницах. К 2020 году произошло несколько обновлений, и программа успела «обрасти» дополнительными функциями. Чем же отличаетсяDashlane?
Базовые функции приложения Dashlane
доступны бесплатно, полная версия обойдется почти в 40 $ за год. Несмотря на такую стоимость, русификация приложения до сих пор не проведена – эта главная причина, почемуDashlane не так популярен в среде отечественных пользователей, как, скажем,LastPass .
Метод 2. Использование браузера
Данный способ не требует наличия на смарт-устройстве прав суперпользователя.
Для выполнения задачи понадобится только браузер и соединение с глобальной сетью.
Этот метод аналогичен тому, как можно посмотреть данные Wi-Fi на обычном компьютере.
Следуйте инструкции:
- Подключитесь к маршрутизатору, доступ к которому нужно посмотреть;
- Теперь откройте обозреватель. Рекомендуем использовать Chrome, Opera или Firefox. Эти браузеры способны без проблем отобразить все особенности окна настроек разных моделей Wi-Fi;
- В адресной строчке введите адрес локального хоста 127.0.0.1 или 127.0.0.0. Разные модели могут использовать любой из двух адресов, поэтому вводите их поочередно пока в браузере не появится окошко для авторизации (сроки «логин» и «пароль»);
- Введите логин
– admin и пароль
– admin. Если пара данных для входа не подошла, посмотрите нужное значение на нижней панели маршрутизатора и повторите попытку; - После успешной авторизации в браузере откроется окно настроек. Зайдите во вкладку «Безопасность». В ней вы сможете просмотреть ключ и изменить его.
Заметьте, открытые в браузере настройки помогут вам изменить существующий ключ и ряд других настроек маршрутизатора только с помощью смартфона или планшета.
Как найти пароли от приложений и браузеров в андроиде
—
Загружаем
на
Play Market
приложение
Root Manager.
Это приложение необходимо для того,
чтобы программа для поиска баз данных, которую будет необходимо загрузить
далее, работала без сбоев. Памяти оно занимает немного, так что загрузить его
сможет каждый. Если приложение несовместимо с телефоном, необходимо выполнить
поиск с указанием модели устройства. Вводим в поисковую строку «
Root
Manager
(
название
модели телефона)».
—
После загружаем ещё одно
приложение SQLite Editor, работа которого будет взаимосвязана с ранее
установленным
Root
. Это приложение действительно очень полезное для каждого пользователя
Android
.
Приложение моментально сканирует устройство на наличие базы данных и показывает
список всех приложений, которые содержат базу данных. Чтобы найти необходимый
пароль, для начала производим поиск баз данных, а затем, выбираем в списке
необходимый
браузер или приложение, (в зависимости
от случая). После выбора появляется меню, где необходимо нажать «webview. Db».
В завершение показывается таблица с указанием паролей и других сохранённых
данных в приложении, то есть то, что мы и искали.
Где собственно и были найдены рассматреваемые экземпляры.
История вопроса
Два года назад, 21 октября 2008 года мобильная платформа Android перестала быть лишь виртуальной основой для разработчиков и вышла в реальный мир в образе коммуникатора T-Mobile G1 (HTC Dream). С момента первого выхода система претерпела множество изменений, как по качеству кода, так и по количеству возможностей, предоставляемых ей. Однако, как справедливо было замечено некоторыми хабровчанами, качество и популярность платформы зависят не только от интенсивности ее разработки и качества собственного кода, но и от приложений, которыми она позволяет пользоваться.
Кроме того, если вы любите обращать внимания на маленькие детали, то могли заметить, что Android, как операционная система, быстро приобрел большую популярность не только у простых пользователей, но также и у производителей мобильных устройств – ведь они достаточно быстро стали выпускать коммуникаторы бизнес-класса
Осторожно, много скриншотов!
На телефонах Xiaomi
Посмотреть пароль от Wi-Fi на телефоне Андроид марки Xiaomi еще проще, благо, рута он вообще не требует. Устройства Xiaomi позволяют делиться ключами подключения к вай-фай с другими пользователями средствами самой системы, правда, отображается пароль не в открытом виде, а как QR-код. Нужная вам опция находится в настройках беспроводной сети и называется Home WiFi. С её помощью вы можете отправить QR-код на другой телефон, который хотите подключить к сети, и расшифровать его любым приложением для чтения кодов QR. Впрочем, передавать код необязательно. Сделайте его скриншот прямо в своём телефоне и расшифруйте с помощью встроенного приложения «Сканер».
Следующий способ также не требует root, но работает далеко не на всех устройствах. Зайдите в настройки и найдите там раздел «Точка доступа».
Далее выберите Точка доступа WLAN – Настройка точки доступа WLAN.
Нажмите на поле с текущим паролем или отметьте галочкой пункт «Показать пароль».
Если поле пустое, и вы никогда не использовали свой телефон в качестве модема, значит, способ на вашем устройстве не работает. По большому счёту, пароль точки доступа WLAN не имеет ничего общего с паролем от Wi-Fi, но в некоторых моделях ключ от вайфая может автоматически прописываться в качестве пароля по умолчанию для точки доступа.
Поиск забытого пароля с помощью анализатора трафика
С помощью Wireshark (ПК)
Нам понадобится любая программа, анализирующая сетевые пакеты (сниффер). Можно воспользоваться одной из самых популярных в этом сегменте — «Wireshark». Это кроссплатформенный инструмент, работающий практически во всех ОС, включая Windows.
Программа наделена логичным и понятным интерфейсом, работает с большинством протоколов.
О самой программе и её достоинствах мы сейчас говорить не будем (кому интересно, без труда найдёт необходимую информацию в интернете). Нас же сейчас интересует возможность решить проблему с поиском пароля в «ВК». Для этого скачиваем Wireshark с официального сайта :

Установка в OS Windows предельно проста (next->next->next).
Подключаем свой Андроид к ПК через USB. Теперь нам нужно настроить программу на ту сеть, которую предстоит анализировать, и включить её на поиск пакетов:

Затем со смартфона отправляем форму с паролем. После получения пакетов, выключаем Wireshark и ищем среди полученных данных ключевое слово «password», где будет показан логин и пароль.
Здесь важно сказать следующее. Работа со снифферами — это тема отдельного разговора, причём довольно объёмного
Поэтому, неподготовленному пользователю не стоит принимать этот способ, как руководство к действию. Мы же коротко рассказали о Wireshark, только для чтобы обозначить нашей аудитории существование и такой возможности для решения исследуемого вопроса.
Если же вы относите себя к продвинутым пользователям, а тем более, имели опыт работы с таким ПО, то сможете с лёгкостью решить проблему забытого пароля.
Видеоинструкция об использовании Wireshark:
С помощью Intercepter-NG (Android)
Ещё один представитель линейки снифферов, который надо будет установить на Андроид — Intercepter-NG.
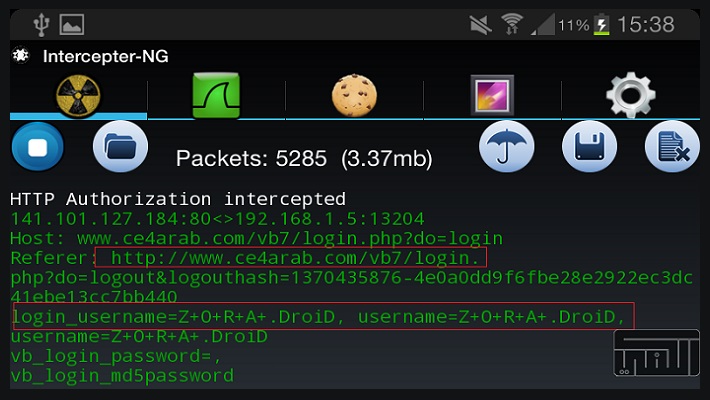
Программа является многофункциональным сетевым сниффером, портированным на OS Android
Intercepter-NG довольно успешно справляется с задачей перехвата и анализа сетевого трафика, позволяя восстанавливать файлы, которые передаются по сети, сообщения различных мессенджеров и, что важно для нас в контексте рассматриваемой проблемы, восстанавливать пароли
Мобильная версия получилась довольно облегчённой, что значительно упрощает управление. Условия, необходимые для работы:
- Версия Android 2.3.3 и выше
- Наличие
Подробнее о настройке программы и её работе, смотрим видео:
Если вы забыли свой пасс от сети и из-за этого не можете подключить к ней другие устройства, а доступа к компьютеру нет – вам помогут наши инструкции о том, как посмотреть пароль от WiFi на Андроид.
С их помощью вы сможете узнать всю необходимую информацию, имея при себе только смартфон ли планшет под управлением Android OS.