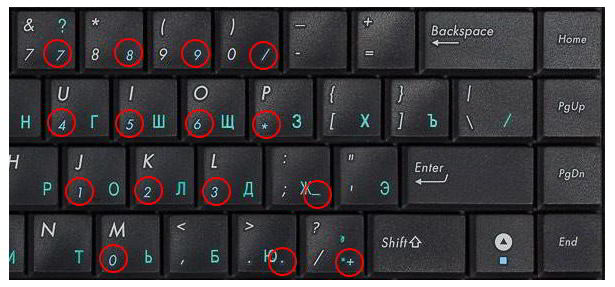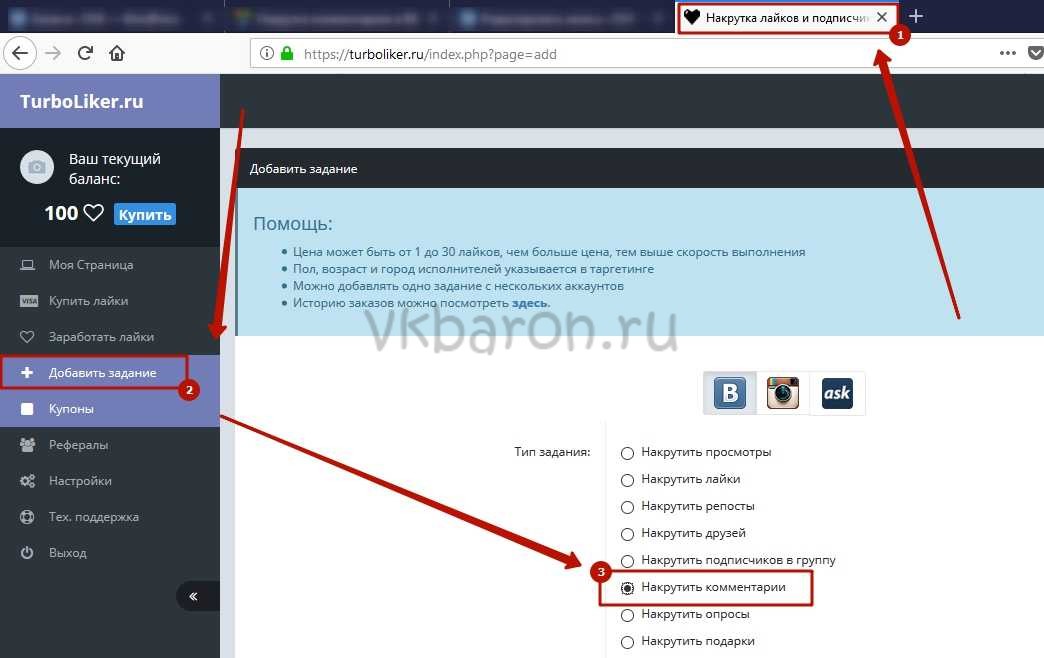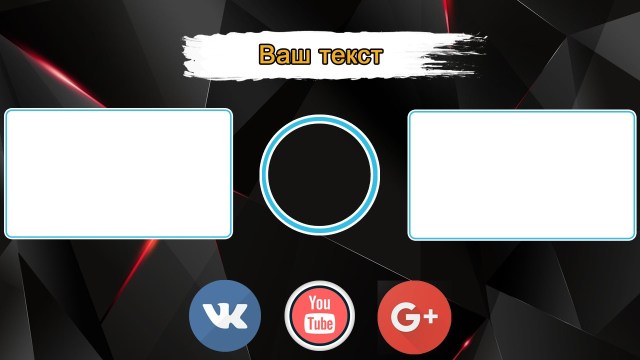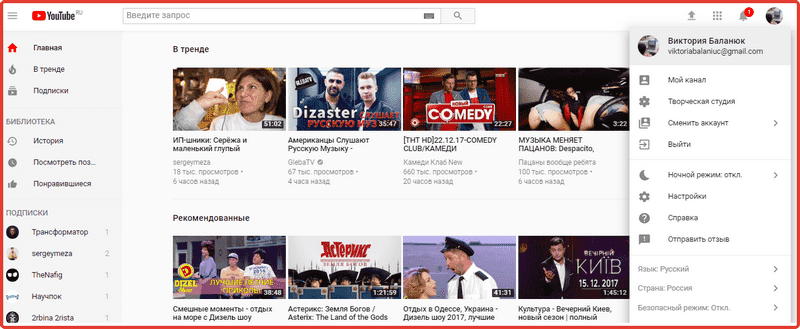Как включить комментарии в youtube и почему их отключили
Содержание:
- Как оставить комментарий в Ютубе
- Описание
- Как найти свой комментарий на YouTube
- Как отключить комментарии для всех видео по умолчанию
- Причины проблемы и способы их решения
- Публикация комментариев
- Монетизация YouTube после отключения комментариев
- Смотрим комментарии на YouTube со смартфона
- О комментариях за деньги
- Некоторые правила написания текста комментария
- Настройки на уровне видео
- Как поставить время в комментариях?
- Ситуация #3 — вы не помните ни содержания комментария, ни поста, ни аккаунта, в котором его писали
- Соцсети – альтернатива комментариям на сайте?
- Просмотр комментариев через компьютер
Как оставить комментарий в Ютубе
Чтобы поделиться своим мнением на YouTube, нужно иметь только учетную запись Google. После авторизации на видеохостинге открывается множество новых возможностей: комментировать, сохранять видео в подборки, а также отслеживать историю просмотренных роликов.
Для комментирования записи нужно:
- Авторизоваться на платформе;
- Выбрать ролик, о котором хочется поделиться своим мнением;
- Опуститься вниз, под видео;
- Написать сообщение в окошке «Оставьте комментарий»;
- Нажать кнопку отправки.
Пример комментария
Сообщение появится в общем списке. Его положение определяется количеством набранных лайков от других пользователей.
Описание
В видео покажу как посмотреть свои коммментарии на youtube и как найти свои комментарии на youtube, как найти свои комментарии на youtube 2021, как найти свои комментарии на youtube с телефона и как найти свои комментарии на youtube на компьютере и как найти свой комментарий на youtube (ютубе) и как посмотреть свой комментарий на youtube (ютубе). Рассказываю как посмотреть свои комментарии на youtube (ютубе) и как посмотреть свои комментарии на youtube на телефоне андроид и компьютере. Как узнать где все свои комментарии на youtube (ютубе) и как посмотреть где все свои комментарии на youtube (ютубе). Показываю как узнать где находятся все свои комментарии на канале youtube (ютуб) и как узнать где хранятся все свои комментарии на канале youtube (ютубе) на телефоне андроид и компьютере. В приложении ютуб (youtube) на телефоне найти и посмотреть свои комментарии на youtube сейчас у вас не получится, поэтому найти свои комментарии на youtube можно только на youtube.com, из видео вы узнаете как найти свои комментарии на канале youtube (ютуб) и как посмотреть свои комментарии на канале youtube (ютуб) и как узнать где хранятся все свои комментарии на канале youtube (ютуб) и как узнать где находятся все свои комментарии на канале youtube (ютуб) на телефоне андроид и компьютере. Это видео о том как найти посмотреть узнать свои комментарии на youtube и как найти узнать посмотреть где находятся свои комментарии на youtube (ютубе) и где хранятся все свои комментарии на youtube (ютубе) в 2021.
Подпишись на канал: https://www.youtube.com/channel/UC2hvp4-ynI612bXQrrs0t8w?sub_confirmation=1
Актуальное о Ютуб (YouTube): https://www.youtube.com/playlist?list=PLAvcLyRcDm7gSr3PU0Bvdey0sVrfFD9td
Актуальное о Вконтакте (ВК): https://www.youtube.com/playlist?list=PLAvcLyRcDm7gbon-dC7A4CeNO20gleZIb
Актуальное Монтаж Видео, запись Звука: https://www.youtube.com/playlist?list=PLAvcLyRcDm7h9ZYUkdGtZFxHQdahfHh_N
Актуальное Запись Звука для Видео: https://www.youtube.com/playlist?list=PLAvcLyRcDm7i5CQiSvMjbgNkHv8H3czYS
Актуальное Выбор процессора для компьютера и ноутбука: https://www.youtube.com/playlist?list=PLAvcLyRcDm7gzZiljpfdQJ70kfsIN5w1v
Актуальное Выбор Ноутбука: https://www.youtube.com/playlist?list=PLAvcLyRcDm7inwXVqecH0r5Id-j_tY0aH
#какнайтисвоикоммментариинаyoutube
#какпосмотретьсвоикомментариинаyoutube
#какузнатьгдесвоикомментариинаyoutube
#какувидетьгдесвоикомментариинанyoutube
#какузнатьгдехранятсясвоикоммментариинаyoutube
#какузнатьгденаходятсясвоикомментариинаyoutube
#какнайтисвоикоммментариинаютубе
#какпосмотретьсвоикомментариинаютубе
#какузнатьгдесвоикомментариинаютубе
#какувидетьгдесвоикомментариинаютубе
#какузнатьгдехранятсясвоикоммментариинаютубе
#какузнатьгденаходятсясвоикомментариинаютубе
#какнайтисвоикоммментариинаyoutubeнателефоне
#какпосмотретьсвоикомментариинаyoutubeнателефоне
#какузнатьгдесвоикомментариинаyoutubeнателефоне
Как найти свой комментарий на YouTube
Комментарии чаще всего ищутся с целью их удалить, так как ваше мнение могло измениться, вы оставили комментарий по ошибке или для удаления есть какая-то другая причина. Также частенько пользователи ищут свои комментарии, чтобы посмотреть ответы на него и/или количество оценок. Оценивать на YouTube можно не только видео, но и комментарии других пользователей.
Всего существует несколько способов найти ваш комментарий, о которых мы говорим ниже.
Вариант 1: Через «Комментарии»
Если вы пользуетесь YouTube, будучи авторизованными в сервисе, то вся история вашей активности записывается в специальный раздел. Её можете просмотреть только вы. Там быстро можно найти не только те видео, которые вы смотрели, но и комментарии к ним, если вы таковые оставляли.
Делается это по следующему принципу:
В левой части интерфейса сайта обратите внимание на пункт «История». Перейдите в него.
Откроется список видео, которые просмотрели за всё время существования вашего аккаунта
Обратите внимание на правую часть интерфейса. Здесь вам нужно нажать на переключатель у пункта «Комментарии».

Теперь на странице отображены все ваши комментарии.
Однако комментариев может быть слишком много, а вам требуется найти какой-то конкретный. В таком случае вместо того, чтобы долго скролить страницу можно воспользоваться встроенным в браузер поиском. Он вызывается комбинацией клавиш Ctrl+F.
В поисковую строку пропишите несколько слов/фраз из своего комментария или название видео, к которому данный комментарий был оставлен.
Этот вариант наиболее простой и срабатывает практически всегда. Единственным исключением может быть только тот факт, что вы оставляли слишком много комментариев. Тогда наиболее ранние могут не отображаться.
Вариант 2: Через «Историю»
Этот способ во многом похож на предыдущий, но здесь вы ищите комментарий на вкладке с самим видео, а не в отдельном разделе. Инструкция к этому варианту выглядит следующим образом:
- Выполните авторизацию в своём аккаунте на YouTube и перейдите во вкладку «История». Как это сделать было написано выше.
- Среди списка видео найдите то, к которому вы ищите свой комментарий. Для удобства вы также можете воспользоваться поиском по странице, который вызывается с помощью комбинации клавиш Ctrl+F.

Впишите в строку название того видео, комментарий к которому вам требуется найти.
Теперь перейдите на страницу этого видео.
Далее снова вызовите поиск по странице. Сюда нужно вписать либо текст/его часть вашего комментария, либо имя вашего аккаунта.

Возможно, что изначально вам не будет показано никаких комментариев. Проблема вызвана скорее всего тем, что комментариев слишком много, а ваш ушёл вниз и не загрузился на странице. Чтобы его найти, придётся подгрузить ещё комментариев, нажав на кнопку «Показать ещё».
Делайте так до тех пор, пока не найдёте свой комментарий.
Вариант 3: Оповещения
Этот вариант поиска рекомендуется использовать в том случае, если вы оставляли свой комментарий недавно и/или на него отвечали другие пользователи, лайкали его и т.д.
Список действий следующий:
- В верхней части окна нажмите на иконку колокольчика.
- Среди списка предложенных видео и других оповещений найдите свой комментарий.

Нажмите на него, чтобы перейти к тому видео, на который вы его оставили, а также просмотреть сам комментарий.
Этот способ пускай и выглядит более простым в исполнении, но с его помощью можно найти только недавние свои комментарии и то только те, на которые была какая-либо ответная активность.
В ходе данной статьи было рассмотрено несколько способов по поиску комментариев на сайте YouTube. Надеемся, что они были вам полезными. Оставляйте свои комментарии к нашей статье, если у вас есть какие-то вопросы или идеи.
Как отключить комментарии для всех видео по умолчанию
Как уже говорилось выше, на платформе YouTube можно отключить комментарии для всех видеороликов по умолчанию. Чтобы это сделать, пользователю придется выполнить такие действия:
Открываем основную вкладку площадки YouTube. Кликаем левой клавишей мышки по главной фотографии профиля, которая расположена в правой верхней части действующей страницы.
Когда выдвинется небольшое меню, необходимо будет найти там раздел «Творческая студия YouTube». После того, как найдете данную графу, просто клацайте по ней левой клавишей мышки.
Перед вами должна открыться творческая студия ютуба
Обратите своё внимание на левую часть вкладки. Там будет несколько основных разделов
Необходимо будет найти там пункт «Настройки» и щелкнуть по нему левой кнопочкой мышки.
Когда вы это сделаете, по центру экрана появится специальное окошко с настройками. Необходимо будет перейти в раздел «Загрузка видео».
После чего, просто нажмите левой клавишей мыши по графе «Расширенные настройки».
В окошке должен открыться раздел для настроек выкладываемых видеозаписей. Для начала нужно будет найти пункт «Комментарии». После чего, просто клацаем левой кнопкой мышки по строчке «Параметры доступа».
Выдвинется несколько строчек с различными вариантами настроек. Если вы хотите отключить комментарии для всех видео по умолчанию, то придется кликнуть по строке «Отключить комментарии».
Теперь, остается лишь нажать один раз левой клавишей мышки по пункту «Сохранить».
Как только вы это сделаете, в нижней части страницы появится сообщение с текстом «Настройки сохранены».
Причины проблемы и способы их решения
Разберемся в ситуации, когда не удалось опубликовать комментарий в ютубе.

Случается такое сразу после того, как пользователь нажимает клавишу «отправить».
Если не отправляются комментарии в ютубе, это значит одно – сделав попытку обсудить видеосюжет автора, вы замечаете ошибку, которая теперь начнет проявляться на остальных записях. Исчезает даже возможность отписываться на сообщения зрителей через «Творческую студию».
Проблема обозначается так – высвечивается текст, взятый в фон красного оттенка, «не получилось написать комментарий».
На следующей попытке уведомление возвращается, и необходимо для начала понять, в связи с чем возникла такая ситуация.
Заблокировали профиль Гугл плюс
Видеохостинг связан с гугловским аккаунтом напрямую, и, если к нему применены некоторые санкции, это мгновенно отображается на профиле.
Действуйте следующим образом:
- откройте основную страничку поисковой сервисной системы от Гугл;
- пройдите авторизацию. Чтобы выполнить эту процедуру, нажмите клавишу «войти», укажите свои данные, используемые при регистрации;
- кликните по профильной иконке, которая появляется вместо кнопки «войти»;
- откроется меню, в котором выбираем пункт «аккаунт Гугл». Если вы завели несколько аккаунтов, выбор делается в пользу того, где имеется учетная ютубовская запись;
- войдя в аккаунт, второй раз кликните по иконке профиля и воспользуйтесь для перехода ссылкой «профиль Гугл плюс».
Если он в порядке, по окончанию выполнения перечисленных действий загружается страничка Гугл плюс. В ином случае появляется окошко с предостережением, что аккаунт подвержен блокировке. Вот вам первый ответ на вопрос «почему я не могут оставлять комментарии на YouTube», — проблема заключается в блокировке.
Чтобы снять ее, направляется письменное обращение в службу технической поддержки. В нем необходимо доказать, что учетную запись, которую вы завели, ошибочно поставили на блокировку.
Нарушены права автора и правила сообщества
Ютуб считается коммерческим проектом, так что для его использования действуют определенные правила, за нарушение которых назначается наказание. Если вам начали поступать жалобы, велика вероятность того, что оставить комментарий не получится. Чтобы удостовериться в этом, выполняется проверка в Творческой студии:
- переходим на главную страницу хостинга, жмем на собственный профиль, предварительно пройдя авторизацию;
- откроется меню, в котором выбираем раздел «творческая студия»;
- переходим на классическую версию, для чего нажимаем клавишу «классический интерфейс»;
- открывается диалоговое окошко, в котором задействуется клавиша «пропустить»;
- нажимаем на панели сбоку кнопку «канал».
После выполненных действий вы окажетесь в меню, где найдете статус профиля. Здесь имеется пара колонок, означающих правильность соблюдения прав автора и требований сообщества. В них располагаются смайлики, выделенные красным цветом. Если все выглядит именно так, причина, заставляющая вас задаваться вопросом «почему я не могу написать комментарий на ютубе», кроется не в этом.
Но если вы продолжаете разбираться, по какой причине не могу оставить комментарий на YouTube, обратитесь за помощью в техническую поддержку, чтобы оспорить поступившую на вас жалобу.
Есть второй вариант решения проблемы – выждите тридцать дней, по истечении которых репутация на хостинге восстанавливается автоматически.
Нарушены настройки комментов
Рассмотрим еще один вариант, почему пользователи не могут ответить на комментарий в YouTube. Когда создается видеоканал, настройки откорректированы, комменты под видеосюжетами писать можно. Но за время работы юзер непроизвольно вносит правки, после чего мучается, «почему не могу отправить сообщение».
Все, что требуется в таком случае – провести проверку и внести изменения:
- входим в подраздел «творческой студии», известный под названием «сообщество»;
- пролистываем страничку вниз;
- находим пункт «настройки по умолчанию», меняем параметры;
- возвращаемся к верхней части странички, жмем кнопку «сохранить».
Публикация комментариев
Обновленная система комментариев основана на аккаунтах Google. Если ваш канал еще не был обновлен, узнайте, как связать его с Google Plus для того, чтобы иметь возможность размещать комментарии, а также делать другие вещи, связанные с комментированием.
Выберите, кто может видеть ваш комментарий. По умолчанию комментарии на YouTube и Google Plus общедоступны. Если вы хотите, то можете размещать свои комментарии только для определенных лиц или лиц из ваших кругов на Google Plus. Таким образом, обсуждение будет иметь более частный характер. Выберите параметр видимости (например, Публичный), чтобы изменить параметры видимости комментариев.
-
Используйте форматированный текст. Комментарии на YouTube можно отформатировать с помощью тегов *полужирный* → полужирный, _курсив_ → курсив, -перечеркнутый- →
перечеркнутый. - Добавьте URL. В комментарии вы можете добавить URL. Он будет отображаться как гиперактивная ссылка. URL видео на YouTube отображаются в комментариях, как ссылки с названием фильма.
- Упоминания о разных людях. В своих комментариях Вы можете упоминать о различных людях, приглашая их таким образом, принять участие в разговоре.
- Отправить свой комментарий в несколько мест. Свои комментарии Вы можете использовать в качестве записей в Google Plus. Если Вы это сделаете, в Google Plus будут видны только те, которые вы выбираете. ваши комментарии будут также видны для этих людей в таких местах, как профиль или страница на Google Plus, связанная с вашим каналом. Если вы не хотите предоставлять комментарии в Google Plus, перед его публикацией снимите флажок Опубликовать в Google Plus под комментарием.
Приложения YouTube для Android и iOS поддерживают ещё не все функции новой системы комментирования.
Вот некоторые функции, которые еще не доступны:
- В Android:
- В Android и iOS:
- Редактирование комментариев
- Отключение ответов и доступа
Команда YouTube работает над обновлением для этих приложений. Пока Вы можете использовать эти функции через мобильную версию YouTube с помощью браузера мобильного устройства.
Монетизация YouTube после отключения комментариев
Помимо отключения комментариев, видео с несовершеннолетними могут получить ограничение или даже отключение монетизации. Поэтому если вы считаете, что монетизация на вашем канале была отключена ошибочно, то можете подать апелляцию.
Выводы
Детский контент на YouTube всего за несколько лет стал целой эпохой и было очевидно, что нужны рычаги для его регулирования. Но такого поворота не ожидал и не хотел никто.
Отключение комментариев на ютуб, возможно, и поможет сбавить обороты педофилов, и они станут меньше смотреть видео с детьми. Но вместе с комментариями ушли практически все интерактивные опции на видео — а это очень сильно подкосило заработок блогеров.
Пострадала не только прямая монетизация от просмотров — детские блоги лишились большинства рекламных интеграций и контрактов. Рушатся целые бизнесы, и чтобы их сохранить, родители пытаются переориентировать каналы на создание подросткового контента или заводят свои собственные. Возможно, это поможет им как-то занять позиции на YouTube.
Еще одним вариантом для блогеров может стать миграция на другие площадки вроде Instagram или TikTok. Но что именно будет иметь для них наибольший успех, мы узнаем спустя какое-то время.
Статья про комментарии на YouTube, но цепляет куда более глубокую проблематику. Одна из них — стоит ли в текущих условиях заводить детский канал. Я бы точно не рекомендовала это делать с одной лишь целью заработка. Но если ваша истинная мотивация кроется в не реализованном таланте и творческом порыве — стоит пробовать и делать видео, чтобы их увидел мир. А разбираться с комментариями будете после)
Смотрим комментарии на YouTube со смартфона
В мобильном приложении доступно большинство из того, что есть в полноценной версии для компьютеров, поэтому никаких проблем с функциональными возможностями точно не возникнет, а это очень большой плюс для любого продвинутого пользователя и даже новичка. Можно подписываться на понравившиеся каналы блогеров, оставлять комментарии и читать их. Единственный минус — отсутствует возможность просмотра истории комментариев, оставленных на протяжении всего использования этого сервиса. Данная функция имеется только у ПК-версии сайта, мобильная версия и приложения позволяют лишь только читать комментарии, оставленные зрителями под роликами. При этом не имеет значения, чье это видео — ваше или другого автора. Авторам канала удастся модерировать комментарии через «Творческую студию» только с компьютера или через браузер с мобильного устройства, предварительно включив отображение полной версии сайта.
Процесс чтения комментариев не зависит от используемой операционной системы, поэтому обладателям устройств на Android и iOS остается выполнить одинаковые действия. Мы покажем, как это сделать, на примере Андроид.
Скачать YouTube для Android / Скачать YouTube для iPhone
- Находим приложение Ютуб на телефоне и открываем него.
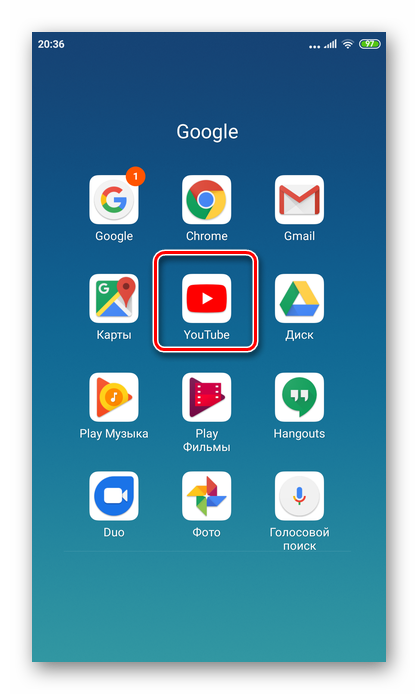
Выбираем любое видео, под которым хотели бы прочесть комментарии.
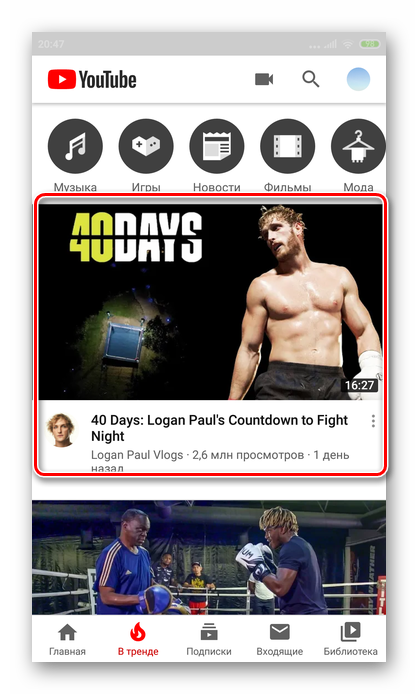
Прокручиваем страницу с открытым видео в самый низ до появления раздела «Комментарии». Перед этим будет отображен список похожих роликов, которые можно спокойно пропустить. По желанию все оставленные записи можно отсортировать по новизне и популярности.
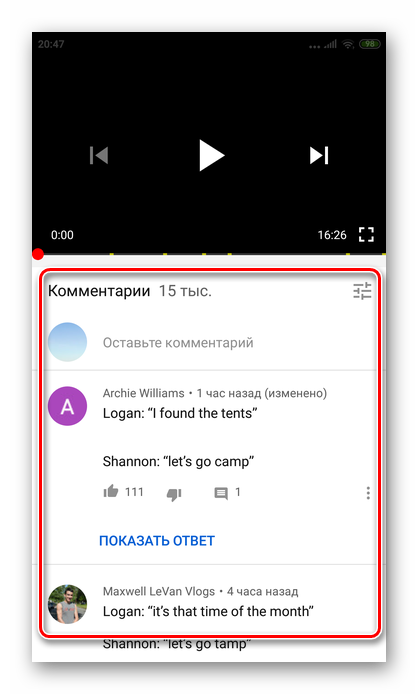
Для просмотра ответов на комментарий нажмите кнопку «Показать ответы» (или «Показать ответ»). Если на компьютере ветка с перепиской просто разворачивается вниз, в приложении вместо этого поверх открывается страница с записями комментаторов. Ее всегда можно закрыть на крестик в правом углу блока с комментами, чтобы вернуться к остальному списку сообщений.
Для просмотра записей с мобильной версии сайта Ютуб на телефоне действия аналогичны.
Следует учесть, что если вы будете читать комментарии на телефоне во время просмотра видео, ваш просмотр не засчитается. Авторы контента рекомендуют своим подписчикам или просто зрителям ставить видео на паузу и читать, что написали другие пользователи. Это даст возможность создателю ролика получить дополнительные средства за монетизацию, а также повысить активность. Комментарии позволяют понять общее настроение зрителей от просмотра ролика, а также предоставляют обратную связь для подписчиков и автора контента. По правилам хостинга владелец канала может устанавливать различные фильтры на комментарии, которые будут блокировать сообщения, содержащие определенные слова и выражения.
Опишите, что у вас не получилось.
Наши специалисты постараются ответить максимально быстро.
О комментариях за деньги
Можно писать комментарии не только от души, но и за деньги. Но это уже будет работа со всеми вытекающими последствиями.
Есть специальные биржи комментариев, на которых заказчики размещают задания для написания комментариев. А исполнители выполняют такие заказы, а значит, пишут сообщения на сайтах в соответствии с требованиями заказчика. Тот, в свою очередь, проверяет работу, предварительно проверяет написанные тексты комментариев, и либо принимает работу и оплачивает ее по заранее согласованным тарифам, либо отклоняет без оплаты.
Кроме того, есть биржи контента с аналогичной работой для желающих написать комментарии за деньги.
Более подробно возможные варианты работы по комментированию за деньги приведены здесь:Заработок на комментариях в Интернете
Дополнительные материалы:
1. Неписаные правила СМС-общения
2. Десять правил этикета электронной почты
3. Что такое посткроссинг
4. Что такое контент сайта и с чем его едят
Некоторые правила написания текста комментария
Комментарии желательно писать без ошибок, соблюдая синтаксис, орфографию, семантику и другие аспекты русского языка. Сленг, сокращения, умолчания, намеки, скрытая ирония, многозначность и прочее – трудно воспринимаются читателями сайта, кто интересуется комментариями. «Приколы» лучше оставить для других мест, где вживую собираются единомышленники, которые понимают друг друга с полуслова или полунамека.
Комментарии, написанные плохим языком, без точек и запятых, заглавных букв и прочее – выдают неграмотность автора комментария, даже если ему пришлось писать комментарий на гаджете, где сложно соблюсти все правила русского языка. Соответственно, отношение читателей к опубликованному малограмотному комментарию будет восприниматься через призму безграмотности. Многие вообще не читают подобные «опусы», потому что бывает, что даже прочитать такое трудно. Время, когда было «модным» писать неправильно, постепенно уходит в прошлое.
Те из авторов комментариев, кто не имеют русской раскладки клавиатуры, на русскоязычных сайтах часто пишут комментарии транслитом, употребляя русские слова, но печатая их латинскими буквами. Такие комментарии тоже часто не читают – это трудно, поскольку мы читаем словами и фразами, а не разбираем текст по буквам, так устроен мозг человека. Тут можно посоветовать переводить латиницу в кириллицу с помощью специальных программ, которые в избытке есть в интернете. И лишь после преобразования латиницы в кириллицу комментарий имеет смысл размещать на сайтах, блогах, видео блогах. В этом залог успеха: комментарий будут читать.
Комментарии нужно писать по смыслу опубликованной статьи, видео, аудио и т.п. Написанное должно относиться к статье или какой-то ее части. Нет особого смысла писать свой комментарий совершенно о других проблемах, которые, возможно, волнуют автора комментария. Вряд ли такой посыл будет кем-либо услышан.
Если же тема комментария все-таки не относится к теме комментируемой статьи, то автору комментария нужно хотя бы в начале своего текста пояснить, зачем и почему он публикует здесь свое сообщение, который иначе будет восприниматься читателями и автором статьи, как комментарий «ни о чем».
Обычно комментарии в той или иной степени проходят проверку, модерацию со стороны администрации сайта (об этом написано ниже), и не будут пропущены, не будут опубликованы. Какой смысл тратить время на получение отрицательного результата? Конечно, спам-комментарии чаще рассылают автоматически, без участия человека, это делает программа-робот. Но вопросы автоматических рассылок комментариев мы здесь рассматривать не будем, это отдельная тема.
В чем главное отличие комментария от электронного письма
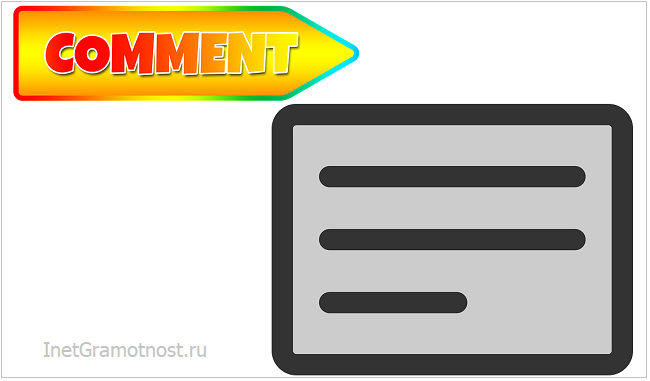
Письмо обычно пишут одному человеку или нескольким людям, поэтому прочитать электронное письмо сможет строго ограниченный, заранее определенный узкий круг людей.
Комментарий же на сайте (на блоге, на видео блоге, под постом в соцсетях и т.п.) может прочитать любой посетитель сайта – а это может быть ребенок, пенсионер, подросток, взрослый, мужчина или женщина, и у каждого из читателей комментария есть свои принципы, убеждения, правила, привычки, взгляды, ограничения. Количество людей, прочитавших тот или иной комментарий, может быть не ограниченным.
В отношении письма в электронной почте можно использовать такие понятия, как приватность, ограниченный доступ к чтению содержимого. В отношении же комментариев применимы совсем другие термины – публичность, трибуна, неограниченный доступ на просмотр сообщения.
Получается, что у комментариев широта охвата аудитории несравнимо больше, чем у электронного письма. В Интернете количество людей которые могут прочитать комментарий практически не ограничено ничем, кроме времени (чем дольше хранится комментарий, тем больше людей его могут прочитать) и посещаемости того ресурса, где оставлен комментарий (в Интернете есть ресурсы с количеством посещений свыше миллиона человек в сутки).
Настройки на уровне видео
При желании вы можете настроить комментарии только для определенного ролика.
Проверка потенциально недопустимых комментариев
Если вы включите эту функцию, то потенциально недопустимые комментарии будут автоматически отправляться вам на проверку. У вас будет 60 дней, чтобы одобрить эти записи, иначе они станут недоступны. Посмотреть их можно в Творческой студии YouTube. Выберите раздел Комментарии в меню слева и откройте вкладку «На проверке». Перейти к этим сообщениям со страницы просмотра нельзя.
Если система обнаружит комментарии, которые могут показаться особо оскорбительными, они будут скрыты в специальном разделе. При этом внизу вкладки появится ссылка, нажав на которую, вы сможете посмотреть записи.
Проверка потенциально недопустимых комментариев поддерживается более чем для 100 языков.
Имейте в виду, что алгоритмы могут работать с ошибками. Однако по мере того как вы модерируете комментарии, функция постепенно совершенствуется.
Кроме того, вы можете вручную составить , и тогда комментарии с ними тоже будут отправляться вам на проверку.
Как поставить время в комментариях?
На компьютере
Если пользователь захочет оставить комментарий с таймкодом под видеороликом из интернет площадки YouTube, то ему необходимо будет проделать такой набор действий:
Открываем основную страницу платформы на персональном компьютере. Находим тот видеоролик, под которым необходимо указать таймкод в комментариях. Необходимо будет поставить видео на паузу в том моменте, который вы хотите отметить в комментариях. В таком случае, в левой нижней части окна с видеороликом будет отображено определенной время. В моем случае, это 0:48.
Запомните это число. Теперь, спускаемся немного вниз по странице, до раздела с комментариями. Щелкаем левой клавишей мышки по графе «Оставить комментарий». Вводим туда любой текст, а затем просто вписываем время в таком формате минута:секунда. То есть, в моем случае это будет «0:48»
Обратите внимание, что вставлять время можно в любой промежуток текста. Когда закончили с набором текста, просто жмите левой кнопочкой мышки по графе «Оставить комментарий».
На скриншоте выше видно, как это должно получиться
Теперь, если нажать по выделенному времени в видеозаписи откроется именно указанный момент. Таким образом, можно делать хоть сколько временных отметок
Важно понимать, что если видеоролик длится более часа, то отметку нужно будет делать в таком формате – час:минута:секунда. Допустим, захотим мы отметить момент из видеоролика длительностью 8 часов
Тогда необходимо будет указать время в комментариях так 2:18:46. Это только пример, у вас будет своё число.
На телефоне
Если вы захотите указать таймкод под видеороликом в приложении YouTube для смартфона, то необходимо будет следовать такому порядку действий:
- На своем устройстве открывайте официальное приложение от платформы YouTube. Переходите на страницу с видеозаписью, под которой необходимо создать комментарий с таймкодом.
Когда будете смотреть видеоролик, поставьте паузу на том моменте, который вы хотите указать в комментариях. Таким образом, вы сможете увидеть текущее время в видеоролике. Необходимо будет его запомнить. В моем случае, время видео – 7:08. Затем, просто жмите по разделу «Комментарии». - Когда откроется вкладка со всеми комментариями под выбранной видеозаписью, клацайте один раз по графе «Оставьте комментарий». Туда вписывайте любой текст, который посчитаете нужным, а так же вводите время ролика, которое вы ранее запомнили. То есть, если я остановил время на 7:08, то соответственно в комментариях я так его и укажу — 7:08. После чего, придется клацнуть прямо по значку в виде стрелке вправо.
- Вот, собственно, и все. Если вы сделаете все действия в точности, как было указано в инструкции выше, то у вас обязательно получится вставить таймкод в комментариях под видеозаписью в YouTube.
Ситуация #3 — вы не помните ни содержания комментария, ни поста, ни аккаунта, в котором его писали
Если вы ищите свой комментарий, который оставляли достаточно давно, то вы могли забыть о том, где и что писали. Но, даже в таком случае ваши комментарии можно найти. Дело в том, что почти все социальные сети, в том числе и Инстаграм, хранят данные о своих пользователях. В эти данные входят в том числе и все комментарии, оставленные пользователем с момента регистрации. Скачав архив данных своего аккаунта в Инстаграм, вы можете получить список всех своих комментариев.
Отправить запрос на скачивание архива данных своего аккаунта в Инстаграм, можно перейдя в раздел “Настройки”, а затем — “Безопасность”. Там должна быть кнопка — “Скачивание данных”.
Ссылка на архив придет в течении 48 часов к вам на электронную почту.
Архив данных аккаунта Инстаграм, среди прочих, содержит файл comments.json, который содержит данные о всех комментариях аккаунта в формате JSON.
Для удобства чтения этих данных, вы можете воспользоваться сервисом удобного чтения данных JSON. Например, онлайн сервисом https://jsoneditoronline.org. Просто скопируйте код с файла comments.json, в левое окошко онлайн-сервиса и нажмите стрелочку для преобразования.
Вкладка “media_comments” содержит в себе данные о всех ваших комментариях, и показывает число этих комментариев.
Развернув вкладку “media_comments”, вы увидите пронумерованные вкладки, каждая из которых соответствует одному комментарию. Развернув вкладку с номером, вы увидите следующую информацию:
- Дату и время комментария,
- Текст комментария,
- Аккаунт, чей пост вы комментировали.
К сожалению, ссылок на прокомментированные публикации архив данных не содержит. Но, зная аккаунт, чей пост вы комментировали, и, дату и время, когда вы писали этот комментарий, вы можете упростить себе поиск комментированных вами постов.
Соцсети – альтернатива комментариям на сайте?
Чтобы появилась возможность выражать свое мнение в социальной сети и оставлять там сообщения, требуется регистрация пользователя в той или иной сети. Другими словами, нужно быть зарегистрированным пользователем в социальной сети, ибо там нельзя писать комментарии как анонимный пользователь.
Анонимность пользователя является одной из причин, по которой закрывают возможность комментирования на сайтах. Хотя миф об анонимности в интернете является сильно преувеличенным. Существует много способов определить автора любого поста или комментария в интернете, но это уже отдельная и совсем другая тема.
В целях борьбы с анонимностью есть сайты, которые НЕ являются соцсетями, но там можно оставить комментарий только, если пользователь авторизован в какой-либо соцсети. Например, надо быть авторизованным пользователем ВКонтакте или на Фейсбуке. Только тогда появляется возможность отправить свой комментарий на такой сайт.
На некоторых сайтах автоматически публикуются сообщения пользователей из соцсетей. Что это означает? В соцсети публикуется анонс материала (статьи, поста), опубликованного на сайте. Анонс может публиковаться в группе, либо на личной страничке автора статьи. Пользователи пишут к этому материалу комментарии, которые из соцсети автоматически дублируются на сайте автора статьи. Поэтому пользователь ошибается, если думает, что, например, сообщения в Одноклассниках, написанные к статье какого-либо автора, дальше этой соцсети никуда “не уйдут”.
Просмотр комментариев через компьютер

Когда автор соглашается на комментирование, зрители могут добавлять отзывы, перечитывать имеющиеся сообщения, писать ответы, давать оценку мнениям. Широта функционала позволяет комфортно пользоваться сервисом на любом гаджете.
Как смотреть комменты в приложении YouTube? Для этого необходимо перейти к ролику и пролистать его вниз, где под видео находятся отзывы. Здесь можно поделиться мнением и ответить на вопрос другого человека, объединять ответы, формируя из них ветки. Просмотреть чужой комментарий сможет любой желающий с перспективой принять участие в обсуждениях.
Действия подобного рода наказываются, читатель вправе подать жалобу, а автор может удалить коммент навсегда.
История
Желающие могут просматривать все сообщения, используя раздел «история», где находится закрепленный комментарий. Чтобы уточнить интересующую вас информацию, войдите в историю комментов, нажав на текст, откройте страничку с отзывами. Если видео, под которым оставляли сообщение, удалено, записи в истории вы не увидите. На вопрос, «почему не могу прочитать комментарии в ютубе?», отвечаем сразу – вероятно, в связи с допущенными нарушениями отзыв был удален.
Как поделиться
Зная, как зайти в комментарии в ютубе, можно делиться чужими сообщениями с другими пользователями. Необходимо нажать временную метку, чтобы в адресной строчке высветилась ссылка. Копируем ее и пересылаем любым возможным способом – через соцсети или по электронной почте
Сортировка
Если вы смотрите канал на ютубе на компьютере и знаете, где читают комментарии, порядок их отображения можно поменять, воспользовавшись одним из способов:
- на первое место выводим популярные. В этом случае просматриваются отзывы, набравшие больше всего лайков либо ответов от зрителей. Занимаясь продвижением, на такие сообщения ориентируются в первую очередь. Аналогичный принцип работает, как только вы решите смотреть комментарии на ютубе через телефон;
- сначала просмотр новых. Отличительная особенность от предыдущего варианта – отображение в первую очередь «свежих» сообщений, после которых размещаются более старые комментарии. Такой вариант подходит пользователям, решившим контролировать отзывы прочих участников и изучать новые мнения.
Просматриваем чужие ответы
Мы разобрались, где искать комментарии к видеосюжетам и каким образом их просматривать. Но иногда возникает необходимость перечитать отзывы на конкретный коммент. Найти их можно через специальную строчку, нажав кнопки CTRL и F и введя слово или фразу для поиска.
Если интересуют ответы на оставленное вами мнение, действуйте таким образом:
- войдите в раздел «просмотренные»;
- откройте «историю» просмотров;
- найдите «комментарии»;
- нажатием известных клавиш выберите нужный и откройте ответы к нему.
Есть еще один несложный способ – нажимаем на колокольчик, символизирующий оповещения. Именно сюда приходит уведомление на каждый ответ.