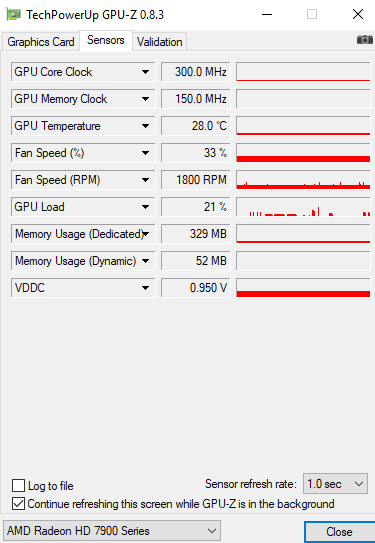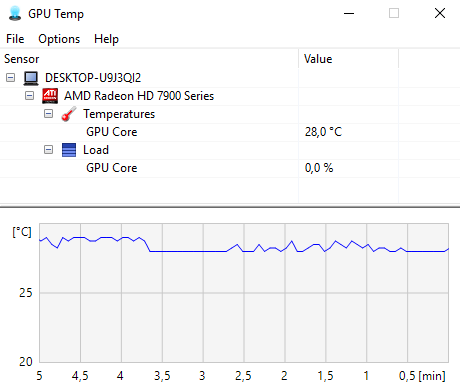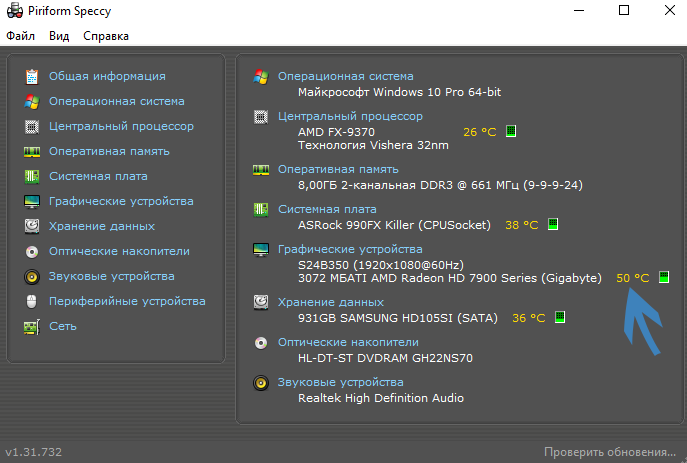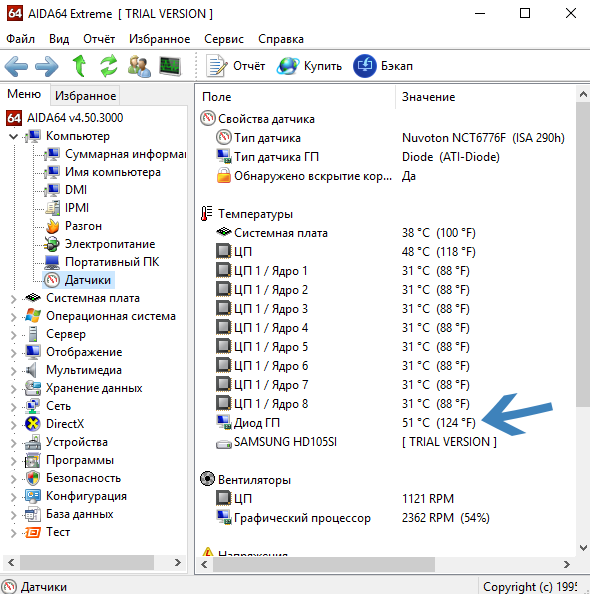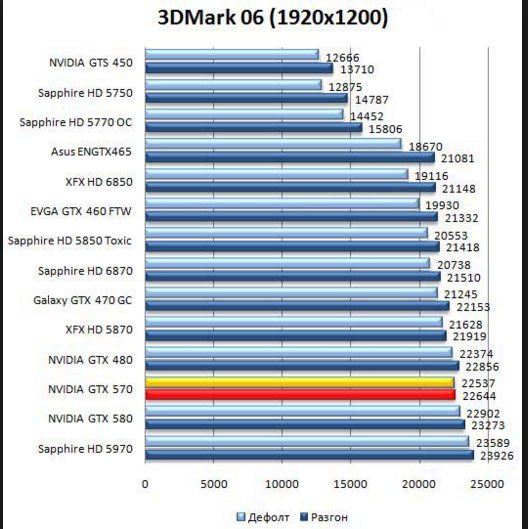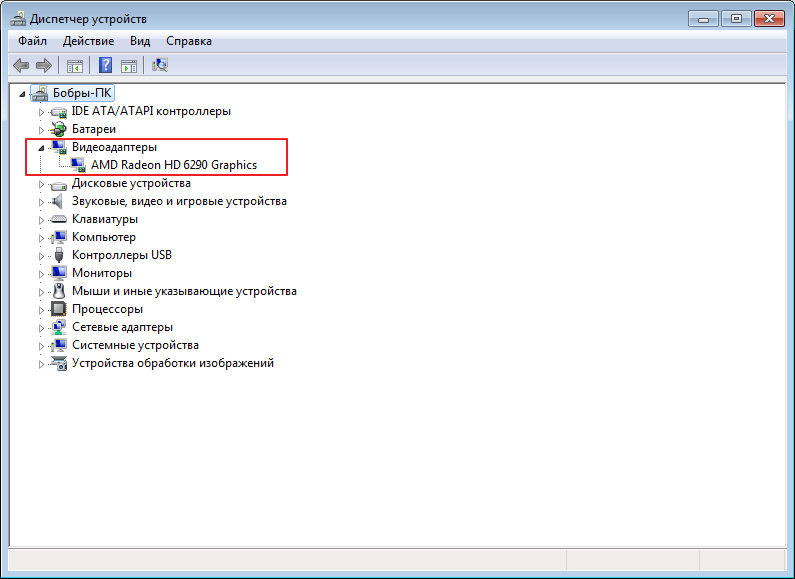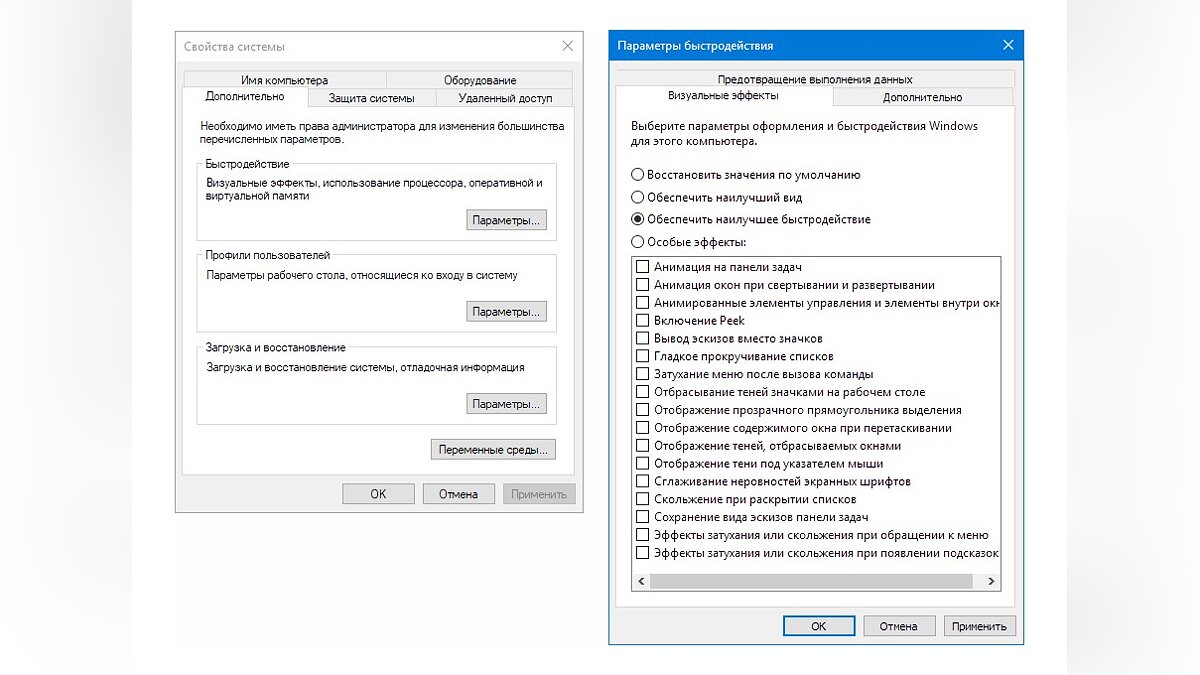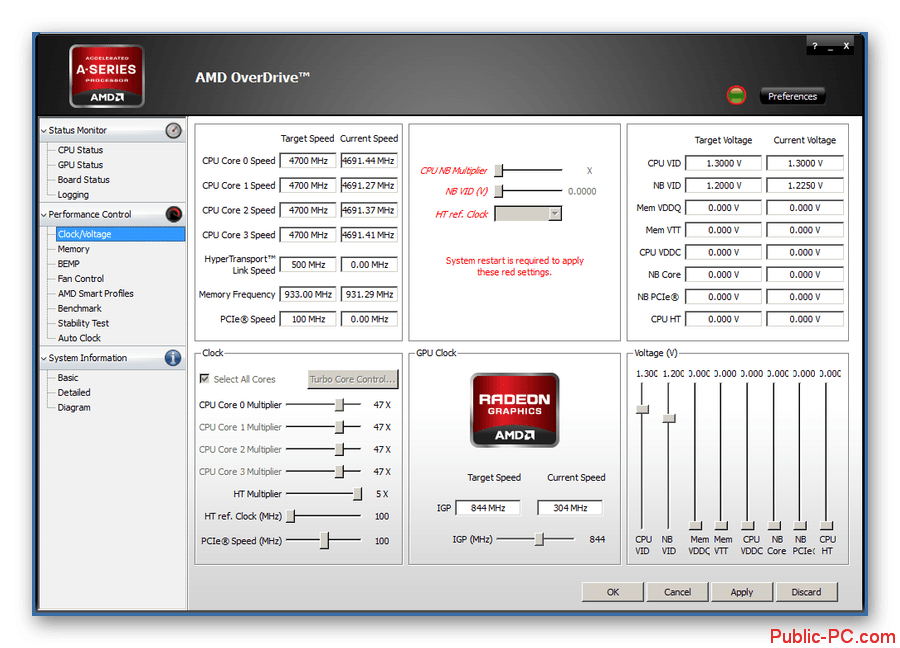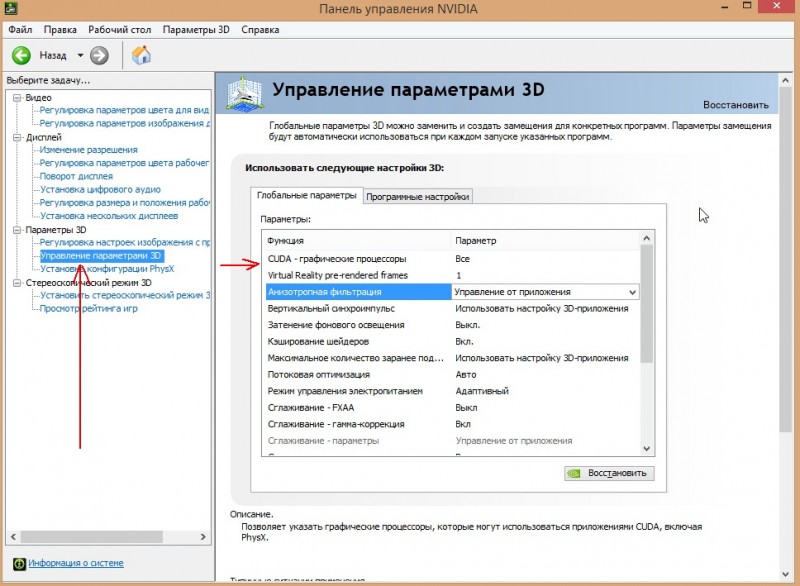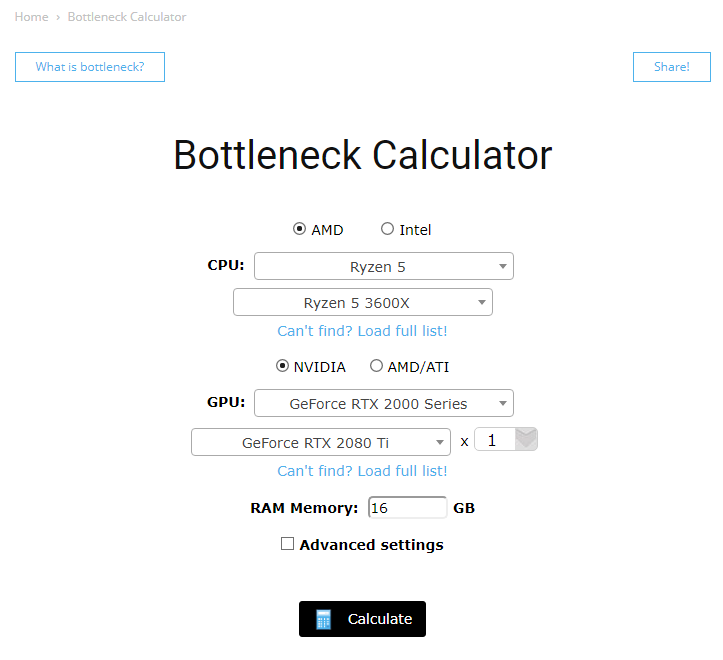Как в аида 64 посмотреть видеокарту?
Содержание:
- Как узнать температуру компьютера | Средства Windows
- Перегревается видеокарта на ноутбуке: что делать?
- GPU-Z
- Что делать, если температура повышена
- Настройка предупреждений
- Программа GPU Temp
- Сравнение температуры с нормативным значением
- AIDA64
- GPU Temp
- Использование сторонних утилит для мониторинга температуры видеокарты
- Когда проводить тестирование
- Разгон видеокарты
- Дизайн и возможности
- Как посмотреть показатели температуры без программ
- Шаг второй. Узнаём температуру процессора
- Аппаратные решения
- Выполняем в AIDA64 стресс тест стабильности системы
- Особенности охлаждения видеокарты ноутбука
- Программы мониторинга температуры видеокарты
- Как узнать показатели видеокарты с помощью программы
Как узнать температуру компьютера | Средства Windows
Если компьютер у вас постоянно включен, и вы не хотите его перезагружать для входа в БИОС, то можно воспользоваться встроенными средствами операционной системы. Для этого нужно запустить утилиту PowerShell, которая имеется на последних версиях Windows – восьмёрка, десятка.
На ранних версиях ОС такой утилиты нет, а значит можно воспользоваться обычной командной строкой.
Запускаем командную строку или утилиту PowerShell с повышенными привилегиями и прописываем или вставляем одну из следующих команд:
get-wmiobject msacpi_thermalzonetemperature -namespace “root/wmi” – для PowerShell.
wmic /namespace:\rootwmi PATH MSAcpi_ThermalZoneTemperature get CurrentTemperature – для командной строки.
Как видим для CMD и PowerShell разные команды.
Таким образом, после анализа информации с датчиков вы увидите несколько пунктов, связанных с температурой компонентов компьютера. В PowerShell опция называется CurrentTemperature – температура процессора в Кельвинах, помноженных на десять. Поэтому для перевода показаний в градусы необходимо разделить число на 10 и отнять от результата 273.15.

Для проверки корректности показателей температуры стоит использовать и командную строку и PowerShell. Если показания одни и те же, значит команды по какой-то причине не работают.
Перегревается видеокарта на ноутбуке: что делать?
Что делать, если Вы обнаружили, что перегревается видеокарта на ноутбуке или компьютере? Необходимо срочно принять меры:
- Выполните очистку от пыли. Чаще всего перегрев случается из-за ее большого количества. Поэтому рекомендуется разобрать ПК или ноутбук почистить его от пыли.
- Проверьте состояние термопасты. Она отвечает за охлаждение видеокарты. Поэтому при ее высыхании температура GPU резко возрастет даже в режиме простоя. В данном случае нужно нанести новый слой термопасты.
- Проверьте кулеры. Они могут быть неисправными или плохо работать из-за пыли.
- Проверьте блок питания. Если он неисправен, это может привести к проблемам в работе видеокарты (т.е. к ее перегреву).
Если Вам под силу сделать это все самостоятельно – отлично. Если же нет – обратитесь за помощью к знакомым или в сервисный центр.
GPU-Z
Бесплатная утилита, которая показывает всю доступную информацию о видеокарте и ее процессах. Программа владеет простейшим интерфейсом, не имея ничего лишнего, то есть на интерфейсе можно увидеть вкладки, между которыми можно переключаться и характеристики. На вкладке Sensors (Датчики) можно увидеть температуру видеокарты.
Главным достоинством утилиты является простейший интерфейс.

AIDA64
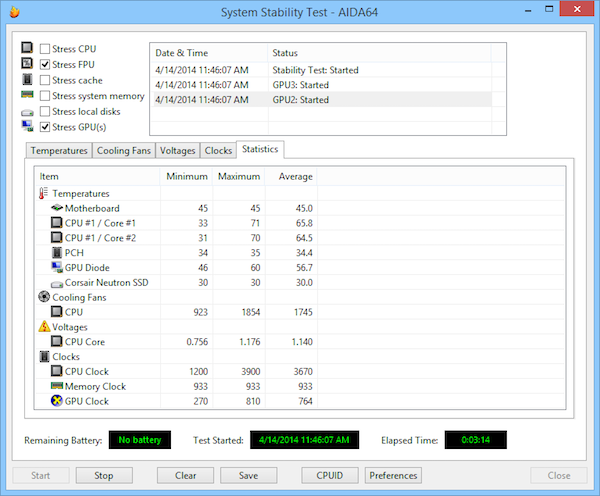
Если геймер задумался, как определить температуру видеокарты, то утилита в помощь, но она платная. Можно попробовать бесплатно 30 дней. С её помощью можно отследить много разных параметров.
GPUTemp
GPU Temp хорошо отвечает на вопрос, как измерить температуру видеокарты. Утилита бесплата. Можно увидеть температуру, запустить вместе с Windows
Speccy
За игрой забыли о времени? Не знаете, как посмотреть нагрев видеокарты? Спесси в помощь!
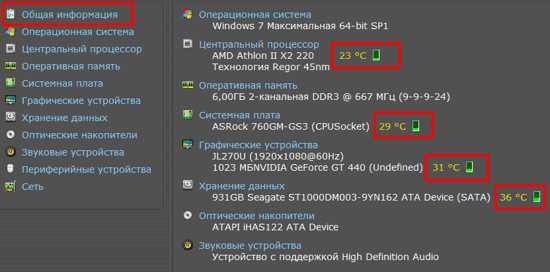
Speccy показывает процессор, жесткий диск, материнскую плату. У программы отличный интерфейс. Видны все устройства, оперативка, лучший ответ на вопрос, как узнать температуру процессора и видеокарты.
HWMonitor
Это не очень большая и бесплатная программа. Она может показать параметры ноутбука/ПК, а так же показывает температуру, с которой работает видеокарта.
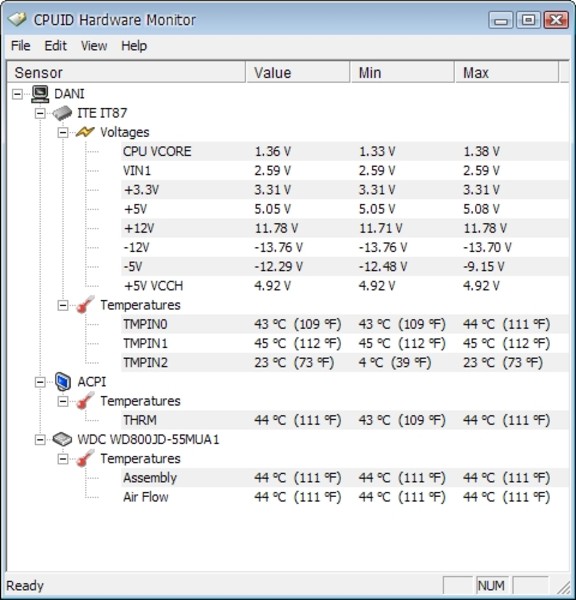
Как проверить с ее помощью температуру видеокарты? Очень просто. Необходимо запустить какую-нибудь игру или прогу, которая потребует большой загрузки, например, Фотошоп. А затем посмотреть, какую опасную температуру утилита зафиксировала.
Что делать, если температура повышена
Хуже всего на видеокарту действует пыль. Время от времени она забивается в вентиляцию, поэтому от неё нужно периодически избавляться. Многое зависит от того, что это за модель. Однако чистить рекомендуется хотя бы раз в 3 месяца. Также рекомендуется купить кулер. Ещё бы хорошо купить вентилятор или несколько.
Повышенные значения температур можно снизить намного, но для этого немножко придется потратиться. Есть способ, когда на видеоадаптер отдельно ставится система охлаждения.
Надо время от времени менять термопасту.
В корпусе может быть плохой поток воздуха. Или с радиатором нарушился контакт. Лучше всего посоветоваться с мастером. Пусть он посмотрит, что произошло, и подскажет способ решения проблемы. Чтобы удалить пыль из вентилятора, нужен баллон со сжатым воздухом, а также ватная палочка. Либо мягкая кисть. Для радиатора понадобится спирт. Если воздух проникает недостаточно, рекомендуются корпусные вентиляторы в количестве 2 штук. Если они есть, но всё равно плохо проникает, что-то стоит на пути потока. Либо можно поставить дополнительные. Окружающая среда бывает довольно жаркой, тогда необходим кондиционер и/или дополнительная система охлаждения корпуса.
И главное помнить, что постоянная работа при повышенных температурах может привести к поломке видеокарты и появлению экрана смерти, как синего, как и черного.
Настройка предупреждений
Функционал утилиты поддерживает вывод предупреждения по достижении температурой видеокарты заданного значения. В качестве предупреждения может выступать текстовое уведомление или сообщение на почту. Также можно выключить или перезагрузить компьютер, завершить ресурсоемкий процесс, проиграть звук.

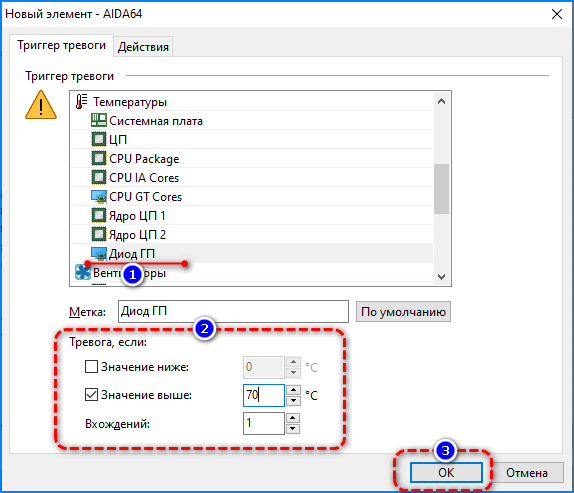
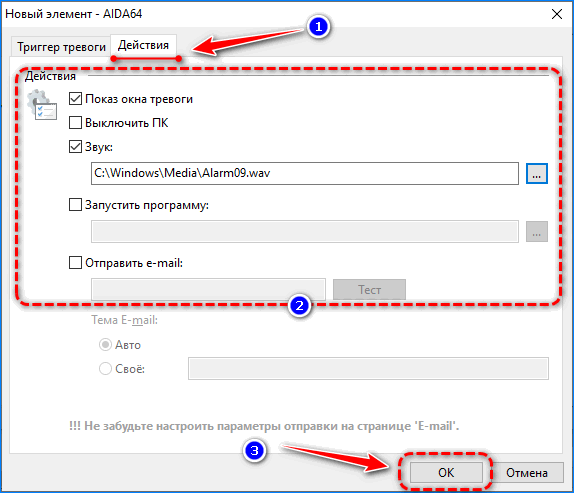
рекомендует InstallPack, с его помощью вы сможете быстро установить программы на компьютер, подробнее на сайте.
AIDA64 позволяет посмотреть температуру графического ускорителя и вывести ее на рабочий стол для мониторинга. При запуске ресурсоёмких процессов (игр) или тестировании можно предупредить перегрев устройства. АИДА64 уведомит о достижении температуры графического чипа заданного значения.
Источник
Программа GPU Temp
GPU Temp, пожалуй, самое простое приложение, не имеющее большого функционала, но отлично справляющееся со своей основной задачей. Используется оно как и любая другая программа — скачали, установили, запустили.
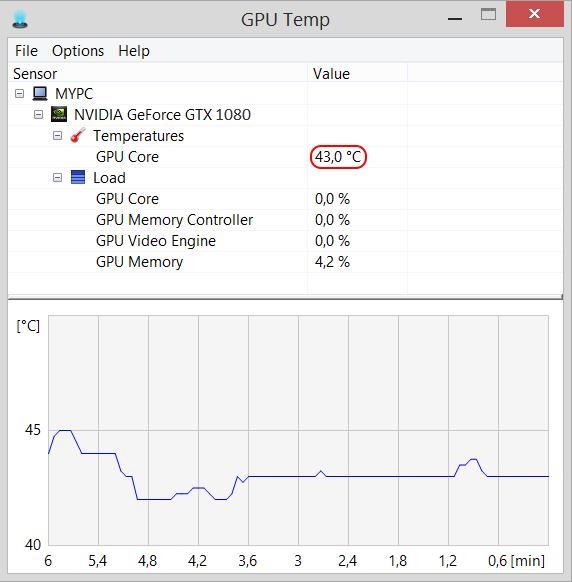
После запуска (лучше от имени администратора) в верхнем окошке GPU Temp мы увидим актуальные данные нашей видеокарты. В нижнем — график изменения температуры за время с момента запуска программы. Например, по окончании игры можно отследить, насколько максимально нагревалась видеокарта.
Если в верхней строке открыть вкладку Options и поставить галочку на значение Start Minimized, то при запуске программа будет открываться только в области уведомлений, показывая лишь цифры актуальной температуры.
Обратите внимание, что GPU Temp может не «увидеть» дискретную видеокарту, если она не задействована в данный момент (актуально для ноутбуков). Например, у видеокарт NVIDIA существует технология Optimus, которая для экономии ресурсов компьютера сама переключается на встроенный графический адаптер, если не требуется большой производительности
Поэтому, если при запуске GPU Temp вы не видите дискретную видеокарту, нужно просто запустить какую-нибудь игру или другое требовательное к графике приложение.
Сравнение температуры с нормативным значением
После того как температура была определена (вряд ли на это потребовалось много времени, обычно процесс занимает не больше 5–10 минут, необходимых для поиска и скачивания нужных программ), требуется сравнить её значение с нормативными показателями для вашей карты.
У каждого графического процессора свои предельные значения температурного режима.
Как правило, карты Nvidia нагреваются меньше, AMD Radeon – больше.
При этом для GeForce последнего поколения нормальной считается температура на уровне 60 градусов и ниже, а максимальная – до 70–105 градусов.
При достижении критического значения температуры видеокарта и, соответственно, сам компьютер отключается.
Однако если защитная система не сработала и процессор продолжает нагреваться, не исключена критическая поломка графической платы, после которой потребуется уже не её ремонт, а замена.
Уже при достижении картой температуры в 80–90 градусов стоит предпринять меры по устранению неполадки, скорее всего заключающейся в неисправности системы охлаждения.
AIDA64
Это платная программа для тестирования и диагностики компьютера с помощью которой также можно посмотреть температуру видеочипа. Хотя приложение платное, у него есть пробный 30-дневный период, которого вполне достаточно, чтобы посмотреть и протестировать нужный показатель.
Запустив приложение, нужно в древовидном списке слева перейти к следующему пункту «Компьютер -> Датчики». Здесь вы увидите список показаний основных датчиков компьютера, среди которых есть значение температуры видеокарты.

Существуют еще специализированные утилиты для определенных моделей видеокарт, (например, NVIDIA Control Panel, NVIDIA GPU Temp, ATI Tool, ATI Tray Tools и др.) с помощью которых также можно определить температуру видеокарты, но т.к. она подходят не для всех видеоадаптеров, мы не будем рассматривать их в рамках данной статьи.
В заключение хотелось бы сказать, что основными причинами слишком высокой температуры видеокарты являются: пыль на вентиляторе карты и в системном блоке, плохой воздухообмен, выход из строя кулера и высыхание термопасты на графическом процессоре.
GPU Temp
Ещё одна достаточно эффективная для получения подробной информации о своей видеокарте утилита – GPU Temp.
Она более узкоспециализированная и предназначена для контроля только температуры графического процессора.
Преимущества – отображение температурного режима в реальном времени.
Приложение создаёт значок со значением температуры в области уведомлений операционной системы и выдаёт данные по мере обновления.
При необходимости утилита может выдавать на экран график изменения нагрева карты в процессе работы компьютера.
На нём можно заметить, что при запуске игровых приложений нагрузка на графический процессор заметно возрастает.
Рис. 2. Приложение GPU Temp
Использование сторонних утилит для мониторинга температуры видеокарты
Приведу несколько программных продуктов с мощным функционалом и понятным интерфейсом, которые смогут безопасно использовать пользователи-новички.
Утилита GPU-Z
Распространяется разработчиком в сети бесплатно, но скачивать лучше с официального источника, чтобы избежать заражения компьютера вирусами. Основное преимущество программного продукта — отображение детальных технических данных только о видеокарте. В ней нет ничего лишнего, поэтому запутаться в опциях очень сложно. Пользователям для того, чтобы узнать температуру видеокарты, нужно скачать утилиту и установить на ПК.
Преимущества:
- Поддержка чипов NVIDIA, AMD, интегрированной графики Intel.
- Вывод полных данных о видеоадаптере.
- Мониторинг температуры, скорости вращения кулера, частоту видеопамяти и ядра.
- Вывод информации о состоянии драйвера.
Чтобы получить сведения о температуре, откройте программу и перейдите на вкладку «Датчики» (вторая вкладка «Sensors», если язык интерфейса не изменен на русский). Здесь в третьем пункте сверху «GPU Temperature» указана температура графического адаптера.
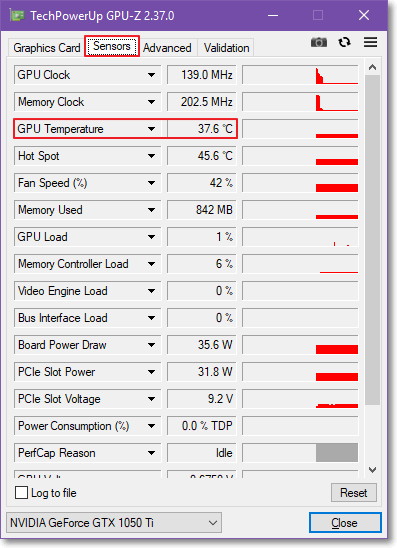
Программный продукт GPU-temp
Удобная в использовании утилита для проверки температуры видеокарты. Выводит основную информацию о технических характеристиках видеокарты. Программа, также показывает температуру каждого ядра процессора в отдельности. Этот пункт пригодится пользователям, которые активно используют ПК для игр, построений графики и пр.
Утилита распространяется в сети бесплатно. Устанавливается стандартным способом.
Скачать можно здесь.
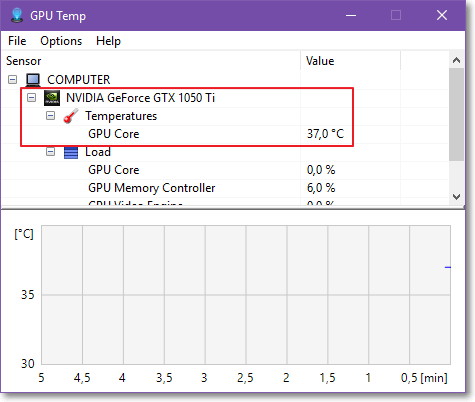
Программа Speccy
Функциональная и полезная утилита от разработчиков CCleaner. Ее интерфейс более сложен, поскольку программа разработана для мониторинга работы всей аппаратной составляющей компьютера, ноутбука. Сканирование устройств происходит автоматический, задача пользователя выбрать нужный раздел.
Преимущества:
- Детальная информация о состоянии системы.
- Сохранение информации для контроля работы устройств.
- Отличная совместимость с обновлениями ОС.
- Поддержка NVIDIA, AMD, Intel.
Чтобы выяснить температуру графического процессора, запустите программу. В левом вертикальном меню выберите пункт «Графические устройства» («Graphics», если используется программный продукт с английским интерфейсом). Здесь собраны все данные о видеокарте ПК.
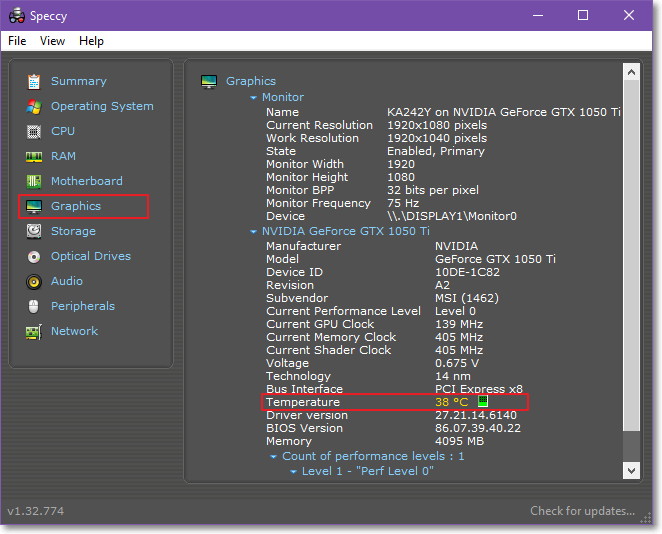
Скачать можно здесь.
Утилита Aida64
Чтобы узнать температуру с датчиков в Аида64, скачайте программу с официального сайта разработчика и установите. Запустите утилиту и в боковом меню откройте раздел «Компьютер», далее «Датчики», где «Диод ГП» и будет указана температура вашей видеокарты.
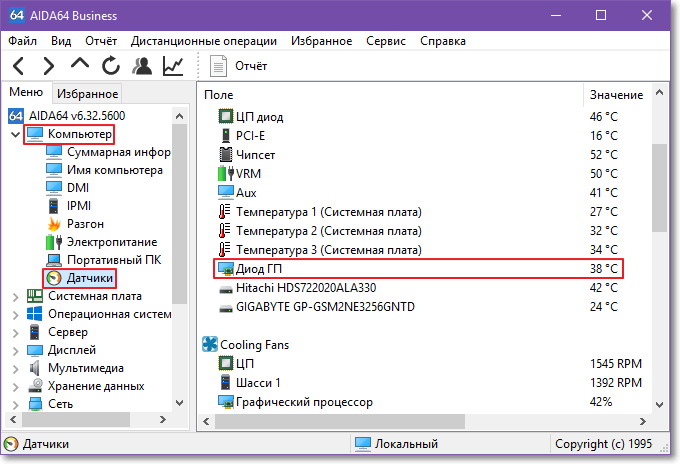
Скачать можно здесь.
Когда проводить тестирование
Лучше, если тестирование проводится регулярно, еще до того, как компьютерные неполадки возникли. Проводится оно специальными программами, которые анализируют процессы в устройстве и ОС и представляют пользователю полный отчет о них. Некоторые такие утилиты оснащены функцией поиска средств для устранения неполадок в интернете.
Если же Вы замечаете регулярные специфические сбои в работе ПК, то необходимо провести дополнительную диагностику. Устранить неполадки в компьютере бесплатно удается с помощью того же специального софта. Среди основных областей, которые должны подвергаться тщательному мониторингу, выделяют:
- Характеристики процессора;
- Отслеживание и измерение температуры в системе, предотвращение перегрева;
- Работа и параметры видеокарты;
- Работа и параметры звуковой карты;
- Недостаток или наполненность оперативной памяти (частая причина того, почему возникают неполадки в компьютерных программах);
- Состояние и параметры работы жесткого диска.
Регулярный мониторинг видеокарты nvidia или любой другой, помогает избежать проблем при
воспроизведении видео и компьютерных игр. Анализ аудиокарт позволяет устройству исправно работать, когда воспроизводится звук.
Разгон видеокарты
Разгон видеокарты необходим, чтобы ноутбук стал производительнее. Потому к процедуре прибегают геймеры и остальные пользователи. В зависимости от типа карты, программа для управления видеокартой нужно выбирать отдельно.
NVidia Inspector
Оптимальная программа для диагностики видеокарты nvidia – NVIDIA Inspector. Применять ее к картам ATI нельзя, так как это может быть не только бессмысленно, но и вредно. Софт разгоняет карту и отслеживает состояние во время работы. Показывает и изменяет параметры работы, узнать технические параметры, провести разгон, изменить профиль драйвера карты.
Рис 4. Диагностика видеокарт nvidia
Пункты 1 и 2 показывают название карты и тип ядра. 3, 4, 5, 6 – информация о памяти устройства и шейдерах. 7 – драйвер. 8 – температура, 9 – напряжение, 10, 11 – скорость вращения вентилятора, 12 – параметры после разгона, 13 – рекомендованные настройки, 14 – существующие настройки.
Riva Tuner
Универсальная программа для устранения проблем на компьютере, связанных с видеокартой АTI Radeon. Выполняет те жен функции, что и предыдущая, но не специализирована, и работает с любым типом карт. Настраивает некоторые параметры драйвера, измерять ФПС в играх. С ее помощью контролируется охладительная система карты, происходит мониторинг состояния, разгоняет карту. Формирует отчет о характеристиках устройства.
Дизайн и возможности
Интерфейс состоит из нескольких функциональных частей:
- главное меню, предоставляющее доступ ко всем функциям, которые дублируются посредством выпадающих контекстных меню;
- вкладки в виде дерева, где можно выбрать необходимый нам инструмент;
- окно с информацией;
- панель инструментов.
В каждом разделе собраны соответствующие инструменты.
Рис. 1 – Дизайн окна
Компьютер – здесь отображается суммарная информация о вашей машине, данные со всех датчиков и основные сведения о конфигурации, все запротоколированные системные события, отчеты об ошибках и предупреждениях, сведения о разгоне, если он осуществлялся.
Системная плата – всё о материнской плате, её спецификации, чипсете, оперативной памяти и центральном процессоре, а также BIOS.
Операционная система – больше данных об используемой ОС вы не найдёте даже в штатном Диспетчере задач.
Здесь находятся данные обо всех программах, процессах, службах, драйверах устройств, динамических библиотеках, сертификатах безопасности и многое другое, в том числе статистика работы вашей операционки: когда установлена, сколько проработала.
Сервер – касается использования сети: общие и расшаренные ресурсы, группы, в которых состоит учётная запись, и все о созданных аккаунтах.
Отображение – профессиональный информационный модуль для извлечения данных о графической составляющей:
- сведения о мониторе, графическом ускорителе и его компонентах (память, процессор);
- используемые драйверы;
- свойства и эффекты Проводника;
- поддерживаемые видеорежимы и технологии (CUDA, PhysX, DirectX), и всё о них.
Мультимедиа содержит данные о звуковой подсистеме компьютера, в том числе установленные кодеки и используемые аудиоустройства.
Хранение данных – перечень характеристик и текущего состояния устройств для долговременного хранения цифровой информации: физических, логических, съемных, оптических (дисководы), сетевых, а также SMART данные.
Сеть – сведения о сетевой карте, используемых сетях и ресурсах, интернете, портах.
Устройства – поподробнее о физических, логических устройствах, PCI и USB.
Программы – покажет автозагрузку, инсталированный на ПК софт, содержимое планировщика заданий, присутствующие на компьютере лицензии и зарегистрированные расширения файлов.
Конфигурация – все настройки Windows в одном месте, а также содержимое основных конфигурационных файлов Windows.
Тест – здесь собраны различные алгоритмы проверки стабильности и оценки производительности компонентов компьютера (ЦП, видеокарта, оперативная память), а также сравнение полученных результатов с итогами тестирования других составляющих.
Как посмотреть показатели температуры без программ
Через Bios
Это очень удобно, не надо ничего устанавливать. Единственный минус в том, что придётся перезагрузить ноутбук, зайти в Bios и посмотреть температуру. На некоторых материнках есть фирменный софт. При загрузке ПК/ноута надо нажать F2. Либо F8 или Del (это зависит от материнской платы). В настройках Power или Monitor.

Это касается 7 Винды. А как узнать температуру видеокарты в Windows 10? Для этого надо зайти в аналог БИОС: UEFI. Через Пуск, далее Параметры, найти Обновление и безопасность — найти Восстановление —отыскать и нажать Перезагрузить сейчас.
Далее потребуется Выбор действия —после чего Поиск и устранение неисправностей.


А также Дополнительные параметры — и Параметры встроенного ПО UEFI.

Перезагрузить.

Командная строка
Пуск – Все программы — Стандартные — Командная строка — ПКМ— Запуск от имени администратора — wmic /namespace:\\root\wmi PATH MSAcpi_ThermalZoneTemperature get CurrentTemperature — Enter.
Температура будет в Кельвинах, * 10. Надо взять число, /10 -273. Например, 3132/10-273=40, 2.

Шаг второй. Узнаём температуру процессора
-
В главном меню AIDA64 сделайте двойной клик по самой верхней вкладке «Компьютер» или же нажмите на стрелочку рядом с этой вкладкой. После этого откроются следующие вкладки.
-
Чтобы посмотреть температуру процессора, необходимо один раз нажать на последнюю вкладку с именем «Датчики».
-
В окне справа появится много информации, но нам нужна вкладка «Температуры», где, собственно, и будет показана температура процессора (ЦП), а также температура диода процессора (ЦП диод). Как правило, температура диода процессора показывает температуру, передаваемую датчиком, встроенным в сам процессор, а температура просто процессора показывает температуру в разъёме процессора, в так называемом сокете.
Какой должна быть нормальная температура компьютера?
Рабочая температура процессора в простое (не запущено требовательных приложений, может быть открыт браузер или прослушиваться музыка, во общем нагрузка на процессор очень мала) – не более 40-45 градусов. При средней нагрузке процессора(30-60%) эта температура поднимается до 60-65 градусов, а может и ниже, в зависимости от процессора и кулера. А при нагрузке под 100% температура может доходить до 90, а то и до 100 градусов, но помните, что при длительном нахождении процесса в таком состоянии его срок службы значительно уменьшается.
 Оптимальная температура при работе процессора
Оптимальная температура при работе процессора
-
найдите через поиск нужную Вам модель;
-
посмотрите вкладку «Max Temps», «TJUNCTION» или «Максимальная температура».
 Раскрываем вкладку «Системная плата», далее «ЦП», в правом окне смотрим пункт «Тип ЦП»
Раскрываем вкладку «Системная плата», далее «ЦП», в правом окне смотрим пункт «Тип ЦП»
Аппаратные решения
Кроме программных способов, есть и другие варианты проверки компьютера на перегрев. Для поверхностного измерения подойдет инфракрасный термометр. Он мгновенно показывает температуру компонентов, но обладает сильной погрешностью. Годится для экстренной диагностики.
 Измерение видеокарты портативным IR термометром
Измерение видеокарты портативным IR термометром
Есть также встраиваемые в корпус системы температурного контроля. Это устройства, которые вставляются в отсек 5.25″, обычно используемый для DVD привода. В комплекте к ним поставляются несколько датчиков, которые позволяют измерить температуру видеокарты, жёсткого диска и других комплектующих, а также регулировать вращение вентиляторов.
 Встроенный блок контроля вентиляторов Aerocool
Встроенный блок контроля вентиляторов Aerocool
Средства аппаратного мониторинга рекомендуются в случаях, когда компьютер используется в качестве сервера и к нему не подключен монитор. Или, если вы увлечены моддингом, и ваш компьютер представляет из себя стильный предмет интерьера.
Игроманам рекомендую рассмотреть к покупке внешнюю панель управления вентиляторами NZXT Sentry LXE, которая красиво смотрится на столе и выполняет функцию контроля за кулерами ПК. Во время игр можно увеличить скорость вращения воздушных охлаждающих систем или задать ограничения.
 Панель управления NZXT Sentry LXE
Панель управления NZXT Sentry LXE
Бонусом прикрепляю полезное видео:
Выполняем в AIDA64 стресс тест стабильности системы
В AIDA64 производится диагностика оборудования с помощью стресс теста стабильности системы. С помощью тестов создается полная нагрузка на процессор, видеокарту, подсистему памяти, диски, выполняется диагностика монитора. По выбору пользователя, нагрузка создается на все компоненты системы или тестируются только отдельные устройства компьютера.
В главном окне AIDA64, в меню «Сервис» выберите один из возможных вариантов для тестирования:
- Тест диска — выполнение тестирования диска компьютера в AIDA64 Disk Benchmark (произведите выбор нужного локального диска, если на ПК несколько дисков).
- Тест кэша и памяти — проведение проверки оперативной памяти, кэша памяти разных уровней в AIDA64 Cache & Memory Benchmark.
- Тест GPGPU — тестирование графической подсистемы компьютера в AIDA64 GPGPU Benchmark (тест отдельной видеокарты, тест всех графических устройств одновременно в OpenCL).
- Диагностика монитора — проверка состояния настроек монитора (калибровка, цвет, настройки LCD или CRT экранов и т. д.).
- Тест стабильности системы — тестирование стабильности компьютера в целом или проверка отдельных компонентов.
- AIDA64 CPUID — запуск панели с детальной информацией о процессоре, наборе команд, размере кэша, напряжении, тактовой частоте, технологии изготовления.
Выполните проверку аппаратных компонентов компьютера при применении экстремальных нагрузок, в течение продолжительного периода времени.
Вам также может быть интересно:
- Speccy — информация об аппаратных компонентах компьютера
- SIW — информация о системе и оборудовании
- CPU-Z для информации о технических характеристиках
Тест стабильности системы включает в себя следующие типы стресс тестов:
- Stress CPU — стресс тест центрального процессора.
- Stress FPU — стресс тест кулера.
- Stress cache — стресс тест кэша процессора.
- Stress system memory — стресс тест оперативной памяти.
- Stress local disk — стресс тест локального жесткого диска.
- Stress GPU(s) — стресс тест видеокарты или нескольких видеокарт.
Если при полной нагрузке во время теста в течение нескольких часов, система не перезагрузится, не появятся ошибки или сбои, значит, оборудование компьютера работает стабильно.
Особенности охлаждения видеокарты ноутбука
Охлаждение видеокарты среднестатистического ноутбука обычно требует меньше времени, так как переносные компьютеры часто комплектуются графическими процессорами с пассивным охлаждением или встроенной графикой.
И, если первый вариант предполагает наличие металлического радиатора, периодически забивающегося пылью, для второго обслуживание заключается только в периодическом нанесении термопасты на процессор.
Если же проблема заключается в неэффективном охлаждении всего корпуса, следует прочистить вентиляционные отверстия – или отнести ноутбук в сервис.
Рис. 10. Забившаяся пылью вентиляция ноутбука
Программы мониторинга температуры видеокарты
Можно воспользоваться одной ниже предложенных программ, чтобы проверить температуру видеокарты в Windows 10. Некоторые только отображают данные с датчиков и созданы для мониторинга, а другие позволяют даже провести тестирование.
Важно! Все сторонние программы работают и на предыдущих версиях ОС. А уже диспетчер задач доступен начиная с конкретной версии системы
Дополнительный способ заключается в использовании предустановленного драйвера AMD Radeon Software Adrenalin 2020 Edition.
Диспетчер задач
В обновлении Windows 10 May 2020 Update (версия 2004) появилась возможность смотреть температуру видеокарты в диспетчере задач. Если же у Вас нет данных температуры, тогда нужно обновить до последней версии Windows 10.

Откройте классический диспетчер задач нажав сочетание Ctrl+Shift+Esc. Теперь перейдите в Производительность > Графический процессор и посмотрите значение Температура GPU. Хотелось бы ещё увидеть значение температуры процессора.
Настройки Radeon
ПО компании AMD получило кардинальное обновление. Конечно же, настройки Radeon работают только с графическими адаптерами от красных. Вам достаточно перейти в Производительность > Показатели. Смотрите значение Текущая температура.

Лучшая в своём роде утилита для мониторинга параметров видеокарты. Позволяет посмотреть полностью все характеристики графической карты Вашего компьютера. Главным плюсом есть поддержка программы, постоянные обновления и лёгкий интерфейс. Без проблем работает в фоне и позволяет посмотреть удобные графики нагрузки.
Ещё одна небольшая бесплатная утилита, позволяющая легко следить за температурой графической карты. Среди инструментов есть удобный график отображение температуры, а также обновление параметров в реальном времени. Из минусов стоит выделить только отсутствие русского языка интерфейса.
Отличная программа, которая отображает информацию о системе и характеристики установленного оборудования. Как Вы поняли, позволяет узнать температуру видеокарты. Заслуживает действительно большого внимания, поскольку разработчик программы Piriform, продукты которого мы не раз использовали.
Мощное средство, которое также позволяет узнать характеристики Вашего компьютера и версию операционной системы. Если же перейти в раздел Компьютер => Датчики, то можно узнать не только температуру процессора, но и температуру видеокарты, что нам и нужно.
Лучшая программа для управления скоростью вентиляторов, о которой действительно можно написать отдельную статью. Но также позволяет проверить температуру видеокарты и даже отобразить график изменения температуры, что делает её хорошим средством для мониторинга температуры.
Как узнать показатели видеокарты с помощью программы
Программ для проверки великое множество, например, вы можете использовать Everest Ultimate Edition, HWMonitor, SpeedFan, GPU-Z и другие. Эти программы можно разделить на два типа:
- Универсальные – показывающие данные для всех компонентов ПК;
- Специализированные – показывающие данные только видеокарт.
На наш взгляд, специализированные являются лучшим решением, так как позволяют понять, что же с вашей видеокартой, а также дают больше представления о «здоровье» карты. Поэтому разберем вопрос на примере GPU-Z.
Как проверить температуру карты с помощью GPU-Z
GPU-Z – простая и понятная в использовании утилита. С её помощью вы сможете узнать о своей видеокарте буквально всё.
На официальном сайте нужно кликнуть на большую синюю кнопку «Download now»:
Далее система предложит вам выбрать язык:
Выбирайте английский, так как с ним проще всего. И скачивайте утилиту. После того, как ПО будет скачено, кликните на него также, как вы кликаете на любой другой файл для открытия, и вы окажетесь в окне установки программы:
Далее выберите необходимые параметры и путь, куда устанавливать ПО. Вы можете ничего не выбирать, если не знаете, что для вас лучше, так как базовые настройки итак являются оптимальными для всех пользователей.
После установки программы не требуется ни перезагрузка, никакие другие специальные действия, достаточно запустить иконку в Пуске или с Рабочего стола. Далее вам откроется базовое окно, где вы уже увидите очень много информации. Если у вас процессор с видеокартой, например, у вас процессор Ryzen 5 и т.д. То вам нужно переключиться внизу окна на отображение данных о полноценной видеокарты вместо встроенной:
На базовом окне не видно данных о температуре, но они есть во вкладке Sensors. Переключитесь на нее:
Убедитесь, что в поле Name написана нужная видеокарта, а не карта, встроенная в процессор. Уточним, что встроенные карты есть далеко не у всех, и у вас в ПК может быть всего одна карта, тогда тут будет без вариантов отображаться нужный вам вариант.
Во вкладке Sensors вы можете увидеть много полезной информации:
Вам интересен параметр GPU Temperature.
Обратите внимание на то, какой показатель сейчас, и можете замерить его в динамике. Для этого запустите программу GPU-Z и не выключайте ее
Затем производите на ПК все стандартные действия, которые вы с ним планировали проводить. В процессе этого программа GPU-Z должна быть открыта постоянно. Затем, после всех манипуляций, например, после того, как вы поиграли и т.д. кликните на показатель температуры, и программа покажет вам максимальные и средние значения:
- MAX– максимальная температура в процессе использования карты;
- AVG– средняя температура в процессе использования карты;
Всё это даст вам представление не только о том, как ваша видеокарта «чувствует» себя прямо сейчас, но и о том, как она работает в динамике изменяющихся нагрузок.
Этот же способ поможет вам понять, какая температура видеокарты в играх. Для этого:
- Запустите GPU-Z;
- Запустите игру;
- Играйте;
- Выйдите из игры;
- Посмотрите AVG и MAX параметры.
Это самый простой способ, как понять, как игра нагружает систему и как чувствует себя видеокарта под такой нагрузкой.