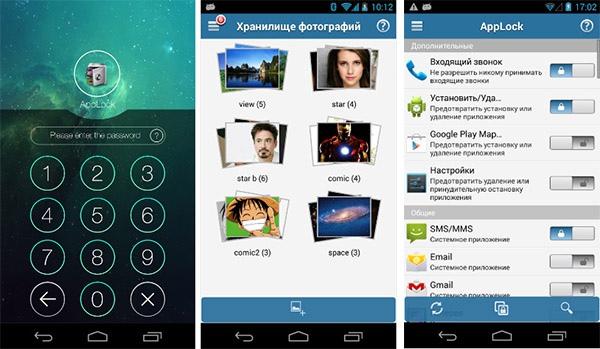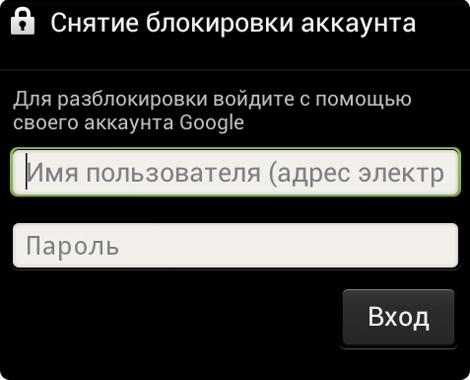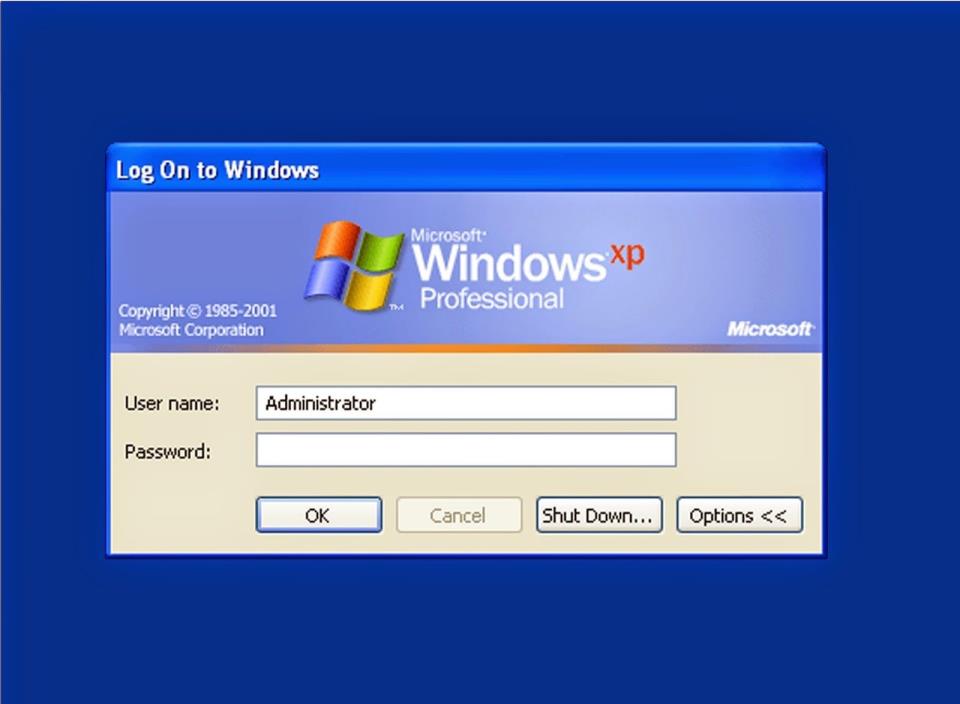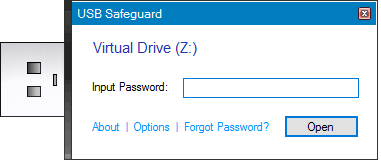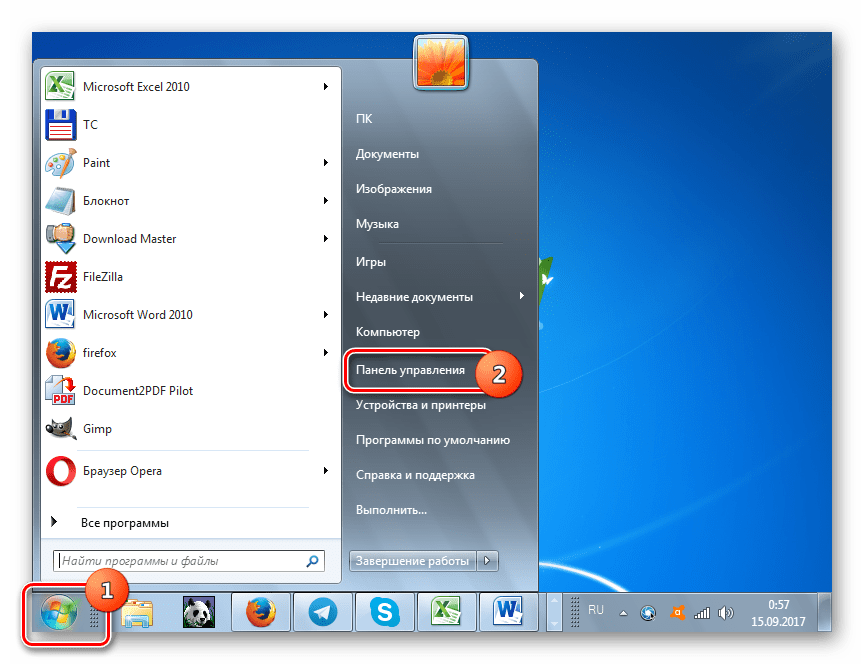Как поставить пароль на приложение?
Содержание:
- Установка пароля через встроенные возможности
- CM Locker Защита Данных
- Способ 2: PELock
- Как запаролить папку на айфоне или группу приложений
- Как поставить пароль на приложение на Андроид с помощью программы CM Locker
- AppLock
- Как запаролить приложение на айфонах 5s, 6, 7
- Game Protector
- Блокировка приложений на телефонах с собственной оболочкой
- LOCKit
- ExeLock
- Встроенная защита
- Что делать, если вы забыли код блокировки
- Установка пароля на папку в Android
- Особенности софта
- Как установить пароль на все приложения без программ
- Как поставить пароль на приложение на айфоне с iOS выше 12
- Блокировка приложения
- Приложения для блокировки приложений на Android
- Установка пароля на соцсети и мессенджеры
Установка пароля через встроенные возможности
Если мы говорим про телефоны, где установлены последние версии актуальных прошивок, то там возможность установить пароль на приложение присутствует по умолчанию. Например, опция доступна на смартфонах Huawei, Xiaomi и Samsung. А чтобы ее активировать правильно, предлагаем выполнить действия из пошаговой инструкции:
- Открываем настройки устройства.
- Переходим во вкладку «Приложения» или «Безопасность».
- Заходим в раздел «Защита приложений», а затем придумываем графический ключ. Также можно установить PIN-код в числовом формате, нажав по пункту «Способы защиты».
- Выбираем, какие приложения будут защищены. Рекомендуем обезопасить только те программы, в которых содержится ваша личная информация (банковские приложения, электронные кошельки, социальные сети и мессенджеры).
- Подтверждаем активацию защиты и сворачиваем настройки.

В принципе, представленное руководство актуально для большинства смартфонов, а если вы не можете отыскать нужный раздел – воспользуйтесь поисковой строкой. И еще помните, что во многих приложениях есть настройки, через которые также возможно установить защитный код. Как правило, это актуально для банковских программ.
CM Locker Защита Данных
Отличная утилита с простым интерфейсом и подробными подсказками для новичков. Исправно работает на большинстве девайсов, не требует права суперпользователя, обладает множеством интересных дополнительных функций. Давайте разберёмся, как пользоваться блокировщиком.
- Скачиваем и запускаем исполняемый файл;
- Жмём по большой кнопке «Защитить»;
- Подтверждаем доступ к файловой системе, папкам, камере и т.д;
- Когда увидите запрос о защите устройства, переместите ползунок в активное положение;
- Кликаем «Заблокировать сейчас»;
- Можем указать свою дату рождения на случай утери ПИНа (вдруг забудете его);
- Откроется вкладка приложений, ставим плюсики напротив нужных ярлыков;
- В дальнейшем никто не сможет получить доступ к выбранным вами объектам без ввода PIN-кода.
Имеется возможность задавать не только цифровой или графический ключ. Разработчики предоставляют очень годную опцию «Фото злоумышленника», позволяющую сфотографировать нарушителя во время попытки ввести код. Перейдите во вкладку с соответствующим названием. Здесь можно настроить такие параметры, как: количество неверных попыток ввода парольных данных и автоматическая отправка изображений на конкретный адрес электронной почты. Доступен альбом злоумышленников, который будет отображать всех пользователей, которые не смогли просмотреть хранилище телефона.
Также стоит выделить следующий функционал:
- Наличие мастера зарядки;
- Отключение ненужных уведомлений;
- Широкий выбор тем оформления для экрана блокировки;
- Устраняет различные угрозы и исправляет системные ошибки;
- Сейф для клиентов ВКонтакте, Facebook, Twitter и так далее;
- Просмотр фотографий «взломщика» на другом девайсе или компьютере;
- Остановка фоновых процессов (при необходимости их можно восстановить).
Владельцы iPhone и iPad на базе iOS 12 и выше также могут загрузить подобный софт. Достаточно войти в App Store, кликнуть по значку поиска и ввести «Блокировка приложений…», а затем выбрать понравившееся из предложенного списка.
Способ 2: PELock
Сразу отметим, что программа PELock распространяется платно, но на официальном сайте можно скачать пробную версию, чтобы ознакомиться со всеми присутствующими функциями. Этот софт обладает огромным количеством различных инструментов для защиты файлов, но сейчас мы затронем только основные для демонстрации процесса добавления пароля к исполняемым объектам игр.
- После запуска PELock нажмите по кнопке «Add file» для перехода к выбору настраиваемого исполняемого элемента.
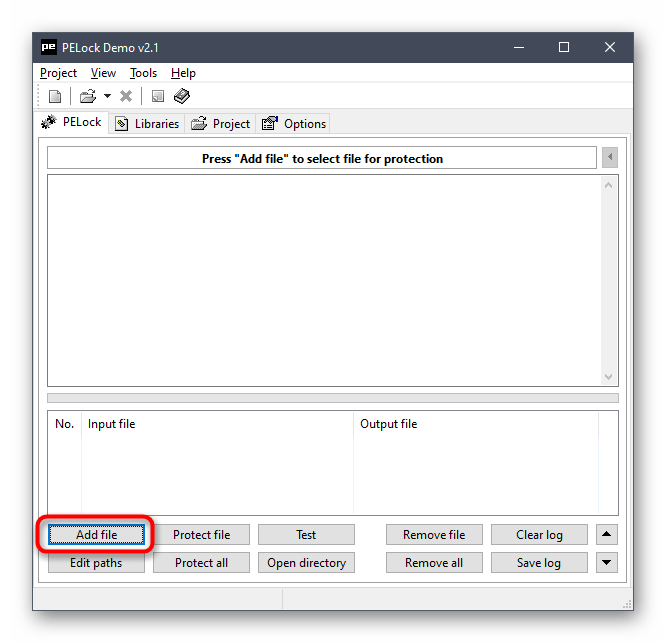
В окне «Проводника» стандартным образом осуществите выбор файла, дважды кликнув по нему левой кнопкой мыши.

За активацию защиты отвечает кнопка «Protect file». По ней можно нажать сейчас или после дополнительных настроек программы.

Для внесения изменений переключитесь на вкладку «Options».
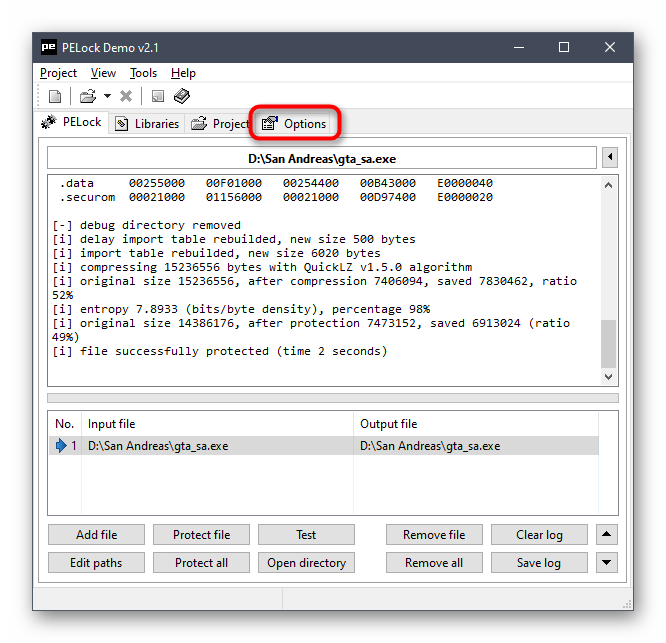
Пароль меняется через раздел с соответствующим названием «Password».
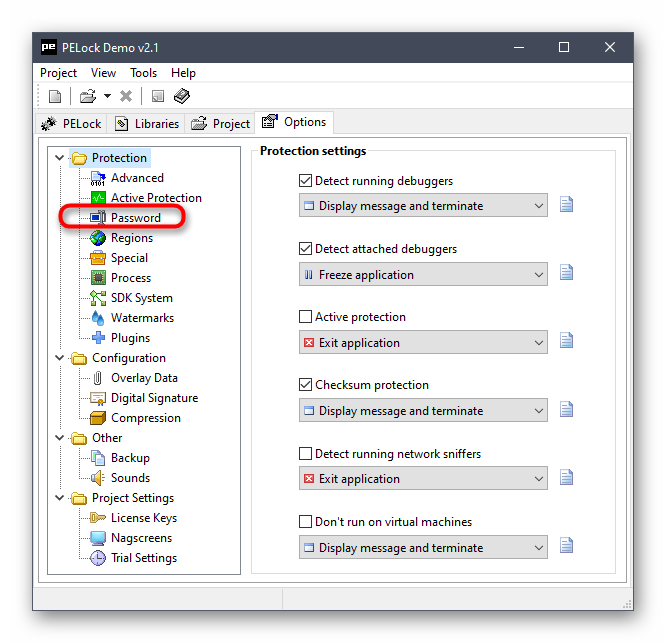
Установите галочку напротив «Password protection» и в поле поменяйте стандартный ключ на более надежный.
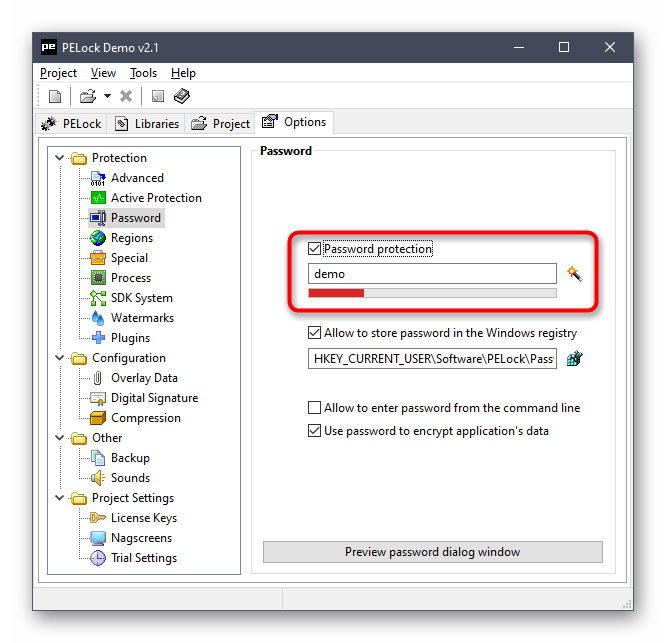
Теперь при запуске настроенной приложения на экране появится окно, в котором понадобится ввести установленный пароль, чтобы продолжить игру.
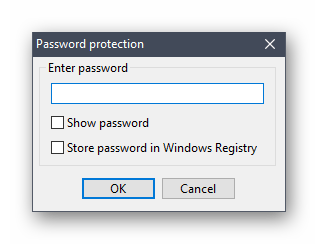
Для настройки следующих файлов в PELock понадобится снова нажать по той же кнопке и активировать защиту. При этом ничего не помешает вам менять пароли на каждую игру, делая это точно так же, как было продемонстрировано выше.
Как запаролить папку на айфоне или группу приложений
Как запаролить папку на айфоне? Существует два способа:
- используя встроенные возможности устройства;
- используя сторонние приложения.
Каждый из них имеет свои возможности, достоинства и недостатки, поэтому выбор метода — личное дело каждого.
Первый способ довольно прост и имеет следующий алгоритм действий:
- Открыть «Настройки».
- Выбрать вкладку «Основные».
- Нажать «Ограничения» — «Включить ограничения».
- Откроется окно, где потребуется ввести комбинацию кода — буквы и цифры.
Важно! Чтобы быть уверенным, что личные данные не попадут в руки чужих людей, нужно придумать хороший, надежный пароль. Не стоит использовать дату рождения и кличку домашнего питомца
Он должен состоять из 6-8 символов, как минимум содержать буквы латинского алфавита и цифры.
Как поставить пароль на папку в iPhone, воспользовавшись сторонними приложениями
Еще один способ запаролить данные — скачать в App Store приложение Folder Lock. Оно позволяет защитить что угодно: от заметок и СМС, до папок, фото, звонков.
Работа в нем довольно проста. Сразу после установки необходимо войти и задать код, который будет распространяться на все выбранные файлы. Снять блокировку или сменить пароль можно также через настройки приложения.
Таким образом, чтобы скрыть данные на телефоне, существуют разные способы. Инструменты могут быть встроены в гаджет с завода или придется скачивать специальные утилиты. В любом случае они действительно работают и легко настраиваются.
Как поставить пароль на приложение на Андроид с помощью программы CM Locker
CM Locker – официальная страница в Google Play
Еще одно приложение. позволяющее реализовать аналогичные задачи – это CM Locker. Главное его достоинство – это возможность использования для защиты цифрового пароля, а не графического ключа, как в AppLock. Тем не менее, не лишен этот продукт и некоторых весомых недостатков, о которых я расскажу далее.
При первом запуске CM Locker предлагает защитить ваш телефон от так называемых «угроз», которые в действительности не представляют никакой опасности и служат лишь для пускания пыли в глаза. Под угрозами подразумевается отсутствие защиты паролем мессенджеров и фотографий, в результате чего они могут быть просмотрены сторонними лицами. Но эту настройку вы могли бы сделать и сами, как только вошли в приложение и попытались использовать его по назначению. Следующий тип «угроз» – это фоновые приложения, осевшие в оперативной памяти устройства и никак себя не проявляющие. Такая защита и вовсе выглядит излишней и совершенно абсурдной. К последней категории относится те программы, уведомления к которым вы не получаете. Если вы сами приняли решение настроить соответствующие программы таким образом, чтобы уведомления от них не приходили, то после такой «защиты» все ваши настройки собьются и вам придется смириться с этим либо искать альтернативу такому блокировщику. В завершение всего, программа предлагает исправить все эти нюансы одним махом – а именно, нажатием кнопки «Защитить». Как только вы ее нажмете, все параметры будут выставлены, как это заблагорассудится движку модуля, а вы останетесь без своих настроек. Ну ладно, предположим, с этим все в порядке. Нажимаем кнопку «Защитить» и приступаем к работе с утилитой.
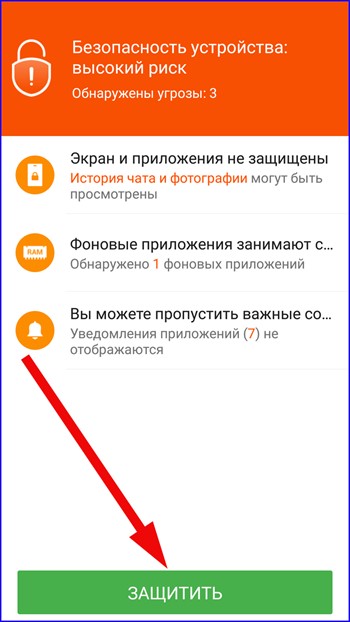
На следующей итерации получаем еще больше уведомлений. То, что программа пропустила в прошлый раз, теперь можно сконфигурировать вручную. Делаем нужный нам выбор, либо не делаем его вовсе и следуем дальше.

На следующей форме вам будет предложено выполнить активацию CM Locker. Согласимся с этим, активируем программу и попадаем, наконец, в главное меню.
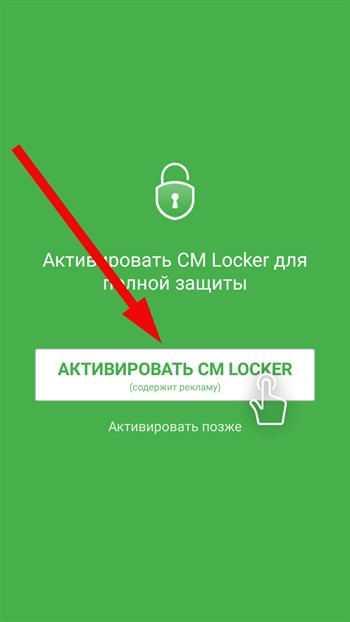
Нажимаем на кнопку вызова главного меню в виде трех горизонтальных полос и выбираем опцию «Блокировка экрана и приложений».

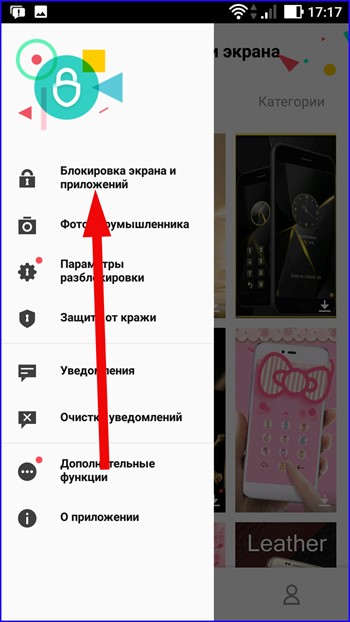
Здесь первым делом установим пароль для доступа к блокируемым объектам. Для этого тапнем на поле «Задайте пароль».
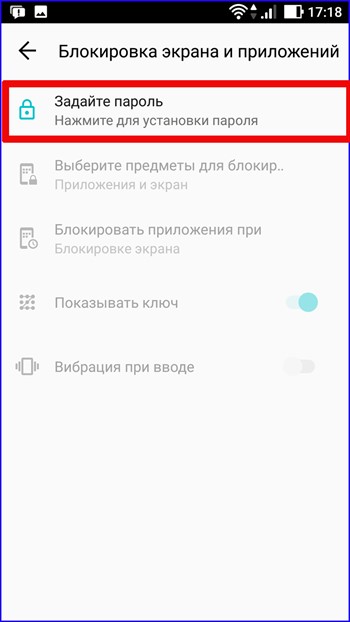
На следующей форме выбираем разновидность ключа. Как видно, всего на выбор нам предлагается до 7 вариантов защиты, большую часть из которых составляют разновидности графического ключа и цифрового пароля. Выберем один из типов и укажем сам ключ.

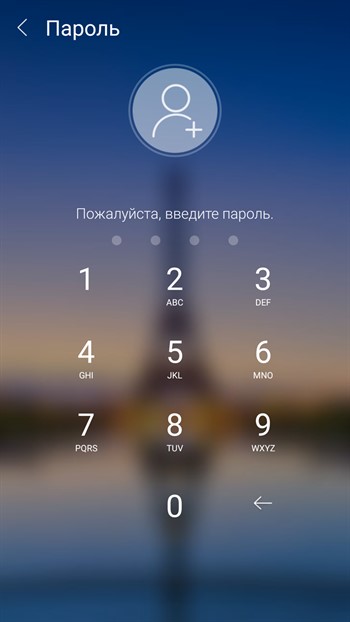
Наконец, пришло время выбрать те программы, доступ к которым вы хотели бы обезопасить при помощи новосозданного ключа. Нажимаем на пиктограмму с замочком рядом с названием соответствующего программного продукта из списка.

Если позднее вы захотите привнести в эти настройки какие-либо изменения, зайдите в пункт меню «Выберите предметы для блокировки» и отметьте соответствующие опции, чтобы установить пароль на приложение Андроид.
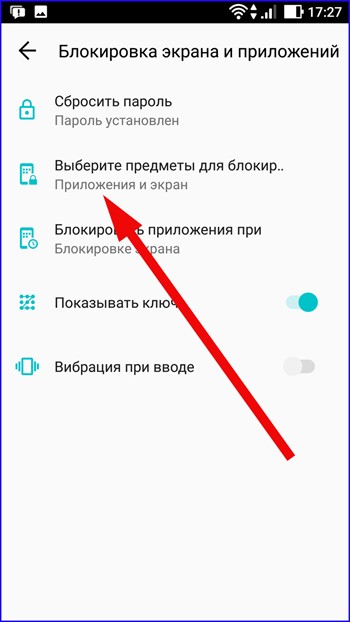
Какие еще функциональные возможности припасли для нас разработчики CM Locker?
• прежде всего, фича под названием «Фото злоумышленника». Работает она следующим образом: после трех неправильных попыток ввода пароля утилита отправляет вам на электронную почту фото, снятое с фронтальной камеры смартфона. Согласитесь, весьма удобно, только что потом с этим фото делать – вот вопрос (разве что обратиться в соответствующие органы ).
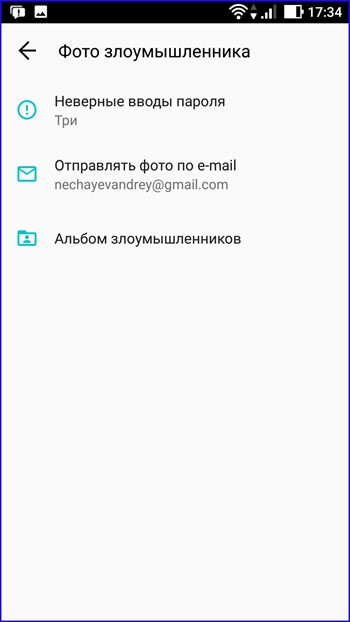
• защита от кражи. Подключившись к Facebook-аккаунту, вы сможете управлять удаленной блокировкой гаджета, подавать звуковой сигнал, предупреждающий похитителя об опасности, а также контролировать защиту в реальном времени, среди прочего, позволяющей по GPS определить местонахождение пропавшего аппарата.
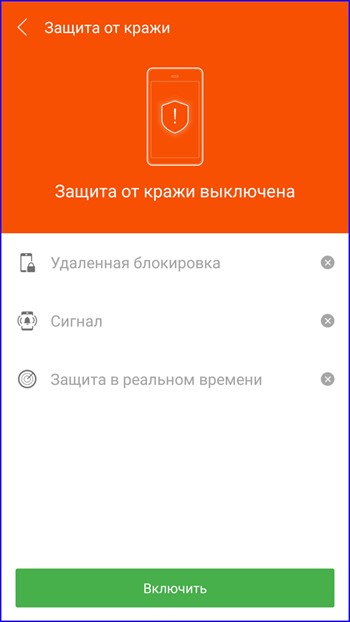
• еще одна дополнительная опция – конфигурирование уведомлений. Здесь присутствует масса параметров, недоступных при дефолтной настройке уведомлений в Андроиде. Нельзя не отметить гибкость многих из них, что весьма на руку самым требовательным пользователям, пытающихся выжать максимум из своего девайса.
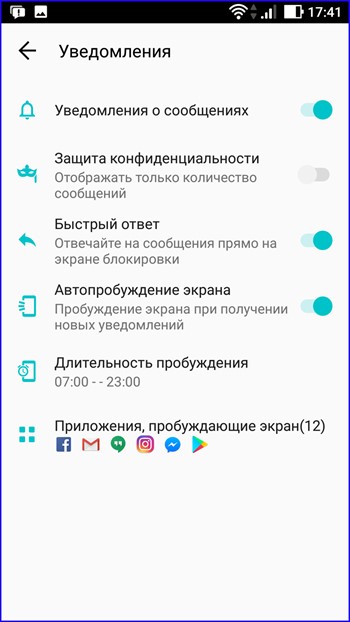
В целом, работа с программным модулем CM Locker не вызывает никаких нареканий и предоставляет развернутый ответ на вопрос «Как поставить пароль на приложение на Андроид». Все, что вам остается сделать, — это выбрать наиболее оптимальную для себя программу из двух предложенных. По удобству AppLock обходит своего конкурента, но благодаря тому, что в последней из программ можно устанавливать цифровые пароли, многие найдут ее для себя безальтернативной.
AppLock

Одно из самых популярных и удобных приложений для блокировки данных в смартфоне. Утилита работает в два этапа:
1. Перед началом работы с приложением необходимо создать графический пароль на отдельном экране, который, кстати, можно оформить по одной из доступных тем.
2. В самом приложении можно закрыть от постороннего доступа, практически, все функции смартфона: от принятия входящих звонков до изменения системных настроек.
Кроме того, приложение AppLock блокирует доступ к системным и внешним приложениям, а также закрывает отдельные файлы или целые папки в галерее с фото или видео. Если на смартфоне стоит дактилоскопический сканер, можно установить блокировку и по отпечатку пальца.
Ключевые особенности приложения:
-
Пользователь может настроить случайное расположение клавиш или невидимый графический ключ, чтобы никто посторонний не мог подсмотреть, как снять блокироку.
-
Пользователь может настроить таймер установки блокировки в определенное время и в определенном месте.
-
Удобный виджет для экрана блокировки
-
Иконку приложения можно скрыть от посторонних глаз.
Как создать папку с паролем на Андроид с помощью, AppLock можно посмотреть в нашем видео:
Как запаролить приложение на айфонах 5s, 6, 7
До 10 версии установка пароля не предусмотрена. В качестве защиты предлагается другой способ — скрытие ярлыков с рабочего стола. Тогда другой человек попросту не сможет найти то, что от него скрыли. А владельцу телефона они открываются после введения пароля.
Если программное обеспечение ниже iOS 12 (это телефоны серии 5, 6, 7, se, s), то устанавливать пароль нужно по следующей схеме:
- Открыть «Основное меню».
- Выбрать вкладку «Ограничения».
- После включения этой опции можно выбрать на главном экране приложения, которые необходимо скрыть.
- Придумать четырехзначный пароль.
- Скрытые приложения не удастся увидеть или найти посредством поисковой строки. Чтобы в них зайти, необходимо войти в раздел «Ограничения» и ввести четырехзначный, придуманный ранее код.
Важно! Единственный нюанс — данная функция не применяется к стандартным приложениям. Получается, что галерея, заметки, фото и многое другое попросту не удастся ограничить
Game Protector
Защищает любые игры паролем, и когда пользователь пытается открыть игру или другую программу, появляется окно с паролем. Его вы заранее устанавливаете на любой исполняемый файл. Только вы можете запустить ее. Game Protector позволяет вам защищать игру на вашем собственном ПК, защищать исполняемые файлы игр от несанкционированного запуска как на вашем компьютере. И даже при их копировании на другие компьютеры.
Эта крохотная программа проста в использовании. Скачиваете и устанавливаете. После запуска выбирайте файл запуска игры, и устанавливаете пароль
Важно запомнить его. Можно так же сменить ярлык и название, если хотите замаскировать файл запуска
Блокировка приложений на телефонах с собственной оболочкой
У многих производителей мобильных устройств, таких как: Samsung, Meizu, Huawei, Xiaomi и т.д. есть собственные оболочки. В них присутствует возможность защищать личную информацию. Samsung предоставляет специальное безопасное хранилище, доступ к которому возможен только при указании пароля, Meizu позволяет открывать программы только после ввода пин-кода, а Huawei и Xiaomi позволяют создать гостевого пользователя с ограниченным доступом.
Обеспечение безопасности своих данных лучше доверить стандартным возможностям операционной системы, либо действительно надежным приложениям, таким как Norton App Lock.
LOCKit

Данное приложение включает в себя несколько систем защиты данных. Оно помогает не только заблокировать приложения, фото и видео от посторонних глаз. Если у пользователя есть опасение, что его смартфон украдут, например, на людном мероприятии или в транспорте, в приложении можно настроить фронтальную камеру. Если злоумышленник, украв телефон, попытается разблокировать то или иное приложение, камера сделает снимок воришки.
Главные функции приложения:
-
Блокировка приложений, в том числе, социальных сетей
-
Надежная защита видео и фото
-
Функция Анти-вор
-
Псевдоиконка замаскирует приложение под другую утилиту
-
Блокировка уведомлений
-
Блокировка списка вызовов
-
Режим энергосбережения
-
Бесплатные темы оформления
ExeLock
ExeLock — аналог предыдущей программы, который ни в чем ей не уступает. Она проста в использовании поскольку имеет интуитивно понятный интерфейс и всего пару кнопок, которыми вам придется пользоваться. Эта программа работает только с 32-разрядными файлами на Windows, и отлично справляется с ними. Она не загромождает компьютер, занимая оперативную память.
Особенности:
- Защищенный exefile будет по-прежнему работать нормально, как и обычная программа.
- Безопасность и эффективность.
- Для постоянной блокировки вам не потребуется держать ее запущенной.
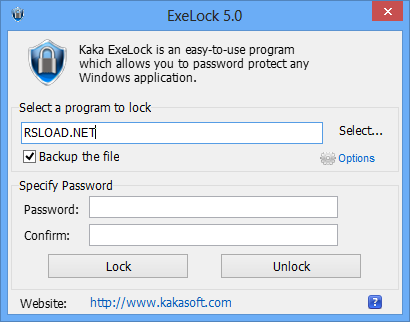 ExeLock проста в использовании, имеет интуитивно понятный интерфейс
ExeLock проста в использовании, имеет интуитивно понятный интерфейс
Kakasoft ExeLock позволяет вам защищать программы, так что лишь те, у кого есть пароль, могут использовать их. Она не вносит изменения в базу данных реестра, не хранит пароль на компьютере
При этом не важно, где она расположена — на жестком диске или же на других носителях
Kakasoft Exe Lock безопасна и эффективна. В отличие от других программ защиты, она не работает в фоновом режиме, как другие подобные программы. Они более уязвимы, поскольку злоумышленники могут легко нейтрализовать их, отключив их или удалив с компьютера
Обратите внимание, что Kakasoft ExeLock защищает программы, а не их ярлыки, так что они остаются заблокированными, откуда бы вы их не запустили
Шаг 1. Скачайте и установите программу на свой компьютер. Все это займет у вас всего пару минут.
Шаг 2. Откройте программу. В окне вы увидите 2 раздела: для выбора программы и для установки пароля.
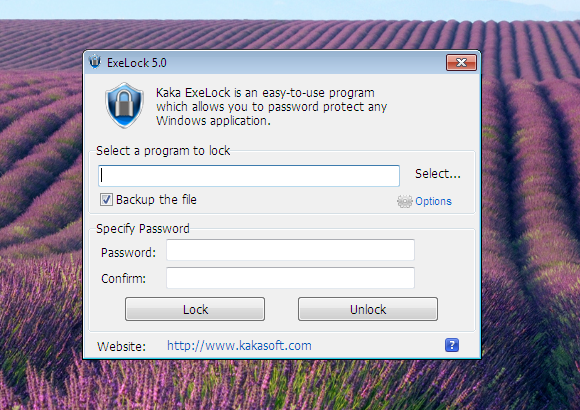 Открываем программу
Открываем программу
Нажмите на кнопку «Select». Она откроет перед вами новое окно со всеми файлами и программами, которые есть на вашем компьютере.
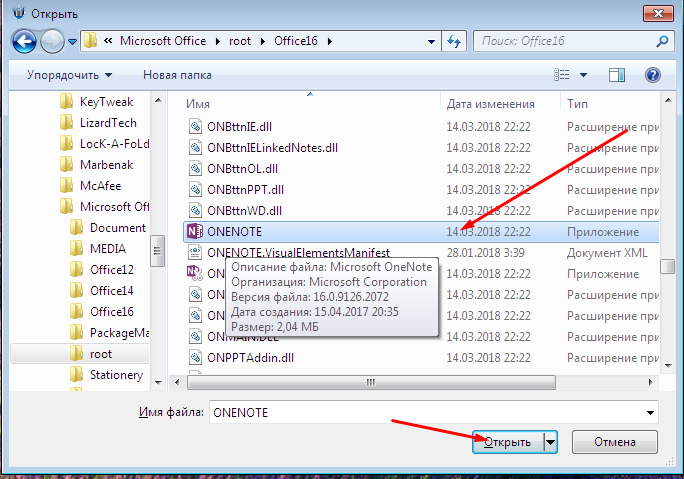 Окно со всеми файлами и программами, которые есть на компьютере
Окно со всеми файлами и программами, которые есть на компьютере
Шаг 3. Теперь вернитесь на главное окно программы и установите пароль, введя его в специальное поле и нажав на кнопку «Lock».
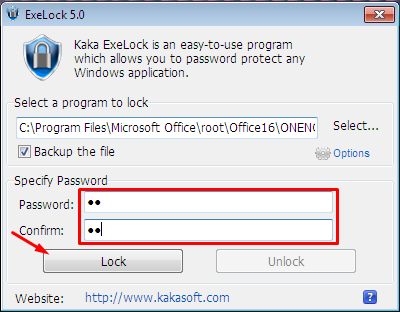 Устанавливаем пароль
Устанавливаем пароль
Вы увидите на своем экране подтверждение установки. После этого вы можете закрыть программу и проверить, работает ли она. Попробуйте запустить программу, на которую вы установили пароль. Вы должны увидеть нечто подобное на то, что на скриншоте ниже.
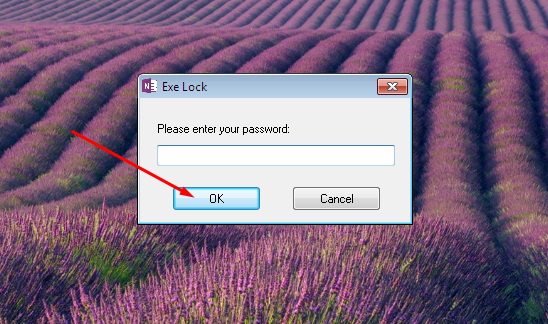 Ввод пароля
Ввод пароля
Предвосхищая возможные вопросы, которые могут возникнуть у пользователей, отвечаем на вопросы, которые могут возникнуть у вас. Во-первых, программа меняет сам файл, поэтому защита будет действовать даже при скачивании или передачи защищенной программы на другой компьютер. Во-вторых, после установки пароля программа может рассматриваться антивирусом как вредоносное ПО. Kakasoft ExeLock не является вирусом. Антивирусное программное обеспечение реагирует об изменении исполняемого файла, но это не делает его вредоносным.
Встроенная защита
Некоторые модели планшетов и смартфонов предоставляют пользователям без установки дополнительных утилит возможность ограничить доступ к определенным программам. Здесь необходимо внимательно изучить меню с настройками, вдруг на гаджете уже имеется подобная опция. Давайте функцию рассмотрим на примере некоторых популярных прошивок.
Flyme
Мобильные гаджеты компании Meizu оснащены прошивкой Flyme. Там необходимо перейти в меню «Безопасность», где пользователь может выбрать приложения, для которых следует установить защиту паролем.
Увеличить
Читайте Как проверить Android на шпионские программы
MIUI
Компания Xiaomi на свои гаджеты устанавливает прошивку MIUI. Владельцам планшетов и смартфонов от данного производителя необходимо перейти в раздел «Настройки», где выбрать «Замок приложений». Имеется функция поиска, что позволит быстро найти необходимое приложение.
Увеличить
Zen UI
Установив прошивку Zen UI, компания Asus смогла расширить стандартную систему Андроид. В прошивке имеется функция блокировки программ. Разработчики предлагают два варианта защиты для пользователей.
Расширенная защита в себя включает графический пароль, а также определение взломщика при помощи фотографии. В базовой версии есть только опция установки цифрового ПИН-кода.
Увеличить
Существует еще много разных прошивок. Функция блокировки почти везде реализована одинаково, необходимо только внимательно изучить меню с настройками. Этот способ показывает, чего можно достичь, если использовать только встроенные системные инструменты.
Что делать, если вы забыли код блокировки
Пароли и коды на мобильных устройствах очень важны, так как пользователи хранят в телефонах много важной персональной информации. Если гаджет не имеет современных способов разблокировки системы с помощью отпечатка пальца или сканирования лица, то пользователю необходимо очень хорошо запомнить пароль или даже записать его
Однако пароль все же можно забыть. В этом случае, можно воспользоваться нижеследующими вариантами.
Найти мое устройство
Использовать программу «Найти мое устройство». Это один из самых простых методов. Дает доступ к телефону, даже если был забыт PIN-код. Нужно использовать компьютер и зайти на страницу сервиса Google. Далее выбирается нужный гаджет из представленного перечня и нажимается клавиша «Заблокировать».
После того, как смартфон был заблокирован, система сервиса предложит ввести код разблокировки, однако это будет в том случае, если пользователь сидит под собственным аккаунтом. Забывать этот код нежелательно. Разблокировать устройство можно с новым паролем.
Smart Lock
Также можно воспользоваться умной блокировкой Smart Lock. Она позволяет разблокировать систему телефона в некоторых местах и при соблюдении определенных условий, к примеру, при подключении к сети Wi-Fi. Однако нужно сказать, что такую функцию имеют только новые модели Android.
Сброс настроек
Можно применить сброс настроек. Однако это последнее средство, прибегать к нему не рекомендуется, использовать его можно только в том случае, когда прочими способами нельзя получить доступ к телефону. Также нужно понимать, что сброс приведет к полному удалению информации на телефоне.
Алгоритм сброса настроек различается на каждой конкретной модели Android. Порядок действий для активации сброса параметров можно найти в инструкции к смартфону. При этом используются кнопка включения и клавиша громкости.
Установка пароля на папку в Android
Существует множество различных приложений и утилит, которые призваны улучшить защиту вашего устройства с помощью установки паролей. Мы рассмотрим несколько самых лучших и надежных вариантов. Следуя нашим инструкциям, вы с легкостью сможете поставить защиту на каталог с важными данными в любой из нижеперечисленных программ.
Способ 1: AppLock
Известное многим ПО AppLock позволяет не только заблокировать определенные приложения, но и поставить защиту на папки с фото, видео или ограничить доступ к проводнику. Делается это всего за несколько простых шагов:
- Загрузите приложение на ваше устройство.
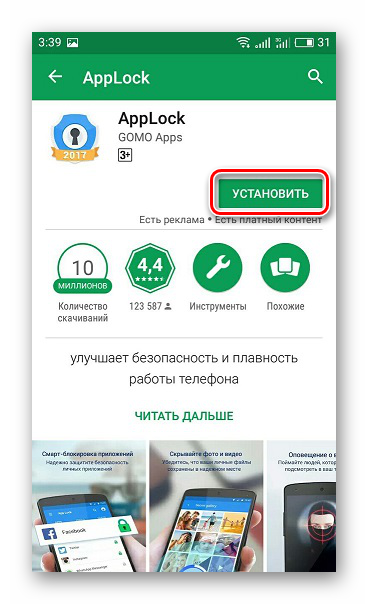
Сначала потребуется установить один общий пин-код, в будущем он будет применяться к папкам и приложениям.

Переместите папки с фото и видео в AppLock, чтобы установить на них защиту.
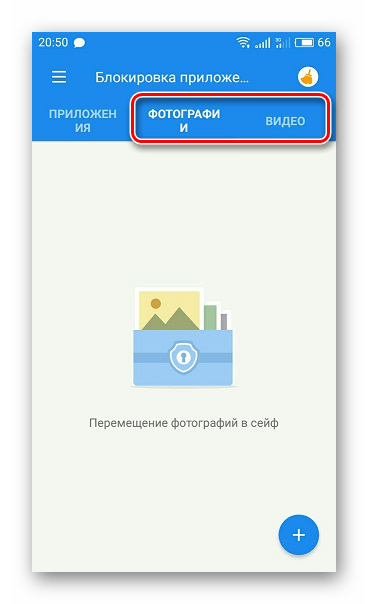
Если требуется, поставьте блокировку на проводник — так посторонний не сможет перейти к хранилищу файлов.

Способ 2: File and Folder Secure
Если необходимо быстро и надежно защитить выбранные папки с помощью установки пароля, рекомендуем воспользоваться File and Folder Secure. Работать с данной программой очень просто, а настройка выполняется несколькими действиями:
- Установите приложение на смартфон или планшет.
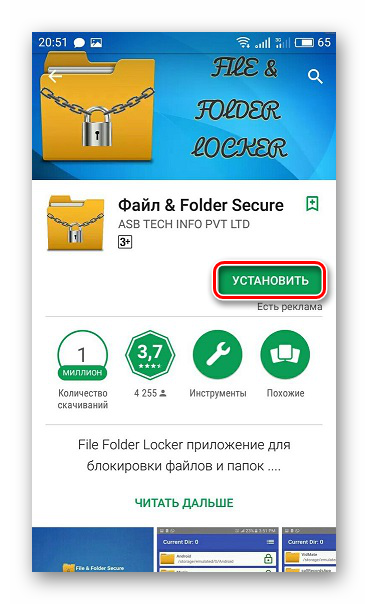
Установите новый пин-код, который и будет применяться к каталогам.

Потребуется указать электронную почту, она пригодится в случае утери пароля.
Выберите необходимые папки для блокировки нажатием на замок.
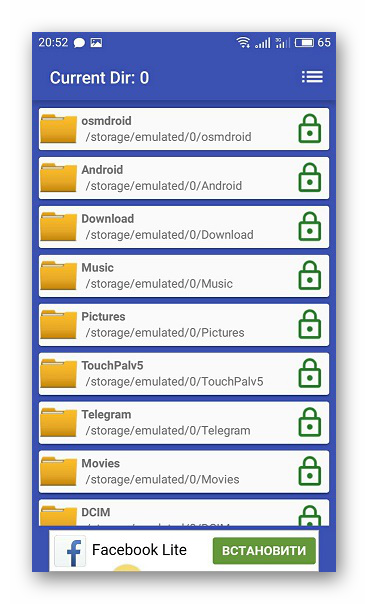
Способ 3: ES Проводник
ES Проводник является бесплатным приложением, выполняющее функции расширенного проводника, менеджера приложений и диспетчера задач. С его помощью также можно установить блокировку на определенные директории. Делается это следующим образом:
- Загрузите приложение.
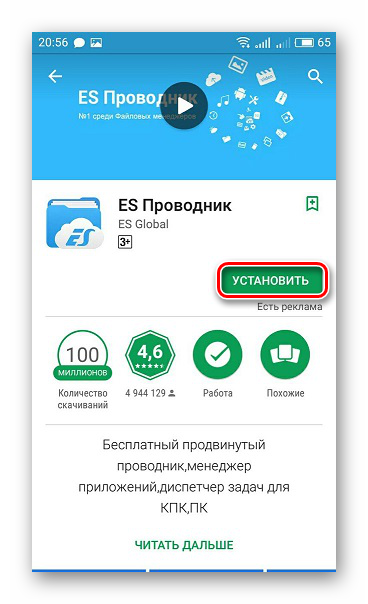
Перейдите в домашнюю папку и выберите «Создать», после чего создайте пустую папку.

Далее вам остается перенести в нее важные файлы и нажать на «Шифровать».
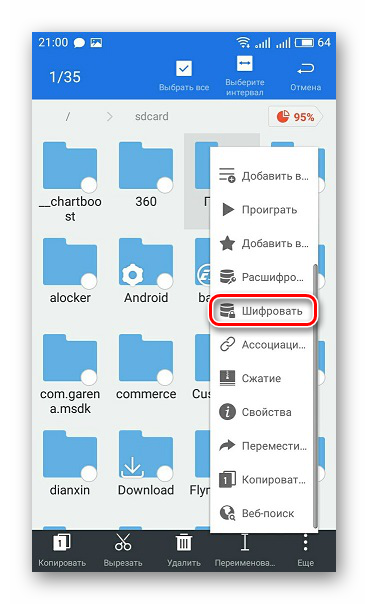
Введите пароль, а также можете выбрать отправку пароля на электронную почту.
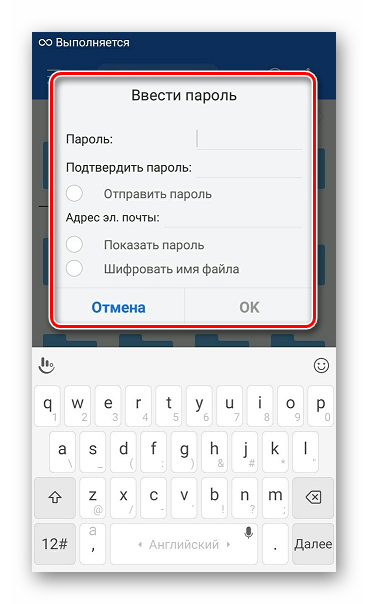
При установке защиты обратите внимание, что ES Проводник позволяет шифровать только каталоги, внутри которых есть файлы, поэтому сначала их нужно туда перенести или же уже ставить пароль на заполненную папку. В эту инструкцию можно было бы включить еще ряд программ, но все они идентичны и работают по одному и тому же принципу
Мы постарались отобрать ряд самых хороших и надежных приложений для установки защиты на файлы в операционной системе Android
В эту инструкцию можно было бы включить еще ряд программ, но все они идентичны и работают по одному и тому же принципу. Мы постарались отобрать ряд самых хороших и надежных приложений для установки защиты на файлы в операционной системе Android.
Особенности софта
Кроме того, как поставить пароль на игры, приложение предлагает и другой полезный функционал. Здесь можно настроить защиту программ от удаления, блокировку мобильного гаджета в случае его утери и другие параметры, относящиеся к конфиденциальности.
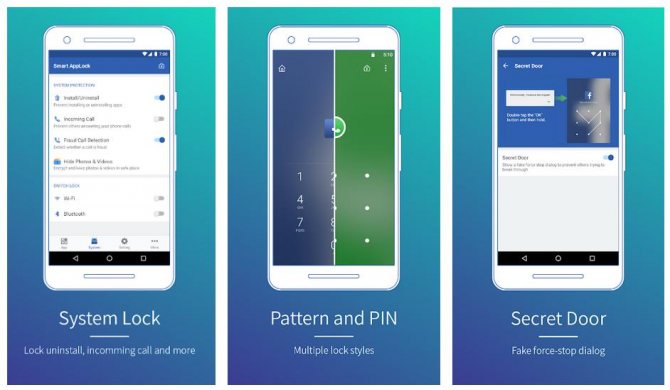
Также многих пользователей порадовало разнообразие визуального оформления ключей. Можно ограничиться вводом обычного пин-кода для разблокировки приложений, или же нарисовать графический ключ в свободной форме. Утилита с завидной стабильностью выполняет свою задачу, о чем свидетельствует масса положительных отзывов пользователей.
Как установить пароль на все приложения без программ
В первую очередь стоит подумать о безопасности устройства в целом и поставить числовой код, графический ключ или пароль с использованием букв, цифр на блокировку. Эта функция присутствует во всех современных смартфонах, находится в “Настройках“, раздел “Безопасность“. Там вы можете выбрать вид пароля, который считаете более оптимальным, задать его и сохранить.
Помимо того, что вы можете поставить придуманный код на блокировку устройства, есть возможность и поставить пароль сразу на все программы. В таком случае он будет единый для всех. Как это сделать?
На телефонах Xiaomi
Поставить пароль разом на все приложения на смартфонах Android от компании Xiaomi можно. Рассмотрим на примере оболочки Miui 12. Для этого следуйте пошаговой инструкции:
- Перейдите в настройки телефона в “Приложения”
- Выберите раздел «Защита приложений»;
- Отметьте все имеющиеся в списке программы;
- Придумайте, установите, самое главное запомните, пароль или графический ключ;
- Сохраните изменения.
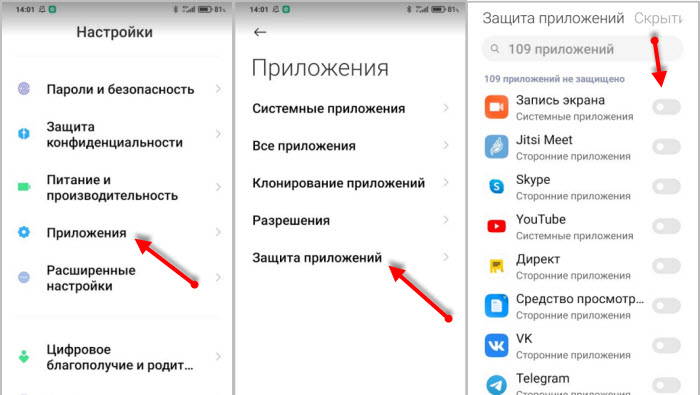
Теперь при каждом открытии программы вы будете должны ввести password. Если этого не сделать, запустить его не получится.
В случае когда по какой-либо причине, данная защита для определенной программы уже не нужна, следует зайти в тот же пункт настроек Ксяоми на Андроид, напротив названия программы нажать на переключатель.
На устройствах Meizu
Смартфоны фирмы Meizu на Андроид не уступают Xiaomi. Разобраться, как обезопасить в них доступ к программам – несложно. Достаточно использовать простой алгоритм действий:
- Откройте “Настройки“.
- Перейдите в раздел под названием “Безопасность“.
- Откройте категорию “Установить пароль“.
- После задаём пароль и сохраняем.
- Включаем данную функцию, а после выбираем все программы для блокировки.
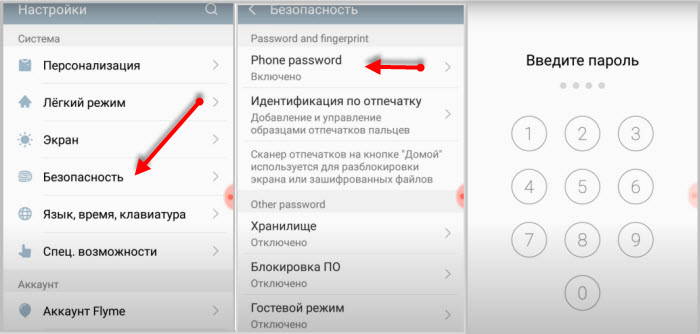
Теперь все нужные программы находятся под дополнительной защитой от посторонних.
На смартфонах Huawei
На умных устройствах Хуавей также можно поставить защиту. Что потребуется сделать?
- Зайдите в настройки телефона.
- Откройте пункт «Безопасность».
- Теперь нужно перейти в «Блокировка приложений».
- Отметьте все программы, которых хотите защитить.
- Придумайте пароль и сохраните.
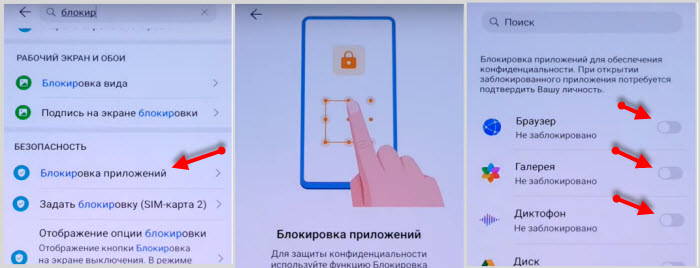
В данном разделе в верхнем правом углу присутствует значок шестеренки. Нажав на него, вы сможете выбрать тип устанавливаемого пароля:
- пользовательский пин-код
- пароль экрана блокировки
Для выбора и установки, смены пароля нужно его придумать, а после ввести два раза. Второй нужен для подтверждения.
При выборе типа пароля «Пользовательский пин-код», система потребует придумать дополнительно вопрос, прописать ответ на него. Это необходимо в том случае, если вы забудете пароль приложения. Благодаря такой функции, имеется возможность сбросить его, войти в программу, но только при условии, что вы не забудете ответ на секретный вопрос.
На гаджетах марки Honor
Хонор – линейка смартфонов компании Huawei. Первые и вторые работают на одной и той же операционной системе Андроид, а также имеют одинаковую фирменную оболочку – EMUI.
Задать пароли для установленных программ здесь можно точно так же, как на Huawei. Зайди в настройки телефона, открыть пункт «Безопасность», а затем нажать на «Блокировка приложений».
Далее, стоит отметить все нужные программы, поставить password, запомнить его.
На телефонах марки Samsung
Телефоны Самсунг на Андроид слегка отличаются от телефонов других производителей своей оригинальностью. Здесь за то, чтобы поставить пароль на приложения, отвечает «Безопасная папка». Какой будет план действий для защиты программ?
- Откройте “Настройки” устройства.
- Войдите в раздел “Экран блокировки и безопасность“.
- Затем нужно перейти в “Security Folder“.
- На данном этапе необходимо авторизоваться в своей учетной записи Samsung – если ее еще нет, создайте.
- Теперь создается секретная папка, для которой нужно поставить пароль.
- После в эту папку нужно переместить все программы, которые нужно защитить.
По умолчанию “Безопасная папка” не отображается на рабочем столе, она скрыта. Но если вам нужно ее видеть, включите ее отображение в настройках телефона.
Как поставить пароль на приложение на айфоне с iOS выше 12
Прежде чем рассматривать вопрос, как запаролить приложение на айфоне, необходимо узнать, какая версия программного обеспечения iOS установлена
Это важно, поскольку последовательность блокировки несколько отличается для новых и старых вариантов

Как запаролить айфон
Сделать это можно следующим образом:
- Открыть «Настройки».
- Найти вкладку «Основные опции».
- Перейти в пункт «Об устройстве».
В последней вкладке имеется вся необходимая информация о телефоне, в том числе текущая версия программного обеспечения. Если оно выше или соответствует «iOS 12 App», то можно заблокировать выборочные приложения, отслеживать время, проведенное в телефоне и, если необходимо, ограничивать его. Ставить пароль можно по следующему плану:
- Открыть «Настройки».
- Выбрать пункт «Экранное время».
- Откроется перечень возможных действий, среди них необходимо выбрать «Использовать код».
- В открывшемся окне нужно задать четырехзначный код и запомнить его. Телефон будет запрашивать данный пароль при каждом открытии приложения.
К сведению! После блокировки можно установить ограничение по времени использования. Пользователь самостоятельно решает, какого промежутка времени достаточно.

Ограничение времени в приложениях
Блокировка приложения

Удобная программа, которая защитит ваши личные данные и не позволит посторонним открыть установленные на телефон сервисы. Это приложение – отличный вариант для тех, кто любит самостоятельно настраивать все параметры, включая обои или цвета. Вы можете защитить паролем любой элемент вашей системы, начиная от входящих и исходящих звонков и заканчивая возможностью удаления приложений.
Галерея, программы, игры, личные сообщения и конфиденциальные данные будут надежно скрыты от посторонних глаз. Программа позволит запаролить любой смартфон (honor 7a, ксяоми, самсунг, хуавей, хонор), а посмотреть его можно в настройках.
Приложения для блокировки приложений на Android
В Play Store есть приложения, которые можно использовать для блокировки других приложений. Просто введите в поиске «блокировка приложения» и вы увидите десятки результатов. У всех есть свои плюсы и минусы, но многими из них пользоваться точно не стоит. Особенно, если у них плохие отзывы. В конце концов, это почти вмешательство в систему и возможны критические сбои во всей ее работе
А еще важно выбрать приложение, которое не будет требовать большого количества разрешений
А еще важно помнить, что сторонние инструменты часто не могут полноценно и надежно защитить доступ к вашим приложениям. Многие пользователи при минимальной сноровке смогут обойти защиту, а некоторые блокираторы и вовсе блокируют приложение только через несколько секунд после запуска
За это время можно узнать многое.
Я таким приложениям не доверяю и поэтому советовать не буду, но не сказать, что так можно, я не мог. В любом случае, лучше сначала попробуйте воспользоваться одним из способов приведенных ниже.

Иногда дополнительный пароль на приложения бывает полезным.
Установка пароля на соцсети и мессенджеры
Страница социальной сети есть практически у каждого человека, а иногда даже сразу в нескольких.
Можно объединить соцсети в одну папку и сделать ее секретной. Без дополнительной установки программ это доступно на устройствах Samsung.
Как поставить пароль на Инстаграм
Инстаграм как и любое другой софт можно закрыть стандартными способами системы и любым приложением предназначенных для этих целей.
У Инстаграм имеется встроенная функция защиты паролем, расположена она в настройках профиля.
Открываете “Безопасность” и первый пункт “Пароль”. Задаете его и сохраняете.
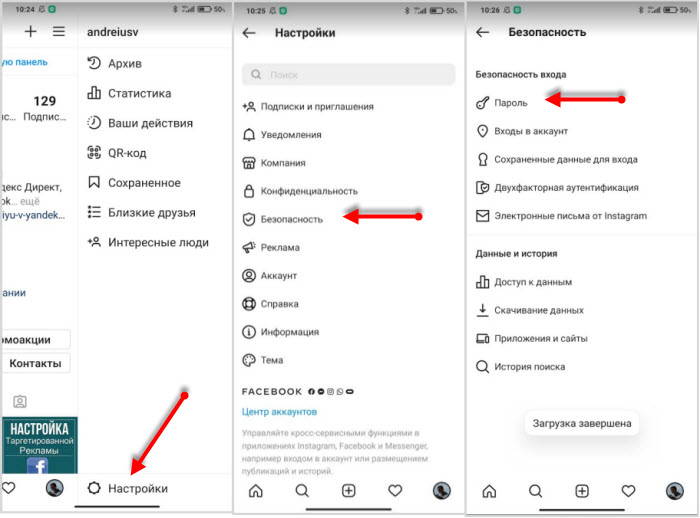
В случае если вы его забудете, есть возможность сброса через Фэйсбук.
Как поставить пароль на Телеграм
Телеграм закрывается всеми видами защиты, внутренними средствами и внешним софтом. У Телеграмм нет собственной функции защиты приложения паролем, но имеется блокировка отдельных секретных чатов.
В настройках, открываете раздел “Конфиденциальность” и устанавливаете код-пароль.
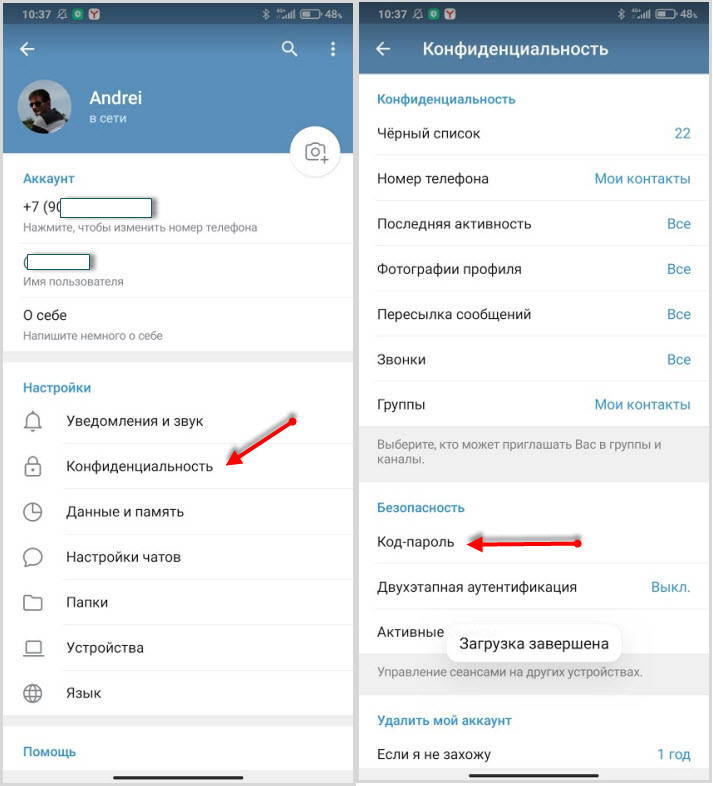
Также имеется функция удаления аккаунта полностью, если в него не заходить определенное время. Это время устанавливается пользователем от 1 месяца до 1 года.
Viber
Вайбер – мессенджер, где люди могут обмениваться сообщениями, осуществлять звонки через интернет. Для некоторых крайне важна защита мессенджеров, так как именно там хранятся все личные переписки.
Viber защищается любой программой, предназначенной для этой цели, но чаще всего хватает способа по умолчанию.
- Нужно снова открыть “Настройки” телефона, найти пункт “Защита приложений“. Обычно он расположен в разделе “Пароли и безопасность“, но в некоторых устройствах в разделе “Приложения“.
- После выбрать программу Viber, задать и поставить для него пароль на запуск.
Теперь при любом открытии программы, оно будет требовать ввода специального кода.
У Вайбер имеется внутренняя защита чатов. Вы можете создать секретный чат и закрыть его паролем.
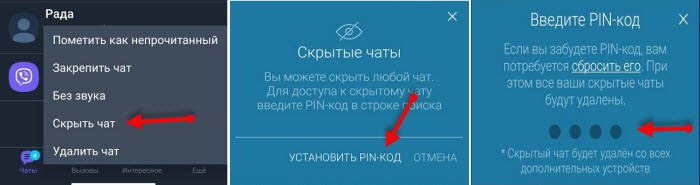
Секретный чат не будет отображаться в общем списке. Переход к секретному чату осуществляется через строку поиска, в которой нужно набрать установленный пароль на чат.
После сброса пароля, чат удалиться со всеми его данными. Будьте внимательны.
При использовании официального клиента ВКонтакте, возможно поставить на него защиту через настройки телефона. В разделе “Безопасность“, затем “Защита приложений”, следует отметить Вконтакте и поставить пароль. В некоторых смартфонах для защиты программ используют отпечаток пальца.
С недавнего времени управление аккаунтом передано в VK Connect, где более гибко настраивается защита приложения.
Находится функция VK Connect в общих настройках аккаунта.

При использовании других клиентов Вконтакте, например, Kate Mobile или модов, функция дополнительной защиты в виде кода или графического ключа присутствует в настройках самого приложения.
Facebook – мировая социальная сеть, которую лучше поставить под защиту, чтобы все личное осталось только при вас.
Здесь нужно поступить тем же путем – либо задать код-пароль через установленный для этих целей софт, либо с помощью стандартной защиты устройства.
- В настройках смартфона перейдите в “Безопасность“, откройте “Защита приложений“.
- Вероятнее всего, система самостоятельно предложит защитить Фейсбук, добавив его в верхний список рекомендуемых для защиты программ.
- Вам остается лишь активировать ее для данной программы.
Наши социальные сети уязвимы за счёт того, что редко кто нажимает на кнопку «Выход» со своей личной страницы. Поэтому чтобы получить доступ ко всем перепискам и аккаунту, достаточно лишь нажать на иконку приложения, не нужно вводить ни логин, ни пароль.
WhatsApp стоит на первом месте по популярности среди мессенджеров. Удобный, с минимальным набором функций, предназначен для быстрого и бесплатного общения.
По умолчанию в настройках WhatsApp вы не найдете дополнительной защиты. Поэтому, переходим в настройки телефона, открываем “Защита приложений“, сразу сверху видим WhatsApp, так как система всегда рекомендует его обезопасить.
Осталось придумать и поставить пароль, сохранить изменения. Теперь никто не прочитает ваши переписки.