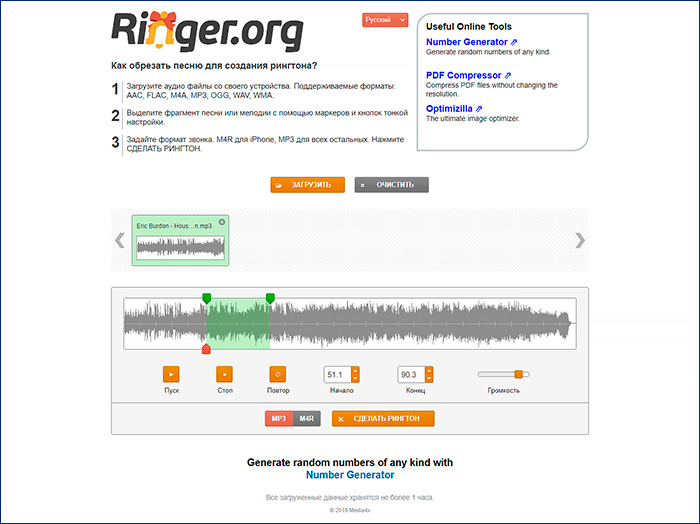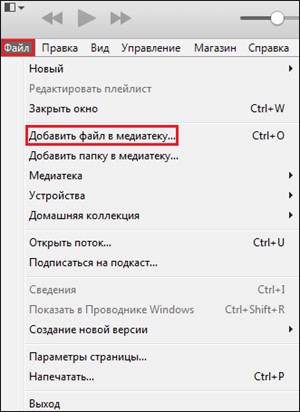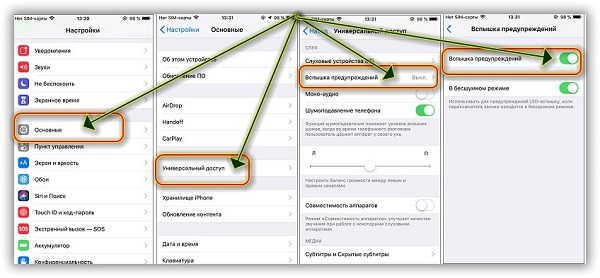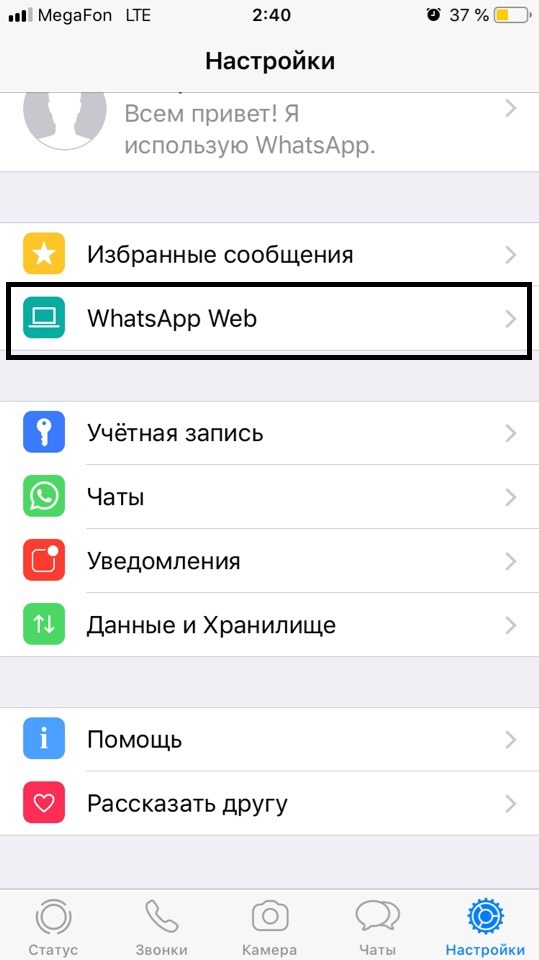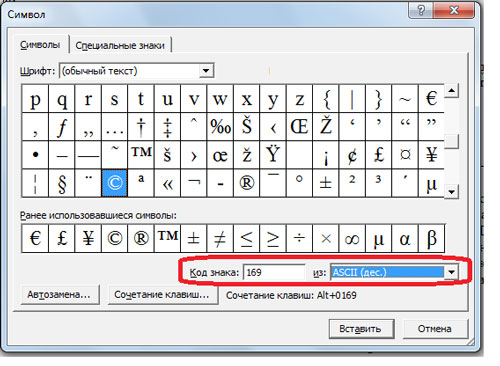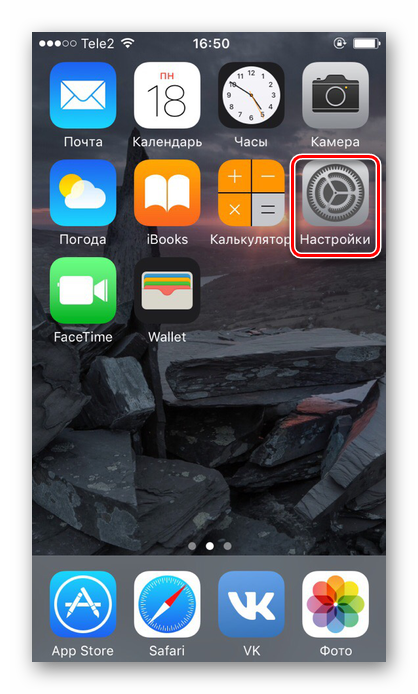Как поставить песню на звонок iphone: хитрость против копирайта
Содержание:
- Как установить рингтон на Айфон (5, 6, 7, 8, X) через Айтюнс?
- Как на айфоне поставить песню как звонок через iTunes
- Как изменить рингтон на iPhone для отдельных контактов
- Как добавлять рингтоны на iPhone через iTunes 12.7
- Как правильно установить рингтон на Айфон
- Как поставить рингтон на Айфон через iTunes
- TUUNES
- Как создать m4r рингтон для iPhone
- Метод 2: как добавить рингтоны на iPhone в 1 клик
- Как поставить рингтон на iPhone без iTunes и Jailbreak
- Обрезаем трек и устанавливаем его
- Этап третий. Установка рингтона на айфон
- Как сменить рингтон на айфоне
Как установить рингтон на Айфон (5, 6, 7, 8, X) через Айтюнс?
После того, как вы создали рингтон, самое время установить его на Айфон! Сделать это можно двумя способами, получив при этом различный результат. Разумеется, предварительно его необходимо загрузить на смартфон. Это не займет немного времени, поэтому у вас не должно возникнуть проблем.
Как переместить и установить рингтон на Айфон с компьютера?
1. Подключите iPhone к iTunes и щелкните по иконке с изображением телефона справа от выпадающие меню «Музыка, Фильмы, Звуки и т.д.» (или справа от иконки с тремя точками в более ранних версиях iTunes). Откроется панель iTunes вашего телефона, где вам нужно будет выбрать «Звуки» в левой колонке.
Важно: Перед тем как сделать это, поставьте галочку напротив функции «обрабатывать музыку и видео вручную» во вкладке «Параметры»


2. Щелкните «Синхронизация звуков» → «Выбранные звуки», затем трек, который вы создали. В заключение, перейдите в нижний правый угол и щелкните «Применить» (также, вы можете сделать это путем обычного перетаскивания файлов).

3. Теперь независимо от версии iTunes, на вашем iPhone появились собственные рингтоны. Вам осталось только перейти к «Настройкам» телефона, а затем выбрать «Звуки & Хептика» (или просто «Звуки») и установить рингтон на Айфон.
4. Вы увидите список событий – новые сообщения в почте, новые голосовые и текстовые сообщения, вызовы и т. д., а также соответствующие им звуки. Чтобы изменить, например, «Text Tone», нажмите этот пункт.
5. Теперь вы можете сделать выбор из целого ряда звуков. Только что добавленные пользователем мелодии, скорей всего, будут находиться в верхней части списка и выделяться более темной полосой. Нажмите на одну из мелодий и она зазвучит. Если она вас устраивает, нажмите «Звуки & Хептика» в левом верхнем углу, чтобы вернуться назад, и выберите новый рингтон (никакого подтверждения действия не требуется). Если мелодия вам не понравилась, выберите другую из списка и прослушайте ее.
Поставить или сделать рингтон на Айфон через айтюнс
Таким образом, очень легко (и удобно) установить рингтон на Айфон и выбрать мелодию на любой вкус.
Как установить новый рингтон на определенный контакт Айфона?
1. Перейдите в приложение «Контакты» на вашем iPhone и выберите интересующего вас пользователя, затем нажмите кнопку «Изменить» в правом верхнем углу. Одним из доступных вариантов будет поле «Рингтон», где мелодия установлена скорей всего по умолчанию.
2. Нажмите на это поле, при этом появится полное меню, из которого можно выбрать любой понравившийся вам рингтон. Вы успешно установили рингтон на контакт Айфона!
- Как отключить звук камеры на Айфоне 5s, 6, 7, 8, X и Айпаде?
- Как включить мигание на Айфоне 6, 7, 8, X при звонке?
- Как слушать музыку на Айфоне без интернета с помощью приложений?
Подробное видео инструкция как поставить (установить) рингтон на Айфон:
Как на айфоне поставить песню как звонок через iTunes
Выполнение проходит по следующему алгоритму:
- Программа запускается на устройстве, в ней вызывается боковое окно одновременным нажатием клавиш CTRL+S.
- Выбирается файл, который подходит для звонка, на нем надо щелкнуть правой кнопкой мыши.
- В возникшем меню выбрать раздел «Сведения».
- Из него перейти в подраздел «Детали», дальше в «Параметры».
- В появившемся окне можно отрегулировать громкость и выбрать пресет эквалайзера.
- Нужно выставить галочки около надписей «Начало» и «Конец» – интервал не должен превышать 40 секунд.
- Действие подтверждается кнопкой «ок».
- Отредактированную композицию надо найти в медиатеке и выбрать.
- Перейти по пути от «Файла» к «Преобразовать» и в «Создание версии ААС». При этом выделение с выбранной музыки не снимают.
- Около оригинальной композиции должен появиться обрезанный клон продолжительностью в 30 секунд.
- Следует нажать на ААС-файл правой кнопкой мыши и выбрать «Показать в проводнике».
- Действие приведет к открытию папки iTunes, в которой будет находиться рингтон.
- Изменить формат файла на m4r.
- В боковом меню медиатеки iTunes выбрать раздел «Звуки» и внести созданный файл в поле.
- Айфон подключить к персональному компьютеру через дата-кабель, запустить синхронизацию.
- Выставить галочку около подраздела «Синхронизировать звуки».
- Нажать клавишу «Применить» – без нее синхронизация не даст ожидаемых результатов.
Дальше надо установить музыку на звонок. В айфоне из основного меню следует перейти в «Звуки» и «Рингтон», выбрать созданный файл (он должен быть первым в очереди). Его можно ставить как на общий звонок, так и на отдельного абонента. В последнем случае надо выделить контакт, нажать «Изменения» и выбрать подраздел «Рингтон».
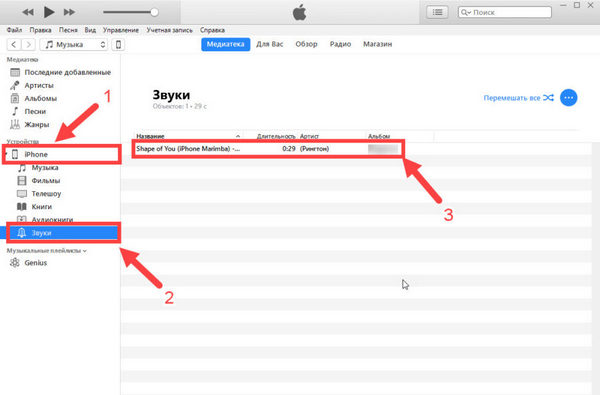
Установка трека через айтюнс
Важно! Установка музыки на звонок проводится через персональный компьютер, работающий под управлением операционной системы Виндовс
Как изменить рингтон на iPhone для отдельных контактов
Иногда очень важно на слух определять звонки от важных абонентов, с тем, чтобы не пропустить их. Для этого на такие контакты ставят отдельные мелодии
Делать это можно прямо на странице контакта. Заходят в приложение Телефон, тут ищут нужный контакт и в верхнем правом уголке нажимают на кнопку Изменить.
Далее можно увидеть, какой рингтон сейчас установлен на контакте и выставить тот, который необходим. Также можно изменить и мелодию смс-сообщений от данного абонента.
Если стандартные мелодии не устраивают, то можно воспользоваться приложением iTunes. Потратив совсем немного времени можно установить на контакты любимые мелодии.
Рассмотрим основные вопросы и их решение.
Проще всего добавить мелодию на Айфон в мобильной версии приложения Айтюнс. Но этот способ требует затрат, так как за скачивание музыкальных композиций необходимо платить. Если нет желания тратить деньги, то лучше выбрать мелодию в настройках. В Айфонах есть довольно солидный список стандартных мелодий, среди которых можно выбрать ту, что придётся по душе.
Автор
Слежу за новостями на рынке мобильных услуг. Всегда в курсе последних событий
Как добавлять рингтоны на iPhone через iTunes 12.7

Если вы обновились до iTunes 12.7, то наверняка заметили изменения, которые Apple внесла в новую версию программы. Была убрана секция App Store, а также возможность синхронизировать рингтоны с iPhone.
К счастью, рингтоны всё ещё можно добавлять через iTunes 12.7, но теперь это делается немного по-другому. Сначала пользователи могут запутаться, но на самом деле процесс не такой уж и сложный, и со временем вы сможете с легкостью ставить рингтоны на свой телефон.
Далее мы покажем, как добавлять рингтоны с компьютера на iPhone, используя iTunes 12.7. Проверьте, чтобы рингтон был в формате .m4r, иначе у вас ничего не получится.
Шаг 1: Подсоедините свой iPhone или iPad к компьютеру и откройте iTunes.
Шаг 2: Нажмите на иконку устройства в верхнем левом углу iTunes. Если иконки нет, iTunes не смог обнаружить ваше устройство. Проверьте, чтобы USB-кабель был хорошо подсоединён.
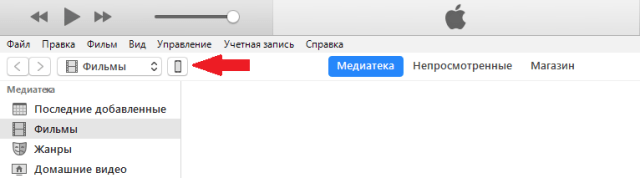
Шаг 3: Если у вас не отображается боковая панель, её нужно включить, нажав на Вид в меню сверху, а затем выбрав Показать боковое меню. Если же панель отображается, просто пропустите этот шаг.
шаг 4: В боковом меню iTunes нажмите на Звуки. Теперь просто перетяните файл .m4r в открывшуюся секцию Звуки.
Если у вас нет секции Звуки, перетяните рингтон в секцию На моём устройстве. Секция Звуки появится сама, и в ней будут отображены все ваши рингтоны.
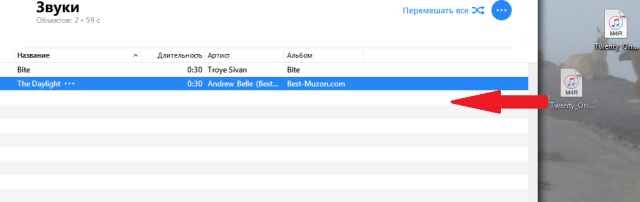
Шаг 5: Когда рингтон появится в iTunes, он также будет добавлен на iPhone.
Вот так просто добавлять рингтоны на iPhone или iPad, используя iTunes 12.7.
Как видите, управлять рингтонами через iTunes 12.7 довольно легко. К счастью, эту функцию Apple пока что не убрала, и мы надеемся, что в будущем этого не произойдёт.
Если вы всё равно предпочитаете предыдущую версию iTunes, почитайте статью о том, как откатить iTunes 12.7 до iTunes 12.6.
Как правильно установить рингтон на Айфон
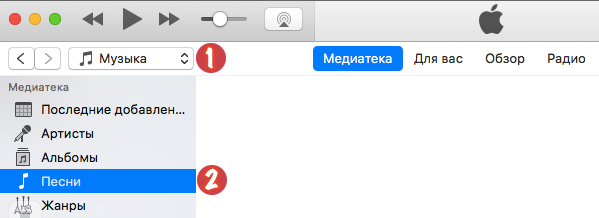
-
Производим запуск программы Айтюнс. Далее, выбираем Меню, затем «Файл». Затем входим в «Добавить в медиатеку». Компьютер открывает проводник. На компьютере ищем необходимую нам мелодию. Затем, нужно загрузить музыкальный файл в Айтюнс.
-
Итак, загрузив аудио файла в itunes, наведём курсор и кликнем правой клавишей мышки. Нажимаем «Сведения», затем «Параметры».
-
Не забываем поставить начало и конец трека, который мы загружаем. По заводским установкам Аппел рингтон Айфона имеет продолжительность не более 30 сек. Нажимаем Ок.
-
Вторично наш курсор подведём к музыкальному файлу и кликнем по правой клавиши мышки. Затем, выбираем «Создать версию в ААС». При правильных действиях, у вас в медиатеке покажется одна из песен.
-
Затем, нам нужно правой клавиши нажать на недавно сделанный трек и далее заходим в подраздел «Показать в Проводнике. У Мака в «Финдере». В окне покажется папочка, где мы увидим место, в котором нам удалось сохранить аудиозапись.
-
Программа устроена так, что аудио трек сохранится в формате MP4а. Можно поменять название файла, изменить формат на MP4r. Расширение мы выбираем из контекстного меню, которое находится снизу окна программы. Также её можно задать вручную.
- Можно вернуться в Айтюнс и стереть из медиатеки файлик, который мы недавно создали. Для этого, правой клавишей мышки кликнем по нему и выберем «Удалить». В новом окне можно выбрать «Оставить файл».
-
Вернемся в проводник. Два раза нажмём на файл, который мы переименовали. Полученный нами ринктон на автомате попадет в медиатеку во вкладочку где находятся ваши ринктоны. Если файл туда не попал, ещё раз применим действие, которое мы совершили в I – м пункте.
-
Итак, мы соединили компьютер и Айфон, далее проводим синхронизацию с Айтюнс. Файлы можно загрузить как в полном объёме, так и только для ринктонов. Но, все файлы, которые хранятся в медиатеке Айтюнс, попадут на ваш Айфон.
- Итак, заходим в Айфон, затем «Настройки», далее «Звуки», и выбираем «Рингтон». Я думаю, вы всё сделали по пунктам. В таком случае, новый рингтон покажется среди прочих ваших звонков. Вам осталось выбрать композицию для звонка.
Как поставить рингтон на Айфон через iTunes
Самый лицензионный и верный способ для установки рингтона на iPhone – это воспользоваться возможностями программы iTunes. Это можно сделать как с телефона, так и с ПК. Нужно, в первую очередь, установить iTunes к себе на устройство (есть лицензионные бесплатные версии как для Windows, так и для OC Mac). Далее рассмотрим особенности работы с программой на компьютере и на самом Айфоне.
С помощью мобильной версии iTunes
Если нет желания или времени «резать» файл через компьютер всегда можно воспользоваться уже готовыми рингтонами. Для этого в мобильном приложении iTunes нужно выбрать понравившуюся мелодию и, оплатив ее, установить на звонок. Для этого в меню устройства находим:
- «Настройки»
- Ввыбираем «Звуки»
- Ддалее «Рингтон» и в магазине звуков находим нужное.
В приложении можно без труда воспользоваться поиском мелодий и удобным каталогом.
С помощью iTunes через ПК
Установка рингтона с помощью iTunes через ПК – это, пожалуй, самый проверенный и точный способ. Программа iTunes является не только продвинутым мультиплеером, но и позволяет совершать различные манипуляции с устройством iPhone – передавать файлы, музыку в том числе, персонализировать телефон, создавать и восстанавливать резервные копии данных.
Установив программу на свой компьютер, совершите вход со своего Apple ID. Это позволит вам совершать больше действий со своим телефоном.
Подключите устройство к компьютеру через USB-кабель
Внимание! Если версия вашего устройства позволяет вручную обрабатывать музыку прямо на телефоне – нужно поставить соответствующее разрешение. Это упростит вам работу в будущем! Во вкладке «Обзор» (слева) в пункте «Параметры» пометьте галочкой пункт «Обработка музыки и видео вручную».
Подождите пока не появится соответствующий вашему телефону значок, при наведении на который будет высвечиваться марка вашего iPhone.
Заходим в раздел «Музыка» (слева наверху), «Песни» (слева) и перетаскиваем сюда нужную мелодию, либо же находим ее в списке уже загруженных (если вы добавляли ее в iTunes ранее).
Нажимаем правой клавишей на понравившуюся мелодию, открывается дополнительное меню
Там находим раздел «Сведения о песне».
В разделе «Параметры» выбираем начало и конец мелодии и устанавливаем нужное время. Длительность рингтона не должна превышать 30 секунд, учитывайте это при установке. Сохраняем.
Еще раз нажимаем правой клавишей на песне, выбираем пункт «Создать версию в формате AAC», и проверяем, что в списке песен появилась копия файла, с которым вы работаете. В более ранних версиях программы данный пункт может находиться в разделе «Файл» — «Конвертировать».
На только что появившеюся песню снова нажимаем правой кнопкой и выбираем «Показать в проводнике Windows», после чего откроется папка, в которой хранится созданный нами файл.
Теперь нужно изменить формат файла с m4a на m4r: правой клавишей – Переименовать.
В программе айтюнс удаляем созданный файл (в открывшемся окне выбираем «Оставить файл»), а в проводнике двойным нажатием на файл, который мы переименовали, активируем созданный файл.
Если мы хотим, чтобы песня, с которой мы работали, осталась в iTunes, убираем в меню к ней выставленные ограничения на 30 секунд (убираем галочки).
Проводим синхронизацию с iPhone. Созданная мелодия после этого должна обнаружиться на телефоне в разделе «Звуки» («Настройки»).
Более наглядно можно ознакомиться с процессом, посмотрев следующее видео
TUUNES
Доступная на английском языке библиотека рингтонов с бесплатным и платным контентом на Айфон, который получил лицензию от Apple и пригоден для массового распространения. Из плюсов перед конкурентами – необычайно обширный каталог с наглядными подсказками по поводу жанров, тематик и целей, которые выполняют загружаемые треки.
Так, к примеру, даже при беглом просмотре можно увидеть «Тренды» с песнями, которые беспрерывно звучат на радио, каталог с «Уведомлениями» (короткие звуки на SMS или на оповещения из мессенджеров) и разделом «Free», где доступных предложений хватит на 5-7 лет вперед.
Из минусов – реклама, встречающаяся по 2-3 раза за 10 минут, и неудобный поиск, не способный автоматически понимать вводимые слова и исправлять ошибки (частенько приходится залезать в Google и смотреть названия исполнителей, иначе результатов так и не появится).
Как создать m4r рингтон для iPhone
Первый шаг довольно простой — нужно подготовить песню для установки на звонок iPhone. Согласно требованиям компании Apple, композиция, которая устанавливается на звонок, не может длиться дольше 30 секунд. Кроме того, она должна быть довольно специфичного формата — m4r. Из-за этого и возникают сложности при желании установить любимую песню на iPhone в качестве звонка.
Есть несколько способов, как подготовить трек нужным образом.
Использовать онлайн-сервисы или программы
Самый простой способ — это использовать онлайн-сервисы или специальные программы. Необходимо взять файл с песней в стандартном формате mp3 и конвертировать его в m4r нужно продолжительности через онлайн-сервисы. Таких сервисов несколько, рассмотрим принцип действия на примере бесплатного сервиса Audiko.
Обратите внимание: Есть масса подобных сервисов, например, Ringer. Если Audiko не работает, можно использовать его
Также есть различные оффлайн приложения, которые позволяют создать композицию для звонка на iPhone, например, iRinger.
Зайдите на сайт сервиса, который производит конвертацию в m4r и обрезку до нужной продолжительности трека. Нажмите «Загрузить» на стартовом экране сайта, чтобы выбрать на компьютере музыкальный файл, который будет использован для создания мелодии звонка. Выберите нужный файл, после чего стартует процесс конвертации.
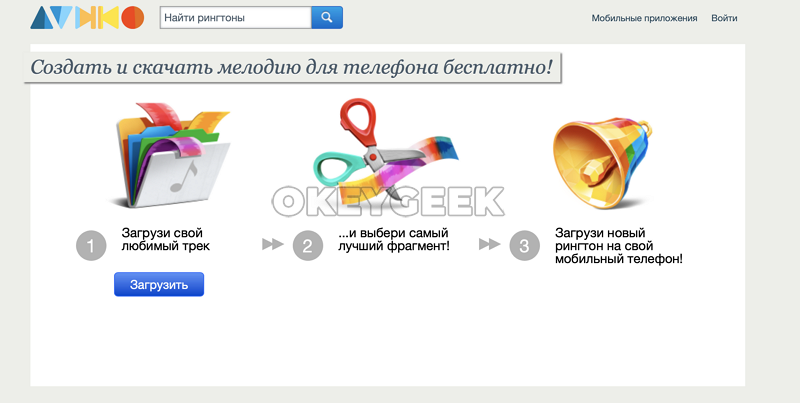
Далее вы увидите таймлайн, где выделен кусок в 30 секунд (требование со стороны Apple к рингтону). Выберите нужную часть трека, чтобы вырезать ее. При помощи кнопки Play внизу можно прослушивать выбранный отрезок композиции. Когда будет выбрана необходимая часть трека, нажмите «Создать рингтон!».
Следующий шаг — указание названия трека и композитора. Стоит отметить, что именно название, которое вы здесь укажете, позже будет видно на iPhone. Поэтому установите нужное имя для трека и нажмите «Сохранить и продолжить».
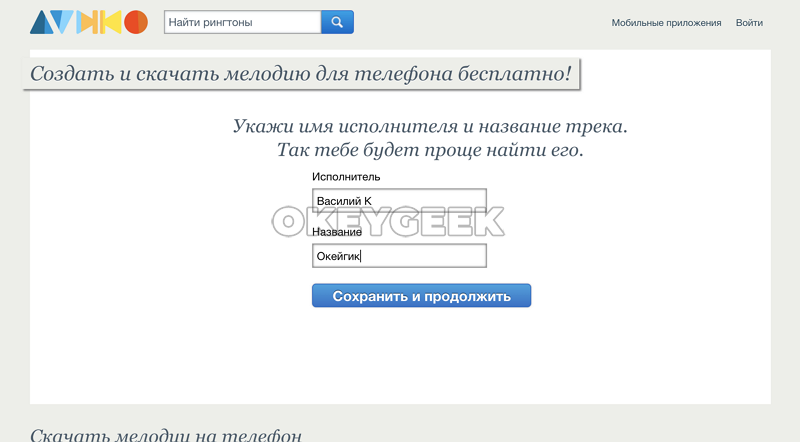
После непродолжительного момента нарезки композиции, потребуется авторизоваться. Можно создать новый аккаунт или использовать для авторизации социальные сети. Выберите наиболее удобный для вас вариант, после чего рингтон будет создан.
Сверху переключитесь на «Айфон», чтобы скачать композицию в формате m4r продолжительностью в 30 секунд. Нажмите «Скачать».

Использовать Apple iTunes
Стандартный софт от Apple также позволяет создать песню для звонка в нужном формате необходимой продолжительности. Запустите Apple iTunes, после чего выберите в меню «Файл» — «Добавить в медиатеку».
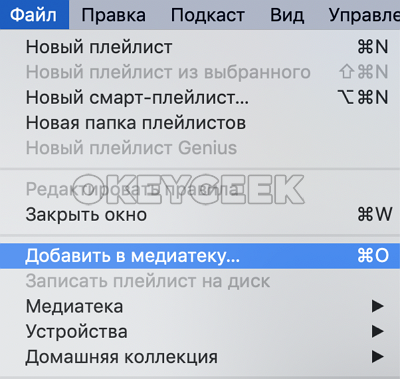
Откроется стандартный поиск файла. Выберите в списке загруженных на компьютер файл композицию, из которой вы хотите сделать мелодию для звонка.
Перейдите в Apple iTunes в раздел «Музыка» — «Последние добавленные». Здесь нужно найти только что добавленный трек. Найдите его и нажмите на три точки рядом с его названием. Перейдите в пункт «Сведения о песне».

Здесь переключитесь в подраздел «Параметры». Нужно установить продолжительность композиции, и с какого именно момента она должна быть обрезана. Установите галочки в пунктах «Начало» и «Конец» и выберите отрезок в 30 секунд, после чего нажмите «ОК».
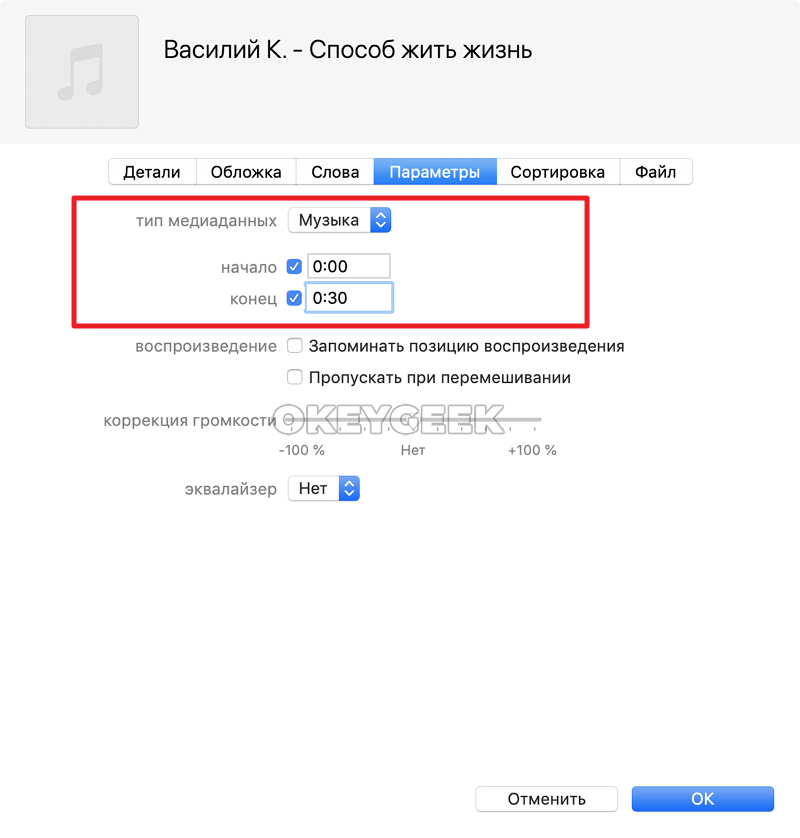
Далее выделите песню и нажмите в меню «Файл» — «Конвертация» — «Создать версию в формате AAC».

В списке последних добавленных композиций появится созданный отрезок. Нажмите на него и нажмите снова на три точки, чтобы вызвать контекстное меню. В нем нажмите «Показать в Finder». Можете видеть, что созданная композиция в Finder имеет формат m4a.

Обратите внимание: Выше рассмотрен вариант использования Apple iTunes для создания рингтона на MacOS. Идентичным образом нужно выполнить действия на Windows, если вы работаете на этой операционной системе
Но на указанном выше шаге вместо варианта «Показать в Finder» нужно будет нажать «Показать в проводнике Windows», и при необходимости включить отображение расширений.
Далее необходимо изменить формат m4a на m4r. Это можно сделать простым переименованием композиции. Нажмите на нее правой кнопкой мыши и выберите «Переименовать», после чего измените формат.

Метод 2: как добавить рингтоны на iPhone в 1 клик
Если вы не хотите добавлять рингтон на свой iPhone с помощью iTunes, тогда dr.fone — Менеджер телефона (iOS) — лучший вариант для вас, если вы все еще не знаете, как добавить рингтоны на iPhone. Это один из лучших и даже самых мощных инструментов для передачи данных. Перед передачей рингтонов вы можете узнать больше о Как бесплатно скачать музыку на iPhone XS, iPhone XS Max, iPhone XR так же как и сигнал как перенести фотографии с iPhone на iPhone 12, 11, XS, iPhone XR. Этот инструмент позволяет добавлять ваши любимые мелодии звонка на устройства iPhone. Это действительно простое в использовании приложение. Эта программа — лучшая альтернатива iTunes для добавления рингтонов.
Вы можете загрузить это программное обеспечение как на Mac, так и на Windows. Это графический интерфейс, который удобен для пользователя и облегчает процесс передачи. Процесс установки этого программного обеспечения очень прост и быстр. Он поставляется с различными функциями, чтобы сделать вашу техническую жизнь проще.
Уникальные характеристики dr.fone — Менеджер телефона:
- Он передает файлы, такие как изображения, музыку, мелодии и т. Д. С ПК на iPhone.
- Легко положить музыку на iPhone.
- Передача различных типов данных, таких как приложения, SMS, контакты с ПК на iPhone.
- Он работает на всех устройствах Android и iOS.
- Он даже передает файл на Android или iPhone из iTunes.
Шаг 1: Откройте приложение
Для начала вам необходимо скачать dr.fone на вашем компьютере, а затем установите программное обеспечение. Выберите «Менеджер по телефонуОпция среди других модулей доступна на вкладке.

Шаг 2: подключите ваше устройство
Через USB-кабель подключите устройство iPhone к компьютеру. Затем нажмите на «МузыкаВведите и перейдите на рингтоны.
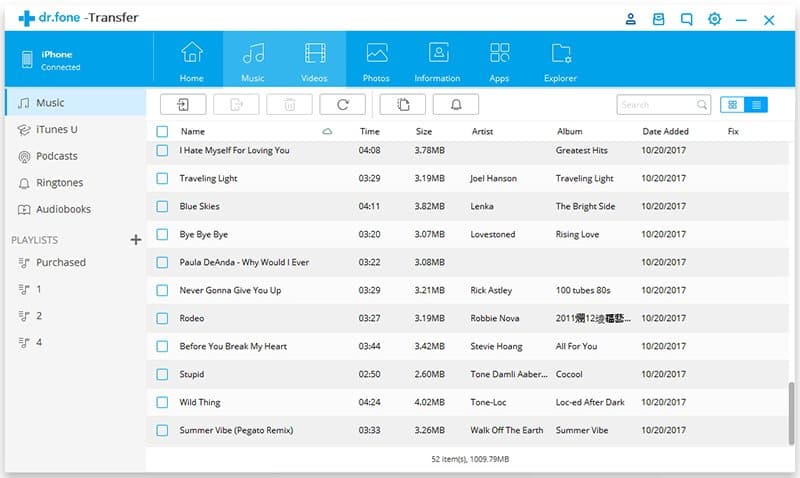
Шаг 3: Добавьте нужный файл
Нажать на «Добавить «Выберите и выберите файлы, которые существуют на вашем ПК, которые вы хотите иметь в качестве мелодии звонка. Через несколько минут рингтоны будут добавлены на ваш iPhone XS.
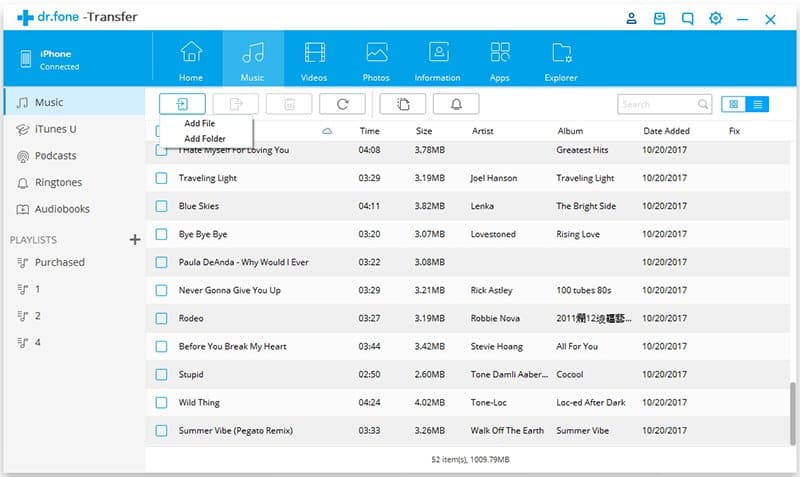
Как поставить рингтон на iPhone без iTunes и Jailbreak
В начале статьи вас, наверно, удивил тот факт, что рингтон или музыку можно закачать на iPhone без iTunes. Да, это вполне реально.
Мы предлагаем вам простое решение: WALTR – приложение для работы с аудио- и медиафайлами для iPhone, не требующая iTunes или Jailbreak. Единственное условие – у вас уже должен быть готовый рингтон в формате M4R на компьютере.
С его помощью вы можете закачивать на iPhone не только рингтоны и музыку, но и фильмы разного формата, которые будут конвертироваться буквально на лету.
Мы позаботились о том, чтобы работа с приложением была простой и быстрой. WALTR понятен в использовании и не требует особых знаний или дополнительных настроек. Работает на Mac и Windows.
Теперь мы предлагаем скачать WALTR 2 на ваш Mac или Windows. Единственное условие – у вас уже должен быть готовый рингтон в формате M4R на компьютере.
WALTR 2
Requirements: macOS 10.9 and higher
Latest Version: 2.6.25, 13 December 2019
Requirements: Windows 8 and higher
Latest Version: 2.7.19, 14 November 2019
Free Download
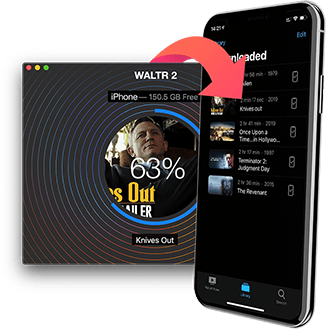
Скачать рингтон на iPhone можно в уже известные вам три шага:
Дизайн простой и понятный, а работа с приложением не требует лишних нажатий кнопок мыши.
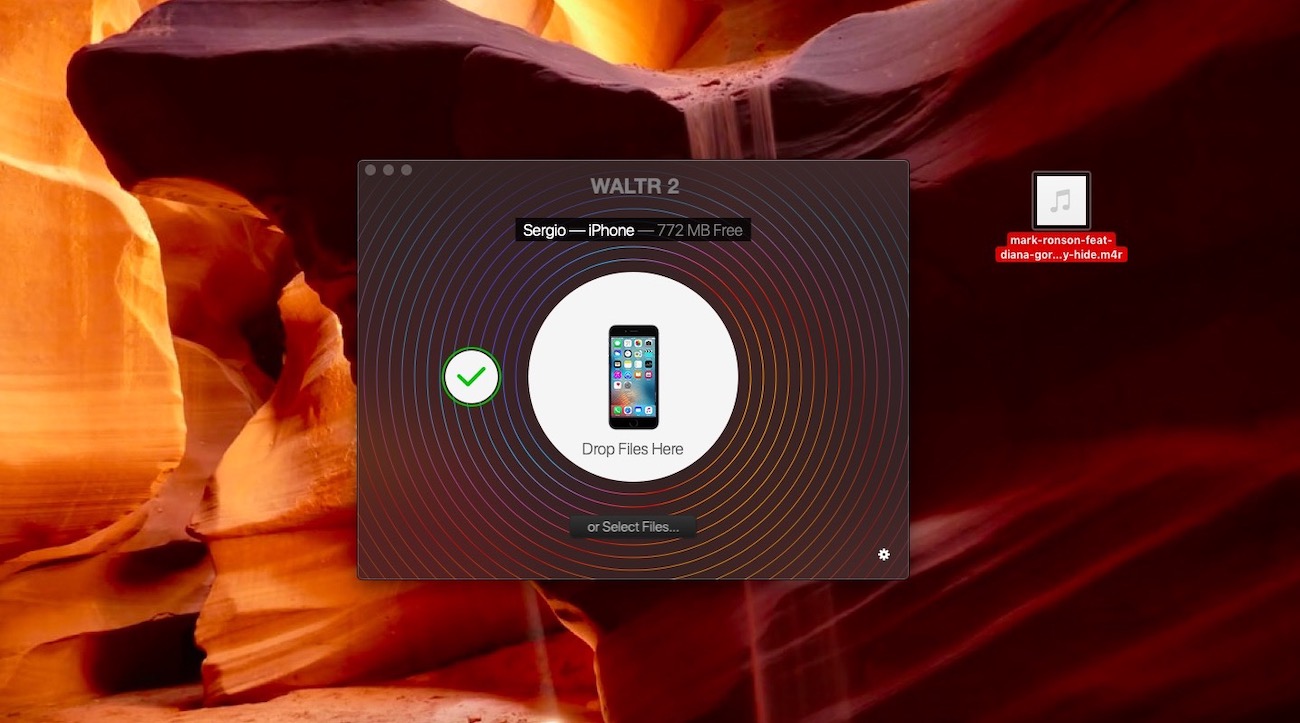
Шаг 2: Подключаем iPhone к компьютеру
Затем перетаскиваем в приложение файл в формате M4R.

Получаем уведомление о том, что на нашем устройстве появился новый рингтон. Осталось лишь установить его на звонок.
Шаг 3: Зайдите в настройки телефона и выберите новую, созданную вами, мелодию.

Мы надеемся, что эта статья была для вас полезной и у вас не возникло сложностей во время установки рингтона на ваш айфон. Теперь у вас есть WALTR и, чтобы узнать больше о программе и ее возможностях, прикрепляю небольшой перечень того, что умеет делать WALTR:
***Все операции по скачиванию файлов на iPhone не требуют использования iTunes
WALTR умеет работать не только с iPhone, но и с iPad и iPod. Теперь закачивание и просмотр любимых фильмов или видео оффлайн становится доступным каждому – как закачать видео на iPhone.
Если у вас есть iPad, то статья: как скачать фильмы на iPad с помощью WALTR поможет сэкономить время и забыть про конвертеры и iTunes.
Обрезаем трек и устанавливаем его
Если вам не хочется загружать новые аудио объекты, и вы хотите установить одну из тех, что есть в плей-листе, то можете читать дальше. Здесь все будет немного проще:
- делаете выбор песни из своего каталога на Айфоне;
- далее отмечаете начало и завершение проигрывания. Тут же можно выбирать затухание композиции (Fade On):
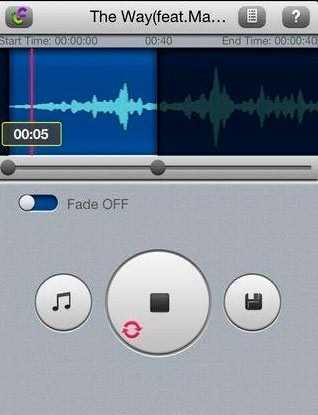
- нужный объект копируете в iTunes, для этого придется подключить смартфон к компьютеру, отыскать утилиту Ringtone Maker и открыть в ней необходимый аудио файл;
- Выполняете синхронизацию звуков и ГОТОВО!
В качестве рингтона может использоваться звук, который записан с диктофона. Так что вы можете просто поставить на запись любимую песню или свой голос, а после этого установить ее на сигнал звонка или будильника.
Полезный контент:
- Как зайти в Рекавери меню на Андроид на разных устройствах
- SU файл занят. Как решить эту проблему при обновлении SuperSU?
- Как записать разговор на iPhone во время звонка
- Как синхронизировать iPhone с компьютером
Этап третий. Установка рингтона на айфон
А теперь поставим записанный ранее рингтон на звонок iPhone. Для этого его необходимо будет сначала закачать на компьютер, первоначально подсоединив к нему сам айфон. Когда телефон будет определен, первым делом заходите в айтюнс. После этого выбираете ваш айфон среди подключенных устройств в верхнем левом углу окна iTunes, и в появившемся окне нажимаете на вкладку «Программы» в списке «Настройки» слева.
Здесь прокручиваете ползунок окна iTunes вниз до появления фразы «Общие файлы», где выбираете уже использованное вами приложение под названием «Ringtones». Далее, справа от общих файлов в окошке под названием «Документы Ringtones» выбираете записанные вами рингтоны и скидываете их на компьютер, нажав «Выбор папки» (желательно куда-нибудь в отдельную, предварительно созданную папку).

Поиск рингтона в iTunes и сохранение на компьютере
После сохранения, находите их на вашем компьютере и проигрываете при помощи айтюнса. Затем выбираете вкладку «Звуки» все в том же списке «Настройки» и ставите в появившемся нижнем списке галочки напротив сохраненных вами рингтонов. Затем в верхнем списке «Синхронизировать звуки» ставите галочку, тем самым разрешая синхронизацию рингтонов в принципе, и выбираете вариант — «Выбранные звуки». После чего нажимаете слово «Применить» в нижнем правом углу окна айтюнса, позволяя ему скачать выбранные вами мелодии обратно на айфон.

Закачка рингтонов на Айфон
И в заключение, заходите в «Настройки» вашего айфона и нажимаете на вкладку «Звуки». Здесь ищите кнопку меню с названием «Рингтон» (или любой другой тип, в зависимости от того какой тип вы записывали), нажимаете ее и в открывшемся списке находите только что загруженные с компьютера звуки, собственно вам остается лишь поставить один из них в качестве рингтона.
Таким образом, дорогие друзья, теперь ваш iPhone может радовать вас любимой мелодией. Кроме того, если у вас изменятся вкусы или записанный рингтон попросту надоест, вы сможете запросто поставить на звонок новый…
Как сменить рингтон на айфоне
Как можно установить рингтон на айфон через айфон? Существует две методики решения проблемы.
Через резервную копию
При переходе с одного смартфона на второй и сохранении учетной записи Apple ID самым простым методом является перенос всех композиций через перезапись резервной копии. Со старого телефона она создается на персональном компьютере. Для этого надо перейти в основное меню смартфона и выбрать имя аккаунта.
В возникшем окне найти раздел «iCloud», нажать на «Резервную копию» и щелкнуть по «Создать». Дождаться завершения процедуры. Затем перейти к работе со следующим гаджетом. Если на втором устройстве содержится какая-то информация, то ее надо удалить путем сброса до заводских настроек.
После окончания процесса на экране возникнет окно первичной настройки. Там выполняется вход в Apple ID и подтверждается желание использовать ранее сохраненную резервную копию. После запуска процедуры нужно подождать ее завершения и записи данных на втором устройстве.
Если кроме самостоятельно созданных рингтонов существуют звуки, приобретенные через iTunes Store, то нужно провести восстановление покупок. Для этого следует открыть основное меню и перейти в подраздел «Звуки», выбрать пункт «Рингтон». Дальше нажать на «Загрузить все купленные», айфон начнет процесс восстановления покупок.
Через iBackup Viewer
Методика позволяет извлечь музыку из резервной копии, которая сделана пользователем самостоятельно. Приложение помогает совершить перенос на любой смартфон, включая не привязанный к учетной записи Эпл ИД:
- Следует скачать утилиту iBackup Viewer на персональный компьютер.
- Запустить приложение iTunes и провести подключение айфона к ПК.
- в левом верхнем углу нажать на ярлык смартфона.
- В области с левой стороны открыть раздел «Обзор».
- Справа, в подразделе «Резервные копии», выбрать «Этот компьютер» и снять галочку с блока «Шифрование резервной копии айфон».
- Кликнуть по подпункту «Создать копию сейчас».
- Дождаться завершения процесса резервного копирования.
- Включить iBackup Viewer и в возникшем окне выбрать резервную копию смартфона.
- Перейти в подраздел ««Raw Files».
- Нажать на иконку с лупой, расположенную в верхней части.
- В появившейся поисковой строке ввести «Рингтон».
- С правой стороны отобразятся все имеющиеся композиции – необходимо выделить ту, которую надо перенести.
- Провести сохранение на ноутбуке через кнопки «Export» и «Selected».
- На дисплее возникнет окно проводника, в нем указывается папка для хранения информации.
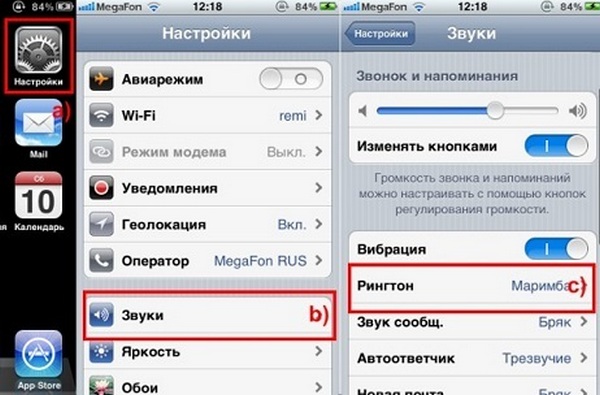
Замена мелодии
Важно! Аналогичные действия можно проводить со всеми имеющимися композициями. Завершающий шаг – добавление полученной музыки на мобильное устройство