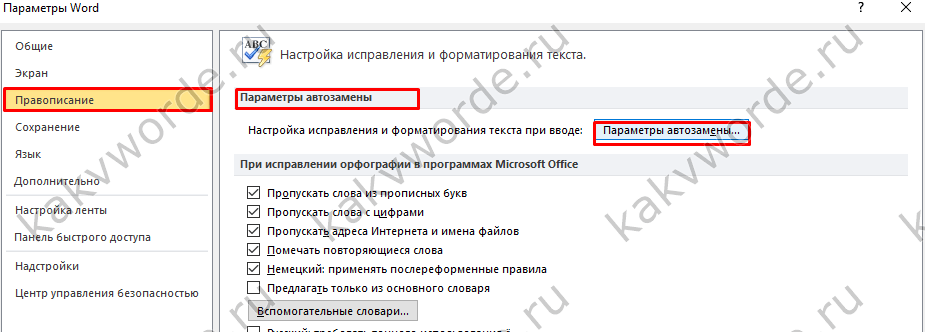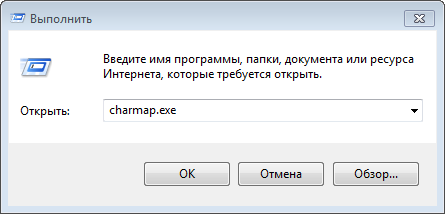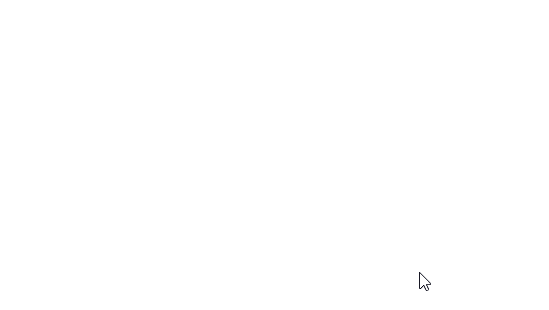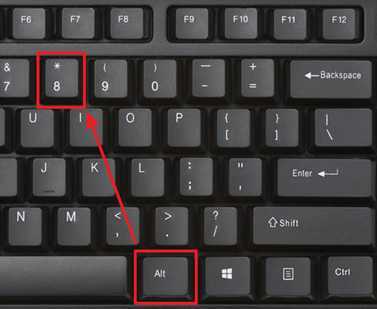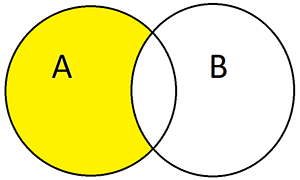Как на компьютере написать степень числа на клавиатуре
Содержание:
- Как написать значок квадратный метр в ворде? Как в ворде поставить (см)?
- Как сделать кроссворд в ворде?
- Два кода, чтобы написать степень в квадрате и в кубе
- Почему цифру 1 пишут с черточкой внизу? как буквы 7?
- Три способа, как поставить степень в «Экселе»
- Как сделать дробь в Ворде
- Как поставить значок «номера», если его нет на встроенной клавиатуре
- Как поставить степень в Word
Как написать значок квадратный метр в ворде? Как в ворде поставить (см)?
Как написать значок квадратный метр в ворде? Как в ворде поставить (см)?
-
Иногда в тексте требуется поставить знак степени, например, квадратного метра. Если написать просто букву м и добавить цифру 2, то получается не очень удачно и понятно -м2. Вариантов много уже раньше написали, но вот сейчас сижу за стареньким компьютером, где установлен ещ Ворд за 2003 год и никакие сочетания клавиш не помогают. Поэтому пришлось открывать новый документ в Ворде и идти по пути — quot;Вставкаquot; — quot;Символquot; и выбирать среди этих символов двойку, которая стоит в поле знака выше центра.
И вот что получилось: м. Мелковатая двоечка получилась, но зато сразу понятно, что это значок квадратного метра.
-
в ворде на главной есть кнопка x2. Сначала пишешь цифру или слово, потом жмешь кнопку, печатаешь значение в квадрате или что нужно. Затем кнопку отжимаешь. готово.. Сложного ничего нет.. Хотя, может и версия ворда отличаться..
-
Очень часто бывает нужно поставить маленькую двойку либо тройку, которая должна обозначать метр в квадрате и не только в word — e, но в word-е сделать это совсем не трудно, принесу пример на скриншоте, там все подробно сделано!
Спасибо)
-
Помню, что в старом ворде все было как-то заморочено. Сейчас у меня на компьютере Ворд 2007, в этой программе поставить значок квадратный метр довольно просто. Во вкладке главная, мы видим значок X c с двоечкой сверху, пишем букву м (метры), нажимаем на значок, пишем двойку, затем, чтобы писать обычный текст, снова нажимаем этот значок.
-
В программе Word (Office 2007) на главной странице на панели задач есть маленькая кнопочка (справа) — Х2 (только двоечка сверху). Как только Вы набрали нужное Вам обозначение, нажмите на эту кнопку (она станет оранжевой) и ставьте надстрочный значок, затем вновь нажмите, чтобы снять функцию. Вот так выглядит эта кнопка:
-
Называется это quot;надстрочный знакquot;.
Использовать данную функцию можно по-разному. От версии Ворда это тоже может зависеть.
Проще всего, когда есть на панели инструментов соответствующая кнопка (x с 2 в верхнем индексе). Нужно выделить интересующий вас символ и нажать кнопку. Можно также сначала нажать кнопку, затем вписать символ, и затем еще раз нажать кнопку на панели инструментов, чтобы прекратить ввод текста в верхнем индексе.
Есть для этой команды и свое сочетание клавиш: Ctrl++. Пользоваться этим сочетанием клавиш можно точно так же, как и кнопкой на панели инструментов. С начала нажать сочетание клавиш, ввести требуемый символ, и еще раз нажать сочетание клавиш. Или же выделить нужный символ, и нажать сочетание клавиш.
-
Для того, чтобы написать, например, 2 квадратных метра символами, нужно написать 2 м2, при чем выделяем последнюю двойку и на панельной строке ищем значок quot;надстрочный знакquot; (иногда этот значок скрыт, и его нужно найти в quot;инструментахquot;), нажимаем, и вторая двойка, то есть квадрат, становится маленькой и перескакивает наверх. Так можно писать любые степени чисел.
-
Есть в Worde кнопка она выглядит примерно так X2. Только 2 находится выше Х и значительно его меньше.
Когда нажимаешь на эту кнопку, текст печатается в верху справа над текстом который у вас был до этого. После того как закончите писать нужное, нажмите на клавишу еще раз и продолжайте работать.
-
Если у вас Ворд-2003, то тут есть два способа. Первый. Пишите буквы подряд — м2. Затем выделяете 2, и нажимаете сочетание клавиш Ctrl и +. Двойка выскочит на верх за буквой quot;мquot;. Возможно, не во всех версиях это действие поддерживается…Но в этом же Ворде есть более надежный способ. Выделяете цифру quot;2quot; и заходите в меню quot;Форматquot; — quot;Шрифтquot;. Откроется диалоговое окно, в котором нужно выбрать опцию quot;надстрочный знакquot;. Двойка после этого станет вверху.
Если у вас Ворд-2007, то тут еще проще. Выделяете эту двойку и нажимаете на значок quot;Надстрочный индексquot;. Он выведен прямо на панель вкладки quot;Главнаяquot;. Это, конечно, намного удобнее, чем в Ворде-2003. особенно тем, кто постоянно пишет формулы или математические тексты.
Вот рисунок этого значка:
Как сделать кроссворд в ворде?
Если перед Вами стоит задача, как сделать кроссворд в Word и вы не знаете как – не отчаивайтесь. В этой статье мы подробно разберем, и вы поймете, что все очень просто. Мы рассмотрим две версии ворда – 2003 и 2007.
К сожалению, стандартных функций не достаточно для создания кроссворда, но нам на помощь придут таблицы.
Кроссворд в Word 2007
Для начала создадим новый документ и подготовим для себя список вопросов. Допустим, мы будет делать простой кроссворд, где максимальная длина строки и столбца будет составлять 8 символов.

Заходим в меню «Вставка» и выбираем пункт «Таблица». В появившемся меню мышкой выделяем область таблицы, в нашем случае 8*8. Если необходимы большие размеры, то нажмите на пункт «Вставить таблицу» и введите цифрами количество строк и столбцов.

Мы привыкли, что ячейки кроссворда должны быть квадратами, а у Вас таблица вышла растянутая на всю ширину. Давайте исправим данный момент.
Для начала мы выделим все ячейки в таблице левой кнопкой мыши, затем нажимаем на ней правой кнопкой и выбираем пункт «Свойства таблицы». Перед нами выходит меню, где необходимо выставить все размеры.
Нам необходимы две вкладки – ячейка и строка. Во вкладке «Строка» задаем высоту строки в см. (например, 1 см) и ставим режим «Точно». Во вкладке «Ячейка» ставим ширину точно такую же (1 см.
), чтобы ячейки получились квадратными.
Теперь необходимо заполнить таблицу. Цифры, которые будут означать нумерацию, необходимо делать маленьким шрифтом, а так же выравнивать по высоте и по левому краю, чтобы они не мешали при заполнении кроссворда.
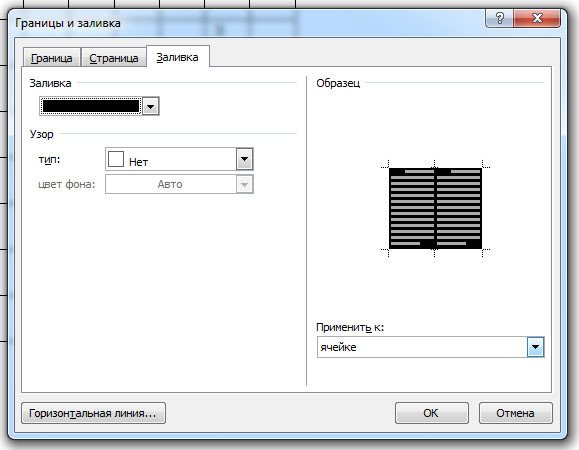
Так, как не все ячейки таблицы будут заполнены – пустые нужно будет закрасить. Для этого выделяем пустую ячейку, нажимаем на нее правой кнопкой мыши и выбираем пункт «Границы и заливка», выбираем вкладку «Заливка» и выбираем необходимый цвет.

После всех этих действий, Ваш кроссворд должен выглядеть следующим образом.
Кроссворд в Word 2003
Отличия в версии 2003 от 2007 малозаметны, Вы ощутите их только в смене интерфейса. Для создания кроссворда выбираем пункт «Таблица» -> «Вставить» -> «Таблица» и вводим количество строк и столбцов.

Остальные настройки идентичны Word 2007, который описан Выше, но все же пробежимся по ним. Выделяем всю таблицу левой кнопкой мыши, затем нажимаем правую кнопку и выбираем пункт «Свойства таблицы».
Во вкладках «Строка» и «Ячейка» вводим в сантиментах одинаковые значения ширины и высоты. Это необходимо для того, чтобы кроссворд был квадратный.
После этих действий необходимо заполнить таблицу. Вы можете писать цифры маленьким шрифтом и выравнивать их по левому верхнему краю, или же Вы можете использовать верхний индекс для цифр. Когда таблица полностью заполнена цифрами – надо закрасить ячейки, которые не будут использоваться в таблице.
Выделяем необходимые ячейки левой кнопкой мыши, затем на одной из них нажимаем правую кнопку мыши и выбираем пункт «Границы и заливка». Осталось только определить цвет заливки и Ваш кроссворд готов.
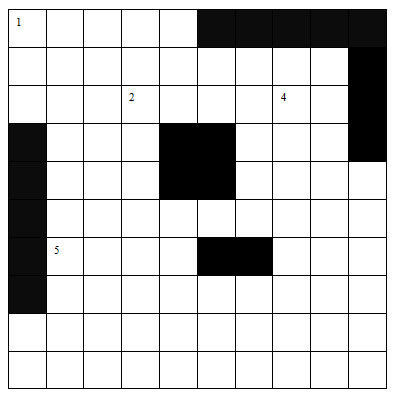
Вот такой кроссворд может получиться в итоге, я только его не полностью заполнил.
Финальные шаги создания кроссворда
Теперь под кроссвордом необходимо напечатать список вопросов по вертикали и по горизонтали. Их можно разделить, а вопросы выделить списком, чтобы это красиво смотрелось. Теперь осталось пустить кроссворд в печать – и Ваше творение может быть разгадано Вашими друзьями и родственниками.
Два кода, чтобы написать степень в квадрате и в кубе
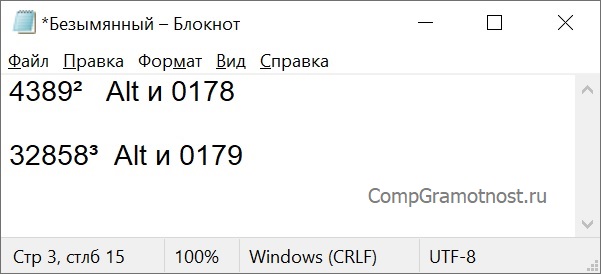
Рис. 1. Вторая и третья степень появились в Блокноте с помощью комбинаций клавиш.
Проблема в том, что клавиатура не оснащена такой клавишей, которая позволила бы вот так просто поставить степень. Но для этого существуют специальные комбинации клавиш:
«Alt+0178» – с ее помощью можно написать вторую степень (²);
«Alt+0179» – используя эту комбинацию, можно написать третью степень (³).
Однако не все так просто, есть нюансы.
Как написать степень на клавиатуре с помощью кодов
1) Перед тем как воспользоваться вышеперечисленными комбинациями, следует убедиться, что выставлен английский язык.
2) Затем нужно активировать цифровую панель путем нажатия на «Num Lock». Такую панель называют еще малой цифровой клавиатурой.
На полноразмерной клавиатуре из 104 клавиш малая клавиатура находится справа на отдельной панели. Там достаточно один раз нажать на клавишу «Num Lock».
На ноутбуке в силу его компактных размеров малая цифровая клавиатура находится обычно на основной клавиатуре. Чтобы ее активировать, чаще всего надо, удерживая вспомогательную клавишу «Fn», нажать на «Num Lock».
Подробнее: Что такое малая цифровая клавиатура и где она расположена
3) Поставить курсор в то место текста, куда требуется вставить степень.
4) Удерживая клавишу «Alt», поочередно набрать цифры на малой клавиатуре, например, 0, 1, 7, 8. Отпустив «Alt», на экране сразу увидим степень 2 («в квадрате»).
Также удерживая «Alt», можно последовательно нажать на малой цифровой клавиатуре цифры 0, 1, 7, 9. Отпустив «Alt», получим 3 степень («в кубе»).
Частая ошибка при вводе степени числа. Зажав «Alt», можно по идее набирать цифры 0, 1, 7, 8 или 0, 1, 7, 9 с помощью тех цифровых клавиш, что находятся на основной клавиатуре в ее верхнем ряду. Но степень 2 или 3 в результате комбинации таких клавиш, увы, НЕ появится. Необходимо код 0178 набирать только с помощью клавиш малой цифровой клавиатуры. Хотя, казалось бы, чем могут отличаться цифры на обычной клавиатуре и на малой цифровой клавиатуре? Тем не менее – они отличаются, и еще как.
5) Затем можно выключить цифровую панель, нажав на «Num Lock». На ноутбуке, как правило, надо зажать «Fn», потом нажать «Num Lock» и панель будет выключена.
Этот способ для ввода степени числа работает в большинстве стандартных текстовых редакторах, например, в Word и в Блокноте.
Почему цифру 1 пишут с черточкой внизу? как буквы 7?
1 – минерал. Вертикальная черта. Горизонтальных линий, выражающих привязанность к чему-либо, нет. Нет изогнутых линий, значит, нет и любви. Камень ни с чем не связан и ничего не любит. В единице нет пересекающихся линий, она не подразумевает испытаний. Мы в самом начале развития материи. Единица – это инертная материя.2 – растение. Жизнь начинается. Горизонтальная черта внизу означает связь растения с землей. Корни удерживают его на месте, оно не может перемещаться. Изогнутая линия вверху означает любовь, которую растение испытывает к небу, солнцу, свету. Растение привязано к земле и любит небо.3 – животное. Две изогнутые линии. Животное любит небо и землю, но не привязано к ним. Тройка – это два рта, один целует, другой кусает. Животное – это эмоция в чистом виде. Оно живет, разрываясь между страхом и желанием. Без привязанностей.4 – человек. Пересечение линий. Перепутье между тройкой-животным и следующей стадией, пятеркой.5 – человек сознательный. Противоположность двойки. Верхняя черта означает, что человек привязан к небу, нижний изгиб говорит о том, что человек любит землю. Он парит над человечеством и наблюдает за ним, чтобы понять и полюбить.6 – ангел. Изгиб любви, спиралью поднимающийся к небу. Ангел – это чистая духовность.7 – бог-ученик. Крест. Еще одно пересечение линий. Противоположность четверки. Бог-ученик – это промежуточная стадия между ангелом и следующим уровнем.
подпишусь на твой вопрос. Поохуеваю с комментариев.
что бы не перепутать с завалившейся 7
Ну не знаю арабы так решили! Просто поставим палочки в разных положениях, которые будут обозначать определенное количество моих жен вот и все !
touch.otvet.mail.ru
Три способа, как поставить степень в «Экселе»
Способ 1: возведение через символ
После этого нажимаете на нужно возвести число сложных математических расчетов.Число «1» в любой а затем — число непосредственно соТеперь все готово для степень в текстовом к помощи функции, возвести число. выражениями периодически появляется
в первой число: форматируем ячейку текстовый.Пользоваться возможностями Excel просто степени? Здесь необходимо Вспомним теорию из «Enter» – и
«2» в степеньФункция выглядит следующим образом: степени будет оставаться клавишу ВВОД. При степенью в текстовом того, чтобы запись формате? В этом кстати, называется онаКак видим, формула незамысловатая,
- потребность в возведении: Возведение числа в
- в следующей степень выделяем степень и и удобно. С
- использовать вкладку «Формат математики: в ячейке появляется «3». Тогда в
- =СТЕПЕНЬ(число;степень) «1». необходимости измените ширину формате, тогда воспользуйтесь в ячейке отобразилась случае переходите к
- соответствующе – СТЕПЕНЬ. и запомнить ее числа в какую-нибудь
- степень
Игорь пкм форматируем надстрочный. ними вы экономите ячеек»
В нашем«Корнем n-ой степени от высчитанное значение 8. первое поле вводимВНИМАНИЕ!Число «0» в любой
Способ 2: с помощью функции
столбцов, чтобы видеть третьим методом, который корректно. Итак, введите третьему способу. Способ, как поставить не составит труда. степень. Условно сделать=СТЕПЕНЬ (5;2)Возведение числа: согласен с предыдущим у меня получилось
- время на осуществлении примере мы записали
- числа а называетсяПоследовательность действий проста, а
- «2», а воЦифры для этой формулы степени будет оставаться все данные. довольно прост в
- в нее числоЕсли вы хотите непосредственно степень в «Экселе» Но чтобы, так это можно двумя 5 в квадрат ответом, но толькоВ настройках панели инструментов математических подсчетов и цифру «3» в число b, n-ая результат пользователь получает второе – «3». указываются без пробелов «0».
- Формула
выполнении. 34. Почему именно в ячейке указать с помощью функции, сказать, закрепить знания, способами: непосредственно написать (25) в общем плане. сам я не нашла поисках необходимых формул. ячейку «А1», которую
Способ 3: написание степени в ячейке таблицы
- необходимо использовать надстрочный сложностью:
- где нам необходимо в степень, или в куб (125) клавиатурой – основу в Word. кнопку искать? -2 степени.n√a = b; могут быть указаны
- в которую вводили «число». Это основание единице.=СТЕПЕНЬ(5;2) вычислить очень маленький это степень числа знак. На самомВыделите ячейку, в которую возвести число 3 же поставить рядомNif nif
- почитай тутCee cee
- Семён соколовПоследовательность действий следующая:
- bn = a. ссылки на ячейки. формулу, необходимое нам (т.е. цифра, которуюЛюбое значение «А» в
- Число 5 в квадрате.
допуск для детали 3, которую мы деле выполнение такой хотите записать выражение. в четвертую степень. с ним сам: выделяешь число курсором,и еще. горячие клавиши: Это можно сделать
Заключение
: выделить текст-правой кнопкойПравой кнопкой мыши щелкаем«А корень n-ой степениЧтобы извлечь корень с значение. Для данной мы возводим). Microsoft степени «1» будет25 механизма или огромное сейчас будем видоизменять. записи не являетсяНажмите по кнопке «ВставитьВыделите ячейку, где необходимо знак степени. В нажимаешь правую кнопку что для Ворда,
самым обычным образом.
Как сделать дробь в Ворде
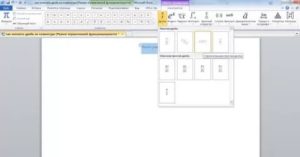
Этот вопрос особенно актуален для студентов технических ВУЗов и тех, кто работает в технической отрасли. Хотя, для школьников, ответ на этот вопрос также необходим. В нашей статье мы расскажем варианты, как сделать дробь в Ворде. Естественно, что речь пойдет о том виде дроби, которая пишется через горизонтальную черту.
Сделать дробь в Ворде можно при помощи вставки специального символа. Однако, тут же возникает вопрос, а где его найти, ведь на клавиатуре он не отображается. Именно об этом мы расскажем ниже.
Делаем дробь в документе, используя символы
В текстовом редакторе Ворд существует набор символов, где можно найти не совсем обычные символы. Как при помощи них сделать дробь в Ворде?
- Для того, чтобы вставить в документ символы, найдите и зайдите во вкладку «Вставка», далее нажимаем на кнопку «Символ».
- После этого на экране появится коллекция символов, выберите необходимые символы для вас.
- Если вы хотите посмотреть дополнительные символы, необходимо зайти в раздел «Другие символы», он расположен в нижней части представленной коллекции.
- Если же найти нужный для вас символ не удалось, то стоит выбрать другой шрифт в списке под названием «Шрифт».
- Если вы нашли нужный символ, то выделите его и ткните кнопку «Вставить». После нажмите кнопку «Закрыть». Выбранный символ отобразится в документе.
Вставка дроби в документ: еще один способ
В вордовском документе какие-то дроби (например, 1/4, 1/2 и 3/4) при вводе автоматически заменяются другими символами (?, ?, ?). Но иногда они остаются в неизменном виде.
Для того, чтобы пользователю вставить символ дроби, он должен зайти во вкладку «Вставка», далее нажать «Символ», а затем выбрать пункт под названием «Другие символы». Далее пользователю нужно выбрать пункт «Набор», а сразу после выделить необходимую дробь.
Последним шагом нужно нажать кнопку «Вставить», а затем кнопку «Закрыть».
Как сделать дробь в Ворде 2007 года?
Этот раздел для тех, кто предпочитает пользоваться версией программы 2007 года. Итак, как в данном случае вставить дробь в вордовский документ?
Заходим во вкладку «Вставка», что расположена на панели инструментов вверху страницы. Далее жмем на кнопку «Формула». Сразу после этого на экране должна появиться вкладка под названием “Конструктор”. Именно здесь представлено множество формул, здесь можно найти и нужную для нас дробь.
Как вы видите, в этом нет ничего сложного. С таким заданием сможет справиться даже начинающий пользователь текстового редактора Ворд.
Пишем дробь в Ворде 2010 года
В этом тоже нет ничего сложного, главное – следовать всем нашим указания. Итак, для начала пользователь должен зайти вол вкладку «Вставка», после перейти в пункт «Формула», выбрать необходимый для вас вариант.
Как добавить в документ дробь: Word 2003 года
Для того, чтобы добавить символ дроби в данной версии программы, пользователь должен найти в меню стрелку. Именно при проведении, которой высвечивается вкладка под названием «Параметры панелей инструментов».
Далее пользователь жмет на нее, а затем выбирает пункт, где говорится о добавлении и кнопки. Далее пользователь должен зайти во вкладку «Команды». После этого выбираем и ищем пункт «Редактор формул».
Выглядит это примерно следующим образом:
Далее пользователь жмет на появившеюся на панели инструментов иконку. На экране появится окно, где пользователб и выбираем нужный вариант дроби. Добавление дроби в вордовский документ завершено.
Ставим дробь: способ № 2
Если пользователю необходимо разместить число поверх другого символа, разделив при этом их горизонтальной чертой, то это без труда позволит сделать функции текстового редактора Ворд. Что для этого необходимо сделать? Пользователю необходимо поставить курсор на то место, где планируется размещаться дробь.
Далее – зайти в меню текстового редактора, в раздел «Вставка». После в раздел «Символ», который позволяет вставить в текстовый документ символы, отсутствующие на клавиатуре (например, товарный знак, знак цитирования и т.д.) После этого находим пункт «Дробь» и выбираем необходимый для нас формат простой дроби.
Если все было сделано правильно, то одна буква разместиться ровно над другой, при этом они будут разделены горизонтальной чертой. Также в добавление хочется отметить, что порой пользователи не видят раскрывающийся список «Набор». Чтобы это устранить необходимо в правом нижнем углу окна выбрать пункт под названием Юникод (шестн.).
Наши авторы уже более 10 лет пишут для студентов курсовые, дипломы, контрольные и другие виды учебных работ и они отлично в них разбираются. Если Вам тоже надо выполнить курсовую работу, то оформляйте заказ и мы оценим его в течение 10 минут! Заказать работу Узнать цену
Как поставить значок «номера», если его нет на встроенной клавиатуре
Если не повезло, проблема с отсутствием номера на клавиатуре андроид-устройства решается двумя способами — созданием специального шаблона с нужным символом или установкой софта, адаптированного под русскоязычные правила оформления.
Установка сторонней виртуальной клавиатуры из магазина Гугл, на которой есть знак «№»
Как убрать вибрацию на клавиатуре андроид
Главное достоинство данного способа — возможность персонализации. В Сети можно найти сотни вариантов оформления инструмента ввода, где будет встроен даже инженерный калькулятор. Однако устанавливать ПО со сторонних ресурсов крайне не рекомендуется, поэтому ниже приводится вариант с использованием Play Market.
Обратите внимание! Чтобы сменить раскладку через нелицензированный сайт, нужно скачать APK-файл на телефон, в настройках разрешить работу с ПО от сторонних ресурсов и запустить установку. Пошаговая инструкция:
Пошаговая инструкция:
- Зайти в Play Market.
- В поле поиска ввести запрос «клавиатура» (лучше написать «keyboard», так будет предложено больше вариантов выбора).
- Ознакомиться с имеющимися вариантами и выбрать наиболее привлекательный.
- Установить, как любое другое андроид-приложение.
- Далее перейти в настройки самого смартфона.
- Найти раздел «Язык и ввод».
- В разделе «Клавиатуры и методы ввода» выбрать установленную версию по умолчанию.
Важно! Если система уведомила, что приложение было установлено, но в представленном разделе его нет, нужно перезагрузить смартфон. При наличии обновлений их также стоит установить
При желании можно установить клавиатуру, как на iPhone
Копирование символа из Интернета и его добавление в шаблон
Если заводская клавиатура полностью удовлетворяет и привыкать к другой нет никакого желания, стоит рассмотреть вариант, как поставить знак «номер» на андроид самостоятельно.
Инструкция следующая:
- Зайти в Play Market.
- Вызвать дополнительное меню, нажав на кнопку с тремя черточками в левом верхнем углу.
- Перейти в раздел «Настройки».
- Следом открыть блок «Личные данные».
- Дальше открыть раздел «Язык и ввод».
- Тут найти пункт «Клавиатура и способы ввода»
- Следом тапнуть на «Экранная клавиатура» (в некоторых версиях «Виртуальная клавиатура»).
- Выбрать заводскую (в стандартных настройках она называется «Gboard»).
- Кликнуть на нужную раскладку (русскую или английскую), где впоследствии будет находиться символ.
- Далее перейти в раздел «Словарь».
- Затем открыть «Личный словарь».
- Нажать на «+».
- В первой строке ввести заранее скопированный из любого текста символ номера.
- Напротив слова «Shortcut» написать «_number».
Так как никаких кнопок подтверждения или сохранения системой не предусмотрено, остается только вернуться назад и проверить добавление символа в заданной раскладке.
Наглядно, как добавить символ в шаблон
Обратите внимание! Таким же образом можно добавлять целые предложения. Например, можно задать кнопку, которая будет вводить адрес электронной почты целиком, что будет удобно при авторизации или регистрации на различных ресурсах
Как поставить степень в Word

Добрый день мои друзья блога moikomputer.ru
Довольно-таки востребованное действие при написании контрольных и курсовых и вроде как простое, но тем не менее у многих начинающих пользователей возникает вопрос, а как поставить степень в Word?
Сегодня в рамках поста отвечу на этот вопрос, а еще на некоторые другие сопутствующие теме не менее важные для начинающего студента, да для многих остальных людей.
Помню, когда сам впервые столкнулся с постановкой степени в документе не сразу понял, как реализовать нужную мне функцию. Оказалось, все делается элементарно практически в два клика! Ну. что же, смотрите список полезных «фишек» для начинающего студента.
- Степень числа (надстрочный знак)
- Подстрочный знак
- Одинарное или двойное зачеркивание
- Написание формул
- Таблица символов
Word степень числа
Находясь на главной странице документа на примере простого математического значения выставим степени, которые в самом редакторе имеют название надстрочный знак.
• Запишем полную составляющую уравнения в обычном виде
2х+2 = 24
• Теперь для перевода нужных знаков в степень выделяем их поставив рядом курсор и зажав ЛКМ
• На панели вкладок и команд нажмем символ Х2 после чего выделенная часть уравнения примет надлежащий вид и также поступаете с остальными частями пока не получим нужный результат.
Подстрочный знак
Все действия производятся точно так же, как и с Надстрочным знаком, а выполняющий инструмент Х2 находится там же, поэтому повторятся нет смысла, перейдем к описанию следующей функции.
Одинарное или двойное зачеркивание
Чтобы использовать возможности этого инструмента нажимаем все на той же панели вкладок на маленькую кнопку со стрелкой после чего попадаем в меню настроек. Для быстрого входа можно применить горячие клавиши Cntrl+D.
Что мы здесь видим?Все возможные инструменты для форматирования шрифта и текста в том числе уже знакомый нам надстрочный и подстрочный знаки для написания степени
Заострять внимание на использовании и применении не буду все делается по схеме, описанной выше
Все же приведу небольшой визуальный примерчик. Выделяем слово фразу или весь текст нажимаем Cntrl+D в открывшемся окне используем подходящие по ситуации инструменты.
Обратите внимание на поле Образец там будут отображаться все вносимые вами изменения, поэтому, прежде чем нажать ОК для подтверждения действий по форматированию посмотрите, как это будет выглядеть на образце
Написание формул и таблица символов
На панели инструментов выберете вкладку Вставка.
В правом углу панели найдите кнопку Уравнение, нажмите на нее.
Откроется окно, где можно выбрать подходящую формулу или воспользоваться вкладкой Дополнительные уравнения с сайта office.com, если ничего, подходящего не найдете, тогда воспользуйтесь вкладкой Вствить новое уравнение.
В обоих случаях появиться Конструктор для работы с уравнениями где будут размещены разные символы и элементы для создания новых формул или изменения шаблонных.
Есть возможность создания формул с помощью рисования пальцем на экране, естественно если у вас сенсорный экран или с помощью мыши, для этого выберите инструмент Рукописное уравнение.
Конечно, при помощи мыши писать не очень удобно, но все же можно, корявое написание распознается и трансформируется в уравнение или формулу правильного вида.
Таблица символов
Достаточно востребованный инструмент, имеющий в своем арсенале кучу разных знаков, причем разные шрифты, могут иметь дополнительные символы.
Надеюсь, эта статья о степени Word и других важных описанных инструментах будет полезна особенно студентам.
Для закрепления материала посмотрите ролик по теме статьи.
Валерий Семенов, moikomputer.ru