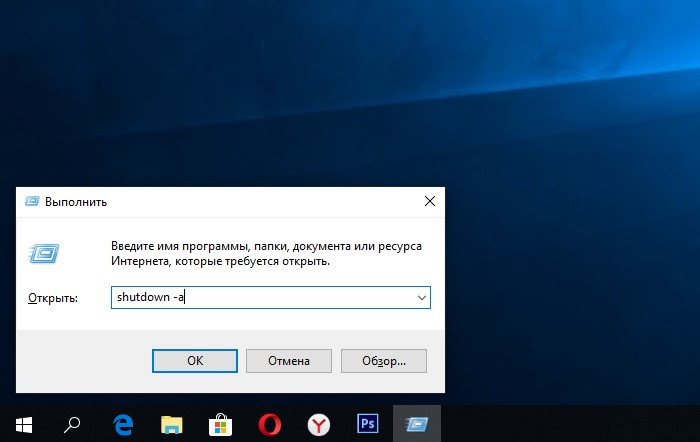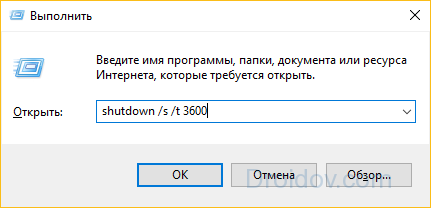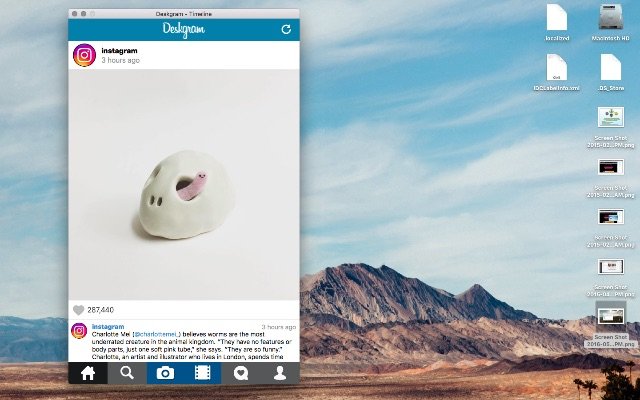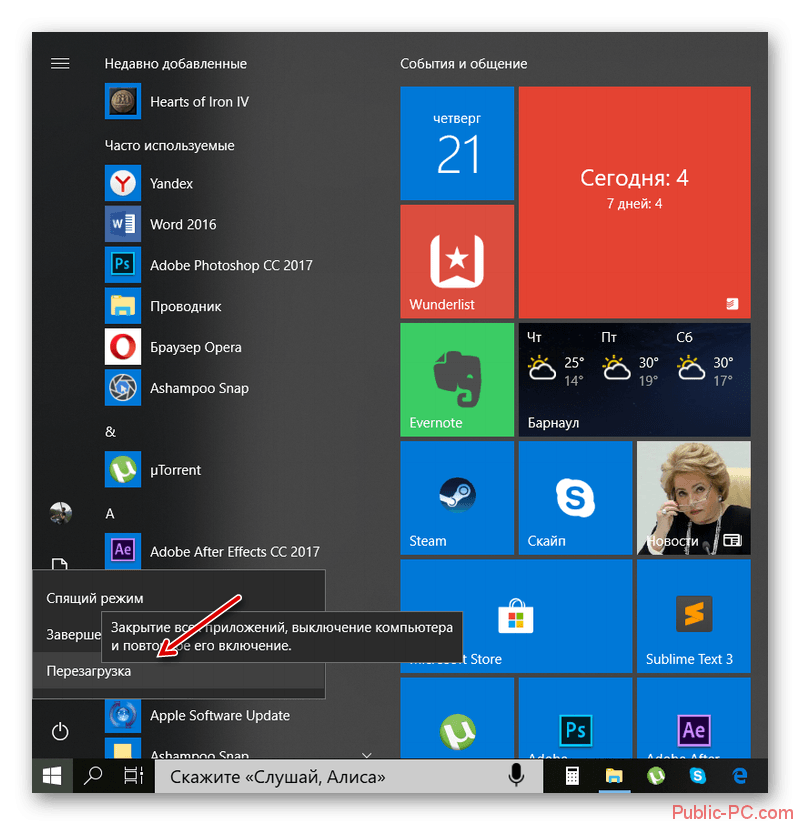Как сделать автоматическое выключение компьютера в windows 7/10
Содержание:
- Специальные программы
- Использование штатного таймера для выключения ПК
- 4. Выключение компьютера с помощью планировщика заданий Windows
- Использование штатного таймера для выключения ПК
- Таймер выключения компьютера средствами Windows
- Как отменить таймер выключения компьютера
- Установка таймера стандартными средствами Виндовс
- 2. Выключение компьютера после окончания проигрывания музыкального файла, плейлиста или через определенное время с помощью аудиоплеера
- Как использовать команду для выключения Windows
- Средствами Windows
- Как создать таймер выключения компьютера
- Запланированное выключение ПК с помощью сторонних программ
- Выводы
Специальные программы
Если вы сомневаетесь в том, что сможете настроить автовыключение компьютера правильно, стоит рассмотреть такой вариант как специальное программное обеспечение.
Рассмотрим как это можно сделать:
Программа Wise Auto Shutdown, отличающаяся отсутствием рекламы и простым интерфейсом. Здесь можно выбрать несколько вариантов выключения (обычное, с перезагрузкой и гибернация) и сообщение, которое появится незадолго до завершения работы.
- Airytec Switch Off. Утилита, доступная в 2 вариантах – с установкой или в виде portable-версии. Функциональности программы достаточно для настройки задания автовыключения и текста предупреждения.
- Утилита «Таймер выключений» с простым дизайном и быстрой установкой. Минусом является предложение установки дополнительных программ, от которого стоит отказаться.
- PowerOFF – многофункциональная утилита с множеством опций, среди которых есть и автовыключение. Эта же программа может в определённое время блокировать компьютер или запустить любое приложение.
SM Timer – удобная утилита, которая может блокироваться антивирусами. Позволяет выключать ПК через заданное количество секунд или чётко в определённое время.
Все программы бесплатные.
Использование штатного таймера для выключения ПК
Для того, чтобы автоматически задать время для выключения компьютера, стоит выполнить следующие действия:
Жмём «Win+R» и вводим команду «shutdown -s -t N», где вместо «N» вводим время выключения устройства в секундах.
После того, как вы нажмёте «ОК», на панели задач появится уведомление, что сеанс будет завершён через указанное время.
Если вы хотите отменить команду, вводим в строке Выполнить «shutdown -a».
Также задать автоматическое выключение ПК можно с помощью .bat файла. Для его создания выполняем следующие действия:
Открываем блокнот и вводим следующую команду:
echo off
cls
set /p timer_off=»Vvedite vremya v sekundah: »
shutdown -s -t %timer_off%
Далее нужно сохранить файл и присвоить ему расширение .bat. Имя файлу можно задать любое. Однако в поле «Тип» стоит выбрать «Все файлы».
После запуска .bat файла запустится командная строка, в которой нужно указать время автоматического выключения устройства в секундах.
Для примера можно указать 1800 (30 мин) или 3600 (1 час).
Также автоматически выключить ПК или ноутбук можно через Планировщик заданий Windows. Для его запуска и настройки выполняем следующие действия:
Жмём «Win+R» и вводим «msc».
Здесь в правом меню нужно нажать «Создать простую задачу».
Задаём для задачи любое имя и жмём «Далее».
Поскольку мы создаём «таймер», то на следующем этапе нужно поставить отметку «Однократно».
Далее указываем время, когда ПК нужно выключить.
В следующем окне жмём «Запустить программу».
В окне «Программа или сценарий» прописываем «shutdown», а в аргументе — «-s».
После того, как вы сохраните задачу, компьютер будет выключен в указанное время.
Программы-таймеры для автоматического выключения компьютера
В сети интернет есть множество программ, которые позволяют выключить ПК автоматически. Рассмотрим самые популярные и простые в использовании.
OFF timer – очень простая и понятная программа, которая работает на бесплатной основе и позволяет выключать ПК удалённо. Принцип её использования следующий.
Запускаем exe.файл и вводим время, через которое нужно завершить работу в Windows 7. Жмём «Включить таймер».
Программа не требуем установки, а поэтому не занимает свободного места.
Таймер выключения компьютера – также простая и понятная программа на русском языке. Чтобы использовать данную программу, нужно изъять из архива файл Setup.exe и запустить установку.
Выбираем место для установки проги и следуем подсказкам.
После установки запустится небольшое окно. Вводим время завершения работы в Windows 7 и жмём «Пуск».
Компьютер выключится в указанное время.
PowerOff – удобный софт не только для автоматического выключения ноутбука и стационарного ПК, но и перезагрузки системы, входа в спящий режим. Принцип его работы следующий:
- Запускаем с архива exe.файл. Установка не требуется.
- Появится большое окно с множеством разделов. Нам все не нужны. Ставим отметку «Время срабатывания» и указываем время. Далее выбираем действие: выключение, перезагрузка, спящий режим и т д. В поле действие выбираем «По таймеру».
Также стоит проставить дату и задать время отсчёта времени.
ПК выключится по истечении указанного времени.
4. Выключение компьютера с помощью планировщика заданий Windows
И перейдем к более сложной части инструкции, это вариант больше подходит для продвинутых пользователей или тех, кто хочет ими стать, так как планировщик заданий Windows можно использовать для самых различных задач. И он ещё ни раз будет встречаться в моих инструкциях. Кстати, данный способ можно использовать вместе с третьим способом и расширить функционал программы.
Итак, запускаем планировщик заданий, для этого запускаем утилиту выполнить, нажав клавишу Win+R и введя taskschd.msc (если вы отключили клавишу Windows или вы не умеете быстро копировать и вставлять текст, то планировщик можно найти в «Панель управления«→ группа «Система и безопасность«→ «Администрирование«→»Планировщик заданий«)
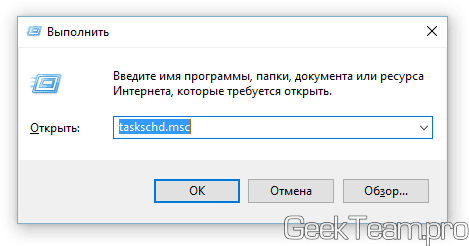
Откроется окно планировщика заданий, в левой части окна выбираем «Библиотека планировщика«, а потом справа выбираем «Создать простую задачу«.
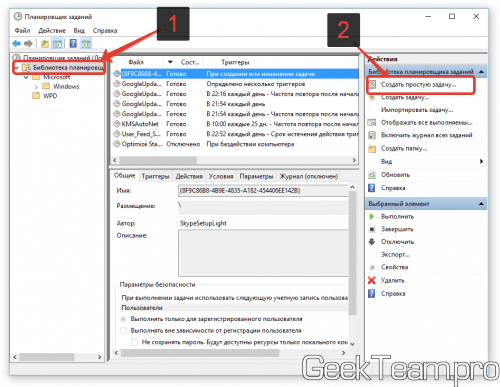
Откроется мастер создания простой задачи и на первой странице пишем имя для задания. Именно по нему вы потом будет обращаться к заданию в общем списке заданий. Жмем далее.
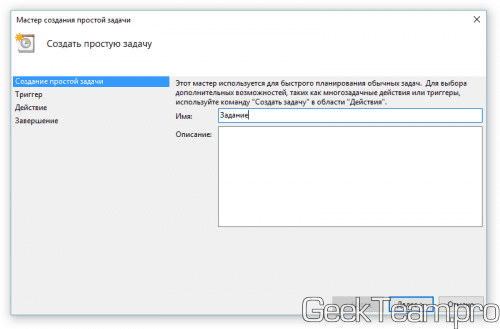
Триггер, это условие выполнения действия. Меня интересует выполнения задания в определенное время, поэтому выбираю «Однократно«.
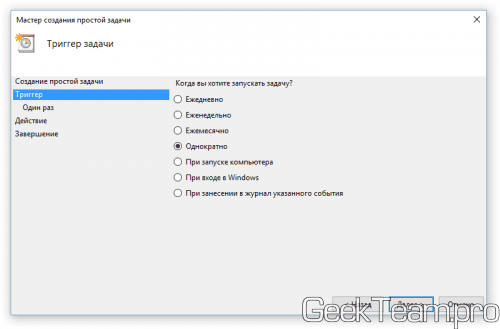
Указываем дату и время срабатывания задания. И кликаем по далее.
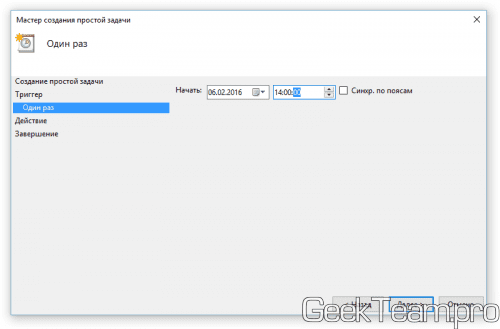
Выбираем «Запустить программу» и жмем далее.
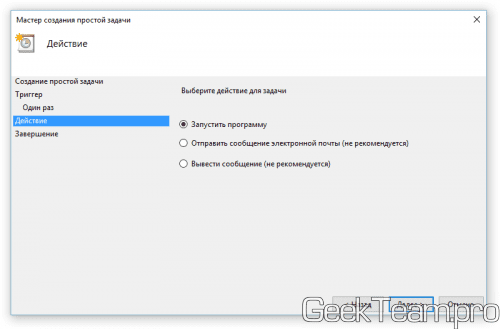
А вот здесь уже выбираем что будет происходить в качестве действия, вы можете запустить какую-либо программу, а можно вставить одну из следующих строк:
shutdown -s -t 0выключение компьютера через 0 секунд, можно указать своё время;
shutdown -r -t 0 Перезапуск компьютера
rundll32.exe powrprof.dll,SetSuspendState Sleep Переключение компьютера в спящий режим
rundll32.exe user32.dll,LockWorkStation Блокировка компьютера
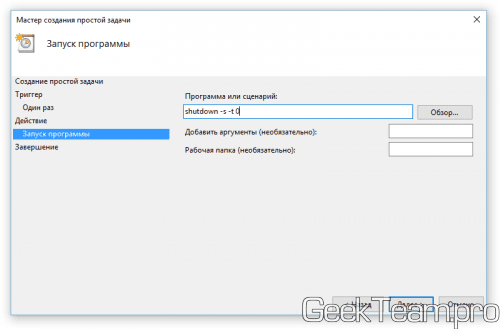
Проверяем настройки и жмём готово для сохранения задания.
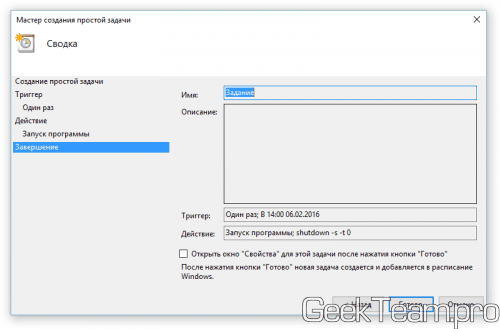
Спасибо за внимание
Материал сайта geekteam.pro
Использование штатного таймера для выключения ПК
Для того, чтобы автоматически задать время для выключения компьютера, стоит выполнить следующие действия:
Жмём «Win+R» и вводим команду «shutdown -s -t N», где вместо «N» вводим время выключения устройства в секундах.

После того, как вы нажмёте «ОК», на панели задач появится уведомление, что сеанс будет завершён через указанное время.
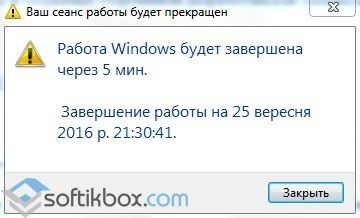
Если вы хотите отменить команду, вводим в строке Выполнить «shutdown -a».

Также задать автоматическое выключение ПК можно с помощью .bat файла. Для его создания выполняем следующие действия:
Открываем блокнот и вводим следующую команду:
echo off cls set /p timer_off=»Vvedite vremya v sekundah: » shutdown -s -t %timer_off%
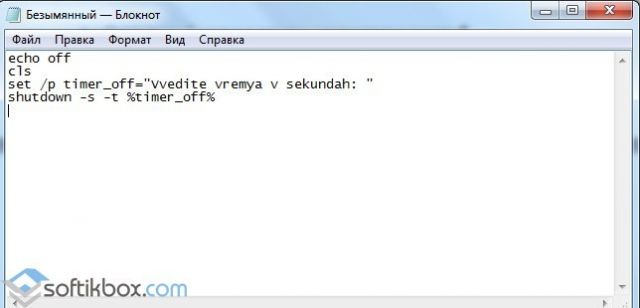
Далее нужно сохранить файл и присвоить ему расширение .bat. Имя файлу можно задать любое. Однако в поле «Тип» стоит выбрать «Все файлы».
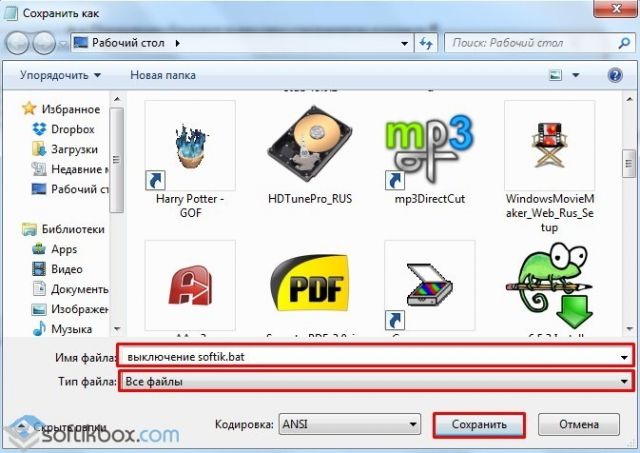
После запуска .bat файла запустится командная строка, в которой нужно указать время автоматического выключения устройства в секундах.

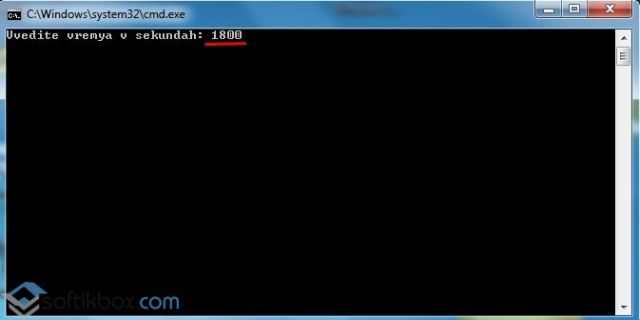
Для примера можно указать 1800 (30 мин) или 3600 (1 час).
Также автоматически выключить ПК или ноутбук можно через Планировщик заданий Windows. Для его запуска и настройки выполняем следующие действия:

Здесь в правом меню нужно нажать «Создать простую задачу».
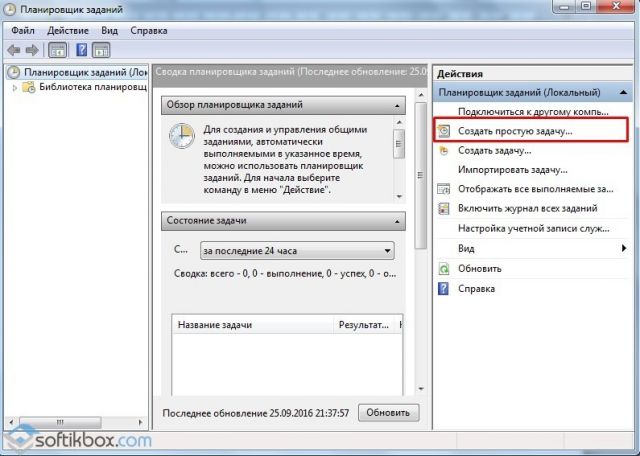
Задаём для задачи любое имя и жмём «Далее».
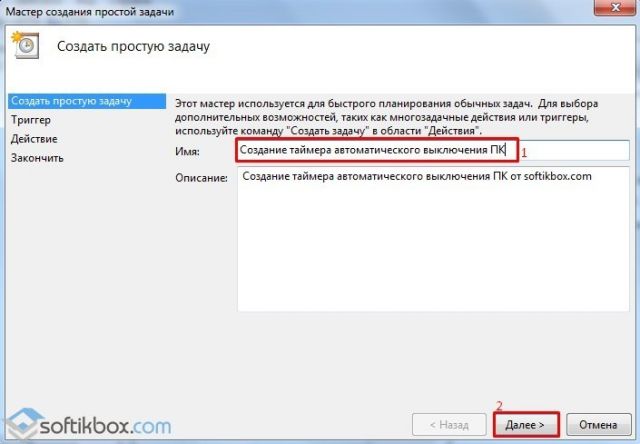
Поскольку мы создаём «таймер», то на следующем этапе нужно поставить отметку «Однократно».
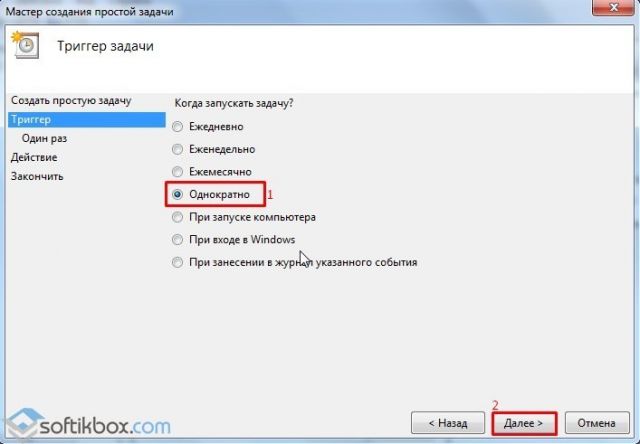
Далее указываем время, когда ПК нужно выключить.
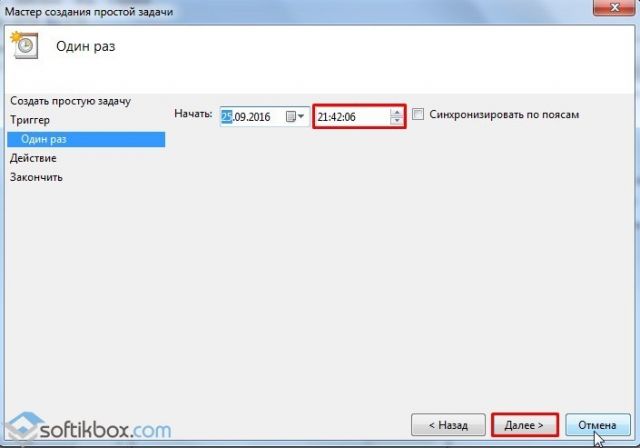
В следующем окне жмём «Запустить программу».
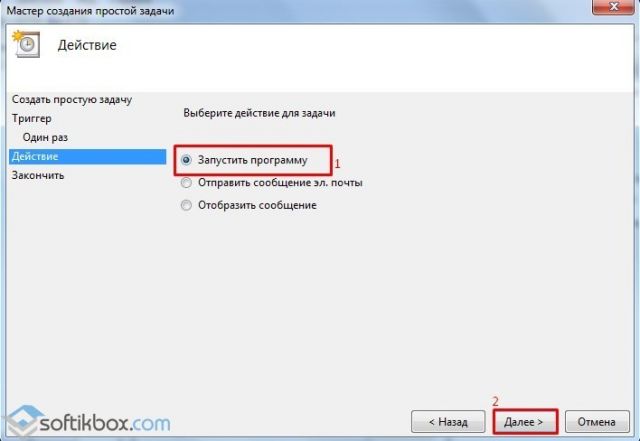
В окне «Программа или сценарий» прописываем «shutdown», а в аргументе — «-s».

После того, как вы сохраните задачу, компьютер будет выключен в указанное время.
Программы-таймеры для автоматического выключения компьютера
В сети интернет есть множество программ, которые позволяют выключить ПК автоматически. Рассмотрим самые популярные и простые в использовании.
OFF timer – очень простая и понятная программа, которая работает на бесплатной основе и позволяет выключать ПК удалённо. Принцип её использования следующий.
Запускаем exe.файл и вводим время, через которое нужно завершить работу в Windows 7. Жмём «Включить таймер».

Программа не требуем установки, а поэтому не занимает свободного места.
Таймер выключения компьютера – также простая и понятная программа на русском языке. Чтобы использовать данную программу, нужно изъять из архива файл Setup.exe и запустить установку.

Выбираем место для установки проги и следуем подсказкам.
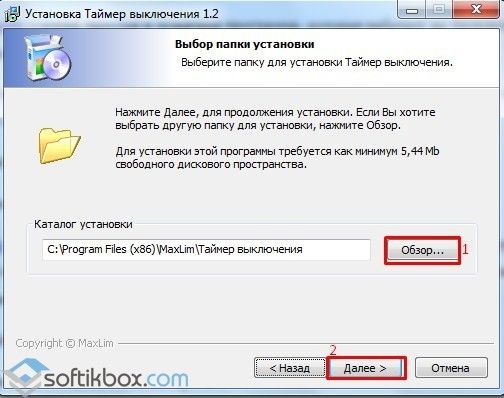
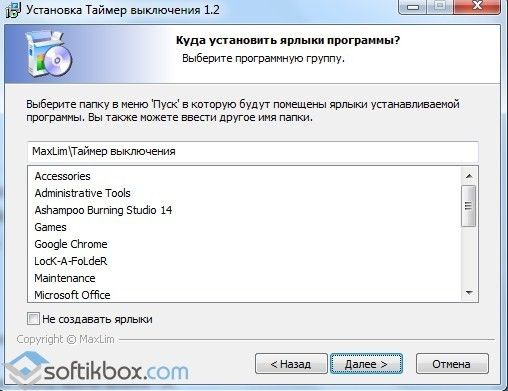
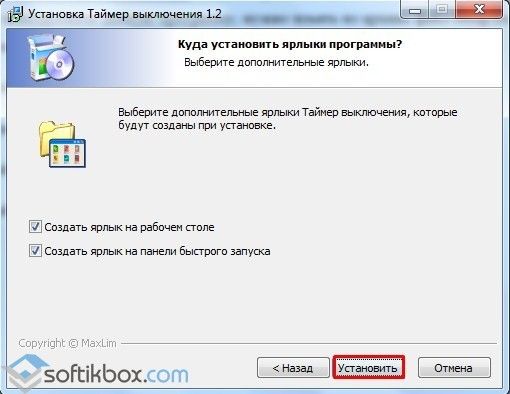
После установки запустится небольшое окно. Вводим время завершения работы в Windows 7 и жмём «Пуск».
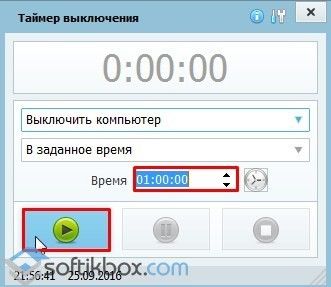
Компьютер выключится в указанное время.
PowerOff – удобный софт не только для автоматического выключения ноутбука и стационарного ПК, но и перезагрузки системы, входа в спящий режим. Принцип его работы следующий:
- Запускаем с архива exe.файл. Установка не требуется.
- Появится большое окно с множеством разделов. Нам все не нужны. Ставим отметку «Время срабатывания» и указываем время. Далее выбираем действие: выключение, перезагрузка, спящий режим и т д. В поле действие выбираем «По таймеру».
Таймер выключения компьютера средствами Windows
-
Чтобы вручную создать таймер выключения, запустите команду Выполнить (Windows + R)
- Введите команду shutdown -s -t XXXX, где «XXXX» должен быть временем в секундах, которое должно пройти, прежде чем компьютер выключится.
Например, если вы хотите, чтобы компьютер отключился через 2 часа, команда должна выглядеть так
shutdown -s -t 7200
Если хотите выключить через 1 час
shutdown -s -t 3600
Секунды в минутах:
- 5 минут = 300 секунд
- 10 минут = 600 секунд
- 15 минут = 900 секунд
- 20 минут = 1200 секунд
- 25 минут = 1500 секунд
- 30 минут = 1800 секунд
- 35 минут = 2100 секунд
- 40 минут = 2400 секунд
- 45 минут = 2700 секунд
- 50 минут = 3000 секунд
- 55 минут = 3300 секунд
- 60 минут = 3600 секунд
Если вы хотите перезагрузить (не отключить) компьютер с задержкой, вместо этого используйте shutdown -r -t XXXX.
Чтобы отменить таймер, снова откройте окно «Запуск» или «Командная строка» и введите «shutdown -a».
Создание ярлыка таймера выключения
Если вам нужно регулярно использовать таймер выключения, вы можете сделать этот трюк еще на один шаг, превратив его в ярлык на рабочем столе.
- Щелкните правой кнопкой мыши на рабочем столе, наведите указатель мыши на «Создать» и выберите «Ярлык» в боковом меню.
-
В поле пути введите «shutdown -s -t XXXX» и нажмите «Далее».
- Введите имя для ярлыка (например, «Выключение 1 час») и нажмите « Готово» .
Каждый раз, когда вы дважды щелкаете ярлык выключения, запускается таймер. Чтобы отменить таймер, вы можете создать вторую комбинацию с помощью shutdown -a или ввести команду shutdown -a в командной строке.
Чтобы изменить время таймера выключения, щелкните правой кнопкой мыши значок ярлыка, выберите « Свойства» и измените значение секунд в поле «Цель». Внутри свойств вы также можете назначить другое изображение в качестве значка.
Программа для создания таймера выключения компьютера
Если вы не хотите создавать несколько ярлыков таймера сна или постоянно редактировать то, которое вам нужно для размещения разных временных интервалов, или если вы просто хотите графический интерфейс, вам лучше установить специальную программу, например,
- PC Sleep
- Sleep Timer 2
Эти программы предоставят вам дополнительные возможности, такие как возможность выхода из системы, спящий режим, установка точного времени выключения или закрытие после продолжительности бездействия.
- Нажмите «Windows-X», чтобы отобразить меню «Power User» и нажмите «Панель управления», чтобы открыть его. Нажмите ссылку «Система и безопасность», а затем ссылку «Администрирование». Дважды щелкните ярлык «Планировщик заданий», чтобы запустить утилиту.
- Нажмите «Создать задачу» на панели «Действия», чтобы отобразить окно «Создать задачу». Введите имя для своей новой задачи — например, «Задача завершения» — в поле «Имя». Нажмите кнопку «Запустить, был ли пользователь включен или нет», чтобы убедиться, что выключение происходит, даже если пользователь не вошел в систему.
- Перейдите на вкладку «Триггеры» и нажмите кнопку «Создать», чтобы создать новый триггер. Убедитесь, что в раскрывающемся меню «Начать задачу» выбрано «В расписании». Нажмите переключатель «Одноразовый», если вы не хотите повторять задачу; в противном случае нажмите «Ежедневно», «Еженедельно» или «Ежемесячно». Выберите дату и время начала из полей «Старт». Установите флажок «Включено», чтобы включить задачу, как только вы ее создадите., Чтобы остановить задачу автоматически через определенный период времени, установите флажок «Истереть» и выберите дату и время. Нажмите «ОК», чтобы сохранить триггер.
- Перейдите на вкладку «Действия» и нажмите кнопку «Создать», чтобы создать новое действие. Убедитесь, что опция «Запустить программу» выбрана из раскрывающегося списка «Действие». Введите «shutdown.exe» (без кавычек) в поле «Программа / сценарий», а затем введите «/s /f» (без кавычек) в поле «Добавить аргументы (необязательно)». Нажмите «ОК», чтобы сохранить действие.
- Нажмите «ОК», чтобы сохранить задание. Задача отображается в разделе «Активные задачи» на панели «Сводка планировщика заданий».
Как отменить таймер выключения компьютера
До этого был детально рассмотрен вопрос о том, как отключить компьютер по таймеру в разных операционных системах семейства Windows. Однако иногда возникает необходимость отмены внесенных настроек. Теперь предстоит разобраться, как отменить выключение компьютера по таймеру.
Процесс отмены автоматического отключения намного проще его настройки. Чтобы задача завершения работы компьютера была отменена, необходимо в командной строке ввести утилиту shutdown с параметром –a, который приводит к отмене автоматического выхода из системы.
Второй способ – удаление из планировщика задач созданной задачи.
Установка таймера стандартными средствами Виндовс
Стандартный таймер для выключения компьютера предустановлен в системах Windows 7, Windows 8.1 (8) и Windows 10. Для активации и настройки не требуются особые навыки. Встроенный функционал позволяет не только отключить ПК через определенный промежуток, но и выполнить автоматическую перезагрузку самостоятельно без нажатия определенных клавиш.
Чтобы установить таймер на выключение ПК, необходимо выполнить ряд шагов:
-
Откройте командную строку.
-
Наберите код «shutdown -s -t N», где N – количество секунд, через которое необходимо отключить устройство.
-
Щелкнуть на клавишу Enter.
Если все манипуляции были выполнены правильно, на экране высветится окно с информацией о том, что сеанс будет завершен через то или иное время (в зависимости от введенного количества секунд). В назначенное время система автоматически закроет все запущенные приложения и выключит компьютер. Если на устройстве открыты те или иные файлы, которые требуют сохранения, высветится предупреждающее окно, как при ручном выключении.
Чтобы ПК отключался вне зависимости от того, какие программы запущены, введенный в командную строку код должен иметь следующий вид «shutdown -s -t -f N».
Если требуется отключить устройство без вмешательства пользователя и без установки стороннего софта, можно воспользоваться планировщиком задач. Как поставить таймер на выключение ПК через планировщик:
-
Откройте командную строку на ПК.
-
В открывшейся строчке введите команду taskschd.msc, для запуска щелкните enter на клавиатуре.
-
Создайте новую простую задачу с помощью меню и дайте ей имя.
-
Следующий шаг создания задачи – выбор времени, когда она будет запускаться и периодичность повторения.
-
Заполните все поля в форме. В поле исполняемой функции введите shutdown, в поле «Аргументы» вводим «-s».
-
Сохраните внесенные данные, щелкнув на соответствующую кнопку.
Теперь в нужное время начнется выполнение сценария выключения ПК.
2. Выключение компьютера после окончания проигрывания музыкального файла, плейлиста или через определенное время с помощью аудиоплеера
Как и в первом случае, не все программы поддерживают данную функцию, если вы до сих пор используете неудобный Windows Media Player, то тут я вам рекомендую попробовать ещё один бесплатный проект — AIMP (офф.сайт). Я на него перешел уже очень давно, где-то в 2011 году, так как меня окончательно добил Winamp своими получасовыми загрузками… Просто они из нормального аудиоплеера сделали какой-то бессмысленный комбайн, функционал которого никому не нужен, а на его скорость работы сказалось очень сильно. AIMP же наоборот, очень легкий, быстрый, с необходимым (и даже чуть больше функционалом), который никак не сказывается на скорости его работе и снова нет никакой рекламы. Качаем и устанавливаем, не стесняемся.
Используя AIMP, вы можете включить встроенную утилиту «Планировщик», она доступна в видео иконок на некоторых скинах. Как, например, в стандартном Pandemic.
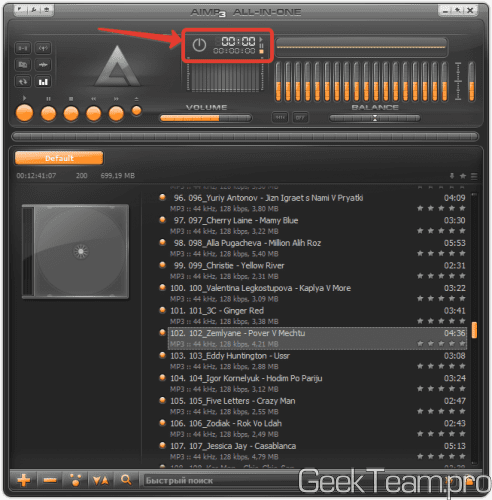
Или открыв главное меню программы и выбрав пункт «Планировщик».
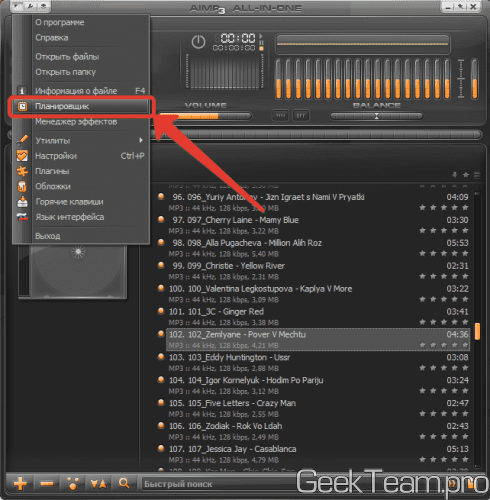
Откроется окно настроек планировщика, выбираем необходимые параметры:
Первое, это блок «Действие». Здесь можно как просто остановить воспроизведение файлов или закрыть плеер, так и выключить компьютер или отправить его в спящий режим.
Второе, это блок «Условие». Здесь выбираем при каком условии выполняется действие, можно выбрать один из следующих вариантов:
- выполнение по времени (через какое-то время или в определенное время);
- выполнение после воспроизведения файла (количество файлов так же можно указать);
- выполнение после окончания очереди (очередь файлов задается через контекстное меню или выделением файлов и нажатием клавиши Q на клавиатуре);
- выполнение после окончания плейлиста.
После настройки необходимо нажать «Применить».
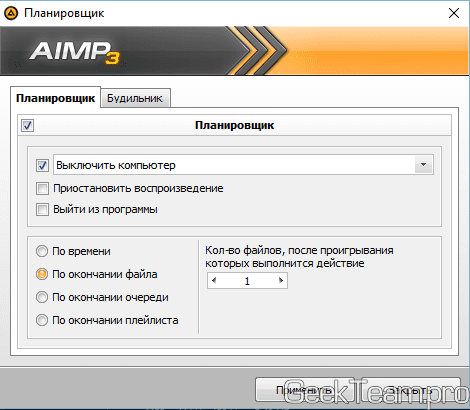
После выполнения условия, которое вы выбрали, выполнится выбранное действие.
Как использовать команду для выключения Windows
Давайте посмотрим, для чего используются параметры, которые мы использовали вместе с командой shutdown.
- /s указывает на отключение системы.
- /t xxx устанавливает период времени (всегда в секундах), после которого компьютер автоматически выключается.
Интервал времени, который мы можем использовать для программирования автоматического выключения ПК, составляет от до 315360000 секунд (10 лет) в Windows 10, Windows 8.1 / 8 и Windows 7 и от до 600 секунд (10 минут) в Windows Vista.
Давайте посмотрим на несколько примеров:
- 15 минут: shutdown /s /t 900
- 30 минут: shutdown /s /t 1800
- 45 минут: shutdown /s /t 2700
- 1 час: shutdown /s /t 3600
- 2 часа: shutdown /s /t 7200
- 24 часа: shutdown /s /t 86400
- 2 дня: shutdown /s /t 172800
- 1 неделя: shutdown /s /t 604800
Средствами Windows
Автоматическое выключение компьютера в Windows 7 или 10 можно настроить средствами самой ОС, без установки других приложений. Но красивой оболочки для этого действия не предусмотрено, вам придется прописать ряд параметров в командной строке или планировщике.
Командная строка
Чтобы запустить командную строку, в меню «Пуск» найдите раздел «Служебные» и кликните на одноименный пункт. Появится окошко с черным фоном и мигающим курсором. Также можно открыть «Выполнить» или зажать Win+R, вы увидите небольшую строку. В нее вписываете команду shutdown /s /t N. Здесь «shutdown» – название функции, «/s» – параметр полного завершения работы ПК, «/t N» – указывает что отключение состоится через N секунд.
Если вам надо выключить компьютер через командную строку через 1 час, впишите shutdown /s /t 3600 и кликните на «ОК». Появится системное сообщение о том, что ПК будет отключен через указанный промежуток времени. Перед выключением вам предложат вручную закрыть запущенные приложения.
Чтобы закрыть все программы принудительно, без вашего участия, добавьте в формулу параметр /f. Если вы решили убрать таймер, введите команду shutdown /a, тогда автоотключение компа будет отменено. Для завершения сеанса вместо /s используйте параметр /l, чтобы отправить ПК в сон – параметр /h.
Если отключение компьютера через командную строку нужно вам регулярно, подготовьте ярлык для операции. Для этого кликните на рабочем столе правой кнопкой, в меню «Создать» зайдите в «Ярлык». В окошке впишите путь к программе «C:\Windows\System32\shutdown.exe» с нужными параметрами. Автовыключению через 1 час с закрытием всех приложений будет соответствовать команда «C:\Windows\System32\shutdown.exe /s /f /t 3600».
Далее задайте название для иконки и нажмите «Готово». Чтобы поменять картинку, в свойствах ярлыка выберите «Сменить значок». Затем для активации таймера вам понадобится только дважды щелкнуть мышкой по ярлычку, и компьютер выключится спустя заданное количество секунд.
Планировщик
Для отключения компьютера в Windows 10 или другой версии можно использовать средство «Планировщик заданий». Он скрывается в разделе «Средства администрирования» меню «Пуск», также приложение можно вызвать строкой taskschd.msc, нажав Win+R.
Как поставить таймер выключения компьютера Windows 7 или 10: в подменю «Действие» кликните на «Создать простую задачу». Впишите произвольное название, выберите регулярность выполнения – ежедневно или однократно. На следующем шаге установите таймер отключения компьютера: здесь не придется высчитывать секунды, выставляйте дату и точное время. В качестве действия установите «Запуск программы», в настройках пропишите shutdown с аргументом /s.
Задание будет создано и запустится в установленное время. Если у вас изменятся планы, вы всегда можете отредактировать параметры задачи, перенеся автоотключение на другой час.
Как создать таймер выключения компьютера
В Windows 10 есть несколько способов заставить компьютер выключиться в определённое время.
Через «Планировщик заданий»
Этот метод удобен, если вы хотите заранее настроить регулярное отключение компьютера в одно и то же время.
-
Нажмите сочетание клавиш Win+X или нажмите правой кнопкой мыши на иконке «Пуск». В открывшемся меню выберите пункт «Управление компьютером».
-
Откройте «Планировщик заданий». Попасть в эту службу также можно при помощи команды taskschd.msc в окне «Выполнить».
-
Нажмите на кнопку «Создать простую задачу…».
-
Укажите время и частоту срабатывания команды. Когда дойдёте до этапа «Запуск программы», в строке сценария введите shutdown, а в строке аргументов -s.
Через ярлык
В системной папке Windows находится исполняемый файл, который позволяет выключать компьютер. Для выключения компьютера по таймеру вы можете создать его ярлык с задержкой перед исполнением.
-
Нажмите правой кнопкой мыши на рабочем столе и создайте ярлык.
-
В строке расположения объекта введите «С:\Windows\System32\shutdown.exe -s -t 1800». 1800 — это время в секундах, через которое будет выключен компьютер после открытия ярлыка (вы можете ввести любое другое). Буква s в команде означает выключение компьютера, а буква t указывает на переменную времени.
- Запустите созданный ярлык. Таймер будет запущен и компьютер выключится через указанное время.
Через файл с расширением bat
Файл с расширением bat позволит сделать вам простую, но удобную программу для выключения компьютера по таймеру.
-
Нажмите правой кнопкой мыши на рабочем столе и создайте текстовый документ.
- Откройте созданный документ и введите в него следующие команды (без точки и точек с запятой в конце):
- echo off;
- cls;
- set /p timer_off=»Vvedite vremya v sekundah: «;
-
shutdown -s -t %timer_off%.
-
Нажмите на кнопку «Файл» и выберите «Сохранить как…»
-
Сотрите буквы формата txt и замените их на bat. Название выберите любое.
-
Запустите созданный файл и введите время в секундах, по истечении которого будет выключен компьютер. После нажмите Enter.
Через окно «Выполнить»
Этот способ подойдёт для одноразового использования. Сочетанием клавиш Win+R вызовите окно «Выполнить» и введите команду «shutdown.exe -s -t 600». Как и в случае с ярлыком, 600 — время в секундах до отключения компьютера. После нажмите Enter.
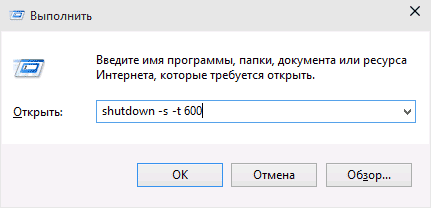
Введите команду для выключения компьютера по таймеру
Запланированное выключение ПК с помощью сторонних программ
Сторонние разработчики создали несколько альтернативных приложений, позволяющих отложить выключение или перезапуск ПК на любое время.
Выключение ПК с помощью приложения SM Timer
Скачайте и установите приложение SM Timer. Для отложенного выключения компьютера сделайте следующее:
- Запустите SM Timer и выберите пункт «Выключение компьютера».Установите интервал или конкретное время для выключения ПК
- Включите функцию «Через…» и установите с помощью ползунков значение в часах и минутах.
- Нажмите кнопку OK.
Приложение свернётся в значок рядом с индикатором системных часов.
Окно программы SM Timer свернётся до размеров значка
В указанное время ПК отключится.
С помощью программы Airytec Switch Off
Скачайте, установите и запустите приложение Airytec Switch Off.
Программа Airytec Switch Off готова к работе
Для отсрочки выключения ПК сделайте следующее:
- Дайте команду: правый щелчок мышью на значке Airytec Switch Off — «Настроить задание».Перейдите к расширенным настройкам Airytec Switch Off в основном окне
- Выберите пункт «Один раз», затем — пункт «Выключить», назначьте дату и время выключения функцию отложенного выключения ПК и укажите её значения
- Нажмите на кнопку «Запустить».
ПК будет выключен в указанное время.
Airytec Switch Off готово завершить работу Windows 10 в указанное время
Чтобы отключить запланированное завершение работы в Windows, вернитесь в главное окно Airytec Switch Off.
Его остановка вызовет отмену отложенного выключения ПК
Нажмите кнопку «Остановить» — задача будет отменена.
В программе Wise Auto Shutdown
Установите и запустите приложение Wise Auto Shutdown. Для отложенного выключения ПК сделайте следующее:
- Включите тип задачи -— «Завершение работы». Выберите настройку «Указанное время».Выберите нужные значения даты и времени для выключения ПК
- Нажмите кнопку «Запустить». Приложение сообщит о запуске это уведомление — и можно продолжать работу
Если необходимо выключить таймер — вернитесь в это же окно программы и нажмите кнопку «Остановить».
Как поставить «Таймер выключения»
«Таймер выключения» не выводит никаких уведомлений — изменяется лишь значок в трее Windows 10. Заранее скачайте и установите это приложение. Для активации таймера выключения ПК сделайте следующее:
- Запустите приложение «Таймер выключения» — с помощью правого щелчка мыши и пункта «Открыть» в контекстном меню, или двойным левым команду открытия из контекстного меню или двойной клик
- Выберите функцию «Выключить компьютер».Укажите тип задачи, время срабатывания и нажмите на кнопку запуска
- Выберите опцию «В заданное время».
- Установите время в часах и минутах, нажмите кнопку запуска.
- Для отключения таймера нажмите кнопку остановки кнопку старта/остановки для управления таймером
ПК отключится в указанное вами время.
Приложение PowerOff
Приложение PowerOff не является компонентом Windows, а скачивается отдельно. Устанавливать его не нужно. Запустите исполняемый EXE-файл.
Программа TimerOff запустится сразу же, без мастера установки Windows
Для включения нужного таймера установите соответствующий флажок. Настройте время отсчёта или выключения с помощью опции «Обратный отсчёт», активировав её и введя значение в часах и минутах. Если необходимо задать конкретное время выключения — включите опцию «Время срабатывания».
Включите нужную опцию и задайте параметры работы выбранного таймера
Для деактивации таймера снимите этот же флажок.
Программа PowerOff не имеет кнопки «Включить» (и «Выключить»). Нужная функция активируется сразу после её включения.
Опции в других приложениях, задающие время выключения ПК
Функция выключения ПК или ноутбука встроена во многие приложения, например, те, что скачивают файлы. В них присутствует функция автоматического выключения после окончания скачивания файлов, не докачанных до момента вашего ухода.
Таймер выключения компьютера помогает, когда вам срочно нужно уйти по делам или на работу — а новый фильм ещё не полностью загрузился с торрент-трекера. Приложения, скачивающие длинные файлы, высчитывают примерное оставшееся время в часах и минутах до окончания закачки. По этому интервалу вы определяете, когда компьютер выключится, если до этого момента вы вернуться не успеете.
Как включить веб-камеру на ноутбуке: пошаговая инструкция и ошибки в работеПочему Microsoft может подать на вас в суд, если вы отключите обновления Windows
Выводы
А теперь давайте попробуем сравнить все вышеперечисленные утилиты.
Ниже представлена сравнительная таблица с основными требуемыми характеристиками программ для отключения питания компьютера в назначенное время.
В ней вы можете найти какие параметры можно установить в той или иной программе и какими функциями вы можете пользоваться.
Благодаря этой табличке вам будет нетрудно подобрать ту программу, которая подходит именно вам.
| Возможности | SM Timer | OFF Timer | Таймер сна 2007 | Time PC | Таймер выключения |
|---|---|---|---|---|---|
| Лицензия/ стоимость | Бесплатно | Бесплатно | Бесплатно | Бесплатно | Бесплатно |
| Поддержка русского языка | Предусмотрена | Предусмотрена | Предусмотрена | Предусмотрена | Предусмотрена |
| Полное выключение питания | Есть | Есть | Есть | Есть | Есть |
| Переход в спящий режим/ гибернация | Не поддерживает | Поддерживает | Поддерживает | Поддерживает | |
| Включение режима перезагрузки системы | Не поддерживает | Не поддерживает | Не поддерживает | Поддерживает | Поддерживает |
| Таймер | Нет | Нет | Есть | Есть | Есть |
| Завершение сеанса пользователя | Не поддерживает | Не поддерживает | Поддерживает | Не поддерживает | Не поддерживает |
| Настройка включения питания компьютера в назначенное время | Не поддерживает | Не поддерживает | Поддерживает | Поддерживает | Поддерживает |
| Планировщик | Нет | Нет | Есть | Есть | Есть |
| Удаленное управление | Не поддерживает | Не поддерживает | Не поддерживает | Не поддерживает | Не поддерживает |
| Отключение работы с интернетом | Не поддерживает | Не поддерживает | Не поддерживает | Не поддерживает | Поддерживает |
| Горячие клавиши | Не поддерживает | Не поддерживает | Не поддерживает | Не поддерживает | Не поддерживает |
| Power Off | Switch Off | Airytec Switch Off | GOWAY | AutoShutdown | |
|---|---|---|---|---|---|
| Лицензия/ стоимость | Бесплатно | Бесплатно | Бесплатно | Бесплатно | Бесплатно |
| Поддержка русского языка | Предусмотрена | Предусмотрена | Предусмотрена | Предусмотрена | Предусмотрена |
| Полное выключение питания | Есть | Есть | Есть | Есть | Есть |
| Включение режима перезагрузки системы | Поддерживает | Поддерживает | Поддерживает | Не поддерживает | Поддерживает |
| Включение режима перезагрузки системы | Поддерживает | Поддерживает | Поддерживает | Поддерживает | Поддерживает |
| Таймер | Есть | Есть | Есть | Есть | Есть |
| Завершение сеанса пользователя | Поддерживает | Поддерживает | Поддерживает | Поддерживает | Не поддерживает |
| Настройка включения питания компьютера в назначенное время | Поддерживает | Поддерживает | Поддерживает | Поддерживает | Не поддерживает |
| Планировщик | Поддерживает | Поддерживает | Поддерживает | Поддерживает | Поддерживает |
| Удаленное управление | Есть | Есть | Есть | Есть | Есть |
| Отключение работы с интернетом | Поддерживает | Поддерживает | Поддерживает | Не поддерживает | Не поддерживает |
| Горячие клавиши | Поддерживает | Поддерживает | Не поддерживает | Не поддерживает | Не поддерживает |
Таким образом, каждый пользователь найдет что ему нужно согласно своим потребностям.
Если вы не хотите скачивать на компьютер лишние программы, то установка таймера автоматического выключения питания компьютера с помощью штатных настроек операционной системы как раз для вас.
Если же вам не нужны дополнительные излишние функции, простые утилиты для за программирования отключение в назначенное время вам как раз придутся по вкусу.
Ну а для изощренных пользователей подойдут практичные утилиты, сочетающие в себе различный функционал, такой как планировщик, дополнительный таймер, возможность запрограммировать перезагрузку операционной системы, завершение сеанса пользователя, отключение Интернет-соединение, перевод системы в режим гибернации.