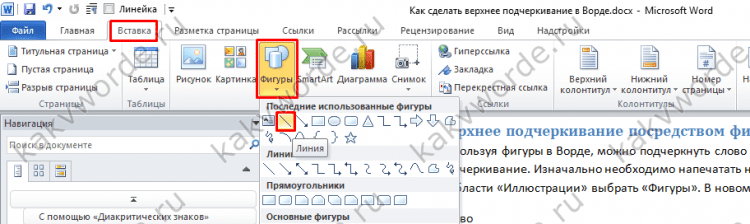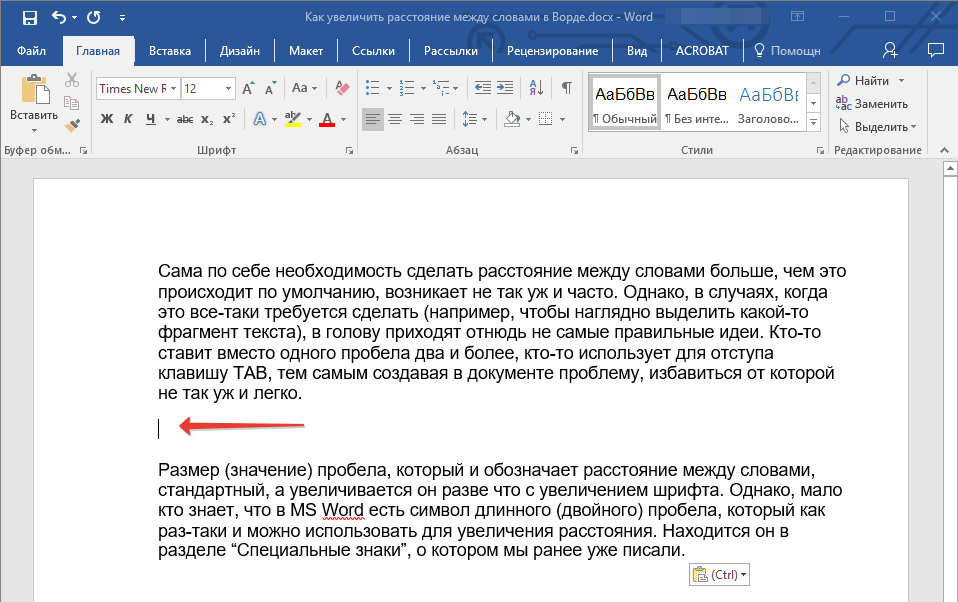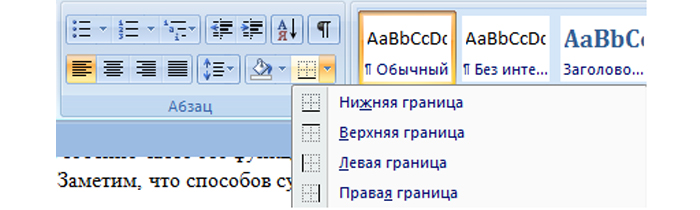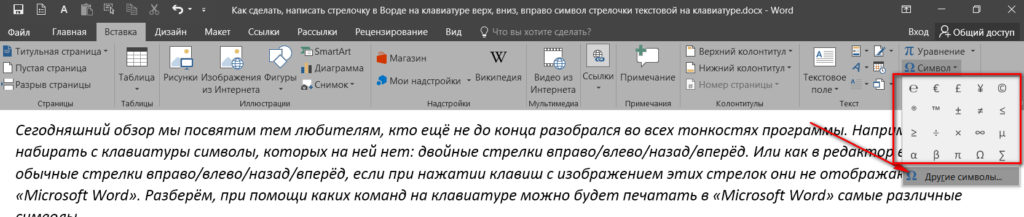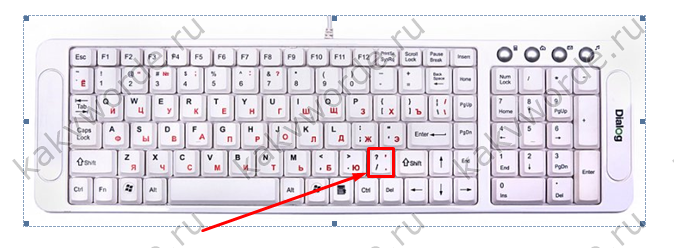Как сделать прочерк в word?
Содержание:
- Добавление тире через вкладку «Вставка»
- Минус
- О тире на английской раскладке клавиатуры
- Виды и способы установки тире
- 5 способов создать Em Dash — технические инструменты для писателей
- Дефис и тире: где и что использовать
- Вставка тире и дефиса с помощью кода знака
- Как поставить длинное и короткое тире в Word
- Написание длинного тире в Microsoft Word
- Способ пятый: alt-код
- Выводы статьи
Добавление тире через вкладку «Вставка»
Всем известно, что стандартный короткий дефис ставится с помощью клавиши «Минус», на числовой панели, которая находится над буквами.

С помощью вкладки «Вставка» можно добавить длинное тире и короткий дефис. Итак, чтобы вставить длинное тире посредством функции «Символ» нужно:
- Перейти в раздел «Вставка» — «Символ» — «Другие символы»;
- В «Наборе» обязательно нужно указать «Знаки пунктуации» в пункте шрифт «Обычный»;
- В предоставленном списке всех знаков, выбрать тот, который нужен;
- Нажать «Вставить» и закрыть окно «Символ»;
- На картинке ниже представлены всевозможные размеры длинного тире.

Вставка тире и дефиса с помощью кода знака
Для каждого символа в Ворде предусмотрен индивидуальный код, с помощью которого можно быстро вставить символ, конечно же еще потребуется сочетание клавиш «Alt+X», где Х- английская буква. Итак, напечатать тире в Word помогут следующие шаги.
Короткий дефис
- Установите указатель мыши на место, где должен стоять дефис;
- Напечатайте число «2013» — без кавычек;
- Нажмите комбинацию «Alt+X»;
- На месте ранее написанных чисел появится короткий прочерк как на картинке ниже.
Считается такое тире как среднее. Оно не самое маленькое и не самое большое из представленных видов.
Длинный знак тире
- Поставьте курсор на нужное место;
- Наберите число «2014» — без кавычек;
- Нажмите сочетание кнопок «Alt+X»;
- Результат должен быть таким как на картинке.
Чтобы напечатать самый длинный знак тире, используйте код знака – 2015.
С помощью сочетания клавиш
В этом способе обязательно должен быть включен «NumLock». Находится данная кнопка над цифровой панелью.
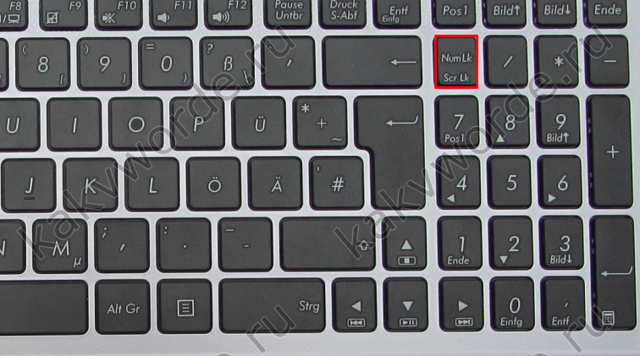
Чтобы поставить короткий прочерк нажмите «Ctrl» и «знак минуса». Использовать нужно цифровую панель, которая находится в правой части клавиатуры.
Примечание. Не забывайте о кнопке «NumLock», только во включенном виде будет работать комбинация клавиш.
Чтобы сделать большое длинное тире используйте такое сочетание клавиш: «Ctrl» + «Alt» + «-»
Специальный код для знака «Тире»
При необходимости быстро поставить большое тире в документе нужно:
- Курсор поставить на место, где нужно тире;
- Задержать кнопку «Alt» и набрать число «0151» на цифровой клавиатуре;
- После последнего нажатия по цифре в документе появится длинный прочерк.
Так будет выглядеть длинный знак тире, посредством кода и клавиши «Alt».
Настройка автозамены дефиса на тире
Текстовый редактор при правильной расстановке пробелов порой заменяет обычный, короткий знак дефиса на длинное тире. Но так случается не всегда. Чтобы автоматически при наборе, к примеру, трех подряд дефисов они заменились на длинное тире, нужно сделать следующие настройки.
- Открыть вкладку «Вставка» — «Символ» — «Другие символы»;
- В окне «Символ» в области «Шрифт» указать «Обычный текст». В поле «Набор» выбрать «Знаки пунктуации»;
- В предоставленном списке выбрать нужный знак тире, на который будет настроена автозамена;
- Нажать на «Автозамену»;
- В разделе «Автозамена» под словом «Заменить» указываем удобное количество знаков дефиса «—» , на примере их будет три;
- Под «На» уже указан ранее, большой символ тире, на который и будут заменяться три маленьких дефиса;
- Нажимаете на «Добавить» и «Ок»;
- Закрываете окно «Символ».
Теперь при наборе в статье трех маленьких дефисов Ворд меняет их на длинное тире. Это значит, что автозамена для знака тире успешно настроена, теперь работать в Ворде станет намного проще.
Минус
Минус не совпадает со знаками короткого тире или дефиса. Он немного короче короткого тире и иначе выравнивается по высоте: минус употребляется исключительно с цифрами, а цифры по высоте как заглавные буквы, поэтому минус расположен выше, чем дефис, который обычно употребляется между строчными буквами. Минус находится на том же уровне, что и горизонтальная черта в знаке +. Во многих современных шрифтах знак минуса, к сожалению, отсутствует.
Знак минус не отделяется от числа пробелом. Например: –2 °С. В математических формулах, если минус стоит между цифрами (например, три минус один) — то пробелы необходимы с обеих сторон минуса: 3 – 1 = 2.
На клавиатуре знака минус нет. Минус можно поставить набором клавиш: Аlt + 8722
Длинное тире (или просто тире)
Длинное тире — это традиционное тире. Можно сказать, что длинное тире — это просто тире. Если короткое тире появилось относительно недавно, то длинное тире использовалось ещё во времена СССР.
Тире — знак пунктуационный (в отличие от дефиса, который является орфографическим знаком). Тире ВСЕГДА отбивается пробелами! Правильно: Комета Чурюмова — Герасименко. Поезд Челябинск — Москва.
В шрифтах длинное тире делается равной ширине буквы M (отсюда английское em dash).
На клавиатуре длинного тире нет. Длинное тире можно поставить набором клавиш: Аlt + 0151

Короткое (среднее) тире
Долгое время в русской типографике было только одно тире — длинное, которое «по-научному» называется полиграфическим или кегельным. Называется так потому, что его длина соответствует кеглю шрифта.
Короткое тире (полукегельное) появилось относительно недавно, в последние 10-15 лет. В справочниках по издательскому делу и редактированию информации о коротком тире не найти. Этот новый для нас знак пришел к нам из англо-американской типографики, где он используется для обозначения диапазона чисел. Постепенно короткое тире стало использоваться повсеместно, но исключительно для обозначения числовых интервалов, записанных цифрами: 3–4, 100–500, 1941–1945, XII–XIV, 21:10–22:50 и т. д. (поэтому его также называют цифровым тире). Ранее нормой было ставить между цифрами длинное тире.
В шрифтах короткое тире обычно делают шириной с букву N (поэтому на английском оно называется en dash).
Короткое тире набирается без отбивок (без пробелов).
Не рекомендуется применять тире, когда одно из значений величины положительное, а другое — отрицательное или когда оба значения отрицательные. В этом случае лучше использовать многоточие. Например: температура −6…+17 С.
На клавиатуре короткого тире нет. Короткое тире можно поставить набором клавиш: Аlt + 0150
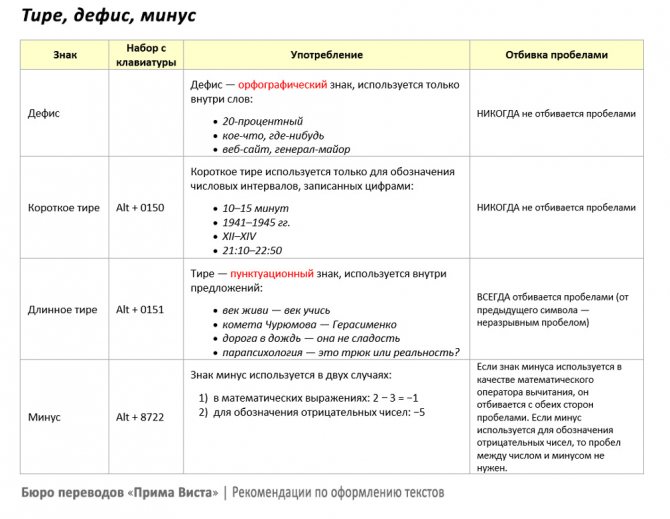
О тире на английской раскладке клавиатуры
При использовании английской раскладки клавиатуры дефисы останутся дефисами и не превратятся в тире. Для набора тире в английском тексте всякий раз надо переключаться на русскую раскладку, тогда установленная нами автозамена сработает.
Вместо переключения можно сделать так: открыть окно буфера обмена; в документе набрать короткое тире и скопировать его, оно появится в окне буфера обмена. Потом то же самое сделать с длинным тире. Теперь в окне буфера обмена — список из двух тире.
По ходу набора английского текста выбираем из списка то тире, которое нужно, и вставляем.
Правда, для старых версий программы Microsoft Word этот совет не подходит, так как в них буфер обмена содержит только одну запись. То есть каждый скопированный элемент автоматически удаляет предыдущий и занимает его место. Но всё равно можно скопировать и одно тире — то, которое чаще нужно, и пользоваться им для вставки. При этом, конечно, надо помнить, чтó находится в буфере обмена, ведь окнá буфера обмена в этих версиях нет.
Виды и способы установки тире
Сначала нужно разобраться, какие виды тире существуют. В правилах русской пунктуации есть единый знак тире. В английской терминологии компьютерных технологий установлено длинное, короткое и электронное.
. Есть три вида написания:
- длинное (em dash), обычно имеет ширину с букву «M» —;
- среднее (en dash), имеет ширину с букву «N» −;
- электронное, самое короткое (это и есть дефис) -.
Следует знать, что при написании числовых диапазонов обычно ставится короткое тире, не выделяя его пробелами: 1941-1945. При написании телефонных номеров применяется обычный дефис и также без пробелов:42-56-764. Если в тексте присутствует многократное использование знака, то целесообразнее всего применять один вид — либо длинное, либо среднее. В таком случае текст будет смотреться эстетично.
Будем учиться, как сделать длинное тире в Word. К сожалению, на клавиатуре нет такой клавиши, чтобы при ее нажатии печатался знак нужной длины. Описанные далее приемы можно использовать как в текстовом редакторе Word, так и в HTML- документе. Применяя эти способы, документы будут оформлены правильно и без лишних затрат времени.
Существует несколько способов установки тире в тексте. Постараемся разобраться в каждом из них.
Автоматическая замена символов
Замена происходит во время набора текста. Редактор Word автоматически меняет дефис на среднее тире, использование которого вполне соответствует правилам написания текстов. Для этого печатаем слово, затем обязательно пробел, ставим знак дефиса, опять пробел и далее по тексту. На месте дефиса появляется нужный знак. Если пишется слово, в котором знак дефиса применяется по правилам орфографии (какой-нибудь или чуть-чуть), то дефис остается на своем законном месте.
Применение шестнадцатеричных кодов
Иногда — в разных версиях Word — замена не происходит. В таком случае тире можно установить самостоятельно, при помощи комбинации набранных цифр и клавиш. Для того чтобы получить его при написании текста в редакторе Word, нужно набрать цифры 2014 и, не убирая курсор от последней цифры, нажать сочетание клавиш Alt + X (икс). Цифры заменятся на тире. Для получения среднего или, как его еще называют — короткого, набираем цифры 2013 и далее опять Alt + X. Данная комбинация клавиш срабатывает при включенной английской раскладке клавиатуры.
Сочетание клавиш
Этот способ еще называют универсальным, так как его можно применять во всех текстовых редакторах. Код символов нужно набирать на цифровом блоке (Numpad), который находится в правой части клавиатуры. Перед набором следует убедиться, что NumLock включен. Наводим курсор на то место, где нужно поставить тире и, зажав клавишу Alt, набираем на цифровой клавиатуре 0151. На месте курсора появляется знак длинного тире. Если нужно короткое — набираем Alt + 0150.
На стационарных компьютерах и в некоторых больших современных моделях ноутбуков правый цифровой блок установлен. Но в большинстве версиях ноутбуков и, конечно, в планшетах, этот блок отсутствует. В таких моделях, при наборе кода символов в верхнем цифровом ряду, результата не получим. Для того чтобы компенсировать эту недостачу, можно использовать клавишу Fn в сочетании с нужной комбинацией цифр и символов. Клавиша Fn находится в левом нижнем углу клавиатуры ноутбука. Для того чтобы получить функцию NumLock на таком ноутбуке, нужно нажать клавишу Fn с клавишей F11. Она находится в самом верхнем функциональном ряду клавиатуры.
Применение горячих клавиш
Этот способ работает в редакторе ворд при включенном NumLock. Наводим курсор в место установки длинного тире и нажимаем сочетание клавиш Ctrl + Alt + знак минуса на правой цифровой клавиатуре. Чтобы получить короткое — набираем Ctrl + <- >.
Установка с помощью вставки символов
Данный способ можно применять, когда все ранее перечисленные способы ввода при помощи клавиатуры не действуют.
- Для этого входим в меню программы Word, нажимаем клавишу «Вставка». Она находится в левом верхнем углу экрана.
- В правой части меню нажимаем кнопку «Символ». На экране появляется вкладка и на ней выбираем меню «Другие символы».
- В открывшемся окошке множество разных символов и чтобы не тратить время на поиски нужного знака, переходим на вкладку «Специальные знаки».
- Нажимаем на знак длинного тире, который находится в верхней строке вкладки. Рядом со знаком прописана комбинация клавиш для установки его с помощью клавиатуры.
Этот способ был описан в пункте выше. Подтверждаем свое действие клавишей «Вставить» в нижней строке вкладки. Тире появляется при наборе текста.
Поставляемый материал обо всех способах установки длинного и короткого тире в тексте пригодится в работе с написанием текста, а какой применять — решать вам. Главное, чтобы этот способ помогал в работе.
5 способов создать Em Dash — технические инструменты для писателей

, автор C.K. МакЛауд
Обновлено 14 января 2017 г.
У меня есть моноблок, который весит как планшет. Это чудо машины, за исключением одного: поскольку у нее нет цифровой клавиатуры (меньше клавиатуры = лучшая портативность), я не могу создавать длинные тире (-) и короткие тире (-) обычным способом.
(Вы ведь знаете, что в письменном английском есть три вида тире, верно? Используйте их правильно, и вы произведете впечатление на редактора!)
1.Используйте встроенные сочетания клавиш.
На клавиатуре обычного размера с цифровой панелью я могу использовать сочетания клавиш для создания длинных и коротких тире:
- Длинный тире (-): Alt + 0151
- Короткое тире (-): Alt + 0150
В Microsoft Word:
- Длинный тире (-): Alt + Ctrl + — (минус)
- Краткое тире (-): Ctrl + — (минус)
Пользователи Mac используют эти ярлыки: *
- Длинный тире (-): Shift-Alt-дефис или Command + M
- Короткое тире (-): Alt-дефис
Мои обычные сочетания клавиш не работают на моем портативном ноутбуке.Вот несколько обходных путей:
2. Подключите полноразмерную внешнюю клавиатуру или клавиатуру.
Этот вариант подойдет вам только в том случае, если вы предпочитаете использовать ноутбук как настольный компьютер.
Для редактирования документов я люблю подключать свой ноутбук к массивному монитору и присоединять беспроводную мышь и полноразмерную клавиатуру с цифровой клавиатурой.
Кроме того, вы можете подключить портативную цифровую клавиатуру USB и использовать клавиатуру и тачпад ноутбука. При такой настройке нет проблем с созданием длинных и длинных тире моим обычным способом — с использованием кодов Alt.
Но что, если вы предпочитаете использовать ноутбук в дороге, как и задумано? Читайте дальше…
3. Используйте коды символов Unicode.
Большинство компактных клавиатур портативных ПК не позволяют использовать Alt-коды для создания длинных и коротких тире, но в большинстве случаев вы можете использовать коды символов Unicode:
- Длинный тире: 2014 + Alt + x
- Строка: 2013 + Alt + x
Здесь вы можете найти другие коды символов Unicode.
Примечание. Сочетания клавиш, в которых используются коды символов Unicode, не работают в Scrivener, Gmail и Google docs.Для этих программ попробуйте один из следующих вариантов.
4. Воспользуйтесь встроенной функцией автозамены вашего текстового процессора.
В Документах Google, если вы введете два дефиса, а затем пробел, эти два дефиса будут заменены длинным тире. По умолчанию Word и Scrivener делают то же самое.
Однако стандартного варианта автокоррекции для короткого тире нет. Итак, вы можете попробовать это:
В Word 2010 и более поздних версиях перейдите в Инструменты, Параметры, Правописание и нажмите кнопку Параметры автозамены .
Выберите вкладку Автозамена и добавьте эти сочетания клавиш:
- Заменить: .em на: —
- Заменить .en на: —
Теперь каждый раз, когда вы вводите .em (точка em) в Microsoft Word, он будет заменяться длинным тире, а .en будет давать вам длинное тире.
Если вы хотите сделать то же самое в Scrivener, перейдите к Tool, Options, Corrections, Edit Substitutions . В Документах Google перейдите в Инструменты , Настройки.
5.Используйте карту символов вашей операционной системы.
Используя функцию поиска операционной системы, введите «символьная карта». Появится сетка с символами, и вы можете выбрать длинное тире или короткое тире, скопировать и вставить ее в свой документ. В Scrivener вы можете получить доступ к карте символов вашей операционной системы, перейдя в Edit, Character Map . В Word 2010 и более поздних версиях вам нужно будет перейти к Insert, Symbol. В Документах Google перейдите к Вставка, Специальные символы.
Будьте эффективны
Существует множество способов создания длинных и длинных тире на вашем ноутбуке.Если ваш единственный вариант — использовать карту символов (наименее эффективный вариант), подумайте о том, чтобы сейчас вставить два дефиса вместо длинных тире в ваш документ. Затем вы можете использовать функцию поиска и замены вашего текстового редактора, чтобы позже заменить дефис на правильный символ.
Вы используете Mac? Сообщите нам, как вы вставляете длинное и короткое тире в свой текст, в разделе комментариев ниже.
* Спасибо Джону Эспириану и Джери Дж. За то, что они предложили сочетания клавиш для пользователей Mac.
Изображение Денниса Скли
Дефис и тире: где и что использовать
Неправильное использование дефиса и тире можно увидеть довольно часто. Причем даже в печатных изданиях, где тексты проходят проверку опытными авторами и редакторами. Дефис и тире, хоть и очень похожи внешне, существенно отличаются. Прежде всего — в употреблении.
Запомнить, когда использовать дефис, а когда тире будет проще, если усвоить всего лишь один принцип. Дефис — это короткая черта в пределах одного слова, а тире — длинная и использующаяся в пределах предложения.
Дефис (черточка) — это небуквенный орфографический знак, который разделяет части слова. Применим в русской и многих других письменностях.
Что нужно знать о дефисе?
Помогает делить слова на слоги при переносе на новую строку.
При переносе слова дефис всегда остается на первой строке. Дефис-знак не отделяется пробелами ни спереди, ни сзади. Исключение — если ко второй части составного слова по очереди подставляются разные первые части (теле- и радиотрансляция).
- Служит для разделения частей составных слов: бледно-синий, бизнес-модель, Дон-Кихот, Салтыков-Щедрин, северо-запад, генерал-майор, жар-птица, плащ-палатка.
- Может использоваться для сокращения некоторых слов: г-жа (госпожа), р-н (район), изд-во (издательство), пр-т (проспект).
- Присоединяет к словам некоторые приставки и частицы: по-русски, постой-ка.
- Присоединяет постфиксы -то, -либо, -нибудь.
Тире — это, прежде всего, знак препинания.
Тире применяется во многих языках. В русскую письменность этот пунктуационный знак ввел писатель и историк Николай Карамзин. Изначально знак назывался «чертой».
Тире бывает коротким и длинным.
Короткое тире часто называю средним, а аще — «эн-дэш» («n-dash»), так как его длина равна ширине буквы N (для наглядного примера «–»). Код символа: Alt + 0150.
Обычно короткое тире служит для обозначения количественного интервала (2–3 часа, 9–10 км). В данных случаях тире не нуждается в отбивке пробелами.
Длинное тире также называют «эм-дэш» («m-dash»), так как его длина эквивалентна ширине буквы M («—»). Код символа: Alt + 0151.
Длинное тире — самое что ни на есть настоящее тире: оно отбивается пробелами с обеих сторон и ставится между словами, то есть разделяет части предложения. Например, подлежащее и сказуемое, которые выражены именами существительными в именительном падеже (Русский язык — сложный предмет). Другой пример — неполные предложения, то есть с пропущенными членами предложения, необходимыми для полноты строения (Вдали — степь да леса).
Длинное тире выделяется интонационно: с помощью паузы.
Повторим еще раз!
| ДЕФИС | КОРОТКОЕ ТИРЕ | ДЛИННОЕ ТИРЕ |
|
|
|
Вставка тире и дефиса с помощью кода знака
Для каждого символа в Ворде предусмотрен индивидуальный код, с помощью которого можно быстро вставить символ, конечно же еще потребуется сочетание клавиш «Alt+X», где Х- английская буква. Итак, напечатать тире в Word помогут следующие шаги.
Короткий дефис
- Установите указатель мыши на место, где должен стоять дефис;
- Напечатайте число «2013» — без кавычек;
- Нажмите комбинацию «Alt+X»;
- На месте ранее написанных чисел появится короткий прочерк как на картинке ниже.
Считается такое тире как среднее. Оно не самое маленькое и не самое большое из представленных видов.
Длинный знак тире
- Поставьте курсор на нужное место;
- Наберите число «2014» — без кавычек;
- Нажмите сочетание кнопок «Alt+X»;
- Результат должен быть таким как на картинке.
Чтобы напечатать самый длинный знак тире, используйте код знака – 2015.
Как поставить длинное и короткое тире в Word
При наборе текста в Word важно уметь ставить длинное и короткое тире. Для этого следует понимать в каких случаях они применяются и не путать их с дефисом
Символы имеют своё назначение в пунктуации и отличаются не только длиной.
| — | Длинное тире — знак пунктуации. | Всегда отделён пробелами от слов и служит для утверждения или объяснения. |
| – | Короткое — средство указания диапазона. | Например, между числами (1 – 10). |
| — | Дефис — знак переноса. | Не отделяется от слова пробелами. |
На клавиатуре есть только клавиша дефиса — он же минус. Знаков тире нет, но их можно поставить несколькими способами.
Простой способ
Word является интеллектуальным инструментом для набора текста и во многих случаях сам осуществляет автозамену дефисов на тире. Если этого не происходит, то можно воспользоваться горячими клавишами.
- Alt + Ctrl + — = длинное тире;
- Ctrl + — = короткое.
Нажимаем комбинацию клавиш и получаем длинное или короткое тире. Знак «-» — это минус на цифровой клавиатуре.
Универсальный способ для текстовых редакторов
Следующий способ может быть использован в любом текстовом редакторе. Например, в блокноте. Зажимаем «Alt» и набираем на цифровой клавиатуре код символа. Отпускаем «Alt» и получаем нужный символ.
- Alt > 0151 = —
- Alt > 0150 = –
Под цифровой клавиатурой подразумевается блок цифровых клавиш, который находится справа.
Волшебное появление тире
В документе печатаем число «2014» или «2013» и нажимаем комбинацию клавиш «Alt» + «X». Число превращается в длинное или короткое тире в зависимости от набранного числа.
- 2014 ➟ Alt + X = —
- 2013 ➟ Alt + X = –
Работает только в Word, а клавиши следует нажимать при английской раскладке клавиатуры.
Вставка тире через меню Word
Можно воспользоваться ручным вариантом вставки. В панели меню выбираем «Вставка» и раскрываем пункт «Символ». Открываем окно «Другие символы» и находим в нём нужный символ.
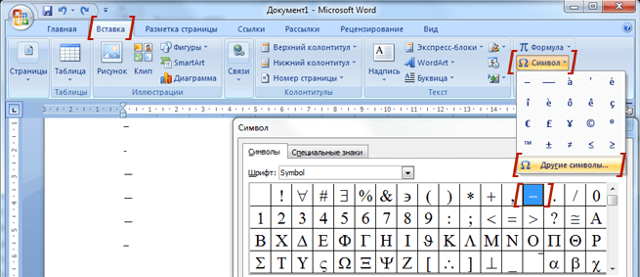
Вариант менее удобен, но в некоторых случаях может применяться. Например, когда ввод с клавиатуры по каким-то причинам невозможен.
- Andy Si
- 20 марта 2016 г.
- 19076
Написание длинного тире в Microsoft Word
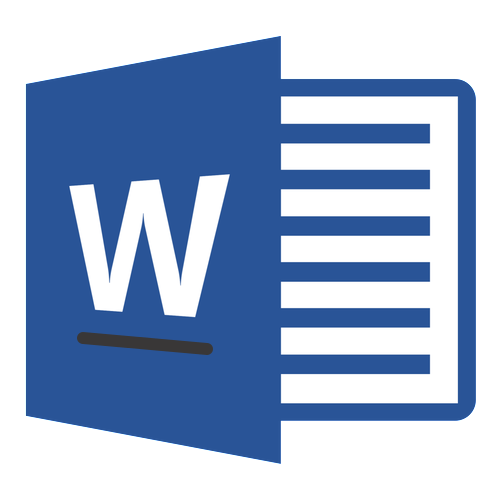
При написании разного рода статей в MS Word нередко возникает необходимость поставить длинное тире между словами, а не просто черточку (дефис). Говоря о последнем, все прекрасно знают, где этот символ находится на клавиатуре — это правый цифровой блок и верхний ряд с цифрами. Вот только строгие правила, выдвигаемые к текстам (особенно, если это курсовая, реферат, важная документация), требуют правильного использования знаков: тире между словами, дефис — в словах, которые пишутся слитно, если это можно так назвать.
Добавление длинного тире в Ворде
Прежде чем разобраться с тем, как сделать длинное тире в Ворде, не лишним будет рассказать о том, что существует целых три вида тире — электронное (самое короткое, это и есть дефис), среднее и длинное. Именно о последнем мы и расскажем ниже.
Способ 1: Автоматическая замена символов
Microsoft Word автоматически заменяет дефис на тире в некоторых случаях. Зачастую, автозамены, которая происходит на ходу, непосредственно во время набора текста, вполне достаточно для того, чтобы писать текст правильно.

Например, вы набираете в тексте следующее: “Длинное тире — это”. Как только, вы ставите пробел после слова, которое идет сразу за символом тире (в нашем случае это слово “это”) дефис между этими словами меняется на длинное тире. При этом, пробел должен стоять и между словом и дефисом, с обеих сторон.

Если же дефис используется в слове (к примеру, “кто-то”), пробелы до и перед ним не стоят, то и на длинное тире он, конечно же, не заменится.

Способ 2: Шестнадцатеричные коды
В некоторых случаях, а также в некоторых версиях Ворда автоматической замены дефиса на длинное тире не происходит. В таком случае можно и нужно ставить тире самостоятельно, используя для этого определенный набор цифр и комбинацию горячих клавиш.
- В месте, где нужно поставить длинное тире, введите цифры “2014” без кавычек.



Способ 3: Вставка символов
Поставить длинное тире в Ворде можно и с помощью мышки, выбрав соответствующий символ из встроенного набора программы.

- Установите курсор в том месте текста, где должно находиться длинное тире.

Переключитесь на вкладку “Вставка” и нажмите на кнопку “Символы”, расположенную в одноименной группе.

В развернувшемся меню выберите “Другие символы”.
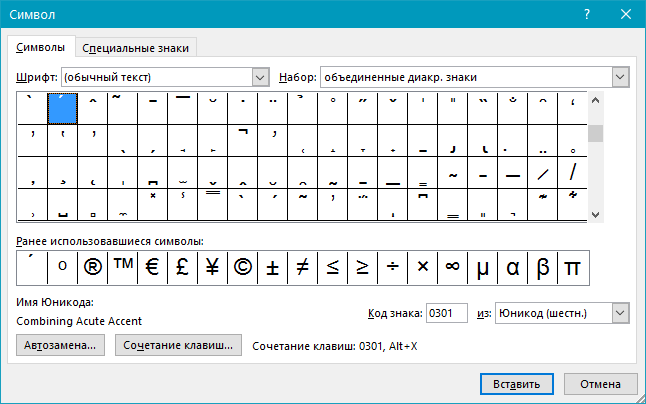
В появившемся окне найдите тире подходящей длины.
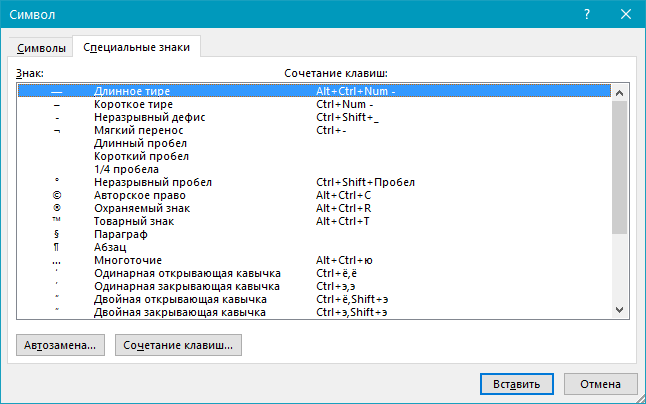
Длинное тире появится в тексте.

Способ 4: Комбинации клавиш
Если на вашей клавиатуре есть блок цифровых клавиш, длинное тире можно поставить с его помощью:
- Выключите режим “NumLock”, нажав соответствующую клавишу.

Установите курсор в месте, куда нужно поставить длинное тире.
Нажмите клавиши “Alt+Ctrl” и “-” на цифровой клавиатуре.
В тексте появится длинное тире.


Способ 5: Универсальный
Последний метод добавления длинного тире в текст является универсальным и может быть использован не только в Microsoft Word, но и в большинстве HTML-редакторов.
- Установите курсор в месте, куда нужно установить длинное тире.

Зажмите клавишу “Alt” и введите цифры “0151” без кавычек.
Отпустите клавишу “Alt”.
В тексте появится длинное тире.

Заключение
На этом все, теперь вы точно знаете, как ставить длинное тире в Ворде. То, каким из методов воспользоваться для этих целей, решать вам. Главное, чтобы это было удобно и оперативно. Желаем вам высокой продуктивности в работе и только положительных результатов.
Мы рады, что смогли помочь Вам в решении проблемы.
Опишите, что у вас не получилось. Наши специалисты постараются ответить максимально быстро.
Способ пятый: alt-код
Напоследок хочется рассказать про универсальный способ, используя который вы сможете поставить длинное тире где угодно, а не только в «Ворде». Его суть проста: здесь также используют специальный код и нужно знать метод его преобразования. Разберем все на примере:
- Установите курсор в нужное место.
- Зажмите клавишу Alt.
- На цифровой панели введите число «0151».
- Отпустите Alt.
После этого появится длинное тире. Теперь вы знаете различные способы, как сделать в «Ворде» длинное тире, поэтому стоит определиться с каким-то одним и использовать его постоянно.
Пять способов, как сделать в «Ворде» длинное тире на News4Auto.ru.
Наша жизнь состоит из будничных мелочей, которые так или иначе влияют на наше самочувствие, настроение и продуктивность. Не выспался — болит голова; выпил кофе, чтобы поправить ситуацию и взбодриться — стал раздражительным. Предусмотреть всё очень хочется, но никак не получается. Да ещё и вокруг все, как заведённые, дают советы: глютен в хлебе — не подходи, убьёт; шоколадка в кармане — прямой путь к выпадению зубов. Мы собираем самые популярные вопросов о здоровье, питании, заболеваниях и даем на них ответы, которые позволят чуть лучше понимать, что полезно для здоровья.
Выводы статьи
У пользователей возникает вопрос, как написать длинное тире в Ворде, потому что на клавиатуре нет соответствующей клавиши. Решить возникшую проблему пользователю поможет несколько способов для ввода знака в текст документа Word. Поставить длинное тире в тексте помогут «горячие клавиши» программы Word, таблица символов, «Alt» символы, применение параметров автозамены символов при вводе с клавиатуры.
| Подчёркивание |
|---|
| _ |
| ◄ | Скобки#Квадратные скобки | ^ | _ | ` | a | b | c | ► |
Характеристики
Название
low line
Юникод
U+005F
HTML-код
_ или
_
UTF-16
0x5F
URL-код
%5F
Подчёркивание, по́дчерк (_) — символ ASCII, имеющий код 0x5F (hex), 95 (dec). На стандартной компьютерной клавиатуре этот символ расположен совместно со знаком дефиса на клавише, находящейся справа от клавиши 0.
Символ подчёркивания остался со времён пишущих машинок. До распространения текстовых процессоров этот символ использовался для подчёркивания слов в тексте. Для этого после набора слова каретка пишущей машинки отводилась назад (к началу слова или фразы, подлежащей подчёркиванию) и поверх текста печаталось необходимое количество символов подчёркивания, создающих сплошную линию под текстом. Кроме того, серия знаков подчёркивания (например, такая: _________) позволяла обозначать поля для рукописного ввода на бланках и прочем.
В настоящее время символ подчёркивания зачастую применяется для замены пробела в некоторых случаях, когда использование пробела невозможно или нежелательно: в адресах электронной почты, адресах ресурсов в сети Интернет (в доменной части адреса обычно заменяется на дефис, но иногда нестандартно на подчёркивание ), в названиях компьютерных файлов, названиях (идентификаторах) переменных и других объектов в языках программирования и т. д.
Некоторые компьютерные приложения автоматически подчёркивают текст, окружённый знаками подчёркивания. Таким образом _подчёркнутый_ отображается как подчёркнутый. В текстовом процессоре Microsoft Word, при соответствующих настройках автозамены, текст, выделенный знаками подчёркивания, становится курсивным.
На самом деле, сам по себе этот знак ничего не подчёркивает, так как на одно знакоместо на дисплее можно поместить только один символ, поэтому его иногда называют [ кто? ] не «подчёркивание», а «андерскор» («Underscore») . Кроме того, этот символ иногда называют «Нижнее подчёркивание», что недопустимо по правилам русского языка и является плеоназмом — подчёркивание всегда выполняется снизу. Также символ называют «нижний пробел» [ источник не указан 74 дня ] .
Каждый пользователь Хабра, хоть раз напечатавший здесь «пробел-дефис-пробел», может видеть, как дефис магическим образом заменяется на длинное тире. Это сработала автозамена, похожая на ту, что имеется в ворде и других текстовых процессорах.
Что такое длинное тире
Тире, или попросту черточка (dash), бывает трех основных сортов, если не заморачиваться:
- Дефис, самая короткая, вводится с клавиатуры.
- Длинное тире или EM DASH – это черточка шириной в латинскую M. Вот как в этой фразе.
- Среднее тире или EN DASH – черточка шириной в латинскую N. Вот такая: –
Если же заморачиваться, черточек этих существует изрядное множество, со своими традициями, гуру и холиварами. Ну как без них.
По роду деятельности мне приходится иметь дело с типографикой , и чтобы оформлять текст правильно и сразу, не полагаясь на милость железного мозга, нужно уметь вводить с клавиатуры символы, которые ввести нельзя. В частности, то самое длинное тире, которое часто используется в оформлении прямой речи.
Но, как мы знаем: если нельзя, но очень хочется, то можно. Долгое время сидел на Windows, и пользовался для быстрого ввода отсутствующих на клавиатуре символов известной комбинацией: зажатый + серия нажатий на малой (цифровой) клавиатуре. Например, длинное тире вставлялось набором 0151 с зажатым альтом. (Способ работал безотказно на всенародно любимой Хрюше, как сейчас – не знаю, подскажите в каментах.)
Несколько лет назад, когда принял окончательное решение переезжать на Linux, в полный рост встала проблема быстрого ввода типографских символов. Это не только тире, это разного рода типографские кавычки – «елочки» и „лапки”, а еще градусы водки Цельсия °, приближенное равенство ≈ и прочие нужные штуки.
Как водится, полез в интернеты поискать решение. Как водится, нашлось оно сразу.