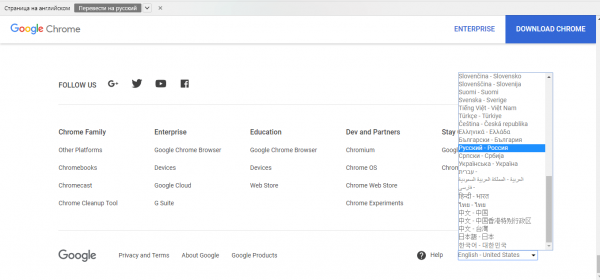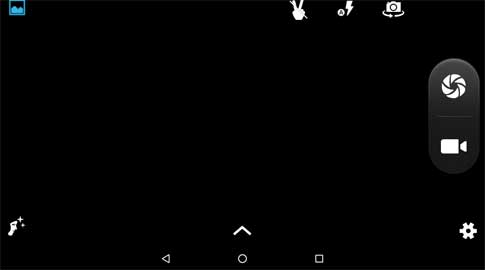Как установить живые обои на смартфон или планшет android
Содержание:
- Как настроить Wallpaper Engine
- Как поставить живые обои с помощью DeskScapes 8?
- Настройки RainWallpaper
- Запуск слайд шоу на рабочем столе Windows 10
- Установка видео обоев
- DeskScapes
- Анимированные обои в Windows 10
- Интерактивный рабочий стол с помощью Wallpaper Engine
- Как поставить гифку на рабочий стол
- 6 приложений для установки видео на фон рабочего стола в Windows 10
- Как установить живые обои на рабочий стол для Windows 7
- Можно ли полностью удалить обои с экрана
Как настроить Wallpaper Engine
После приобретения и установки Wallpaper Engine в лаунчере выберите «Запустить». Перед вами появится окно с просьбой уточнить тип запуска:
- Запустить Wallpaper Engine
- Запустить Wallpaper Engine 64-bit (May use more RAM)
- Запустить Wallpaper Engine 32-bit (disable UI hardware acceleration)
- Запустить Scan for conflicting applications
Советы по типу запуска Wallpaper Engine:
- При наличии ПК средней сборки с небольшим объемом оперативной памяти (ОЗУ) выбирайте первый пункт (Запустить Wallpaper Engine).
- Если у вас мощный ПК с хорошим процессором и большим объемом оперативной памяти, то мы рекомендуем выбрать второй пункт «Запустить Wallpaper Engine 64-bit».
- Третий тип запуска предназначен для слабых ПК с малым объемом оперативной памяти и слабым процессором.
- Используйте последний тип запуска, чтобы сканировать наличие конфликтующих приложений с программой Wallpaper Engine.
После запуска программы, откройте меню «Настройки» и выполните предустановки качества для обработки изображений. Если в процессе обработки и создания обоев Wallpaper Engine начинает тормозить или выдает ошибки, попробуйте снизить качество производительности в этом меню
В первую очередь рекомендуем обратить внимание на «Полноэкранное сглаживание». При сильных зависаниях попробуйте снизить этот параметр с «MSAA x8» на «MSAA x4» и так далее до полного отключения этой функции
В настройках воспроизведения обоев определитесь со следующими параметрами:
- «Другое приложение выбрано». Этот параметр определяет функциональность живых обоев во время открытия проводника или другого приложения. Если установить «Пауза», то во время активности любого окна обои прекратят анимацию.
- «Другое приложение развернуто / полный экран». Параметр, который позволяет прекратить анимацию обоев при запуске любого полноэкранного приложения. Для этого выберите функцию «Пауза».
- «Другое приложение воспроизводит аудио». Если установленные обои имеют аудиодорожку, то мы рекомендуем выставить параметр «Пауза». В противном случае установите «Продолжать работу».
Совет: для автоматического запуска живых обоев в настройках программы перейдите во вкладку «Общее» и поставьте галочку напротив параметра «Запускать с Windows».
Как поставить живые обои с помощью DeskScapes 8?
Как и предыдущая программа, DeskScapes 8 является платной. В бесплатном режиме она будет доступна лишь на протяжении 30 дней.
Как пользоваться DeskScapes 8?
Шаг 1. Скачать программу с официального сайта.
Скачиваем программу с официального сайта
Стоит проявлять осторожность, поскольку в сети можно найти аналогичные, на первый взгляд, файлы с вирусами. Шаг 2
Выберите браузер, с которым вы обычно работаете. Здесь предлагаются три самых распространенных варианта – Google Chrome, Mozilla Firefox, Internet Explorer
Шаг 2. Выберите браузер, с которым вы обычно работаете. Здесь предлагаются три самых распространенных варианта – Google Chrome, Mozilla Firefox, Internet Explorer.
Выбираем вариант из предоставленных браузеров
Скачивание DeskScapes 8 будет происходить несколько дольше, чем скачивание Video Wallpaper.
Шаг 3. Перед установкой, как обычно, нужно принять условия Соглашения.
Принимаем условия cоглашения и нажимаем «Next»
Шаг 4. Fences также является платным ресурсом, пользователь сразу же будет об этом проинформирован.
Платная версия приложения Fences
Шаг 5. Если вы захотите воспользоваться пробной версией, то вам понадобится подтвердить своё намеренье с помощью письма в электронном ящике.
Письмо с подтверждением о пробной версии программы
Шаг 6. Затем стоит вернуться к самой программе, и начать работу.
Возвращаемся к программе и начинаем работу
Если на ваш электронный адрес уже было выслано письмо от Fences, то DeskScapes 8 также отправит просьбу о подтверждении на указанный адрес.
Шаг 7. В результате панель программы будет иметь следующий вид.
Вид панели программы
Для того чтобы установить обои, необходимо выбрать любой понравившийся вариант из списка, а затем – нажать кнопку «Apply to my desktop» («Добавить на мой компьютер»).
Выбираем вариант и нажимаем «Apply to my desktop»
В результате рабочий стол будет иметь следующий вид.
Вид рабочего стола
В заключение, если сравнивать две программы, описанные выше — Video Wallpaper и DeskScapes 8, то последняя считается более сложной в установке. Тем не менее именно её пробная версия предлагает больше возможностей, в отличие от Video Wallpaper.
Настройки RainWallpaper
На самом деле настроек очень мало…
Чтоб не пришлось запускать бесплатный переводчик программ, расскажу всего про шесть пунктов настроек…
- Первый пункт отправляет программу RainWallpaper в автозагрузку системы Windows
- Второй — ставит живые обои на паузу при полноэкранных окнах (при просмотре фильма, во время игр…)
- Третий включает или отключает звук живых обоев
- Четвёртый пункт — регулятор громкости
- Язык интерфейса программы
- В шестом пункте можно указать на какой монитор выводить наши волшебные живые обои (если используете несколько мониторов)
Не забываем тыкать на «Apply» (Применить) после всех изменений настроек.
Как видите, второй пункт настроек отключил и сделал это сознательно — бывает трудно «завести» обои иногда, после выхода из полноэкранного режима какой-либо программы.
Конечно, помогает в таком случае кнопка «Reload» в контекстном меню значка программы в трее, но не люблю (и стараюсь свести к минимуму) лишние клики при работе за компьютером.
Навигация по RainWallpaper осуществляется как в обычном браузере — с помощью стрелок…
…или жестами мышки (при условии использования дополнительной программы).
Запуск слайд шоу на рабочем столе Windows 10
Когда требуется найти легкий способ как поставить автоматическую смену любимых изображений, что также является своеобразным оживлением рабочего стола, следует нажать правую кнопку мыши на свободном месте экрана. Внизу находится меню «Персонализация», где настраивается слайд шоу на Windows 10.
Далее следует вкладка «Фон», где нужно нажать кнопку «Фото», чтобы задать нужные обои. Чтобы запустить автоматическую смену картинок, в параметрах «Фон» выбираем «Слайд шоу», где устанавливаем индивидуальные настройки отображения.
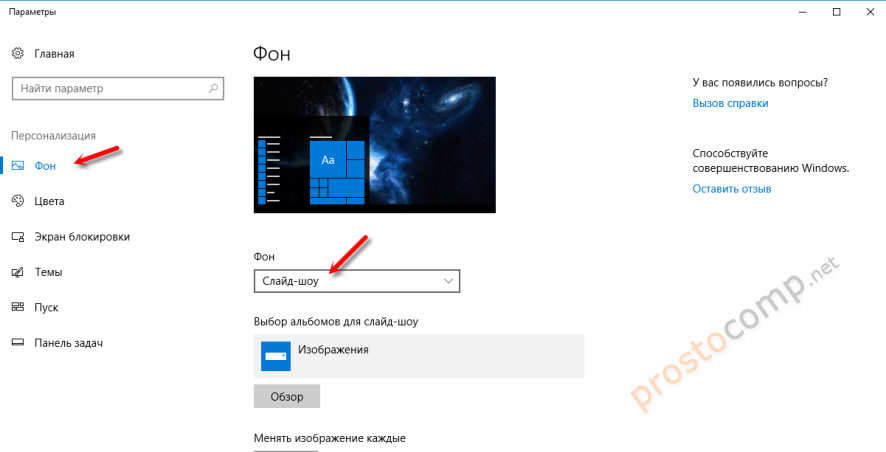
Там же можно задать через какое время будет автоматически меняться изображение рабочего стола.
Установка видео обоев
Рассмотрим использование одной из программ на примере PUSH Video Wallpaper. Фактические различия между приложениями незначительны, особенно если не обращать внимания на интерфейс. Разве что DeskSpaces выделяется предложениями от издателей. Остановимся на инструкции из выбора:
-
- Установите программу (занимает меньше минуты) и запустите её.
Она сразу же запустит воспроизведение файла из примеров. - Нажмите на символ «+» в правом нижнем углу экрана.
- Укажите путь к файлу.
- Установите программу (занимает меньше минуты) и запустите её.
Нажмите «Открыть». Дождитесь завершения обработки и сверните программу.
К сожалению, важным нюансом в работе программы является её включенное состояние. При закрытии симпатичные анимированные обои пропадают. PUSH Video Wallpaper всё время будет висеть запущенной. Можно решить проблему лишних окон перейдя по пути «Settings» — «Basic». В этом месте есть опция «System tray icon», которая при сворачивании программы будет прятать её в трэй, а не оставлять висеть на панели задач.
@как-установить.рф
DeskScapes
Условно-бесплатная программа
Программу DeskScapes можно использовать бесплатно в течение 30 дней. Для снятия этого ограничения придется заплатить 342,99 руб. Существует также Pro-версия приложения с расширенным (но вряд ли обязательным для большинства пользователей) функционалом и дополнительно устанавливающимся софтом (5 программ для оформления Windows). Ее цена на момент написания обзора составляла 3 430,99 руб.
Утилита DeskScapes работает исключительно в 64-рязрядных версиях операционных систем Windows 7/8/10, русский язык не поддерживается.
Доступные виды обоев в DeskScapes
По большому счету DeskScapes позволяет устанавливать две разновидности обоев — статичные (т.е. обычные изображения) и анимированные (в основном это видеообои, но можно найти и интерактивные настраиваемые обои). Все доступные обои в программе, судя по их внешнему виду и плавности анимации, созданы профессиональными художниками — уже только за это не жалко заплатить 342 рубля.
Как и в предыдущих случаях, обои в DeskScapes можно скачивать прямо из программы. Стоит отметить, что их здесь довольно большое количество — наверное, около 10 тысяч. Все они разбиты на две категории — анимированные и статичные, а те, в свою очередь — на тематические подкатегории (абстракции, праздники, животные и т.п.).
Отдельно отметим возможность установки любых обоев (как анимированных, так и статичных) в качестве скринсейвера.
Применение эффектов и настройки
К любым скачанным в программе DeskScapes обоям пользователь может применить один или несколько визуальных эффектов. Здесь их довольно много — несколько десятков.
Помимо возможности настройки качества обоев (выбор между производительностью и качеством), программа DeskScapes способна делать прозрачными иконки на рабочем столе при наведении на него курсора мыши (или, наоборот, при покидании курсора рабочего стола).
Создание обоев
В состав программы DeskScapes входит небольшая бесплатная утилита DreamMaker. На рабочий стол ее ярлык не выносится — придется зайти в папку установки DeskScapes, а уже оттуда запустить утилиту. При помощи DreamMaker можно создавать автоматически сменяемые статичные, анимированные, динамичные (требуются навыки программирования) и видеообои (поддерживаются видеофайлы формата AVI, MPEG, MPG и WMV).
Анимированные обои в Windows 10
Вопрос про то, как сделать живые анимированные обои в Windows 10, поставить видео в качестве фона рабочего стола — один из самых часто задаваемых у пользователей. В самой операционной системе не предусмотрено встроенных функций для этих целей, и единственное решение — использовать стороннее ПО. Из того, что можно рекомендовать, и что точно работает — программа DeskScapes, которая, правда, является платной. Причем функционал не ограничивается только анимированными обоями, но и дополнительными плюшками. Скачать DeskScapes можно с официального сайта https://stardock.com/
Подписывайтесь на ALStrive в Telegram и во «ВКонтакте», чтобы всегда быть в курсе интересных событий и новостей!
Источник
Интерактивный рабочий стол с помощью Wallpaper Engine
Следующий установщик живых обоев, достойный внимания пользователя — это Wallpaper Engine, загрузить её можно на сайте https://www.wallpaperenginefree.com /. Это приложение примечательно тем, что во время работы расходует очень мало ресурсов ПК, гораздо меньше, чем описанные выше утилиты. Ещё одно отличие — использование абстрактных анимаций вместо реалистичных видео.

Далее, следует настройка:
1. Выбор языка, кнопка «Поехали».

2. Выбор качества обоев, кнопка «Далее».
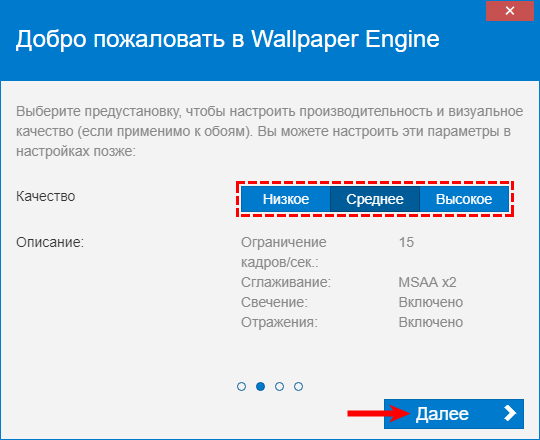
3. Подключение автозапуска и выбор цветового оформления окошек, кнопка «Далее».
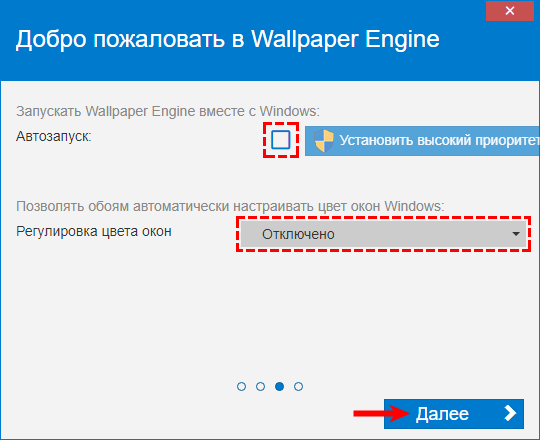
4. Подтвердить завершение настройки нажатием на «Всё готово».
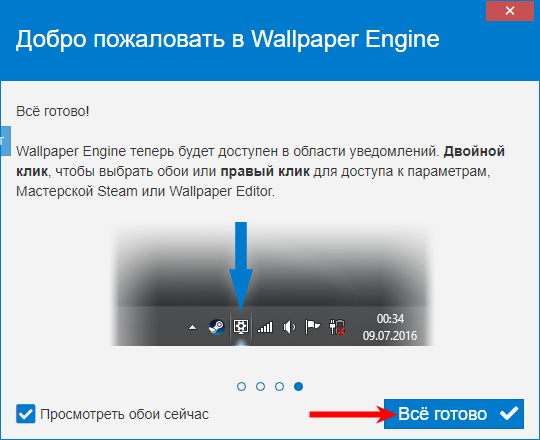
Для изменения оформления десктопа на живую картинку нужно:
2. Обратиться к команде «Сменить обои».
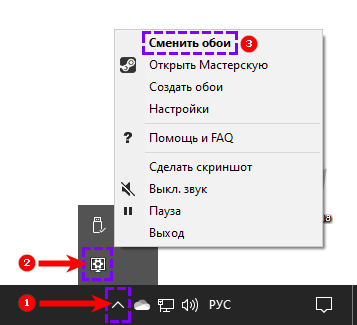
3. Выбрать понравившийся вариант оформления и нажать OK.
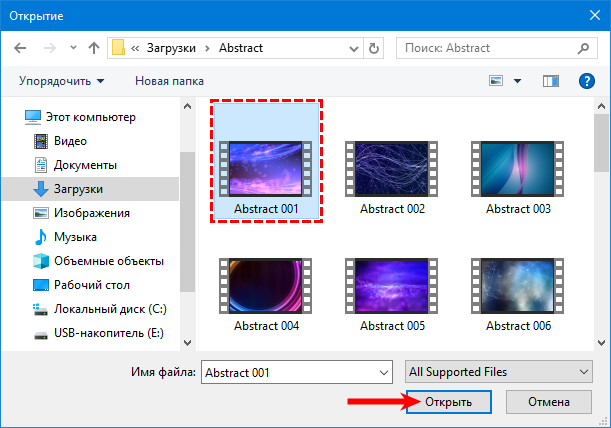
Для каждых обоев доступны собственные настройки, такие как скорость воспроизведения и другие, отображающиеся справа при выделении картинки. Вкладка «Мастерская» отвечает за скачивание новых анимаций. Купить премиум-варианты можно перейдя в магазин разработчика кликом по соответствующей кнопке.
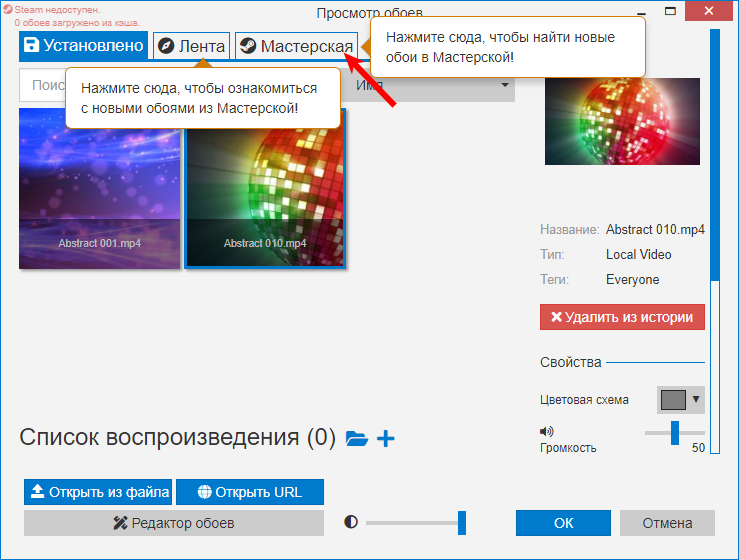
Как поставить гифку на рабочий стол
Поскольку в Windows 10 интересующая нас функция разработчиками встроена не была, для реализации задумки придётся пользоваться сторонним ПО. Одни приложения могут работать только с файлами формата GIF (что нам и нужно), другие поддерживают и видеоролики в формате AVI и MP4. Рассмотрим несколько популярных бесплатных программ, максимально простых в настройке.
Взять утилиту можно с официального сайта разработчика. Поддерживает работу со всеми версиями Windows, начиная с Windows 7. Позволяет установить на фон как гифку, так и видео.
Инструкция по установке анимированных обоев при помощи приложения PUSH Video Wallpaper выглядит следующим образом:
- Устанавливаем программу, следуя указаниям мастера. После завершения процедуры активируем пункт «Set as Screensaver», а также ставим галочку напротив «Launch Video Wallpaper», если хотим сразу же запустить утилиту.
- В открывшемся окне «Параметры экранной заставки» разворачиваем список и выбираем пункт «PUSH Video Screensaver». Нажимаем на «Параметры», чтобы перейти к выбору обоев.
- Во вкладке «Main» нажимаем на кнопку «Add», чтобы добавить будущий фон.
- Находим нужный GIF-файл или видео через «Проводник», добавляем в программу.
- Выбираем добавленную гифку (она появится в списке «Playlist»). Закрываем утилиту.
Если возникнет необходимость, можно добавить ещё несколько файлов. Все объекты, находящиеся в списке, будут постепенно сменять друг друга. Параметры заполнения и скорости воспроизведения также можно настроить в главном окне.
DeskScapes
DeskScapes можно назвать «старшим братом» предыдущей утилиты – отличие состоит в том, что этот инструмент позволяет не только изменять обои, но и редактировать существующие, а также поддерживает работу сразу с несколькими мониторами.
Как узнать температуру видеокарты в Windows 10
Загрузить утилиту можно абсолютно бесплатно с официального сайта. Завершив установку, выполните пункты руководства, представленного ниже:
- Запустить программу, нажать на «Start 30 Day Trial» – это позволит начать 30-дневный пробный период.
- Кликаем по иконке в верхнем левом углу, переходим в раздел «Folder», нажимаем на «Add / Remove», чтобы добавить собственный вариант обоев.
- Указываем путь к нужной анимации, вставляем её в программу.
Мнение экспертаДарья СтупниковаСпециалист по WEB-программированию и компьютерным системам. Редактор PHP/HTML/CSS сайта os-helper.ru. После установки фона рабочего стола можно воспользоваться рядом настроек – отрегулировать параметры цветности, применить различные эффекты и т. п.
DisplayFusion
Ключевое преимущество этой утилиты перед предыдущими заключается в том, что она предоставляет расширенный набор настроек. Загрузить приложение можно по этой ссылке.
Чтобы заменить обои с обычного статичного изображения на гифку, нужно следовать простой инструкции:
- Открываем программу, активируем пункт «Разрешить управлять обоями». Нажимаем на кнопку «Изменить», расположенную в графе «Источник».
- Выбираем вариант «Мои изображения», указываем путь к нужному файлу.
- Активируем добавленную анимацию, нажимаем на «Применить».
6 приложений для установки видео на фон рабочего стола в Windows 10
Оказывается, в качестве обоев для рабочего стола можно использовать не только картинки и анимации, но и видео. В Windows 10 нет встроенной функции для этого. Но есть сторонние инструменты, которые вы сможете попробовать бесплатно. Итак, представляю вам свою подборку.
DesktopHut
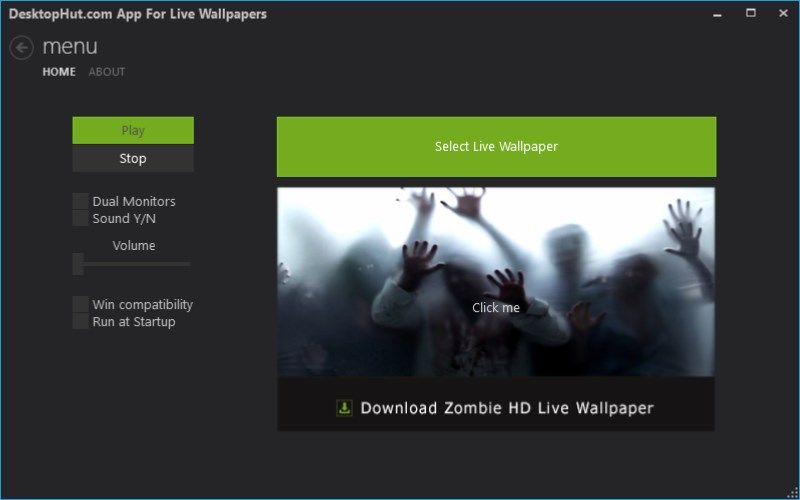
Это самый простой вариант для установки видео на фон десктопа. Вы можете добавить файл в MP4, AVI или в другом поддерживаемом видеоформате. Также здесь есть кнопки для включения/выключения или добавления//убавления звука видео, поддержка двух мониторов и возможность остановки видео. Помимо видеообоев, можно поставить анимированные обои.
После того как вы установите программу, запустите её и нажмите кнопку SelectLiveWallpaper (Выбрать живые обои). Выберите видео, которое хотите видеть на фоне своего рабочего стола, и нажмите кнопку воспроизведения, чтобы запустить его. Прекратить это «безобразие» поможет кнопочка Stop.
VideoPaper

Эта портативная программа позволит создать специальную панель с настраиваемыми параметрами. То есть вы сможете выбрать высоту и ширину, а также верхнее и левое положение своей панели. Таким образом, у вас получится что-то вроде живого фона в обычном фоне. Смотрится оригинально!
VLC media player

Этот многофункциональный медиаплеер вы можете использовать не только для установки видео на фон, но и для записи экрана рабочего стола, одновременного воспроизведения двух субтитров, создания GIF из видео и многого другого.
Он поддерживает множество видеоформатов, таких как MKV, AVI, MPEG, MP4, FLV и т.д. Вы можете воспроизводить, приостанавливать, останавливать видео, переходить к определённой его части с помощью контекстного меню, вызываемого правой кнопкой мыши.
Для установки видео в качестве фона рабочего стола нужна последняя версия VLC. Скачайте и установите её на компьютер. После этого откройте медиаплеер и выберите в верхней панели Видео > Фон рабочего стола. Чтобы вернуть всё назад, пройдите по тому же пути.
AwesomeWallpaper

С этим универсальным инструментом вы сможете использовать любое видео из сети (путём добавления URL-адреса) в качестве фона рабочего стола, вывести информацию о своём компьютере поверх десктопа, настроить параметры отображения видеообоев под себя.
Чтобы установить видео в качестве обоев, щёлкните по значку программы (на панели задач) правой кнопкой мыши и выберите Settings (Настройки). Затем перейдите на вкладку Video (Видео), добавьте видеофайл и нажмите кнопочку ОК. Всё! Можете наслаждаться красивым видом рабочего стола.
BioniX Video Wallpaper Animator
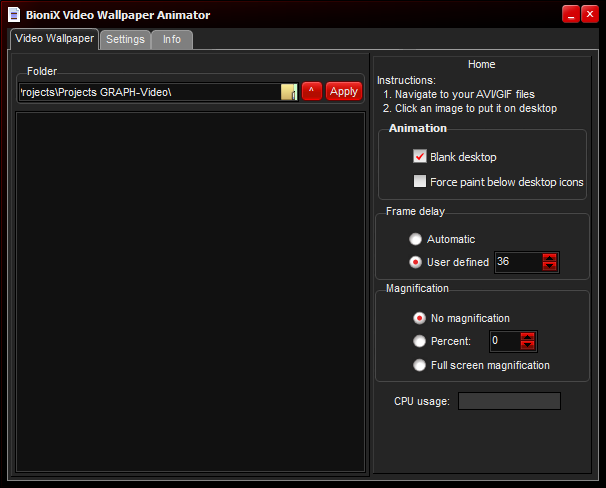
С этим инструментом можно поставить не только видео на фон, но и гифку. Вы сможете выбрать скорость воспроизведения (можно задать свою или оставить «Автоматически»), выбирать следующее доступное видео, поставить на паузу или выключить совсем видео.
Чтобы установить видео на фон рабочего стола, откройте программу и выберите вкладку VideoWallpaper (Видеообои). Теперь добавьте папку с теми видео, которые хотите видеть на своём десктопе, и нажмите Start.
Единственное — поддерживается только формат AVI, но до недавнего времени и этого не было (поддерживался только GIF).
Lively Wallpaper
Это приложение поможет «оживить» ваш рабочий стол, сделав его чуточку симпатичней. С ним вы сможете превращать различные видео, гифы, HTML, веб-адреса и даже сцены из любимых игр в анимированные обои для Windows 10. Также можно использовать уже готовые обои, которые создали другие пользователи.
Источник
Как установить живые обои на рабочий стол для Windows 7
С помощью стандартных предустановленных средств операционной системы Виндовс 7 установить анимированные обои нельзя. Можно через средства «Персонализация» поставить себе заставку в виде пузырей, ломаных линий, геометрических фигур или двигающегося текста, но они не являются фоном рабочего стола.
К сведению! Такие заставки появляются, когда пользователь определенное время не проявлял активности (не двигал мышью и не нажимал клавиш). Как только одно из этих действий произойдет, экран моментально преобразится в первоначальный вид.
Установка двигающихся или переливающихся обоев возможна с помощью следующих программ: Video Wallpaper, VLC Media Player, Deskscapes, Animated Wallpaper Maker или Wallpaper Engine. Все они функционируют по разным принципам. Некоторые пользуются 2D или 3D графикой, а другие используют GIF-файлы.
Отдельные варианты вообще могут комбинировать инструменты и позволяют создавать свои собственные обои. Большинство из них уже обладает предустановленным каталогом картинок и рисунков, которые можно ставить на заставку, но также имеется возможность указывать путь к своим файлам.

Выбор картинок из галереи программы
Можно ли полностью удалить обои с экрана
Если нужно, главная иллюстрация с рабочего стола может убираться полностью. При этом остается только черное поле. Удалить картинки можно следующим образом:
- Зайти в настройки телефона.
- Выбрать категорию «Экран», далее подраздел «Обои».
- В завершении следует нажать кнопку «Нет обоев».
Обратите внимание! Бывают устройства, на которых данная функция просто не поддерживается. В таком случае можно просто установить в качестве картинки черный квадрат либо можно просто удалить все изображения с телефона, но делать это не рекомендуется, поскольку потом могут возникнуть проблемы с системой