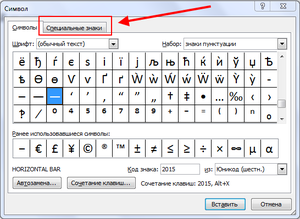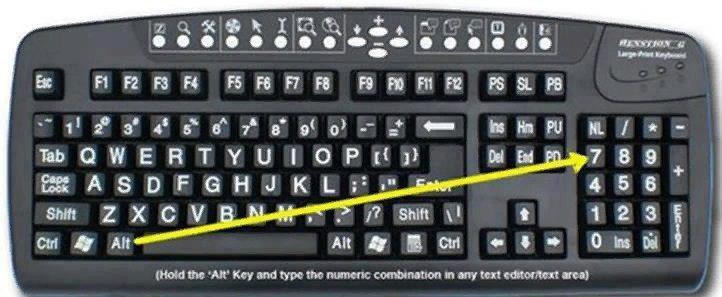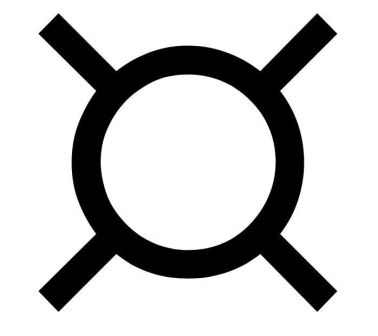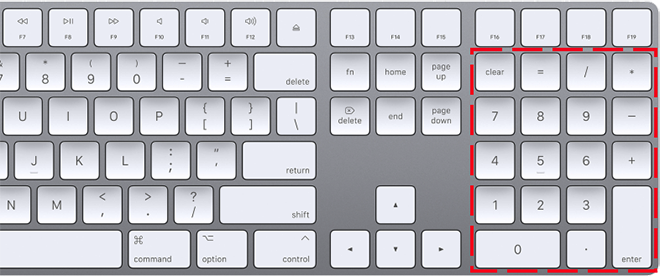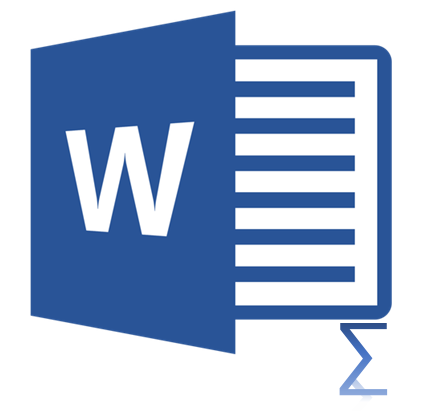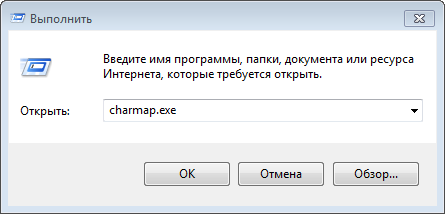Как поставить длинное тире в тексте на клавиатуре
Содержание:
- Используем Alt и комбинацию горячих клавиш цифрового блока клавиатуры
- Типы кавычек
- О вставке из буфера обмена
- Применяем таблицу символов
- «Голодная птичка»
- Способы набора
- Как включить символы рядом с буквами на клавиатуре
- Как сделать запятую на клавиатуре в английской раскладке
- Шестнадцатеричный код
- Что делать, если не работает клавиатура
- Как ставить вопросительный знак на клавиатуре?
- Сочетание клавиш на клавиатуре
- Фото клавиатуры компьютера и назначение клавиш
- История
- Итоги
Используем Alt и комбинацию горячих клавиш цифрового блока клавиатуры
Вставка различных символов при помощи сочетания клавиш, наиболее эффективный и быстрый способ. Так же он является универсальным, так как таким способом можно вставить любой символ, в том числе и градус, в нужное место текста в любой программе или приложении.
Alt+248
Самый простой способ поставить знак градуса с помощью клавиатуры компьютера — при помощи комбинации клавиш Alt+248 ⇒
- Чтобы набрать значок градуса, разместите курсор в нужном месте текста.
- Далее зажмите клавишу Alt и не отпуская ее наберите число 248 на цифровом блоке дополнительных клавиш, находящимся с правой стороны клавиатуры. Данный блок включается и выключается кнопкой Num Lock, которая располагается выше него.
- В том месте, где был установлен курсор, появится знак градуса.
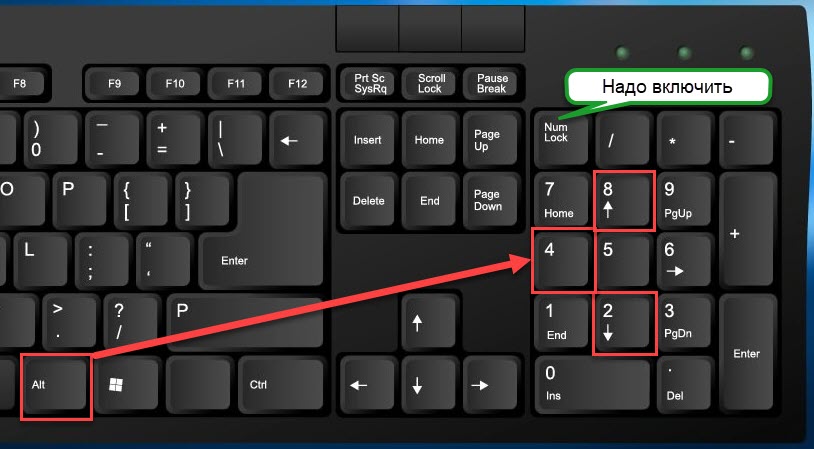
Точно такого же результата можно добиться, нажав и не отпуская Alt и набрав после него цифры «2», «4», «8», получив 248. И тогда над заявленной крепостью только что выгнанного и очищенного самогона после замера спиртометром вы смело можете поставить «крепость 72°»
Alt+0176
Еще одна комбинация клавиш Alt+0176. Процедура ввода символа градуса точно такая же, как и в предыдущем варианте ⇒
- Устанавливаем курсор в том месте текста, где нужно поставить знак градуса Цельсия
- Зажимаем Alt и не отпуская набираем 0176 на дополнительном цифровом блоке клавиатуры.
- После этого, в указанном вами месте, появится знак градуса.

А мы поступим так: проставив в тексте нужное число градусов (те же 36,6 или когда нужно обозначить крепость спиртного напитка, скажем, 40) нажимаем сенcор на клавиатуре Alt, удерживаем его и продолжаем набор, нажимая цифры в последовательности «0», «1», «7», «6», то есть 0176, отпускаем Alt, и над обозначением числа у нас выскакивает символ (⁰).
Типы кавычек
Первым делом рассмотрим существующие типы кавычек. Символически они делятся на два типа: немецкие (всем знакомые «лапки») и французские (по другому «елочка»). Кавычки первого типа представляют собой запятые, которые располагаются по верхнему краю текста. Чаще всего такими кавычками пользуются для написания текста вручную. А кавычки «елочка» являют из себя объединенные в пары: знак меньше для открытия текста, знак больше для его закрытия. «Елочками» пользуются для оформления текстов в профессиональных изданиях, а именно, проспектах, журналах, буклетах с рекламой.
Типы кавычек
О вставке из буфера обмена
Это универсальный метод. Предполагается, что заранее создан шаблон, из которого обозначение встраивается в тексты при необходимости в дальнейшем. Копировать можно с любых источников в интернете. Любой пользователь разберётся, как на клавиатуре набрать собаку.
Достаточно выделить объект мышкой. Затем нажимают правую кнопку мыши, используют команду «Копировать». Остаётся только перейти в рабочее окно программы, где и помещается «собака».
Допустимое решение на ноутбуке– использование специальных заметок под названием Sticky Notes, которые просто закрепляют на рабочем столе. Потом можно будет не тратить время, пытаясь найти информацию в сети. И на то, чтобы разобраться, как набрать символ правильно.
Применяем таблицу символов
Есть еще один метод введения кавычек – воспользоваться таблицей символов. Для этого следует совершить такие действия:
- Совершаем запуск этой утилиты, для этого находим ее через строку поиска.
- В поисковике вводим: «Таблица символов» и нажимаем «Ввод».
В поисковике вводим: «Таблица символов» и нажимаем «Ввод».
- Когда поиск завершен, нужно найти в списке данную утилиту и запустить ее при помощи мышки либо клавиши «Ввод».
- В появившемся окне при помощи навигационных клавиш отыщем необходимый вид кавычек («лапки» либо «елочку») и делаем его копию в буфер обмена, нажав клавиши «Сtrl» и «С».
В появившемся окне при помощи навигационных клавиш отыщем необходимый вид кавычек («лапки» либо «елочку») и делаем его копию в буфер обмена, нажав клавиши «Сtrl» и «С».
- Теперь нужно перейти в необходимую вкладку.
- В том случае, когда она открыта, воспользуемся комбинацией клавиш «Alt» и «Tab».
- В иной ситуации запускаем приложение с помощью меню «Пуск/Программы».
- Затем делаем вставку символа на нужное место – нажмем клавиши «Ctrl» и «V».
Сочетания клавиш, перечисленные выше, жмем лишь на английском варианте клавиатуры. Иначе ничего не выйдет.
«Голодная птичка»
Для игры понадобится знак – раскрытый клюв (знак «больше»). Его можно вырезать из картона или сделать большую модель из одноразовой тарелки. Чтобы заинтересовать малыша, можно приклеить или дорисовать глаза, перья, а рот сделать открывающимся.
После этого наглядно показывается, что птичка открывает клюв в сторону, где больше предметов.
Далее полученная информация закрепляется: на столе выкладываются кучки с зернышками, а ребенок определяет, в какую сторону птичка повернет свой клюв. Если не удастся правильно расположить его с первого раза, нужно помочь, еще раз проговорив, что рот открыт в сторону большего количества еды. Затем можно предложить еще несколько аналогичных заданий: числа написаны на листе, нужно правильно приклеить клюв.
Примеры можно разнообразить, заменив птичку щукой, крокодилом или любым другим хищником, который также разевает пасть в сторону большего числа.
Могут попасться необычные ситуации, где количество предметов в обеих кучках будет равное. Если ребенок это заметит – значит, внимательный.
За это нужно обязательно похвалить, а потом показать 2 одинаковые полоски и объяснить, что они такие же одинаковые, как и число предметов в кучках, а раз количество предметов равное, то и знак называется «равно».
Способы набора
Как поставить знаки? На клавиатуре расположена только часть специальных символов. И с их набором обычно не возникает никаких проблем.
Среди возможных способов набора специальных символов выделяют:
- использование кнопок с соответствующими знаками;
- работу с сочетанием клавиш;
- применение «Юникода»;
- использование Alt-кодов;
- работу с сочетаниями клавиш «Копировать» и «Вставить».
Кроме того, можно вставлять символы на компьютере:
- через работу с опцией «Вставка формулы»;
- посредством вставки из «Таблицы символов Windows»;
- с помощью «Специальной вставки» в текстовом редакторе.
Какой именно вариант использовать? Все зависит от личных предпочтений
Поэтому далее заострим внимание на самых популярных приемах решения поставленной задачи
Как включить символы рядом с буквами на клавиатуре

Родная клавиатура от Гугл чаще всего идет без специальных символов рядом с буквами, а ведь это очень неудобно, ведь придется переходить в дополнительные разделы и много другое. На самом деле настроить такую функцию достаточно просто, с этим справится любой пользователь, кто хоть капельку разбирается в настройках системы.
Такие специальные символы очень удобны, так как нет необходимости долго искать в специальной клавиатуре. Например, если пользователь захочет поставить вопрос, то ему нужно просто долго зажимать символ «ь». Это ведь гораздо удобнее, чем переходить в специальный раздел, а после еще и искать этот вопросительный знак.
Настройка знаков рядом с буквами выглядит следующим образом:
Для начала пользователь должен зайти в любое приложение, где есть возможность что-либо написать. Главное задача – активировать саму клавиатуру;
После этого необходимо посмотреть на символы, которые располагаются в левом нижнем углу. Если зажать на них, то автоматически откроются настройки клавиатуры
Обратите внимание! На разных версиях он может выглядеть отлично. Необходимо четко знать, какая версия клавиатуры, чтобы после не запутаться в алгоритме
На данный момент необходимо просто открыть настройки.
После отправления в настройки необходимо выбрать одноименный раздел в клавиатуру;
Далее необходимо просто активировать функцию «Долго нажатие: символы». Это и будет означать то, что при долгом нажатии на определенную буквы будут активироваться дополнительные символы.
Таким образом произошла быстрая настройка символов рядом с буквами. Как видно, все достаточно просто.
Вячеслав
Несколько лет работал в салонах сотовой связи двух крупных операторов. Хорошо разбираюсь в тарифах и вижу все подводные камни. Люблю гаджеты, особенно на Android.
Задать вопрос
Вопрос эксперту
Что можно еще делать в настройках клавиатуры?
В настройках клавиатуры можно настроить многие параметры, например, высота раскладки, звуки или сигналы при нажатии на клавиши, также можно настроить и длительность долгого нажатия – все то, что поможет пользователю настроить раскладку под себя.
Зачем нужны специальные символы?
Все достаточно просто – чтобы облегчить жизнь пользователя. При написании текстов может возникнуть потребность в определённом значении. Словами расписывать долго, поэтому и применяются символы.
Какие клавиатуры используются на Андроид?
Пользователь может как и использовать стандартную клавиатуру от Гугл, а также и скачивать дополнительные, о которых стоит поговорить далее.
Как сделать запятую на клавиатуре в английской раскладке
В англоязычной клавиатуре ставить запятую намного проще, точнее нажимать нужно только одну клавишу – ту, где размещена русская буква «Б».
Если вам часто приходится менять раскладку, то рекомендую воспользоваться маленьким бесплатным приложением – Ruslat95.
Запустив его один раз, переключать язык сможете нажатием всего одной клавиши – «Ctrl». Это быстрее чем в стандартном способе – двумя.
Кстати есть много приложений, улучшающих ввод текста с клавиатуры, например .
Пользователи некоторых моделей ноутбуков могут столкнуться с ситуацией, когда нажатие на привычные клавиши приводит к неожиданному результату и напечатать обычный вопросительный знак становится непросто. К счастью, этому есть объяснение.
Дело в том, что из-за небольшого размера клавиатуры с помощью некоторых клавиш можно печатать сразу несколько символов. Например, клавиша с русской буквой «Ж» отвечает за ввод еще трех символов: двоеточие, точка с запятой и знак плюс, а используя клавишу с вопросительным знаком в латинской раскладке, можно напечатать точку, апостроф и знак слэш.
На практике это работает следующим образом. Чтобы напечатать символ или букву, расположенную в верхней части клавиши, следует нажать и удерживать клавишу Shift и одновременно нажать нужную кнопку. Если печатается не тот символ или буква, следует сменить языковую раскладку. Делается это одновременным нажатием комбинации клавиш Ctrl+Shift или Alt+Shift.
А если вам нужно ввести символ или цифру (не букву), которая выделена на клавиатуре другим цветом (обычно синим), вам следует нажать клавишу Fn и, удерживая ее, нажать на клавишу с нужным символом или цифрой. Случайное нажатие Fn и Num Lock активирует ввод только тех символов, которые вводятся вместе с клавишей Fn. Поэтому, если вам не удается напечатать знак вопроса, попробуйте нажать комбинацию Fn+Num Lock и попробовать снова.
Итак, знак вопроса можно поставить, нажав одновременно Shift и клавишу с цифрой 7. Это сработает, если включена русская раскладка. Для ввода этого же знака в латинской раскладке клавиатуры, следует нажать Shift и клавишу со знаком запятой, которая находится между кнопкой с буквой «Ю» и правой клавишей Shift.
Другие новости по теме:
Собачкой в компьютерной терминологии называется знак, читаемый как английский предлог “at” и похожий на букву «а» (русскую или латинскую) с хвостиком-спиралью. «Собачка» — обязательный знак в написании адреса электронной почты и ставится между именем адресата и сервером, на котором расположен ящик.
Пробел – это тот знак, который никто не видит, но без которого никто не может обойтись. Это символ паузы между словами, призванный облегчать чтение и придуманный задолго до изобретения компьютера. Несколько способов вставить этот знак в виртуальном тексте. Вам понадобится Компьютер. Спонсор
Типографский символ в виде надстрочного кружочка, которым принято обозначать размерность величин углов и температур, измеренных в градусах, отсутствует на клавиатуре компьютера. Однако он есть в кодировочных таблицах, которые операционная система использует для вывода символов на экран компьютера.
Регистр на персональном компьютере отвечает за написание прописных или строчных букв с клавиатуры при вводе текста. Если буквы в нижнем регистре прописываются автоматически, то для включения верхнего регистра необходимо нажимать сочетание клавиш. Помимо этого можно включать и постоянный верхний
Символ – от греческого «знак», «опознавательная примета» — синоним слова «знак». В принциппе символом можно назвать любой графический знак: букву, цифру, пунктуационный или иной знак, но чаще его используют для обозначения знака, не входящего в основную раскладку клавиатуры: градус, степень,
Символ – от греческого «знак, отметка» — любой графический знак: буква, цифра, пунктуационный или специальный знак. Чаще всего слово используется в узком смысле для обозначения знаков, не входящих в состав основной раскладки клавиатуры. Удаление специальных символов мало отличается от удаления
Пользователи некоторых моделей ноутбуков могут столкнуться с ситуацией, когда нажатие на привычные клавиши приводит к неожиданному результату и напечатать обычный вопросительный знак становится непросто. К счастью, этому есть объяснение.
Шестнадцатеричный код
Символ «Знак вопроса» имеет свой код в системе Unicode. Если его выяснить, можно за пару секунд вставить соответствующий знак в текст.
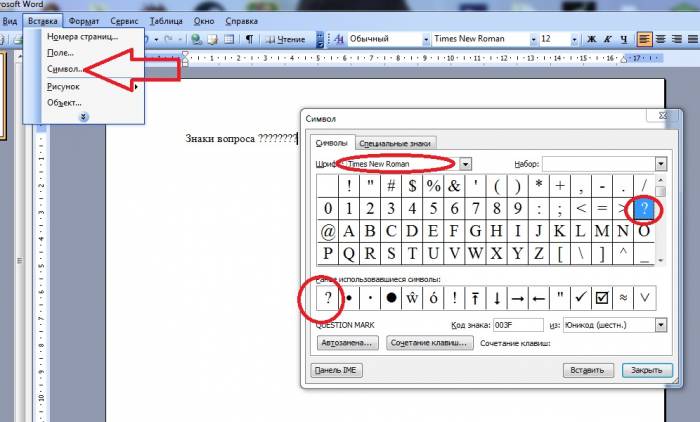
Для печати вопросительного знака, потребуется выполнить такие действия:
Написать код U+003F
Сделать это нужно в месте предполагаемого расположения символики.
Нажать на клавиатуре «Альт» и Ч (на русском или английском языке – не важно).. Стоит посмотреть на результат. В ходе обработки «Юникода» произойдет его преобразование в символ
В ходе обработки «Юникода» произойдет его преобразование в символ
Стоит посмотреть на результат. В ходе обработки «Юникода» произойдет его преобразование в символ.
Встроенная клавиатура ноутбука небольшого размера, поэтому многие клавиши у этого устройства многофункциональны. Ввод различных знаков помимо букв русского и латинского регистров выполняется при нажатии определенных клавиш. Как поставить вопросительный знак на клавиатуре любого ноутбука – расскажем далее.
Традиционный способ ввода
Вопросительный знак на кнопках ноутбука размещается в двух местах:
- В цифровом ряду с обозначением цифры «7».
- В нижнем буквенном ряду справа рядом с буквой «Ю».
Чтобы получился символ «?» при вводе, необходимо нажатие соответствующей кнопки осуществлять при удержании вспомогательной «Shift».
Действовать следует в зависимости от алфавитной раскладки:
- При включенном русском регистре «Shift» комбинируется с 7 и знаком вопроса.
- При включенной латинской раскладке действует комбинация «Shift» и знаком вопроса в буквенном ряду.
Использование цифрового набора Alt-кодов
Все модели ноутбуков оснащаются клавиатурой с цифровым блоком, который активизируется:
- «Num Lock» при наличии выделенного блока как на рисунке ниже.
- Комбинацией «Fn» + «Num Lock» при отсутствии отдельного цифрового блока. В этом случае его функции выполняют определенные разработчиком цифровые и буквенные клавиши. Дополнительный функционал на кнопках обозначается, как и кнопка «Fn», другим цветом (обычно синим).
Цифровой блок клавиатуры
При активированном цифровом вводе нужное обозначение ставить несложно, используя соответствующий Alt-код. В рассматриваемом случае при удержании вспомогательной клавиши «Alt» нужно набрать код 63. Кодовые Alt-комбинации приведены в таблице:
Использование таблицы символов текстового редактора
Текстовые редакторы, такие как Microsoft Word, OpenOffice Writer позволяют вставить в текст любые символы. Достаточно открыть диалоговое окно для выбора: «Вставка» — «Символ» — «Другие символы…».
Символы текстового редактораЭкранная клавиатура
Использование экранной клавиатуры OS Windows
Когда нет возможности воспользоваться физической клавиатурой (вышла из строя или затерлись обозначения), для ввода текста можно воспользоваться ее экранным образом. Открыть классическое приложение можно через строку быстрого поиска.
Переключение между регистрами по аналогичному принципу как на физическом киборде: сочетание клавиш «Alt»+ «Shift».
Очень часто начинающие пользователи ПК задают мне, казалось бы, простые вопросы. К примеру, как поставить знак вопроса на клавиатуре ноутбука или компьютера? Данную статью я посвящу ответам на подобные запросы.
Чтобы Вам проще было ориентироваться, рекомендую прочесть одну из моих предыдущих публикаций о расположении кнопок и их назначении.
А теперь перейдем к рассмотрению тем.
Вот, где находится этот клавиатурный элемент:
Вопрос: куда переместиться курсор при нажатии клавиши Home?
Ответ: Понятно, что речь идет не об указателе мыши, а «вертикальной мигающей палочке» в текстовых редакторах (Блокнот, Notepad++, Word).
- Если использовать «чистое нажатие» (без использования других кнопок), то курсор отправится в начало текущей строки.
- Комбинация Ctrl + Home вернет курсор в самое начало файла (документа).
Находиться под кнопкой Home и в тексте выполняет действия, ей противоположные:
- В сочетании с Ctrl переводит курсор в самый низ (конец) документа;
- Если просто нажать End, то «каретка» переместится за последний символ текущей строки.
Что делать, если не работает клавиатура
Если у вас вдруг перестала работать клавиатура – не спешите расстраиваться, сначала выясните, что стало причиной поломки. Все причины, из-за которых клавиатура не работает можно разделить на аппаратные и программные.
В первом случае, если сломалась аппаратная часть клавиатуры, устранить проблему без специальных навыков весьма проблематично. Порою проще заменить её новой.
Прежде, чем распрощаться с, казалось-бы, неисправной клавиатурой, проверьте кабель, которым она подключена к системному блоку, Возможно, он немного отошел. Если с кабелем всё в порядке, убедитесь, что поломка не вызвана программным сбоем компьютера. Для этого перезапустите свой ПК.
Если после перезагрузки, клавиатура не подаёт признаков жизни, попробуйте растормошить её с помощью имеющегося в Windows решения. Последовательность действий приведена на примере Windows 7, если у вас другая версия операционной системы Виндовс – действуйте по аналогии. Принцип примерно тот же, могут немного отличаться названия разделов меню.
Зайдите в Пуск – Панель управления – Оборудование и звук – Диспетчер устройств. В открывшемся окне, если у вас неполадки с клавиатурой, она будет помечена жёлтым ярлыком с восклицательным знаком. Выделите её мышью и выберите из меню Действие – Удалить. После удаления закройте Диспетчер устройств.
Вернитесь на вкладку «Оборудование и звук» и выберите пункт «Добавление устройства». После поиска оборудования найдется ваша клавиатура, и будут установлены её драйвера.
Если установка оборудования прошла успешно и поломка клавиатуры была связана с программным сбоем, на клавиатуре загорится индикатор клавиши Num Lock.
Если устранить неисправность не удалось, то временным решением может стать .
В наши дни клавиатура компьютера, как и мышь, считается малоценным устройством. Тем не менее, ей отводится важная роль в работе с компьютером.
И так, чуть ниже Вы увидите два способа, первый это набор таких символов на компьютере с помощью кодов с клавишей Alt, а второй способ набора на Андроид планшете или смартфоне, что бывает так же необходимо. А еще чуть ниже Вы узнаете как набрать на клавиатуре знак рубля.
Как ставить вопросительный знак на клавиатуре?

При письме используются не только буквы, но и знаки препинания: точка, двоеточие, запятая, восклицательный знак, тире и т.д. Кроме знаков препинания на клавиатуре ноутбука есть специальные символы – например, решетка, знак доллара, линия для нижнего подчеркивания, которую можно сделать из тире. В этом смысле клавиатура ноутбука полностью повторяет обычную компьютерную клавиатуру, предлагая аналогичный набор знаков препинания.
Знаки и спецсимволы на клавиатуре
Работа клавиатуры ноутбука обычно не требует установки дополнительного программного обеспечения. Исключение составляет разве что функционирование «горячих клавиш», для действия которых необходимо устанавливать специальные утилиты, скачанные с сайта производителя. Остальные кнопки, в том числе те, что позволяют поставить тире или любой другой знак препинания, работают на предустановленных в BIOS драйверах.
В зависимости от выбранной раскладки некоторые кнопки со знаками препинания меняют свое местоположение. Безбоязненно можно ставить восклицательный знак, тире, открывающуюся и закрывающуюся круглую скобку. Даже простой знак тире при нажатии клавиши Shift превращается в нижнее подчеркивание.
Большинство знаков препинания так и специальных символов так и нужно ставить, зажав предварительно кнопку Shift. Если, например, знак двоеточия нарисован над цифрой «6» справа, то поставить его можно на русской раскладке, нажав на Shift. Если раскладка будет английской, то напечатан будет тот знак, что размещен на кнопке слева. Чтобы вы лучше поняли разницу, вот табличка со всеми знаками препинания в кириллической (русской) и латинской (английской) раскладках:
Если в текст нужно вставить символы, которых нет на клавиатуре, то воспользуйтесь специальной таблицей, в котором указаны сочетания клавиши Alt с цифровыми кодами.
https://www.youtube.com/watch?v=ax3FokeJUzQ
С помощью таких таблиц (они бывают разные) можно вставить практически любой символ, от ноты до параграфа, смайлика или сердечка.
Создание новой раскладки
Если вам не нравится, как на клавиатуре расположены знаки препинания, и вы постоянно задумываетесь, где запятая, а где тире на разных раскладках, прежде чем поставить нужный символ, то измените раскладку под себя с помощью бесплатной программы Microsoft Keyboard Layout Creator. Так вы решите проблему с перемещающимися по клавиатуре знаками препинания. Вы наверняка сталкивались с такой ситуацией: в тексте на английском языке нужно по смыслу ставить запятую, а на латинской раскладке при нажатии кнопки проставляется косая черта.
Microsoft Keyboard Layout Creator поможет устранить это неудобство, позволив сделать раскладку индивидуальной. Другим пользователям придется объяснять, как ставить знаки препинания, зато вы не будете мучиться при наборе текста.
- Запустите программу. Чтобы не создавать раскладку клавиатуры со всеми буквами и знаками препинания с нуля, раскройте меню «File» и нажмите «Load Existing Keyboard».
- Для примера отредактируем латинскую раскладку клавиатуры. Выделите «США» и нажмите «ОК».
- Присвойте имя проекту. Раскройте меню «Project» и выберите пункт «Properties».
- В строке «Name» укажите имя проекта – оно будет использоваться в качестве названия папки с файлами конфигурации. В поле «Description» введите название для раскладки. Сделайте его уникальным, так как оно будет фигурировать в списке раскладок Windows. Если вы просто напишете «Английский», то не сможете понять, где обычная раскладка, а где – индивидуальная.
- Вернитесь в основное окно программы. Посмотрите в строке «Current working directory», куда сохранится папка с файлами конфигурации. Вы можете изменить расположение каталога, щелкнув по кнопке с точками и указав через проводник другое место на диске.
Чтобы присвоить клавише новое значение, кликните по ней левой кнопкой и в появившемся окошке поставьте другой знак или его код. Затем необходимо поставить галочку возле пункта «Shift» и отредактировать так называемые верхние значения кнопок на клавиатуре. Например, так можно разнести тире и нижнее подчеркивание на разные кнопки или разделить цифру «1» и восклицательный знак на отдельные клавиши.
Если в окне ввода символа нажать кнопку «All», появится дополнительное меню, в котором можно ставить клавишам значения для комбинаций с Alt или Alt+Shift.
Буквы трогать не рекомендуется, чтобы не запутаться. Ставьте точку, запятую, двоеточие в английской раскладке на то же место, на котором они находятся на клавиатуре при русской раскладке. Не забудьте привести в соответствие и русскую раскладку, чтобы не возникало ошибок и наложений символов.
Сочетание клавиш на клавиатуре
При нажатии определённого сочетания клавиш, выполняется та или иная команда для компьютера.
Часто используемые сочетания клавиш:
- Ctrl + Shift + Esc – открытие Диспетчера задач.
- Ctrl + F – окно поиска в активной программе.
- Ctrl + A – выделяет весь контент в открытом окне.
- Ctrl + C – копировать выделенный фрагмент.
- Ctrl + V – вставить из буфера обмена.
- Ctrl + P — вывод на печать текущего документа.
- Ctrl + Z – отмена текущего действия.
- Ctrl + X – вырезать выделенный участок текста.
- Ctrl + Shift + → выделение текста по словам (начало с места курсора).
- Ctrl + Esc — открывает/закрывает меню Пуск.
- Alt + Printscreen – скриншот активного окна программы.
- Alt + F4 – закрывает активное приложение.
- Shift + Delete – безвозвратное удаление объекта (мимо корзины).
- Shift + F10 – вызов контекстного меню активного объекта.
- Win + Pause – свойства системы.
- Win + E – запускает проводник.
- Win + D – сворачивает все открытые окна.
- Win + F1 – открывает справку Windows.
- Win + F – вызывает окно поиска.
- Win + L – блокировка компьютера.
- Win + R – открыть «Запуск программы».
Фото клавиатуры компьютера и назначение клавиш
Стандартная клавиатура имеет более 100 клавиш, распределённых по функциональным группам. Ниже представлено фото клавиатуры
компьютера с описанием групп клавиш.

Алфавитно-цифровые клавиши
Алфавитно-цифровые клавиши служат для ввода информации и команд, набираемых по буквам. Каждая из клавиш может работать в разных регистрах, а также обозначать несколько символов.
Переключения регистра (ввод строчных и прописных символов) осуществляется удержанием клавиши Shift. Для жесткого (постоянного) переключения регистра используется Caps Lock.
Если клавиатура компьютера используется для ввода текстовых данных, абзац закрывается нажатием клавиши Enter. Далее, ввод данных начинается с новой строки. Когда клавиатуру используют для ввода команд, Enter завершает ввод и начинает её исполнение.
Функциональные клавиши
Функциональные клавиши расположены в верхней части клавиатуры и состоят они из 12 кнопок F1 – F12. Их функции и свойства зависят от работающей программы, а в некоторых случаях операционной системы.
Общепринятой функцией во многих программах обладает клавиша F1, вызывающая справку, где можно узнать функции других кнопок.
Специальные клавиши
Специальные клавиши расположены рядом с алфавитно-цифровой группой кнопок. Из-за того, что пользователи часто прибегают к их использованию, они имеют увеличенный размер. К ним относятся:
- Рассмотренные ранее Shift и Enter.
- Alt и Ctrl –используют в комбинации с другими клавишами клавиатуры для формирования специальных команд.
- Tab служит для табуляции при наборе текста.
- Win – открывает меню Пуск.
- Esc – отказ от использования начатой операции.
- BACKSPACE – удаление только что введённых знаков.
- Print Screen – печать текущего экрана или сохранение его снимка в буфере обмена.
- Scroll Lock – переключает режим работы в некоторых программах.
- Pause/Break – приостановка/прерывание текущего процесса.
Клавиши управления курсором
Клавиши управления курсором находятся справа от алфавитно-цифровой панели. Курсор – экранный элемент, указывающий место ввода информации. Клавиши с указателями выполняют смещение курсора в направлении стрелок.
Дополнительные клавиши:
- Page Up/Page Down – перевод курсора на страницу вверх/вниз.
- Home и End – переводят курсор в начало или конец текущей строки.
- Insert – традиционно переключает режим ввода данных между вставкой и заменой. В разных программах, действие кнопки Insert может быть иным.
Дополнительная числовая клавиатура
Дополнительная числовая клавиатура дублирует действия цифровых и некоторых других клавиш основной панели ввода. Для её использования необходимо предварительно включить кнопку Num Lock. Также, клавиши дополнительной клавиатуры могут использоваться для управления курсором.
История
Стилизованный вариант аббревиатуры («фунт веса»).
Аббревиатура Исаака Ньютона , показывающая эволюцию от «℔» к «#».
Считается, что происхождение этого символа восходит к символу ℔ , сокращенному от римского термина , что переводится как «вес фунта». Это сокращение было напечатано специальным типом лигатуры с горизонтальной линией поперек, чтобы строчная буква l не была принята за цифру 1 . В конечном итоге, символ был уменьшен для наглядности как наложение двух горизонтальных штрихов «=» на два косых черта «//». Примеры его использования для обозначения фунта существуют, по крайней мере, еще в 1850 году.
Этот символ описан как «числовой» символ в трактате по бухгалтерскому учету 1853 г. , а его двойное значение описано в бухгалтерском тексте 1880 г. В руководстве по пишущей машинки ( ок. 1896 г. ) этот символ упоминается. как «числовой знак». Некоторые источники в США в начале 20-го века называют его «знаком числа», хотя это также может относиться к знаку числа . В руководстве 1917 года различаются два использования знака: «число (написанное перед цифрой)»; и «фунты (пишутся после цифры)». Фраза «знак фунта» для обозначения этого символа встречается в США с 1932 года. Термин « знак решетки» встречается в южноафриканских письмах конца 1960-х годов и из других источников, не относящихся к Северной Америке, 1970-х годов.
Этот символ, по-видимому, использовался в основном в рукописных материалах; в полиграфическом бизнесе числовой символ (№) и фунт с чертой () используются для обозначения «числа» и «фунтов» соответственно.
Для механических устройств символ появился на клавиатуре пишущей машинки Remington Standard (ок. 1886 г.), но не использовался на клавиатурах, используемых для набора. Он появился во многих ранних кодах телетайпа и оттуда был скопирован в ASCII , что сделало его доступным на компьютерах и, таким образом, привело к тому, что персонажу удалось найти гораздо больше применений. Этот символ был введен на нижнюю правую кнопку сенсорных клавиатур в 1968 году, но эта кнопка не использовалась широко до появления крупномасштабной голосовой почты (системы PBX и т. Д.) В начале 1980-х годов.
Одно из применений в компьютерах заключалось в том, чтобы пометить следующий текст как имеющий другую интерпретацию (например, команду или комментарий) от остального текста. Он был принят для использования в сетях интернет-чата ( IRC ) примерно в 1988 году для обозначения групп и тем. Это использование вдохновило Криса Мессина предложить аналогичную систему для использования в Твиттере для отметки интересных тем в сети микроблогов, это стало известно как хэштег . Хотя изначально и наиболее популярно использовался в Твиттере, использование хэштега распространилось и на другие сайты социальных сетей.
Итоги
В рамках данного материала были описаны все знаки на клавиатуре, которые есть на сегодняшний день. Указано назначение всех клавиш и приведены практические примеры работы. Также показана методика работы, позволяющая выйти за рамки обычного набора знаков с применением ASCII-кодов. Все это в сумме поможет начинающему пользователю досконально разобраться с работой клавиатуры и понять основные принципы функционирования персонального компьютера.
Где знак умножения на клавиатуре, знак деления, проценты, минус, равно, т.д. — про эти кнопки и другие функции, вызываемые кнопками, смотрите здесь.
Красным цветом обведены кнопки, которыми ставим знаки. Смотрим эти кнопки:Знак «Равно» расположен на кнопке, где написано «+ и =». Нажимать нужно только на эту кнопку.Знак сложения — нажимаем эту же кнопку, но предварительно нажимаем кнопку «Shift», удерживаем её нажатой, затем «+».Знак вычитания расположен на кнопке, расположенной слева от кнопки «=». Нажимать нужно только на эту кнопку.Знак умножения расположен на кнопке с цифрой 8. Это звездочка (*). Но предварительно нажимаем кнопку «Shift», удерживаем нажатой, затем (*).Знак деления – это черточка (/). Это кнопка справа на клавиатуре, там нарисовано 4 черточки с разным наклоном.
Чтобы поставить нужную черточку, нажимаем кнопку «Shift», удерживаем нажатой, затем «/».Знак «больше» (>)— нажимаем на английскую раскладку клавиатуры, нажимаем кнопку «Shift» и, удерживая её нажатой, нажимаем кнопку «>». Эта кнопка находится на кнопке руссой буквы «Ю».Знак «меньше» (- устанавливаем английскую раскладку на клавиатуре, нажимаем на кнопку»Shift» и, удерживая её, нажимаем на кнопку знака » Но на ноутбуке есть еще одна клавиатура числовая, которая включается, когда нажимаете кнопку «Fn», она обведена желтым.
Тогда кнопки знаков будут другие. Лучше эту кнопку не нажимать, чтобы не путаться.
Это для общей информации, если нечаянно нажмете кнопку.
Чтобы вызвать функцию, часто нужно воспользоваться сочетание кнопок (нажать не одну, а несколько — 2 или 3 кнопки).
Сначала нажимаем первую кнопку, которая указана в сочетании, и, удерживая её нажатой, нажимаем следующую кнопку. Сочетания кнопок нужно нажимать на английской раскладке клавиатуры. В скобках указаны кнопки на русской раскладке клавиатуры.
Например, такое сочетание кнопок: «Ctrl+C (С)
». Сначала нажимаем кнопку «Ctrl», удерживаем её нажатой, и нажимаем кнопку с буквой «С», (на русской раскладке это тоже кнопка с буквой «С»). Эта функция копирования, поэтому сначала нужно выделить тот фрагмент, который будем копировать.Копироватькнопками так. Сначала ставим курсор на первую ячейку диапазона, который будем копировать. Затем нажимаем кнопку «Shift», и передвигаем курсор на последнюю ячейку диапазона. Всё, диапазон выделен.
Другие сочетания кнопок.Ctrl + X (Ч)
— вырезать.Ctrl + V (М)
— вставить
Ctrl + Z
— отменаCtrl + В
– полужирный шрифтCtrl + U
– подчеркиваниеCtrl + I
– курсив.
Вызвать
контекстное меню
можно нажав сочетание кнопок «Shift
+ F10».
Перемешаться по контекстному меню стрелками.
Кнопка «Delete»– удалить.
В Excel можно вызвать функцию, нажав функциональную клавишу на клавиатуре или сочетание клавиш. Читайте статью о функциональных клавишах »
Горячие клавиши Excel
» .
Можно нажимать несколько клавиш одновременно, тогда подключаются определенные функции. Смотрите разные сочетания кнопок клавиатуры в статье »
Сочетание клавиш в Excel
» . Раскладку клавиатуры ноутбука, ПК можно настроить на несколько языков, кроме русского и английского. Как это сделать, смотрите в статье «Раскладка клавиатуры «.
В Word некоторые сочетания отличаются от сочетаний в Excel, п.ч. функции в Word другие. О сочетаниях клавиш в Word читайте в статье «Горячие клавиши Word».
Как сохранить таблицу, читайте в стать «
Основное устройство ручного ввода информации, команд и данных. В данной статье рассказывается про её устройство и раскладку, горячие клавиши, символы и знаки.