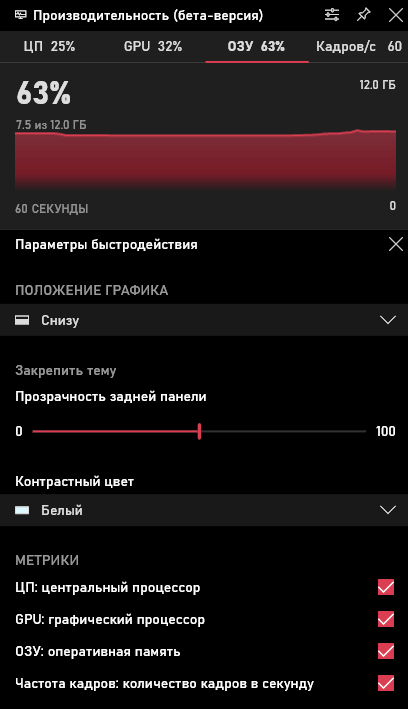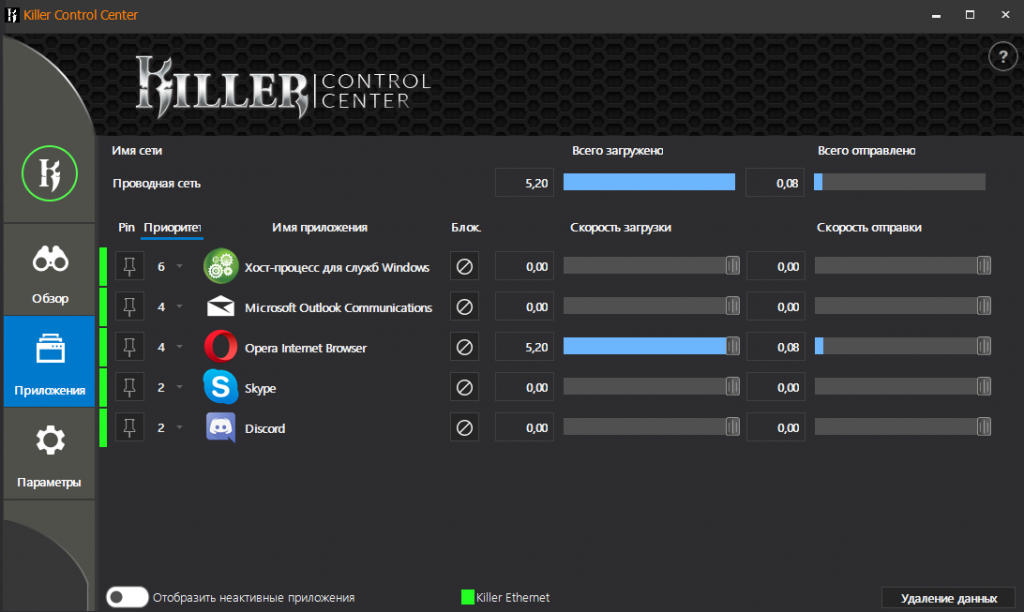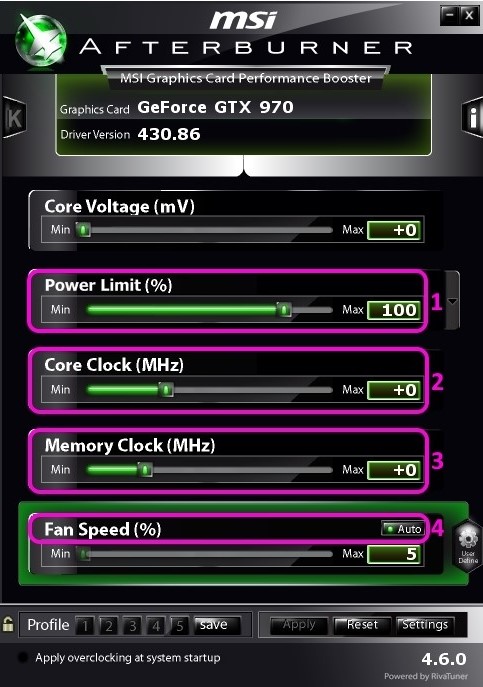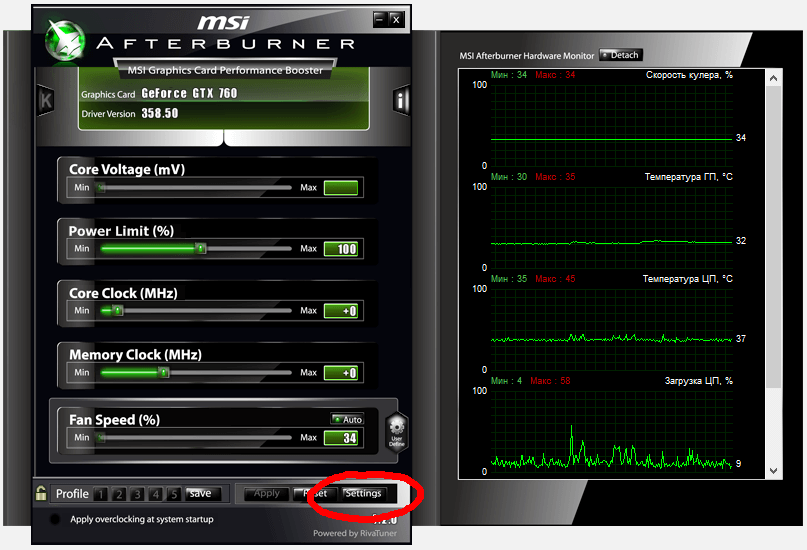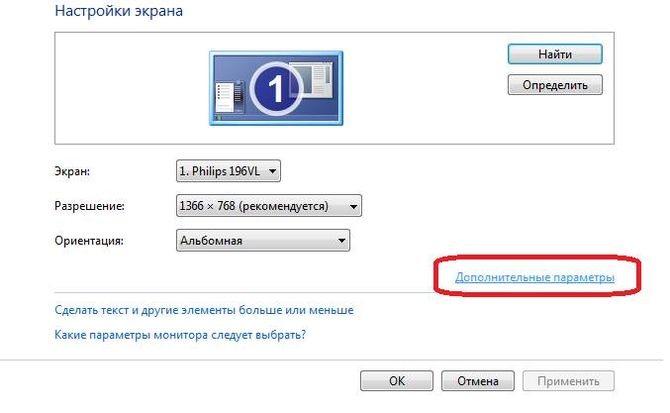Fps в играх как повысить и почему так важен
Содержание:
- Проблемы и способы их решения
- Увеличить файл подкачки, если не хватает оперативной памяти для F1 2018
- Секретный параметр запуска nosrgb для повышения фпс в кс го
- Меняем приоритет и отключаем фоновые приложения
- Чистим компьютер от мусора
- Специальные программы
- Чистим автозагрузку
- Оптимизация Steam клиента для слабых ПК
- Как увеличить FPS в играх
- Настройка ОС Windows
- Msi Afterburner
- Отключить эффекты Windows
- Настройка программы для видеокарт NVIDIA
- Повышаем FPS для видеокарт AMD\ATI
- Браузерные игры и FPS
- От чего зависит FPS WOT
- Видео гайд с разбором способов оптимизации игры
- Настройка ОС
- Обновите драйвера
- Повышение FPS на ноутбуках
- Как повысить FPS?
- Обзор Fraps
- Что такое низкий Fps в играх и почему это происходит?
- Программы и моды
- Проверка системных требований
- Настройки графики в панели управления NVIDIA
- Программный способ повысить ФПС
Проблемы и способы их решения
Устройство стало быстро разряжаться, перегреваться
Проблема связана с «разгоном» RAM либо CPU. Выставите менее отличающиеся от стандартных параметров настройки в приложении, использованном для повышения тактовых частот компонентов. Также советуем задействовать профили – сохранённые настройки, подходящие только для определённых игр – в большинстве случаев незачем «разгонять» процессор при простом веб-сёрфинге, это требуется только в гейминге.
Некоторые приложения перестали запускаться после рутирования
Такова политика безопасности популярных программ, предполагающих совершение покупок в приложениях. Это защищает разработчиков софта от возможного получения контента без оплаты, а пользователей – от краж данных банковских карт.
Понадобится отменить root, что можно сделать без негативных для гаджета последствий.
Существует множество способов повысить производительность смартфона, однако, лучший вариант – приобретение нового гаджета с более достойными характеристисками.
Поделиться ссылкой:
Увеличить файл подкачки, если не хватает оперативной памяти для F1 2018
Чтобы компенсировать недостаток оперативной памяти, можно увеличить файл подкачки. Это позволит системе хранить часть необходимых F1 2018 данных прямо на жестком диске. Вот что нужно сделать:
- Открыть «Проводник»;
- Правой кнопкой нажать на «Этот компьютер» (или «Мой компьютер»);
- В контекстном меню кликнуть на «Свойства»;
- В открывшемся окне слева нажать на «Дополнительные параметры системы»;
- В открывшемся окне перейти на вкладку «Дополнительно»;
- В разделе «Быстродействие» нажать на кнопку «Параметры. »;
- В открывшемся окне перейти на вкладку «Дополнительно»;
- Снять флажок с параметра «Автоматически выбирать объем файла подкачки» (если есть);
- Поставить флажок напротив опции «Указать размер»;
- В текстовых полях «Исходный размер (МБ):» и «Максимальный размер (МБ):» указать в мегабайтах значение, равное половине объема оперативной памяти.

Следует понимать, что файл подкачки эффективен только тогда, когда системе не хватает оперативной памяти. Если компьютер имеет 8-16 Гб, то файл подкачки практически не используется. А при использовании SSD-диска в качестве системного наличие файла подкачки и вовсе может замедлить производительность F1 2018, поэтому не следует бездумно задавать большое значение файла подкачки.
Секретный параметр запуска nosrgb для повышения фпс в кс го
Интересный параметр запуска для CS:GO, который повышает фпс в кс го на слабых компьютерах. О нём я говорю отдельно специально. После ввода этого параметра, некоторые текстуры становятся черными. -nosrgb отключает поддержку sRGB. О цветовом пространстве можно почитать в интернете.
Как это будет выглядеть в игре:
Меню игры Counter-Strike: Global Offensive с параметром -nosrgb
Карта Dust2 с включенным режимом -nosrgb
На каждой карте степень черноты разная, в целом этот параметр прибавляет 10-20 фпс в кс го. Этот параметр я специально вынес отдельно, потому что не многим нравится так играть.
Меняем приоритет и отключаем фоновые приложения
Про параметры запуска Фортнайт для повышения ФПС в 2021 году рассказали – теперь перейдем к более простым и доступным вещам. Вам нужно проверить, какой приоритет для запуска игры задан и изменить его!
- Одновременно нажмите клавиши Ctrl+Shift+Esc;
- Нажмите на вкладку «Подробности»;
- Найдите название Фортнайт и кликните правой кнопкой мыши;
- Выберите «Задать приоритет» и поставьте значение «Высокий».
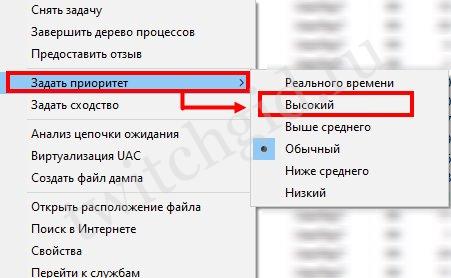
Второй шаг – отключаем программы, работающие в фоновом режиме. Вы же хотите знать, как поднять ФПС в Фортнайт? Нужно избавиться от тех, кто потребляет много ОЗУ:
- Щелкните правой кнопкой мышки по панели задач;
- Найдите вкладку «Автозагрузка»;
- Выберите каждое приложение и жмите по значку «Отключить»;
- Перезагрузите компьютер.
Мало знать, как включить показатель ФПС в Фортнайт – нужно управлять цифрами! Если ни один из озвученных выше способов вам не помог, стоит задуматься о таких мирах:
- Обновление драйверов видеокарты или покупка нового, более мощного оборудования;
- Займитесь охлаждением компьютера – возможно, системы работают недостаточно исправно;
- Проведите дефрагментацию жесткого диска.
Подсказали команды для Фортнайт для поднятия ФПС, а также рассказали о других действенных способах, позволяющих повысить частоту кадров. Надеемся, у вас все получится, и вы сможете насладиться игрой на все сто процентов!
Чистим компьютер от мусора
Данный способ в особенности поможет тем, у кого ноутбук или пк раньше летал, а в данную минуту даже на привычных играх начал проседать фпс. Желательно выбрать только одну из этих программ что бы лишний раз не захламлять компьютер.
CCleaner
Набор инструментов для комплексной очистки вашего ноутбука от накопившегося за время работы мусора. Подробнее о CCleaner
Auslogics BoostSpeed 10
Рекомендуется к установке, это целый комплекс мер повышающих быстродействие компьютера. Относится к программам типа «один раз настрой и забудь». При тестировании старого ноутбука, результаты находятся в первой статье основные рекомендации как повысить фпс, данная утилита была установлена и должным образом настроена. Подробнее о Auslogics BoostSpeed
Специальные программы
Оптимизировать ФПС в играх можно и при помощи установки специальных программ:
- Auslogics BoostSpeed 9. Утилита для тонкой настройки ОС. Она автоматически очищает реестр, удаляя ненужные файлы, ускоряет работу и подключение к сети;
- Game Booster. Повышает производительность системы и улучшает игровой процесс. Характеристики настраиваются как вручную, так и автоматически;
- Game Accelerato. Настраивает параметры компьютера на максимальное быстродействие.
Некоторые из этих программ способны провести диагностику компьютера и указать на самый слабый и малопроизводительный элемент.
Чистим автозагрузку
После удаления ненужных программ инспектируем автозагрузку, необходимо выяснить какие программы загружаются вместе с windows и работают в фоновом режиме. То есть мы их работу визуально не видим, но свой кусок от ресурсов системы они исправно забирают, воспользуемся на выбор:
Auslogics BoostSpeed Доп. ПО -> Менеджер автозагрузки
Revo Uninstaller -> Инструменты -> Диспетчер автозагрузки
Средствами самой windows Win+R-> msconfig -> Автозагрузка
Снимите галочки с программ используемых от случая к случаю допустим uTorrent, Skype, ISQ и т.д. Вам виднее что используете постоянно, а что бывает напрасно висит в процессах. Кстати от навязчивого внимания некоторые утилит, например, Daemon Tools, Dropbox можно избавиться только в настройках самой программы. В противном случае при любом запуске, не найдя своей записи в автозагрузке она опять туда прописывается. Такие программы легко вычисляются по дублированной записи, на одной из них есть галочка на другой нет.

Желательно удалить всякие toolbar и update. Допустим Java Update Scheduler данный процесс периодически заходит в интернет и проверяет наличие новой версии Java, даже когда вы играете. Сомневаюсь, что вам жизненно необходимо каждую секунду точно знать о выходе новой версии Java. В сети кстати имеются жалобы типа данный процесс грузит систему. Экспериментируйте, главное по доброте душевной не отключите антивирус и драйвер видеокарты.
Оптимизация Steam клиента для слабых ПК
Можно оптимизировать стим клиент, тем самым снизить нагрузку на железо и повысить фпс для кс го. Давайте я расскажу как это сделать:
Необходимо сделать настроки Steam программы, такие же, как в ролике. После чего создайте новый Steam ярлык. Он потребуется для запуска упрощенного стим клиента. В свойствах ярылка, в поле объект необходимо вписать следующие параметры запуска Steam:
-no-browser +open steam://open/minigameslist -skipstreamingdrivers -vrdisabl -nocrashdialog -nocrashmonitor -noverifyfiles -nocache -nodircheck -noaafonts
Параметры для оптимизации стим и их описания:-no-browser – отключение веб-брауезра в стиме (кс го), меньше нагрузка на компьютер+open steam://open/minigameslist – компактный режим Steam-клиента-skipstreamingdrivers – отключает драйверы для стрима-vrdisable – параметр отключает VR очки-nocrashdialog – отключает некоторые сообщения об ошибках-nocrashmonitor – выключает вылеты ошибок на монитор-noverifyfiles – предотвращает проверку целостности кеша файлов-nocache – запуск Steam без кэша-nodircheck-noaafonts – отключение сглаживания шрифтов
Как увеличить FPS в играх
Самый простой способ достичь максимального показателя частоты кадров – купить современный компьютер с мощным «железом»
Разумеется, такое решение проблемы никого не устроит, поэтому стоит принять во внимание 3 главные рекомендации, которые помогут увеличить FPS даже на относительно слабом устройстве

На заметку. Число кадров в секунду зависит не только от возможностей компьютера, но и от самой игры. Чем она проще, тем стабильнее будет показатель.
Отключение визуальных эффектов
В процессе гейминга ресурсы компьютера расходует не только игра, но и сама операционная система. Особенно это касается устройств на базе требовательной Windows 10.

Чтобы снизить процент потребления ресурсов и тем самым поднять FPS в игре, рекомендуется отказаться от визуальных эффектов ОС:
Откройте «Проводник».
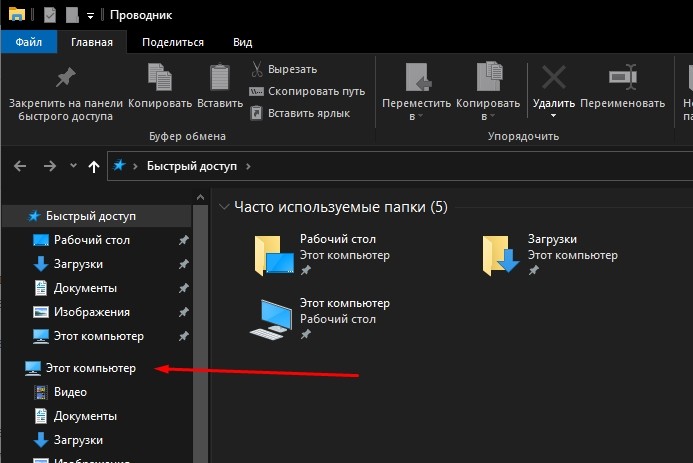
- Щелкните правой кнопкой мыши по вкладке «Этот компьютер».
- Перейдите в «Свойства».
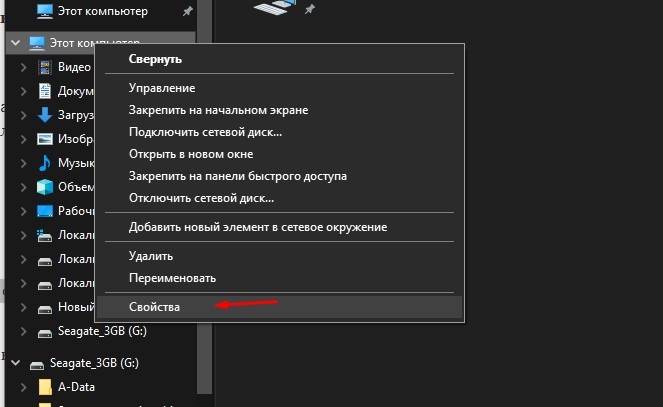
Кликните по надписи «Дополнительные параметры системы».
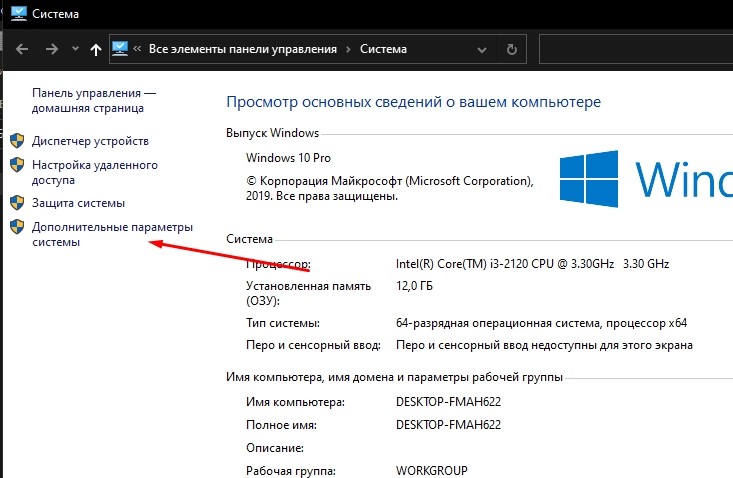
Раскройте вкладку «Дополнительно» и выберите «Параметры».
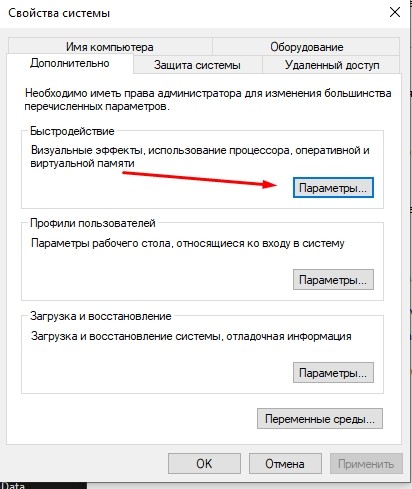
- Отметьте пункт «Обеспечить наилучшее быстродействие» и снимите галочки со всех отмеченных эффектов.
- Сохраните настройки.
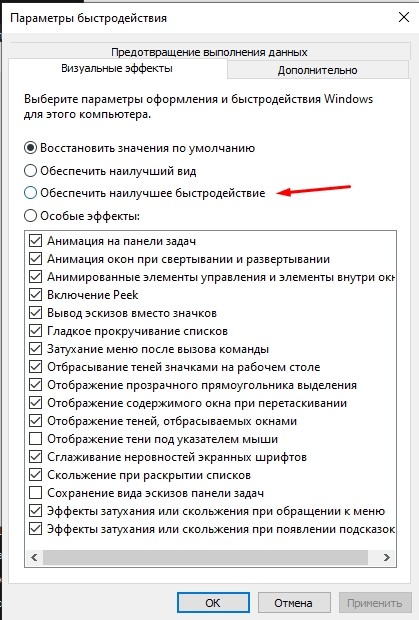
После изменения параметров подавляющее большинство ресурсов компьютера будет отдано игре, и вы сможете ощутить намного более комфортный гейминг благодаря повышению частоты обновления картинки.
Отключение фоновых приложений
Вне зависимости от того, установлена ОС на ноутбуке или стационарном компьютере, ресурсы устройства активно потребляют фоновые процессы. Это приложения, работающие по принципу автозагрузки. Они автоматически открываются вместе с включением ПК. Для повышения производительности их нужно деактивировать:
Нажмите одновременно клавиши «Ctrl» + «Shift» + «Esc», чтобы запустить «Диспетчер задач».
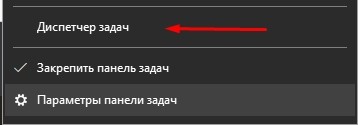
Откройте вкладку «Автозагрузка».
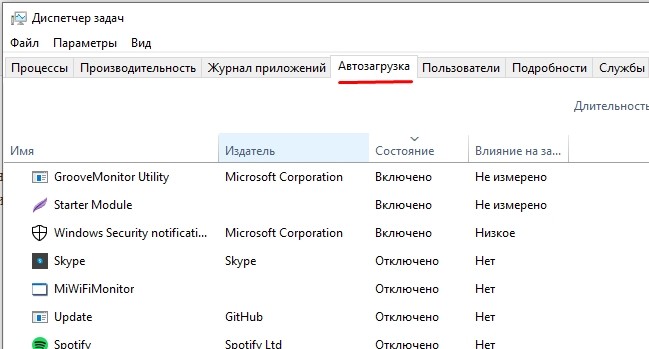
- Наведите курсор мыши на интересующее приложение и кликните ПКМ.
- Нажмите на кнопку «Отключить».
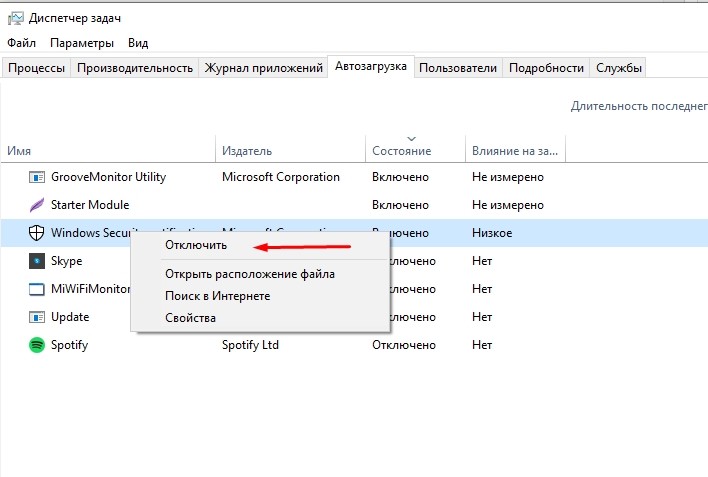
Далее останется повторить операцию для всех программ, которые отображаются в списке автозагрузки. Когда будут прекращены фоновые процессы, геймер ощутит, что играть стало намного комфортнее.
Удаление лишних программ
Еще один способ оптимизировать игровой процесс – избавиться от лишних программ. Это может быть как редко используемое приложение, так и по-настоящему вредоносное ПО, влияющее на работоспособность устройства:
Используя поисковую строку Windows, откройте «Панель управления».
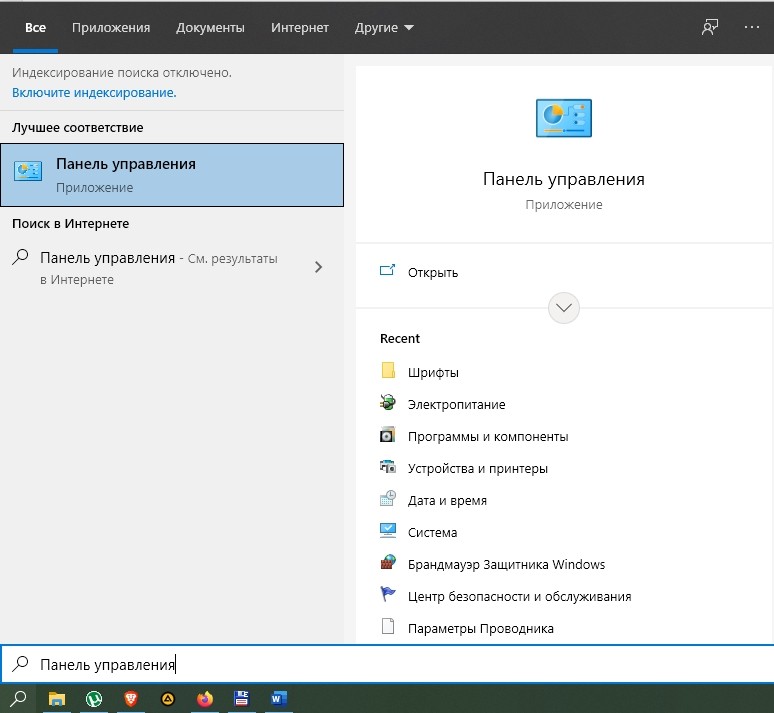
Перейдите в раздел «Программы и компоненты».

- Щелкните ЛКМ по названию приложения, от которого хочется избавиться.
- Нажмите кнопку «Удалить».
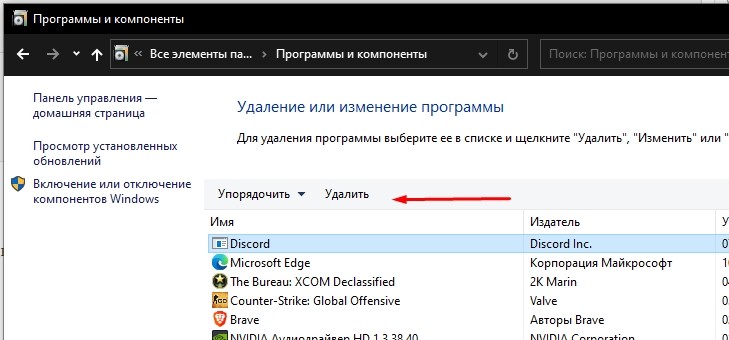
Удалив лишние программы, вы не только ускорите работу компьютера, но и освободите место во внутренней памяти устройства. После этого не забудьте перезагрузить ПК.
Настройка ОС Windows
Для более удобной настройки системы рекомендуется воспользоваться специальной программой, которая называется «Starter». Она позволяет управлять работой служб и убирать ненужные приложения из автозапуска.
После установки «Starter» следует выполнить несколько действий:
- Открыть вкладку службы и остановить те из них, которые не нужны в работе. Список с описанием для Windows 7, 8 и 10 находится здесь. Отключение служб следует производить с учетом конкретной конфигурации компьютера, использования его функций и наличия дополнительного оборудования (например, принтера).
- Перейти на вкладку «Автозагрузка» и запретить автоматический запуск программ при старте системы. Оставить нужно только самые необходимые – оптимально, если их будет не больше 2-3-х.

Дополнительно следует ограничить визуальные эффекты Windows. Как это сделать:
Msi Afterburner
Это не просто программа для FPS в играх на Windows 10, а достаточно продвинутое приложение для управления настройками видеокарты (в числе функций есть даже возможность ее разогнать).
Мы не будем подробно останавливаться на расширенных возможностях. Поговорим только об основных опциях, в число которых входит счетчик фреймрейта. Информация будет показываться в углу во время запуска игрушки.
Пользоваться счетчиком можно бесплатно, интерфейс русифицирован только частично, но разобраться с настройками можно без особого труда.
Что еще умеет программа для просмотра FPS в играх на Windows 10? Несколько базовых опций:
- Регулировка уровня загрузки видеокарты, температуры, вентиляторов, напряжения питания;
- Проведение стресс-тестов;
- Настройка визуального отображения информации;
- Поиск безопасных параметров разгона.
Отключить эффекты Windows
Если World of Warcraft работает не в полноэкранном режиме, а в окне, в том числе и без рамки, то повысить FPS можно, если отключить эффекты Windows. Для этого нужно проделать следующие действия:
- Открыть «Проводник»;
- Правой кнопкой нажать на «Этот компьютер» (или «Мой компьютер»);
- В контекстном меню кликнуть на «Свойства»;
- В открывшемся окне слева нажать на «Дополнительные параметры системы»;
- В открывшемся окне перейти на вкладку «Дополнительно»;
- В разделе «Быстродействие» нажать на кнопку «Параметры…»;
- В открывшемся окне перейти на вкладку «Визуальные эффекты»;
- Поставить флажок напротив опции «Обеспечить наилучшее быстродействие».
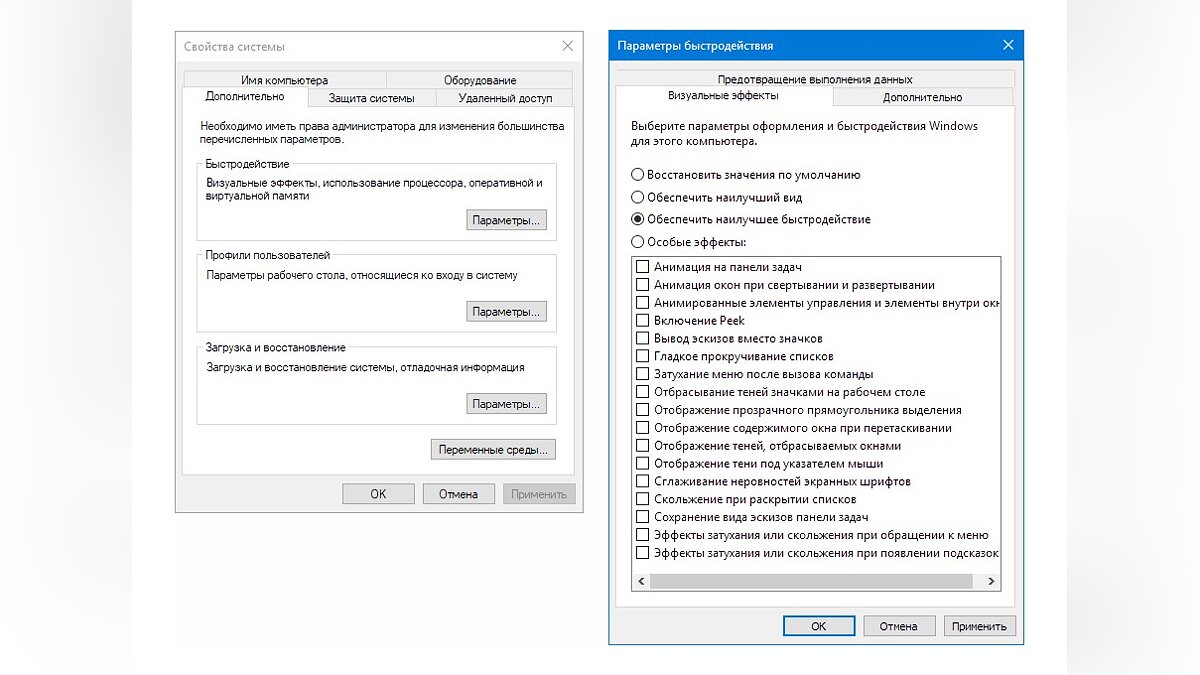
При необходимости на последнем шаге можно выбрать опцию «Особые эффекты». В таком случае можно самостоятельно выбрать, какие эффекты оставить, а какие — отключить.
Настройка программы для видеокарт NVIDIA
После того как разархивируете программу запустите файл «nvidiaInspector.exe». Рекомендую запускать программу от имени администратора. Далее найдите строку Driver Version и нажмите на иконку в конце строки.
Запустится приложение NVIDIA Profile Inspector. В нем можно выбрать настройки для всех игр или только для тех в которых низкий FPS. В приложении нас больше всего интересует несколько строк:
- Antialiasing — Transparency Supersamling. Ставим значение AA_MODE_REPLAY_MODE_ALL
- Texture filtering — LOD Bias (DX). Ставим любое значение +, чем больше + тем хуже будут текстуры в игре но будет больше FPS.
- Texture filtering — LOD Bias (OGL). Ставим любое значение +, чем больше + тем хуже будут текстуры в игре но будет больше FPS.
Далее вверху нажимаем кнопку «Apply changes», это сохранит настройки. Подробнее о настройках в моем видео.
Теперь смотрите как будет выглядеть игра:
Благодаря такой манипуляции можно в 5 раз повысить FPS в игре! Подробнее о этих настройках смотрите в моем видео:
Свежее видео о том как ускорить видеокарты Nvidia GeForce и повысить FPS на 50%
Повышаем FPS для видеокарт AMD\ATI
После того как разархивируете программу запустите файл «attsetup.exe» установите программу, галочек ни каких не трогайте. После установки запустите программу. Сразу хочу написать что программа старая и на Windows 10 не работает, на более старых Windows работает нормально. Далее делаете так:
- Ищем кнопку Direct3D —> Настройки —> Добавочные.
- Видим строку LOD текстур и перемещаем бегунок в право например до значения 7.0 (самый размытый режим) и нажимаем кнопку применить.
Получаем почти тоже что и было описано выше, FPS возрастает в 5-7 раз, но текстуры становятся размытыми. Вот такое вот легкое увеличение FPS даже на старом железе!
Для обладателей мощного желаза, так же можно неплохо повысить FPS за счет разгона видеокарты, это я показывал в данном видео:
Теперь вы максимально повысили FPS в играх на своем ПК!
Скачать
Проверено на VirusTotal!
Браузерные игры и FPS
Отдельного внимания заслуживает повышение FPS, но уже в браузерных играх
Тут не принципиально важно, на какой именно версии операционной системы проводится улучшение, будь то Windows 10 или Windows XP
В этом случае стоит выполнить несколько рекомендаций:
Установить свежую версию Flash Player. Достаточно открыть меню обновлений и проверить, стоит ли у вас последняя версия, либо есть возможность скачать новую.
Использовать популярный браузер. Практика показывает, что браузерные игры лучше всего работают именно через Chrome. Но тут мнения расходятся.
Обновить браузер
Это важное действие, поскольку устаревшие версии веб-обозревателей могут некорректно отображать происходящее в онлайн-игре.
Проверить скорость работы Интернета. Если Интернет слабый, то и насладиться в полной мере игровым процессом через браузер не получится
Это влияет и на FPS. Тут стоит задуматься о замене провайдера, если Интернет работает откровенно медленно. Либо же поднять скорость в своём действующем тарифе.
Установить расширения. Это такие дополнения для браузеров как Flash Render и Fraps. Для каждого браузера есть свои варианты расширений, влияющих на повышение игрового FPS. Но тот же Fraps отвечает только за демонстрацию текущего FPS. На него можно ориентироваться и понимать, насколько настройки влияют на изменения количества кадров за секунду.
Очистить кэш, удалить разный мусор. Максимально облегчите работу браузеру, закройте лишние вкладки, проведите чистку кэша.
Прикладывать чрезмерные усилия в изменения настроек и поднятие производительности компьютера, когда речь идёт о браузерных играх, не стоит
Здесь следует сосредоточить своё внимание на более важных моментах
Если же говорить о запуске игр на ПК, то тогда тут помогут обновления драйверов, замена железа, снижение нагрузки с процессора и прочие предлагаемые методы.
От чего зависит FPS WOT
Производительность игр, в том числе Мира Танков, напрямую зависит от мощности компьютера. Каждая деталь отвечает за выполнение своего спектра задач. Чтобы понять, как повысить ФПС в World of Tanks, стоит выяснить, каких ресурсов не хватает системе для нормальной работы.
ОЗУ (оперативная память)
ОЗУ хранит данные всех запущенных программ, включая саму операционную систему. Ее объем говорит о том, с каким количеством информации устройство может работать одновременно. К примеру, на слабом ноутбуке обычно 2 Гб оперативной памяти. Часть зарезервирована под системные нужды, поэтому на деле доступно только 1.7 Гб. При этом еще около 1 Гб отбирают процессы Windows 10. Остается 700 МБ. Чтобы играть в World of Tanks с нормальным фреймрейтом на минималках, нужно по крайней мере 2 Гб свободной оперативной памяти. Это обусловлено тем, что в игре огромные карты и множество 3D-объектов, данные о которых нужно где-то хранить.
CPU (процессор)
Процессор отвечает за обработку информации прямо сейчас, в реальном времени. Он транспортирует данные между оперативной памятью и материнской платой – основной деталью компьютера. То, насколько быстро он это делает, называется частотой процессора и измеряется в Гигагерцах (GHz или ГГц). Например, у процессора Inter Core i5 есть 4 ядра, каждое из которых имеет частоту 3.2 ГГц. Этого достаточно для комфортной игры в WOT с 30-60 ФПС.
Проблема слабого процессора наиболее актуальна тогда, когда на экране начинается динамика: выстрелы, взрывы, разрушение объектов, быстрое движение и тому подобное. В такие моменты можно заметить серьезное падение FPS из-за неспособности слабого CPU справится с колоссальным объемом данных в одночасье. Минимальные параметры процессора, с которыми может быть запущен World of Tanks – 2 ядра по 2 ГГц каждое.
GPU (видеокарта)
Видеокарта отвечает за все, что связанно с графикой: 3D рендер сцены (карты), детализация игровых моделей, система частиц (эффекты взрывов и выстрелов), прорисовка воды и теней, освещение, отрисовка растительности (в частности деревьев, кустов и их листвы), прозрачность объектов, прочее. У видеокарты есть собственный графический процессор, кулер (вентилятор для охлаждения) и видеопамять. Работает это так же, как и CPU с оперативкой: процессор передает данные между видеопамятью и материнской платой, а кулер следит за температурой, чтобы GPU не сгорела от перегрева.
Наибольшую нагрузку на видеокарту создают:
- Тени, особенно динамические (движущиеся),
- Зеркальные поверхности,
- Блики и эффекты освещения,
- Текстуры высокого разрешения,
- Шейдеры (движение травы, физика воды, следы на песке, прочее),
- Вертикальная синхронизация и тройная буферизация (стабилизирует, но снижает частоту кадров).
Уже отключив все это в настройках можно заставить PC выдавать на 30-50 ФПС больше, если, конечно, проблема именно в видеокарте. Минимальное количество видеопамяти для игры в WOT – 512 Мб.
Важно! Выбирая видеокарту для WOT, стоит отдавать предпочтение моделям Nvidia. В большинстве своем они более производительные, чем продукты AMD, а также более гибкие в настройке и более доступные в финансовом плане
Видео гайд с разбором способов оптимизации игры
Текстовая версия видео гайда (субтитры)
Всем привет, дорогие друзья вы на канале дед Сергей и в этом видео мы с вами попробуем поднять FPS в игре вальхейм последнем обновлении вольхин появилась поддержка вулкан, что означает повышение стабильности игры и повышения частоты кадров также вулкан может помочь исправить некоторые случайные сбои связанные с драйверами или графическими процессорами давайте проведем эксперимент вот я бегаю без вулкана теперь давай расскажу о том, как включить it- самым вулкан переходим с тобой в Steam именно здесь я купил игру переходим в библиотеку находим в ольхи 2 кнопкой мыши свойства первом окне общее есть параметры запуска здесь мы с тобой должны ввести force вулкан вот так вот это дело выглядит.
Все можно отсюда выходить заходим в игру игра предоставляет нам выбор играть просто вальхейм либо играть в ольхи с вулканом мы, конечно же, этого выбираем вулкан и запускаем игру и так давайте.
Настройка ОС
Увеличить кадровую частоту также можно за счёт настроек Windows, направленных на максимальную производительность. Первое, что следует сделать – это отключить некоторые службы, снижающие производительность. Весьма удобно будет использовать для этого специальную утилиту «Starter», которая предназначена как раз для этой цели. Итак, для отключения служб проделайте следующие шаги:
Второй шаг – это оптимизация графических компонентов Windows. Более подробная инструкция приведена ниже:
- Выделите правым кликом мыши ярлык «Компьютер» и выберите пункт «Свойства».
На ярлыке «Компьютер» и выбираем пункт «Свойства»
- Теперь вам нужно выбрать меню «Дополнительные параметры системы».
Выбираем меню «Дополнительные параметры системы»
- Откройте вкладку «Дополнительно» и выберите меню «Параметры», расположенное в блоке «Быстродействие».
Во вкладке «Дополнительно» выбираем «Параметры»
- Зайдите во вкладку «Визуальные эффекты» и активируйте режим наилучшего быстродействия, после чего нажмите «Ок» и перезагрузите ваш ПК.
Активируем режим наилучшего быстродействия и нажимаем «Ок»
Обновите драйвера
Не всегда виноваты вирусы – иногда защитное ПО прекрасно справляется со своей задачей, но проблема не исчезает. Заметили резкие просадки ФПС в играх? Причина может крыться в старых драйверах для графического адаптера.
Вы уже знаете, что частота обновления кадров – показатель производительности видеокарты. Именно поэтому нужно обновить драйвера для этого оборудования. Их можно найти в сети (только на официальном сайте), совершенно бесплатно и быстро. Просто откройте вкладку с драйверами и скачайте нужные.
Если вы не знаете названия адаптера, а исправить просадки ФПС в играх Windows 10 хочется, откройте Диспетчер устройств (во вкладке «Видеоадаптеры» вы найдете нужную информацию).
Помните, если у вас падает ФПС в играх на мощном компьютере (причем в проверенных приложениях), скорее всего, причина в сбоях драйвера или забитости операционной памяти.
Повышение FPS на ноутбуках
Компьютеры лучше ноутбуков адаптированы к играм, что обусловлено возможностью разместить в системном блоке более солидные компоненты, полноценную систему охлаждения и пр.
Но и геймеров на ноутбуках более чем достаточно. И вопрос о том, как повысить сравнительно низкий FPS в играх на ноутбуке их также интересует.
Для начала стоит сравнить характеристики устройства с системными требованиями, предъявляемыми разработчиком игры. Если они высокие и компьютер их не тянет, лучше и не пытаться. Никакие настройки всё равно нормально поиграть без лагов и зависаний не дадут.
Если задача заключается в том, чтобы поднять FPS в компьютерных играх, работая при этом на ноутбуке, стоит попробовать для начала изменить параметры производительности в разделе управления электропитанием и поднять их до максимально допустимого уровня.
Как и в случае с настольными ПК, но ноутбуках следует отключить лишние фоновые программы. Но только те, которые вы знаете, и точно не уверены, что это не системные процессы или программы, способные спровоцировать некорректную работу компьютера.
Дискретная видеокарта
Повезло тем пользователям, у которых имеется не интегрированная, и дискретная графика на ноутбуке. Это встречается не везде, поскольку в основном их устанавливают на игровые модели. Эффективность и производительность дискретной графики выше в сравнении со встроенной видеокартой.
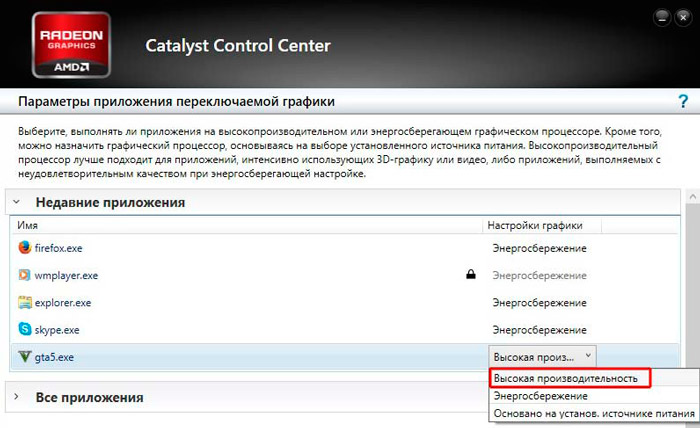
Сама настройка дискретной видеокарты не должна вызывать особых сложностей. Здесь потребуется сделать следующее:
- убедиться в наличии на ноутбуке не одной, а сразу двух видеокарт (интегрированной и дискретной);
- на многих портативных компьютерах по умолчанию работа выполняется на встроенной видеокарте;
- открыть настройки через диспетчер устройств и переключиться на работу более мощного графического адаптера;
- проверить наличие свежих обновлений и драйверов для видеокарты, загрузить и установить их при необходимости;
- перезагрузить компьютер;
- выполнить настройки по аналогии с настольными ПК, подняв производительность.
Опять же, без предварительного изучения инструкции для конкретной видеокарты вносить какие-либо изменения не стоит.
Некоторые видеокарты позволяют выбирать приоритетную графику для того или иного файла. Это даёт возможность добавить в этот список необходимую компьютерную игру.
Как повысить FPS?
Перед тем, как я начну рассказывать непосредственно о причинах падения фпс и способах его увеличения, я расскажу, что вообще означают эти волшебные три буквы. Уверен, найдутся те, для кого эта информация будет полезна.
Расшифровывается аббревиатура «FPS”, как «Frame Per Second”. По-русски это звучит как кадровая частота. То есть, количество кадров в единицу времени, а именно в секунду. Говоря простыми словами, число Frame Per Second — это показатель того, с какой периодичностью меняется картинка на экране за одну секунду. Если показатель FPS высокий, то игра работает плавно, лаги вас не беспокоят. Помимо этого, показателя, на плавность онлайн игр сильно влияет пинг. Что это такое и с чем его едят вы можете узнать в этой статье.
Смена кадров за единицу времени будет зависеть от трех компонентов компьютера или ноутбука, на котором запущена игра. На FPS влияет количество оперативной памяти, мощность и тип видеокарты и процессора.
Также на частоту FPS может влиять и ваш монитор, поскольку он является, своего рода, ограничителем кадров. К примеру, вы используете монитор, частота обновления которого равна 75 Гц. Это сразу говорит о том, что выше 75 FPS производительность не имеет смысла. Несмотря на то, что в играх может быть написано и 100 FPS, по факту вы будите видеть, максимум 75 кадров в секунду, на мониторе в 75 герц. Все возможные способы увеличения FPS смотрите ниже.
Обзор Fraps
Fraps — один из самых популярных инструментов для геймеров, завоевавший свою репутацию из-за возможностей тестирования, позволяющих измерить производительность практически любой игры. С его помощью также можно отобразить счетчик частоты кадров в углу экрана, чтобы наблюдать за посекундной производительностью. К минусам приложения относится отсутствие русскоязычной локализации, так что скачать Fraps на русском языке не получится – инсталлятор доступен только на английском.
Интерфейс программы минималистичный, все функции понятны при первом запуске. Во вкладке «General» можно настроить запуск приложения вместе с системой и указать поведение софта во время работы (скрыть или отображать). Вкладка FPS отвечает за настройки счетчика фреймов. Здесь можно выбрать расположение отображения fps на экране монитора.
Параметры видеозаписей устанавливаются в разделе «Movies». Пользователю доступны настройки горячей клавиши запуска, также можно выбрать минимальный фрс или указать число вручную. Последняя вкладка «Screenshots» отвечает за параметры снятия скриншотов с рабочего стола ПК.
Fraps использует свой алгоритм оптимизации, поэтому видеоигры записываются с наилучшими показателями FPS. Единственным недостатком становится крупный размер видеофайла. Также пользователей может отпугнуть англоязычный интерфейс, так что, если вы хотите скачать полную версию Фрапс на русском языке, локализацию придется искать на специальных сайтах
Или обратить внимание на русскоязычные программы для захвата видео потока с экрана, например, Экранную Камеру
По умолчанию видео сохраняются со скоростью 30 кадров в секунду, но вы можете изменить это на предустановки на 60 или 50 или установить собственный предел. Чтобы начать запись экрана, нажмите F9 во время игры, а затем кликните ту же кнопку, чтобы остановить процесс. Именно простота управления и нетребовательность к системным ресурсам сделала программу такой популярной.
Последняя версия программы 3.5.9 доступна на официальном сайте, где вы можете скачать Fraps для Windows 10 и других версий системы. В пробном периоде накладывается ограничение на длительность записи в 30 секунд, а также присутствует водяной знак. Следует отметить, что приложение не оптимизировано под все новые функции виндовс 10, поэтому на этой сборке могут возникать ошибки в работе.
Что такое низкий Fps в играх и почему это происходит?
Когда игры отображаются на вашем экране, они состоят из быстрой последовательности изображений, очень похоже на видео. Эти изображения называются кадрами. И создаются вашей видеокартой с использованием данных, которые она получает из игровой программы, запущенной на вашем ПК. Количество кадров, отображаемых вашим монитором за одну секунду, называется частотой кадров или кадров в секунду (FPS).
В то время как видео обычно работает со скоростью около 24 кадров в секунду, игры, работающие на этой скорости, будут выглядеть неровными и не реагировать. Это в основном связано с тем, что известно как «размытие в движении». При съемке со скоростью 24 кадра в секунду пленочная камера делает 24 снимка. Но при съемке каждого снимка объектив будет оставаться достаточно длинным. Чтобы любые движущиеся объекты слегка размылись. Это заставляет объекты плавно переходить в следующий кадр. В видео игре, с другой стороны, игровые объекты будут отображаться точно там, где они есть, без размытия в движении (или только со специальным эффектом размытия в движении). Это создает впечатление, что они прыгают с одного кадра на другой.
Программы и моды
FPS в WOT можно также поднять с помощью специальных программ и модификаций игры. Ниже представлен самый популярный софт на эту тему.
- CCleaner. С этой утилитой мы уже познакомились выше. Программа умеет чистить PC от мусора, исправлять ошибки реестра и удалять ненужные приложения.
- Razer Cortex (обновленный Razer Game Booster). Программа создана специально для геймеров. При запуске игр Razer Cortex будет высвобождать для них максимальное количество системных ресурсов. Прирост производительности на слабых ПК – от +10 до +30 FPS. Также программа умеет делать скриншоты, записывать видео, проводить стримы, выполнять дефрагментацию и многое другое. Подробнее на сайте разработчика.
- WOT Tweaker. Эта небольшая программа разработана специально для Мира Танков. С ее помощью можно изменить игру до неузнаваемости, отключив все ненужные спецэффекты – облака, взрывы, дым, огонь и прочее. Прирост FPS на слабых ПК будет ощутимый. Подробнее на форуме разработчика.
Помимо программ существуют моды со сжатыми текстурами World of Tanks. Это позволяет снизить нагрузку на видеокарту и повысить производительность.
Проверка системных требований
Начинаем статью о том, как увеличить ФПС в Фортнайт с описания системных требований игры. Не удивляйтесь – все зависит от конфигурации вашего устройства. Иногда трудности, фризы, лаги и провисания появляются исключительно из-за нехватки мощности видеокарты или процессора.
Приводим минимальные и рекомендуемые требования – изучите их, сравните с характеристиками своего устройства и обновите компоненты при необходимости.
Рекомендуемая конфигурация:
- Видеокарта: NVIDIA GeForce GTX 660, AMD Radeon HD 7870 или аналогичная видеокарта с поддержкой DX11;
- Видеопамять: 2 ГБ;
- Процессор: Core i5-7300U 3,5 ГГц;
- Оперативная память: 8 ГБ;
- OС: 64-разрядная ОС Windows 7/8/10 или Mac OS Mojave (версия 10.14.6)
Минимальная конфигурация:
- Видеокарта: Intel HD 4000 (ПК), Intel Iris Pro 5200 (Mac) или аналогичная видеокарта AMD для Mac (NVIDIA для Mac не поддерживается);
- Процессор: Core i3-3225 3,3 ГГц;
- Оперативная память: 4 ГБ;
- ОС: 64-разрядная ОС Windows 7/8/10 или Mac OS Mojave(версия 10.14.6).
Повышение ФПС в Фортнайт напрямую зависит от конфигурации вашей системы – обязательно проверьте параметры своего компьютера;
Настройки графики в панели управления NVIDIA
Откройте панель управления NVIDIA, нажав ПКМ по соответствующему пункту меню:
Откройте раздел «Управление параметрами 3D»:
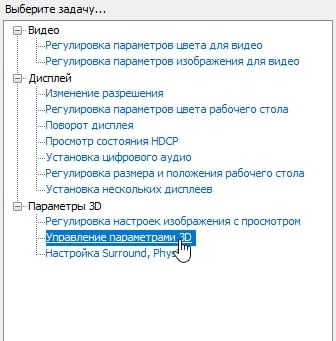
После чего выберите пункт «Программные настройки»:
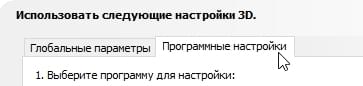
Найдите игру Valheim и установите следующие настройки:
- Вертикальный синхроимпульс — Быстро.
- Режим управления электропитанием — Предпочтительный режим максимальной производимости.
- Фильтрация текстур — Анизатропная оптимизация — Вкл.
- Фильтрация текстур — Качество — Производительность.
- Фильтрация текстур — Трилейная оптимизация — Вкл.
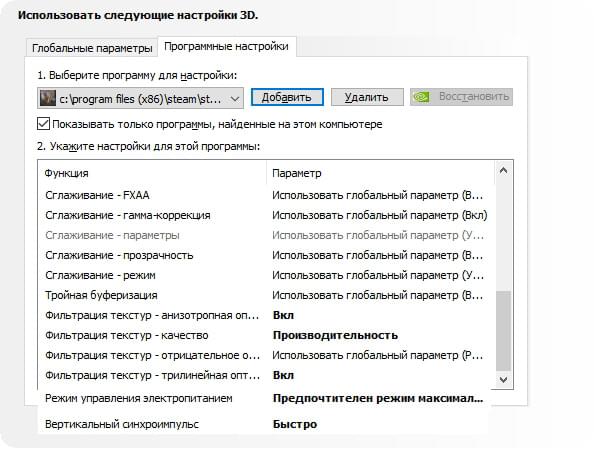
После установки данных значений, нажмите на кнопку «Применить». Готово.
Программный способ повысить ФПС
Остановите свой выбор на одной из представленных программ устанавливать две или три не имеет никакого практического смысла и даже нежелательно
Razer Cortex: Game Booster
Razer Cortex: Game Booster отключает ненужные для игрового процесса программы и службы, причем делает это непосредственно во время включения игры. Дополнительно имеет несколько встроенных функций допустим запись игровых сессий, сохранение достижений (прохождения) на выбранном вами облачном сервере и многое другое. Подробнее о Razer Cortex
Wise Game Booster
Wise Game Booster легкая, но весьма функциональная программа повышения фпс в игре. Данная утилита полностью бесплатная, имеет русский язык по этой причине без труда настраивается даже неопытными пользователями, в принципе там как таковых и настроек то нет, все предельно просто. Подробнее о Wise Game Booster
Game Fire
Game Fire программа для оптимизации операционной системы, но главная ее задача повышение ФПС в требовательных играх. Подробнее о Game Fire
GameGain
Сами разработчики нахваливают программу как самую передовую в области ускорения относительно слабых ПК. Но как обычно каждому придется протестировать данную утилиту ориентируясь именно на свой компьютер, чтобы выяснить насколько их слова совпадают с суровой действительностью. Подробнее о программе GameGain