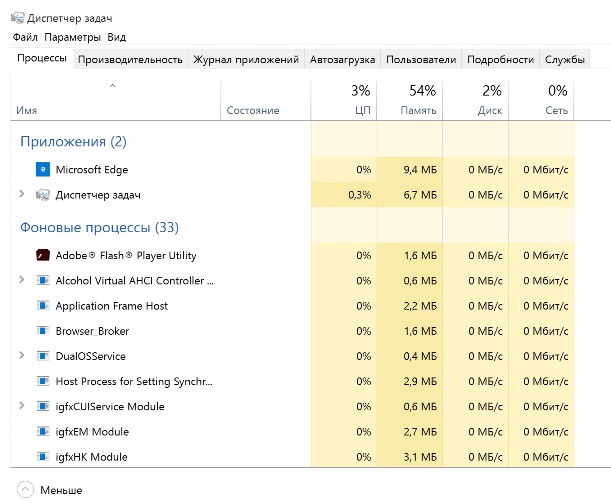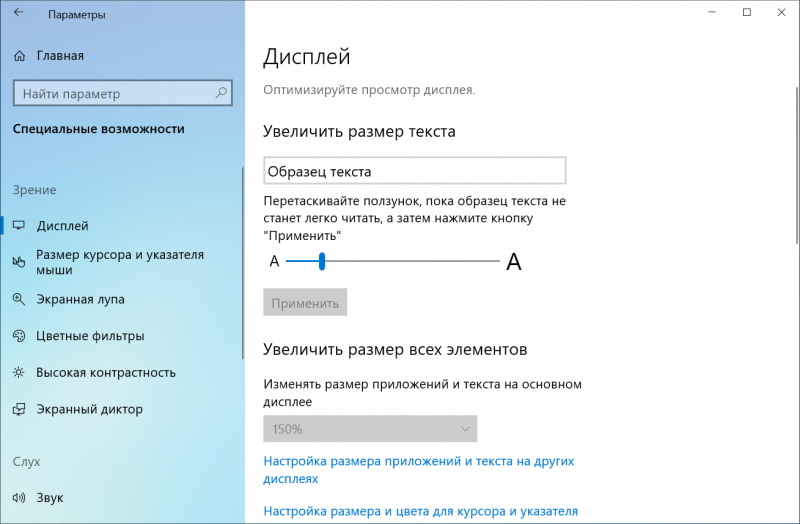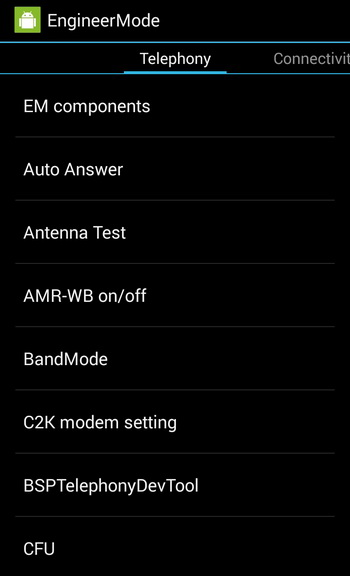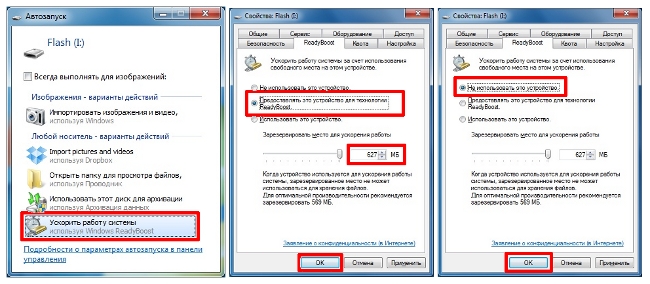Как оптимизировать windows 10 для игр и увеличить fps в геймплее
Содержание:
- Требования Windows 10 к «железу»
- Как ускорить Виндовс 10
- Работа с диском: удаление программ, очистка диска, дефрагментация и файл подкачки
- Как ускорить работу компьютера Windows 10 — простой и эффективный способ
- Чистим жесткий диск от ненужных файлов (своих)
- Дефрагментация диска
- Отключите перезапуск приложений при загрузке
- CCleaner: очистка мусора и удаление дубликатов
- Отключение визуальных и звуковых эффектов
- Оптимизация пинга и частоты кадров
- Увеличьте размер файла подкачки
- Вариант 1: увеличиваем виртуальную память
- Ускорение работы Windows 10 на слабом компьютере или ноутбуке
- Отключаем лишние визуальные эффекты, чтобы оптимизировать Windows 10
- TuneUp Utilities: оптимизация слабых ПК
- Высокая производительность игры – драйверы и внешние программы
Требования Windows 10 к «железу»
Сразу нужно уточнить, что Windows 10 — самая требовательная к аппаратной части ОС от корпорации Microsoft из доступных широкой публике. Необходимые системные ресурсы для нормальной работы ОС с разрядностью 32 бита (x86) таковы:
- процессор Intel или его аналог с частотой не меньше 1 ГГц;
- оперативная память от 1 ГБ;
- объем винчестера не меньше 16 ГБ;
- видеоадаптер с поддержкой DirectX версии 9 и выше;
- монитор с разрешением 1024 на 768.
Для версии 64 бита (х64) требования следующие:
- процессор Intel или аналогичный с частотой не меньше 1,4 ГГц;
- оперативная память от 2 ГБ;
- объем винчестера не меньше 20 ГБ;
- видеоадаптер с поддержкой DirectX версии 9 и выше;
- монитор с разрешением 1024 на 768.
Разрядность вашего компьютера узнать очень просто: если на ПК установлено оперативной памяти 4 ГБ и больше — значит, его архитектура 64-разрядная (х64), если меньше — тогда 32-разрядная (x86).
Как показывает опыт автора, программа установки Windows сама определяет разрядность компьютера. Потому вы не сможете установить версию x86, если ПК ориентирован на х64, и наоборот. Объем оперативной памяти, как и версию установленной ОС, можно узнать на странице свойств компьютера. Кроме того, крайне желательно, чтобы параметры компьютера были существенно выше, чем минимальные требования системы.
 Разрядность системы можно увидеть в окне основных свойств компьютера
Разрядность системы можно увидеть в окне основных свойств компьютера
Как ускорить Виндовс 10
Настройка и оптимизация системы позволит несколько повысить быстродействие Windows. В некоторых случаях, чудес ждать не следует из-за «узких мест» в «железе» компа, на многих PC, после проведения соответствующих мероприятий, увеличится производительность работы операционки, по сравнению с тем, что было раньше.
Оптимизацию Виндовс проводят по-разному, в этой записи мы разберем способы, позволяющие решить проблему: как ускорить работу Виндовс 10. Для оптимизации работы и повышения быстродействия системы, потребуется изменить некоторые настройки.
Первые этапы не влияют непосредственно на ускорение работы Виндовс, но они подготовят комп к проведению других работ по оптимизации операционной системы. При помощи последующих шагов изменятся настройки системы, в результате получится ускорение работы компа Виндовс 10.
Подготовительные действия:
- Установка обновлений для системы и программ.
- Наведение порядка на компьютере.
- Проверка на вирусы.
- Проверка системных файлов на целостность.
- Проверка диска на ошибки.
- Устранение неполадок встроенными инструментами.
- Освобождение места на системном диске.
- Очистка системы.
- Выбор антивируса.
- Периодическое выключение и перезагрузка писишника.
Шаги, непосредственно влияющие на ускорение работы Виндовс 10:
- Использование функции быстрого запуска.
- Удаление прог из автозагрузки для уменьшения тайм-аута.
- Контроль за работой программ.
- Настройка персонализации.
- Отключение ненужных параметров системы.
- Настройки конфиденциальности.
- Отключение спецэффектов.
- Выбор приоритета в параметрах быстродействия.
- Настройка схемы электропитания.
- Отключение уведомлений, рекомендаций и советов.
- Отключения контроля учетных записей (UAC).
- Отключение фоновых приложений.
- Удаление ненужных программ.
Делайте на своем PC то, что вам подходит из предложенных способов: оставляйте настройки, которыми вы пользуетесь, остальное можно отключить. Выполнение многих рекомендаций, дающих незначительный эффект, в сумме может дать положительный результат.
Перед выполнением работ по оптимизации Виндовс, создайте точку восстановления системы или резервную копию Виндовс 10. Если что-то пошло не так, вы можете сделать откат операционки в состояние до применения измененных настроек.
Работа с диском: удаление программ, очистка диска, дефрагментация и файл подкачки
Мы уже с вами изучили базовые принципы, как ускорить пк с Windows 10 и сейчас перейдём к расширенным вариантам.
Не секрет, что чем меньше свободного места на диске, тем компьютер дольше работает. Тут можно выделить 2 проблемы:
- Файлы на диске не структурированы и “разбросаны” по разным частям накопителя и системе требуется больше времени, чтобы открыть файл или выполнить команду;
- Системе недостаточно оперативной памяти и она сохраняет данные на жесткий диск в файл подкачки. Чем меньше остается свободного пространства тем меньше данных выгружается из оперативной памяти и на обработку данных уходить больше времени, следовательно ПК тормозит.
Для работы с этой проблемой можно выделить 4 направления:
- Удаление лишних программ, которые отнимают не только оперативную память, но и свободное пространство накопителя
- Очистка диска — удаление мусора и ненужных файлов, которые “засоряют” систему
- Дефрагментация диска — упорядочивание данных жесткого диска, чтобы системе было легче и быстрее получать к ним доступ
- Оптимизация файла подкачки — убираем подтормаживания системы из-за заполненной оперативной памяти.
Удаление программ
Для начала откройте “Программы и компоненты”. Через Параметры Windows, панель управления или введите в окне выполнить (сочетание клавиш Win+R) команду appwiz.cpl
Выделите приложение которое вы хотите удалить и нажмите соответствующую кнопку
Очередной вариант также поможет ускорить работу Виндовс 10 на ноутбуке и ПК, если у вас недостаточно свободного пространства на жестком диске.
Очистка диска
Вам потребуется выполнить следующие действия:
Откройте окно “Выполнить” (сочетание клавиш Win+R) и введите команду cleanmgr
Выберите диск (если он не один в системе) и дождитесь сканирования системы
- Если приложение было запущено не от имени Администратора, нажмите на “Очистить системные файлы”
- В этом окне будет указано, сколько места вы можете освободить и какие файлы занимают свободное пространство диска
Выберите файлы, которые вы хотите удалить и нажмите кнопку ОК, после чего начнется очистка
Дефрагментация диска
Еще один способ, как ускорить производительность ноутбука или ПК windows 10 — выполнить дефрагментацию диска.
Дефрагментация — это упорядочивание файлов в единый кластер, для более быстрого доступа системы.
Чтобы выполнить дефрагментацию, потребуется:
Открыть свойства диска, на котором установлена система
Откройте вкладку “Сервис” и нажмите на кнопку “Оптимизация”
Выберите диск и нажмит на кнопку “Оптимизировать”
В настройках вы можете выставить оптимизацию диска по расписанию — ежедневно, еженедельно или ежемесячно.
Файл подкачки
Оптимизация файла подкачки поможет вам ускорить систему windows 10 на слабом ноутбуке или ПК. Данный файл выступает своеобразной дополнительной оперативной памятью (только более медленной), если её самой недостаточно для выполнения команд или запуска приложений. Что для этого требуется выполнить:
Откройте свойства системы (через иконку Этот(Мой) компьютер или сочетанием клавиш Win+Pause) и нажмите на Дополнительные параметры системы
Во вкладке “Дополнительно” перейдите в параметры быстродействия
После чего, откройте вкладку “Дополнительно” и нажмите на кнопку Изменить
Сложно вычислить оптимальный файл подкачки, так как многое зависит от характера использования устройства и количества оперативной памяти. Но чем меньше оперативной памяти, тем больше должен быть файл подкачки.
Но стоит знать, что для работы “мощных” приложений может потребоваться файл подкачки, даже если у вас большое количество оперативной памяти
Дополнительно
Все манипуляции с жестким диском, чтобы ускорить Виндовс 10 на слабом пк можно выполнять через функционал самой системы, но вы также можете воспользоваться и сторонними программами, которые могут ускорить процесс и улучшить результат.
К одной такой программе относится Ccleaner и основной функционал программы довольно впечатляющий:
- Очистка диска — временных файлов браузера, приложений и самой системы
- Поиск и устранение проблем с реестром Windows
- Удаление программ и выключение/выключение автозагрузки
- Анализ диска и поиск дублей и многое другое
Используя только Ccleaner, можно значительно очистить систему и ускорить быстродействие компьютера на Windows 10.
Но если указанные выше варианты вам не помогли, то попробуйте перейти к расширенным способам оптимизации системы.
Как ускорить работу компьютера Windows 10 — простой и эффективный способ
- Шаг 1. Откройте диспетчер задач. Есть много способов открыть его. Использование Ctrl + Shift + Esc — самый простой способ.
- Шаг 2. Если у вас откроется упрощенная версия Диспетчера задач, то нажмите кнопку Подробнее, чтобы открылась полная версия.
Рисунок 1. Откройте полную версию приложения Диспетчер задач, нажав на кнопку Подробнее.
Шаг 3. Перейдите на вкладку «Автозагрузка». Как вы можете видеть на рисунке ниже, на вкладке перечислены все программы, которые загружаются с Windows 10. По умолчанию на вкладке «Автозагрузка» отображается имя начальной программы, имя издателя, статус программы и влияние запуска программы на систему.
Рисунок 2. Перейдите на вкладку Автозагрузка.
Шаг 4. Мы советуем отключить программы, которые оказывают сильное влияние на загрузку. Вы можете игнорировать программы с низким и средним влиянием. Тем не менее, отключите нежелательные программы, даже если они оказывают небольшое влияние на загрузку вашего ПК.
Рисунок 3
Обратите внимание на вкладку Влияние на загрузку
Чтобы узнать о нагрузке процессора и нагрузке диска при запуске, щелкните правой кнопкой мыши по вкладке Влияние на загрузку, а затем установите галочку на пункты: Дисковый ввод-вывод при запуске, ЦП при запуске. Если активность процессора в программе составляет более 300 мс, имеет смысл отключить программу (щелкните по ней правой кнопкой мыши и выберите «Отключить»), если вы не хотите, чтобы программа замедляла загрузку Windows 10.
Рисунок 4. Щелкните правой кнопкой мыши по вкладке Влияние на загрузку, а затем установите галочку на пункты: Дисковый ввод-вывод при запуске, ЦП при запуске.
Рисунок 5. Внимательно осмотрите пинг всех программ под вкладкой ЦП при запуске. Если пинг одной из программ превышает 300 мс, то немедленно отключите её.
Если вы не уверены в программе, просто щелкните по ней правой кнопкой мыши и затем нажмите «Поиск в Интернете», чтобы узнать о программе. Отключение антивирусных и других программ безопасности не рекомендуется.
Рисунок 6. Если вы уверены, что программа не нужна вам, то нажмите кнопку Отключить. В случае, если вы опасаетесь последствий за свои действий, нажмите кнопку Поиск в Интернете.
Если вы получили какую-либо ошибку или обнаружили какие-либо другие проблемы после отключения программы, вы можете включить ее снова, щелкнув ее правой кнопкой мыши (Диспетчер задач > Запуск), а затем щелкнув параметр «Включить».
Чистим жесткий диск от ненужных файлов (своих)
Если у вас вместительный винчестер на несколько терабайт, и на нем еще куча свободного места — вам этот совет не нужен. Но если компьютер старый, а жесткий диск — «доверху забит», это может очень сильно тормозить Windows. Если свободного места осталось менее 20-30 процентов, сложности с быстродействием практически гарантированы.
Конечно, все это требует времени, но при маленьком и захламленном винчестере усилия того стоят: каждые высвобожденные 5-10% помогут ощутимо ускорить работу ПК на Windows 10.
- Как подступиться к делу? Потихоньку. Просмотрите все файлы на компьютере: наверняка вы найдете массу непонятных архивов и папок, которые много лет не открывали, кучу фильмов, тяжелых сериалов, старых установщиков и пр. Для удобства можно отсортировать все по размеру: так вы наглядно увидите, что «съедает» больше всего места.
Если вы пока не готовы менять винчестер, придется решительно удалить все ненужное. Ценные, но тяжелые вещи можно частично «распихать» по флешкам, внешним дискам и различным облачным сервисам.
- Еще один совет: никогда не сохраняйте личные файлы на диске «С» — из-за этого слабый компьютер на Windows 10 будет тормозить практически гарантированно. Если сейчас там что-то лежит, перенесите файлы на соседние диски, например, на «D». Не забудьте про:
- рабочий стол (если надо, лучше создавать ярлыки),
- библиотеки (мои видео, мои изображения и т.п.)
- и обязательно проверьте папку «Загрузки» (в ней часто скапливаются тонны давно забытых файлов).
Дефрагментация диска
Дефрагментация жестких дисков является неотъемлемой составляющей повышения быстродействия системы Windows 10. Имеется несколько способов проведения подобных мероприятий. Прежде всего, требуется отметить встроенные возможности. Предусматривается следующий порядок действий:
1. Выбираем диск и правым кликом мыши вызываем «Свойства»
2. В появившемся окне требуется выбрать «Сервис» -> «Оптимизировать» -> «Оптимизация дисков»
3. Указываем требуемый диск, после чего нажимаем кнопку «Анализировать»
4. Анализ занимает определенное время, а после его окончания выдается окно со специальной информацией
На основании полученных данных следует принять решение о том, нужно ли проводить дефрагментацию диска или нет. В некоторых случаях процесс отнимает пять минут. Когда диск сильно фрагментирован и имеется большое количество файлов, то это может занять несколько часов. Рекомендуется запускать мероприятие при пороге в 10%. Подобная рекомендация выдана непосредственно разработчиками.
Большим преимуществом встроенной утилиты оптимизации является возможность запланировать процесс на любое удобное время с заданной периодичностью. Например, если Вы не отключаете устройство, это можно делать ночью, два раза в месяц.
Дефрагментация Windows 10 с использованием сторонних программ
Встроенная утилита не является оптимальным вариантом, поскольку охватывает далеко не все параметры. Гораздо более высокую эффективность демонстрируют программы для дефрагментации дисков от сторонних разработчиков. Следует перечислить несколько удачных вариантов, которые смогли себя хорошо зарекомендовать на Windows 10:
В случае указанных программ будет иметься два варианта проведения дефрагментации дисков – поверхностный и глубокий. Первый подход предусматривает высокую скорость. Следует использовать его один раз в неделю. Глубокая дефрагментация предполагает детальный анализ и серьёзную проверку. Лучше всего проводить её ежемесячно.
Отключите перезапуск приложений при загрузке
Windows 10 включает в себя функцию, которая может перезапустить приложения из вашего последнего сеанса после перезагрузки ещё до входа в учетную запись.
Хотя эта функция была разработана для ускорения процесса быстрого возврата к вашим приложениям, она также может повлиять на производительность системы.
Если повторный запуск приложения при загрузке включен, вы можете отключить его с помощью следующих действий:
- Откройте Параметры.
- Нажмите на Учетные записи → Варианты входа.
- В разделе «Конфиденциальность» отключите параметр Использовать мои данные для входа для автоматического завершения настройки устройства и открытия моих приложений после перезапуска или обновления.
CCleaner: очистка мусора и удаление дубликатов
Приложение CCleaner помогает решать примерно те же задачи, которыми занимается Clean Master.
Однако есть и целый ряд серьезных отличий, которые позволяют заметно повысить производительность компьютера. К возможностям утилиты относят:
- умную деинсталляцию;
- управление автозагрузкой при запуске Windows;
- полный анализ диска с выдачей всей необходимой информации;
- надежное удаление информации и дубликатов файлов;
- возможность восстановления операционной системы.
Даже использование стандартной версии утилиты обеспечивает свободное место в памяти и удаление средств отслеживания, ускоряя работу ПК. Выбор расширенного варианта позволяет практически полностью автоматизировать оптимизацию. Базовая версия CCleaner бесплатна, но есть pro-вариант за 690 рублей.
Отключение визуальных и звуковых эффектов
За красоту в работе операционной системы пользователям приходится расплачиваться ее быстродействием. На слабых компьютерах параллакс-эффекты, анимация сворачивания-разворачивания приложений, отображение теней от мыши и многие другие анимационные и звуковые эффекты могут негативно сказываться на скорости работы системы. Если вы стремитесь ускорить работу компьютера с Windows 10, рекомендуется отключить «лишнюю красоту»:
- Чтобы отключить визуальные эффекты, нажмите на кнопку «Пуск» и выберите пункт «Параметры». Далее перейдите в меню «Специальные возможности» и в левой части окна выберите пункт «Другие параметры». Выключите переключатель в пункте «Воспроизводить анимацию в Windows»;
- Далее нажмите правой кнопкой мыши по меню «Пуск» и выберите пункт «Система». В левой части окна нажмите «Дополнительные параметры системы»;
- Откроется окно, где на вкладке «Дополнительно» в пункте «Быстродействие» необходимо нажать «Параметры»;
- В новом окне на вкладке «Визуальные эффекты» можно выбрать, какие эффекты будут отключены. С целью максимального повышения производительности Windows 10 на компьютере, рекомендуется выбирать вариант «Обеспечить наилучшее быстродействие», при котором все эффекты отключаются. Когда настройка будет завершена, нажмите «Применить» и «ОК»;
- Также можно отключить звуковые эффекты. Сделать это следует, например, если на компьютере нет источников звука, и тратить лишние ресурсы на звуковые оповещения нет никакого смысла. Чтобы отключить звуковые эффекты, нажмите правой кнопкой мыши на «Пуск» и выберите «Панель управления»;
- Далее в открывшемся окне перейдите в пункт «Звук», после чего откроется новое окно. Сверху выберите вкладку «Звуки» и установите звуковую схему «Без звука», после чего нажмите «Применить» и «ОК».
Чтобы все внесенные изменения сработали, рекомендуется перезагрузить компьютер.
Оптимизация пинга и частоты кадров
Такой показатель, как пинг, используется для описания скорости интернет-соединения и является важнейшим фактором, определяющим стабильность и качество работы онлайн-игр. Он измеряется в миллисекундах и показывает задержку сигнала, проходящего путь от компьютера до игрового сервера. Чем ниже это значение, тем быстрее происходит передача данных. И наоборот, чем выше пинг, тем дольше сервер реагирует на действия игрока, в результате чего возникают задержки, приводящие к нарушению онлайн-сессии
Таким образом, для оптимизации под игры системы Виндовс 10, очень важно показатель пинга понизить. Сделать это можно двумя способами
Изменение схемы электропитания
На большинстве устройств, работающих под Windows 10, по умолчанию установлен сбалансированный режим питания, способный обеспечить и наилучшее взаимодействие, и достаточное время работы от батареи.

Стандартные настройки электропитания
Однако некоторые геймеры утверждают, что такой режим питания негативно отражается на игровом процессе. Чтобы найти оптимальный для себя вариант, стоит попробовать внести некоторые изменения в настройки питания и протестировать другие возможные режимы.
Оптимизация Windows 10 для игр через параметры электропитания:
- Запустить «Пуск» и перейти в «Параметры».
- Открыть раздел «Система».
- Выбрать подраздел «Питание и спящий режим».
- Кликнуть на строку «Дополнительные параметры питания».
- Поставить отметку в графе «Высокая производительность».
- Перезагрузить устройство.
Совет! Активация режима высокой производительности предполагает повышение рабочих температур и соответствующий уровень потребления энергии, поэтому использовать его лучше только на ПК.
Удаление временных файлов
Данный способ универсален и позволяет снизить пинг и поднять фпс как на ноутбуках с Виндовс 10, так и на стационарных компьютерах. Более того, подобную очистку системы рекомендуется регулярно проводить всем владельцам техники, даже при отсутствии видимых проблем.
Алгоритм действий:
- Кликнуть ПКМ по ярлыку «Этот компьютер».
- Из контекстного меню выбрать пункт «Свойства».
- Перейти во вкладку «Общие» и выбрать опцию очистки диска.
- Поставить отметки в каждом пункте.
- Нажать на «ОК».
- Перезагрузить устройство.
Установка последней версии DirectX
DirectX представляет собой набор API и является необходимым элементом для корректной работы программ, приложений и игр под управлением Виндовс 10. Обновления для него выходят нечасто, но с каждым новым апдейтом DirectX становится всё более стабильным и многофункциональным, позволяя каждый раз выводить игровой процесс на совершенно новый уровень.
Чтобы проверить версию установленного инструмента, нужно:
- Комбинацией «Win» + «R» вызвать меню «Выполнить».
- Ввести команду «dxdiag».
- Во вкладке «Система» найти строку «Версия DirectX».
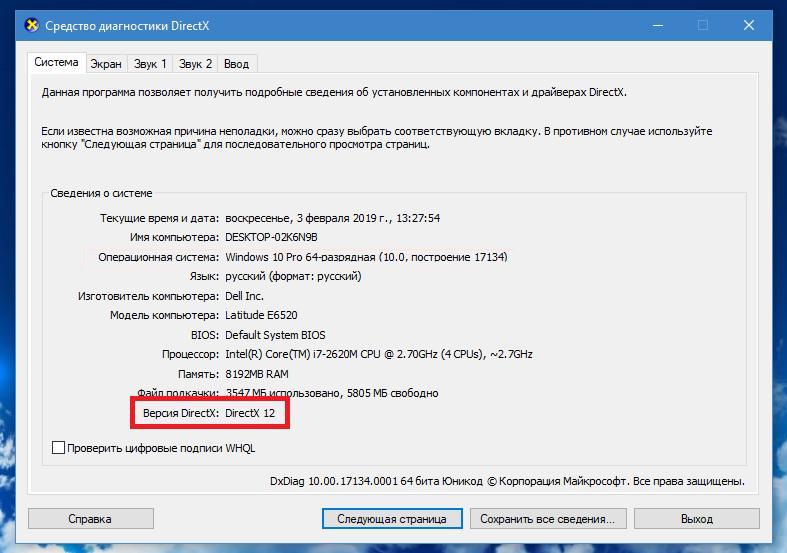
Определение версии DirectX
Если на устройстве стоит самая актуальная версия, то можно переходить к следующему шагу. Если же установленное обновление уже устарело, нужно перейти в параметры системы и запустить проверку обновлений, в ходе которой загрузка доступного пакета начнётся автоматически.
Увеличьте размер файла подкачки
Еще один трюк, связанный с памятью, который вы можете использовать для повышения производительности системы, – это увеличение размера файла подкачки.
«Файл подкачки» представляет собой скрытый файл на жестком диске вашего компьютера, который Windows 10 использует в качестве памяти при переполнении системной памяти, в которой хранятся данные, необходимые для приложений, работающих в данный момент на вашем компьютере.
Увеличение размера файла подкачки может помочь ускорить работу вашего компьютера:
- Откройте Панель управления.
- Нажмите Система и безопасность → Система.
- Нажмите ссылку Дополнительные параметры системы на левой панели.
- На вкладке Дополнительно в разделе «Быстродействие» нажмите кнопку Параметры.
- Нажмите на вкладку Дополнительно и в разделе «Виртуальная память» нажмите кнопку Изменить.
- Снимите флажок Автоматически выбирать объем файла подкачки.
- Выберите опцию Указать размер.
- Введите начальный и максимальный размер файла подкачки в мегабайтах.
Совет. Обычно рекомендуется использовать число, которое в 1,5 раза больше общей доступной памяти для «Начального размера», и 3x доступной памяти для «Максимального размера», когда это возможно.
- Нажмите кнопки Задать, ОК, ОК.
- Перезагрузите компьютер.
После выполнения этих шагов ваш компьютер перезагрузится, и вы должны заметить повышение производительности при запуске приложений (особенно если вы увеличиваете размер файла подкачки на твердотельном накопителе).
Вариант 1: увеличиваем виртуальную память
Одной из причин, почему тупит ноутбук, является нехватка виртуальной памяти либо же, что также вероятно, файла подкачки. Это имя носит файл на винчестере, где содержатся те данные, объем которых превышает возможности системы. Иными словами, виртуальной памятью именуют сумму оперативной памяти вместе с объемами файла подкачки.
Чтобы последний удовлетворят потребности пользователя, его объем должен в полтора раза превышать объемы виртуальной памяти. Иными словами, для компа с оперативкой в 4 Гб исходная подкачка должна быть не меньше 6 Гб.
Оптимально для создания дополнительного места применять не тот раздел в жестком диске, где уже установлено операционку и пользовательские программы. Выбирайте ту часть, которая применяется в наименьшей степени.
Само увеличение в размерах происходит так:
- В разделе «Мой компьютер» выберите раздел, именуемый «Свойства».
- Из этой вкладки — в раздел «Дополнительно», в нем – «Быстродействие», после – «Параметры».
- В разделе «Параметры» нас снова интересует пункт «Дополнительно», в нем — «Виртуальная память».
- В этом разделе нажимаем на раздел «Изменить», после чего потребуется выбрать на жестком диске раздел, используемый в наименьшей степени.
- Переключаем рычаг на «Особый размер». Далее пришла пора задавать параметры: исходные и максимальные.
- Указали требующиеся данные? Жмите кнопку «Задать».
Завершающим этапом будет перезагрузка системы. Только после нее изменения, заданные пользователем, вступят в силу. Теперь можете наслаждаться оперативной работой ноутбука, если причина торможения крылась в переполненной памяти.
Ускорение работы Windows 10 на слабом компьютере или ноутбуке
Для того чтобы ускорить работу персонального компьютера, можно увеличить объем файла подкачки (виртуальной памяти), отключить ненужные службы, удалить приложения, которыми владелец устройства не пользуется. Также можно настроить план электропитания, чтобы производительность компьютера возросла. Для настольных ПК достаточно поменять некоторые аппаратные компоненты, чтобы избавиться от тормозов. В свою очередь для портативных устройств необходимо деактивировать фоновые процессы.

Оптимизация Виндовс
Важно! Оптимизация Windows 10 позволит пользователю запускать требовательное программное обеспечение: графические редакторы и игры. Также на некоторых настольных компьютерах, оснащенных процессором от фирмы AMD, есть возможность разблокировать множитель CPU, и вследствие этого откроется дополнительное физическое ядро
Данная опция предусмотрена на следующих чипах: Athlon X2, Phenom X2, FX 8350, Ryzen R2 и R3. Для некоторых процессоров от фирмы Intel есть возможность разблокировать не только множитель, но и кеш 3 уровня
Также на некоторых настольных компьютерах, оснащенных процессором от фирмы AMD, есть возможность разблокировать множитель CPU, и вследствие этого откроется дополнительное физическое ядро. Данная опция предусмотрена на следующих чипах: Athlon X2, Phenom X2, FX 8350, Ryzen R2 и R3. Для некоторых процессоров от фирмы Intel есть возможность разблокировать не только множитель, но и кеш 3 уровня.
Что можно оптимизировать для увеличения производительности
Многие пользователи спрашивают, какие настройки нужны для максимальной производительности на Windows 10? В первую очередь нужно выполнить отключение фоновых процессов. Если данные действия не смогли решить проблему с медленной работой персонального компьютера, следует произвести расширение виртуальной памяти.
Дополнительно можно создать новый план электропитания, который позволит повысить скорость обработки данных. Если на устройстве активирован режим энергосбережения, то будет снижена тактовая частота центрального процессора. Единственный плюс от данного режима – это продление срока эксплуатации аккумуляторной батареи ноутбука.

Загруженность системы
Ускорить работу Windows 10 можно за счет отключение визуальных настроек: анимации окон, теней от ярлыков на рабочем столе, быстрой прокрутки страниц. Если применить упрощенный стиль для главной темы операционной системы, это позволит разгрузить графический ускоритель и центральный процессор, а также снизить нагрузку на оперативную память.
Важно! Если деинсталлировать ненужные приложения, то можно не только добиться увеличения свободного пространства на жестком диске, но и избавиться от некоторых сторонних служб. При установке программного обеспечения на компьютере создаются ключи для системного реестра и активируются службы
Например, если инсталлировать утилиту для удаления ненужных файлов, то будут созданы фоновые службы, задача которых следить за состоянием операционной системы и вовремя сообщать пользователю о том, что следует произвести очистку от мусора. На слабых устройствах логичней использовать инструменты, встроенные в операционную систему по умолчанию
При установке программного обеспечения на компьютере создаются ключи для системного реестра и активируются службы. Например, если инсталлировать утилиту для удаления ненужных файлов, то будут созданы фоновые службы, задача которых следить за состоянием операционной системы и вовремя сообщать пользователю о том, что следует произвести очистку от мусора. На слабых устройствах логичней использовать инструменты, встроенные в операционную систему по умолчанию.
Отключаем лишние визуальные эффекты, чтобы оптимизировать Windows 10
После многих лет работы с Windows перестаешь замечать разные визуальные эффекты на рабочем столе, тени под окнами, плавному сворачиванию приложений и многое другое. Если вы один из таких людей и готовы пожертвовать красивым интерфейсом ради быстродействия, то этот способ вам точно понравится!
Нажмите на меню «Пуск» правой кнопкой мыши и выберите «Параметры». В поисковой строке напишите «Панель управления» и перейдите, кликнув по ней в списке.
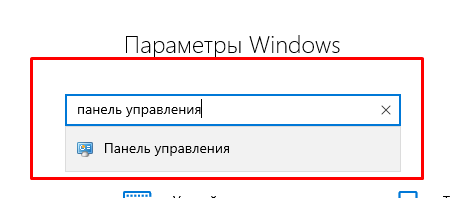
Далее перейдите в раздел «Система и безопасность», а потом в «Система». Появится окно, в котором на левой панели надо перейти в «Дополнительные параметры системы».

Нажимаем на «Параметры…»
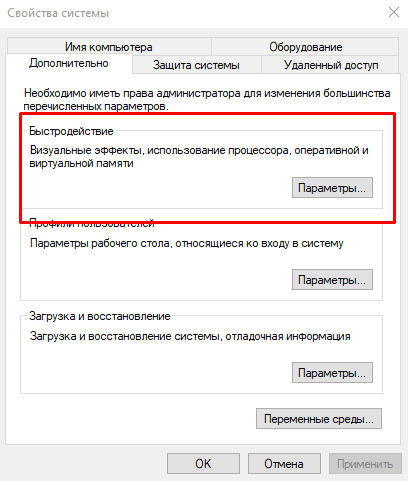
Перед вами появится список визуальных эффектов в вашей системе. Можете вручную убрать некоторые из них, но проще будет выбрать уже готовый вариант «Обеспечить наилучшее быстродействие».
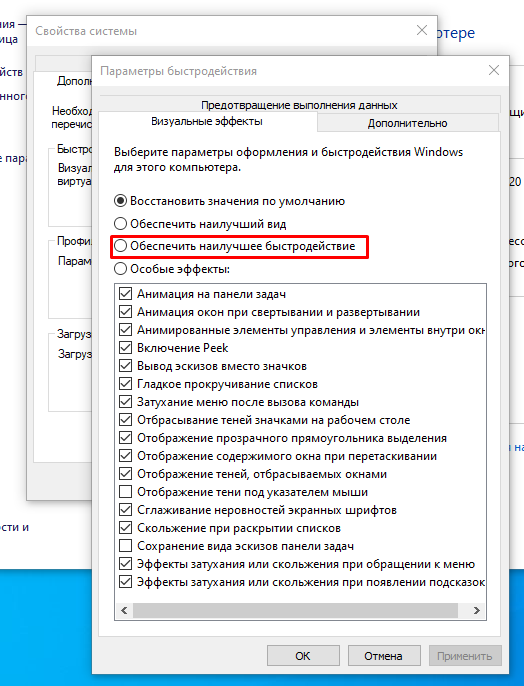
TuneUp Utilities: оптимизация слабых ПК
TuneUp Utilities – комплекс утилит для ускорения работы компьютера, с помощью которого владельцы старой техники могут избавиться от лишних данных и ускорить ПК, не приобретая новые комплектующие. Использование программы рекомендовано пользователям ПК с 1-1,5 ГБ ОЗУ. Она также подойдет маломощным и старым ноутбукам.
Возможности утилиты включают:
- оптимизацию системы;
- очистку жесткого диска, ОЗУ и реестра;
- редактирование автозагрузки;
- восстановление удаленной информации.
Способов ускорить работу ПК с помощью специального софта довольно много. Выбрать конкретный вариант можно, зная, какую задачу требуется решить – нехватку места, снижение скорости запуска программ или небольшую частоту кадров в игре. Если нет информации о том, что именно вызвало замедление работы компьютера, стоит попробовать использовать сразу несколько из перечисленных утилит.
Высокая производительность игры – драйверы и внешние программы
Очень часто наши компоненты не могут использовать весь свой потенциал, потому что работают на устаревших драйверах. Это, в основном, относится к видеокарте. Вопреки первому впечатлению, падение производительности может быть довольно значительным, поэтому стоит время от времени проверять, появились ли новые драйверы в сети.
Мы также можем повысить эффективность нашего ноутбука за счет специальных программ – как системных, так и внешних. Первая группа включает в себя, так называемый, «Игровой режим», появившийся в Windows 10. Чтобы перейти к нему, нажмите комбинацию клавиш Win+ G. На экране появится окно с вопросом, хотим ли мы запустить игровую панель. Выбираем вариант Да, это игра.
Появится специальное окно, с помощью которого мы можем создать скриншот, запустить трансляцию, а также включить игровой режим (вторая иконка справа). Таким образом, игры будут поддерживаться другими службами, а не системными процессами, что увеличит частоту кадров.
Что касается внешних программ, то они могут касаться, например, очистки реестра (CCleaner), оптимизации ОЗУ (TweakRAM) или общей оптимизации системы (PCBoost).
Описанные выше методы не приведут к тому, что последние игры, которые запускаются с несколькими кадрами в секунду, будут внезапно начнут работать с высокой детализацией графики, но позволят вам разгрузить компьютер и использовать в нём бездействующую производительность. Благодаря этому, можно рассчитывать на небольшое улучшение эффективности ноутбука.