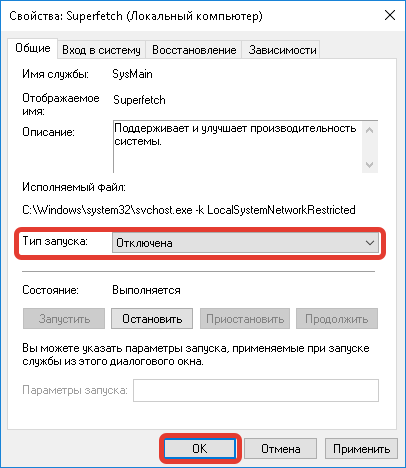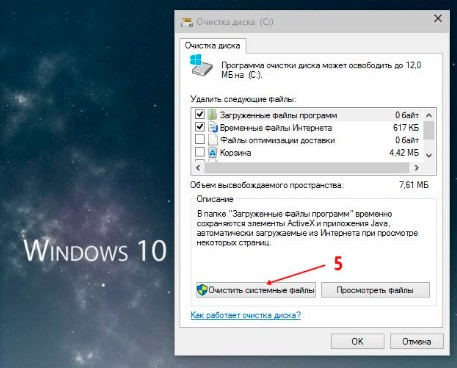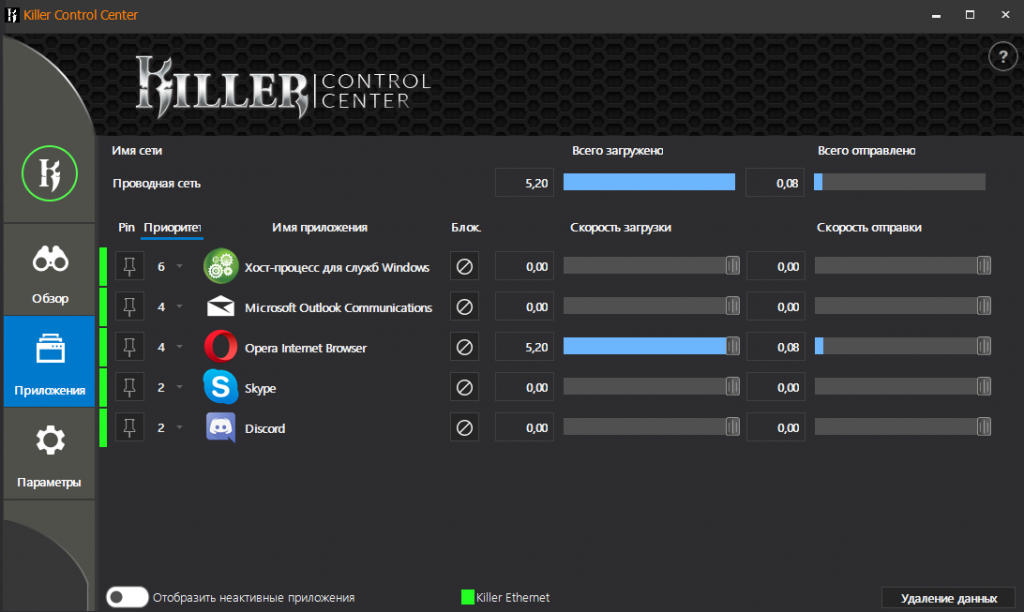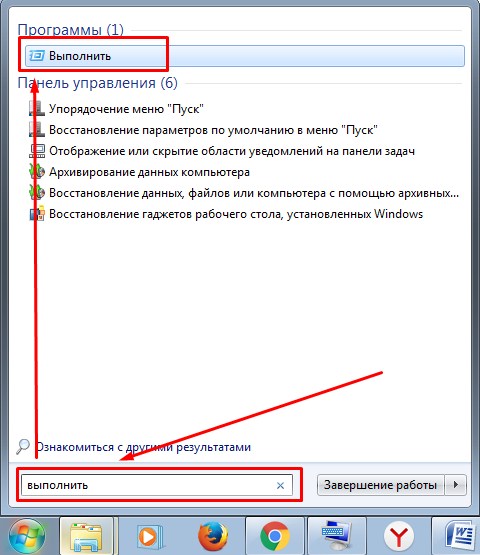Оптимизация ноутбука под компьютерные игры
Содержание:
- Зачем?
- Перед вами не игровой ноутбук, если…
- Когда прирост скорости нужен срочно: убираем спецэффекты
- Отключение фоновых служб
- Стоит ли покупать внешний док?
- Николай Маслов
- Установите DirectX 12 для оптимизации для игр
- Онлайн-геймеры: проверьте скорость Сети
- Заводские настойки ноутбука Acer
- Дефрагментация диска
- Оптимизация Windows 10 на ноутбуке – как ускорить игры
- Переустановка операционной системы Windows XP/7/10
- Обновление драйверов
- Увеличение размера файла подкачки
- Советы для пользователей ПК
- Меняем жесткий диск.
- Сканирование системы антивирусом
- Специализированные программы для улучшения производительности ноутбука
- Отключение игрового режима в Windows
- Прежде, чем разгонять
- Увеличение скорости работы за счет изменения параметров конфиденциальности
- EnhanceMySe7en
- Фрагментация диска
- Game Booster
- Ограничение числа одновременно запущенных приложений
- Очистка диска
- Отключение фоновых служб
Зачем?
Для чего в принципе разбираться с тем, как апгрейдить ноутбук? Причин у этого может быть очень много. На самом деле стоит понимать, что система «стареет» не потому, что прошло много времени и компоненты вышли из строя. Чаще всего это происходит потому, что программы долго грузятся, операционная система все больше забирает пространства, сайтам нужно все больше времени, чтобы показывать свой контент, и т.д.
Все это происходит не только потому, что компоненты начинают изнашиваться. Во многом проблема связана с быстрым развитием технологий. Появляются ресурсоемкие программы, видео высокого разрешения, сложные игры и мультимедийные ресурсы. Поэтому старые компоненты не справляются с работой, и нужно думать о том, как можно апгрейдить ноутбук.

Перед вами не игровой ноутбук, если…
Перед вами не игровой ноутбук, если он стоит меньше 40 тысяч рублей. В 95 случаях из 100 он сгодится для современных игр только на низких настройках, ради чего вообще не стоит покупать подобного рода устройство. Цена — это первый и самый наглядный параметр. Ниже поставленной планки могут быть лэптопы с очень производительным процессором, но видеокартой начального класса, что хорошо подойдёт для не развлекательного круга задач. Либо ноутбуки с немного менее продвинутой начинкой, но чуть лучшими материалами корпуса, чуть лучшим экраном. Но всё равно ни то, ни другое на FPS напрямую не влияет. В этом месте, как и в любом другом, недовольные могут воскликнуть: «Да за 40 тысяч я соберу вот такоооой супермощнецкий десктоп с тем-то и тем-то…». Соберёшь, конечно, но ни в сумку не положишь, ни с собой в любой другой угол квартиры не отнесёшь за 1 минуту. Поэтому давайте сосредоточимся на ноутбуках и не будем отходить от темы. Итак, первый пункт — цена. Не ниже 40 тысяч.
Перед вами не игровой ноутбук, если его процессор относится к линейкам Intel Atom, Celeron, Pentium и Intel Core i3-XXXX. Также не верьте продавцу, если он будет предлагать вам «геймерский» лэптоп на мобильном CPU от AMD. Слава этой компании, как сильного врага Intel, ещё жива, что может подтолкнуть к выбору ноутбука для игр на базе того же AMD A10-5750M. Однако, результаты тестирования в беспристрастном Cinebench 11.5 говорят о том, что этот процессор находится где-то между Intel Core i3 и начальными i5 предыдущего поколения. Однако есть ноутбуки и с очень производительными видеокартами, но как раз на AMD A10-5750M. Например, MSI GX60 и GX70. В скором времени мы обязательно протестируем один из них в нашей редакции и посмотрим, может, мы и зря наговариваем на AMD. Стоит также отметить и быстрое проникновение ULV-процессоров, предназначенных для ультрабуков, в сегмент гораздо более габаритных лэптопов. Такие CPU легко вычислить по литере U в конце индекса, например, Intel Core i7-4500U. Их пока ещё нельзя встретить в паре с по-настоящему производительной видеокартой, максимум c NVIDIA GeForce GT 750M, но кто знает, что будет дальше. «Слабыми» ULV-процессоры определённо нельзя назвать, но до уровня «игрового железа» они всё же не дотягивают.
Перед вами не игровой ноутбук, если у него 4 или меньше гигабайт оперативной памяти. Всего 2 «гига» в настоящее время имеют только самые недорогие лэптопы. 4 Гбайт установлено, наверное, у большинства лэптопов, так как этого хватает для повседневных задач. Игрушки же всегда по праву считались двигателем компьютерного «железа», соответственно, и требования к системе у них всегда самые высокие. Сколько точно нужно памяти для того, чтобы она не стала самым узким местом в системе, мы точно не скажем, но обязательно покажем в одной из следующих статей путём простого эксперимента с последовательным отключением планок SO-DIMM у какого-нибудь шибко навороченного лэптопа. Но нет никаких сомнений, что меньше 8 Гбайт — это уже не игровая «машина».
Перед вами не игровой ноутбук, если в нём установлено только встроенное видеоядро или видеокарты, уровнем ниже NVIDIA GeForce 670M/760M или AMD Radeon 8870M. В качестве исключения можно рассматривать разве что SLI из двух видеокарт попроще, но такое встречается крайне редко. И, конечно, не надо забывать, что мобильные графические ускорители хоть и не очень намного, но всё же уступают своим десктопным «аналогам», поэтому напрямую их сравнивать не рекомендуется. С другой стороны, среди мобильных видеокарт нет такого разнообразия, как среди «взрослых», поэтому и над выбором не придётся долго ломать голову.
Перед вами не игровой ноутбук, если разрешение его дисплея не превышает 1366х768 пикселей. Таких в наши дни немного, но все же они встречаются. Низкое разрешение, конечно, разгружает видеокарту, но удовольствие от игры в таком качестве очень сомнительное. Если уж вы взяли 17,3-дюймовый лэптоп и он плохо справляется с той или иной игрой в родном разрешении, то его всегда можно сделать поменьше, но если вы вдруг захотели поиграть во что-нибудь позапрошлогоднее, то есть смысл полюбоваться игрой в Full HD. Что касается типа матрицы, то тут многие производители делают свой выбор в пользу привычной TN-матрицы. В дорогих лэптопах вы не увидите от неё из рук вон плохой цветопередачи или малых углов обзора, к тому же от IPS она отличается меньшим временем отклика, а значит, лучше подходит для динамичных сцен.
Перед вами, скорее всего, не игровой ноутбук, если он тонкий или лёгкий. Сейчас вполне возможно встретить и такой — видимо, под влиянием моды на ультрабуки, появились небольшие геймерские лэптопы, вполне сносно выполняющие свои функции, но подобных единицы.
Когда прирост скорости нужен срочно: убираем спецэффекты
Этот вариант скорее называется лайфхаком. Любому понятно: чем больше спецэффектов выдает компьютер, тем больше нагрузки идет на систему и начинку лэптопа, в частности. К счастью, возможно отключить все энергозатратные эффекты, чтобы ресурсы ноутбука расходовались на выдачу большей производительности. Итак, следует упростить графику.
Упрощаем графику
Не нужно самостоятельно лезть в настройки и выставлять все вручную. Разработчики Windows 7 все предусмотрели и этот вопрос решается следующим алгоритмом:
- Заходим в «Панель управления» и выбираем «Система».
- С правой стороны экрана появится кнопка «Изменить параметры», которую мы должны нажать.
- В открытом окне находим вкладку «Дополнительно» и в разделе «Быстродействие» кликаем по кнопке «Параметры».
- В перечне режимов работы выставляем на «Обеспечить наилучшее быстродействие» и жмем «Применить».
После этого скорость работы ноутбука или компьютера должна значительно улучшиться.
Отключение фоновых служб
Работа компьютера связана с постоянными решениями различных задач, не все из которых заметны пользователю. Многие службы выполняются в фоновом режиме, нагружая процессор.
Для отключения лишних компонентов потребуется:
- Нажать кнопку Пуск и перейти в «Панель управления».
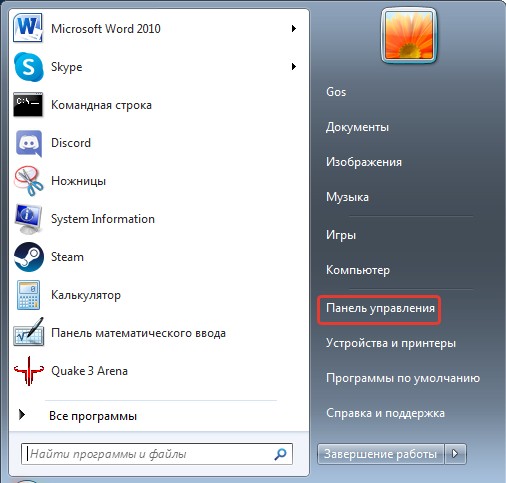
- Выбрать раздел «Администрирование».
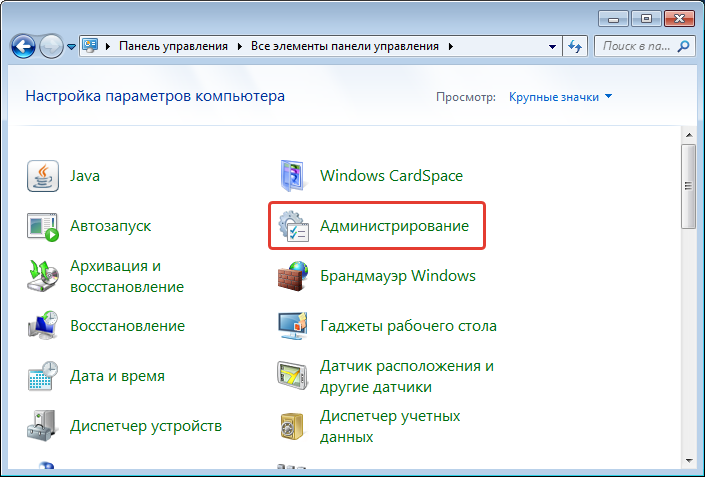
- Перейти во вкладку «Службы».
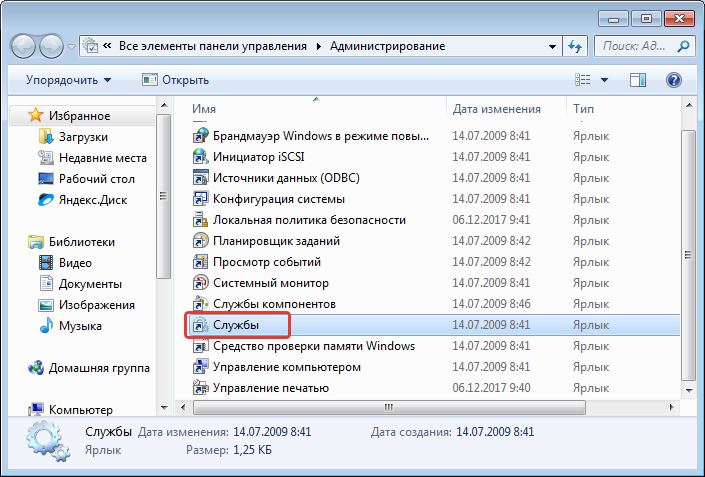
- Двойным щелчком кликнуть по соответствующей службе — откроется панель настроек.
- В меню «Тип запуска» выбрать позицию «Отключена» и нажать на кнопку Остановить.
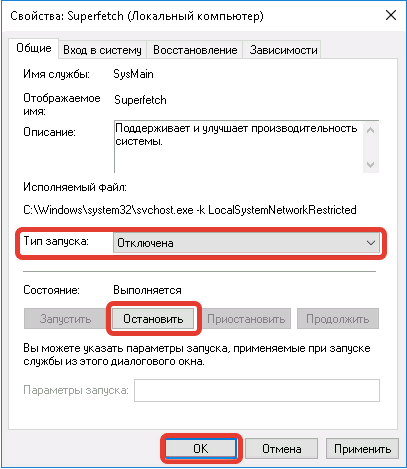
Проделанные изменения сохраняются, после чего можно продолжить работу.
Не все службы можно отключать безопасно. Меньше всего на работу системы влияет:
- Служба ввода планшетного ПК (Service entry Tablet PC).
- Вспомогательная служба IP (Support IP Service).
- Удаленный реестр (Remote registry).
Стоит ли покупать внешний док?

Все зависит от финансовых возможностей и поставленных целей. С помощью EXP GDC можно реализовать несколько интересных, востребованных сценариев.
Сценарий первый: превратить производительный ультрабук в игровую машину. Как ни крути, игровые ноутбуки — то еще удовольствие, особенно если с ними необходимо много и часто ездить. А мощности легких лэптопов часто не хватает именно со стороны графического адаптера.
Скажем, популярный Intel Core i7-6700 легко раскачает Nvidia GTX 960/1060. Этот процессор можно найти в устройствах стоимостью около 600-800 долларов, или 35-50 тысяч рублей.
Что значительно дешевле игрового лэптопа. (Конечно, существует еще серьезная машина Dell с видеокартой GTX 1060 и массой около 2 кг в районе 1000 долларов, но это совсем другая история.) Сценарий второй: увеличить производительности уже имеющегося старого устройства 2011-2014 года выпуска достаточно дешевой и производительной GTX 560/580 (кстати, это последняя карта NVidia с аппаратным декодированием наиболее популярного кодека видео с разрешением 4К).
Сценарий второй: увеличить производительности уже имеющегося старого устройства 2011-2014 года выпуска достаточно дешевой и производительной GTX 560/580 (кстати, это последняя карта NVidia с аппаратным декодированием наиболее популярного кодека видео с разрешением 4К).
Сценарий третий: получить дополнительные возможности, предлагаемые новыми видеокартами для настольных ПК. Их довольно много, но наиболее привлекательны:
- работа с видео,
- расширение количества и разрешения мониторов,
- возможность использовать CUDA для вычислений.
Этот вариант я использую для подключения Maxsun GTX 1060 с кучей CUDA-процессоров (для расчетов математических моделей) к разнообразным рабочим машинам вроде 7-летних Dell. Игровые ноутбуки с этим не справляются.
Для тех, кто боится трудностей настройки, существуют более производительные, чем EXP GDC за 46 долларов, решения с высокопроизводительным интерфейсом Thunderbolt 2/3. Но их цена значительно выше, и рассмотрим мы их чуть позже.

iPhones.ru
Есть универсальный способ и для MacBook, и для Windows-устройств. Видеокарта – наиболее узкое место ноутбуков. Даже если разместить в нем полноценный процессор, не всегда габариты и энергопотребление позволяют установку мощного ускорителя. Пример тому – ультрабуки, в которых производительные видеокарты практически не встречаются. Как подключить внешнюю видеокарту? Для этого необходимы специальные переходники-(док)станции. Внешние доки для видеокарты…
Николай Маслов
Авиаинженер, спец по Kanban, радиофизик и музыкант. Рассказываю об технике простым языком, ищу лайфхаки и новые тренды.
Установите DirectX 12 для оптимизации для игр
DirectX 12, последняя версия популярного API-инструмента Microsoft, является ключевым элементом игр для Windows 10.
Он обеспечивает поддержку нескольких ядер GPU и CPU, лучшую частоту кадров, пониженное энергопотребление и улучшенные графические эффекты.
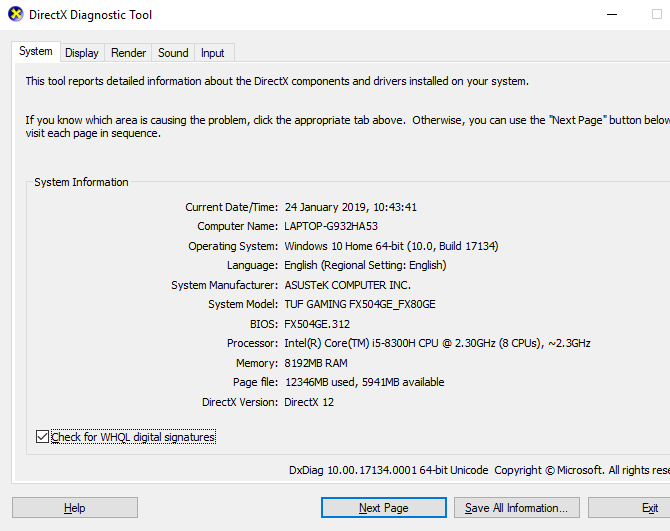
У вас не установлен DirectX 12? Это можно исправить с помощью клавиши Windows + I → Обновление и безопасность → Центр обновления Windows → Проверить наличие обновлений. Подождите, пока обновления установлены.
Если вы недавно установили Windows 10 на свой компьютер, возможно, вы официально не загрузили последнее обновление DirectX
Обратите внимание, что не существует отдельного пакета обновления для DirectX 12
Источник
Онлайн-геймеры: проверьте скорость Сети
Производительность вашего ноутбука в играх определяется вашим оборудованием, драйверами и настройками вашего компьютера. Но, если вы играете в онлайн-игры, нужно учитывать ещё один элемент: скорость вашего Интернет-соединения.
Лаги – обычная причина проблем с онлайн-играми. Это может быть из-за проблем с вашим Интернет-соединением, но часто виновато медленное соединение между вашим ноутбуком и маршрутизатором. В большинстве случаев ваша беспроводная сетевая карта будет иметь самые последние версии драйверов, благодаря Центру обновления Windows или другим системным обновлениям, загруженным вашей ОС.
Заводские настойки ноутбука Acer
Чтобы вернуть ноутбук Асер к заводским настройкам, его предварительно нужно выключить. После включения следует удерживать кнопку Alt, несколько раз нажав F10 — один раз в секунду, пока система не запросит пароль. Если не внесено никаких изменений — по умолчанию стандартный заводской пароль. Для того, чтобы сбросить настройки — шесть нулей. В открывшемся после этого диалоговом окне нужно выбрать опцию Factory Reset.
В ноутбуках этой марки возможен сброс настроек до заводских с помощью утилиты eRecovery Management. Если она не установлена, то можно скачать приложение на официальном сайте Acer. Нужная функция находится в разделе «Восстановление системы».
Дефрагментация диска
Со временем использования HDD накопителя, в нем происходит фрагментация данных. Благодаря этому непроизвольно падает производительность и ускорения жесткого диска, поэтому время от времени необходимо выполнять процедуру дефрагментации диска.
Дефрагментируя диск — система делает перераспределение фрагментов разных разделов физических носителей, тем самым увеличивая последовательность единиц хранения данных без разрывов.
Выполнить эту процедуру несложно:
- Заходим в «Мой компьютер» и выбираем диск С (или любой другой).
- Кликаем по нему правой кнопкой мыши и выбираем «Свойства».
- Здесь находим вкладку «Сервис» и в ней жмем кнопку «Оптимизировать».
- Далее — подсвечиваем диск, на котором предположительно сбились кластеры и нажимаем на «Анализировать».
- После анализа компьютер выдаст процент фрагментированных файлов и сообщит о необходимости выполнить дефрагментацию этого диска.
- Кликаем на кнопку «оптимизировать».
Бывает, что процесс дефрагментации длится долго. В таком случае его можно запустить на ночь. Для пользователей устройств в SSD накопителями дефрагментацию лучше не выполнять, так как это портит накопитель.
Оптимизация Windows 10 на ноутбуке – как ускорить игры

Требования компьютерных игр к оборудованию растут настолько быстро, что нашим «демонам производительности» часто требуется обновление уже через два года, чтобы превратиться в то, что машина вновь стала приличной. Проходит ещё пару лет, и у нас появляется всё больше проблем с запуском новых игр. Что делать?
Разумеется, лучшим выходом из ситуации станет покупка дополнительной оперативной памяти, замена других компонентов или покупка нового ноутбука. Однако, для этого необходимо вложить достаточно много денег, которые не каждый может себе позволить. Но есть гораздо более дешевые способы оптимизации.
Переустановка операционной системы Windows XP/7/10
Переустановка 90% позволяет увеличить быстродействие компьютера в 1,5-3 раза в зависимости от её «загаженности». Так уж устроена эта операционка, что со временем её надо переустанавливать Я знаю людей, которые «перебивают винду» по несколько раз за неделю. Я не сторонник такого метода, стараюсь оптимизировать систему, докопаться до истинного источника тормозов, но всё равно, где-то раз в год переустанавливаю систему, и то из-за того что меняются некоторые комплектующие.
В принципе, если бы у меня не было такой текучки программ, то можно прожить и 5-10 лет без переустановки. Но такое встречается редко, например в некоторых офисах, где установлены только 1С:Бухгалтерия и Microsoft Office, и годами ничего не меняется. Я знаю такую фирму, там Windows 2000 стоит уже больше 10 лет и нормально работает… Но в общем случае переустановка это хороший способ если вы не знаете как увеличить быстродействие компьютера.
Обновление драйверов
В наши дни компьютеры под управлением операционных систем Windows, macOS и Linux почти все основаны на одном оборудовании с одинаковой архитектурой. Это означает, что независимо от операционной системы, поддержание драйверов устройств в актуальном состоянии является жизненно важным.
К счастью, это больше не проблема. В значительной степени стандартные обновления ОС сами скачивают всё необходимое.
Однако, когда дело доходит до графических драйверов, может понадобиться более практический подход. В то время как базовая графика Intel – в значительной степени неподходящая для ускорения игр на ноутбуках – будет пользоваться обновленными драйверами через обновление Windows, сторонний поставщик графики не предлагает эту опцию.
Вместо этого важно убедиться, что программное обеспечение для управления (например, Nvidia GeForce или AMD Gaming Evolved) настроено на автоматическое обновление
Увеличение размера файла подкачки
Файл подкачки используется в системе для расширения оперативной памяти в случаях, когда объема становится недостаточно. Регулировать размер можно следующим образом:
- Зайти в «Панель управления».
- Перейти во вкладку «Система и безопасность».
- Открыть раздел «Система» и выбрать «Дополнительные параметры».
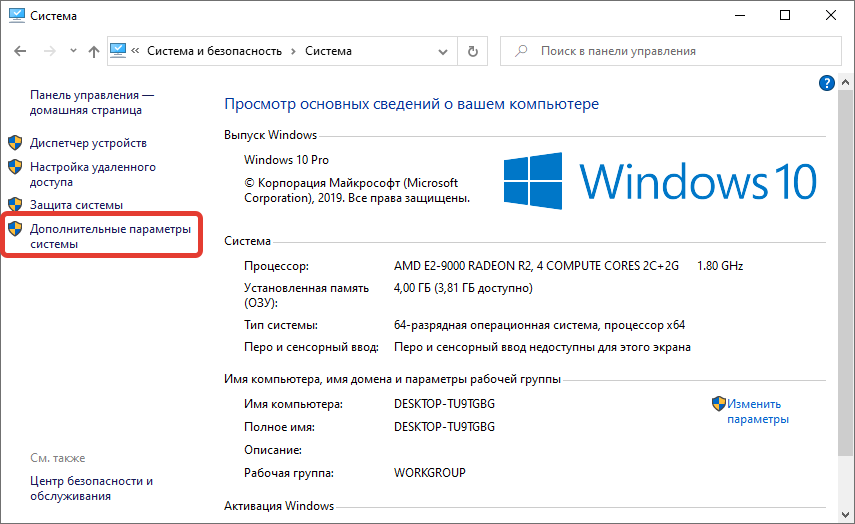
- Развернуть вкладку «Дополнительно».
- Нажать на кнопку Параметры в блоке «Быстродействие».
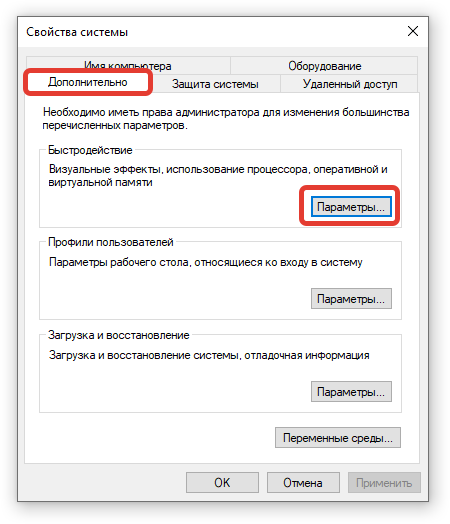
- Зайти во вкладку «Дополнительно».
- Нажать Изменить в разделе «Виртуальная память».
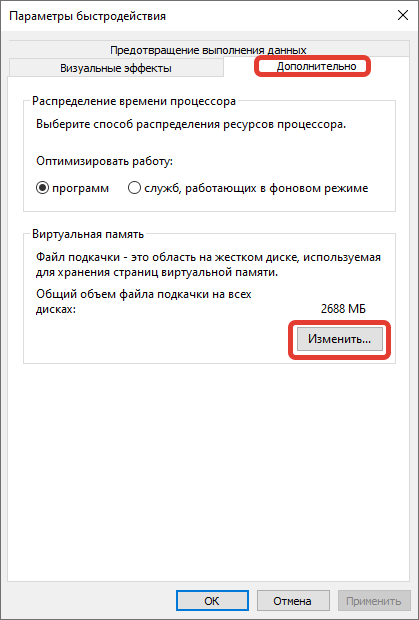
Определить необходимый объем файла подкачки можно следующим образом:
- Открыть все необходимые для работы приложения.
- В «Диспетчере задач» найти занятый объем ОЗУ.
- Умножить это значение на два.
- Вычесть из полученного результата размер установленной оперативной памяти.
Советы для пользователей ПК
- Если ПК постоянно находится в активной работе, то рекомендуется чаще выполнять его перезагрузку. Перед этим необходимо закрыть все программы и окна.
- Ни в коем случае нельзя допускать, чтобы ПК перегревался. При высокой температуре устройства вентилятор процессора будет работать еще быстрее. Из-за этого производительность процессора будет снижена, дабы предотвратить его поломку. В таком случае лэптоп нужно чаще выключать или ставить в режим «Сна», а также регулярно проветривать помещение.
Ни в коем случае нельзя уничтожать файлы незнакомого формата. Они могут оказаться системными и их удаление может навредить работе устройства. - Перед тем как начать работать с ПК следует избавить от статического электричества, прикоснувшись к какой-либо металлической поверхности. Статический разряд с рук может отрицательно сказаться на функционировании комплектующих.
- Загружать файлы на лэптоп следует только из надежных и проверенных источников, а именно с сайтов производителей. Пиратские версии могут содержать вредоносные коды.
- Не следует устанавливать программы, которые якобы могут ускорить работу ПК. Они, наоборот, загружают оперативную память и тормозят работу системы.
- Перед тем как открыть корпус системного блока, стоит отключить питание и отсоединить внешнее оборудование. Это может предотвратить удар током. При этом комплектующее останется в сохранности.
- Придерживаясь этих несложных рекомендаций можно в значительной степени повысить производительность ПК. При этом все действия можно выполнить самостоятельно в самые короткие сроки.
Подводя итоги
Ознакомившись с содержимым этой статьи, вам стали известны первоначальные данные о том, как можно бесплатно ускорить производительность своего компьютера
Важно также отметить, что не нужно забывать и о многих сохраняемых на компьютере файлах с сопровождающей этот процесс фразой «А может быть когда-то еще пригодится». Помните, оставлять на ПК нужно только действительно необходимые файлы, тем более что сегодня практически любая информация доступна в интернете
Если же после выполнения приведенных выше действий скорость компьютера по-прежнему оставляет желать лучшего, следует обратить внимание и на более сложные способы увеличения его производительности, причем как программные, так и аппаратные
Меняем жесткий диск.
Для начала стоит сказать, что жесткий диск для ноутбуков имеет меньший размер, чем для настольного компьютера! 2,5 дюйма вместо 3,5. 3,5 дюйма – это 10 сантиметров, а 2,5 где-то 7 см.
Замена жесткого диска в ноутбуке операция несложная. Наверно, даже легче, чем в обычном компьютере. Диск здесь также прячется за определенной крышкой. И обычно на крышке также есть значок,
который указывает, что именно тут жесткий диск. Значок диска выглядит, как бочка
Если кто обратил внимание, такое обозначение жесткого диска используется везде, даже на корпусах системных блоков, на передней панели самого ноутбука…
На моем ноутбуке решили не помечать крышку таким значком, но это не помешает мне найти его.
На фото я его уже нашел. Крышечка на двух болтах и с решеточкой для того, чтобы он там не перегревался. В ноутбуках, кстати, жесткий диск устанавливается всегда в салазках


Как правило, на салазках есть вот такой зацеп, за который диск достается, нужно только потянуть за него.

Если перевернуть салазки, то можно наблюдать сам жесткий диск, узнать его точную модель и характеристики. Чтобы достать его из салазок и вставить другой диск, надо открутить четыре болта. Эти болты вкручиваются в корпус самого диска и отверстия для них есть на любой модели диска для ноутбука.

Вот я уже и освободил диск от салазок. Теперь смело могу ставить другой. Точно также закручу винты и вставлю, как доставал.

Когда все будет собрано и ноутбук включен, нужно войти в BIOS, чтобы проконтролировать, распознался ли новый диск? На фото напротив
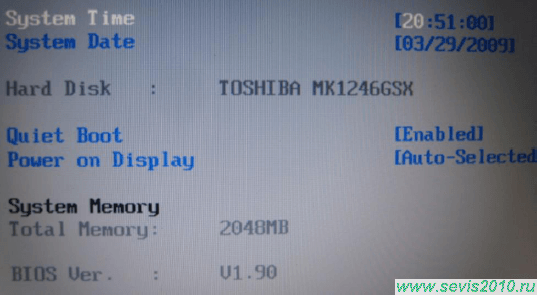
строки Hard Disk: стоит TOSHIBA MK1246GSX. Именно такой диск я и вставлял! Замена прошла удачно!
Сканирование системы антивирусом
Пробравшиеся в систему вирусы способны изменять компоненты, значительно уменьшая производительность компьютера. Программы начинают виснуть, а любые операции занимают много времени. Чтобы избавиться от вредоносных программ, необходимо воспользоваться одним из предлагаемых антивирусов.
Наиболее эффективными и легкими считаются Dr.Web CureIt! и Eset Nod32 Smart Security. Эти программы лучше всего справляются с поставленной задачей, не перегружая компьютер ненужными службами. Нужно скачать установщик на официальном сайте производителя, установить на компьютер и запустить полную проверку.
Специализированные программы для улучшения производительности ноутбука
Все приведенные меры, безусловно, улучшат производительность ноутбука, но в своей совокупности будут периодически отнимать у пользователя немало драгоценного времени. Для того чтобы избежать этого, в настоящее время пользователю ноутбука достаточно установить одну из множества специализированных программ оптимизации и очистки системы. Программа для производительности ноутбука должна быть лицензионной, демо-версией пользоваться не стоит.
Мы можем посоветовать пару проверенных «игроков» на рынке оптимизационного программного обеспечения — это Glary Utilities и Advanced SystemCare. Данные утилиты быстро и качественно выполнят свою работу и позволят обладателю ноутбука реально почувствовать увеличение производительности ноутбука.
Отключение игрового режима в Windows
Когда Game Mode больше не нужен, разработчики рекомендуют отключать его, так как система ещё не доработана и может сказаться на работе ПК.
Сделать это, можно любым из предложенных способов включить игровой режим: внести вместо единицы ноль в реестре, нажать кнопку, снять галочку и т. д.
Чтобы отключить игровой режим для всех программ, но запустить его для одной конкретной игры, которая запущена, можно. И для этого выполняется алгоритм:
- Отключить особые возможности, об этом рассказывалось ранее.
- Нажать кнопки Win + G.
- Выбрать Настройки в открывшемся окне.
- Поставить галочку на соответствующем пункте.
Прежде, чем разгонять
Основная задача, стоящая перед пользователем ноутбука — это увеличение его быстродействия. Конечно, улучшить процессор на ноутбуке не получится, т.к. чип впаян в материнскую плату и не подлежит замене. Но выяснить, какие узкие места в вашей модели портативного компьютера позволит небольшая бесплатная утилита PassMark PerformanceTest. Она проведет примерно за 7 минут тест всего установленного оборудования и отобразит его рейтинг в целом и в сравнении с другими компьютерами в мире.
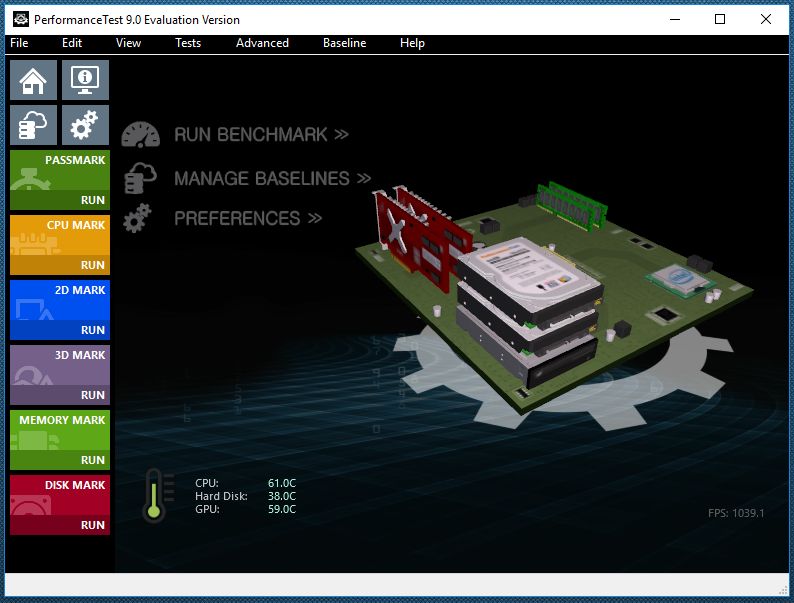 С ее помощью, например, вы можете определить, что для ускорения вашего ПК лучше в первую очередь заменить оперативную память на более быструю и установить SSD вместо очень медленного HDD.
С ее помощью, например, вы можете определить, что для ускорения вашего ПК лучше в первую очередь заменить оперативную память на более быструю и установить SSD вместо очень медленного HDD.
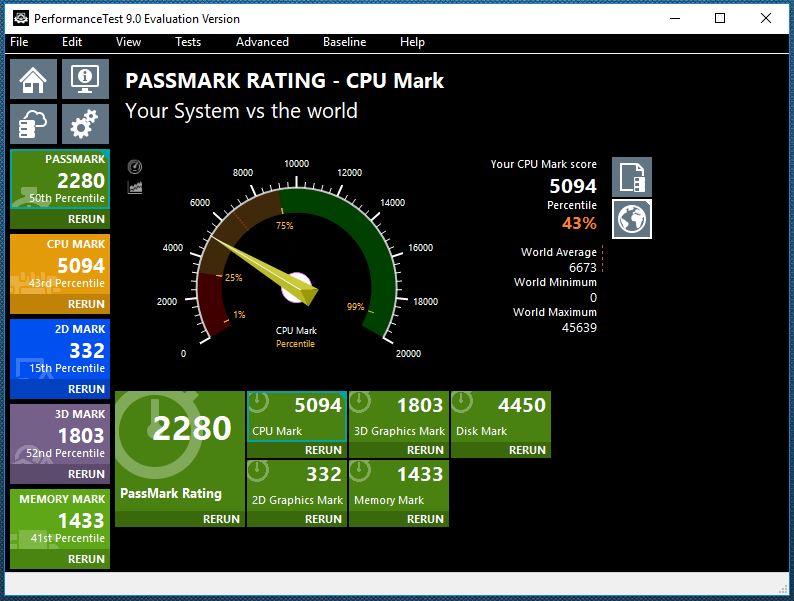 Если у вас уже установлены самые оптимальные компоненты, то для увеличения быстродействия стоит проверить настройки системы. Ведь, ноутбук — это мобильный компьютер, большей частью работающий от встроенной батареи. По умолчанию, чтобы сберечь ее заряд, Windows устанавливает настройки работы CPU на средние. Установка параметров в разделе «Электропитание» на «Высокая производительность» позволит ускорить работу компьютера до 30%.
Если у вас уже установлены самые оптимальные компоненты, то для увеличения быстродействия стоит проверить настройки системы. Ведь, ноутбук — это мобильный компьютер, большей частью работающий от встроенной батареи. По умолчанию, чтобы сберечь ее заряд, Windows устанавливает настройки работы CPU на средние. Установка параметров в разделе «Электропитание» на «Высокая производительность» позволит ускорить работу компьютера до 30%.
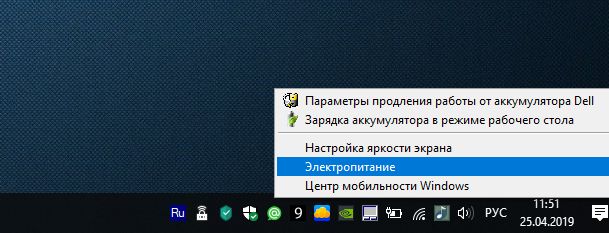 Для этого в Windows 10 кликните правой кнопкой по значку батареи в трее справа, и выберите в меню строку «Электропитание». Далее в открывшемся окне в левой области нажмите «Центр мобильности Windows».
Для этого в Windows 10 кликните правой кнопкой по значку батареи в трее справа, и выберите в меню строку «Электропитание». Далее в открывшемся окне в левой области нажмите «Центр мобильности Windows».
 Найдите в параметрах значок батарейки и в падающем меню выберите значение «Высокая производительность». Но стоит учесть, что в таком режиме ваш ноутбук будет очень быстро тратить батарею. Режим «Сбалансированный» позволит задействовать всю мощь процессора при питании от сети и сократит ее до приемлемого, если вы отключили лэптоп от розетки.
Найдите в параметрах значок батарейки и в падающем меню выберите значение «Высокая производительность». Но стоит учесть, что в таком режиме ваш ноутбук будет очень быстро тратить батарею. Режим «Сбалансированный» позволит задействовать всю мощь процессора при питании от сети и сократит ее до приемлемого, если вы отключили лэптоп от розетки.
Увеличение скорости работы за счет изменения параметров конфиденциальности
Операционная система включает в себя особую службу сохранения пользовательских действий. Во всплывающих списках хранится история открытия файлов, использования браузера и многое другое. Утилита работает за счет ресурсов процессора — отключение позволит повысить быстродействие компьютера на Windows 7.
Для этого нужно:
- Щелкнуть правой кнопкой мыши по «Панели задач».
- Выбрать пункт «Свойства».
- Перейти во вкладку «Меню Пуск».
- С пункта «Хранить и отображать список недавно открывавшихся элементов в меню «Пуск» и на панели задач» нужно убрать галочку.
- Нажать кнопку ОК и закрыть окно.
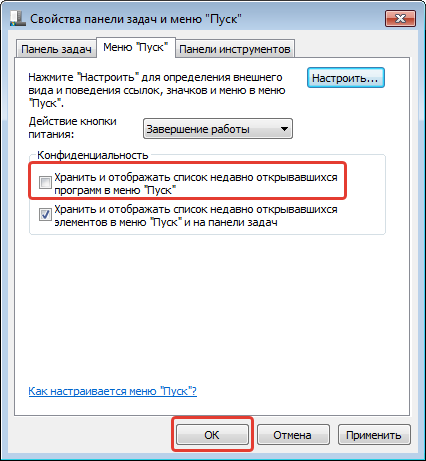
Дополнительно можно включить очистку истории посещенных страниц во всех используемых браузерах.
EnhanceMySe7en
Настройка Windows 7 — основная задача данной программы. Интерфейс прост. При этом пользователь получает инструменты для ускорения работы системы, настройки параметров, управления программами, очистки жесткого диска и системного реестра. Инструмент умеет распознавать различные непонятные процессы, которые запущены в системе. Приложение распространяется бесплатно.
Регулярно дефрагментируйте жесткий диск
Удаление вредоносных программ и несколько настроек для ваших настроек — это хорошее место для начала. Устали ждать и просто хотят быстрый новый ноутбук? Убедитесь, что все ваше программное обеспечение обновлено. По мере накопления этих файлов жесткий диск занимает больше времени, чтобы получить к ним доступ.
Проверьте наличие вирусов и других вредоносных программ
Регулярно запускайте антивирусную программу. Вирусы могут замедлить работу вашего компьютера и привести к потере данных, в то время как шпионское ПО может поставить под угрозу безопасность, отслеживая вашу деятельность и собирать информацию о вас. Запустите антивирусное программное обеспечение и убедитесь, что оно обновлено. Затем выполните полную проверку вашего жесткого диска и, если ваш пакет разрешает, настройте регулярное плановое сканирование.
Фрагментация диска
Компьютер может долго запускать приложения и программы из-за фрагментации диска, когда файлы разбиты системой на части и разбросаны по всему пространству памяти. Дефрагментация собирает их воедино, ускоряя обработку.
Дефрагментировать диск можно встроенной утилитой Windows или сторонники приложениями.
- Для запуска встроенного средства нужно в свойствах жесткого диска перейти во вкладку «Сервис» и выбрать «Выполнить дефрагментацию».
Выполнить дефрагментацию
Процедура может занять длительное время. Однако не стоит проводить ее слишком часто — это способно снизить ресурс накопителя.
Game Booster
 Если вы задаетесь вопросом, как увеличить производительность ноутбука на Windows 7 в играх, воспользуйтесь данным приложением. Вся процедура оптимизации требует единого клика мыши. Приложение завершает различные фоновые процессы, очищает оперативную память, улучшает производительность вычислительного чипа. Программа распространяется бесплатно, увеличивает скорость соединения с Сетью, устанавливает последние версии драйверов, имеет интуитивно понятный интерфейс, дефрагментирует файлы игры, повышая дисковую производительность, диагностирует систему, создает отчеты.
Если вы задаетесь вопросом, как увеличить производительность ноутбука на Windows 7 в играх, воспользуйтесь данным приложением. Вся процедура оптимизации требует единого клика мыши. Приложение завершает различные фоновые процессы, очищает оперативную память, улучшает производительность вычислительного чипа. Программа распространяется бесплатно, увеличивает скорость соединения с Сетью, устанавливает последние версии драйверов, имеет интуитивно понятный интерфейс, дефрагментирует файлы игры, повышая дисковую производительность, диагностирует систему, создает отчеты.
Сканирование системы и вредоносного ПО может привести к сбою в производительности компьютера, особенно учитывая, что они анализируют сотни тысяч файлов, папок и другую информацию. Убедитесь, что на компьютере работает только одна антивирусная программа, и исследование, в котором запущено большое количество программ Фоновых процессов.
Это следует использовать только в качестве последней попытки сохранить медленный компьютер, потому что это может быть утомительным и трудоемким. Если вы решите пойти по этому пути, убедитесь, что у вас есть резервная копия ваших данных, поскольку жесткий диск может быть переформатирован во время установки. В дополнение к тем, которые были выделены выше, «Таймс» упоминает, что сокращение или удаление веб-истории устройства и отключение надстроек при серфинге в Интернете также может ускорить работу.
Ограничение числа одновременно запущенных приложений
В системе предусмотрены ограничения по количеству открытых одновременно файлов или папок, что сделано с целью предотвращения сбоев в работе Windows в случае одновременного запуска большого количества программ. Изменение параметра позволит добиться увеличения производительности. Сделать это можно путем редактирования соответствующей ветки системного реестра:
- Выполнить команду regedit.
- Перейти в редакторе реестра в ветку HKEY_CURRENT_USER/Software/Microsoft/Windows/CurrentVersion/Explorer.
- Создать новый параметр типа DWORD32, назвав MultipleInvokePromptMinimum.
- Дважды кликнуть по файлу мышкой и выставить предельное число одновременно запущенных программ в десятичном формате.
Чтобы изменения вступили в силу, потребуется перезагрузить компьютер.
Очистка диска
Программы, службы, запущенные процессы – это все предвиденные факторы настройки компьютера на максимальную производительность, но многие пользователи часто забывают о «скрытных» файлах внутри системы, которые несомненно — приводят к торможению ее работы. К этому типу можно отнести:
- Временные файлы.
- Cookey.
- Содержимое корзины.
- Кэш.
- Кэш, созданный графической системой.
- Временные файлы интернета.
- Файлы оптимизации доставки.
Также в этот раздел иногда попадают и файлы других видов, которые компьютер может выбрать самостоятельно.
Итак, чтобы выполнить очистку диска — необходимо кликнуть двойным щелчком по ярлыку «Мой компьютер» и в списке существующих дисков, нужно кликнуть правой кнопкой мыши по выбранному устройству. Далее, в контекстном меню выбрать последний пункт «Свойства» и в первой же вкладку нажать на кнопку «Очистка диска». В перечне отмечаем те папки и файлы, которые будут очищены и жмем «Очистить». Процедура займет некоторое время — это будет зависеть от общего веса всех данных.
Такой шаг делает пользователя еще ближе к полноценному увеличению скорости лэптопа.
Отключение фоновых служб
По умолчанию в операционной системе включено множество служб, обеспечивающих нормальную работу и взаимодействие всех компонентов оболочки. Некоторые фоновые процессы являются бесполезными для большинства пользователей, при этом тормозят работу ноутбука на Windows 10. К подобным службам относятся:
- удаленный реестр;
- биометрическая служба;
- браузер компьютеров;
- вторичный вход;
- диспетчер печати (при условии, что принтер не используется);
- ловушка SNMP;
- рабочая станция;
- Xbox Live;
- географическое положение;
- данные датчиков;
- рабочие папки;
- изоляция ключей;
- факс;
- служба маршрутизатора.
Для отключения ненужных фоновых процессов с целью улучшения производительности можно воспользоваться «Диспетчером задач»: