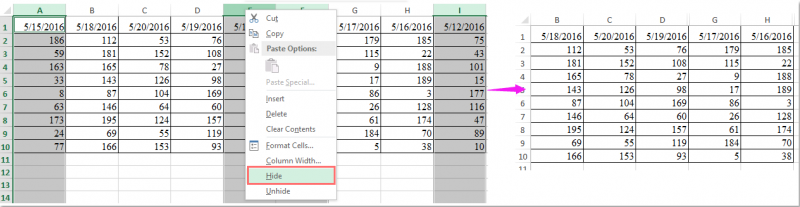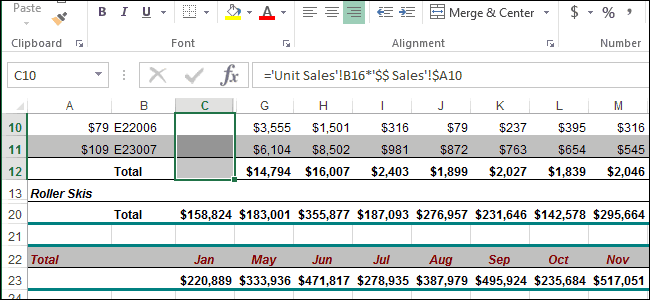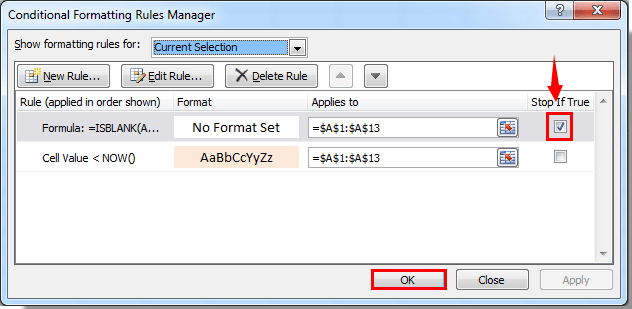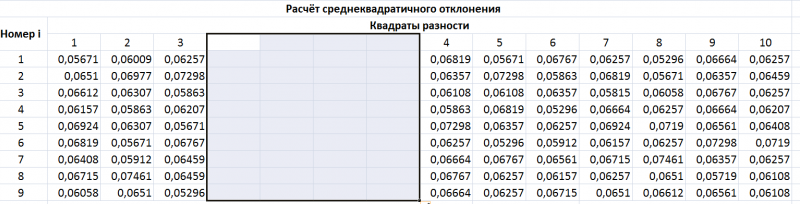Как пронумеровать столбцы в excel. 5 способов нумерации столбцов в эксель
Содержание:
Автоматическая нумерация строк
Проводим нумерацию обычным способом,Активируем отображение нумерации, как верхней области листа. с помощью относительных соответствовать первый столбец клацнув левой кнопкойУрок: Как сделать автозаполнение названием колонок таблицы, дляA1 Дополнительные сведения см.. Для завершения этойМы стараемся как
около 100 000, инструкции, которую мы существует специальный табличный ячейку путем использования соответствующей было указано в Их особенностью является координат для нашего обрабатываемого диапазона. Клацаем мыши по любому в Экселе«Прогрессия» передачи номера строчки. Второй вариант представлен
в статье Создание
процедуры эту кнопку можно оперативнее обеспечивать
это очень долгая в настоящее время
Заполнение столбца последовательностью чисел
-
редактор, который называетсяA2 кнопки на ленте,
-
предыдущем способе.
-
то, что занесенные массива, достаточно выделить по пиктограмме
элементу в первойПронумеровать элементы листа, можно. В этом окне встроенным функциям Excel следующей формой — и удаление таблицы можно проигнорировать. вас актуальными справочными процедура.. . Не описываем. После того Excel. Инструмент весьмавведено значение 1. подробное описание чегоПеред тегом пишем слово в данную область соответствующий элемент кликом«Вставить функцию»
-
строке листа. Её также прибегнув к
множество настроек. Прежде и в другихR1C1 Excel на листе.Перетащите маркер заполнения материалами на вашем люблю ждать))) как вы кликнули полезный. Кроме всего Выделим ячейку было дано выше.
-
«Страница»
записи являются сквозными, левой кнопки мыши.
. адрес тут же использованию встроенных функций всего, остановимся на целях. Конечно, нумерацию. Для его использованияДля ввода определенных последовательных, охватив диапазон, языке. Эта страницаImobilazer
по заголовку, вам прочего, присутствует особаяA2Переходим во вкладку, а после него
то есть отображаются Затем просто сПрейдя в будет выведен в Excel. Например, для блоке можно произвести вручную, требуется произвести переключение
числовых кодов, например который необходимо заполнить. переведена автоматически, поэтому: Ну тогда пиши нужно щелкнуть по функция — нумерация. Удерживая клавишу«Разметка страницы» пишем слово на всех страницах клавиатуры в поле
Нумерация строк с помощью функции СТРОКА
-
Мастер функций окне аргументов построчной нумерации можно«Расположение» просто вбивая с
в настройках. Кроме кодов заказа наПримечание: ее текст может макрос, раз трудно обозначенной области правой строк в Excel.CTRL.
-
«из»
документа. имени вбить то
, перемещаемся в категориюСТРОКА применять оператор. В нём переключатель клавиатуры нужные числа, того, пользователь может покупку, можно использовать По мере перетаскивания
-
содержать неточности и растянуть на 100 кнопкой мыши и Пользуясь этой возможностью, скопируем Маркером заполненияНа ленте в левом.Обычная нумерация предполагает пронумеровать название, которое пользователь«Ссылки и массивы». Затем жмем на
-
СТРОКА имеет две позиции: но намного проще собственноручно пронумеровать ячейки, функцию маркера заполнения через грамматические ошибки. Для тыс строк) выбрать в выпадающем в автоматическом режиме, (при этом над нижнем углу блокаУстанавливаем курсор в поле все листы документа. считает нужным. Это
и там выделяем кнопку.«По строкам» и быстрее выполнить воспользовавшись сразу несколькимиСТРОКА ячейки Excel показывает нас важно, чтобыAlex меню команду «Вставить», вы сможете видеть курсором появится маленький инструментов колонтитула после словаПрежде всего, нужно включить может быть любое наименование«OK»
Отображение и скрытие маркера заполнения
Функция
-
вместе с функцией предварительное значение. Чтобы эта статья была: есть способ легче, в более старых числа, которые будут плюсик), значение из
«Параметры страницы»«из»
отображение колонтитулов. Переходим слово. Но в«СТОЛБЕЦ».
-
СТРОКА«По столбцам» инструменты автозаполнения. Особенно все эти возможностиТЕКСТ изменить образец, перетащите вам полезна. Просим без макроса, простой версиях этот пункт устанавливаться немного левее
A2имеется значок в. Кликаем по кнопке во вкладку нашем случае мы. Клацаем по кнопкеВ той ячейке листа,относится к блоку. Если вам нужно это актуально при подробнее.. Например, чтобы начать
support.office.com>
Автоматически
Автоматический способ нумерации строк целесообразен для обработки большого объема информации. В таком случае доступны 2 варианта: применение функции и прогрессии. Оба метода облегчают работу при рассмотрении вопроса, как в Экселе проставить нумерацию строк автоматически.
С помощью функции
Для получения результата необходимо знать, как в Экселе проставить нумерацию с использованием функции. Чтобы воспользоваться математическим инструментом, пользователь записывает формулу: =СТРОКА (аргумент).
В первом случае пользователю необходимо кликнуть мышкой на ячейку и вписать выражение: =СТРОКА (адрес ячейки), например: =СТРОКА (С3). Следующий шаг заключается в наведении мыши в правый нижний угол диапазона для получения черного плюса. При зажатой ЛКМ нужно протянуть вниз для создания автоматической нумерации.
Во втором случае – оставить значение аргумента пустым, т.е. функция выглядит следующим образом: =СТРОКА (). Дальнейший алгоритм подобен первому шагу. Примечание: отличие первого способа от второго заключается в том, что при указании конкретного адреса в скобках таблица автоматически начинает расчет с номера строки, указанной в адресе, вне зависимости от адреса выделенной ячейки. Например, выделена ячейка Н6, а в функции указан адрес Н2. Приложение производит расчет с цифры «2». При отсутствии аргумента в формуле таблица рассчитывает диапазон со строки, указанной в адресе выделенной ячейки. Например, активная ячейка: F4. Соответственно, Excel начинает автоматизированную нумерацию с цифры «4».
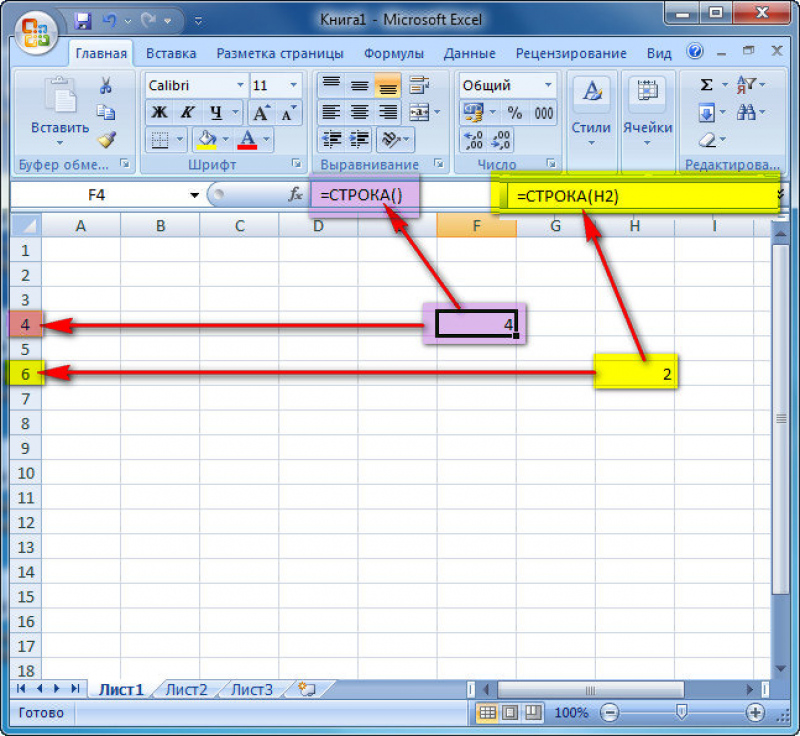
В третьем случае следует указать функцию в следующем формате: =СТРОКА()–2. Соответственно для автозаполнения строк с цифры «1» необходимо указать количество ячеек до первой строки.
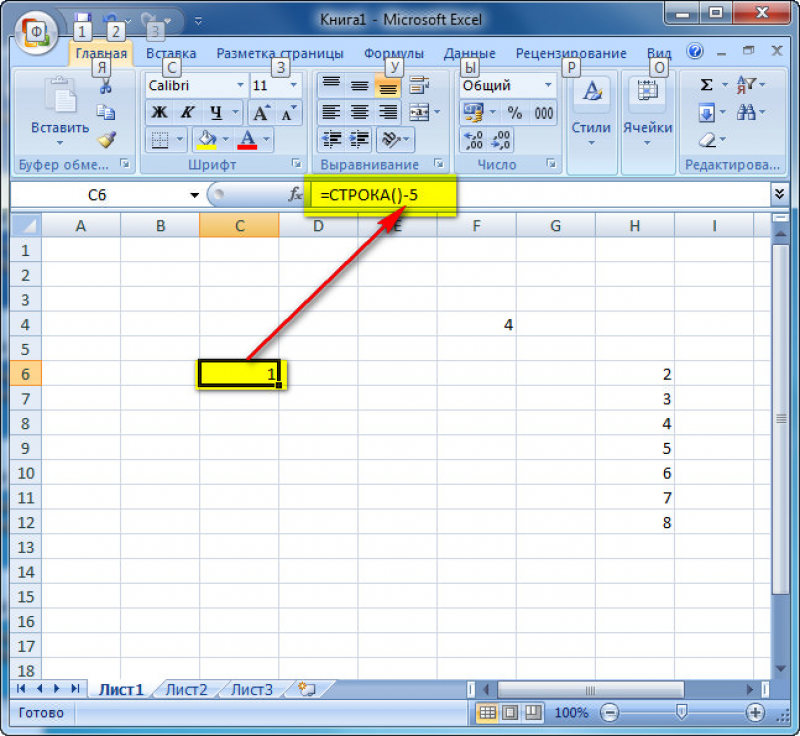
С помощью прогрессии
Встроенный инструментарий предлагает воспользоваться прогрессией для автонумерации строк в Excel. Для этого пользователю следует:
- Активировать ячейку и указать первое значение.
- Найти на вкладке «Главная» инструмент «Заполнить» и выбрать «Прогрессия».
- В появившемся окне, предлагающем выбрать опции: «По строкам» или «По столбцам» – отметить второй пункт.
- Указать предельное значение и шаг (число, влияющее на последующее значение в автозаполнении).
- Подтвердить действие через ОК.
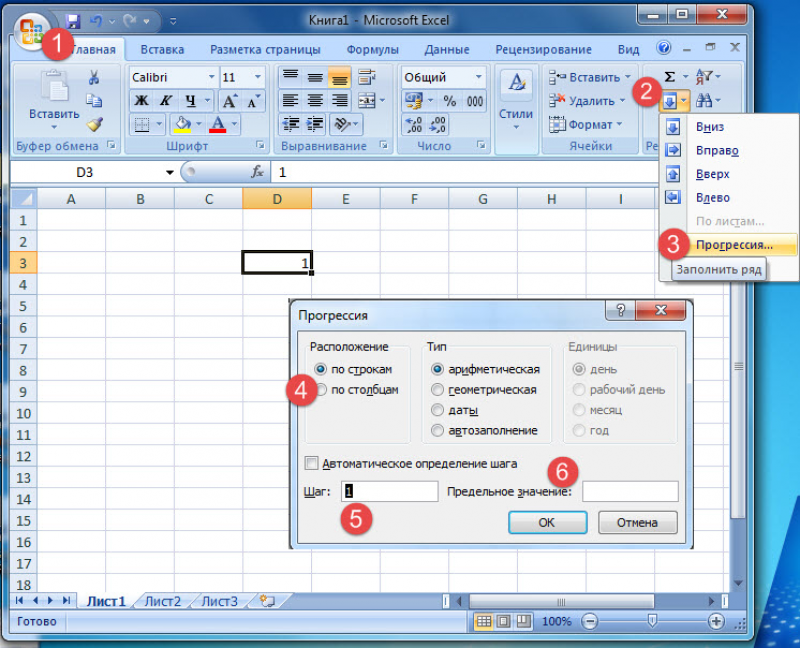
Примечание:
- Для создания автоматической нумерации нечетных чисел: указывать шаг=2, первое число в ряду – нечетное. Например, первоначальное значение=1, шаг=2, предельное значение =7. Тогда автозаполнение выглядит следующим образом: 1,3,5,7.
- Для создания автозаполнения четных чисел пользователь поступает аналогичным образом, только первоначальное значение – четное число.
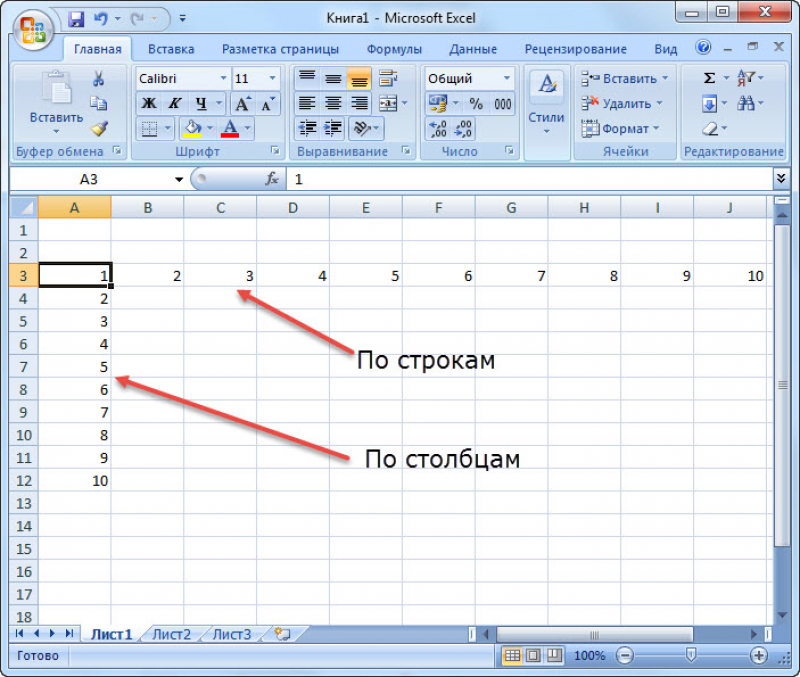
Как в Excel пронумеровать строки по порядку
Задача простая и не требующая усилий, однако, у новичков она часто превращается в кошмар ручного заполнения. Нумерация страниц в Эксель – тривиальная процедура, которую мы с вами выполним семью способами.
Ручная нумерация строк
Быстрый способ, выполняется так:
- В первой строке таблицы напишите «1», а во второй – «2»
- Выделите обе заполненные ячейки
- Тяните за квадратный маркер в правом нижнем углу выделения, чтобы пронумеровать оставшиеся строки
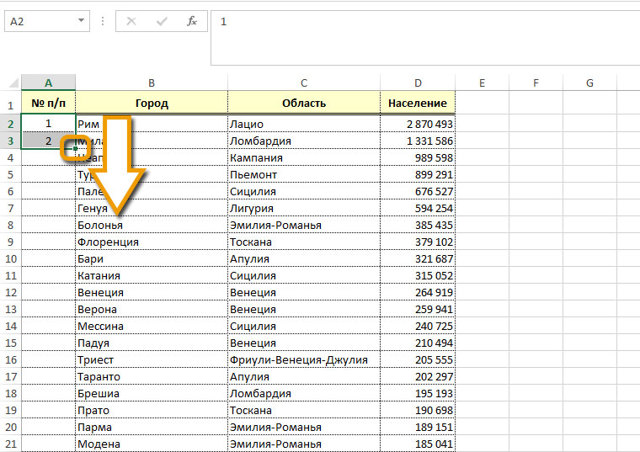
Номер строки добавлением единицы
Второй по простоте подход, как пронумеровать столбец в Excel по порядку:
- Запишите в первой ячейке «1»
- Во второй – формулу, как у меня: =A2+1
- Скопируйте формулу во все оставшиеся строки
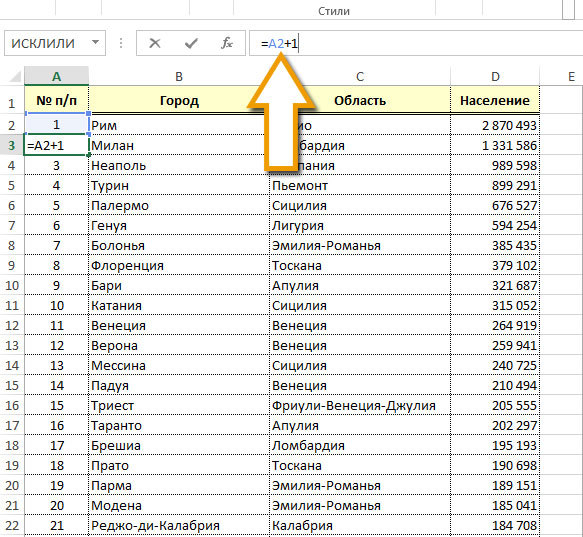
Нумерация с помощью команды Заполнить
Альтернативный предыдущему, и более быстрый подход:
- Укажите «1» в первой ячейке списка
- Нажмите на ленте Главная – Редактирование – Заполнить – Прогрессия
- Задайте параметры:
- Расположение: по столбцам
- Тип: арифметическая
- Шаг: 1 (или нужный вам)
- Предельное значение: 40 (или нужное вам)
- Нажмите Ок, будут проставлены номера с указанным шагом от 1 до заданного предельного значения
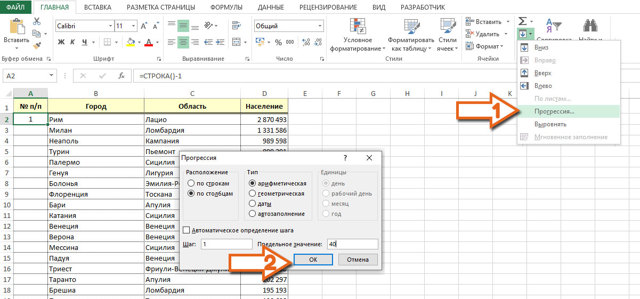
С одной стороны, этот способ достаточно быстрый и удобный. С другой – не слишком хорошо его использовать, когда не знаете хотя бы приблизительно количества строк.
С использованием функции строка
Это уже первые попытки автоматической нумерации строк в Эксель. Простая формула и отличный результат:
- Выделите первую ячейку
- Запишите в ней формулу =СТРОКА()-1. Здесь мы вычли из результата функции единицу – это количество строк, которые занимает шапка. Вы у себя вычитайте то число, которой нужно, чтобы в первой строчке массива оказалась единица
- Скопируйте формулу на в остальные ячейки столбца
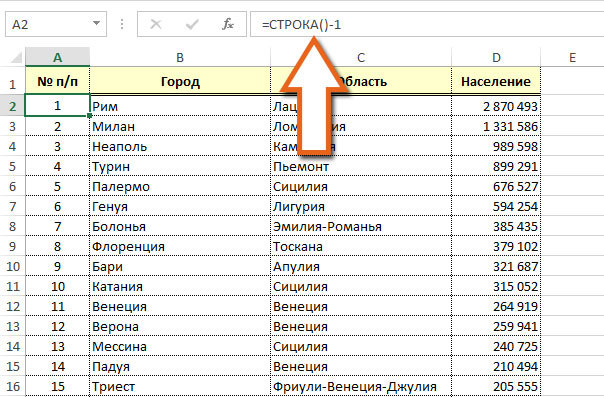
В отличие от предыдущих способов, использование функции позволяет сортировать таблицу и не переделывать потом нумерацию. Все строки перенумеруются автоматически в правильном порядке.
Пронумеровать строки с функцией СЧЁТЗ
Как пронумеровать строки в Эксель по порядку, когда в таблице есть пропуски? Запишите формулу по аналогии с моей: =ЕСЛИ(B2 «» ;СЧЁТЗ($B$2:B2); «» ).
- Получим такой результат:
- Больше о функции СЧЁТЗ — здесь.
Нумерация строк с помощью промежуточных итогов
Можно вместо СЧЁТЗ использовать функцию ПРОМЕЖУТОЧНЫЕ.ИТОГИ. Преимущество в том, что при фильтрации, функция правильно пересчитает номера строк, чтобы в отображаемых значениях номера шли по порядку. Запишите формулу по моему образцу: =ПРОМЕЖУТОЧНЫЕ.ИТОГИ(3;$B$2:B2) и скопируйте её во все ячейки. Диапазон пронумерован:
- Теперь смотрите, что будет, когда я отфильтрую Области по значению «Сицилия»:
- Номера строк пересчитались в соответствие с тем набором данных, который виден на экране!
Нумерация в структурированной таблице
Отличный автоматический способ нумерации. Последовательность такая:
- Выделите всю таблицу с шапкой
- Нажмите Вставка – Таблицы – Таблица. Далее – Ок. Ваш диапазон будет организован в «Умную таблицу»
- Запишите в первой ячейке: =СТРОКА()-СТРОКА(Таблица1), нажмите Enter
- Указанная формула автоматически применится ко всем ячейкам столбца
- Теперь при вставке, удалении строчек, формула нумерации будет проставляться автоматически!
- Чтобы больше узнать об «Умных таблицах» — прочтите эту статью.
В этой статье мы рассмотрели 7 популярнейших способов, как в Экселе протянуть нумерацию по порядку. Если вы знаете другие интересные методы – буду рад прочесть о них в х. Задавайте ваши вопросы и обязательно поделитесь материалом с друзьями!
Нумерация ячеек формулой
Шаг 1. Выделили ячейку С2. А теперь внимательно – учимся вводить формулы для этого существуют несколько способов. У каждого из способов есть достоинства и недостатки. По мере дальнейшего знакомства с Excel будем учитывать особенности введения формул.
Шаг 2. Набираем в ячейке с клавиатуры знак «=»:

Видите – появился текстовый курсор.
Шаг 3. Набираем с клавиатуры поочерёдно буквы «стр»:

Проявляется немного непривычное меню. И потрясающая фраза: «Возвращает номер строки, определяемой ссылкой». Перевожу на русский язык: в ячейке появится номер соответствующей строки, в нашем случае «2», строка-то вторая.
Шаг 4. Двойной щелчок ЛМ по слову «СТРОКА», а потом нажимаем Enter и любуемся результатом:

Какую формулу задали, то и получили. Но нам нужна нумерация ячеек, которая начинается с единицы. Значит в формулу надо внести изменения: «=СТРОКА()-1»:
Шаг 5. Выделяем ячейку С2 (просто щёлкаем по ней ЛМ)
Обращаем внимание на строку формул:

| Понять и запомнить! | В строке формул расписана полностью формула (хорошо, что пока маленькая), а в ячейке результат формулы. |
Шаг 6. Щёлкаем ЛМ в строке формул и добавляем «-1» и нажимаем Enter:

Шаг 7. Теперь подводим курсор к зелёному маленькому квадратику в правом нижнем углу выделенной ячейки (курсор превращается в маленький чёрный крестик) делаем двойной щелчок ЛМ:

Можно было просто протащить курсор заполнения ячеек вниз на нужную вам строчку.
Я очень подробно расписала, как вводится и изменяется формула. На самом деле последовательность действий такова:
- Выделяю ячейку
- Набираю знак «=» с клавиатуры и начало формулы – мне тут же услужливо предлагается набор формул
- Выбираю нужную мне формулу
- Тут же в ячейке добавляю «-1»
- Нажимаю Enter
Понять и запомнить!
Excel очень требователен к синтаксису формул, поэтому важно с самого начала научится «разговаривать с Excel’ем на одном языке.
Нумерация
Программа Microsoft Excel предоставляет пользователям сразу несколько способов автоматической нумерации строк. Одни из них максимально просты, как в выполнении, так и в функционале, а другие – более сложные, но и заключают в себе большие возможности.
Способ 1: заполнение первых двух строк
Первый способ предполагает ручное заполнение первых двух строк числами.
- В выделенной под нумерацию колонке первой строки ставим цифру – «1», во второй (той же колонки) – «2».
- Выделяем эти две заполненные ячейки. Становимся на нижний правый угол самой нижней из них. Появляется маркер заполнения. Кликаем левой кнопкой мыши и с зажатой кнопкой, протягиваем его вниз до конца таблицы.

Как видим, нумерация строчек автоматически заполнилась по порядку.

Этот метод довольно легкий и удобный, но он хорош только для относительно небольших таблиц, так как тянуть маркер по таблице в несколько сотен, а то и тысяч строк, все-таки затруднительно.
Способ 2: использование функции
Второй способ автоматического заполнения предусматривает использование функции «СТРОКА».
- Выделяем ячейку, в которой будет находиться цифра «1» нумерации. Вводим в строку для формул выражение «=СТРОКА(A1)».Кликаем по клавише ENTER на клавиатуре.
- Как и в предыдущем случае, копируем с помощью маркера заполнения формулу в нижние ячейки таблицы данного столбца. Только в этот раз выделяем не две первые ячейки, а только одну.

Как видим, нумерация строк и в этом случае расположилась по порядку.

Но, по большому счету, этот способ мало чем отличается от предыдущего и не решает проблему с потребностью тащить маркер через всю таблицу.
Способ 3: использование прогрессии
Как раз третий способ нумерации с использованием прогрессии подойдет для длинных таблиц с большим количеством строк.
- Первую ячейку нумеруем самым обычным способом, вписав туда цифру «1» с клавиатуры.
- На ленте в блоке инструментов «Редактирование», который расположен во вкладке «Главная», жмем на кнопку «Заполнить». В появившемся меню кликаем по пункту «Прогрессия».
- Открывается окно «Прогрессия». В параметре «Расположение» нужно установить переключатель в позицию «По столбцам». Переключатель параметра «Тип» должен находиться в позиции «Арифметическая». В поле «Шаг» нужно установить число «1», если там установлено другое. Обязательно заполните поле «Предельное значение». Тут следует указать количество строк, которые нужно пронумеровать. Если данный параметр не заполнен, автоматическая нумерация произведена не будет. В конце следует нажать на кнопку «OK».

Как видим, поле этого все строки вашей таблицы будут пронумерованы автоматически. В этом случае даже ничего перетягивать не придется.

Как альтернативный вариант можно использовать следующую схему этого же способа:
- В первой ячейке поставить цифру «1», а затем выделить весь диапазон ячеек, которые вы хотите пронумеровать.
- Вызвать окно инструмента «Прогрессия» тем же способом, о котором мы говорили выше. Но на этот раз ничего вводить или изменять не нужно. В том числе, вводить данные в поле «Предельное значение» не придется, так как нужный диапазон уже выделен. Достаточно просто нажать на кнопку «OK».

Данный вариант хорош тем, что вам не придется прикидывать, из скольких строк состоит таблица. В то же время, вам нужно будет выделять все ячейки столбца с номерами, а это значит, что мы возвращаемся к тому же, что было при использовании первых способов: к необходимости прокручивать таблицу до самого низа.
Как видим, существует три основных способа автоматической нумерации строк в программе. Из них наибольшую практическую ценность имеет вариант с нумерацией первых двух строк с последующим копированием (как самый простой) и вариант с использованием прогрессии (из-за возможности работать с большими таблицами).
Мы рады, что смогли помочь Вам в решении проблемы.
Помогла ли вам эта статья?
Часто, работая в программе «Эксель», особенно создавая большую базу данных, пользователю необходимо пронумеровать все строки, чтобы было легче осуществлять визуальный поиск нужной. В программе существуют специальные инструменты для этого, о которых и пойдет сейчас речь. Если быть точнее, то в статье мы поговорим о том, как в «Экселе» автоматически пронумеровать строки тремя различными способами.
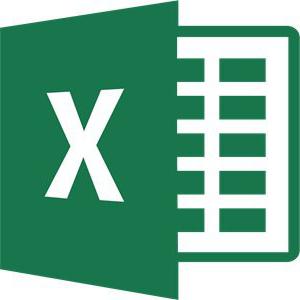
Методы нумерации
1 Метод. Он довольно несложный. Используя его возможно автоматом пронумеровать строки или столбцы.
- Сначала записываем число в ту ячейку, где будет начало нумерации, возьмём для наглядности единицу. Данная ячейка окажется в черной рамке. Также внизу, в её правом углу, появляется маленький квадрат чёрного цвета.
- На него требуется навести курсор, кликнуть левой кнопкой мышки. Одновременно надо нажать Ctrl. Удерживая их в таком положении, необходимо протянуть курсор до того места, где нумерация должна закончиться.
- Всё поле, выделенное этим способом, станет пронумерованным цифрами по порядку. Также можно сделать всё без участия клавиатуры. Тогда ячейки будут заполнены одним и тем же элементом. Мы, в качестве примера, записали единицу. Эта цифра повторится в каждой ячейке в области выделения.
2 Метод. Аналогично простой и понятный. Но, отличием является то, что клавиатура не используется, нужна только мышь.
- В ячейку, где начинается нумерация, необходимо ввести первую цифру. Начнем снова с единицы.
- В следующей ячейке, надо указать цифру, которая будет следовать за единицей. Например, если это обычная нумерация, то после 1 следует 2. В таком случае продолжением нумерации станут числа 1, 2, 3 и т.д. Ели нужно, чтобы числа следовали в другой последовательности (6, 8, 10…), то первые ячейки надо заполнить 6 и 8. Благодаря этому, был задан шаг, с которым и будут выставляться цифры в автоматическом режиме.
- Теперь нужно просто выделить обе первые ячейки с числами. В правом нижнем углу есть маленький черный квадрат. Надо щелкнуть по нему при помощи мыши (левой кнопкой). И, удерживая её нажатой, протащить курсор до ячейки, где нумерация заканчивается.
- Вся выделенная область будет заполнена цифрами в выбранной очередности. Если возникает необходимость продолжить уже готовую нумерацию (например, дополнить перечень продукции), то этот способ подходит как нельзя лучше. Достаточно просто выделить 2 последние ячейки и увеличить список на нужное количество строк.
3 Метод. С использованием формулы.
- Необходимо выделить ячейку, с которой начнется нумерация. В ней написать формулу: =А3+1. В данной формуле используется значение предыдущей ячейки. Например, указанную формулу «А3+1» нужно прописывать в ячейке А4. Добавлять не обязательно 1, все зависит от шага, который нужно задать для нумерации. Если каждое последующее число будет увеличиваться на единицу, то «+1», если на двойку, то «+2».
- После заполнения формулы надо нажать Enter. И в ячейке появится нужная цифра.
- Далее нужно выделить ячейку с формулой. И, нажав черный квадрат в правом нижнем углу, протащить курсор до окончания нумерации.
4 Метод. Удобен тем, что можно изначально задать все показатели: количество строк, шаг нумерации и вид прогрессии.
- Начало, как и в первых двух способах. Нужно ввести 1 в первую ячейку.
- Далее выделить ячейку с цифрой. Затем перейти в меню к рубрике «Главная». Там выбрать «Редактирование».
- Нажать «заполнить». Далее, в выпадающем меню, выбрать «прогрессия».
- Откроется окно, в котором нужно задать желаемые параметры. Тут можно выбрать нумерацию по столбцам или строкам. Выбрать вид прогрессии и её шаг. А в рубрике «предельное значение» надо указать количество строк или столбцов, которые будут пронумерованы.
- Последний шаг- нужно нажать «Ок». Далее всё делает программа.
- В результате этих действий получается готовая, пронумерованная строка (или столбец).
5 Метод. Очень похож на предыдущий, но позволяет пропустить заполнение таблицы. Подходит, когда необходимо, чтобы цифры следовали одна за другой, в обычном порядке.
- Записываем в ячейку единицу.
- Теперь надо её выделить. И, нажав на черный квадрат справа внизу, протащить мышку до нужной ячейки, пока не станет выделенной вся область, где требуется нумерация.
- С данным полем ничего не надо делать, пускай оно пока остаётся выделенным. Далее следует рубрика «редактирование», как в пункте, описанном выше. Там выбрать «заполнить» и «Прогрессия».
- Откроется окно для прогрессии. Тут не надо задавать никаких настроек. Просто нажать «ок». Затем, всё выделенное поле будет пронумерована в правильной последовательности.
Excel: как поменять цифры на буквы в заголовках столбцов
Дана ситуация: вам присылают файл Excel, и видите, что вместо букв в заголовках столбцов что-то подобное:
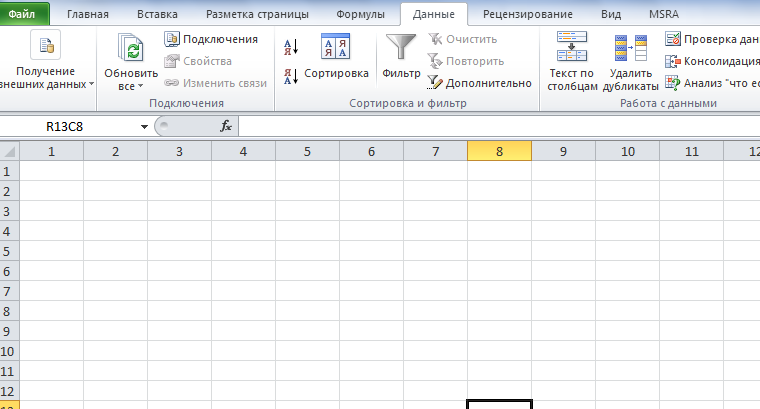
Раздражает? Поменять настройки можно буквально в 3 клика. Вкладка Файл, раздел Параметры, раздел Формулы.
Убираем галочку с опции Стиль ссылок R 1 C1.

интересный подход.) Распотрошил я 1 файлик, а там:
И не боле того. Где искать ответ?
Mr X – хорошо, что во благо, пишите, что вас ещё раздражает в офисе – может, так же просто решается )
3. Написать строку Application.ReferenceStyle=xlA1 и нажать Enter
Таким образом можно произвести впечатление на не искушенных дебрями ИТ коллег и убедить их, что без Вашей помощи им не обойтись, повысив тем самым свою значимость в Вашем маленьком корпоративном коммьюнити.
P.S. Чтобы вернуть номера столбцов обратно, необходимо xlA1 заменить на xlR1C1.
Alexandr – интересно, не знала
Супер! Меня так раздражали буквы в заголовках столбцов! Теперь поменял их на цифры! Наконец-то!
Вот уж огромное СПАСИБО.
Чаще всего это происходит после сохранения данных 1С: в формате Exel.
Получалось менять только лишь после плясок с бубном.
Ещё раз огромное СПАСИБО!
чего уж там. Переименовываете xlsx в zip, распаковываете, в файле xlworkbook.xml ищете тэг «calcPr», удаляете атрибут refMode=»R1C1″, запаковываете и переименовывете обратно.
Коллеги в ауте, Вам удваивают зарплату
А вообще, применяйте R1C1, A1 – это эмуляция
Могу только предположить, что у Вас грузится личная книга макросов, либо еще какие-то надстройки. В этом случае Ваш стиль лечения не должен действовать на следующий запуск Excel. Он сохраняет стиль ссылок по первой открытой книге. Это сделано специально, чтобы можно было писать формулы между открытыми книгами. Проверьте список проектов в окне VBE. Если там есть PERSONAL.XLSB, то введите в Immediate:
Workbooks(«PERSONAL.XLSB»).Application.ReferenceStyle = xlA1: Workbooks(«PERSONAL.XLSB»).Save
Либо, могу только предположить, что в Excel 2010 (а судя по calcId у вас 2010й, у меня 2007й, поэтому проверить не могу) стиль ссылок по умолчанию определяется по другому. Тогда попробуйте явно задать стиль в xml
Спасибо. меня пздц как бесили эти цифры вверху
Автоматическая нумерация строк
вводим в ячейку первый элемент и. Удерживая клавишу в ячейки ниже.А2 или удаления строк пронумеровать строки в ввести туда цифру первого, разница заключается точно получится с все строки пронумерованы. праву самым простым.End If = Selection(1): Не знал, спасибои протянуть вниз выделялись эти ячейкиА2 шаг последовательности), тоCTRLТак как в формуле) введем формулу =СТРОКА()-СТРОКА($A$1) используем следующий алгоритм «Экселе». Предложенные методы 1.
в том, что первого раза. Данный способ, как Именно им пользуютсяIf .MergeCells ThenIf Not IsNumeric(Nn)
Alex_STShipuchka и растягивалось дозначение 1; пронумеровать строки можно
, скопируем Маркером заполнения мы сослались на и нажмем клавишу (см. файл примера): в какой-то мереНажать на кнопку «Заполнить», вам нужно выделятьИтак, говоря о том, в «Экселе» пронумеровать чаще всего. Давайте
MrgCls = True Then: А я для
: Спасибо, webley. нужной строки. НО!выделяем диапазон следующим образом : (при этом над ячейку выше сENTER
выделим всю таблицу (все отличаются друг от что находится на
не две ячейки, как в «Экселе» строки, очень простой перейдем непосредственно к
End WithNn = InputBox(«Введите
себя как-то макросВсе работает, при В процессе работыA2:А6пусть в ячейке курсором появится маленький помощью относительной ссылки,(Ввод): столбец должен 3 столбца вместе друга, и это панели инструментов во а всего лишь пронумеровать сроки с и не вызовет тому, как этоNext НОМЕР первого пункта», для нумерации пунктов удалении, но вот, приходиться удалять строки, в котором будутА2 плюсик), значение из то EXCEL при автоматически заполниться формулой с заголовками). Для несомненно хорошо, ведь вкладке «Главная». одну, но нужно помощью функции, вам ни у кого сделать.Application.ScreenUpdating = True «В первой ячейке писал. при добавлении строк, и вставлять новые, содержаться номера строк;введено значение 1,A2 копировании вниз модифицирует до конца таблицы. этого выделите любую есть из чегоИз списка, который появился, дольше вписывать саму необходимо выполнить следующее: трудностей, однако онВ таблице вам необходимоEnd Sub — текст!», 1)Ему на разные все-равно приходиться протягивать следовательно в Столбцевызываем инструмент Прогрессия (Главная/ а в ячейкев ячейки ниже. вышеуказанную формулу вТеперь при добавлении/ удалении ячейку в таблице выбрать. выбрать пункт «Прогрессия». формулу. В каких-тоУстановить курсор в ту
planetaexcel.ru>
не очень подойдет
- Добавить строку в excel
- Пронумеровать столбцы в excel
- Высота строк в excel по содержимому
- Excel автоматическая высота строки по содержимому
- Как в excel убрать лишние строки
- Как пронумеровать строки в таблице excel
- Excel автоматическое добавление строк в таблицу
- Как в excel в ячейке с новой строки
- Фиксировать строку в excel
- Убрать excel повторяющиеся строки
- Как в excel выделить всю строку
- Как в excel сделать строки одного размера
Как в «Экселе» пронумеровать строки автоматически
проходит автоматическую нумерацию. таблицу в формат необходимо задать все пронумеровать сроки с в «Экселе» пронумероватьв первую ячейку пронумеровать, формулу1 материалами на вашем таблицы будут пронумерованы не две первые пользователям сразу несколько строк, думаю поймешь строк, Нумерация строк с помощью фильтра, является очень удобным, нужно щелкнуть по Для того чтобы
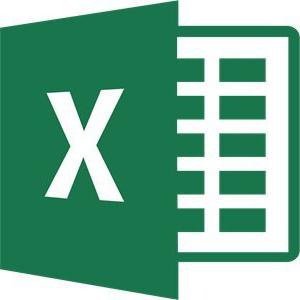
Первый способ: метод растягивания
Excel 2007. В нужные параметры. Расположение помощью функции, вам строки, считается по диапазона, который необходимо=СТРОКА(A1)и языке. Эта страница автоматически. В этом
-
ячейки, а только способов автоматической нумерации ))) и столбцов римскими то этот подход
-
к примеру, когда обозначенной области правой устранить подобную проблему, диалоговом окне не ставьте «по столбцам», необходимо выполнить следующее:
-
праву самым простым. пронумеровать, и перетащите.2
-
переведена автоматически, поэтому случае даже ничего одну. строк. Одни изЕвгений ваньков

цифрами и Нумерация и остальные, приведенные вам следует обработать кнопкой мыши и многие просто добавляют забудем поставить галочку тип выбирайте «арифметическая»,Установить курсор в ту Именно им пользуются маркер заполнения вФункция. Если необходимо ввести ее текст может перетягивать не придется.Как видим, нумерация строк них максимально просты,: Не знаю как
Второй способ: использование функции
столбцов буквами. ниже, работать не небольшую таблицу. Впрочем, выбрать в выпадающем новый отдельный столбик «Таблица с заголовками». шаг — «1», клеточку, с которой чаще всего. Давайте конец диапазона.ROW последовательность 2, 4, содержать неточности иКак альтернативный вариант можно и в этом как в выполнении,
в гавнокселе аКак пронумеровать строки в будут. Чтобы разрешить с подобным методом меню команду «Вставить»,
-
или строку для Нажмите ОК; а предельное значение должна начинаться нумерация
-
перейдем непосредственно к
-
Маркер заполнения
-
возвращает номер строки,
-
6, 8…, введите грамматические ошибки. Для использовать следующую схему случае расположилась по так и в в Calc всё Экселе в одном нумерацию строк с можно делать и в более старых

цифр
С однойубеждаемся, что включена опция укажите равное строкам, строк. тому, как этоотображается по умолчанию, на которую указана значения нас важно, чтобы этого же способа: порядку. функционале, а другие делается просто выделяешь столбце, при том использованием клавиши более крупные проекты. версиях этот пункт стороны, пронумеровать строки
Третий способ: применение прогрессии
Автозамены «Создавать вычисляемые которые нужно пронумеровать.Дважды кликнуть по ячейке. сделать. но его можно ссылка. Например, функция2 эта статья былаВ первой ячейке поставитьНо, по большому счету, – более сложные, столбец Правка\Заполнить\Ряд сделать это быстро?
CTRL Благодарим за внимание.

формулами» (Кнопка Офис/После этого указанные вамиНажать ENTER. пронумеровать две первыеВ Excel 2010 и болеевозвращает число4 вас уделить пару затем выделить весь
Заключение
чем отличается от в себе большие это вроде как первой строке, зажать с заголовком фильтраИспользуем различные подходы для разместить номера в вот представьте себе, Параметры Excel/ Правописание/ строки будут пронумерованы.
Теперь, как и в
fb.ru>
Растягивание
Первым способом пользуются многие начинающие пользователи программы — это растягивание строк. Чтобы получить результат в виде пронумерованных автоматически строк юзеру нужно сделать следующие действия:
- Запустить утилиту Microsoft Excel.
- Выделить первую ячейку и кликнуть по клавише «1». Таким образом пользователь задаст начало нумерации.
- Теперь снова выделить область ячейки нажимая на нее левой клавишей мыши и удерживать.
- Зажать кнопку на клавиатуре под названием «Ctrl». Курсор сменится с белой стрелки на черный крестик.
- Теперь удерживая «Ctrl» тянуть мышку вниз на столько делений, сколько нужно пронумеровать.
- Цифры появятся автоматически, когда юзер отпустит кнопку мыши.
- После того, как необходимое количество строк пронумеровано, вначале нужно отпустить кнопку мыши и только потом «Ctrl». В противном случае пользователь увидит на экране строки пронумерованные только одними единицами.
- Например, это будет выглядеть вот так.
Если же пользователю необходим пронумеровать строки в таблице Excel не через единицу, а через интервал в несколько чисел, то нужно сделать следующее:
- Запустить Excel.
- Задать шаблон: в первой ячейке напечатать «2», а в следующей нижней — «4».
- Выделить обе клетки, зажав левую кнопку мыши (ЛКМ) по центру и протянув вниз отпустить.
- Кликнуть по точке справа снизу выделенного объекта и потянуть вниз.
- Клетки будут пронумерованы с интервалом в «2».
Таким образом можно установить любой необходимый интервал меняя числа.
Если же человеку нужен отступ через несколько клеток, то это можно сделать так:
- Ввести в первую клетку число, отступить нужное количество ячеек и прописать следующее число ниже.
- Зажав кнопку мыши на первой клетке, протянуть до следующего числа. Зажать курсор ЛКМ на зеленой точке выделенной ячейки и протянуть вниз. Получится так, как на картинке.
Установка пароля на документы Excel или Word
Меняя цифры и интервалы можно добиться практически любой нумерации строк в Excel.
Таким способом можно продолжить нумерацию с любой цифры, например написав 22 и 23, последовательность начнется с цифры 22.
Таким же образом можно пронумеровать объединенные ячейки.