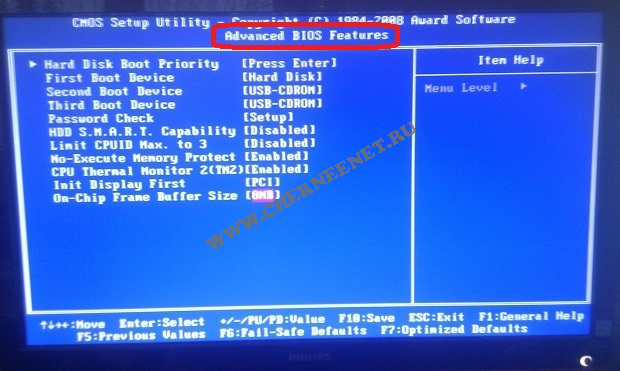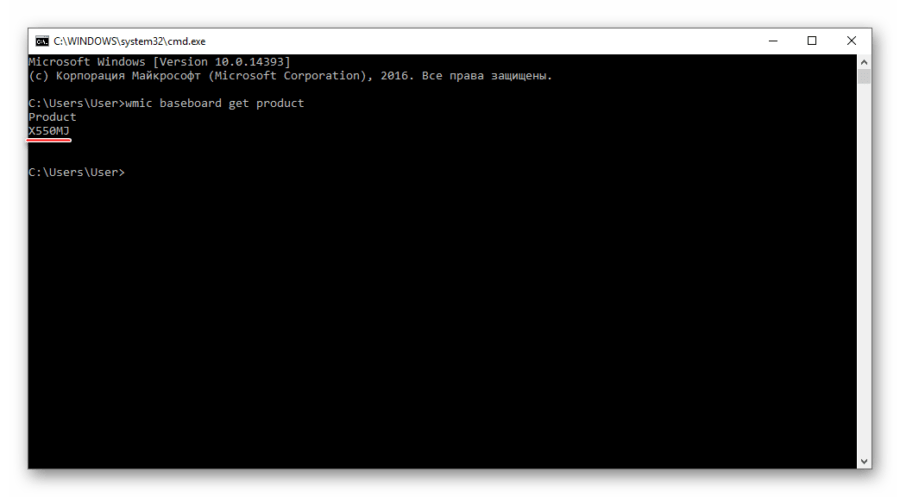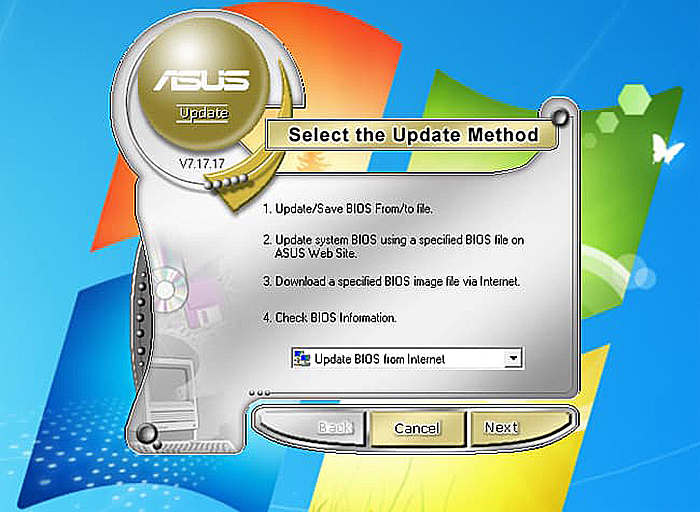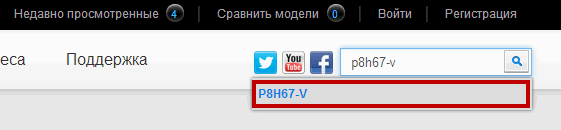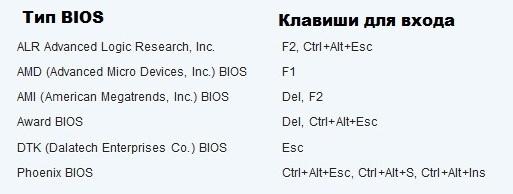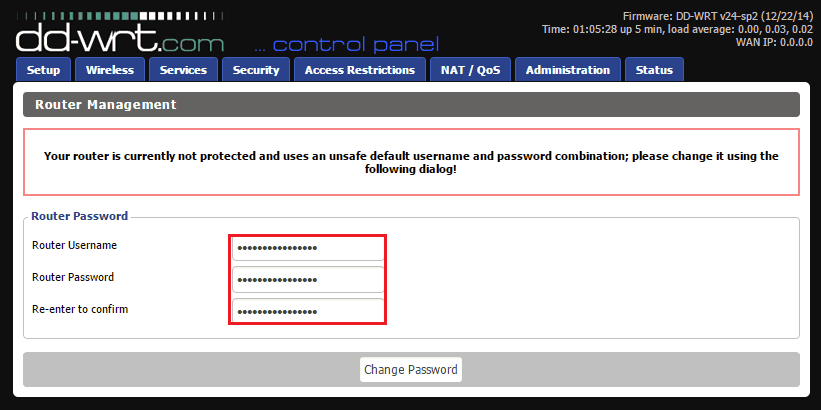Прошивка и перепрошивка bios материнских плат
Содержание:
- FWH-интерфейс
- Как зайти в BIOS на ноутбуке
- Инструкции по обновлению для разных производителей
- Инструкции по обновлению для разных производителей
- Как обновить БИОС на материнской плате ASRock
- О том как прошить биос asus.
- Прошивка BIOS с помощью ASUS EZ Flash
- FWH-интерфейс
- Прошивка через DOS
- Что такое BIOS?
- Gigabyte
- ASUS
- Способы перепрошивки
- Обновление биоса ASUS P8H67-V из Windows
- Обновление BIOS на ASRock
- MSI
FWH-интерфейс
В результате достигнутых высот в области стандартизации, компания Intel, с выходом чипсетных наборов i8xx продолжила нести знамя родителя новых стандартов. Так появился ещё один режим
работы — FWH (FirmWareHub, от которого, собственно, и пошло название «хабовые»). Он был полностью аналогичен LPC электрически (по ножкам/разъёму), но (дальше сами догадаетесь;) —
абсолютно _несовместим_ по протоколу передачи данных. Как можно прочитать в некоторых документах, это было сделано для возможности поставить в систему кроме LPC-устройства ещё и FWH,
повесив их на одну и ту же шину (ведь они электрически совместимы, но при передаче пакетов данных каждый будет брать свой из-за разных протоколов), при чём «хабовых» флэшей можно было
навешать до шестнадцати штук, т.к. в них появились дополнительные ID0-ID3 сигналы. (прим. автора: все мои уколы в сторону родителя x86 просьба воспринимать как шутку, хотя как известно —
в каждой шутке есть доля шутки… см. рис. выше. Как видно, картина совершенно аналогично LPC, только названия LAD0-3 + LFRAME# заменены на FWH0-3 + FWH4. Режим PP совершенно тот же. FWH
отличается от LPC протоколом, т.е. все команды для операций имеют совершенно другие кодовые значения в полях обмена данными. Плюс возможность использовать несколько (до 16) FWH-устройств,
благодаря введению новых «идентификационных» сигналов ID0-3. По умолчанию для работы в качестве флэшки на матплате принимается ID=0000 (что и запросто можно проверить, прозвонив
соответсвующие ножки (9-12) на вашей интеловской плате (они все «на земле»). Вообще, универсальным способом отличить флэшку по типу хабовая/обычная можно просто прозвонив ножку pin28 — в
хабовой она будет строго на земле, в то время как в «обычной» будет что-то в районе килоома («звонить» надо в колодке самой матплаты, хотя некоторые флэшки тоже «звонятся» — для этого
используйте pin16/28).
Как зайти в BIOS на ноутбуке
Запуск биоса происходит сразу же при включении ноутбука. Если модель ноутбука более старая, то в верхнем левом углу дисплея будут видны буквы в первые секунды загрузки. Далее запускается операционная система, управление ноутбуком переходит к ней. Чтобы узнать, как открыть биос на ноутбуке, прежде всего, узнают производителя и модель лептопа. Для входа в биос самых популярных брендов ноутбуков нужно включить или перезагрузить ноутбук, затем следует для:
- HP (ЭйчПи) – удерживать при запуске ноутбука клавишу F2 или Escape.
- ASUS (Асус) – нажать при включении клавишу F2.
- ACER (Асер) – нажать комбинацию F2-Del или Ctrl-Alt-Esc. Также включение производится при помощи клавиши F1.
- DELL (Делл) – Del, F2, редко Ctrl-Alt-Enter.
- SAMSUNG (Самсунг) – в момент включения нажмите кнопку Pause. Появится текст, в нем нужно найти «Press F2 to enter setup». Клавиша F2 заменяется F1, F8, F10, F11, F12, Esc методом подбора нужной. Для выхода нажмите Enter. Следующий этап – поиск маркировки материнской платы ноутбука. Чтобы ее узнать, следуем «Пуск – Оборудование – Диспетчер устройств – Конфигурации». Копируем маркировку себе на листок, вводим в браузере. Дописываем при желании дополнительно «to enter setup/BIOS».
- LENOVO (Леново) – классические клавиши Del или F2.
- TOSHIBA (Тошиба) – стоит учитывать модель устройства. Для старых моделей Тошиба при выключенном ноутбуке зажимаем кнопку F2, затем, удерживая клавишу, включаем ноутбук. Новые устройства включаются по инструкции «Вход в Windows – Пуск – Предустановленные программы – Bios System» (иногда название отличается, но в нём присутствует обязательно слово BIOS).
Инструкции по обновлению для разных производителей
В зависимости от материнской платы (с обычным она BIOS или UEFI), обновление можно делать различными способами. Перед началом, я настоятельно рекомендую почитать инструкцию производителя вашего оборудования.
Ссылки на официальные инструкции по обновлению микрокода BIOS системной платы или ноутбука ⇒
Gigabyte
На официальной странице по обновлению кода bios на материнках Gigabyte, есть интструкции по всем трем способам. С помощью утилит Q-Flash и @BIOS. Они сами определят вашу версию биоса, и если есть более свежая версия, то загрузят ее и установят.
MSI
Для прошивки биоса материнок этого производителя, используем программу MSI Live Update или M-Flash. Они самим определят вашу версию и скачают обновление.
Инструкции и программы можно найти в разделе поддержки по вашему продукту на сайте MSI или загрузить PDF.
Asrock
У Асрок есть утилита ASRock Instant Flash. Она так же все делает в автоматическом режиме, достаточно нажать F6. Инструкция по работе с ней на официальном сайте.
Инструкции по обновлению для разных производителей
В зависимости от материнской платы (с обычным она BIOS или UEFI), обновление можно делать различными способами. Перед началом, я настоятельно рекомендую почитать инструкцию производителя вашего оборудования.
Ссылки на официальные инструкции по обновлению микрокода BIOS системной платы или ноутбука ⇒
Для всех современных материнских плат от Asus с UEFI, лучше использовать утилиту USB BIOS Flashback. В этой статье на официальном сайте подробно описано, как ее использовать.
Для старых материнок пользуемся Asus Update Utility (EZ Flash tool) для Windows. Как это сделать, смотрите в этой статье. Так же там есть инструкция, как это сделать из-под DOS.
Gigabyte
На официальной странице по обновлению кода bios на материнках Gigabyte, есть интструкции по всем трем способам. С помощью утилит Q-Flash и @BIOS. Они сами определят вашу версию биоса, и если есть более свежая версия, то загрузят ее и установят.
Для прошивки биоса материнок этого производителя, используем программу MSI Live Update или M-Flash. Они самим определят вашу версию и скачают обновление.
Инструкции и программы можно найти в разделе поддержки по вашему продукту на сайте MSI или загрузить PDF.
Asrock
У Асрок есть утилита ASRock Instant Flash. Она так же все делает в автоматическом режиме, достаточно нажать F6. Инструкция по работе с ней на официальном сайте.
Как обновить БИОС на материнской плате ASRock
Автор Денис Михайлов!
Итак, первое, что нам нужно сделать, это узнать ревизию нашей материнки и версию установленного на нее БИОСа. Это необходимо для дальнейших наших действий. Хочу заметить, что ревизия нужна для обновления БИОСа устаревших материнских плат, а для обновления новых материнок достаточно знать версию BIOS.
Как правило, ревизия указывается на самой материнской плате, в зависимости от модели находиться она может в разных местах. В любом случае ищем надпись rev.0.1 или аналогичную.
Она в большинстве случаев присутствует и на коробке и на документации, прилагающейся к материнской плате.
Для того, чтобы узнать текущую версию БИОСа нажимаем на клавиатуре комбинацию клавиш windows + R и в открывшемся поле вводим команду msinfo32.
Теперь, когда мы вооружились необходимой информацией, переходим на сайт производителя нашей материнки. Далее действия, как правило, одинаковые, либо очень схожи между собой.
А именно: находим нашу материнскую плату и заходим в раздел «скачать”, ”загрузить” или аналогичный.
Дальнейшие действия будут отличаться между собой в зависимости от того, каким способом вы хотите провести обновление. Всего их три.
Обновление БИОС в режиме Windows
На мой взгляд, является самым простым и понятным. И если вы не хотите заморачиваться, то я советую вам именно его. Сам метод заключается в том, что вы скачиваете либо уже готовый файл с обновленной версией БИОС, просто его запускаете и следуете дальнейшим инструкциям, либо делаете это с помощью фирменной утилиты (MSI Live Update, ASUS Update и тд), которая делает то же самое без вашего участия.
Обновление в режиме DOS
Происходит благодаря созданию загрузочной флешки с файлом прошивки, который скачивается опять же на сайте производителя. Данный способ, как по мне, является самым каверзным и запутанным, поэтому я его не рекомендую.
Обновление БИОС в самом БИОС
Способ, о котором я и собирался рассказать. Заключается в том, что апгрейд происходит благодаря встроенным утилитам самого БИОС. В моем случае это Instant Flash от компании Asrock.
Итак, как я уже писал выше, первым делом заходим на сайт производителя нашей материнской платы и вводим в поле поиска название материнки, жмём «Поиск»:
http://www.asrock.com/index.ru.asp
Download
Загрузка BIOS
Скачиваем последнюю прошивку (Instant Flash).
Далее берем флешку формата fat32 (обязательно) и закидываем на нее файл, который мы ранее скачали. Перезагружаемся, заходим в БИОС.
Следуем во вкладку Tool и видим нашу утилиту (Instant Flash).
Жмем на нее, после чего программа проверяет все носители, на которых может быть найден файл с обновлением, проверяет, походит ли данная версия прошивки для нашего БИОСА и после нашего согласия запускает сам процесс обновления. И если все пройдет по плану, компьютер перезагрузится, и мы будет иметь обновленный БИОС.
Так же хочу отметить, что на некоторых БИОСах присутствуют утилиты для поиска и загрузки прошивок через интернет. В моем случае это Internet Flash.
Делает эта утилита все, то же самое, что и предыдущая, только еще может скачать необходимые файлы обновления при наличии доступа к интернету. Инструкция по применению точно такая же.
И напоследок хотелось бы добавить, что обновление БИОСа это серьезный шаг и перед началом не забудьте ознакомиться с инструкцией и документацией. В них могут быть указаны определенные нюансы и тонкости вашей материнской платы, пренебрежения которыми могут стоить вам материнки
На этом все, спасибо за внимание!
Статьи по этой теме:
- Как обновить БИОС на материнской плате ASUS
- Восстановление повреждённой прошивки BIOS на ноутбуке программатором, в случае, если ноутбук не загружается. Часть 1. Разборка ноутбука Acer Aspire E1-532 и извлечение материнской платы
О том как прошить биос asus.
Для прошивки асусовских плат не подойдут «стандартные» прошивальщики, т.к. ВСЕ асусовские биосы (начиная с самых древних Pentium1) блокируют обычные способы перепрошивки. Для перепрошивки на таких матплатах придётся использовать фирменные асусовские утилиты. Для самых старых плат — это pflash, для более современных — aflash (хотя во многих случаях aflash подходит и для очень старых), для совсем новых — придётся использовать утилиты под винду. В случае pflash/aflash выражение «придётся использовать» не совсем корректно, т.к., во-первых, они крайне удобны, понятны, достаточно универсальны и, главное, не пристают с вопросами, прошивая «всё, что шьётся». Во-вторых, амифлэш всё-таки можно использовать, хоть он и заканчивает работу с ошибками (точней не он, а dos4gw)
В любом случае, всем счастливым обладателям асусовских плат к перешивке нужно подходить с особым вниманием ибо восстановление при ошибке дело непростое, а иногда очень даже сложное. И если вы даже имеете опыт и даже немалый — повторюсь, будьте бдительны, асусовские инженеры используют в своих творениях крайне изощрённые меры для защиты биосов, обратной стороной медали которых являются иногда возникающие серьёзные проблемы с «оживлением» — плата может «прикидываться» дохлой («00» на POST-карте), флэшка — аналогично (при попытках перешивки на других платах), хотя реально и один и другой будут совершенно живыми, что может подтвердится установкой в другие точно такие же, только исправные
Если вы боретесь (боролись) с подобными глюками — внимательно прочтите главу о LPC-интерфейсе (асусовцы его давно применяют, в то время как другие стали его использовать совсем недавно).
P.S. подобное в определённой степени (желательность и/или обязательность использования «родных» фирменных программ для прошивки bios) касается и некоторых других производителей, как правило — известных. Например, многие платы от Abit также имеют тонкости при программировании — тот же Uniflash, вообще, предупреждает, что не дружит с этой фирмой.
Прошивка BIOS с помощью ASUS EZ Flash
Шаг 1. Вставить один (или два, если требуется копия BIOS) накопитель USB в USB-порт.
Вставляем накопитель USB в USB-порт материнской платы
Шаг 2. Перезапустить ПК и нажимать Del, Esc, F2 (или F1+Fn) на клавиатуре для попадания в BIOS.
Шаг 3. В ASUS BIOS Utility нажать F7, чтобы войти в расширенный режим.
В ASUS BIOS Utility нажимаем F7, чтобы войти в расширенный режим
Шаг 4. Перейти к пункту «Сервис».
Переходим к пункту «Сервис»
Шаг 5. Открыть утилиту прошивки ASUS EZ Flash 2 (или Flash 3).
Открываем утилиту прошивки ASUS EZ Flash 2
Шаг 6. Щелкнуть слева в окне утилиты на пустом USB-накопителе. Нажать клавишу F2 для создания на диске резервной копии BIOS (этот шаг можно пропустить).
Нажимаем клавишу F2 для создания на диске резервной копии BIOS
Шаг 7. Щелкнуть слева в окне на USB-накопителе с файлом BIOS. Справа в окне «Информация о папке» находится информация о файле с прошивкой.
Щелкаем слева в окне на USB-накопителе с файлом BIOS
Шаг 8. Щелкнуть на файле прошивки.
Щелкаем на файле прошивки
Шаг 9. На вопрос о чтении файла ответить «OK».
На вопрос о чтении файла отвечаем «OK»
Шаг 10. Через 10-20 секунд утилита предложит применить обновление BIOS. Нажать «OK».
Нажимаем «OK»
Начнется процесс обновления BIOS, обычно занимающий около 2-х минут.
Процесс обновления BIOS
Шаг 11. Нажать «OK» после завершения процесса обновления.
Нажимаем «OK» после завершения процесса обновления
FWH-интерфейс
В результате достигнутых высот в области стандартизации, компания Intel, с выходом чипсетных наборов i8xx продолжила нести знамя родителя новых стандартов. Так появился ещё один режим работы — FWH (FirmWareHub, от которого, собственно, и пошло название «хабовые»). Он был полностью аналогичен LPC электрически (по ножкам/разъёму), но (дальше сами догадаетесь;) — абсолютно _несовместим_ по протоколу передачи данных. Как можно прочитать в некоторых документах, это было сделано для возможности поставить в систему кроме LPC-устройства ещё и FWH, повесив их на одну и ту же шину (ведь они электрически совместимы, но при передаче пакетов данных каждый будет брать свой из-за разных протоколов), при чём «хабовых» флэшей можно было навешать до шестнадцати штук, т.к. в них появились дополнительные ID0-ID3 сигналы. (прим. автора: все мои уколы в сторону родителя x86 просьба воспринимать как шутку, хотя как известно — в каждой шутке есть доля шутки… см. рис. выше. Как видно, картина совершенно аналогично LPC, только названия LAD0-3 + LFRAME# заменены на FWH0-3 + FWH4. Режим PP совершенно тот же. FWH отличается от LPC протоколом, т.е. все команды для операций имеют совершенно другие кодовые значения в полях обмена данными. Плюс возможность использовать несколько (до 16) FWH-устройств, благодаря введению новых «идентификационных» сигналов ID0-3. По умолчанию для работы в качестве флэшки на матплате принимается ID=0000 (что и запросто можно проверить, прозвонив соответсвующие ножки (9-12) на вашей интеловской плате (они все «на земле»). Вообще, универсальным способом отличить флэшку по типу хабовая/обычная можно просто прозвонив ножку pin28 — в хабовой она будет строго на земле, в то время как в «обычной» будет что-то в районе килоома («звонить» надо в колодке самой матплаты, хотя некоторые флэшки тоже «звонятся» — для этого используйте pin16/28).
Прошивка через DOS
Прошивка BIOS видеокарты NVIDIA возможна и через DOS. Это операционная система, с которой взаимодействуют при помощи команд. Чтобы в неё перейти из Windows, нужен загрузочный диск или флэшка. Создать её можно при помощи программы «Rufus».
- Найдите в интернете, скачайте и запустите её.
- Вставьте в USB-порт флэш-накопитель. На нём не должно быть никаких данных.
- Выберите его в выпадающем списке «Device».
- В «File system» поставьте «FAT32».
- Отметьте пункт «Create a bootable disk using». В списке рядом с ним выберите «MS-DOS».
- Нажмите «Start». Программа отформатирует носитель и создаст на нём загрузочный сектор.
Затем скопируйте на эту же флэшку файлы NVFlash, старую и новую Firmware. Старая нужна, чтобы можно было её восстановить с того же носителя.
Прошивка NVIDIA-видеокарты через DOS подходит для опытных пользователей ПК. Если вы раньше не запускали компьютер с загрузочных дисков или накопителей, лучше воспользуйтесь предыдущим методом.
Вначале поменяйте порядок загрузки, чтобы ОС запускалась с внешнего носителя.
- Выключите компьютер.
- Вставьте флэшку в USB-порт.
- Снова включите его.
- При загрузке ПК откройте БИОС компьютера (не видеокарты, а именно компьютера). Для этого нажмите определённую клавишу (F1, F2, F11 или Delete) — она зависит от типа материнской платы. Конкретная информация будет показана сразу после включения ПК. Что-то вроде «Press DEL to enter Setup».

- Зайдите в раздел «Boot». Управляйте с помощью «стрелочек» на клавиатуре и Enter.
- Откройте «Boot Device Priority». Появится очерёдность загрузки.
- Поставьте на первое место в очереди USB-флэшку с DOS и ПО для видеокарты NVIDIA.
- Вернуть всё, как было, можно будет в этом же меню. Только вместо накопителя поставьте жёсткий диск с ОС.
- Сохраните настройки — перейдите во вкладку «Save and exit».
BIOS будет загружать ОС с флэшки. Дальше всё аналогично предыдущему методу. Только вместо командной строки будет целая операционная система.
Чтобы прошить БИОС видеокарты NVIDIA, надо использовать DOS‑команды. Новое ПО устранит многие ошибки, связанные с графической платой. Но оно может и навредить. Например, если Firmware окажется «битой» или несовместимой с вашим типом видеоадаптера. Поэтому не стоит устанавливать её просто так. Определитесь, что вы хотите получить от обновления. Вдруг можно обойтись без него.
А какая графическая плата стоит у вас: Radeon, NVIDIA или AMD?
Что такое BIOS?
Данная аббревиатура расшифровывается как «базовая система ввода / вывода». Она отвечает за обработку сигналов, поступающих с разного оборудования. Если присмотреться к материнской плате, то можно увидеть соответствующий чип.

В его памяти записана специальная программа, которую и следует обновлять. Но делать это нужно кране внимательно, чтобы не нарушить работоспособность ПК. Кстати, если компьютер находится на гарантии, то самостоятельная замена заводского ПО может стать причиной прекращения гарантийных обязательств. Над этим стоит задуматься. В идеале, лучше обратиться в официальный сервисный центр.
Gigabyte
Перепрошивка БИОС Gigabyte-систем отличается от остальных процессов достаточно сильно. Прежде всего, это связано с тем, что для установки прошивки можно использовать онлайн-обновление. Но сначала рассмотрим использование утилиты Q-Flash, которая, как считается, для обновления прошивок материнских плат Gigabyte подходит лучше всего.

Сначала следует войти в настройки БИОС и использовать опцию сброса всех настроек Load Optimized default. После этого нужно сохранить изменения, перезагрузить компьютер и снова войти в настройки БИОС. Далее, для запуска утилиты Q-Flash нажимается клавиша F8, а старт подтверждается нажатием клавиш Y и Enter. Для начала рекомендуется сохранить текущую версию посредством опции Save Bios, после чего нужно использовать Update Bios. Далее, последует запрос указания источника, с которого нужно произвести обновление. В качестве носителя следует выбрать HDD 2.0 (именно так флешка отображается в настройках). Дальше все, как обычно: выбираем присутствующий на носителе файл прошивки и соглашаемся со всеми предупреждениями.
Для интернет-апдейта можно использовать специально разработанную специалистами компании Gigabyte утилиту @BIOS, которая запускается в среде Windows. В этом случае настоятельно рекомендуется отключить режим Hyper-Threading в настройках первичной системы, а также деактивировать антивирусные и другие резидентные приложения, чтобы избежать появления ошибок или сбоев в процессе обновления.
После запуска программы можно сразу же сохранить текущую версию BIOS, нажав на кнопку Save Current BIOS, а затем выбрать режим онлайн-обновления Internet Update, нажать Update New BIOS и указать один из серверов, присутствующих в списке. После этого будет предложено указать модель установленной материнской платы, а программа автоматически загрузит все необходимые компоненты и активирует процесс обновления.
ASUS
Перепрошивка БИОСа «Асус» может производиться несколькими способами. Среди предпочитаемых утилит стоит выделить две программы – AFUDOS и ASUSTeK EZ Flash 2.
При использовании первой утилиты следует создать загрузочный носитель и обратить внимание, чтобы на нем в обязательном порядке присутствовал файл программы afudos.exe и сама прошивка (к примеру, p4c800b.rom)
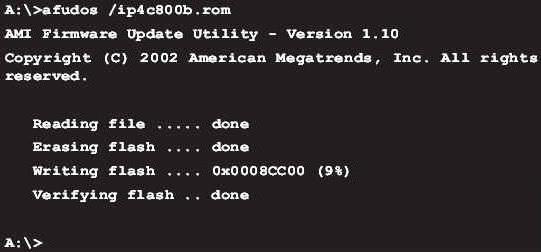
Перепрошивка БИОС ASUS выглядит следующим образом. Загружаемся с флешки. Поскольку носитель был записан для DOS-режима, на черном экране появится начальная строка C:\>, в которой нужно прописать команду /i p4c800b.rom и нажать клавишу ввода. По завершении обновления произойдет перезагрузка, в процессе которой нужно просто извлечь носитель из USB-порта, чтобы старт системы производился с жесткого диска.
Перепрошивка БИОСа материнской платы ASUS при использовании второй утилиты несколько отличается от предыдущего варианта.
Несмотря на то, что большинство прошивок на официальном сайте ASUS имеют расширение .rom, иногда могут встречаться и CAB-файлы. Ничего страшного в этом нет, поскольку применяются они для систем UEFI.
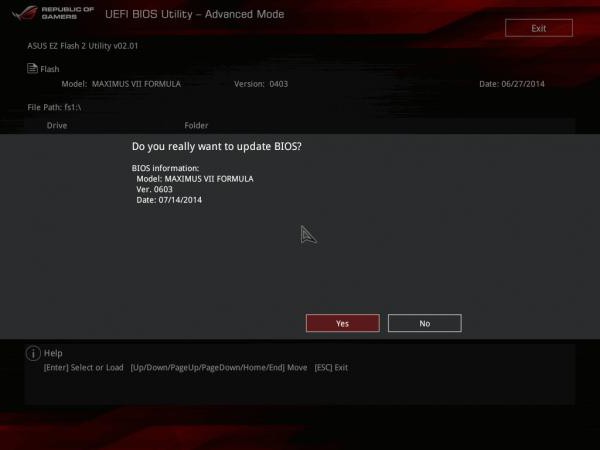
Для прошивки следует войти в настройки UEFI при перезагрузке, перейти в режим Advanced Mode (дополнительные настройки) и в разделе сервиса (инструментов) Tool выбрать строку ASUSTeK EZ Flash 2. Далее, из списка еще раз выбираем носитель с программой (одноименная строка), после чего справа будет показан искомый файл прошивки. Выбираем его и дважды соглашаемся с предупреждением (сначала для проверки файла, затем для старта процесса прошивки).
По окончании процесса появится уведомление о перезагрузке, а вначале повторного старта будет выдано предложение о проведении первоначальной настройки. Нажимаем F1 и выставляем нужные параметры. В противном случае – просто выходим из настроек без сохранения изменений.
Способы перепрошивки
После проведения подготовки можно переходить к выбору способа установки новой версии микропрограммы.
Способ 1: Утилиты для операционной системы
Самый простой вариант – прошить BIOS из-под операционной системы с помощью специального программного обеспечения. Как правило, крупнейшие поставщики материнских плат (Gigabyte, ASUS и ASRock) предоставляют нужные утилиты.
Подробнее: Программы для обновления БИОСа
Пользоваться такими решениями достаточно просто: по желанию делаете резервную копию текущего кода микропрограммы, затем загружаете в утилиту файл с новой прошивкой и в несколько кликов мышью устанавливаете его. Единственное требование – компьютер должен быть подключён к источнику бесперебойного питания, так как если процесс прошивки будет завершен некорректно, плата «окирпичится» и вам придётся нести её в сервисный центр.
Способ 2: Обновление с флешки
Чуть более сложный, но и более надёжный метод заключается в записи файлов кода на флешку и прошивке уже с неё посредством DOS-оболочки или же встроенного в сам БИОС апдейтера. Сама по себе процедура не слишком трудоёмкая – мы уже рассматривали её в отдельном материале, с которым рекомендуем ознакомиться.
Урок: Инструкция по обновлению BIOS c флешки
Способ 3: Варианты для некоторых производителей
Многие крупные производители материнских плат предлагают свои методы прошивки BIOS, характерные только для моделей того или иного бренда. В первую очередь это касается лэптопов, но характерно в том числе и для некоторых десктопных решений, в частности, линеек для геймеров, предполагающих расширенные возможности.
Подробнее: Прошивка BIOS на устройствах ASUS, Gigabyte, Lenovo, HP, MSI
Заключение
Прошивка BIOS – довольно специфическая процедура, которую вряд ли придётся выполнять рядовому пользователю. Тем не менее производители материнских плат учитывают такую возможность, и потому разработали соответствующий инструментарий.
Опишите, что у вас не получилось.
Наши специалисты постараются ответить максимально быстро.
Обновление биоса ASUS P8H67-V из Windows
Как узнать модель материнской платы? Самый простой и надежный способ это открыть корпус компьютера и прочитать. Обычно, название находится ближе к центру и написано большими буквами. (Если вы не видите названия можно почистить систему от пыли).
В случае с ноутбуком вам нужна информация о модели. Она обычно указывается на на наклейке снизу.
Еще одним отличным способом идентифицировать свою материнскую плату является использование утилиты CPU-Z. Скачать можно с официального сайта
Скачиваете и устанавливаете ее. Запускаете. Переходите на вкладку Mainboard. Здесь в полях Manufacturer — можно узнать фирму производителя платы. (Что бы знать на какой сайт заходить). В поле Model — отобразится модель вашей материнской платы. (То что нужно писать в поле поиска на сайте производителе)
Так же данная утилита показывает версию BIOS. В моем случае это 3707.
Выбираем Поддержка или другую подобную опцию
Затем, в моем случае, необходимо перейти на вкладку Скачать и в выпадающем списке выбрать установленную у вас операционную систему
Скачиваем программу для обновления биоса. Для этого раскрываем раздел Utilities и качаем ASUS AI Suite II
Скачанный архив распаковываем и устанавливаем. О том как распаковать файл rar можно прочитать тут. Про архивацию в Windows — тут.
При установке программа попросит перезагрузку. Перезагружаетесь и запускаете ее из области уведомлений двойным щелчком мышки. Нажимаем кнопку Обновление и выбираем ASUS Update
ВАЖНО! До того как пойдет процесс обновления BIOS желательно закрыть все открытые программы, отключить антивирус и сеть если вы обновляете из файла. В открывшемся окошке выбираем Обновить BIOS из Интернет и нажимаем Далее
Если интернета нет. Выбираем Обновить BIOS из файла
В открывшемся окошке выбираем Обновить BIOS из Интернет и нажимаем Далее. Если интернета нет. Выбираем Обновить BIOS из файла
Если выбрали Обновить BIOS из файла, необходимо скачать свежий. Для этого раскрываем вкладку BIOS и качаем первый попавшийся. Это и будет самый новый биос
На следующей вкладке можно включить возможность установки старой версии BIOS и автоматически создать резервную копию текущего BIOS. Мне кажется это не обязательно. Нажимаем Далее
Подождал минут 15. Больше терпения не хватило
Будем обновлять BIOS из файла. Файл биоса мы скачали и распаковали.
При выборе обновления Биоса из файла, автоматически открывается окошко с выбором этого файла. После система немного подумает и справа покажет информацию о текущем и выбранном BIOS. Нажимаем Далее
Предлагается изменить логотип BIOS. Если нажать Да можно будет выбрать картинку. Нажимаем Нет
Все готово к прошивке BIOS. Нажимаем Flash
Пошел процесс обновления
В конце увидите картинку ниже. Нажимаете Да и пойдет перезагрузка компьютера
При перезагрузке компьютер попросит нажать F1 для того что бы зайти в Setup и восстановить настройки BIOS. Нажимаем F1
Попадаем в ASUS UEFI BIOS Utility. В поле BIOS Version — убеждаемся, что система успешно обновилась. Жмем F5 для сброса настроек по умолчанию. Затем, вверху справа нажимаем Exit/Advanced Mode — для того, что бы зайти в расширенные настройки
Просматриваем все вкладки и проверяем настройки. Если не знаете, что проверять, переходите на вкладку Advanced и раскрываете раздел SATA Configuration
В разделе SATA Mode Selection устанавливаем нужный режим работы. Этот режим задается при установке операционной системы. В моем случае это AHCI
Если установите не тот режим работы HDD (например IDE вместо AHCI) — компьютер может и загрузится, но работать будет медленней. Снова зайдите в BIOS и установите другой режим работы жесткого диска.
Возможно только два режима работы: IDE и AHCI. Возможен еще и третий режим RAID, но если вы с ним работаете, значить вы сами знаете какие настройки устанавливать.
Восстанавливаем настройки BIOS. Для сохранения и выхода нажимаем клавишу F10.
BIOS успешно обновлен из ОС Windows.
Обновление BIOS на ASRock
Первым делом напомним, что обновлять БИОС следует только в случае необходимости – например, предполагается установка CPU, видеокарты или модулей ОЗУ, которые не поддерживаются текущей версией микропрограммы либо с ней наблюдаются проблемы.
Непосредственно процедура обновления состоит из нескольких этапов: определения версии установленного варианта прошивки, загрузки обновлений с сайта производителя и установки.
Этап 1: Определение установленной версии БИОС
Перед тем как заниматься обновлением, следует узнать, какой вариант микропрограммы в текущий момент используется на материнской плате – это нужно для выбора новейшего варианта. Кроме того, по номеру версии можно найти заметки производителя, в которых указаны возможные неполадки. Определить вариант BIOS можно несколькими методами – подробности процедуры описаны в отдельном руководстве.
Этап 2: Загрузка прошивки с сайта производителя
После определения изначальной версии BIOS необходимо загрузить на компьютер новый вариант. Делать это следует с сайта ASRock — только в этом случае гарантируется совместимость и работоспособность микропрограммы.
Появится список доступных прошивок. Ориентируйтесь на номер версии и на дату выпуска ПО.
Особое внимание следует обратить на третью колонку таблицы, «Обновить БИОС / Как обновить» – в ней указан метод, которым следует прошивать соответствующий вариант обновления микропрограммы:
Загрузите прошивку в любое место на жестком диске компьютера и переходите к следующему этапу.
Этап 3: Обновление прошивки
После того как нужные файлы загружены, можно переходить к апдейту встроенного в плату ПО. Процедура может проводиться тремя разными методами, о чём мы упоминали выше. Начнём с самого универсального.
ASRock Instant Flash Обновлять БИОС на рассматриваемых платах проще всего через специальную утилиту, встроенную в микропрограмму. Алгоритм следующий:
Если всё проделано правильно, у вас будет установлена новейшая версия микропрограммы.
DOS-оболочка Этот вариант самый сложный из представленных, поэтому использовать его следует только тогда, когда все остальные не подходят.
Снова перезагрузите компьютер.
Windows Вариант с обновлением из-под системы подобен предыдущему, но в некоторых случаях удобнее.
Технически этот метод подобен обновлению через DOS-оболочку, но не требует использования внешнего носителя. С другой стороны, существует ограничение совместимости по операционной системе, поэтому универсальным этот способ не назовёшь.
Заключение
Мы рассмотрели поэтапное выполнение процедуры обновления BIOS на материнских платах ASRock. Эта операция, как и подобные манипуляции с микропрограммой основной платы, требуют внимательности от пользователя и тщательного следования предложенным инструкциям.
Источник
MSI
Перепрошивка БИОС MSI, как и в случае с ASUS, может быть произведена либо из-под Windows, либо из-под DOS. Для DOS-режима используется «вшитый» в BIOS инструмент под названием BIOS-MFLASH. Но в качестве начальной управляющей утилиты может применяться и приложение MSI Live Update 5 или 6. Оно примечательно тем, что с его помощью можно еще обновить все установленные драйверы MSI, а также перепрошить BIOS соответствующих графических ускорителей. С него и начнем.
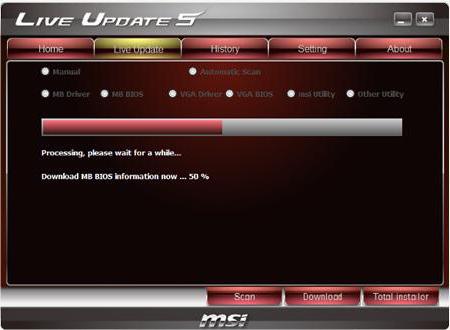
В главном окне просто нужно установить галочки на необходимых элементах. Выбираем компонент MB BIOS и нажимаем кнопку сканирования снизу (Scan). Если новая версия прошивки будет обнаружена, используем кнопку Download and Install, после чего запустится процесс обновления.
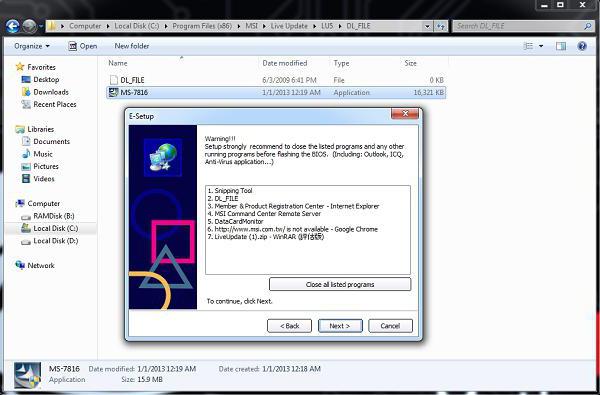
Сначала нужно будет выбрать среду обновления. Для упрощения дела отмечаем пункт In Windows mode, в следующем окне жмем кнопку закрытия всех программ, которые появятся в списке (Close all listed programs), жмем кнопку продолжения (Next) и в следующем окне нажимаем кнопку старта процесса.
Для DOS-режима выбираем его из окна запущенного процесса обновления, после чего указываем носитель и соглашаемся с уничтожением всех присутствующих на нем данных (процесс займет не более минуты, после чего будет выдано сообщение об успешном создании загрузочного накопителя). При перезагрузке останется только следовать указаниям своеобразного «Мастера».
В случае обновления с помощью встроенного механизма MFLASH придется скачивать прошивку вручную, создавать загрузочный носитель и производить те же самые действия в BIOS, как это было описано выше (в меню инструментов выбирается носитель и файл прошивки).