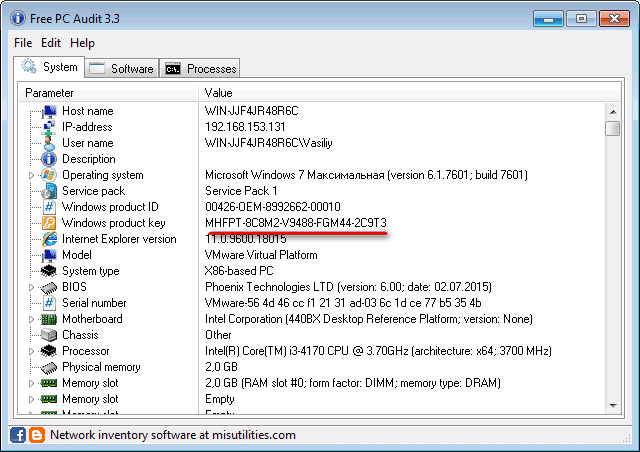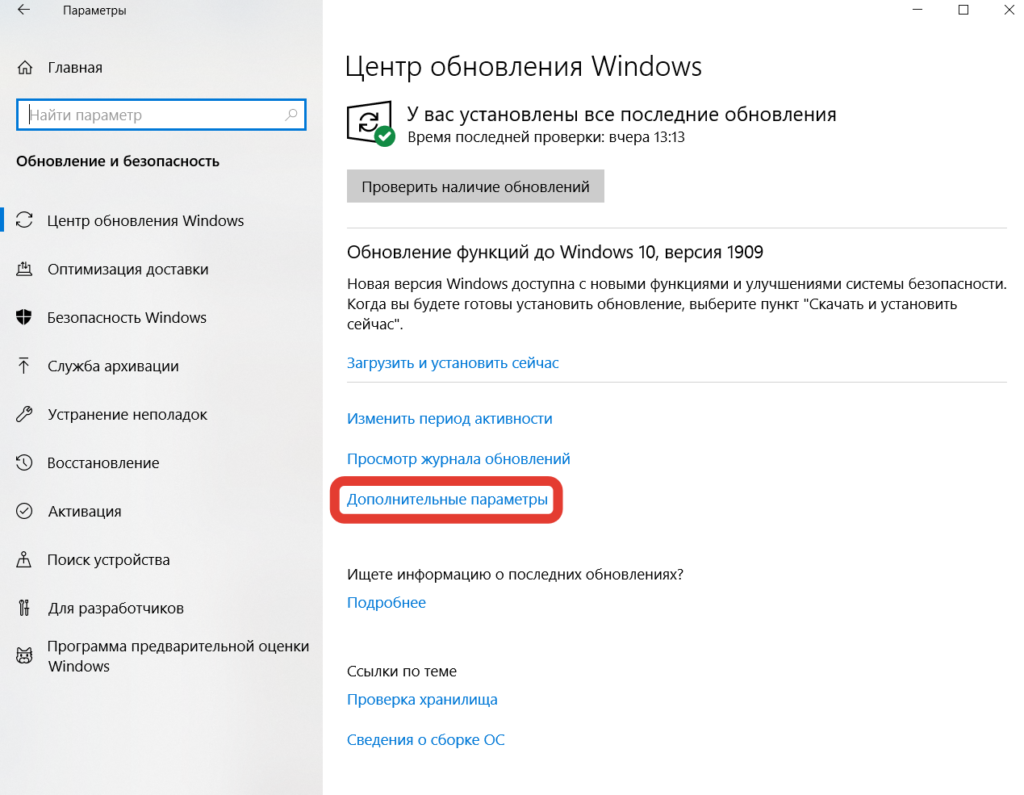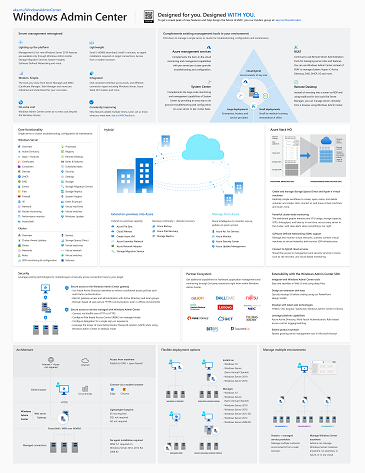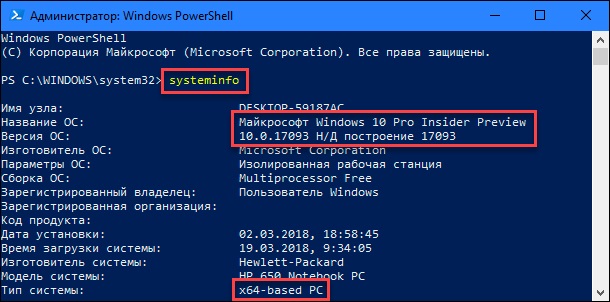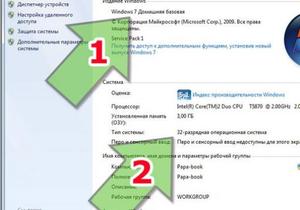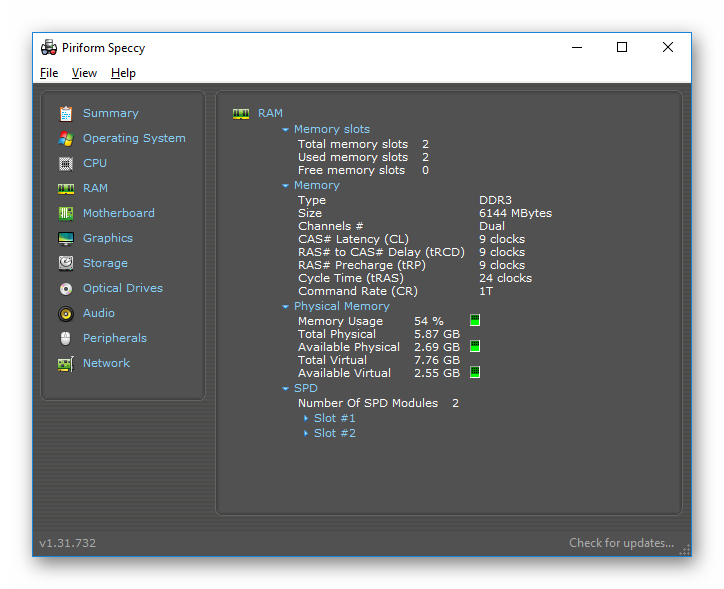Как узнать активирована ли windows 10 20h2
Содержание:
- Как узнать лицензионный ключ установленной Windows 10
- Активация с помощью ключа продукта
- Как активировать Виндовс 10
- Проверяем лицензию Windows 10
- Почему компьютер стал с нелицензионной Windows 10
- Зачем нужен ключ?
- Что делать, если Windows 7 обнаружила неполадки жёсткого диска?
- Как проверить активацию Windows 10?
- Как посмотреть активацию Windows 10
- Как узнать ключ при помощи сторонних приложений
- Варианты просмотра кода активации в Windows 10
Как узнать лицензионный ключ установленной Windows 10
Лицензионный ключ продукта представляет собой код из 25 символов — его используют не только для активации системы, но и для переустановки, поэтому лучше его знать и не терять. Так как активация Windows 10 проходит в фоновом режиме, пользователю никак не сообщается код, и его нужно посмотреть самостоятельно. Для этого существует несколько способов:
- с помощью специальных программ;
- через окно свойств системы (см. пункт 1 выше);
- через параметры системы (см. пункт 2 выше);
- с помощью скриптов.
Проще всего посмотреть код через параметры системы или окно свойств, но эти методы не всегда доступны — по каким-то причинам компьютер может не отображать цифры или выдавать сообщение «Нет данных». Поэтому приходится прибегать к специальным программам для просмотра лицензионного ключа или к скриптам.
Утилиты для просмотра кода активации можно скачать с официальных сайтов и установить их на свой ПК. Их несколько, вот самые простые:
- Speccy — русскоязычное приложение с удобным интерфейсом, которое показывает всю информацию об ОС, в том числе и её серийный номер: он находится в разделе «Операционная система»;
В утилите Speccy лицензионный номер находится в разделе «Операционная система»
- ProduKey — утилита, которой не нужна установка, нужно только скачать её и запустить, ключ активации сразу же отобразится в информационном окне;
Утилита ProduKey показывает только лицензионный ключ, зато запускается быстро
- ShowKeyPlus тоже не требует установки, приложение просто загружается с официального сайта и запускается. Серийный номер показывается на экране.
Утилиту ShowKeyPlus тоже не надо устанавливать — она отображает ключ системы сразу после запуска
Кроме того, лицензионный ключ можно узнать, выполнив специальный скрипт. Этот способ будет сложнее описанных выше, но иногда по каким-то причинам установка сторонних приложений на компьютер недоступна. Тогда задача выполняется при помощи собственной оболочки Windows PowerShell.
Сначала нужно открыть программу «Блокнот» и создать в ней файл с расширением .ps1: для этого в поле «Тип файла» проставляется значение «Все файлы», а расширение вписывается руками. В файл следует скопировать следующий скрипт:
Далее следует запустить саму оболочку Windows PowerShell: нажать сочетание клавиш Win+R, а в появившемся окне ввести «powershell» — это самый быстрый способ. В открывшемся окне нужно набрать команду cmd и наименование каталога, где хранится файл, созданный в «Блокноте», нажать клавишу Enter, затем ввести имя скрипта в виде: «./имя файла.ps1» и снова нажать Enter.
Фотогалерея: как узнать лицензионный ключ установленной Windows 10 при помощи скрипта
- Создйте текстовый файл в «Блокноте» и скопируйте туда скрипт
- Сохраните текстовый файл в формате .ps1 (выбрать «Все файлы» в меню «Тип файла»)
- Запустите оболочку PowerShell через команду в строке быстрого запуска
- Введите команду cmd, путь к каталогу с текстовым файлом и имя скрипта
Активация с помощью ключа продукта
Ключ продукта — это 25-значный код, который выглядит следующим образом:
КЛЮЧ ПРОДУКТА: XXXXX-XXXXX-XXXXX-XXXXX-XXXXX
Чтобы найти ключ продукта, см. в таблицу ключей продуктов в разделе «Способы активации» (пункт Какой способ активации использовать: цифровую лицензию или ключа продукта?)
Если у вас есть ключ продукта, вы можете использовать параметр Изменить ключ продукта для активации Windows 10 в каждом из следующих сценариев. Ниже приведены дополнительные сведения, которые помогут вам при активации.
Вам потребуется использовать действительный ключ продукта Windows 10, чтобы активировать Windows 10 на устройстве, на котором ранее не устанавливалась активированная копия этой системы.
Вам также потребуется использовать действительный ключ продукта, если вы устанавливаете выпуск Windows 10, ранее не активированный на вашем устройстве. Например, вам потребуется действительный ключ продукта для установки и активации Windows 10 Pro на устройстве с установленной Windows 10 Домашняя.
Если Windows 10 не активирована на вашем устройстве, ознакомьтесь с разделом Справка по ошибкам активации Windows 10.
Примечание: В некоторых случаях может потребоваться ввести ключ продукта Windows 10, который был указан на упаковке, входил в комплект поставки в виде карточки или указан в сертификате подлинности, прикрепленном к устройству. Если у вас нет ключа продукта Windows 10, у вас будет возможность купить его в ходе установки.
Если вы приобрели восстановленное устройство с Windows 10, вам необходимо активировать Windows с помощью ключа продукта на сертификате подлинности (COA), приложенном к устройству.
Если изготовитель оборудования (OEM) заменил вам системную плату, компьютер должен автоматически выполнить повторную активацию. Если активацию выполнить не удается, используйте 25-значный ключ, расположенный под серым стирающимся слоем на сертификате подлинности, который вам предоставил изготовитель оборудования. Выполните следующие шаги, чтобы завершить активацию.
Примечание: Чтобы удалить серое покрытие, под которым скрыт ключ продукта, аккуратно сотрите его с помощью монеты или ногтя.
Выберите пункт Изменить ключ продукта.
Введите ключ продукта, указанный на сертификате подлинности, и следуйте инструкциям.
Во время установки вам будет предложено ввести ключ продукта. После ввода ключа продукта ваш выпуск Windows 10 будет активирован.
Если вы внесли значительное изменение в оборудование вашего устройства, например заменили системную плату, возможно, активировать Windows 10 на вашем компьютере не удастся.
Если вы не выполняете повторную установку Windows, нажмите кнопку Пуск и выберите Активация > Обновить ключ продукта > Изменить ключ продукта для повторной активации устройства. В противном случае можно ввести ключ продукта во время установки Windows.
Если изготовитель оборудования (OEM) заменил вам системную плату, компьютер должен автоматически выполнить повторную активацию. Если активацию выполнить не удается, используйте 25-значный ключ, расположенный под серым стирающимся слоем на сертификате подлинности, который вам предоставил изготовитель оборудования. Выполните следующие шаги, чтобы завершить активацию.
Примечание: Чтобы удалить серое покрытие, под которым скрыт ключ продукта, аккуратно сотрите его с помощью монеты или ногтя.
Выберите пункт Изменить ключ продукта.
Введите ключ продукта, указанный на сертификате подлинности, и следуйте инструкциям.
Источник
Как активировать Виндовс 10
Далее будет рассказано только о том, как активировать Windows 10 легальными способами, то есть, когда вы обновились до нее с более старой, но лицензионной версии, купили коробочную или цифровую копию либо компьютер или ноутбук с предустановленной операционной системой. Пользоваться пиратской ОС и софтом для ее взлома мы не рекомендуем.
Вариант 1: Ключ актуального продукта
Еще не так давно это был единственный способ активации ОС, теперь же он – всего лишь один из доступных вариантов. Использование ключа необходимо только в том случае, когда вы сами приобрели Виндовс 10 или устройство, на котором эта система уже установлена, но еще не активирована. Актуален такой подход для всех перечисленных ниже продуктов:
- Коробочная версия;
- Цифровая копия, приобретенная у официального ритейлера;
- Покупка через Volume Licensing или MSDN (корпоративные версии);
- Новое устройство с предустановленной ОС.
Так, в первом случае ключ активации будет указан на специальной карточке внутри упаковки, во всех остальных – на карточке или наклейке (в случае с новым устройством) либо в электронном письме/чеке (при покупке цифровой копии). Сам же ключ представляет собой комбинацию из 25 символов (буквы и цифры) и имеет следующий вид:
Для того чтобы использовать имеющийся у вас ключ и активировать с его помощью Windows 10, необходимо действовать по одному из следующих алгоритмов.
Предложение активировать Виндовс с помощью ключа появляется не всегда. В таком случае потребуется завершить установку операционной системы, а затем выполнить указанные ниже действия.
Система уже установлена
Если вы уже установили Windows 10 или приобрели устройство с предустановленной, но еще не активированной ОС, получить лицензию можно одним из следующих способов.
Вариант 2: Ключ предыдущей версии
Долгое время после выхода Windows 10 компания Microsoft предлагала пользователям лицензионных Windows 7, 8, 8.1 бесплатно обновиться до актуальной версии операционной системы. Сейчас такая возможность отсутствует, но ключ от старой ОС все еще может быть использован для активации новой, причем как при ее чистой установке/переустановке, так и уже в процессе использования.
Способы активации в данном случае такие же, как и рассмотренные нами в предыдущей части статьи. Впоследствии операционная система получит цифровую лицензию и будет привязана к оборудованию вашего ПК или ноутбука, а после входа в учетную запись Microsoft, еще и к ней.
Подробнее:Как узнать ключ активации Windows 7Как узнать ключ продукта Windows 10
Вариант 3: Цифровая лицензия
Лицензию данного типа получают пользователи, которые успели бесплатно обновиться до «десятки» с предшествующих ей версий операционной системы, приобрели обновление в Microsoft Store или участвовали в программе Windows Insider. Виндовс 10, наделенная цифровым разрешением (оригинальное название Digital Entitlement), не нуждается в активации, так как лицензия привязывается в первую очередь не к учетной записи, а к оборудованию. Более того, попытка ее активации с помощью ключа в некоторых случаях может даже навредить лицензии. Узнать больше о том, что представляет собой Digital Entitlement, можно из следующей статьи на нашем сайте.
Подробнее: Что такое цифровая лицензия Windows 10
Активация системы после замены оборудования
Кроме того, цифровая лицензия может быть закреплена в том числе и за учетной записью Microsoft. Если вы используете таковую на своем ПК с Digital Entitlement, замена комплектующих и даже «переезд» на новое устройство не повлечет за собой потерю активации – она будет выполнена сразу после авторизации в аккаунте, что можно сделать на этапе предварительной настройки системы. Если же учетной записи у вас все еще нет, создайте ее в системе или на официальном сайте, и только после этого осуществляйте замену оборудования и/или переустановку ОС.
Проверяем лицензию Windows 10
Подробнее: Как узнать код активации в Windows 10
Способ 1: Наклейка на компьютере или ноутбуке
С упором на покупки новых или поддержанных устройств компания Microsoft разработала специальные наклейки, которые клеятся на сам ПК и обозначают, что на нем предустановлена официальная копия Windows 10. Такую наклейку практически невозможно подделать — у нее присутствует множество защитных элементов, а также на самой этикетке содержится значительное количество опознавательных знаков. На изображении ниже вы видите пример такой защиты.
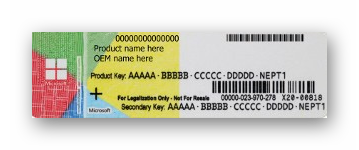
На самом сертификате присутствует серийный код и ключ продукта. Они скрыты за дополнительной маскировкой — удаляемым покрытием. Если вы внимательно изучите саму наклейку на предмет наличия всех надписей и элементов, можете быть уверены, что на компьютере установлена официальная версия Windows 10. Разработчики на своем сайте детально рассказывают обо всех особенностях такой защиты, рекомендуем ознакомиться с этим материалом далее.
Способ 2: Командная строка
Чтобы воспользоваться этим вариантом, потребуется запустить ПК и внимательно изучить его, убедившись, что на нем присутствует не пиратская копия рассматриваемой операционной системы. Это можно без труда сделать с помощью стандартной консоли.
- Запустите «Командную строку» от имени администратора, например, через «Пуск».

В поле введите команду , а затем нажмите на клавишу Enter.

Через некоторое время отобразится новое окно Windows Script Host, где вы увидите сообщение. Если в нем сказано, что Виндовс не удалось активировать, значит на этом оборудовании точно используется пиратская копия.
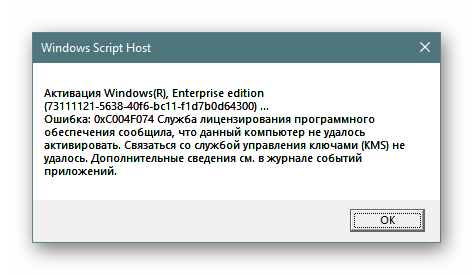
Однако даже когда написано, что активация была выполнена успешно, обратить внимание следует и на название редакции. При обнаружении там содержания «EnterpriseSEval» можете быть уверенным, что это точно не лицензия
В идеале вы должны получить сообщение такого характера — «Активация Windows(R), Home edition + серийный номер. Активация выполнена успешно».
Способ 3: Планировщик заданий
Активация пиратских копий Windows 10 происходит через дополнительные утилиты. Они внедряются в систему и путем изменения файлов выдают версию за лицензионную. Чаще всего такие незаконные инструменты разрабатывают разные люди, однако название их практически всегда схоже с одним из этих: KMSauto, Windows Loader, Activator. Обнаружение в системе такого скрипта, означает практически стопроцентную гарантию отсутствия лицензии текущей сборки. Проще всего такой поиск выполнить через «Планировщик заданий», поскольку программа активации всегда запускается с одной и той же периодичностью.
- Откройте «Пуск» и перейдите в «Панель управления».

Здесь выберите категорию «Администрирование».

Найдите пункт «Планировщик заданий» и дважды щелкните на нем ЛКМ.

Следует открыть папку «Библиотека планировщика» и ознакомиться со всеми параметрами.

Самостоятельно убрать из системы данный активатор без дальнейшего обнуления лицензии вряд ли получится, поэтому можно быть уверенным в том, что этот метод является более чем работоспособным в большинстве случаев. К тому же от вас не требуется изучать системные файлы, необходимо просто обратиться к стандартному инструменту ОС.
Для надежности рекомендуем использовать сразу все методы, чтобы исключить любую махинацию со стороны продавца товара. Вы также можете попросить у него предоставить носитель с копией Windows, что еще раз позволит убедиться в ее подлинности и быть спокойным на этот счет.
Опишите, что у вас не получилось.
Наши специалисты постараются ответить максимально быстро.
Почему компьютер стал с нелицензионной Windows 10
Многие спрашивают, почему не удается пройти проверку лицензии на Windows 10. Скорее всего, дело заключается в том, что была произведена замена комплектующих или поверх лицензионной версии установлена пиратка. Также часто проблема встречается, если был переход с семерки или восьмерки на десятку.
Была замена запчастей
При замене комплектующих: материнской платы, жесткого диска или процессора может слетать активация. Подобная проблема встречается на компьютерах, где используется OEM версия системы. В этой ситуации нужно выполнить реактивацию с использованием лицензионного серийного ключа.
Компьютер был куплен б/у и на нем установлена пиратская версия
Если предыдущий пользователь переустанавливал Windows на компьютере, то вполне вероятно, что использовалась пиратская копия системы. Узнать это можно с помощью командной строки и команды «slmgr —ato».
Обратите внимание! Если строка ничего не выдает, то версия является нелицензионной
Произошло обновление системы с 7 или 8 версии
Часто встречается проблема, что после смены старой версии Windows на новую слетает активация. Причина достаточно банальна, пользователь производит инсталляцию новой версии программного обеспечения на другой раздел жесткого диска. В этой ситуации нужно связываться с технической поддержкой Microsoft.

Переход с Windows 7 на 10
Зачем нужен ключ?
Это значение дает право пользоваться операционной системой бесконечное количество времени. Кроме того, пользователю предоставляются специальные возможности:
- Бесплатные обновления ОС. Программное обеспечение предоставляется с официального сайта, поэтому риск кражи личных данных пользователя минимален. Обновления программы улучшают ее работоспособность, повышают безопасность, делают работу системы стабильной.
- Помощь от службы техподдержки. Клиенты, приобретающие ключи, имеют право на получение помощи операторов Call-центра. Владельцы ПК с установленными пиратскими копиями ОС такой возможности не имеют.
Также ключ активации понадобится пользователю при переустановке операционной системы Виндовс 10. Номер потребуется ввести, если программа «слетела» с компьютера во время сбоя в работе или при установке обновлений. Если пользователь случайным образом потерял 25-значное значение, он может связаться со службой техподдержки, которая после проверки повторно вышлет код активации.
Что делать, если Windows 7 обнаружила неполадки жёсткого диска?
Если ОС нашла критическую ошибку в жёстком диске нужно определить первопричину её появления, тогда можно попробовать самостоятельно устранить проблему. Одним из самых лёгких способов исправить её считается встроенный инструмент – проверка системных файлов в командной строке.
Для решения проблемы потребуется:
- Зайти в командную строку через меню «Пуск» с помощью «cmd», которая вводится в поле поиска.
В меню «Пуск» в поиске вводим cmd
- Запустить программу от администратора, нажав на ярлык правой кнопки мышки.
Запускаем команду от имени администратора
- В открывшемся окошке ввести – «sfc / scannow» (с пробелами) и кнопку ввода.
В поле «Командной строки» вводим команду «sfc /scannow», щелкаем «Enter»
Этот инструмент проверяет файлы и автоматически подбирает замену повреждённых секторов на неповреждённые резервные копии. После завершения работы программы потребуется перезагрузить компьютер, чтобы изменения вступили в силу.
Устранение неполадок жесткого диска командой «chkdsk»
Если же предыдущий способ не помог, есть второй вариант устранения проблемы – команда «chkdsk». Для её запуска потребуется:
Войти в командную строку, повторив пункты 1–2 предыдущего списка. Заходим в «Командную строку» В открывшемся окне набрать – «chkdsk с» (где «с» – это название проверяемого диска, он может меняться на d, f и т. д.) или «chkdsk с /f» (где «с» – это также название диска, а «/f» – команда для автоматического подбора замены повреждённых секторов)
Обратите внимание, что первый вариант только обнаруживает проблему, а второй находит и исправляет её. После того как вы ввели нужную команду необходимо нажать на кнопку ввода. Вводим нужную команду и нажимаем на кнопку «Enter» Если после завершения работы программы в конце надписи появится («Y/N»), то это означает, что при проверке Виндовс 7 столкнулась с препятствием, которое будет устранено после перезагрузки компьютера
Поэтому пользователю нужно нажать «Y», чтобы разрешить ОС продолжить проверку после перезагрузки
Вводим нужную команду и нажимаем на кнопку «Enter» Если после завершения работы программы в конце надписи появится («Y/N»), то это означает, что при проверке Виндовс 7 столкнулась с препятствием, которое будет устранено после перезагрузки компьютера. Поэтому пользователю нужно нажать «Y», чтобы разрешить ОС продолжить проверку после перезагрузки.
Нажимаем кнопку «Y», чтобы разрешить ОС продолжить проверку после перезагрузки
Как проверить активацию Windows 10?
Активированная Windows 10, как проверить?
Про активацию Windows 10, определение лицензионной копии
https://youtube.com/watch?v=nlJWZpFfIWg
Активация Windows 10, помогает проверить подлинность вашей операционной системы.
Активированные версии Windows, получают обновления и полную техническую поддержку в рамках договора, предусмотренного компанией Microsoft.
Также вы легко обновите свою операционную систему до Windows 10, при условии, что ваша операционная система активирована.
Однако, бывают случаи, когда активация, после обновления до Windows 10 слетает, и это особенно не приятно. Ведь без постоянных обновлений и свободного доступа к сервисам Microsoft, получить полной отдачи от Windows 10 не получится.
Это мои ряд действий, который поможет Вам, узнать, активирована ваша Windows 10 или нет.
И тут всегда вопрос. Смогу ли я повторно установить Windows 10 на своем компьютере, после системного сбоя, модернизации компьютера? Вас тревожит этот вопрос? Многих тревожит.
Как только вы произвели модернизацию вашей рабочей станции под управлением Windows 10, перейдя с Windows 7 или Windows 8.1, вы сможете сделать чистую установку Windows 10 на этот компьютер. В любое время, даже ночью.
Вы сможете создать собственный диск восстановления системы, который прекрасно будет работать именно с тем компьютером для которого создавался. Но помните, диск необходимо создать, сразу, после обновления системы.
Пока система не засорена посторонним софтом, и файлами пользователя (опять же, при идеальном условии, когда обновлении производилось с чистой Windows 7 или Windows 8.1).
Именно обновившись с устройства, на котором вы работаете, в дальнейшем вы сможете производить восстановление до чистой копии Windows 10. Так как ключ на серверах Microsoft уже зарегистрирован.
Правда есть исключение. Если вдруг, вы произвели значительные аппаратные изменения, например, замену материнской платы, придется связываться с технической поддержкой Microsoft.
Так как скорее всего активация Windows 10 слетит.
И да, вы не можете просто взять, установить Windows 10 и активировать имеющимся у вас ключом Windows 7 или Windows 8.1.
Ну и как всегда, вариантов проверить активацию Windows 10 несколько. Давайте пройдемся по всем.
Проверка активации Windows 10 из окна “Система”
Делается это довольно просто:
- Нажимаем одно из самых крутых сочетаний клавиш Windows 10 — Win + X;
- Во всплывающем окне выбираем вкладку система;
- Проверяем активацию Windows 10.
На картинке выше, стрелкой, я показал в область где рассказывается про активацию Windows 10. В моем случае, там красуется надпись — “Активация Windows выполнена”. В случае, когда Windows 10 не активирована, там будет написано — “Активация Windows не выполнена”.
Проверка активации Windows 10 через настройки активации
- Нажимаем “Пуск” — Параметры;
- В параметрах Windows 10 выбираем пункт Обновление и безопасность;
- В разделе параметров Windows 10 нас интересует вкладка “Активация” — Нажимаем.
Итак, что мы здесь видим? Информацию про активацию Windows 10 конечно же! Версию Windows 10, статус активации, код-продукта.
Кстати, кстати, кстати. Из этого меню (Параметры-Обновление и безопасность-Активация) можно сделать повторную активацию Windows 10, в случае, если активация слетела. Нажимаем изменить ключ продукта, проходим по всем пунктам, активируем Windows 10. Это не сложно, вы справитесь друзья!
Проверка активации Windows 10 из командной строки
Ну куда же без нее? Каждый начинающий пользователь именно так и проверяет активацию системы Windows 10, так ведь? Нет, не проверяет.
- Открываем командную строку. В этом нам поможет сочетание клавиш Win + X. Нажимаем выбираем пункт командная строка (можно без прав администратора);
- Набираем команду — slmgr /xpr — Жмем Enter. Видим сообщение о статусе активации Windows 10.
Как посмотреть активацию Windows 10
Прежде чем приступать к поиску ключа в системе, убедитесь, активирована ли установленная копия. Для этого на рабочем столе устройства правой кнопкой мышки кликните на иконку «Этот компьютер». В списке команд выберите ярлык «Свойства». Откроется окно, в котором будет представлена вся интересующая пользователя информация. Главное, чтобы в графе «Активация Windows» стояла запись «Выполнена».
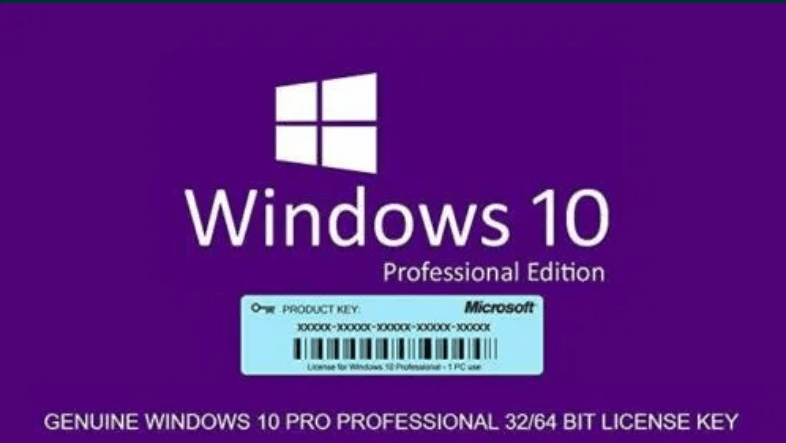
Наклейка на компьютере или ноутбуке
Подлинность программы активации определяют по стикерам. Как выглядят оригинальные сертификаты:
- наклейка GML – лейбл-голограмма, которая, в зависимости от угла обзора, меняет цвет с синего на фиолетовый;
- СОА – лицензионная наклейка. Крепится на корпусе девайса либо помещена внутрь отсека для АКБ.
Случается, что лицензионный ключ покупается отдельно от компьютера. В таком случае лейбл-голограмма, указывающая на подлинность продукта, наклеивается на упаковку устройства.

Командная строка
Приобретая технику с рук или в магазине, о репутации которого не успели навести справки, можете проверить, правду ли говорит продавец, уверяя, что на ПК активирована лицензированная версия ОС Windows.
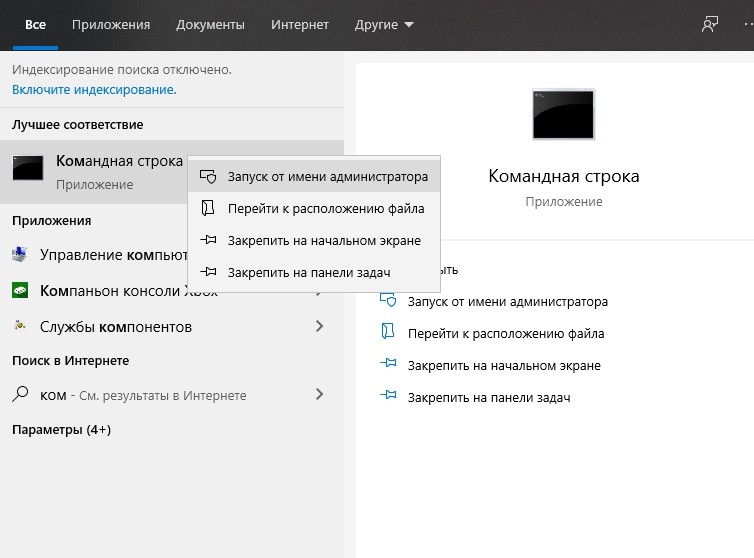
Достаточно от имени администратора в консоль ввести команду «slmgr/ato».
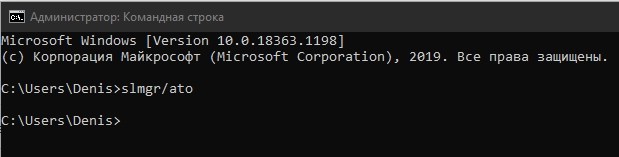
Если система лицензионная, в окне появится текст: «Активация выполнена успешно»
Кроме того, обратите внимание на формулировку. Если в ней присутствует выражение «Eval», особо можете не радоваться
Пиратская версия сопровождается надписями: «Ошибка…Имя не существует».

Планировщик заданий
Следует признать, что такие версии программы, как Windows 8.1, 10, оснащены мощной системой защиты, которую не так просто активировать нелицензированными средствами. На октябрь 2021 г. известно несколько активаторов, которые могут запустить в работу эти ОС.
Рассмотрим на примере активатора KMSAuto Net. Программа меняет алгоритм системы проверки, после чего нелицензионная версия выдает себя за подлинник. Активатор самостоятельно создает папку, помещает в нее файлы, после чего Windows думает, что ключ настоящий.
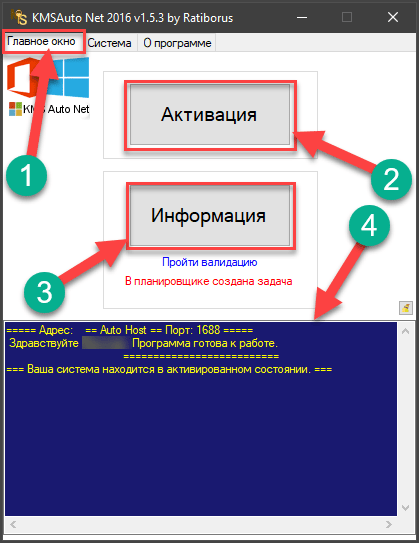
Через PowerShell
Система PowerShell позволяет автоматически расшифровать ключ продукта, не прибегая к помощи сторонних ресурсов.
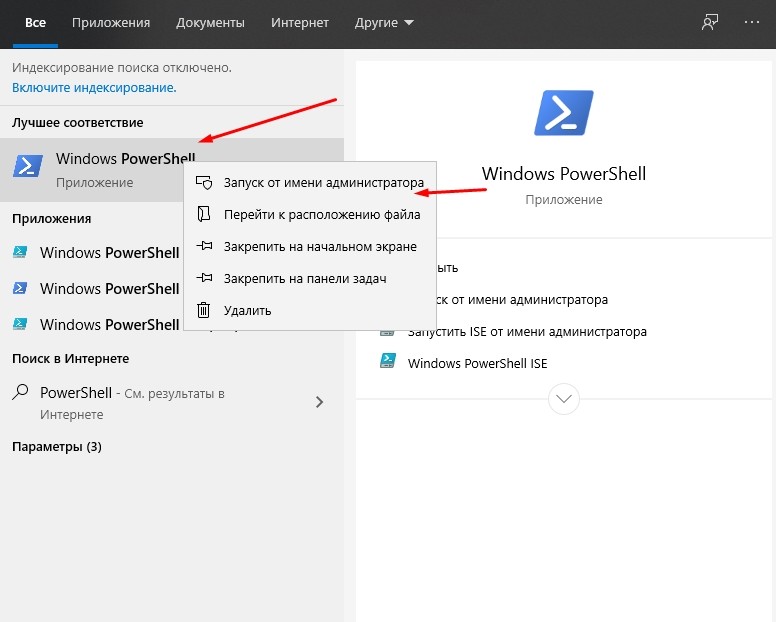
Для ее запуска откройте блокнот, скопируйте в него код:
function Get-WindowsKey {
param ($targets = «.»)
$hklm = 2147483650
$regPath = «Software\Microsoft\Windows NT\CurrentVersion»
$regValue = «DigitalProductId»
Foreach ($target in $targets) {
$productKey = $null
$win32os = $null
$wmi = «\\$target\root\default:stdRegProv»
$data = $wmi.GetBinaryValue($hklm,$regPath,$regValue)
$binArray = ($data.uValue)
$charsArray = «B»,»C»,»D»,»F»,»G»,»H»,»J»,»K»,»M»,»P»,»Q»,»R»,»T»,»V»,»W»,»X»,»Y»,»2″,»3″,»4″,»6″,»7″,»8″,»9″
## decrypt base24 encoded binary data
For ($i = 24; $i -ge 0; $i—) {
$k = 0
For ($j = 14; $j -ge 0; $j—) {
$k = $k * 256 -bxor $binArray
$binArray = ::truncate($k / 24)
$k = $k % 24
}
$productKey = $charsArray + $productKey
If (($i % 5 -eq 0) -and ($i -ne 0)) {
$productKey = «-» + $productKey
}
}
$win32os = Get-WmiObject Win32_OperatingSystem -computer $target
$obj = New-Object Object
$obj | Add-Member Noteproperty Computer -value $target
$obj | Add-Member Noteproperty Caption -value $win32os.Caption
$obj | Add-Member Noteproperty CSDVersion -value $win32os.CSDVersion
$obj | Add-Member Noteproperty OSArch -value $win32os.OSArchitecture
$obj | Add-Member Noteproperty BuildNumber -value $win32os.BuildNumber
$obj | Add-Member Noteproperty RegisteredTo -value $win32os.RegisteredUser
$obj | Add-Member Noteproperty ProductID -value $win32os.SerialNumber
$obj | Add-Member Noteproperty ProductKey -value $productkey
$obj
}

Предоставьте путь к папке с расширением ps1. От лица администратора откройте окно, внесите в командную строку команду «Set-ExecutionPolicy RemoteSigned». Подкрепите свои действия, нажав на клавишу Y.
Введите команду «Import-Module C:\get-win-key.ps1». Запустите загрузку. В графе «Installed Key» отобразится код. При необходимости сохраните его в отдельный файл.
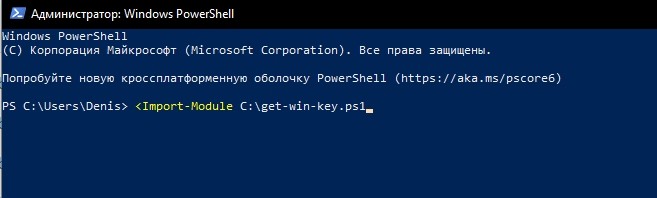
Как узнать ключ при помощи сторонних приложений
Способов и ресурсов, позволяющих узнать ключ ОС, множество. Они дают возможность посмотреть характеристики компьютера и узнать интересующие юзера сведения.
ShowKeyPlus
Программа выгодно выделяется на фоне остальных тем, что показывает не только ключ активированной на девайсе системы, но и отображает тип шифра UEFI, а также выдает информацию о ранее установленных версиях ОС.
Чтобы узнать необходимые данные, инсталлировать утилиту ShowKeyPlus не нужно. Достаточно запустить программу. На экране монитора появится окно со всеми интересующими сведениями. Пользователь может сохранить отображенную на экране информацию, кликнув на клавишу «Save».
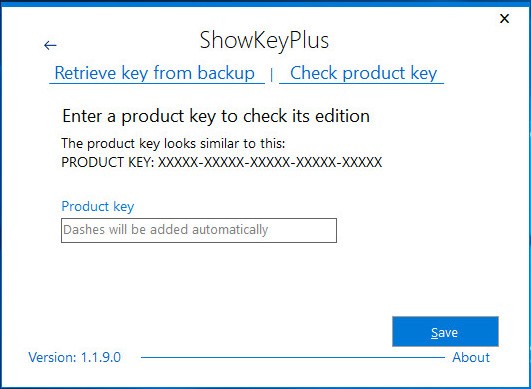
ProduKey
Бесплатная программа, показывающая информацию о ключах программного обеспечения. К помощи ProduKey прибегают в том случае, если пользователь забыл, какая версия на каком устройстве у него установлена, либо нужно переустановить ОС, но за время пользования ключ потерялся.

Утилита не нуждается в инсталляции, но для безопасности использования скачивайте ее с официального сайта. Алгоритм действий, который поможет выяснить код:
- Чтобы открыть файл, тапните на команду «Показать в папке».
- Откройте архив, кликните на иконку «Извлечь».
- Укажите путь для извлечения. Подтвердите свои действия, нажав «ОК».
После открытия разархивированной папки запустите в работу утилиту ProduKey. exe. После этого на экране появится таблица, в которой будут указаны все ключи Microsoft, установленные на устройстве.

Magical Jelly Bean Keyfinder
Утилита Magical Jelly Bean Keyfinder – полезный инструмент, который поможет пройти валидацию, получить ключ или серийный номер из любого устройства. Вначале программу необходимо установить на свой компьютер. Она бесплатная, поэтому самый надежный способ скачивания – с официального сайта.

Порядок действий:
- Загрузка программы начнется автоматически, как только пользователь нажмет на ссылку. Затем последует запрос «Скачать» или «Сохранить». Выбирайте второй вариант, поместите файл на рабочем столе, чтобы, в случае надобности, его можно было легко найти.
- Установка программы Magical Jelly Bean Keyfinder занимает не больше минуты.
- Откройте файл. Чтобы продолжить процесс установки, нажмите на клавишу «Следующая».
- Состоится переход на экран лицензионного соглашения. Принимайте условия и переходите дальше. После инсталляции приложения запустите программу.
Сразу после установки утилита находит ключ для операционной системы, активированной на этом устройстве. Помимо ОС Windows, магический инструмент извлечет секретные шифры для любой игры или программы, инсталлированной на компьютер.

После обнаружения ключей, чтобы не пришлось проделывать все манипуляции заново, распечатайте и сохраните их.
Speccy
Еще одна удобная в использовании программа, отображающая все нужные сведения об устройстве. Инструмент предоставляет пользователю информацию о каждом элементе персонального компьютера:
- операционной системе;
- жестких дисках;
- графической карте;
- процессоре;
- RAM.

Этот перечень по умолчанию появляется на экране после запуска программы. Чтобы разобраться подробнее в тонкостях, кликните на строку «Операционная система». Справа откроется полная картина: когда, какая версия Windows установлена, ключ.
Просмотрев сведения, если есть необходимость, сохраните информацию, скопировав на диск. Выберите в меню «Save Snapshot». Снимок файловой системы сохранится в папке «.speccy».
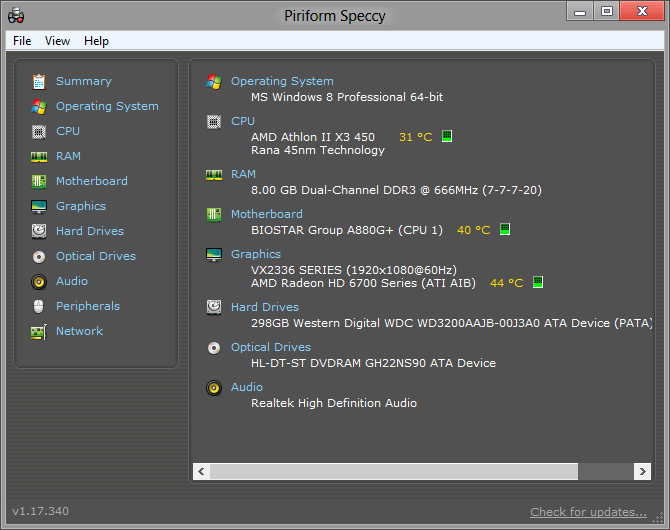
Варианты просмотра кода активации в Windows 10
Существует несколько программ, с помощью которых можно просмотреть ключ активации ОС Виндовс 10. Рассмотрим более подробно некоторые из них.
Способ 1: Speccy
Speccy — мощная, удобная, русскоязычная утилита, функционал которой предполагает просмотр полной информации об операционной системе, а также аппаратных ресурсах персонального компьютера. Также с ее помощью можно узнать код, с помощью которого была активирована Ваша версия ОС. Для этого нужно следовать этой инструкции.
- Скачайте приложение с официального сайта и установите его на свой ПК.
- Откройте Speccy.
- В главном меню перейдите в раздел «Операционная система», а после просмотрите информацию в графе «Серийный номер».
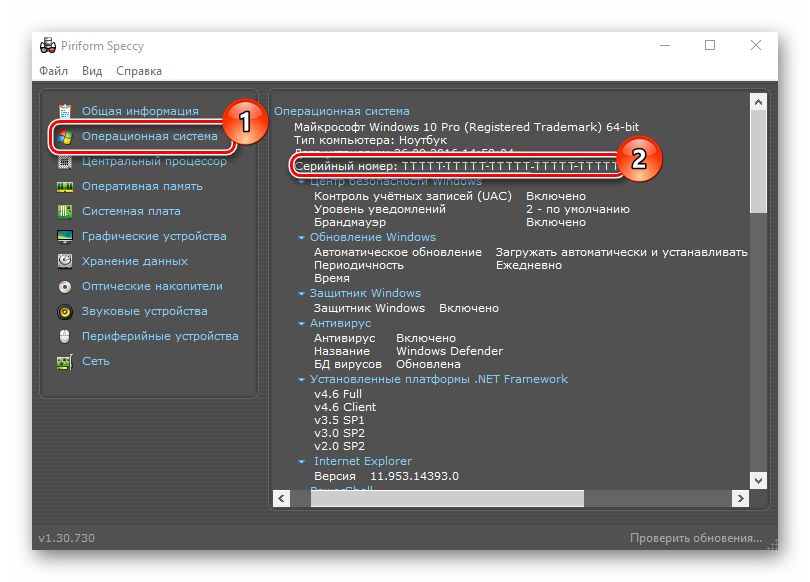
Способ 2: ShowKeyPlus
ShowKeyPlus — еще одна утилита, благодаря которой можно узнать код активации Windows 10. В отличии от Speccy, ShowKeyPlus не нужно инсталлировать, достаточно просто загрузить это приложений с сайта и запустить его.
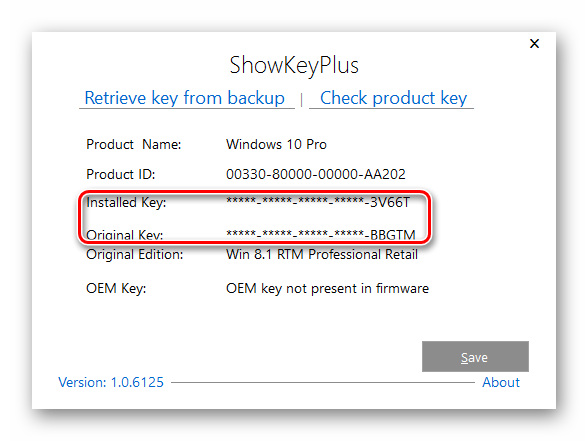
Способ 3: ProduKey
ProduKey — небольшая утилита, которая также не требует инсталляции. Достаточно просто скачать ее с официального сайта, запустить и просмотреть нужную информацию. В отличии от других программ, ProduKey предназначена только для отображения ключей активации и не нагромождает пользователей лишней информацией.
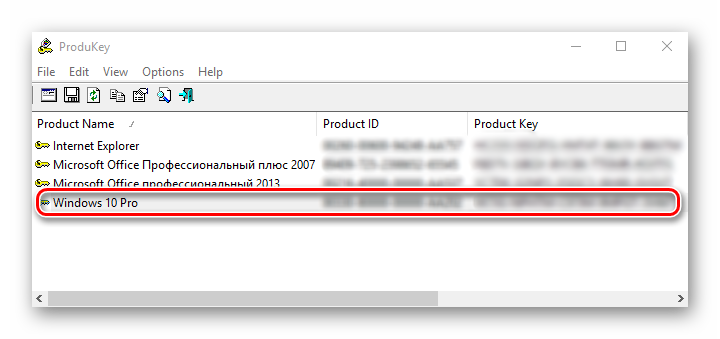
Способ 4: PowerShell
Узнать ключ активации можно и встроенными инструментами Виндовс 10. Среди них особое место занимает PowerShell — командная оболочка системы. Для того, чтобы просмотреть желаемую информацию, необходимо написать и выполнить специальный скрипт.
Для этого выполните следующую последовательность действий.
- Откройте «Блокнот».
- Скопируйте в него текст скрипта, представленный ниже и сохраните созданный файл с расширением «.ps1». Например, 1.ps1.
$Object = $wmi.GetBinaryValue($regHKLM, $regPath,$DigitalProductId)
$DigitalProductId = $Object.uValue
If($DigitalProductId)
{
$ResKey = ConvertToWinkey $DigitalProductId
$OS = (Get-WmiObject «Win32_OperatingSystem» | select Caption).Caption
If($OS -match «Windows 10»)
{
if($ResKey)
{
$value =»Windows Key: $ResKey»
$value
}
Else
{
$w1=»Скрипт предназначен только для Windows 10″
$w1| Write-Warning
}
}
Else
{
$w2=»Скрипт предназначен только для Windows 10″
$w2| Write-Warning
}
}
Else
{
$w3=»Возникла непредвиденная ошибка при получении ключа»
$w3| Write-Warning
}
}
Function ConvertToWinKey($WinKey)
{
$OffsetKey = 52
$isWindows10 = ($WinKey/6) -band 1
$HF7 = 0xF7
$WinKey = ($WinKey -band $HF7) -bOr (($isWindows10 -band 2) * 4)
$с = 24
$Symbols = «BCDFGHJKMPQRTVWXY2346789»
do
{
$CurIndex = 0
$X = 14
Do
{
$CurIndex = $CurIndex * 256
$CurIndex = $WinKey + $CurIndex
$WinKey = ::Floor(($CurIndex/24))
$CurIndex = $CurIndex % 24
$X = $X — 1
}
while($X -ge 0)
$с = $с- 1
$KeyResult = $Symbols.SubString($CurIndex,1) + $KeyResult
$last = $CurIndex
}
while($с -ge 0)
$WinKeypart1 = $KeyResult.SubString(1,$last)
$WinKeypart2 = $KeyResult.Substring(1,$KeyResult.length-1)
if($last -eq 0 )
{
$KeyResult = «N» + $WinKeypart2
}
else
{
$KeyResult = $WinKeypart2.Insert($WinKeypart2.IndexOf($WinKeypart1)+$WinKeypart1.length,»N»)
}
$WindowsKey = $KeyResult.Substring(0,5) + «-» + $KeyResult.substring(5,5) + «-«+ $KeyResult.substring(10,5) + «-«+ $KeyResult.substring(15,5) + «-«+ $KeyResult.substring(20,5)
$WindowsKey
}
GetKey
Запустите PowerShell от имени администратора.
Перейдите в каталог, где сохранен скрипт с помощью команды «cd» и последующего нажатия клавиши Enter. Например, cd c:// (переход на диск С).
Выполните скрипт. Для этого достаточно написать и нажать Enter.
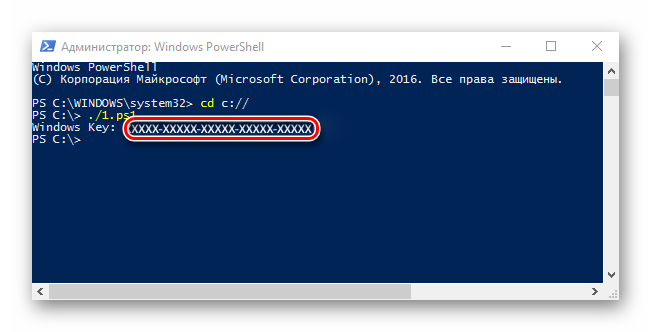
Если при запуске скрипта у Вас появилось сообщение о том, что выполнение сценариев запрещено, то введите команду , а затем подтвердите свое решение клавишей «Y» и Enter.

Очевидно, что воспользоваться сторонними программами намного проще. Поэтому если Вы не опытный пользователь, то остановите свой выбор именно на установке дополнительного ПО. Это сохранит Ваше время.
Опишите, что у вас не получилось.
Наши специалисты постараются ответить максимально быстро.