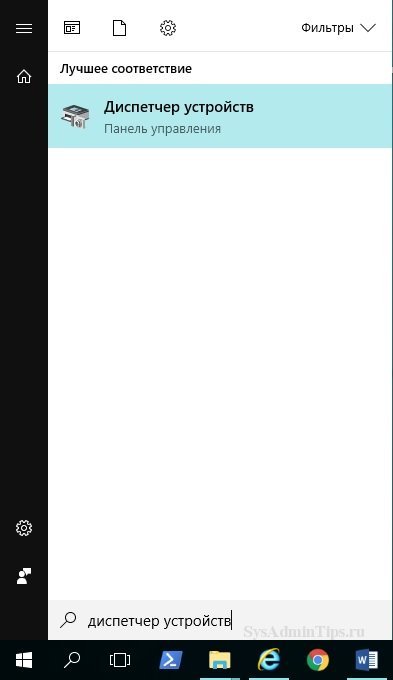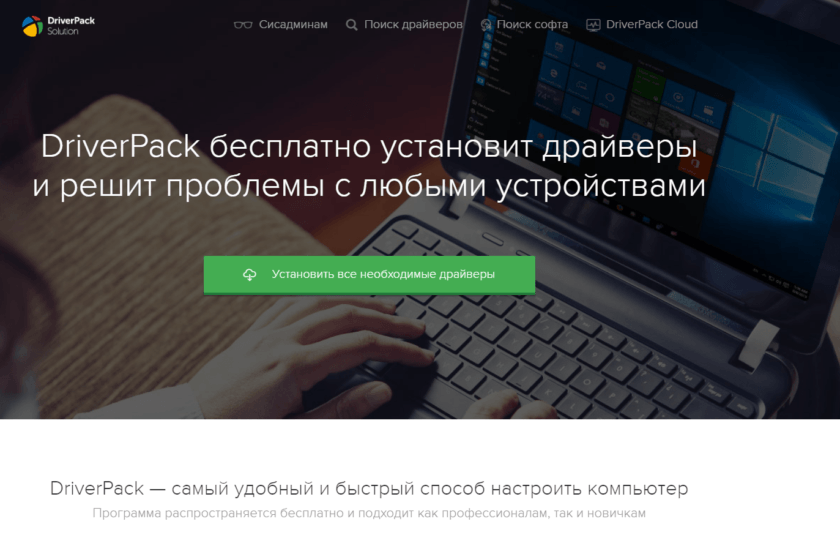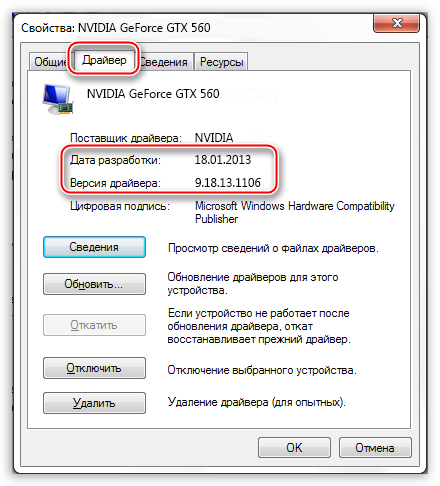Обновляем драйвера на windows 10
Содержание:
- Какие драйвера нужны для Windows 10
- Как узнать версию драйвера видеоадаптера при помощи средства диагностики DirectX
- Узнаем версию видеокарты при помощи Диспетчера устройств
- Узнаем версию драйвера графической платы через утилиту «Сведения о системе»
- Узнаем версию драйвера видеокарты через командную строку
- Узнаем версию драйвера видеокарты при помощи сторонних программ
- Узнаем версию драйвера видеокарты NVidia через панель управления NVidia
- Просмотр списка драйверов
- Консоль PowerShell
- Установка различных драйверов
- Просмотр драйверов через диспетчер устройств
- Проверка актуальности драйверов в Windows 10
- Как узнать какие драйвера нужны?
- Необходимость обновления драйвера видеокарты
- Обновление драйверов устройств вручную
Какие драйвера нужны для Windows 10
Вам вовсе не обязательно знать, какие драйвера нужны для Windows 10. Система сама
определит нужные программы.
Переходя к ответственному этапу установки драйверов, в
поисковике пишем – sdi.
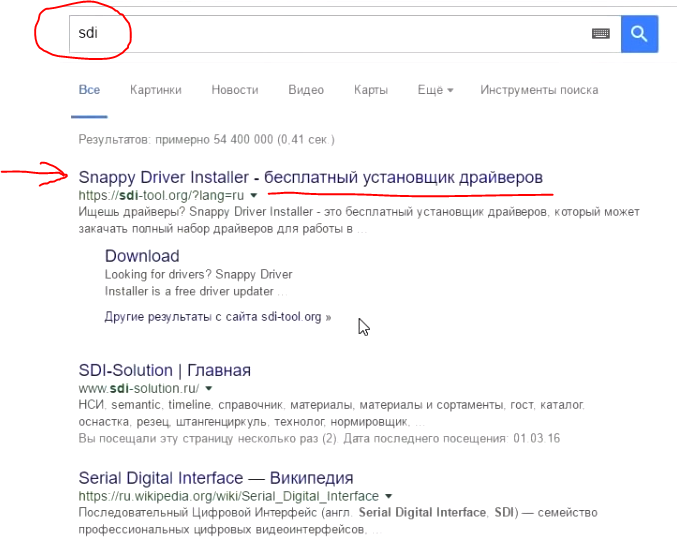
Открываем сайт, находящийся в самом верху выдачи
Обратите внимание на слова — бесплатный установщик драйверов. Это как раз то, что нам нужно
На главной странице открываем вкладку — скачать.

Перед вами окажутся две версии драйверов:
- Полный набор в комплекте;
- Выборочная, облегчённая установка драйверов.
Вся разница в том, что в полной версии нужные драйвера уже собраны в комплекте. А в облегченной версии будут скачиваться только нужные, прямо во время установки. Система сама определяет, каких драйверов нет на вашем компьютере.

Выбирайте ту, которая вам нужна. Однако, если вы точно не знаете какие драйвера нужны для Windows 10, то советую выбирать полную версию. Ничего страшного, если вы установите весь комплект.
Просто все драйвера, что уже установлены, обновятся до более поздних версий.
Да, небольшое замечание — скачивание происходит через программу Торрент. Так что если её ещё нет на вашем компьютере, рекомендую прежде её скачать и установить.
Скачиваем комплект на компьютер.

Установка драйверов на ОС Windows 10
По завершению скачивания полного пакета драйверов с сайта sdi-tool.org, заходим в папку с аналогичным названием.
Запускаем установочный файл. Выбирайте его в соответствии с разрядностью вашего компьютера.
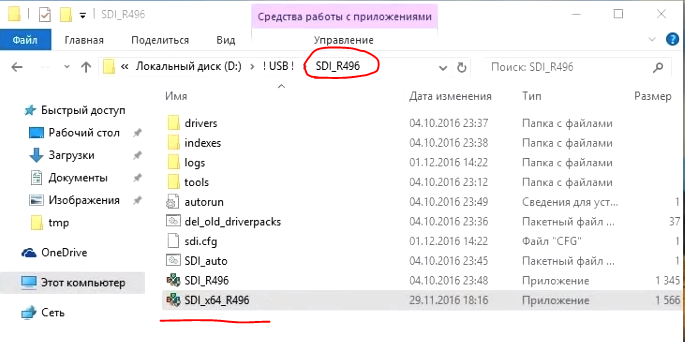
То есть, если у меня 64 разряда, то я запускаю SDI_x64. Выделяем всё и жмём установить.

По окончанию установки перезагружаем компьютер. Затем заходим в диспетчер устройств. Нам необходимо удостовериться, всё ли корректно установлено.
Видим, что никаких предупреждающих крестиков, восклицательных, вопросительных знаков не видно. Значит всё установлено как надо и работает нормально.
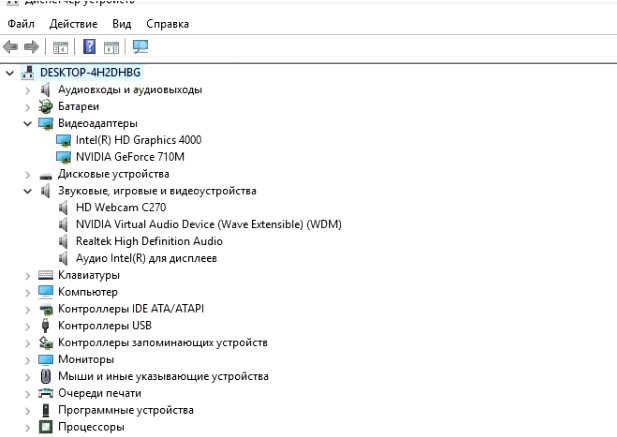
Обновление через диспетчер устройств
Можно установить или обновить необходимые драйвера непосредственно через диспетчер устройств.
Заходим в папку диспетчера, наводим курсор на любое устройство. Нажимаем правую кнопку мыши. В меню выбираем пункт — обновить драйвер.
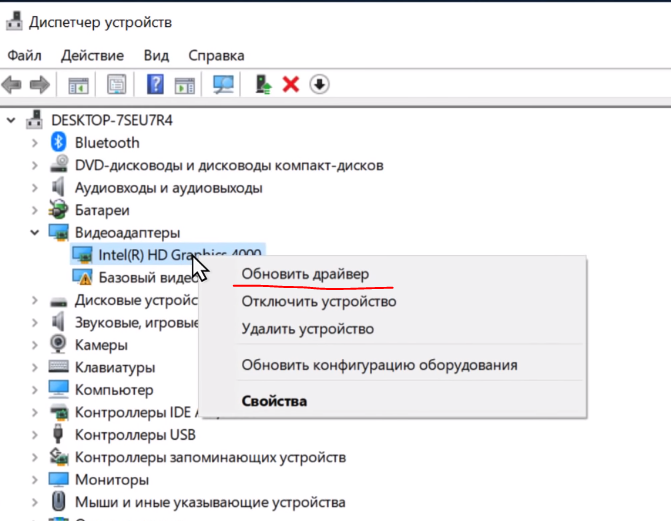
После этого система сама отыщет лучший вариант и обновит драйвер в автоматическом режиме.
Поиск проходит на самом компьютере, где Виновс хранит драйвера. Если там не окажется нужного, то идёт поиск в Центре обновлений.
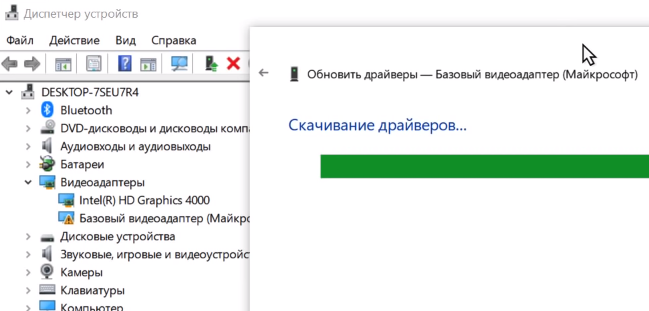
Однако, сразу хочу сказать, что не стоит этого делать без нужды. Если всё в порядке, то обновлять незачем. Проводите обновление тогда, когда вы заметили сбой в работе. А в диспетчере появилось предупреждение, что драйвер требуется обновить.
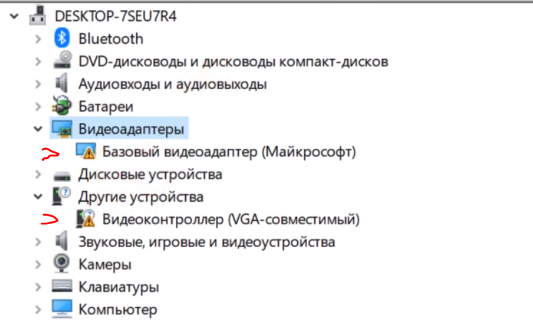
Какие драйвера нужны для Windows 10, итог
Я подробно описал способы установки и обновления драйверов для начинающих пользователей.
Есть ещё ручной способ поиска и установки, но он подходит для более продвинутых пользователей. Например, если вы уже знаете какие драйвера нужны для Windows 10, и у вас они хранятся в специальной папке.
Это может быть резервная копия с вашего компьютера. А возможно, что нужные драйвера вы хотите установить с флеш-носителя.
Тогда, нажав на обновить драйвер, вы можете указать ручную установку. Достаточно показать системе вашу папку с драйверами и она установит из на компьютер.
Как видите, нет ничего сложного и умные устройства сделают за нас всю сложную работу.
Как узнать версию драйвера видеоадаптера при помощи средства диагностики DirectX
Все примеры я буду приводить в операционной системе Windows 10, но эти же действия можно проделать и в предыдущих версиях Windows.
Для того, чтобы попасть в средство диагностики DirectX нам необходимо в меню «Выполнить» ввести команду «dxdiag» (без кавычек).
Меню выполнить можно открыть при помощи одновременного нажатия на клавиатуре клавиш Win+R.
В «Средстве диагностики DirectX», необходимо перейти на вкладку «Экран» в предыдущих версиях Windows или на вкладку «Монитор». Ниже справа в окошке «Устройство» вы увидите информацию о вашей видеокарте и мониторе, а слева в окошке «Драйверы» прописана полная информация по версии драйвера видеокарты.
У меня два монитора, поэтому и вкладки две.
Узнаем версию видеокарты при помощи Диспетчера устройств
В Диспетчере устройств тоже можно посмотреть версию всех установленных драйверов, в том числе и видеодрайвера.
Открыть диспетчер устройств можно через меню «Пуск» (в Windows 10 необходимо кликнуть правой кнопкой мыши по кнопке «Пуск» и в открывшемся списке выбрать пункт «Диспетчер устройств»).
Или можно кликнуть правой кнопкой мыши по значку «Этот компьютер» (в Windows 10), «Компьютер» (в Windows 7) или «Мой компьютер» (в Windows ХР), и выбрать в выпадающем контекстном меню пункт «Свойства».
В окне «Диспетчера устройств» открываем вкладку «Видеоадаптеры», и кликаем дважды по названию видеокарты.
В окне «Свойства», переходим на вкладку «Драйвер». Ниже вы увидите версию вашего драйвера.
Узнаем версию драйвера графической платы через утилиту «Сведения о системе»
Утилита «Сведения о системе» так же входит в состав операционной системы Windows. Чтобы попасть в неё, необходимо открыть окно «Выполнить» (Win + R), вписать в поле «Открыть» команду msinfo32.
В открывшемся окне открываем вкладку «Компоненты», переходим на вкладку «Дисплей». В правом окне находим строку «Версия драйвера».
Узнаем версию драйвера видеокарты через командную строку
Открываем командную строку. Можно это сделать опять же через окно «Выполнить», вписав в него команду cmd.
Прописываем или копируем отсюда и вставляем в командную строку команду
wmic path win32_VideoController get DriverVersion
и жмем на клавиатуре кнопку «Enter». Тут же ниже будет выведена версия вашего видеодрайвера.
Узнаем версию драйвера видеокарты при помощи сторонних программ
Для того чтобы узнать версию драйвера видеокарты, а заодно и её название, можно воспользоваться такими программами, как:
Узнаем версию драйвера видеокарты NVidia через панель управления NVidia
Если у вас на компьютере установлена видеокарта от NVidia, то узнать версию установленного драйвера можно узнать через его панель управления, которая устанавливается вместе с драйвером.
Попасть в эту панель можно, кликнув правой кнопкой мыши по рабочему столу, и выбрав в выпадающем меню пункт «Панель управления NVIDIA».
В самом низу окна слева имеется ссылка «Информация о системе». Кликаем по ней,
и откроется окно в котором на вкладке «Дисплей» в окне «Сведения о видеоплате».
Там же можете просмотреть и другую информацию о вашей видеокарте.
Некоторые контрафактные видеокарты не обнаруживаются этими программами. В таком случае не будет и сведений о версии драйвера.
Просмотр списка драйверов
Ситуации, когда требуется получить данную информацию, встречаются нечасто. По этой причине инструменты, позволяющие решить поставленную задачу, не очень популярны. Вместе с тем, они существуют как в самой системе, так и могут быть получены извне. Далее мы рассмотрим несколько простых способов просмотра набора драйверов.
Способ 1: Сторонние программы
В этом параграфе мы познакомимся с продуктами разработчика NirSoft, который предлагает множество бесплатных утилит для взаимодействия с системой. Они имеют более широкий функционал в сравнении со встроенными инструментами, а в некоторых случаях дают простому пользователю возможность заглянуть гораздо глубже «под капот» Windows, чем это позволяет Microsoft. Сегодня мы воспользуемся двумя программами – InstalledDriversList и DriverView.
Для того чтобы скачать архив, необходимо прокрутить страницу вниз и найти ссылки
Обратите внимание, что здесь имеются варианты для разных версий ОС. Если вы пользуетесь 64-разрядной Windows, то загружайте файл с соответствующим названием

Обе утилиты являются portable, то есть не требуют установки. Достаточно распаковать полученный файл в подготовленную заранее папку.

InstalledDriversList
Эта программа позволяет просмотреть список всех установленных в систему драйверов и получить подробную информацию о них. Запускаем исполняемый файл с соответствующим названием из той папки, куда мы распаковали архив.

Главное окно содержит целевой перечень и множество столбцов с характеристиками, которые для удобства можно перемещать. Основными являются «Driver Name» (имя драйвера), «Display Name» (отображаемое название), «Description» (описание) и «Startup Type» (тип запуска).

Если потянуть полосу прокрутки вправо, можно получить и другую информацию, такую, как тип самого драйвера и файла, его версию и расположение, параметры памяти и так далее.

Двойной клик по драйверу открывает окно с данными, собранными в более компактный блок.

Как вы могли заметить, возле всех позиций стоят цветные значки. Они означают следующее:

Правый клик открывает контекстное меню, с помощью которого можно сохранить данные в формате текстового файла или HTML-документа. Сделать это можно как для выбранного драйвера, так и для всего списка целиком.

DriverView
Эта утилита имеет схожий функционал, но отображает только те драйвера, что в данный момент работают в системе.

Розовым цветом подсвечены «дрова» от сторонних разработчиков, то есть самостоятельные программы, не относящиеся к ОС Windows.

Способ 2: Сведения о системе
Если требуется быстро получить список установленных драйверов, не прибегая к сторонним программам, то можно воспользоваться встроенным в Windows инструментом с названием «Сведения о системе». Вызывается он из строки «Выполнить» (Win+R) командой
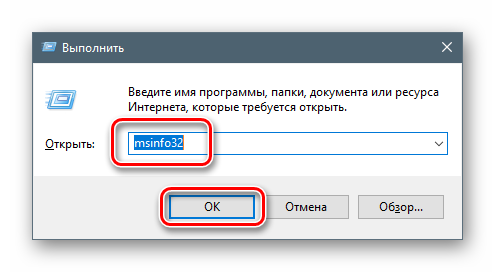
Нужные нам данные находятся в ветке «Программная среда – Системные драйверы».

Способ 3: «Диспетчер устройств»
Получить сведения о драйверах для конкретных устройств, включенных в систему, можно в «Диспетчере устройств» Windows.

В представленном списке отображается расположения каждого из файлов ПО, а ниже указаны данные о выбранном документе.
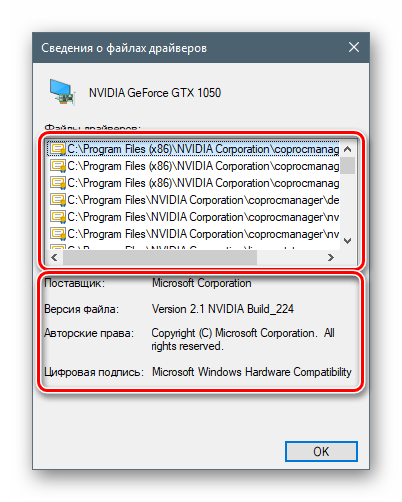
Способ 4: «Командная строка»
Если по каким-то причинам требуется получить сведения о драйверах без использования графического интерфейса, можно прибегнуть к помощи «Командной строки», запущенной от имени администратора.
Есть два варианта получения необходимых данных – в сжатом и подробном виде. В первом случае нам поможет команда
driverquery /fo list

Если требуются более подробные сведения, то вводим такую команду:

Для улучшения читабельности данных можно скопировать все содержимое «Командной строки» (CTRL+A, CTRL+C), а затем вставить в стандартный блокнот. Чтобы все столбцы отобразились корректно, нужно отключить функцию «Перенос по словам» в меню «Формат».

Заключение
Мы привели несколько способов просмотра информации о драйверах в Windows 10. Каждый из них будет удобен в определенной ситуации. Наиболее «продвинутым» является использование утилит от NirSoft. Если нет желания запускать на ПК сторонние программы, вполне подойдут и стандартные инструменты. «Командная строка» выручит при невозможности обращения к графическому интерфейсу при сбоях или удаленном администрировании.
Источник
Консоль PowerShell
В последних версиях Windows 10 командную строку вытесняет консоль PowerShell, которая предлагает больше возможностей для управления системой.
- Открываем контекстное меню Windows 10 сочетанием клавиш Win+X.
- Запускаем PowerShell с правами администратора. Консоли PowerShell для доступа к системным драйверам тоже требуются права администратора
- Выполняем команду Get-WindowsDriver -online -all. Если вы не используете ключ -all, то получите сведения только о драйверах сторонних устройств. PowerShell выдаёт заметно больше данных, чем командная строка
Для удобства мы можем вывести всю информацию в текстовом виде. Для этого используется команда Get-WindowsDriver -online -all | Out-File driver.txt. Файл будет сохранён в папке Windows на системном диске. Вы можете найти его через встроенный поиск и перенести в другое место.
Установка различных драйверов
Драйвер нужен для того, чтобы обеспечить корректную работу того или иного оборудования. Эта незаметная программа отвечает за связь устройства с остальным компьютером. Учитывая огромное количество разного оборудования и регулярный выход нового, никто и никогда не смог бы разработать универсальное решение проблем, связанных с его работой. Поэтому каждый компонент компьютера имеет свой драйвер.
Автоматический поиск и установка драйверов в Windows 10
Вы установили операционную систему, но она по какой-либо причине не поставила драйверы для оборудования, хоть такая возможность в ней имеется. В таком случае есть способ, как немного «подтолкнуть» систему к поиску и установке необходимых драйверов. Для этого сделайте следующее:
Подобным образом вы можете поочерёдно установить или обновить драйверы для всего оборудования на вашем компьютере.
Видео: как автоматически обновить драйверы в Windows 10
Установка драйвера видеокарты
Драйвер на видеокарту необходим для её корректной работы. Без него не получится выставить большое разрешение для монитора, а современные игры не будут работать.
Узнать точную модель можно разными методами. Например, при помощи официальной утилиты от DirectX. Выполните следующие шаги:
Обратитесь к официальному сайту производителя. Например, если ваша видеокарта от компании Nvidia:
Определение драйверов оборудования
Вместо того, чтобы узнавать, какой драйвер необходим отдельно для каждого оборудования, воспользуйтесь программой AIDA64. Она поможет определить наименования устройств, что, в свою очередь, позволит загрузить нужные драйверы. Разберёмся, как же работать в этой программе на примере определения звукового адаптера:
Подобным образом вы можете определить названия всех ваших устройств. Однако некоторая информация всё же будет ограничена в бесплатной версии программы.
Видео: где скачать и как установить AIDA64
Установка драйвера звука
До установки драйвера звуковое оборудование будет определяться с помощью стандартного кодека. Надпись вроде NVIDIA High Definition как раз и означает, что драйвер не установлен.
Для большинства современных звуковых устройств требуется драйвер Realtek, но производить установку наугад не стоит. Выясните название карты, воспользовавшись методом, описанным выше. Затем отправьтесь на сайт производителя:
Драйвер был установлен верно, если:
Установка драйвера для телефона
Современные телефоны также требуют установки драйверов для корректного взаимодействия с компьютером. Это могут быть ABD драйверы, которые используются для работы с устройствами на базе Android или другие индивидуальные для конкретной модели телефона.
ABD драйверы
Эти драйверы поставляются вместе с набором по разработке для телефонов Android. Они могут помочь вам в выполнении сложных действий с вашим устройством, исправлением ошибок и вылетов, доступом к системной информации и командам управления телефоном.
Другие драйверы для мобильных устройств
Найти драйверы для конкретной модели телефона совсем нетрудно. Достаточно вбить название вашего устройства в строку поисковой системы. Свои драйверы есть у многих крупных компаний, например, Samsung или Xiaomi.
Установка сетевого драйвера
Если сетевой драйвер не установился самостоятельно, без него вы не получите доступ к интернету и не сможете загрузить не только драйверы других устройств, но и сам драйвер сетевого адаптера. Чтобы это исправить, воспользуйтесь следующими способами:
Сама по себе установка этого драйвера не отличается от установки любого другого.
Драйвер принтера и других внешних устройств
При поиске драйвера на принтер или иные устройства следует помнить, что, скорее всего, у вас имеется диск с этим драйвером. Никто в наши дни не продаёт устройство без необходимых для его работы драйверов. Но если диска нет, найти его можно в интернете, достаточно знать название и модель устройства.
Или же вы можете воспользоваться автоматической установкой устройств Windows:
Также установить драйвер можно самостоятельно из доступных в «Центре обновлений»:
Просмотр драйверов через диспетчер устройств
Все данные об аппаратной конфигурации компьютера вместе с инструментами управления собраны в диспетчере устройств.
Вызываем дополнительное меню «Пуск» при помощи клавиатурной комбинации «Win+X». Открываем пункт, выделенный на скриншоте.
В окне диспетчера находим интересующую группу и разворачиваем ее, чтобы посмотреть входящие в нее устройства. Для каждого можно вызвать контекстное меню. Возьмем для примера клавиатуру и откроем пункт «Свойства».
Переключаемся на вкладку «Драйвер». В верхней части окна, под названием устройства приводится общая информация о производителе, дате разработки, версии ПО и цифровой подписи. Нажав кнопку «Сведения», можем получить данные о расположении компонентов драйвера.
В открывшемся окне содержится их общий список, в котором указывается название и место расположения в операционной системе. Выделяя конкретный файл, просматриваем его характеристики.
Перейдя в окне свойств на вкладку «Сведения» можно собрать о драйвере еще больше информации. Раскрывая указанное стрелкой выпадающее меню получаем длинный список параметров, начинающийся с общего описания.
Проверка актуальности драйверов в Windows 10
Произвести проверку актуальности драйверов можно с помощью штатных инструментов Виндовс — Driver Verifier.
Важно! Перед тем как использовать утилиту, необходимо создать на компьютере точку восстановления. Если программное обеспечение найдет неактуальную версию приложения, то на экране будет отображаться синий экран
Помимо этого, если будет обнаружено несколько версий устаревших драйверов, то система станет постоянно перезагружаться, а на мониторе снова появится синий экран.

Обновление драйверов на ОС 10
Подготовка к проверке:
- В первую очередь необходимо проверить, сможет ли система выполнить загрузку в безопасном режиме. Также нужно знать, можно ли загрузить компьютер в безопасном режиме через БИОС.
- Требуется создать точку восстановления, благодаря ей можно вернуть работоспособность и правильное функционирование Виндовс.
- Рекомендуется создать резервную копию системы, а все важные данные сохранить в облачное хранилище.
Как создать точку восстановления на Windows 10:
- В системном трее требуется найти кнопку «Открыть центр поддержки».
- В правой колонке найти вкладку «Архивация и восстановление».
- Кликнуть по разделу «Восстановление файлов и параметров Windows».
- Затем щелкнуть «Создать точку восстановления».
- Нажать кнопку «Применить» и «Ок».

Driver Verifier
Как проверить драйвера на Windows 10 через запуск утилиты Driver Verifier:
- Перейти в меню «Пуск» и в поисковой строке написать запрос «CMD».
- Появится иконка командной строки, где необходимо кликнуть «Запустить от имени администратора».
- Когда загрузится консоль, требуется ввести команду «Verifier» и нажать на клавиатуре кнопку «Enter». Появится окно «Диспетчер проверки актуальности программного обеспечения».
- Отметить чекбокс «Выполнить создание нестандартных параметров».
- Нужно поставить галочку на всех пунктах, кроме следующих: «Соответствие требованиям DDI» и «Создать эмуляцию нехватки ресурсов».
- Откроется новое окно, где следует отметить чекбокс «Выбрать имя из предложенного списка».
- Следует поставить отметку на том программном обеспечении, где в столбце «Поставщик» написано «Нет данных».
- Нажать «Готово».
Обратите внимание! После этого на экране появится системное уведомление о том, что средство проверки будет запущено после перезагрузки персонального компьютера. Если после того как система выполнит рестарт, появился экран смерти и компьютер начал постоянно перезагружаться, нужно создать LOG ошибки и обновить драйвера на Виндовс 10
Как отключить Driver Verifier:
- Загрузить компьютер в безопасном режиме через средство диагностики.
- После этого нужно нажать сочетание клавиш «WIN + R» и в поисковой строке записать «CMD».
- Затем требуется прописать команду «Verifier» и в меню диспетчера проверки отметить чекбокс «Удалить заданные параметры».
- Далее следует прописать новый исполняемый код «verifier /bootmode resetonbootfail».
Как узнать, какой драйвер установлен и установлен ли он вообще
Чтобы узнать, какой драйвер установлен, необходимо воспользоваться разделом «Диспетчер устройств»:
- Необходимо найти на рабочем столе ярлык «Мой компьютер».
- После этого запустить «Проводник».
- Перейти в раздел локальных дисков и щелкнуть по пустой области правой кнопкой мыши.
- После этого в диалоговом окне выбрать кнопку «Свойства».
- Затем в правой колонке найти пункт «Диспетчер устройств». Через несколько секунд в консоли отобразится список установленного программного обеспечения. В диспетчере устройств дана информация о сетевых драйверах, контроллере мыши, USB-портах и чипсете материнской платы.
Обратите внимание! Если возле иконки драйвера одного из компонентов появился желтый треугольник, то это значит, что требуется выполнить переустановку, так как программа неисправна. Если возле значка драйвера появился серый треугольник, то нужное оборудование отсутствует, необходимо обновить или переустановить программное обеспечение

Диспетчер устройств
Как узнать какие драйвера нужны?
Как правило после переустановки системы, речь пойдет о windows, возникает проблема с драйверами. Нужно узнать какие драйвера нужны, какой еще установить?
Перед любой переустановкой операционной системы необходимо позаботится о драйверах к вашему оборудованию в системном блоке или ноутбуке.
Обязательно узнайте разрядность вашей операционной системы, этот параметр стоит учитывать и при выборе драйвера.
Где берем драйвер для ноутбука?
Что касается драйверов для ноутбуков то там обстоит дело проще. Нужно зайти на сайт производителя и выбрав свою модель ноутбука в разделе загрузок скачать весь комплект драйверов для той операционной системы которую вы будете устанавливать, не забывая про разрядность.
С системным блоком дела обстоят по сложнее.
Перед переустановкой домашнего компьютера желательно узнать как минимум какая у вас видеокарта, какой чипсет на материнской плате. Как правило в комплекте с компьютером идет диск с драйверами, бывает не один. Можно поставить драйвера оттуда, а затем обновить их до последней версии.
Если вы не позаботитесь о драйверах заранее, то после установки операционной системы, если у вас один компьютер в доме, у вас могут возникнуть проблемы их найти вообще. Без драйвера может не работать сетевая карта, WI-FI, а это значит нет доступа в интернет, соответственно встает вопрос где взять драйвер, какие драйвера нужны?
Итак ниже показано как узнать какие драйвера еще не установлены и какие именно нужны.
Необходимо открыть диспетчер устройств:
windows 8.1 и 10 — в левом нижнем углу нажимаем на значок windows, правой кнопкой мыши, и выбираем диспетчер устройств.
windows 7 — нажимаем пуск, затем панель управления. В открывшемся окне выбираем система и безопасность, если это крупные значки, затем система. Если мелкие значки выбираем сразу система и в открывшемся новом окне слева выбрать диспетчер устройств.
Второй способ для windows 7, если есть значок «Мой компьютер» на рабочем столе, нажимаем на него правой кнопкой мыши и в выпавшем меню выбираем система. Затем в открывшемся окне справа выбираем нужное нам, диспетчер задач.
Далее действия для всех версий операционных систем аналогичны.
Узнаем сведения об отсутствующем или не работающем драйвере.
Перед нами открылся диспетчер устройств и если мы видим рядом с каким нибудь устройством знак восклицания или вопроса, то для этого устройства необходимо обновить или установить драйвер. Устройство работает не корректно если стоит знак восклицания, нет драйвера если стоит знак вопроса.
Далее нужно навести на устройство, которое вас интересует, курсор мышки и нажать правую кнопку мыши. В открывшемся списке выбрать свойства.
Откроется новое окно где нужно перейти на вкладку сведения, ниже из списка выбрать из выпадающего списка ИД оборудования. Ниже в окне будет информация об устройстве которое поможет нам найти нужный драйвер.

Скопируем или перепишем эту информацию и откроем браузер. В строку поиска впишем эту информацию и всемирная паутина найдет нам кучу сведений об этом устройстве и какой драйвер именно нужно.

Осталось дело за малым правильно воспользоваться предоставленной нам информацией и скачать нужный нам драйвер. Естественно потом установить его.
Пример показан на отсутствующем драйвере устройства в виртуальной машине VMware, и как видно из поиска по интернету в первой и четвертой строке поиска яндекса говорится именно о драйвере VMware.
Если возникнут вопросы пишите нам постараемся как можно подробней ответить на интересующие вас вопросы.
Всем Удачи!
Необходимость обновления драйвера видеокарты
Драйвер необходим для того, чтобы программы и игры использовали графический интерфейс, который впоследствии взаимодействия с микросхемой отображается в пользовательском окне.
Нужно ли обновлять драйвер, даже если никаких ошибок в отображении графики не наблюдается?
Если пользователь часто использует игровое программное обеспечение, то драйверы нужно обновлять регулярно, таким образом можно добиться максимальной производительности и наилучшего качества изображения.
Даже если вы не играете в игры, драйвер обновлять нужно, ведь разработчики всегда стараются максимально оптимизировать работу видеокарты, выпуская новые версии драйверов.
Если после установки ПО отображение графики ухудшилось, необходимые параметры можно изменить в настройках видеокарты.
А также можно откатить обновление и продолжить использовать предыдущую версию драйверного программного обеспечения.
Важно! Обновление — это совершенно бесплатно. Разработчики регулярно проводят улучшения качества продукции и выпускают специальное ПО для его поддержки
Установить драйвер можно как онлайн, так и офлайн.
Обновление драйверов устройств вручную
Многие спрашивают, как установить драйвера на Виндовс 10 вручную. Для этого можно воспользоваться сторонним программным обеспечением или произвести самостоятельную инсталляцию, скачав нужную версию приложения с официального сайта разработчиков. Наиболее подходящими утилитами для автоматического поиска и загрузки драйверов являются Driver Pack Solution, Driver Easy Pro, Driver Hub.
Driver Pack Solution
Данная утилита предназначена для автоматической загрузки и установки актуальных версий драйверов на Windows. Существует несколько версий утилиты: онлайн-установщик или автономная программа, которую нужно инсталлировать на ПК.
Установка драйверов на Windows 10 через Driver Pack Solution:
- Скачать программу с официального сайта разработчиков.
- Произвести инсталляцию на компьютер в корень системного диска.
- Запустить утилиту с правами администратора. Начнется процесс диагностики системы. Затем будет запущен менеджер управления обновлениями.
- На главном экране необходимо нажать кнопку «Анализ». После этого утилита просканирует систему и оповестит пользователя о том, какое программное обеспечение нужно переустановить.
- Далее появится сообщение «Сейчас начнется автоматическая настройка компьютера» и «Подготовка Windows к установке оборудования». Будет автоматически создана точка восстановления системы. После этого утилита закроет все ненужные процессы и начнет скачивать файлы. Далее начнется распаковка архивов и экспорт файлов в системный каталог. После того как все нужное программное обеспечение будет установлено, необходимо перезагрузить компьютер.

Driver Pack Solution
Важно! Онлайн-установщик существенно нагружает ресурсы ПК, особенно процессор, так как происходит скачивание файлов из Интернета. Поэтому лучше всего загружать автономную версию
Также в программе есть голосовой помощник, который подскажет начинающим пользователям основы работы с утилитой. Если ассистент не нужен, то звук можно отключить, нажав специальную иконку в правом углу окна приложения.
Driver Easy Pro
У данной функциональной утилиты очень хороший рейтинг среди пользователей. С ее помощью можно загрузить и установить требуемое программное обеспечение за несколько минут.
Установка драйверов на десятку через Driver Easy Pro:
- Необходимо загрузить утилиту с официального сайта разработчиков.
- Произвести инсталляцию в корень системного диска.
- В главном окне программы необходимо нажать на кнопку «Scan Now».
Обратите внимание! Начнется процесс инициализации файлов и параметров системы. Будет определен список оборудования, для которого нужно обновить программное обеспечение
Утилита загрузит дрова и в автоматическом режиме произведет их инсталляцию. По завершению процесса установки необходимо перезагрузить персональный компьютер.
Driver Hub
Функциональная утилита для загрузки и установки драйверов для Windows:
- Необходимо скачать утилиту с сайт разработчиков и инсталлировать ее на ПК.
- В главном окне программы нажать на кнопку «Поиск сейчас».
- В течение нескольких минут будут найдены обновления. Чтобы их инсталлировать, требуется нажать на кнопку «Установить». Также утилита создаст точку восстановления системы, если работа Windows будет нарушена.

Driver Hub
Самостоятельная установка драйверов
Многие спрашивают, как произвести самостоятельную инсталляцию драйверов для Windows 10. Сделать это достаточно просто, в первую очередь необходимо определить основное устройство, для которого нужно скачать программное обеспечение:
Вторым шагом является поиск нужного драйвера. Взять их для десятой Windows можно на сайте разработчиков оборудования для компьютера
При этом важно учитывать разрядность системы 32 или 64 бита.
После того как ПО было скачено, нужно запустить мастера установки.
Далее остается только следовать инструкциям и, после того как программное обеспечение было инсталлировано, нужно перезагрузить ПК.
Важно! Если отключена автоматическая загрузка драйверов, то пользователю необходимо постоянно проверять наличие актуальных версий. Посмотреть новые версии можно на сайтах разработчиков оборудования для ПК