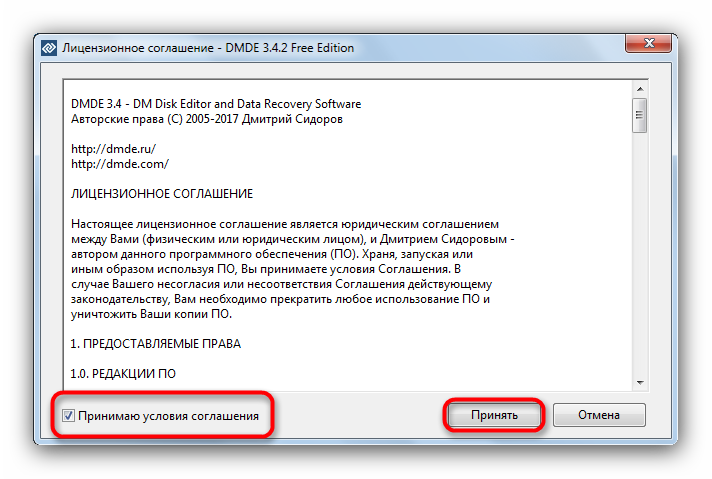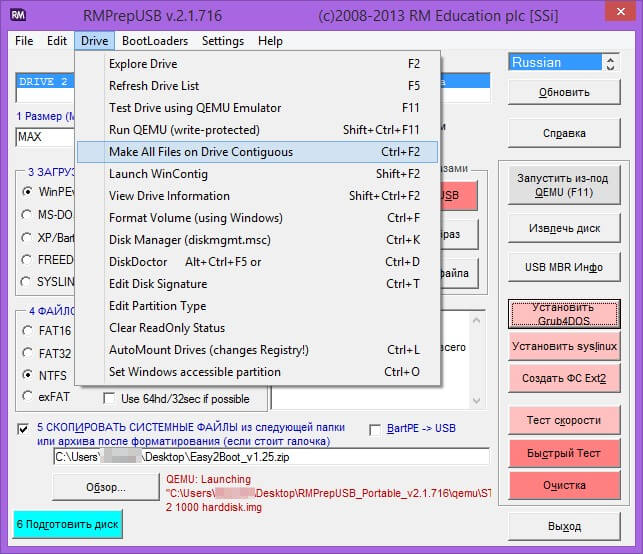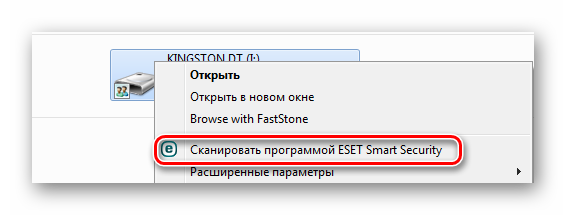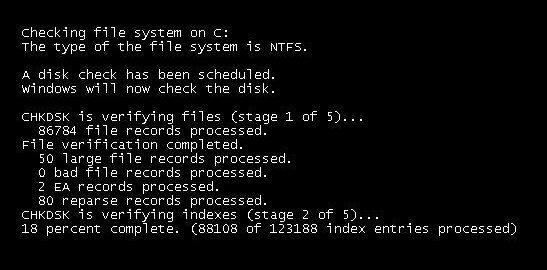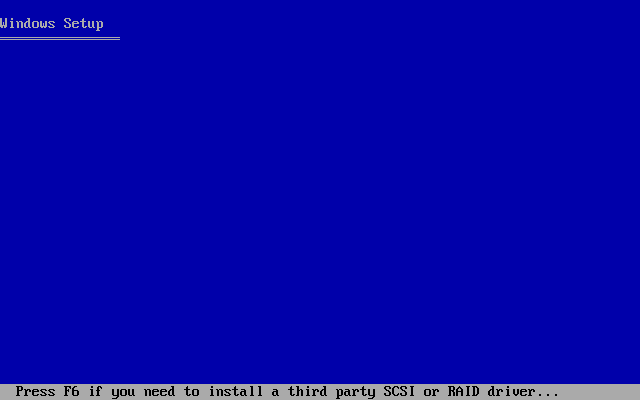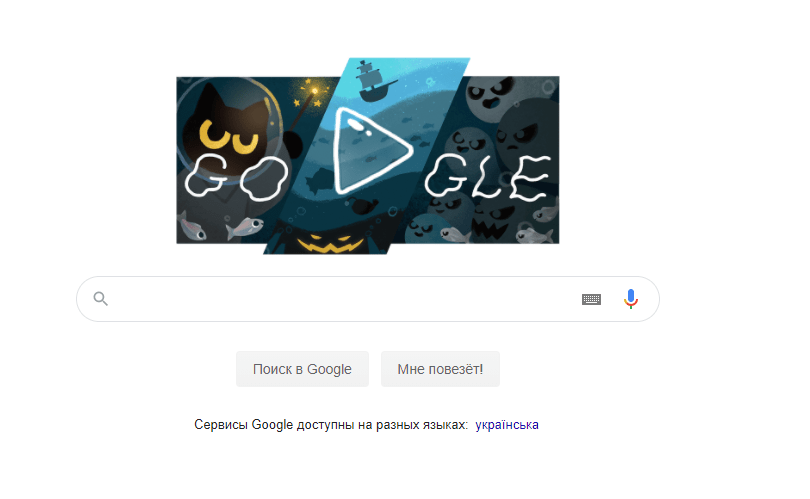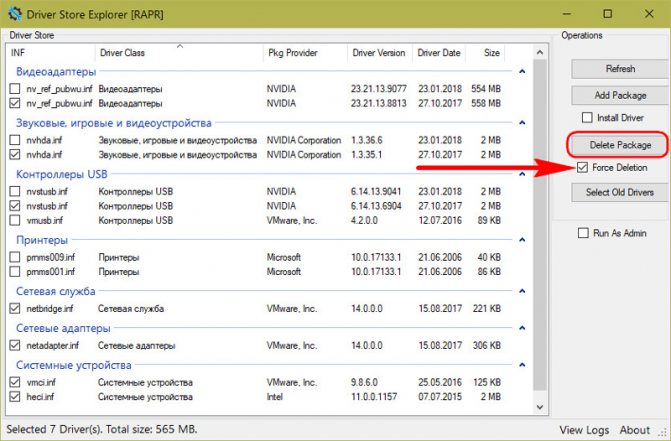Программы для исправления ошибок на флешке
Содержание:
- Восстановление данных специалистом с помощью nand-ридера
- Как проверить флешку на работоспособность и на битые сектора
- Изменение способа извлечения накопителя
- Check Flash
- Silicon Power Flash Drive Recovery Software
- Как проверить флешку на работоспособность и на битые сектора
- Проверка флешки на битые сектора: эффективные способы
- Flash Memory Toolkit
- Как проверить флешку и microSD-карту на ошибки и протестировать на работоспособность средствами Windows?
- Десктопные приложения для измерения скорости чтения/записи sd-карты
- Восстановление данных с утилитой R-Studio
- Как наказать продавца?
- Как проверить флешку на работоспособность и на битые сектора
Восстановление данных специалистом с помощью nand-ридера
Из-за миниатюрности microSD выполнены в виде монолитной схемы – чип и контроллер спаяны на одном блоке. Когда ни один из простых способов не подошел, в ход идет тяжелая артиллерия – обращение к специалисту. Он подпаивает тончайшие проводки к выходам платы и проверяет сигналы на них, чтобы узнать их спецификацию (распиновку).

Каждый контакт отвечает за решение определенных задач.
Затем проводки подпаиваются (кстати, делать это приходится под микроскопом) к адаптеру, который подключается к nand-ридеру. И начинается процесс считывания информации. Звучит просто, но работа сложная и не дает 100% гарантии, что файлы удастся вытащить.
***
Так выглядит обзор распространенных и доступных методов решения проблем с картой памяти. Если microSD не определяется или не работает, то можно попробовать вернуть ее к жизни инструментами Windows или сторонними приложениями: Recuva, R-Studio, SDFormatter, HDD Low Level Format и и т. д. К сожалению, сильно поврежденную флешку не сможет восстановить даже специалист. Чтобы избежать угрозы потери данных, лучше дублировать их на другие носители, в облачный сервис, создавать резервные копии.
Как проверить флешку на работоспособность и на битые сектора
Сразу стоит сказать, что все процедуры выполняются достаточно просто. Более того, проблему можно решить, даже не прибегая к каким-то необычным средствам, а обойтись только лишь возможностями операционной системы Windows. Итак, приступим!
Способ 1: Программа Check Flash
Этот софт эффективно проверяет работоспособность флеш-устройства.

Начнется проверка, ход которой будет отображаться в правой части окна. При тестировании секторов, каждый из них будет выделяться цветом, указанным в Легенде. Если все в порядке, то клеточка светится синим цветом. При наличии ошибок, блок будет помечен желтым или красным цветом. Во вкладке «Легенда» есть подробное описание.

В отличие от встроенной команды CHKDSK, которую мы рассмотрим ниже, эта программа при выполнении проверки флеш-устройства, стирает все данные. Поэтому перед проверкой всю важную информацию нужно скопировать в безопасное место.
Если и после проверки флешка продолжает работать с ошибками, то это говорит о том, что устройство теряет свою работоспособность. Тогда нужно попробовать ее отформатировать. Форматирование может быть обычным или же, если это не помогает, низкоуровневым.
Выполнить данную задачу Вам помогут наши уроки.
Также Вы можете использовать стандартное форматирование ОС Windows. Соответствующую инструкцию можно найти в нашей статье по поводу того, как записать музыку на флешку для автомагнитолы (способ 1).
Способ 2: Утилита CHKDSK
Эта утилита поставляется в составе Windows и служит для проверки диска на содержание неисправностей в файловой системе. Чтобы воспользоваться ею для проверки работоспособности носителя, сделайте вот что:
- Откройте окно «Выполнить» комбинацией клавиш «Win» + «R». В нем введите cmd и нажмите «Enter» на клавиатуре или «ОК» в том же окне. Откроется командная строка.
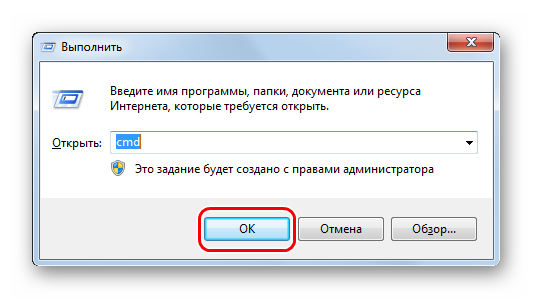
В командной строке введите команду
- G – буква, обозначающая вашу флешку;
- /F – ключ, указывающий на исправление ошибок файловой системы;
- /R – ключ, указывающий на исправление поврежденных секторов.
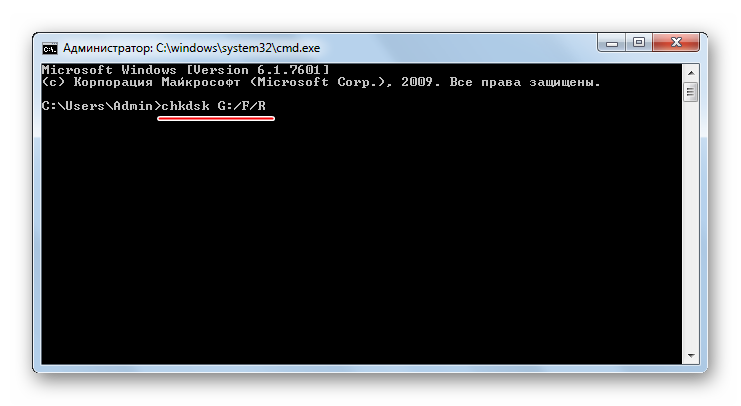
По этой команде автоматически проверится Ваш флеш-накопитель на наличие ошибок и поврежденных секторов.
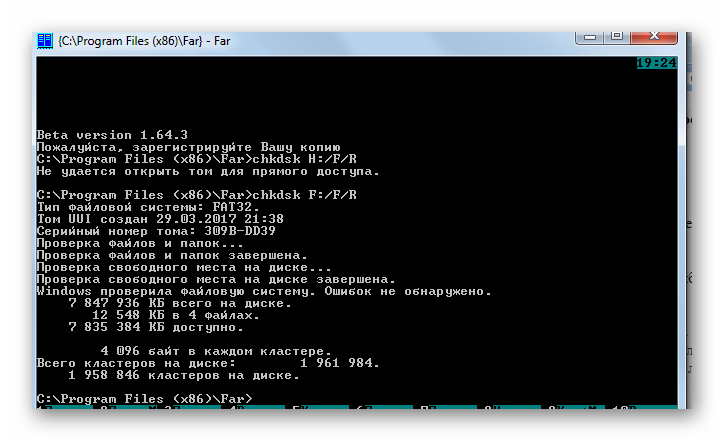
По окончанию работы будет показан отчет о проверке. Если проблемы с флешкой есть, то утилита запросит подтверждения на их исправление. Вам останется просто нажать на кнопку «ОК».
Способ 3: Средства ОС Windows
Простое тестирование USB-накопителя на наличие ошибок можно выполнить с помощью средств ОС Windows.
- Зайдите в папку «Этот компьютер».
- Правой кнопки мышкой щелкните по изображению флешки.
- В выпадающем меню нажмите на пункт «Свойства».
- В новом окне откройте закладку «Сервис».
- В разделе «Проверка диска» нажмите «Выполнить проверку».
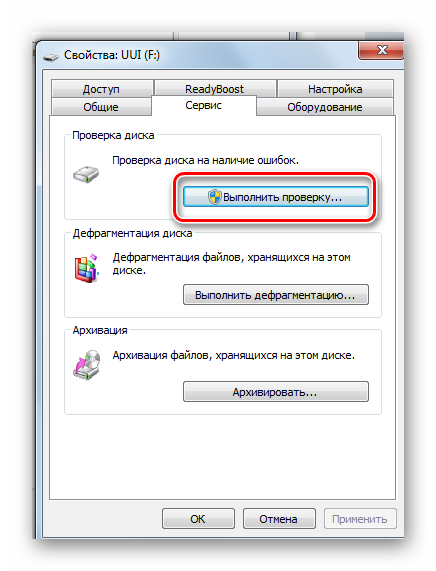
В появившемся окне отметьте пункты для проверки «Автоматически исправлять системные ошибки» и «Проверять и восстанавливать поврежденные сектора».
Нажмите на «Запуск».
По окончании проверки система выдаст отчет о наличии ошибок на флешке.
Для того, чтобы ваш USB-накопитель служил как можно дольше, нужно не забывать о простых правилах эксплуатации:
- Бережное отношение. Обращайтесь с ней аккуратно, не роняйте, не мочите и не подвергайте воздействию электромагнитных лучей.
- Безопасное извлечение из компьютера. Извлекайте флеш-накопитель только через значок «Безопасное извлечение устройства».
- Не используйте носитель на разных операционных системах.
- Периодически проводите проверку файловой системы.
Все эти способы должны помочь проверить флешку на работоспособность. Успешной работы!
Изменение способа извлечения накопителя
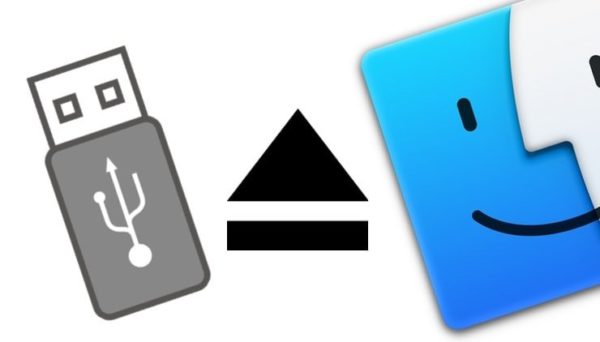 Способ извлечения накопителя
Способ извлечения накопителя
Один из наиболее распространенных методов оптимизации скорости USB — настройка параметров извлечения. На флешке по умолчанию стоит быстрое изъятие. Такой режим присутствует в системе Windows. Он отключает кэширование записи, поэтому вы можете легко извлечь устройство без использования безопасного режима и сторонних инструментов.
Для начала вам необходимо оптимизировать изъятие оборудования. Чтобы сделать это выполните следующее:
-
Подключите USB, щелкните правой кнопкой мыши и выберите «Свойства».
-
Найдите «Свойства» на вкладке «Оборудование».
-
В разделе «Тома» выберите «Заполнить».
-
В окне «Политика» отыщите «Оптимальная производительность».
Check Flash
Первая программа для проверки флешки — Check Flash. Не самая удобная в использовании программа, сначала неопытному пользователю некоторые функции могут оказаться неочевидными, но с предоставленными инструкциями всё должно проясниться.
Итак, очевидно, нам нужно скачать программу. Архив уже у нас на рабочем столе, распаковываем его. Утилита портативная, установки не требует.
Первым делом копируем все нужные файлы на другой носитель, потому что в итоге нам будет необходимо произвести форматирование флешки.
После запуска Check Flash мы увидим окно, поделённое на секторы с различными настройками, ниже в скриншотах будет указано, как именно выставлять эти настройки для проверки одного из параметров накопителя.
Для начала выбираем наш девайс в графе «Устройство», вся необходимая информация после проверки будет появляться в соответствующем поле. После выставления всех радиопереключателей в такое же состояние, как на скриншотах, нужно нажать кнопку «Пуск!» и подтвердить своё решение. Большое поле справа укажет нам о состоянии ячеек памяти, определить цветовое значение можно на вкладке «Легенда». Как проверить реальный объем флешки? Приступим, первая проверка будет затрагивать этот вопрос:
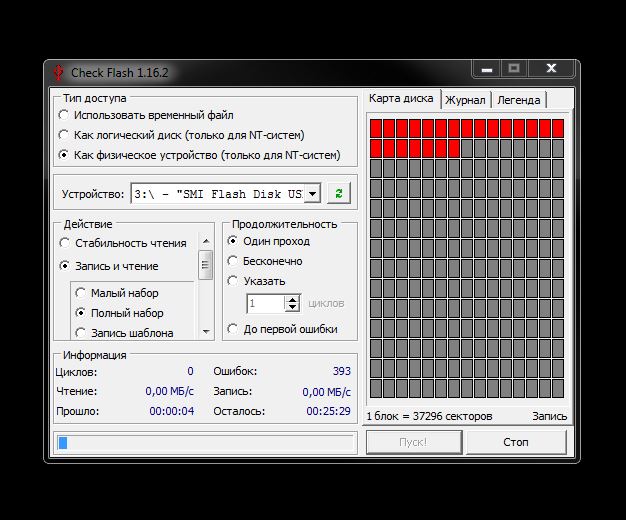
Проверка флешки на скорость чтения и записи:

Тест флешки на ячейки памяти с ошибками:

После всех тестов переходим на вкладку «Журнал» и наблюдаем отчёт. Если различных ошибок слишком много — хранить на таком носителе важные данные не рекомендуется, высока вероятность их потерять. Во время работы Check Disk создавала различные файлы на нашем носителе, чтобы от них избавиться, достаточно форматировать флэшку с помощью обычного проводника.
Silicon Power Flash Drive Recovery Software
На официальном сайте Silicon Power в разделе «Поддержка» представлена программа для ремонта флешек этого производителя — USB Flash Drive Recovery. Для загрузки потребуется ввести адрес электронной почты (не проверяется), затем загружается ZIP-архив UFD_Recover_Tool, в котором находится SP Recovery Utility (требует для работы компоненты .NET Framework 3.5, загрузятся автоматически при необходимости).
Аналогично предыдущей программе, для работы SP Flash Drive Recovery требуется подключение к Интернету и восстановление работы происходит в несколько этапов — определение параметров USB накопителя, загрузка и распаковка подходящей утилиты для него, затем — автоматическое выполнение необходимых действий.
Скачать программу для ремонта флешек Silicon Power SP Flash Drive Recovery Software можно бесплатно с официального сайта https://www.silicon-power.com/web/download-USBrecovery
Как проверить флешку на работоспособность и на битые сектора
Сразу стоит сказать, что все процедуры выполняются достаточно просто. Более того, проблему можно решить, даже не прибегая к каким-то необычным средствам, а обойтись только лишь возможностями операционной системы Windows. Итак, приступим!
Способ 1: Программа Check Flash
Этот софт эффективно проверяет работоспособность флеш-устройства.

Начнется проверка, ход которой будет отображаться в правой части окна. При тестировании секторов, каждый из них будет выделяться цветом, указанным в Легенде. Если все в порядке, то клеточка светится синим цветом. При наличии ошибок, блок будет помечен желтым или красным цветом. Во вкладке «Легенда» есть подробное описание.

В отличие от встроенной команды CHKDSK, которую мы рассмотрим ниже, эта программа при выполнении проверки флеш-устройства, стирает все данные. Поэтому перед проверкой всю важную информацию нужно скопировать в безопасное место.
Если и после проверки флешка продолжает работать с ошибками, то это говорит о том, что устройство теряет свою работоспособность. Тогда нужно попробовать ее отформатировать. Форматирование может быть обычным или же, если это не помогает, низкоуровневым.
Выполнить данную задачу Вам помогут наши уроки.
Также Вы можете использовать стандартное форматирование ОС Windows. Соответствующую инструкцию можно найти в нашей статье по поводу того, как записать музыку на флешку для автомагнитолы (способ 1).
Способ 2: Утилита CHKDSK
Эта утилита поставляется в составе Windows и служит для проверки диска на содержание неисправностей в файловой системе. Чтобы воспользоваться ею для проверки работоспособности носителя, сделайте вот что:
- Откройте окно «Выполнить» комбинацией клавиш «Win» + «R». В нем введите cmd и нажмите «Enter» на клавиатуре или «ОК» в том же окне. Откроется командная строка.
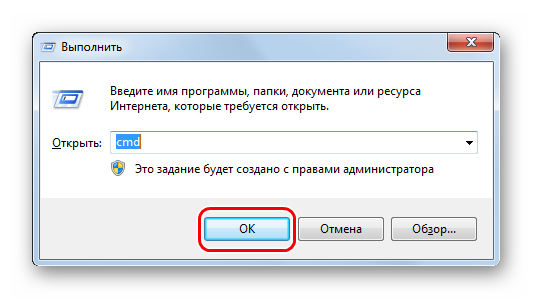
В командной строке введите команду
- G – буква, обозначающая вашу флешку;
- /F – ключ, указывающий на исправление ошибок файловой системы;
- /R – ключ, указывающий на исправление поврежденных секторов.
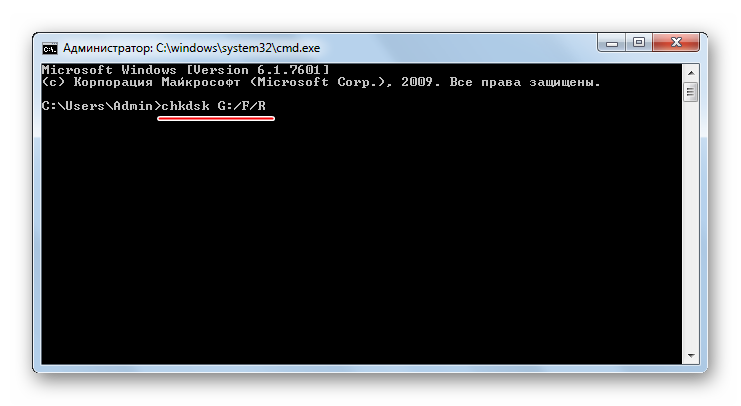
По этой команде автоматически проверится Ваш флеш-накопитель на наличие ошибок и поврежденных секторов.
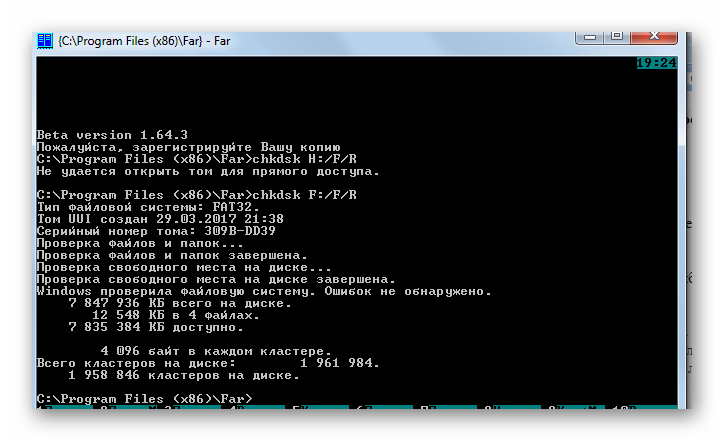
По окончанию работы будет показан отчет о проверке. Если проблемы с флешкой есть, то утилита запросит подтверждения на их исправление. Вам останется просто нажать на кнопку «ОК».
Способ 3: Средства ОС Windows
Простое тестирование USB-накопителя на наличие ошибок можно выполнить с помощью средств ОС Windows.
- Зайдите в папку «Этот компьютер».
- Правой кнопки мышкой щелкните по изображению флешки.
- В выпадающем меню нажмите на пункт «Свойства».
- В новом окне откройте закладку «Сервис».
- В разделе «Проверка диска» нажмите «Выполнить проверку».
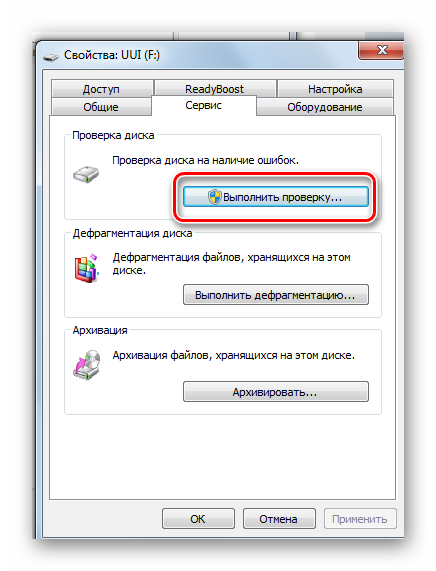
В появившемся окне отметьте пункты для проверки «Автоматически исправлять системные ошибки» и «Проверять и восстанавливать поврежденные сектора».
Нажмите на «Запуск».
По окончании проверки система выдаст отчет о наличии ошибок на флешке.
Для того, чтобы ваш USB-накопитель служил как можно дольше, нужно не забывать о простых правилах эксплуатации:
- Бережное отношение. Обращайтесь с ней аккуратно, не роняйте, не мочите и не подвергайте воздействию электромагнитных лучей.
- Безопасное извлечение из компьютера. Извлекайте флеш-накопитель только через значок «Безопасное извлечение устройства».
- Не используйте носитель на разных операционных системах.
- Периодически проводите проверку файловой системы.
Все эти способы должны помочь проверить флешку на работоспособность. Успешной работы!
Источник
Проверка флешки на битые сектора: эффективные способы
by
В случае, когда возникают проблемы в работе переносного накопителя (далее флешка) большая часть пользователей выбирает замену данного девайса. Эта статья предлагает альтернативное решение. Проверка флешки на битые сектора процедура достаточно лёгкая и не требует каких-либо глубоких технических знаний. Ниже приведены три основных варианта обнаружения поврежденных секторов физической памяти, двое из которых не требуют использование стороннего программного обеспечения.
Проверка флешки без использования оператора cmd
Первое, что нужно сделать, это дважды кликнуть на ярлык «Мой компьютер» — открыв данную папку, необходимо найти иконку флешки, после чего необходимо правым кликом вызвать контекстное меню. Далее нужно выбрать маркер, называемый «Свойства». Затем также ничего сложного — в появившемся окне требуется открыть вкладку «Сервис». Задача будет выполнена после того, как начнется проверка флешки на битые сектора стартует — для этого остается нажать по кнопке «Выполнить проверку».
Запуск Check Disk по средствам консоли
Для вызова вышеупомянутой консоли необходимо использовать комбинацию горячих кл. — это клавиша «R» и клавиша «Win». После появления на экране окна под названием»Выполнить», в поле «Открыть»: нужно вписать команду chkdsk E:/F/R
Разберем все обозначения подробно:
Данная операция не только проверит битые сектора, но и восстановит их насколько это возможно.
Глубокий анализ при помощи стороннего программного обеспечения Check Flash
Check Flash является сторонним ПО, которая была разработана специально для тщательной работы с накопителями физической памяти. Функционал этого софта не ограничивается проверкой и исправлением ошибок. Он также даёт пользователю возможность изменить скорость записи/чтения, проверяемого девайса, сохранять образы разделов/диска с дальнейшим их восстановлением и начисто удалять содержимое носителя.
Стоит отметить, что проверка флешки на битые сектора через Check Flash является наиболее качественной среди ранее перечисленных. Перед началом использования рекомендуется скопировать с флешки нужные документы и файлы, так как в процессе сканирования они будут удалены.
Перед нажатием кнопки Пуск необходимо настроить определенные опции проверки. Всё не так сложно как может показаться на первый взгляд. Для того чтобы настроить проверку выбираем следующие параметры:

После установки вышеперечисленных параметров следует выбрать имя флеш-накопителя — делается это в поле «Устройство» и нажать «Пуск». Всё готово! Теперь только остается дождаться окончания сканирования — наличие всех найденных битых секторов и других ошибок будет визуализировано в журнале.
Flash Memory Toolkit
Следующая программа для тестирования флешки — Flash Memory Toolkit. Очень мощный продукт. Лицензия стоит не мало, но в trial-версии доступны абсолютно все функции, для нас это палочка-выручалочка. Функционал программы широк, но главными её особенностями являются: восстановление утраченных данных и защищённое удаление (рассмотрим далее). Тема статьи — тестирование флешки, поэтому мы затронем и соответствующие разделы, естественно.
Итак, мы, конечно же, скачали приложение, установили его и запустили, перед нами окно программы:
Спешить мы не будем, пробежимся по всем важным элементам интерфейса. В первую очередь добавляем нашу флешку на обработку (строка в левом верхнем углу). Рядом с этой строкой есть кнопки для форматирования и скриншота, ничего необычного. Далее чуть ниже слева мы видим панель вкладок, это основные функции программы, их мы и будем использовать.
- Первая вкладка «Info» предоставляет нам всю первичную информацию по нашему носителю: ёмкость, свободное место, файловая система, имя и т. д.
- Вторая вкладка «Error Scan» говорит сама за себя, это тестирование флешки на ошибки чтения или записи. Очень неплохо проводить такую проверку сразу после покупки твердотельного накопителя.
- Третья вкладка — очистка диска, но особая очистка. После такого форматирования невозможно восстановить данные, идёт работа с самой файловой системой, функция незаменима в смысле безопасности и конфиденциальности данных.
- «File Recovery» — вот то, из-за чего можно скачивать эту программу. Аналогов этой вкладке по функциональным возможностям в рунете не так много. По сути, мы имеем полноценное восстановление утраченных данных, естественно, тех данных, которые удалили обычным способом, которые стёрлись в результате ошибки или сбоя алгоритма. Выбираем нужный тип файлов, которые собираемся искать, ждём. Программа предложит список всех файлов выбранного типа, нам же, в свою очередь, нужно выбрать конкретные файлы для восстановления. Для изображений предусмотрен предпросмотр, очень удобная и полезная функция, поддерживаются почти все самые популярные расширения файлов. Важный момент — сохраняйте все восстанавливающиеся файлы на любой другой носитель, отличный от того, с которым производятся все манипуляции.
- Backup/restore — обычное резервное копирование, останавливаться здесь не будем.
- Low-level Benchmark — низкоуровневая проверка скорости накопителя, аналог функции предыдущей программы.
- File Benchmark — видоизменённая функция измерения скорости с привязкой к размеру перемещаемого файла.
Мы рассмотрели все функции этой программы, пора делать выводы.
Как проверить флешку и microSD-карту на ошибки и протестировать на работоспособность средствами Windows?
В операционных системах Windows
существует стандартное приложение Check Disk
, позволяющее протестировать внешний накопитель на работоспособность и проверить на наличие ошибок. В ходе проверки приложение способно устранить проблемы в файловой системе USB-флешки
или microSD-карты
, если они не вызваны физическими повреждениями. Чтобы проверить девайс на наличие ошибок, Вам необходимо сделать следующее:
Шаг 1
. Подключите USB-флешку
или microSD-карту
к компьютеру. Далее откройте меню «Пуск
» и выберите пункт «Выполнить
». В открывшемся окне введите команду «cmd
» и нажмите «Enter
» для запуска командной строки.
Десктопные приложения для измерения скорости чтения/записи sd-карты
CrystalDiskMark
Программа для компьютера, способная измерять скорость работы карты памяти в разных условиях: во время просмотра видео, скачивания информации, работы приложений и пр. Оболочка выглядит очень просто: на главном экране только кнопка запуска теста с возможностью выбора накопителя, в результатах — таблица с цифрами в мегабайтах в секунду и другая информация о тестировании карты памяти.
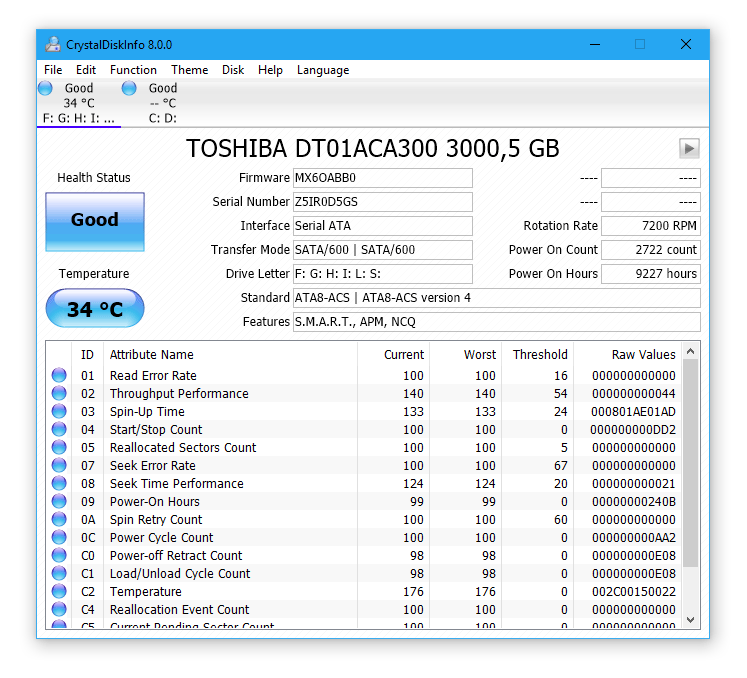
Отличное решение для простой «пользовательской» проверки скорости sd карты, но для получения более серьёзных данных для анализа понадобится утилита помощнее.
SD Card Speed
Приложение для замера скорости для карт памяти и usb флешек.
Расчёт SD Card Speed проводит простым методом: записывает на флешку объемный файл и добавляет в него данные, попутно считая, сколько времени уходит на внесение каждого байта информации.
Результат отображается в форме простой таблицы. Вести статистику замеров по одному или нескольким карточкам можно, но не очень удобно.
Flash Memory Toolkit
Продвинутая программа для работы с флеш-накопителями.

Помимо теста скорости карты памяти в софте предусмотрены функции стирания данных и восстановления ранее удалённой информации. Кнопки для перехода между экранами вынесены в левое меню, непосредственно для тестов нужны две нижние: Low-level benchmark и File benchmark — анализатор скорости обработки и записи файлов, соответственно.
Компактная утилита для теста скорости sd карты от немецких разработчиков. После запуска в окне доступна только одна кнопка — выбор носителя для проверки.
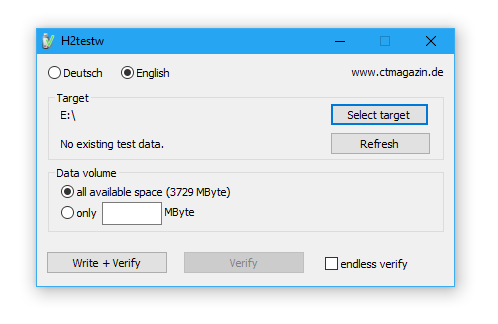
В результатах (логе) только фактический объём памяти и реальная скорость записи/считывания, ничего лишнего. Отличный вариант, чтобы проверять новые флешки с AliExpress на реальность заявленных характеристик.
Восстановление данных с утилитой R-Studio
Профессионалы рекомендуют R-Studio как программное решение с исчерпывающими возможностями. Благодаря новой запатентованной технологии анализа данных утилита идеально подходит для восстановления всех используемых файловых систем, в том числе exFAT в microSD. Дополнительный плюс софта – исправление сильно поврежденных разделов и поиском по сигнатурам. Загрузочные файлы можно скачать на официальном сайте https://www.r-studio.com/ru/.
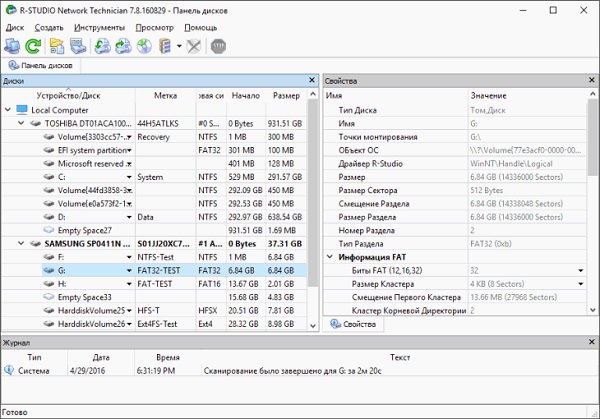
Интерфейс программы имеет понятную логику и удобен для выбора параметров восстановления.
Что нужно делать:
- Установить и запустить утилиту.
- Выбрать диск для восстановления. При этом справа появится окно Свойства, в котором будут отображаться параметры карты.
- В пункте Папки выделить те файлы, которые нужно восстановить.
- Нажать кнопку Восстановление.
- Дождаться отчета.
Как наказать продавца?
Есть в этой ситуации и позитивный момент. Своевременно оформив жалобу на продавца, мы получаем обратно деньги и оставляем себе карту. Таким образом, получать карты памяти можно абсолютно бесплатно!
Рекомендуем производить указанные ниже действия на площадке aliexpress.com, поскольку ее администрация в курсе описанного вида мошенничества и действует оперативно и бескомпромиссно. С Ebay тоже проблем быть не должно, но, возможно, доказывать свою правоту придется дольше.
Итак, на aliexpress.com
- Находим самые и покупаем дешевые поддельные (фэйковые) карты памяти.
- Делаете тест, сохраняем результаты.
- Открываете диспут/жалобу, если карта памяти поддельная и не соответствует заявленным характеристикам. Если повезет и Вы получите настоящую, тогда тоже радость, так как купили карту памяти по невероятно низкой цене.
- Получаете обратно деньги за товар полностью не соответствующий описанию продаваемого товара.
- Переформатируйте карту под её реальный объём при помощи программы MyDiskFix.exe, таким способом как об этом написано выше. Карта памяти становится работоспособной.
- Используете карту в планшетах, плейерах, телефонах.
Но, куда надежнее все же купить карту памяти проверенного производителя в проверенной торговой точке!
Как проверить флешку на работоспособность и на битые сектора
Сразу стоит сказать, что все процедуры выполняются достаточно просто. Более того, проблему можно решить, даже не прибегая к каким-то необычным средствам, а обойтись только лишь возможностями операционной системы Windows. Итак, приступим!
Способ 1: Программа Check Flash
Этот софт эффективно проверяет работоспособность флеш-устройства.

Начнется проверка, ход которой будет отображаться в правой части окна. При тестировании секторов, каждый из них будет выделяться цветом, указанным в Легенде. Если все в порядке, то клеточка светится синим цветом. При наличии ошибок, блок будет помечен желтым или красным цветом. Во вкладке «Легенда» есть подробное описание.

В отличие от встроенной команды CHKDSK, которую мы рассмотрим ниже, эта программа при выполнении проверки флеш-устройства, стирает все данные. Поэтому перед проверкой всю важную информацию нужно скопировать в безопасное место.
Если и после проверки флешка продолжает работать с ошибками, то это говорит о том, что устройство теряет свою работоспособность. Тогда нужно попробовать ее отформатировать. Форматирование может быть обычным или же, если это не помогает, низкоуровневым.
Выполнить данную задачу Вам помогут наши уроки.
Также Вы можете использовать стандартное форматирование ОС Windows. Соответствующую инструкцию можно найти в нашей статье по поводу того, как записать музыку на флешку для автомагнитолы (способ 1).
Способ 2: Утилита CHKDSK
Эта утилита поставляется в составе Windows и служит для проверки диска на содержание неисправностей в файловой системе. Чтобы воспользоваться ею для проверки работоспособности носителя, сделайте вот что:
- Откройте окно «Выполнить» комбинацией клавиш «Win» + «R». В нем введите cmd и нажмите «Enter» на клавиатуре или «ОК» в том же окне. Откроется командная строка.
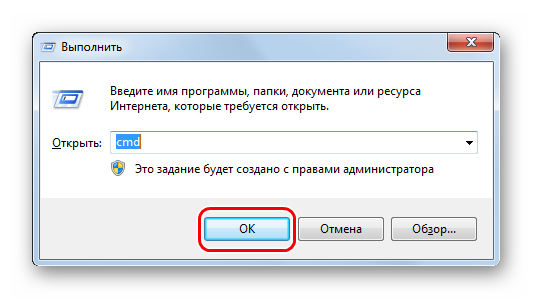
В командной строке введите команду
- G – буква, обозначающая вашу флешку;
- /F – ключ, указывающий на исправление ошибок файловой системы;
- /R – ключ, указывающий на исправление поврежденных секторов.
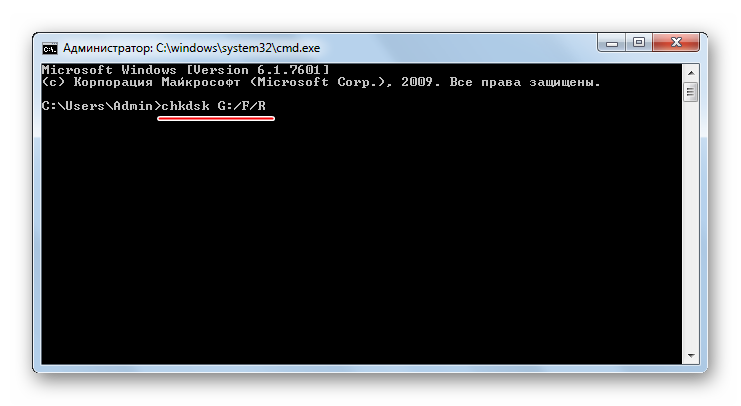
По этой команде автоматически проверится Ваш флеш-накопитель на наличие ошибок и поврежденных секторов.
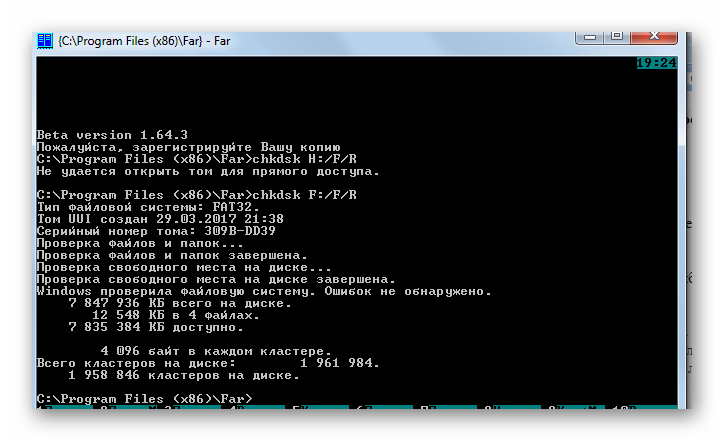
По окончанию работы будет показан отчет о проверке. Если проблемы с флешкой есть, то утилита запросит подтверждения на их исправление. Вам останется просто нажать на кнопку «ОК».
Способ 3: Средства ОС Windows
Простое тестирование USB-накопителя на наличие ошибок можно выполнить с помощью средств ОС Windows.
- Зайдите в папку «Этот компьютер».
- Правой кнопки мышкой щелкните по изображению флешки.
- В выпадающем меню нажмите на пункт «Свойства».
- В новом окне откройте закладку «Сервис».
- В разделе «Проверка диска» нажмите «Выполнить проверку».
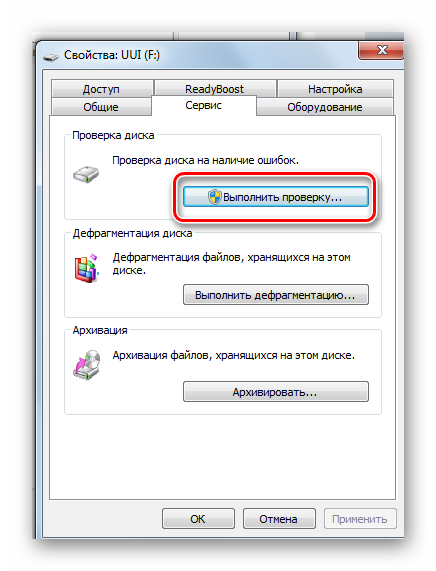
В появившемся окне отметьте пункты для проверки «Автоматически исправлять системные ошибки» и «Проверять и восстанавливать поврежденные сектора».
Нажмите на «Запуск».
По окончании проверки система выдаст отчет о наличии ошибок на флешке.
Для того, чтобы ваш USB-накопитель служил как можно дольше, нужно не забывать о простых правилах эксплуатации:
- Бережное отношение. Обращайтесь с ней аккуратно, не роняйте, не мочите и не подвергайте воздействию электромагнитных лучей.
- Безопасное извлечение из компьютера. Извлекайте флеш-накопитель только через значок «Безопасное извлечение устройства».
- Не используйте носитель на разных операционных системах.
- Периодически проводите проверку файловой системы.
Все эти способы должны помочь проверить флешку на работоспособность. Успешной работы!