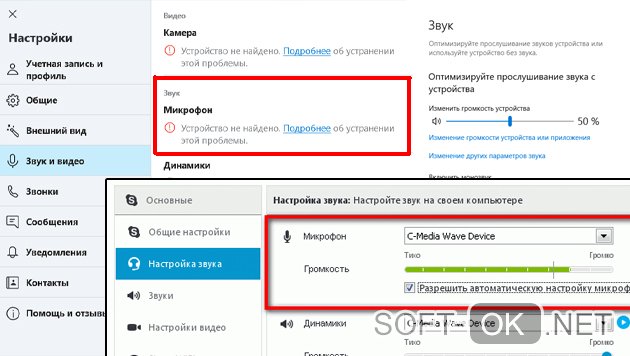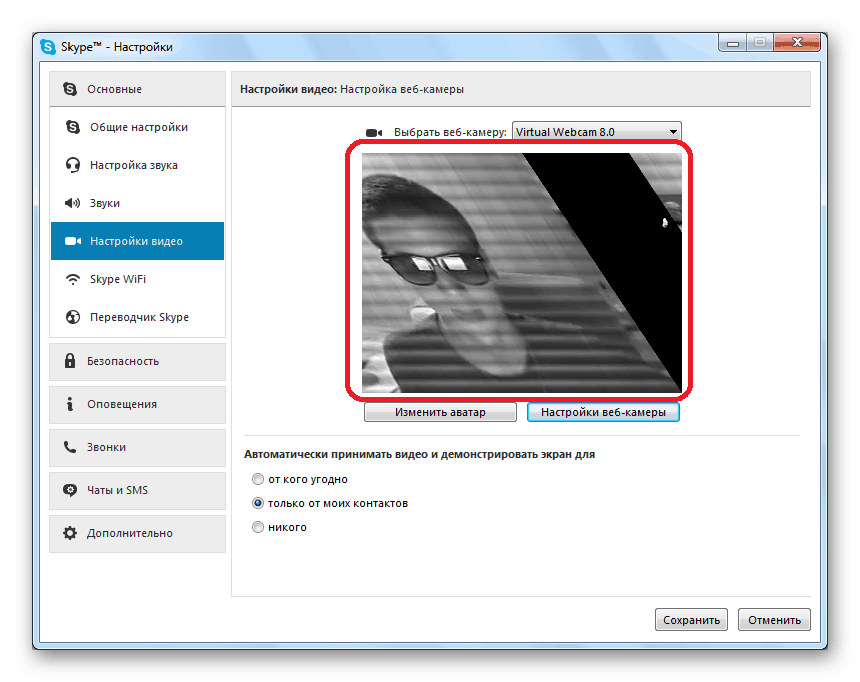Как проверить микрофон на компьютере или ноутбуке?
Содержание:
- Альтернативные способы
- Как работает проверка микрофона
- Проверка настроек микрофона
- Обычный
- Работает ли микрофон
- Решение возможных проблем
- Почему не работает микрофон на Bluetooth наушниках?
- Тест в голосовом чате
- Что делать если ноутбук не видит микрофон
- Как из наушников сделать микрофон
- Проверка микрофона на наушниках в Windows 7
- Другие способы проверки
Альтернативные способы
Тем не менее, самый простой и действенный способ проверки – это различные онлайн-сервисы, которых на сегодняшний день в интернете существует огромное количество.
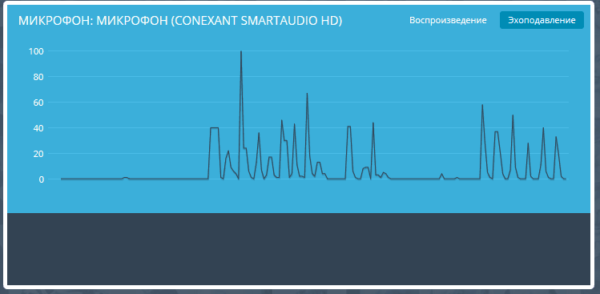 Микрофон можно проверить с помощью онлайн сервисов
Микрофон можно проверить с помощью онлайн сервисов
Какие тестеры звука микрофона онлайн существуют?
| Название тестера | Скриншот | Особенности |
|---|---|---|
| Webcam Mic Test | Простой и доступный сайт без лишних элементов. Кроме быстрой проверки собственного устройства вы всегда можете прибегнуть к функции онлайн диктофона | |
| Блокнот для Речевого Ввода | Сайт имеет несколько устаревший дизайн и структуру, но отменно справляется со своей функцией определения звука на микрофоне. Основное предназначение Блокнота для Речевого Ввода — это преобразование звука в текстовый формат | |
| Online Microphone | Ресурс полностью бесплатен и крайне прост в использовании. Единственное условие работы – это наличие Adobe Flash Player | |
| Vocal Remover | Такая программа скорее предназначена для музыкантов и в принципе тех, кто часто работает со звуком. Тем не менее выполнить простую задачу проверки звука на микрофоне можно осуществить путём нажатия простой кнопки «Начать запись» | |
| Sound Recorder | Сайт похож на предыдущий благодаря расширенному функционалу. С его помощью можно не только проверить звук на вашем устройстве, но и усовершенствовать аудиодорожку |
Используйте любой удобный для вас способ проверки для определения исправности устройства!
Как работает проверка микрофона
Проверка микрофона с помощью нашего сервиса онлайн осуществляется по такому алгоритму:
- Разрешите запись. Когда вы запустите систему проверки, ей потребуется доступ к микрофону. Это стандартная функция браузера, с помощью которой работает программа, поэтому ваша безопасность не оказывается под угрозой. Когда появится уведомление, разрешите применение оборудования.
- Говорите или создавайте звуки. Скажите какую-либо фразу, посвистите, щелкните пальцами или создайте любой другой звук, чтобы сервис мог проверить микрофон.
- Посмотрите на результаты проверки. После того, как программа получит доступ, он будет постоянно анализировать сигнал, а также отображать его силу. Если в окне результатов сказано, что работа микрофона в порядке, то никаких проблем с оборудованием нет.
- Если звука нет. Такая ситуация происходит по 3 причинам. В первую очередь, посмотрите правильное ли устройство отслеживается. Оно указано внизу под визуализатором сигнала. При необходимости замените устройство записи на нужное. Вторая причина в низкой громкости. Это характерно для старых ноутбуков. В настройках увеличьте его громкость или добавьте усиление. Также можно воспользоваться вертикальным ползунком в интерфейсе.
Если ни один из вышеперечисленных советов не решил проблему, то дело в самом микрофоне – он может быть не подключен к компьютеру, некорректно настроен, выключен аппаратно или попросту сломаться.
Убедитесь, что подключение выполнено правильно, обновите драйверы или используйте прочие устройства. Иногда проблема скрыта в USB или mini-Jack портах. Подключитесь через разъем. А может дело в настройках оборудования: громкость установлена на «0». В таком случае достаточно открыть параметры, и передвинуть ползунок на приемлемый уровень.
Проверка настроек микрофона
Прежде чем нести наушники в сервисный центр, стоит проверить настройки. Для оценки правильности настроек микрофона нужно выполнить следующие действия:
- Выбрать «Панель управления», найти раздел «Звук».
- В пунктах «Запись» и «Микрофон» следует нажать «Свойства».
- Пользователь должен проверить все вкладки, которые откроются.
Проверка может показать, что не все параметры корректно настроены. Или устройство может быть неправильно подключено. После исправления настроек или переподключения наушников с микрофоном, нужно проверить их работоспособность.
Наушники с микрофоном для ПК
Настройка уровней громкости
Чтобы повысить качество звука, следует отрегулировать громкость. Сделать это можно в Realtek HD Audio или на вкладке записывающих устройств.
- Нужно поставить усиление на 0%, а громкость сделать на 50%. Затем с помощью программы проверить качество звука.
- Если параметры звучания остаются неудовлетворительными, можно попробовать увеличить громкость до 80%.
- Если результат все так же не устраивает пользователя, можно добавить программное усиление. При повышении качества записи пошагово прибавлять усиление. После этого следует вернуться к параметрам громкости.
- Если громкость установлена на максимальное значение, а неисправность осталась, значит, модель наушников не подходит этому ПК или повреждена.
У некоторых моделей гарнитуры отсутствует опция программного усиления. Регулировать получится только громкость. В этом случае пользователю придется или выбрать другую модель, или подносить микрофон ближе.
Настройка микрофона на компьютере
Мастер устранения неполадок в Windows
Начнём из простого.
- Вызовите Параметры сочетанием клавиш Win + I либо иным способом.
- Посетите последний раздел «Обновление и безопасность».

- В вертикальном меню слева кликните по пункту «Устранение неполадок».

- Список подразделов справа пролистайте до пункта «Запись звука» и щёлкните по нему.

- Кликните «Запустить средство устранения…» и дожидайтесь завершения процедуры.
Средство обнаружит и решит большинство программных проблем, например, не работает служба аудио, не установлен драйвер. Уведомит и об аппаратных неполадках, например, девайс не подключён (повреждён кабель, для коммутации использован не тот разъём). Позволит выбрать, какое из звукозаписывающих устройств будет в системе главным при обнаружении двух девайсов, в том числе виртуальных.
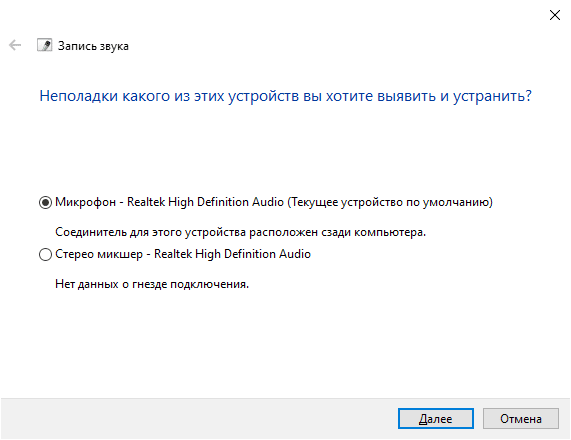
Веб-приложение
Третий способ – онлайн сервис WebcamMicTest.
- Перейдите по ссылке или посетите главную страницу ресурса, а в правом верхнем углу жмите «Проверить микрофон».
- Выберите звукозаписывающее устройство, если комп определил его неправильно, и откройте доступ к оборудованию.

- Проговорите что-нибудь для оценки входящего сигнала.

По результатам теста веб-приложение сделает вывод о работоспособности устройства. Иконкой левее от крестика переключается вид диаграммы, отображающей динамику звука во времени в виде диаграммы и волны.
В итоге сделаете вывод, касается неполадка определённой программы или микрофон не работает везде.
Неправильное подключение микрофона
Если устройство не работает, специалисты советуют посмотреть кабель на наличие механических повреждений. Также нужно осмотреть саму гарнитуру с микрофоном. При обнаружении дефектов придется заменить кабель или устройство.
Причиной неисправности может быть неправильное подключение кабеля к ПК. Можно выбрать другое гнездо: подключить провод к задней панели или наоборот. Если наушники беспроводные, нужно вставить Bluetooth-коннектор в разъем. Далее найти устройство на компьютере и активировать его. После подсоединения гарнитуры нужно зайти в настройки раздела «Звук» на компьютере и проверить все вкладки.
Есть модели компьютеров, имеющие только один вариант для подключения кабеля. В этом случае его нужно вставлять в разъем, возле которого нарисована гарнитура.
Обычный
Из обычных наушников вполне получится смонтировать микрофон для общения в интернете или звукозаписи, но от такого импровизированного устройства, конечно, не следует ожидать высококачественных звуков, не уступающих тем, что получают при использовании специальной – студийной – техники. Но в качестве временной меры это допустимо.
И в микрофоне, и в наушниках имеется мембрана, посредством которой голосовые вибрационные колебания преобразуются через усилитель в электрические сигналы, воспринимаемые компьютером. А далее они либо записываются на носитель, либо сразу передаются абоненту, которому направлены. Получатель, в свою очередь, пользуется наушниками, в которых происходит обратный процесс: электрические сигналы с помощью такой же мембраны превращаются в звуки, воспринимаемые человеческим ухом.
Другими словами, лишь разъём, в который было произведено подключение штекера наушников, определяет их роль – либо они выступают в качестве наушников, либо – микрофона.
Работает ли микрофон
Универсальным прибором для проверки рассматриваемого устройства является мультиметр. Довольно часто многие аппараты оснащаются батарейками. И недостаточное напряжение на контактах которой может стать одной из причин неработоспособности. Проверить работоспособность батарейки очень просто – достаточно лишь замерить напряжение между её положительным полюсом и отрицательным. Оно должно быть номинальным.

Также при помощи мультиметра можно просто проверить наличие напряжение на контактах штекера. Для этого потребуется разобрать его. Замер напряжения следует выполнять между двумя контактами: общим и каким-либо каналом. Чаще всего используется только один канал – левый. Поэтому черный щуп следует установить на центральный контакт, а красный – на боковой.
При наличии номинального напряжения между этими двумя контактами, которое обычно составляет порядка 1-3 (В) в зависимости от модификации, можно сделать вывод, что девайс исправен. Также возможно проверить величину проходящего через контакты тока – он должен составлять приблизительно 1-3 мА.

Несмотря на то, что ток и напряжение, протекающее через контакты штекера малы, следует быть предельно осторожным при осуществлении замеров. Так как всегда есть вероятность повредить электронные компоненты.
Причин, по которым записывающее звук приспособление может не работать, великое множество. Но чаще всего проблемы с функционированием возникают из-за программного обеспечения. Такого рода неприятности устраняются довольно просто – путем переустановки кодеков, драйверов или иных компонентов. Гораздо сложнее осуществить ремонт или проверку аппаратной части. Для этого необходимо наличие некоторых навыков.
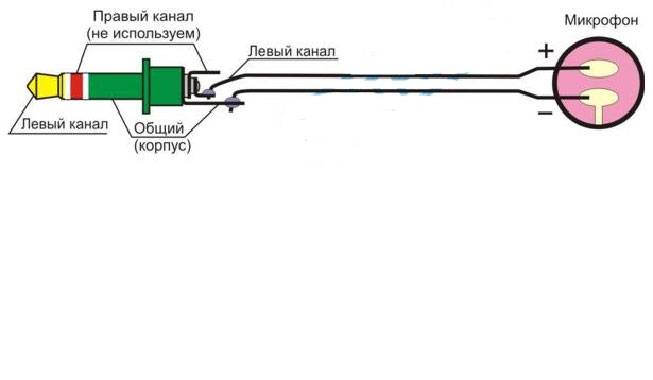
Но, тем не менее, большая часть действий не представляет собой ничего сложного. Осуществить их сможет большинство уверенных пользователей компьютера, работающих с данной техникой не первый год. Таким образом, устранить неработоспособность микрофона относительно просто, необходимо лишь уделить достаточное время данному процессу и проявить внимательность.
Решение возможных проблем
Если изменение настроек не привело к нормальной работе наушников, стоит выполнить дополнительные проверки. Первая — тест работоспособности гарнитуры и разъемов. Для проверки устройство подключают к другому ПК или телефону. Если ни звук, ни возможность записи не появились — проблема заключается в наушниках.
При нормальной работе гарнитуры в те же разъемы компьютера подключают другое аудиоустройство (например, колонки), проверяя корректность работы входа и выхода.
Следующий этап проверки — увеличение громкости на микшере. Вызвать его можно, нажав правой кнопкой мыши по иконке звука и выбрав соответствующий пункт. Все ползунки необходимо передвинуть максимально вверх, увеличив громкость и воспроизведения, и записи.
Почему не работает микрофон на Bluetooth наушниках?
В большинстве случаев проблемы две:
- Микрофон (Головной телефон) не отображается в настройках звука в Windows 10. Или отображается, но устройство отключено («Соединение прервано», «Отключено»).
- Устройство есть в настройках звука, но микрофон не работает. Шкала, которая показывает активность микрофона не двигается при разговорное, собеседники вас не слышат.
Только «Подключенная музыка» и «Головной телефон» отключен
Выглядит это обычно вот так:

Статус «Отключено», или «Соединение прервано».

Решения:
- Убедитесь, что наушники подключены к компьютеру. Отключите их и подключите заново. А еще лучше удалите их в настройках.После чего активируйте на наушниках режим подключения и подключите их заново. В начале статьи я оставлял ссылку на подробную инструкцию.
- Если возле «Головной телефон» статус «Отключено» – пробуем включить.
- Если статус «Соединение прервано», то нажимаем на устройство правой кнопкой мыши и выбираем «Подключить».
- Откройте старую, классическую Панель управления. Ее можно найти и запустить через поиск. Перейдите в раздел «Оборудование и звук» — «Устройства и принтеры». Там должны быть наши наушники. Нажмите на них правой кнопкой мыши и выберите «Свойства».На вкладке «Службы» установите галочки возле всех служб и нажмите на кнопку «Применить».
- Еще можно попробовать обновить/переустановить драйвер Блютуз адаптера, после чего выполнить повторное подключение наушников.
Если микрофон есть, он включен, но не работает (вас не слышно)
Это та проблема, которая была у меня. В настройках вроде все отлично, но микрофон не реагирует на звук. При проверке шкала не двигается. Причина может быть в том, что он отключен в настройках конфиденциальности.
- Откройте Параметры и начните в поиске вводить «Микр…». Выберите раздел «Параметры конфиденциальности для микрофона».
- Включите пункт «Разрешить приложениям доступ к микрофону».
- Убедитесь, что доступ к микрофону для этого устройства включен.
- Ниже вы можете включить, или отключить работу микрофона для отдельного приложения.Просто выберите приложения, которые смогут получать доступ к микрофону.
- Как правило, приложения и игры используют микрофон, который установлен по умолчанию в настройках Windows 10. Но не всегда. Поэтому, если у вас не работает микрофон на наушниках в каком-то конкретном приложении, или в игре, то проверьте настройки в самом приложении. В том же Скайпе, Зуме и т. д.
74
Сергей
Bluetooth
Тест в голосовом чате
- Запустите службу голосового чата, которая позволяет выполнять тестовые вызовы, такую как Skype. Войдите в систему с вашим именем пользователя и паролем, если это применимо.
- Откройте меню для уровней звука. Меню будет немного отличаться в зависимости от того, какую службу вы используете, но обычно называется чем-то вроде настроек звука и может быть найдена в разделе «Инструменты». Убедитесь, что наушники и микрофон включены. Сохраните настройки.
- Активируйте тестовый вызов или аналогичную функцию. Обычно вы делаете это, выбирая фиктивный контакт с меткой Test Call или что-то подобное из вашего списка контактов. Затем инициируйте вызов. Когда вы говорите в микрофон, вы сможете услышать свой голос.
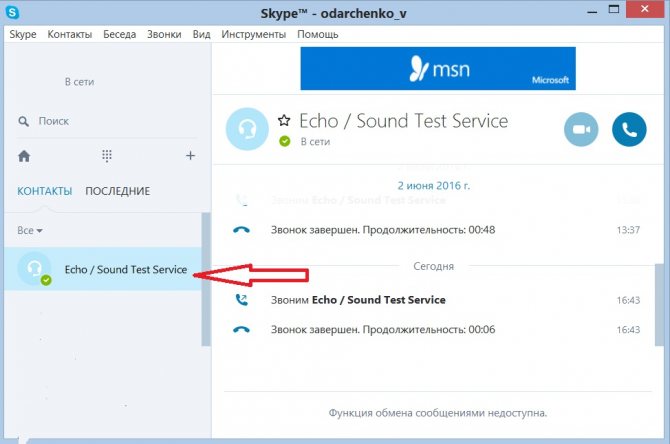
Если вы используете USB-наушники и не слышите звук, попробуйте отключить их и выйти из используемого аудио приложения. Подождите несколько секунд, а затем снова подключите наушники и снова запустите приложение. Возможно, ваша проблема вызвана временным сбоем программы.
Что делать если ноутбук не видит микрофон
В операционной системе Windows есть средства для включения и выключения внешних устройств, а так же возможность регулировать их параметры. Доступ ко всем необходимым настройкам находится в функциональном блоке «Звук», который доступен через панель управления. Войти в регулировки звукового канала можно так же через значок динамика, который находится в нижнем правом углу экрана. Для того чтобы получить доступ к настройкам микро нужно открыть контекстное меню на значке «Динамик» и войти в строку «Записывающие устройства». В окне отображены все устройства, которые используются для записи звука. Ноут не видит микрофон если он выключен. Если микро активирован и доступен для работы, рядом с ним имеется галочка зелёного цвета. Справа от прибора находится индикатор в виде столбика из полосок голубого цвета. Если голосовое устройство воспринимает внешние звуки это видно на индикаторе. Полоски меняют свой цвет на зелёный и перемещаются по вертикали.
Если зелёная метка у значка микро отсутствует, значит он выключен. Чтобы активировать голосовое устройство нужно «нажать» на значок микрофона и открыть его контекстное меню. На небольшой таблице нужно активировать микрофон нажав пункт «Включить». Там же можно проверить все отключенные устройства.
После выполнения этой процедуры внешнее голосовое устройство идентифицируется операционной системой и с ним можно работать. Следующей причиной, почему ноутбук не видит микрофон, может быть неправильная установка уровней. Чтобы попасть в окно регулировок нужно нажать «Свойства» и на вкладке активировать пункт «Уровни». В открывшемся окне настроек расположены два горизонтальных ползунка. Верхний, помеченный значком динамика, отвечает за усиление всего звукового канала. Он может быть установлен в пределах 50-70 единиц. Нижний регулятор изменяет чувствительность микро. Уровень параметра выбирается от +10 до +20 дБ. Если регуляторы находятся в крайнем левом положении или уровни выставлены на маленькие значения, то внешнее голосовое устройство работать не будет. Включение-отключение и все регулировки относятся как к внешнему микро, так и к встроенному прибору. На вкладке «Запись» будет изображение двух голосовых устройств и настройки влияют на активированный канал.
Причиной, почему ноутбук не определяет микрофон, может быть проблема с драйверами. Для того чтобы проверить управляющие программы нужно открыть «Диспетчер устройств». Это делается следующим образом: кнопка «Пуск» → «Компьютер/контекстное меню» → «Управление» → «Диспетчер устройств» → «Звуковые, видео и игровые устройства». Там будут показаны все звуковые системы, включая микрофон. Если рядом со значком микро есть изображение жёлтого треугольника с восклицательным знаком, значит в этом канале имеется проблема. Так как всё оборудование проверено и уровни выставлены правильно, то нарушение работы связано с драйвером. Эта программа может устареть или «слететь» в процессе работы, поэтому драйверы следует обновить. Открывается контекстное меню голосового устройства. Там будут следующие строки:
После запуска команды «Обновить драйверы» персональный компьютер сам найдёт в сети необходимые программы и выполнит их установку в автоматическом режиме. Изменения вступают в действие после перезагрузки ноутбука. После выполнения данной процедуры жёлтый треугольник должен исчезнуть. В графе «Свойства» можно посмотреть информацию о продукте. Если всё в порядке там будет строка «Устройство работает нормально». Обновление конфигурации оборудования может потребоваться если лэптоп не видит микро, подключенный через USB порт. Это происходит, когда контроллеры USB не определяются в диспетчере устройств. После обновления конфигурации, система восстанавливается, голосовое устройство идентифицируется и звуковой канал становится работоспособным.
Источник
Как из наушников сделать микрофон
Чтобы выполнить эту процедуру, нужно переключить устройство с одного порта на другой.
Для средств воспроизведения предназначен зеленый разъем, записи — розовый. После этого используют правый наушник. Это объясняется тем, что порт для микрофона имеет моносхему.
Дальнейшие действия выполняются с учетом назначения переделки:
- При необходимости использования двух наушников их перепаивают, удаляя имеющийся штекер. Провода подсоединяют к новому контакту «моно». Жилу одного цвета подключают к базе. Цветные провода соединяют друг с другом. После сборки штекера наушники применяют по назначению.
- При необходимости использования устройства не для общения в интернете, а для караоке, выполняют похожие действия. Однако для подключения применяют разъем jack 6,3. Принцип работы деталей аналогичен, разница заключается в способе передачи сигналов.
- При применении штекеров старого образца достаточно разобрать устройство, подсоединить провода к 1, 3 и 5 контактами. 3 клемма совмещается с базой, 1 и 5 — с левым и правым каналами соответственно.
Как использовать наушники в качестве микрофона на компьютере
Если нужно подключить наушники от айфона (андроида или любые другие) к компьютеру, чтобы работал микрофон, сделать это очень просто. Нужно вставить штекер от наушников в розовый разъем с иконкой микрофона. У компа уже изначально есть выделенные разъемы, поэтому никаких проблем не возникнет.
Наушники начинают без проблем работать и без дополнительных настроек. Однако если этого не произошло, можно попытаться улучшить качество звука стандартными настройками.
Настройки для Windows 10
Если включить наушники в разъем для микрофона дополнительные настройки не требуются. Поэтому достаточно проверить, работает устройство на ПК.
Для Windows 10 через Пуск открыть “Параметры”.
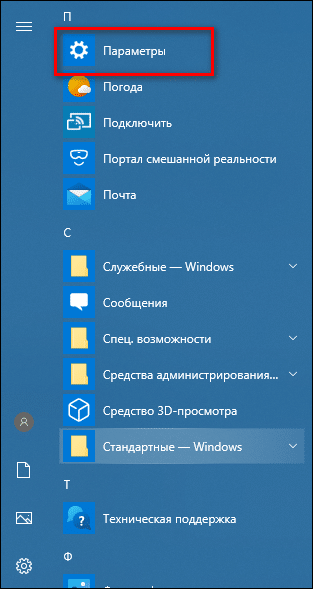
Перейти во вкладку “Система”.
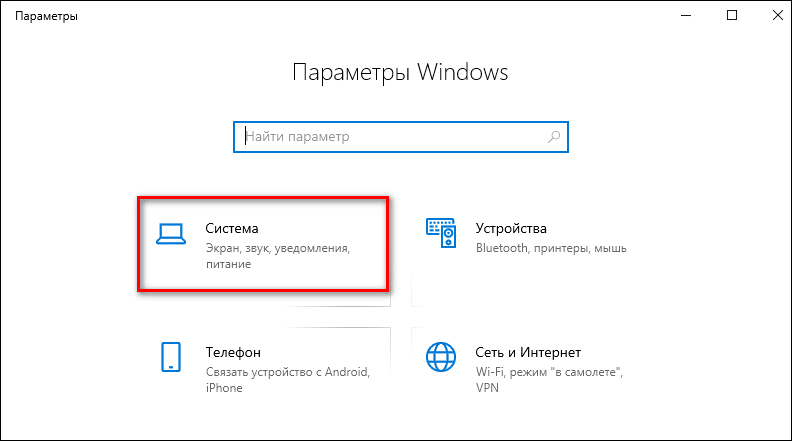
Справа будет системное меню, где необходимо выбрать опцию “Звук”.
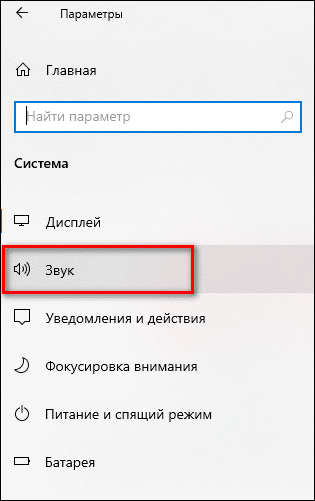
Во вкладке нужно пролистать до подраздела “Ввод” и и выбрать устройство, которое подключено для ввода звука.
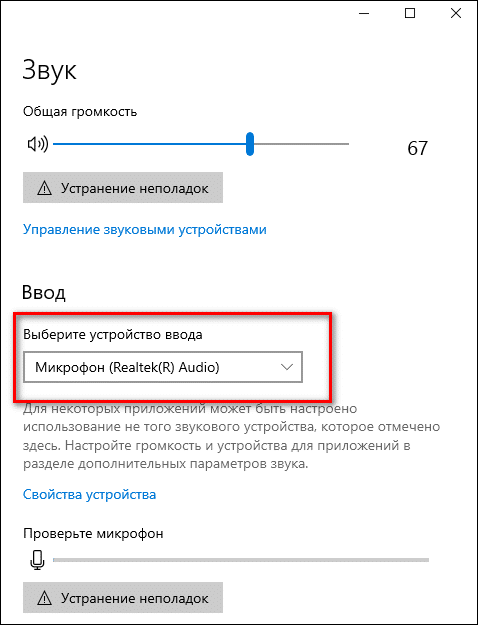
К ПК может быть подключено сразу несколько устройств, которые можно использовать в качестве звукозаписывающего устройства. Например, вебкамера. Возможность подключить сразу 2-3 гаджета появляется благодаря тому, что для этого используется не только штекер 3,5 под аудиоразъем. Но также и устройства с USB-штекером. Если только наушники подключены в качестве микрофона, они будут отображаться сразу (без права сменить вручную).
Ниже расположена полоса для проверки работы изделия. Необходимо постучать по затычкам пальцем или наговорить текст. В полоске с иконкой должны появляться колебания. Они означают, что устройство работает как положено.
Если проверка показала, что устройство не работает, нужно:
Во вкладке “Звук” перейти в “Панель управления звуком”.
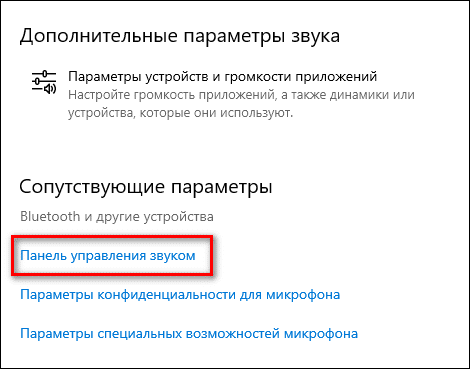
Во вкладке “Запись” нужно выбрать “Микрофон”.
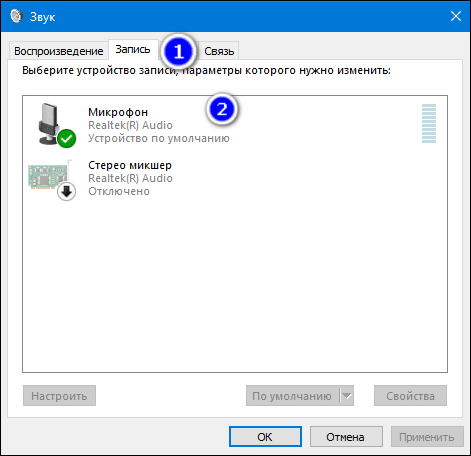
Далее нужно проверить, используется ли устройство в качестве микрофона.

Если и после этих настроек прибор не заработал, необходимо проверить и обновить драйвер.
Настройки для Windows 7 и 8
Для Виндовс 7 и 8 настройка и проверка подключения микрофона, если используются наушники, не отличается. Разница в том, где находится и как называется вкладка для регулировки звука. Поэтому воспользоваться можно инструкцией для win10, но вместо поиска через меню Пуск найти вкладку с параметрами звука через Поиск.
Есть и другой вариант, который также подойдет для виндовс 10, 8 и 7.
- В соответствующий компьютерный разъем подключаются наушники, которые будут использоваться как звукозаписывающее устройство.
- На панели задач нужно найти значок для обозначения громкости и нажать на него правой кнопкой мыши.
- Далее нужно клацнуть по иконке с динамиком, чтобы перейти в новую вкладку настроек.
- Во вкладке “Уровни” проверить, есть ли допуск к микрофону. При необходимости убрать красный значок запрета и настроить громкость.

Если этот метод не сработал, также рекомендуется проверить актуальность драйвера. Владельцам ноутбуков кроме попытки обновить драйвера в автоматическом режиме, рекомендуется зайти на сайт своего бренда и попытаться найти и установить подходящий драйвер оттуда.
Проверка микрофона на наушниках в Windows 7
Сначала нужно подключить наушники к компьютеру. В большинстве моделей используется два выхода Jack 3.5, отдельно для микрофона и наушников, подключаются они в соответствующие разъемы на звуковой карте. Реже используется один USB-выход, соответственно, он подключается к любому свободному USB-разъему.

Перед проверкой необходимо осуществить настройку микрофона, поскольку отсутствие звука часто сопровождается неправильно выставленными параметрами. Осуществить данную процедуру очень просто, необходимо только воспользоваться одним из способов и выполнить несколько простых действий.
Подробнее: Как настроить микрофон на ноутбуке
После подключения и предварительной настройки можно перейти к проверке микрофона на наушниках, осуществляется это с помощью нескольких простых способов.
Способ 1: Skype
Многие используют Skype для совершения звонков, поэтому пользователям будет проще настроить подключенное устройство напрямую в этой программе. У вас всегда в списках контактов присутствует Echo/Sound Test Service, куда и нужно позвонить, чтобы проверить качество микрофона. Диктор озвучит инструкции, после их оглашения начнется проверка.

Подробнее: Проверка микрофона в программе Skype
После проверки вы можете сразу перейти к разговорам или настроить неудовлетворяющие параметры через системные средства или напрямую через настройки Skype.
Способ 2: Онлайн-сервисы
В интернете находится множество бесплатных онлайн-сервисов, которые позволяют записать звук с микрофона и прослушать его, или выполнить проверку в реальном времени. Обычно достаточно только перейти на сайт и нажать кнопку «Проверить микрофон», после чего сразу начнется запись или передача звука с устройства на колонки или наушники.

Более подробно ознакомиться с лучшими сервисами по тестированию микрофона вы можете в нашей статье.
Подробнее: Как проверить микрофон онлайн
Способ 3: Программы для записи звука с микрофона
В Windows 7 присутствует встроенная утилита «Звукозапись», но в ней нет никаких настроек или дополнительного функционала. Поэтому данная программа является не лучшим решением для записи звука.
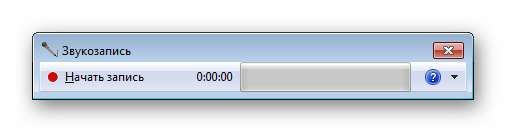
В этом случае лучше установить одну из специальных программ и выполнить тестирование. Давайте рассмотрим весь процесс на примере Free Audio Recorder:
- Запустите программу и выберите формат файла, в котором будет сохранена запись. Всего их доступно три.

Во вкладке «Recording» выставьте необходимые параметры формата, количество каналов и частоту будущей записи.

Перейдите во вкладку «Device», где настраивается общая громкость устройства и баланс каналов. Здесь же присутствуют кнопки вызова системных настроек.

Остается только нажать кнопку записи, проговорить необходимое в микрофон и остановить ее. Файл автоматически сохранится и будет доступен для просмотра и прослушивания во вкладке «File».

Если данная программа вас не устраивает, то рекомендуем ознакомиться со списком другого подобного софта, с помощью которого осуществляется запись звука с микрофона на наушниках.
Подробнее: Программы для записи звука с микрофона
Способ 4: Системные средства
С помощью встроенных функций Windows 7 устройства не только настраиваются, но и проверяются. Осуществить проверку легко, необходимо только выполнить несколько простых действий:
- Откройте «Пуск» и перейдите в «Панель управления».
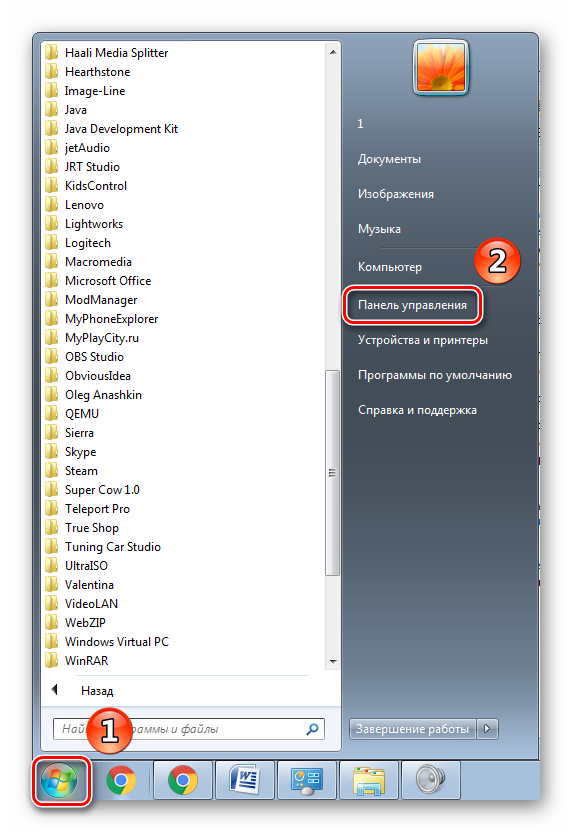
Нажмите на «Звук».

Перейдите во вкладку «Запись», нажмите правкой кнопкой мыши на активное устройство и выберите «Свойства».
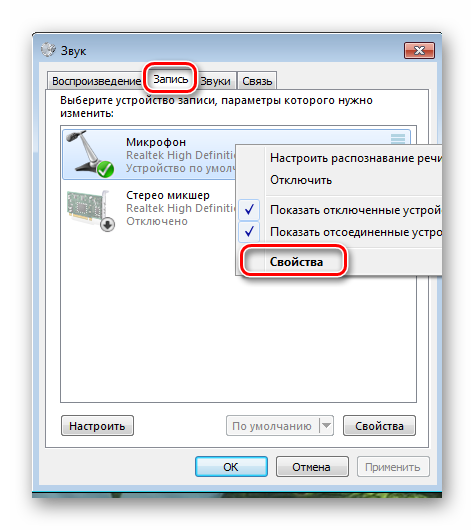
Во вкладке «Прослушать» активируйте параметр «Прослушивать с данного устройства» и не забудьте применить выбранные настройки. Теперь звук из микрофона будет передаваться в подключенные колонки или наушники, что позволит прослушать его и убедиться в качестве звука.
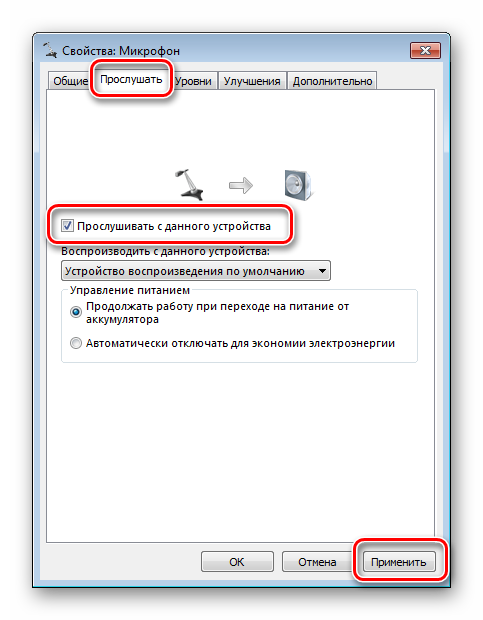
Если громкость вас не устраивает, или слышны шумы, то перейдите в следующую вкладку «Уровни» и выставьте параметр «Микрофон» на необходимый уровень. Значение «Усиление микрофона» не рекомендуется ставить выше 20 дБ, так как начинает появляться слишком много шумов и звук становится искаженным.
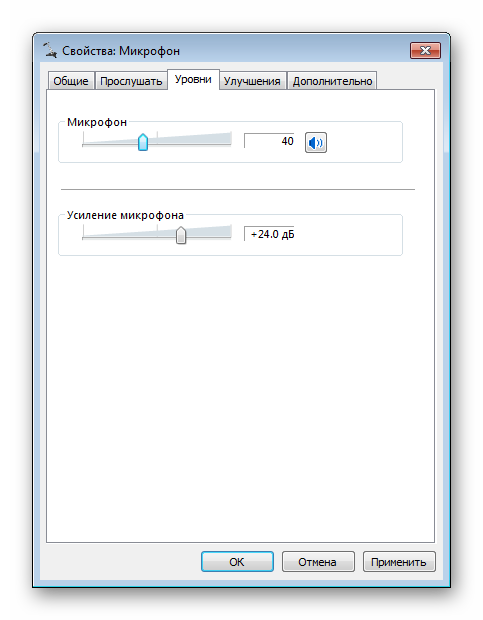
Если данных средств недостаточно, чтобы осуществить проверку подключенного устройства, то рекомендуем воспользоваться другими способами с использованием дополнительного программного обеспечения или онлайн-сервисов.
В этой статье мы рассмотрели четыре основных способа проверки микрофона на наушниках в Windows 7. Каждый из них достаточно прост и не требует определенных навыков или знаний. Достаточно следовать инструкции и все получится. Вы можете выбрать один из способов, который лучше всего подойдет именно вам.
Опишите, что у вас не получилось.
Наши специалисты постараются ответить максимально быстро.
Другие способы проверки
Существуют другие методы проверки работоспособности гарнитуры с микрофоном, если вышеописанные алгоритмы посредством ОС Windows не дали необходимых результатов или по каким-либо причинам не подходят.
Проверка гарнитуры посредством звукозаписи
Проверить наушники с микрофоном можно через «Запись звука» или «Запись голоса» (название отличается в зависимости от версии Windows). Чтобы запустить программу, нужно открыть «Пуск», далее «Программы» — «Стандартные программы» — «Звукозапись». В Windows 10: «Пуск» — «Все приложения» — «Запись голоса». Найти данное приложение также можно через «Поиск в Windows», который в разных версиях ОС расположен в меню «Пуск» или на панели задач.

Для проверки микрофона или наушников следует включить запись, произнести текст и сохранить. Далее нужно воспроизвести файл и прослушать в наушниках или в динамиках, чтобы оценить качество звука.
Проверка гарнитуры через Skype
Для проверки работоспособности микрофона таким методом необходимо выполнить звонок в службу тестирования Echo/Sound Test Service после инсталляции программы, автоматически появляющейся в контактах Skype.
После установки соединения система предложит дождаться сигнала и произнести любой текст в течение десяти секунд, а затем воспроизведет его. Если пользователь хорошо слышит подсказки системы, но при этом собственное сообщение звучит неудовлетворительно либо неслышно вообще, необходимо обратиться к настройкам микрофона.
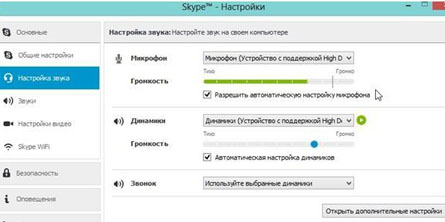
Для внесения изменений нужно перейти в «Инструменты», выбрать «Настройки», затем — «Настройки звука». Ручная регулировка громкости микрофона или динамиков предполагает отмену их автоматической настройки, убрав галочки в соответствующих полях.
Проверка гарнитуры онлайн программами
Еще один способ узнать, работает ли микрофон на гарнитуре, – проверить его при помощи онлайн программ. Это такие ресурсы, как MicTest, Online Voice Recorder, Speech Pad, Online Microphone и другие. Работоспособность устройства с их помощью определяется очень просто: нужно всего лишь предоставить сайту доступ к микрофону и запустить проверку. Если все в порядке, пользователь увидит соответствующее уведомление.
Как еще можно проверить
Убедиться в работоспособности гарнитуры можно с помощью приложения «Тестирование микрофона». Его нужно скачать на компьютер и запустить, установка не требуется. После запуска утилиты пользователь увидит шкалу звука. Если микрофон исправен, она будет колебаться в зависимости от громкости улавливаемых звуков. Если устройство не функционирует — на экране будет прямая линия.
Чтобы проверить, работает ли микрофон на гарнитуре, также можно использовать Snooper Standart. Это приложение предоставляет такие возможности, как надиктовывание текста или запись звуков во время отсутствия пользователя. Помимо основных функций, утилита позволяет выполнить проверку и настройку микрофона для последующей работы. Чтобы использовать программу, потребуется ее установить на компьютер.