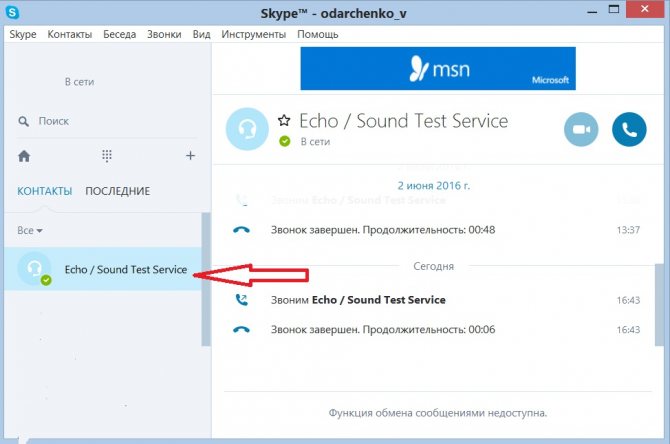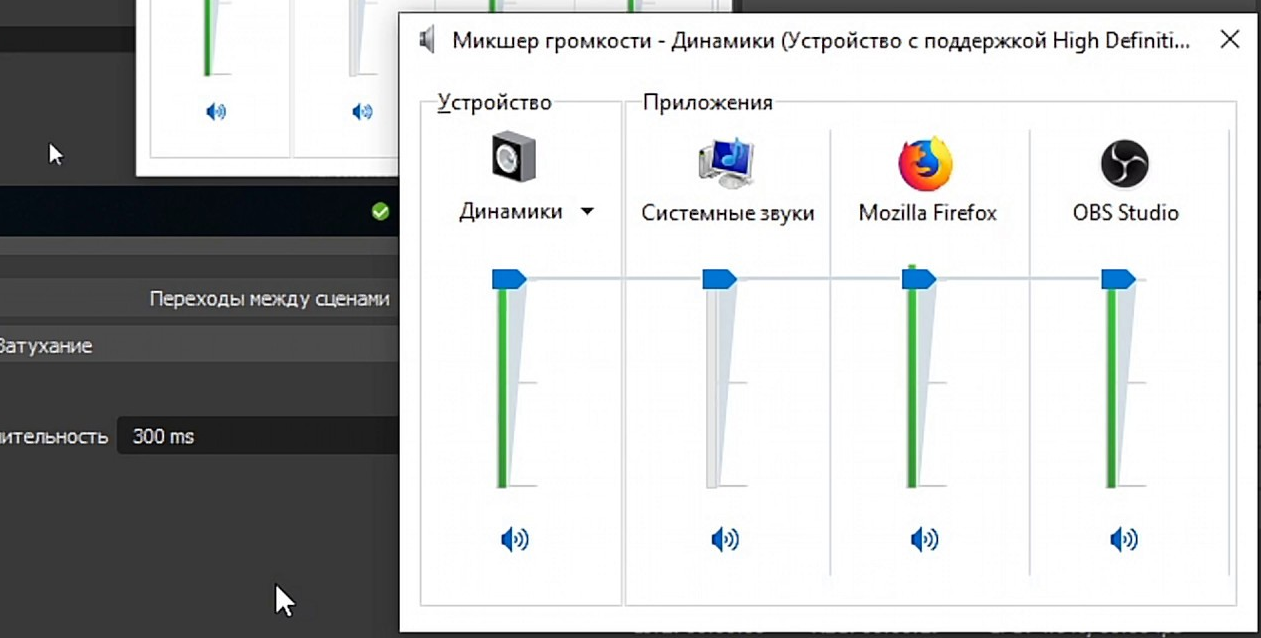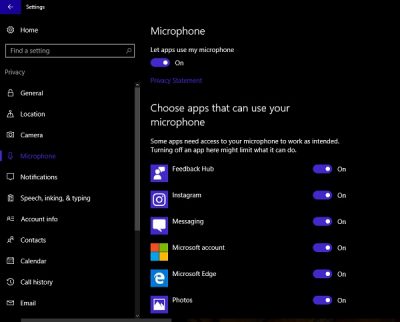Как проверить микрофон на компьютере windows 10 звук
Содержание:
- Микрофон не обнаружен
- Варианты диагностики
- Дополнительно
- Как провести тест микрофона на Windows 10
- Настройка
- Настройка микрофона средствами Windows
- Как проверить?
- Настройка с помощью дополнительных программ
- Проверка микрофона онлайн
- Неполадки с драйверами
- Неправильно установлен драйвер на Микрофон
- Проверка микрофона в диспетчере устройств
- Заключение
Микрофон не обнаружен
При выполнении 5 шага предыдущего подраздела может оказаться, что включать и настраивать нечего. В таком случае необходимо проверить, установлен дли драйвер. Только при наличии ПО для управления работой звуковой платы появится возможность настроить наушники и встроенный в них звукозаписывающий девайс.
Также может быть, что устройство отключено в диспетчере задач или, в случае с компьютером, было отключено от соответствующего разъема или подключено неправильно (в соседний разъем).
Итак, проверим, установлен ли драйвер для звуковой карты.
1. Открываем Диспетчер устройств через Win→X или Панель управления.
2. Разворачиваем список со звуковыми, геймерскими и видео устройствами.
3. Находим в нем свою звуковую плату.
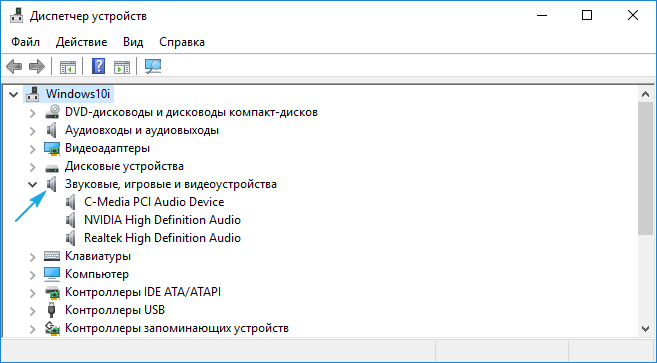
Если есть — все отлично, если она не отображается, или обозначена желтой иконкой — проблема с драйвером. Теме, как осуществляется его установка, посвящена отдельная статья.
4. Разворачиваем подраздел с перечнем аудио входов и выходов.
5. Находим в нем микрофон.
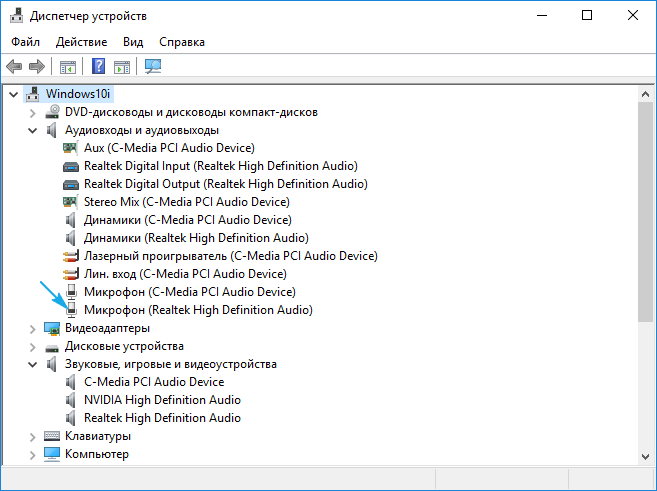
Через контекстное меню иконки активируем оборудование.
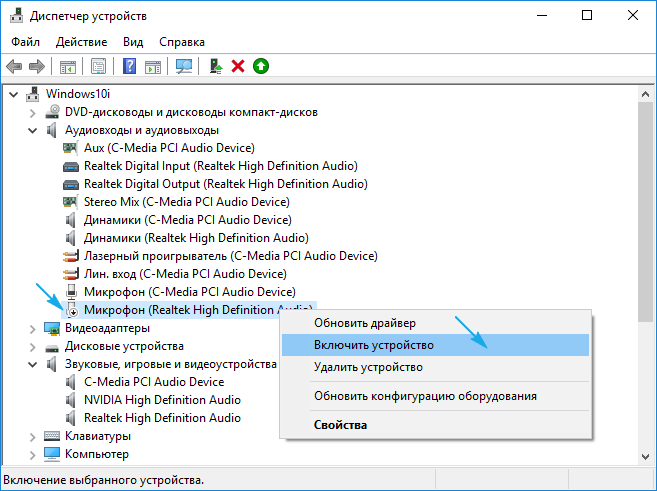
С проблемами разобрались, теперь рассмотрим, как настроить микрофон на компьютере в Виндовс 10.
1. Через контекстное меню иконки «Динамики» открываем окно с перечнем звукозаписывающего оборудования.
2. Выбираем нужное устройство, если их два (например, интегрированный в ноутбук и более качественный микрофон в наушниках) и жмем «По умолчанию».
3. После у пиктограммы девайса появится зеленая иконка.
Варианты диагностики
Как уже было сказано, есть несколько вариантов для диагностики, которые можно провести самостоятельно. Для этого нам не понадобится каких-либо сверхъестественных знаний и навыков, всё предельно просто. Всем пользователям, даже начинающим, нужно освоить базовые навыки проверки звука. Всё-таки, в современном мире нередко приходится общаться с людьми через компьютер, но хочется, чтобы люди услышали голос чётко и понятно — это очень сильно поможет в общении.
При помощи ОС Windows
Чтобы проверить звук непосредственно через операционную систему, нам нужно будет зайти в панель управления компьютером. В ней необходимо перейти в раздел с наименованием «оборудование и звук». Здесь нужно будет выбрать вкладку «звук», в которой находится вкладка проверки звука. При изменении громкости звуков здесь будет изменяться количество и цвет квадратиков на полоске, с помощью которой вы сможете проверить свой микрофон.
Если что-то не устраивает, тут же можно перейти в настройки, изменить чувствительность, параметры обработки звука и многое другое, что нужно пользователю. Всё это позволяет отрегулировать оборудование под себя, правильно расположить микрофон для более комфортного использования при общении. Всё интуитивно понятно и подписано, никаких проблем в данном разделе возникнуть не должно.
Кстати, в этой операционной системе можно настроить очень удобную функцию, которая ещё не раз пригодится. Если вы войдёте в настройках во вкладку «связь», то увидите интересную функцию, которую можно подключить. Суть её заключается в том, что когда вам поступает звонок во время прослушивания музыки, компьютер автоматически снизить громкость всех звуков до минимума, опять же, всё подвергается регулировке и настройке. Сделано это для удобства, так как многие пользователи жаловались на чрезмерно громкий и неожиданный звонок во время прослушивания музыкальных композиций. Сейчас эта функция довольно полезна и актуальна, однако, про неё многие почему-то не знают.
Записывая звук
Для удобства пользователей создано также множество сервисов в сети интернет, с помощью которых можно проводить записи звука. Перейдя на один из таких сайтов, можно записать свою речь и даже песню, а потом прослушать. В процессе прослушивания можно делать выводы о качестве работы устройства, рекомендуется открыть настройки, чтобы они были под рукой. Путём проб можно добиться идеального сочетания громкости и качества воспроизведения вашего голоса, поэтому для рядовых пользователей такие сервисы весьма полезны.
С помощью таких сайтов можно даже найти причину неисправности вашего устройства. Конечно, причина будет определена не на 100%, однако, сервис тестирует ваш компьютер и устройство записи звука по базовым параметрам, определяя самые популярные неисправности. Если звук так и не начал записываться, то это повод обратиться в сервис за помощью у специалиста либо же купить новые наушники или отдельный микрофон.
Посредством Skype
Skype — популярный сервис для общения путём аудио— и видеозвонков. Прямо внутри этого сервиса можно проверить качество звука, это входит в функционал Skype. Для этих целей нужно перейти в настройки программы, в подраздел «звук». Опять же, всё предельно просто и понятно. В данной вкладке будет предоставлено несколько диаграмм, которые отображают наличие звукового сигнала, его силу и прочее. Если какие-то настройки вас не устраивают, можно снять галочку с автоматической настройки, что переводит пользователя в ручной режим. Тут можно проводить настройку с помощью своих товарищей, которые будут на обратной связи непосредственно во время звонка. Нужно передвигать бегунки в настройках громкости, параллельно общаясь с собеседником, а он будет ориентировать вас, при каких показателях лучше слышно.
Надеемся, что приведённые выше советы помогут вам разобраться, освоиться в проверке и настройке записи звука на микрофоне в ваших наушниках. Этими навыками может овладеть даже ребёнок — настолько они просты в своём освоении. Хочется пожелать, чтобы общение в интернете приносило вам только положительные эмоции!
Дополнительно
Иногда, небольшая мелочь может мешать всей проделанной работе. Хотим поделиться с вами небольшими дополнениями к статье, которые могут помочь вам, даже если предыдущие варианты не помогли.
- Не работает встроенный микрофон на ноутбуке Windows 10 — переустановка драйвера, как и другие советы не помогли. Но стоило удалить старое приложение от производителя драйвера звука, как всё стало корректно работать. Удаляйте старые приложения, так как они могут быть несовместимы и мешать корректной работе системы и звука в целом;
- Ошибка — микрофон недоступен в настоящее время Windows 10. Убедитесь, что вы дали разрешение системе пользоваться микрофоном. Для этого в параметрах конфиденциальности разрешите приложениям доступ к микрофону.

- Сторонние приложения приложения могут по разному работать с драйверами звука. Вы можете проверять работу записи звука в разных приложениях (например в скайпе или в стиме) и результаты могут быть разными.
- Бывает случаи, когда ноутбук не видит микрофон от наушников Windows 10 — не исключайте вариант, что микрофон вышел из строя. Проверьте его работоспособность на другом компьютере или устройстве — если он также не определяется, вероятно надо думать о ремонте или новой гарнитуре.
В данной статье мы рассмотрели, что делать если в Виндовс 10 не работает микрофон и как исправить эту ситуацию. Надеемся, что наши советы помогли в решении вашей проблемы.
Как провести тест микрофона на Windows 10
В Виндовс 10-й версии (как и 7, 8 и 8.1) имеются штатные средства, пользуясь которыми можно проверить микрофон на наушниках. Пошагово этот процесс будет выглядеть так:
- подключите вашу гарнитуру к компьютеру. Если это форм-фактор мини-джек, подключать кабель нужно в разъем звуковой карты, который отмечен розовым ободком. Обычно такая панель находится на системном блоке ПК. На современном ноутбуке большинство наушников (зависит от модели, конечно) подключаются в USB-порт;
- в системном трее Windows, который находится в правом нижнем углу экрана, найдите значок в виде громкоговорителя. Иногда в открытой части трея его нет, тогда нужно нажать на стрелку вверх, занимающую самую левую позицию среди значков. Откроется окно, где вы найдете тот самый громкоговоритель;
- мышкой, правым кликом по значку, откройте окошко с опциями и выберите «Записывающие устройства». Вы увидите свой подключенный к ПК микрофон и тут же получите возможность убедиться, работает ли он.
Во-первых, он должен быть устройством по умолчанию, то есть быть отмечен галочкой в зеленом кружке.

Во-вторых, рядом с ним должна находиться шкала чувствительности. Наденьте наушники и произнесите что-нибудь в микрофон. Вы увидите, как полоски в столбике шкалы начнут заполняться зеленым цветом. Уровень сигнала можно настроить, если перейти в «Свойства» микрофона, а затем открыть вкладку «Уровни» и установить бегунок на желаемую позицию.
Теперь можно продолжить тест, записав свой голос. В Windows 7 для этого имеется программа «Звукозапись», а на десятке она называется «Запись голоса». Найдите ее среди программ и запустите кликом мыши. Перед вами откроется окно с кнопкой диктофона в центре. Нажимаем, проговариваем в микрофон одно-два предложения и сохраняем запись. Затем нужно воспроизвести наш файл.
Возможные проблемы
Попытки тестирования микрофона могут оказаться неудачными. Что, например, может пойти не так?
- Самая распространенная причина неудач – это ошибки в системных настройках Виндовс. Вы обязательно должны проверить, какой микрофон используется в системе по умолчанию. Очень часто пользователи забывают переключить на своих ноутах галочки, и по умолчанию продолжает использоваться встроенный микрофон, а не тот, что в наушниках.
- Еще бывает, что приложению, в котором вы хотите использовать голос, запрещен доступ к микрофону. Просто проверьте соответствующие настройки. Так, к примеру, и в браузере невозможно будет пользоваться голосовым поиском, если не обеспечен доступ к соответствующему оборудованию.
Для правильной настройки щелкните «Пуск» > «Параметры» (значок шестеренки) > «Конфиденциальность» > «Микрофон». Далее рядом с пунктом «Разрешить приложениям использовать микрофон» ставите бегунок в положение «Вкл.». Ниже в списке приложений включаете те, в которых вы планируете использовать общение или команды голосом.
- Также программные неполадки могут быть связаны с отсутствием в системе нужного драйвера, или же используемая версия драйвера звуковой карты устарела и требует обновления.
- Другие частые причины касаются неполадок аппаратной части: может быть неисправен сам микрофон или кабель. Чтобы быть точно уверенным в техническом состоянии устройства, лучше попробовать поочередно подключить его по возможности к нескольким компьютерам и каждый раз проверять, будет ли он работать.

Дополнительно статья почему может не работать микрофон в наушниках Windows 10.
Тестирование микрофона с помощью программ
Существует немало софта, который можно использовать для проверки микрофона. Примером может служить бесплатная программа для звукозаписи, которая называется Audacity.
В принципе, в плане проверки технического состояния аксессуара она дублирует штатные функции «Записи голоса», о которых мы говорили выше. Можно записать свой голос и проверить, как работает микрофон. Но вообще, Audacity – это довольно мощный аудиоредактор, в котором есть много полезных опций.
Еще одна программа для проверки, которая широко используется для IP-телефонии, – это Skype. Здесь имеются специальные инструменты для теста микрофона. Однако сначала проверьте настройки:
- зайдите в настройки программы и выберите «Настройки звука»;
- в пункте «Микрофон» из выпадающего списка выберите свое устройство;
- установите желаемую громкость и отметьте опцию «Разрешить автоматическую настройку микрофона».
Затем можно сделать контрольный звонок в Skype, ниже в этом же окне есть соответствующая опция.
Также протестировать качество связи возможно и с главной панели, если выбрать «Echo/Sound Test Service». Это тоже запустит пробный звонок, во время которого даются команды, делается запись с микрофона, а потом она воспроизводится.
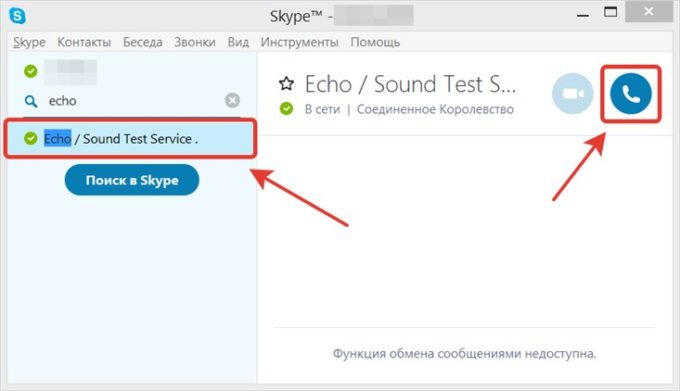
Настройка
Не всегда после установки аппарата качество аудиозаписи устраивает. Чтобы изменить его разрешение, заходят в настройки. При правильной установке критериев и параметров добиваются чистого звука даже на самом дешевом устройстве.
Обратите внимание! Если нужен профессиональный аппарат, лучше сразу купить качественный прибор подороже. Он дороже, но лучше по всем критериям
Стандартные средства Виндовс
В стандартных настройках Windows 10 есть данные для установки микрофона. Можно добиться следующего:
- оптимизировать громкость записи;
- усилить звук;
- использовать подсоединенный аппарат.
Чтобы выбрать настройки, требуется открыть системный поиск. В нем нажимают на «Панель управления», находящуюся в верхней части меню. Там нужно открыть папку «Звук», а затем вкладку «Наушники».

Выбор панели управления
«Панель управления» — «Звук»
В панели управления нажимают на клавишу «Звук». Там содержатся микрофоны, которые ранее подключались к устройству. Если что-либо включено в данный момент, будет отмечено зеленой галочкой.
Обратите внимание! Если устройство подключено, но компьютер его не активировал, нужно кликнуть по нему мышью, чтобы осуществить регулировку. После открытия окна во вкладке «Применение устройства» указывают параметр «Использовать»
Уровни громкости
В свойствах переходят в следующую вкладку — «Уровни». В ней содержатся 2 деления. Первое указывает на возможности микрофона, а второе — на усиление звука через компьютер.
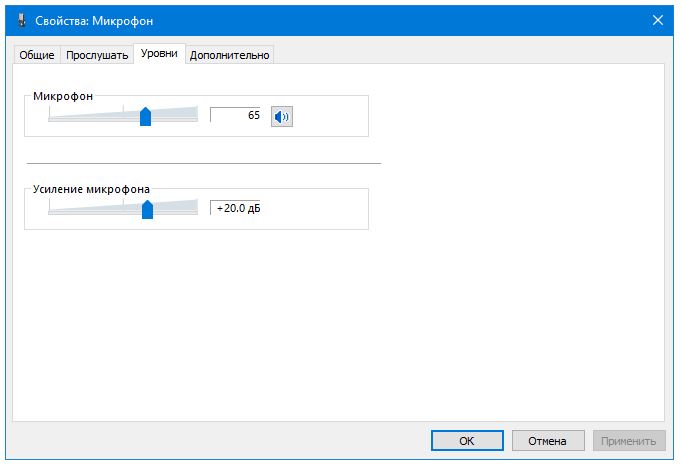
Регулировка уровня
Свойства
Открывают вкладку «Дополнительно». Здесь можно улучшить качество, с которым воспроизводится аудиозапись. Для этого увеличивают или уменьшают количество герц и выбирают число подключенных устройств.
Для каждого устройства определяют стандартные уровни громкости. Для этого переходят в раздел «Выбор разрядности и частоты дискретизации». Нужно определить оптимальный параметр. После этого проверяют, насколько качественно передается звук.
Микшер для микрофона: как включить
Иногда микшер для аппарата настроен неправильно или отсутствует. Это ухудшает качество аудиозаписи. Чтобы исправить, выполняют следующие действия:
- Нажимают на клавишу «Пуск» в основном меню.
- Переходят в «Панель управления».
- Выбирают раздел «Звуки и аудиоустройства».
- Переходят во вкладку «Realtek HD Audio».
- Находят вкладку «Микшер».
- В появившемся окне нажимают галочку на микрофоне.
К сведению! Обычное меню микшера содержится на всех платформах Windows 7, 8, 10.
Настройка микрофона средствами Windows
Сначала посмотрим, как настроить микрофон в Windows 10 с помощью встроенного функционала самой системы. Откройте настройки звука в команде mmsys.cpl и перейдите на вкладку «Запись». Здесь вы найдете все записывающие устройства, из которых выбранный по умолчанию будет отмечен зеленой галочкой. Некоторые устройства могут быть скрыты; чтобы показать их, нажмите на пустое место в окне «Звук» и выберите «Показать отключенные устройства» в меню.

Параметры записи задаются в Свойствах. Вы можете открыть их из контекстного меню выбранного устройства или двойным щелчком мыши на нем, в зависимости от ваших предпочтений. В окне свойств есть четыре вкладки: General (Общие), Listen (Прослушать), Levels (Уровни) и Advanced (Дополнительно). Если микрофон внешний, появятся другие вкладки, такие как «Улучшения» с дополнительными настройками, такими как шумоподавление.

Наиболее полезные настройки микрофона в Windows 10 можно найти на страницах «Слои» и «Дополнительно». Что касается вкладки «Прослушать», то здесь вы можете выбрать устройство, на которое будет выводиться звук с микрофона. Эта функция не имеет никакого отношения к настройкам записи.
Вкладка «Уровни» обычно содержит две настройки — «Микрофон» и «Усиление микрофона». Первый отвечает за регулировку громкости входящего сигнала, второй — за его усиление. Настройка осуществляется с помощью ползунков, но универсальных значений нет, необходимое качество определяется экспериментально. Однако во вкладке «Прослушать» необходимо выбрать выходное устройство (динамики или наушники) и включить прослушивание с него.
Например, чтобы настроить чувствительность микрофона на Windows 10, вы должны поэкспериментировать с опцией «Усиление микрофона», помня, что высокие настройки могут снизить качество звука, вводя эхо и шум. Лучше начать с самых низких настроек, постепенно увеличивая значения на порядок, т.е. на 10%.

Настройки вкладки «Дополнительно» представлены битрейтом и частотой дискретизации, а проще говоря — качеством записи. Последнее также достигается путем выборки, и в целом, чем выше значение (в битах и Гц), тем выше качество.

Особый интерес представляет вкладка «Улучшения». Здесь вы можете настроить громкость микрофона в Windows 10, применяя различные эффекты, количество которых будет зависеть от типа и модели микрофона и аудио драйвера. Обычно это включает подавление шума и эха.

При помощи сторонних программ
Есть много сторонних программ, которые позволяют управлять микрофоном и применять различные эффекты к звуку, который вы получаете. Компания, которая изготовила ваш микрофон, может иметь собственное приложение, о котором вы можете узнать на официальном сайте производителя. Ниже мы обсудим лишь некоторые из наиболее удобных и известных приложений.
Free MP3 Sound Recorder
Эта программа предназначена для тех, кому необходимо быстро и легко записать звук. Она максимально проста и имеет минимум кнопок для начала, паузы и завершения записи. Интерфейс разработан таким образом, что вам не нужно понимать программу. Его можно бесплатно скачать с официального сайта разработчика — http://www.freesoundrecorder.net.

Самое простое программное обеспечение для записи
Audacity

Доступен широкий спектр эффектов
Все функции просты и интуитивно понятны в использовании. Основные функции расположены на главной панели программы: выбор микрофона и динамика, начало и конец записи, список треков, аудио и громкость записи. Дополнительные функции можно найти в верхней части окна, которые можно открыть через различные меню. Также можно управлять приложением без мыши, используя только горячие клавиши, что значительно ускоряет процесс записи и обработки.
Как проверить?
Чтобы проверить микрофон на наушниках, достаточно компьютера. Тестирование проводят с помощью средств виндовс и онлайн на специальных сайтах. Эти инструменты позволяют, не только убедиться в том, что устройство в принципе функционирует, но и оценить громкость, а также прослушать запись, чтобы определить качество звучания.
Для проверки применяют следующие инструменты:
- настройки звука Windows;
- контрольный звонок в Skype;
- запись звука в функционале ПК;
- онлайн-диктофоны и тесты.
Разобраться в том, как проверить, работает ли микрофон в наушниках, сможет любой пользователь. В этом нет ничего сложного.
Стандартными средствами Windows
Сначала расскажу, как проверить звук в 7 версии виндовс:
- Панель управления.
- Раздел кликаем «звук».
- Вкладка нужна «запись».
- Проверяем наличие галочки в зеленом кружочке на нашем оборудовании.
- При работающем устройстве будет прыгать звуковая шкала напротив выбранного оборудования. Чем выше она прыгает, тем громче звук.
- Кликаем «свойства» внизу справа.
- Проверяем во вкладке «общие» наличие контроллера, а также вход, который предполагается для подключения аудио оборудования.
- Во вкладке «прослушать» ставим галочку напротив «прослушать с данного устройства».
- Выбрать устройство воспроизведения.
- Прослушать запись.
Таким образом, вы услышите звук в наушниках или колонках. И сможете оценить громкость, наличие помех и общее качество звучания в записывающем устройстве.
А в 10 версии виндовс действия будут такими:
- Находим значок динамика на панели задач внизу экрана.
- Нажимаем на правую кнопку мыши.
- Выбираем пункт «записывающие устройства» или «звуки».
- Появится окно «звук», где нужно перейти на вкладку «запись».
- По шкале напротив нужного оборудования определяем громкость звука.
- Если шкала поднимается невысоко, то громкость можно усилить. Для этого выделяем поле с необходимым устройством.
- Жмем внизу блок «свойства».
- Открываем вкладку «уровни».
- Поднимаем громкость регулятором.
Внимание! Во вкладке связь можно настроить устройство таким образом, что при ответе на звонок программа автоматически убавит музыку или другие источники воспроизведения на 50 или 80%, либо вовсе их отключит. https://www.youtube.com/embed/P5pcJA7Pj7o
И в 7 и 10 windows есть такая опция «звукозапись» или «запись голоса». Проверить микрофон на наушниках в ней очень просто:
- Нажимаем на пуск в панели задач.
- В windows 7 выбираем «программы», а потом «звукозапись».
- В десятке просто ищем в открывшемся списке или вбиваем в поиск «запись голоса».
- Откроется диктофон с простым интерфейсом.
- Делаем запись с помощью микрофона от наушников.
- Сохраняем.
- Прослушиваем.
Этот простой, быстрый эффективный способ быстро позволит оценить качество звучания записывающего оборудования.
Проверка через Skype
В самом приложении, для которого и предполагается использование микрофона на наушниках, есть функция — проверка устройства для связи с помощью контрольного звонка. Активировать его можно так:
- В разделе «инструменты» выбрать «настройки».
- В открывшемся окне слева найти «настройка звука».
- Выбрать свое устройство.
- Снова войти в скайп и найти в контактах Echo или SoundTestService, либо SkypeTestCall.
- Позвонить.
- Далее следует пройти тест, выполняя специальные команды. По результату станет ясно, исправен гаджет или нет.
Или можно просто позвонить по скайпу другу, предварительно, предупредив его, что это проверка.
Онлайн проверка микрофона
Если не хочется лазить по программам и вкладкам, то можно ускоренно провести проверку микрофона онлайн на наушниках. Именно по такому запросу в браузере можно найти нужные сайты. Далее все еще проще:
- находим большую и яркую кнопку где-то по центру «поверить микрофон»;
- зазрешить сервису обработку данных;
- сказать что-нибудь, оценивая колебания на графике;
- а на некоторых сайтах можно сделать стандартную запись на диктофон и прослушать ее.
Помните о том, что вы проверяете устройство через интернет
Поэтому очень важно иметь стабильное соединение
Настройка с помощью дополнительных программ
Настройка дополнительных программ требуется пользователям, которые используют устройство для профессиональных целей. Например, вокалисты или люди, начитывающие текст.
Варианты программ
Выделяют множество программ, с помощью которых настраивают звук качественно. Ниже представлены наиболее популярные:
- Audacity. С помощью программы можно записывать звук, создавать собственные дорожки, управлять их функциями. Например, ускоряют, обрезают, замедляют аудиозапись. Есть функция наложения другой дорожки для создания лучшего эффекта;
- Free MP3 Sound recorder. Программа записывает быстро и просто. Она предназначена для непрофессионального использования. Интерфейс интуитивно понятен;
- Sony Sound forge. Профессиональная программа, обрабатывающая аудиозапись на сложном, студийном уровне. Для ее использования проходят предварительную подготовку.
Обратите внимание! Перед выбором программы знакомятся с ее функциями. Одни из них предоставляют возможность для улучшения аудиозаписи новичкам, а другие используются на профессиональном уровне
Возможности улучшить настройки звука
Благодаря стандартной программе можно улучшить настройки звука, включать эффекты, а также:
- записывать новые звуковые дорожки;
- ускорять или замедлять аудиозапись;
- повысить работоспособность;
- уменьшить или отключить шум;
- добавить сложные музыкальные дорожки со специфическими эффектами.

Программа для записи звукодорожки
После прохождения через программу получается качественная мелодия или чистая речь.
Проверка микрофона онлайн
Проверить устройство можно с помощью онлайн-сервисов.
- Mic Test.
Сервис построен на технологии флеш, поэтому убедитесь, что у вас установлен и настроен в браузере Flash Player. Кликаем на окно и разрешаем использование плеера.

Следующий шаг – разрешаем сервису доступ к микрофону.

Подтверждаем разрешение во всплывающем окне браузера.
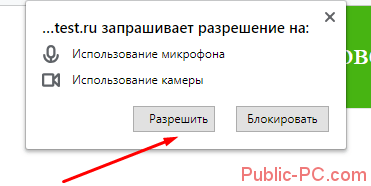
После этого нам нужно поговорить в микрофон. Индикатор будет меняться в зависимости от громкости звука. Если устройство работает, тестер выдаст нам соответствующее сообщение – «Микрофон работает отлично».

Если устройство не работает, сервис выдаст сообщение «Звука нет». В этом случае нужно:
- проверить настройки оборудования в параметрах Windows;
- возможно – увеличить на максимум громкость ползунком справа, так как на некоторых ноутбуках встроенные микрофоны достаточно тихие;
- убедиться, что правильно выбрано устройство в пункте «Выбор микрофона». По умолчанию выбирается устройство, подключенное в настройках ОС. Если вы видите пустые строки, значит у вас один микрофон (встроенный) и он выбран по умолчанию.

- Online Voice Recorder.
Сервис, аналогичный стандартному приложению Windows «Запись голоса». Можно использовать этот диктофон для реальной оценки качества микрофонной записи. Переходим на сайт и кликаем на красную иконку для начала записи. Точно так же разрешаем доступ к микрофону во всплывающем окне.
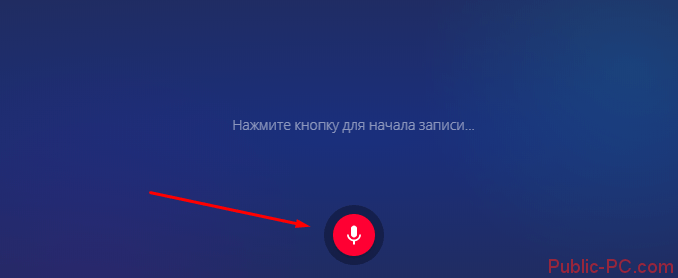
Останавливаем запись или ставим ее на паузу.
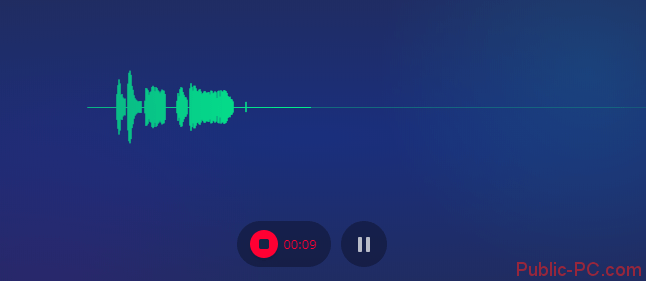
После остановки записи мы тут же можем воспроизвести полученную информацию о микрофоне – его громкости, четкости, качестве.

- Speech Pad.
Интересный сервис – текстовое распознавание голоса. С его помощью можно наглядно увидеть, как работает микрофон, насколько качественно он вылавливает речь и не захватывает лишние шумы.
Обратите внимание! На главной странице сайта мы увидели сообщение о том, что браузер Opera не поддерживается в данном сервисе. Нужно запустить сайт из Google Chrome
Запускаем Хром, кликаем на иконку «Включить запись» и начинаем говорить – четко и ясно. И конечно, после нажатия на иконку разрешаем сервису доступ к микрофонному устройству.

В речевом блокноте отобразится текст, который мы наговорили на микрофон. Но нас интересует характеристика «Уровень распознавания». Максимальное ее значение – 1.00. В нашем случае микрофон распознал на 0.92 балла. В целом, это очень неплохой результат.

Больше сервисов голосового набора онлайн рассмотрено тут.
Неполадки с драйверами
Конфликт драйверов или сбой в их работе являются довольно распространенными причинами, по которым не работает микрофон в Windows 10. Откройте Диспетчер устройств и разверните пункт «Аудиовходы и аудиовыходы» и посмотрите, отмечен ли микрофон желтым или красным значком. Если да, это будет указывать на проблемы с драйверами устройства.

Если компьютер не видит микрофон в Windows 10, но при этом в списке есть некое неизвестное устройство, это может указывать на неполадку с программным обеспечением микрофона или на его полное отсутствие. В таком случае необходимо скачать необходимый драйвер с официального сайта производителя материнской платы вашего ПК или воспользоваться одной из специальных программ для поиска и установки драйверов.
Неправильно установлен драйвер на Микрофон
Если микрофон у вас отображается в диспетчере устройств с вопросительным знаком. То скорее всего драйвер установлен некорректно.
Неправильно установлен драйвер на Микрофон
Можно попробовать переустановить драйвер. Для этого нажмите правой клавишей по микрофону и выберите пункт «Удалить устройство».
После того как микрофон исчез, требуется нажать кнопку Обновить конфигурацию оборудования.
Обновить конфигурацию оборудования
После такого действия у вас переустановится существующий драйвер микрофона. Если значок вопросительного знака пропал, то значит он переустановился нормально. И теперь можно проверить заработал ли ваш микрофон.
Проверка микрофона в диспетчере устройств
Возможно, проблема в драйверах звуковой карты и микрофон не работает по этой причине (а его работа зависит и от вашей звуковой карты).
- Зайдите в диспетчер устройств (для этого можно нажать правой кнопкой мыши по «Пуск» и выбрать нужный пункт контекстного меню). В диспетчере устройств откройте раздел «Аудиовходы и аудиовыходы».
- Если микрофон там не отображается — у нас либо проблемы с драйверами, либо микрофон не подключен, либо неисправен, попробуйте продолжить с 4-го шага.
- Если микрофон отображается, но около него вы видите восклицательный знак (работает с ошибкой), попробуйте нажать по микрофону правой кнопкой мыши, выбрать пункт «Удалить», подтвердить удаление. Затем в меню Диспетчера устройств выбрать «Действие» — «Обновить конфигурацию оборудования». Возможно, после этого он заработает.
- В ситуации, когда микрофон не отображается, можно попробовать переустановить драйверы звуковой карты, для начала — простым способом (автоматически): откройте раздел «Звуковые, игровые и видеоустройства» в диспетчере устройств, нажмите правой кнопкой мыши по вашей звуковой карте, выберите пункт «Удалить», подтвердите удаление. После удаления в диспетчере устройств выберите «Действие» — «Обновить конфигурацию оборудования». Драйверы должны будут установиться заново и, возможно, после этого микрофон снова появится в списке.
Если же вам пришлось прибегнуть к 4-му шагу, но это не решило проблемы, попробуйте установить драйверы звуковой карты вручную с сайта производителя вашей материнской платы (если это ПК) или ноутбука именно для вашей модели (т.е. не из драйвер-пака и не просто «Realtek» и подобные из сторонних источников). Подробнее об этом в статье Пропал звук Windows 10.
Заключение
И последнее, что правомерно отметить в рамках настоящей статьи – это использование специализированных диагностических утилит, которые выпускаются несколькими производителями звуковых карт и устройства воспроизведения. Их наличие необходимо уточнить непосредственно на официальных сайтах производителя вашего девайса.
Вам так же будет интересно:
- Забыл пароль от компьютера что делать? Как войти в учетную запись
- Windows 10 убрать пароль при входе в систему
- Неопознанная сеть — как исправить
- Лучшие бесплатные программы для Windows 10 (Офисные пакеты, Фоторедакторы, Видеоредакторы)
- Бесплатные программы для Windows 10 (очистка и оптимизация ПК, антивирусы, программы для работы с почтой)
- Как создать загрузочную флешку windows 10 rufus
- Как снять защиту от записи на флешке — 4 самых надежных способа
- Как запаролить папку на компьютере — 4 оптимальных способа установки пароля на папку