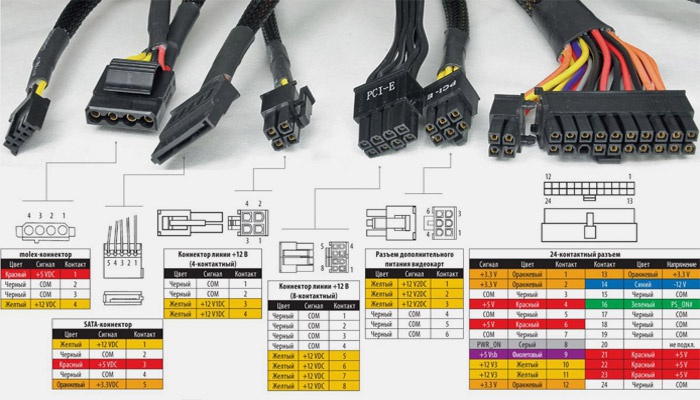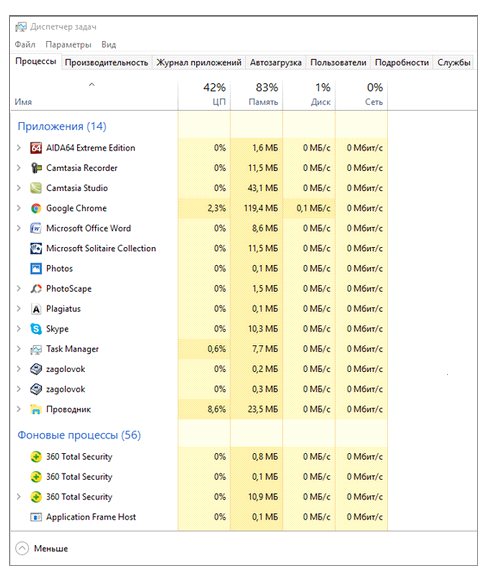Как проверить ноутбук или системный блок?
Содержание:
- Экран
- Аппаратная проверка кулера
- Охлаждение
- Как проверяить видеочип на исправность — пункт 10
- Получение доступа к информации, диагностика устройств компьютер
- Первоначальная диагностика
- Проверка работоспособности лэптопа
- Cамые частые неисправности ноутбуков и их решение
- Выявляем ошибки, организуя диагностику оперативной памяти
- Где покупать подержанный ноутбук
- Проверка аппаратных компонентов
- Визуальный осмотр
Экран
Кроме следов от клавиатуры, о которых мы писали выше, экран ноутбука следует проверить на предмет битых пикселей. Делается это с помощью пары изображений градиентных заливок. Осмотр рекомендуется проводить в слегка затемненном помещении. Из специального программного обеспечения вам потребуется программа TFT Test или Nokia test (см. вставку «Полезные программы»).
Один из наиболее важных этапов проверки — выявление нерабочих пикселей, которые неправильно воспроизводят цвет или не воспроизводят его вовсе. Пиксель состоит из контактов трех цветов: красного, зеленого и синего. Если один из них выходит из строя — выведенный цвет искажается. В целом, неисправные пиксели бывают трех типов: битые, горячие и зависимые. Всех их можно проверить, применяя заливку разными цветами. Такие заливки есть в программах TFT Test и Nokia test.
Битый пиксель вообще не показывает цветов и выглядит как черная точка, которую лучше всего видно на одноцветном изображении. Горячий пиксель неправильно распознает заданную температуру и отображает неверный цвет, такой можно увидеть, переключая несколько разных цветов и выявляя точки другого цвета. Зависимые пиксели появляются при отображении нескольких цветов на экране, видны при изображении сетки или «шахматки» в виде цветных точек. Их сразу видно на подобных изображениях, так как они выбиваются из геометрии сетки (про допустимое нерабочее количество пикселей см. вставку «Сколько может быть нерабочих пикселей»).
Еще одна распространенная проблема — пережигание цветов. В этом случае цвета слишком контрастные и почти не имеют полутонов. Для проверки этого возможного дефекта запустите на экране градиентные заливки (картинка перехода из одного цвета в другой). Бегло просмотрите цвета. Оцените, насколько ровные и плавные переходы. Если присутствуют явные полосы, то у монитора проблемы с цветопередачей.

Подпись: На таком изображении можно увидеть горячие пиксели, которые появляются вследствие выхода из строя одного из цветовых контактов
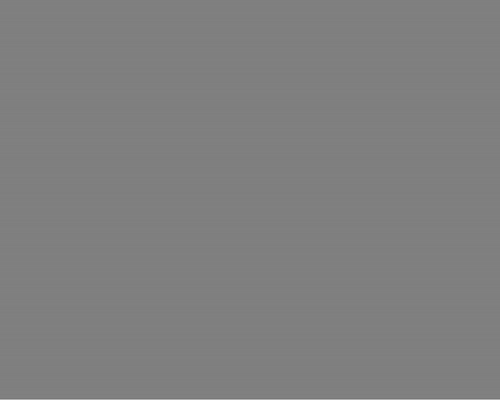
Подпись: Это изображение выявляет другой тип нерабочих пикселей — зависимые; природа их появления немного другая, но выглядят они аналогично горячим пикселям.
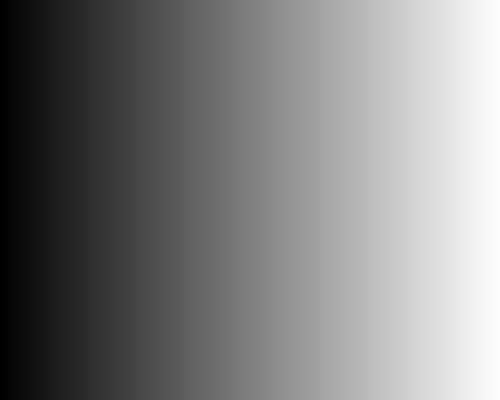
При пережигании цветов переходы между разными цветами резкие и могут выглядеть как полосы
Аппаратная проверка кулера
Можно воспользоваться более трудным способом – аппаратной проверкой. Для этого придётся разобрать ноутбук и продиагностировать кулер вручную.
При нежелании посещать сервисный центр можно предпринять самостоятельную попытку диагностики
Важно знать, что полностью извлекать кулер нет нужды. Понадобятся лишь провода для тестирования на другом устройстве
Для этого потребуется USB, у которого с одной стороны штекер, со второй же – чёрный и красный провода. Придерживайтесь такого алгоритма действий:
- Соедините чёрный провод кабеля с чёрным кулера.
- Красный провод необходимо соединить с красным.
- Вставьте USB в другое устройство.

Для избавления от загрязнений необязательно прибегать к извлечению кулера из корпуса ноутбука. Достаточно продуть его баллончиком со сжатым воздухом (на крайний случай сгодится и пылесос). Если пыли слишком много, для её удаления можно воспользоваться кисточкой.
Затем протрите ноутбук салфетками или смоченной в спирте ватной палочкой. Это увеличит работоспособность устройства даже при отсутствии аппаратной проблемы.
Если же вышеописанные способы не дали результата при самостоятельной проверке кулера на работоспособность, отнесите свой ноутбук в сервисный центр. Профессионалы уж точно справятся с возникшей проблемой!
Охлаждение
Еще одним камнем преткновения рабочего лэптопа является его кулер, охлаждающая система. Этот момент очень важен, так как плохо работающее охлаждение чревато перегревом и выходом из строя. Чаще всего это происходит вследствие засорения вентиляции.
При отсутствии возможности разобрать корпус ноутбука, то во время работы ноутбука в режиме простоя прислушайтесь к громкости работы вентилятора. Если кулер гудит слишком сильно, значит, он засорен. Подтверждением засорению может быть пыль в щелях вентиляции на днище ноутбука. Такой ноутбук лучше не покупать, так как не всегда есть возможность добраться до вентилятора и почистить его. Повышение шумности может быть только тогда, когда на ноуте запущена игра или система интенсивно обрабатывает какие-нибудь данные.
Как проверяить видеочип на исправность — пункт 10
Если вы покупаете игровой ноутбук, то обязательно стоит проверить дискретную видеокарту.
С флешки которую мы ранее приготовили, устанавливаем FurMark.
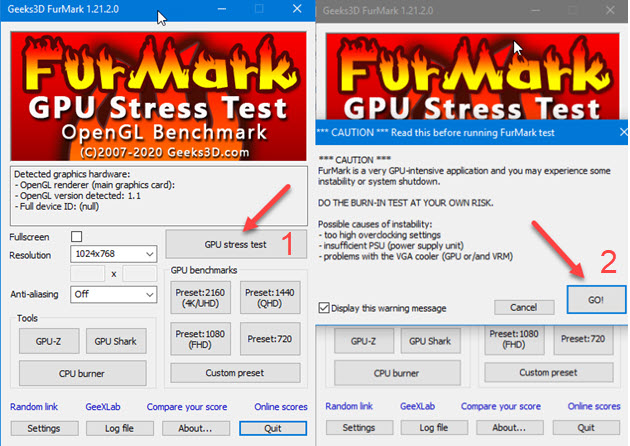 Запуск программы Furmark для проверки на исправность видеокарты
Запуск программы Furmark для проверки на исправность видеокарты
Запускаем и смотрим показатели температуры.
Если тест не запустился, значит проблема с видеодрайвером. Для этого мы и просили продавца, чтобы все драйвера были установлены. Если видеодрайвер не ставится, значит видеочип неисправен — бейте продавца и бегите… отказывайтесь от покупки.
Если тест запустился, то смотрим на температуру. Через минуты 2-3 температура должна подняться и выровняться в районе 75 градусов.
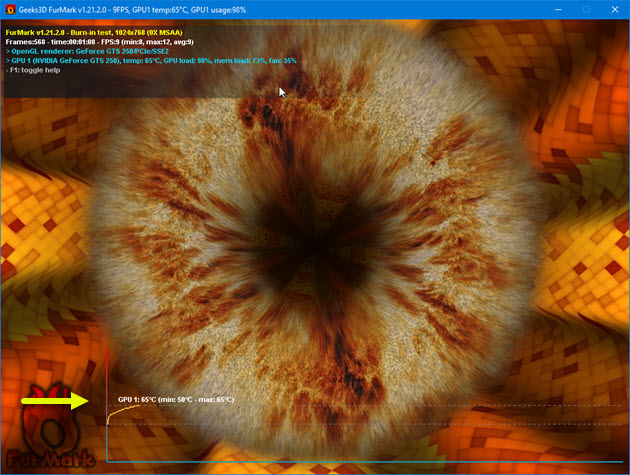 Тест видеокарты на исправность с помощью Furmark
Тест видеокарты на исправность с помощью Furmark
В это время наблюдаем за картинкой, чтобы не было артефактов.
Если при стресс тесте резко пропала картинка, ноутбук уходит в перезагрузку или вылетает синий экран, то значит видеочип неисправный.
Также обратите внимание на отсутствие артефактов во время теста. Не должно быть такого, как на картинке ниже
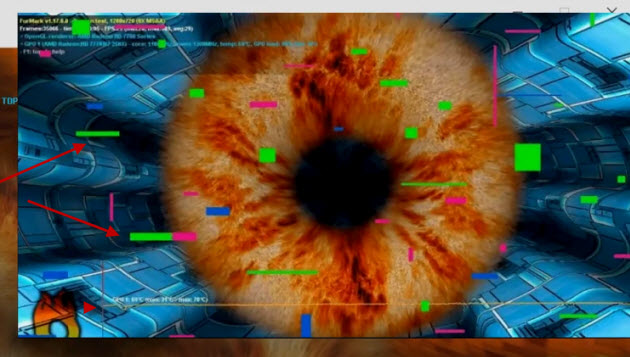 Появление артефактов при тесте в FurMark
Появление артефактов при тесте в FurMark
Такой ноутбук однозначно не покупайте, иначе влетите на дорогой ремонт.
Получение доступа к информации, диагностика устройств компьютер
Чтобы определить, в чем состоит причина возникновения ошибок в Windows, нужно попробовать поставить на ноутбук операционную систему Linux. Если после запуска Linux проблема останется, то, скорее всего, причины неисправностей кроются в самом ноутбуке и придется обратиться в сервисный центр. Если в Linux ошибок обнаружено не было, то причина кроется в Windows, драйверах или программах. Однако нужно отметить, что метод установки Linux позволяет лишь примерно оценить работоспособность компонентов ноутбука, точную диагностику можно провести лишь в сервисном центре.
Лучше всего для данной операции подойдет дистрибьютив Ubuntu, нужно записать образ с ним на диск и выполнить загрузку с CD/DVD. Процессы записи и запуска были описаны выше.
После загрузки потребуется выбрать язык.
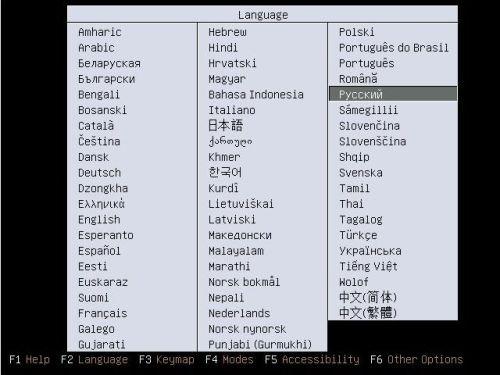
Затем выберите «Запустить Ubuntu» без установки на компьютер и нажмите клавишу «Enter».
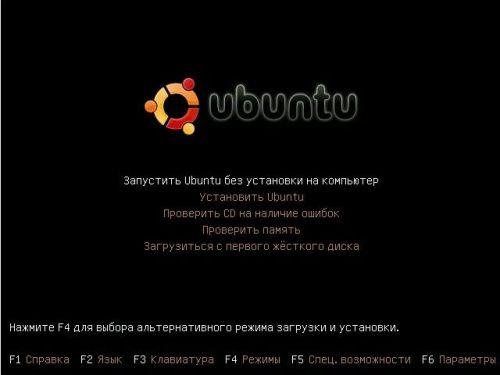
Через несколько минут Ubuntu загрузится на вашем ноутбуке. Если на дисплее не присутствуют артефакты, то видеокарта ноутбука, скорее всего, работает исправно.
Проблемы с Bluetooth и Web-камерами обычно связаны с тем, что шлейф, соединяющий их с материнской платой, отошел от гнезда, в результате компьютер не может обнаружить эти устройства. Для проверки наличия периферийных устройств в системе потребуется зайти в «Терминал» через верхнее меню.
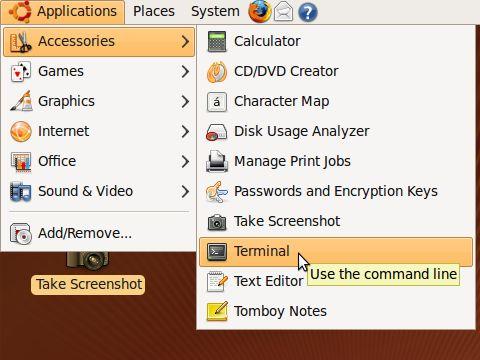
Чтобы вывести список внешних и внутренних устройств USB введите в строке команду lsusb.
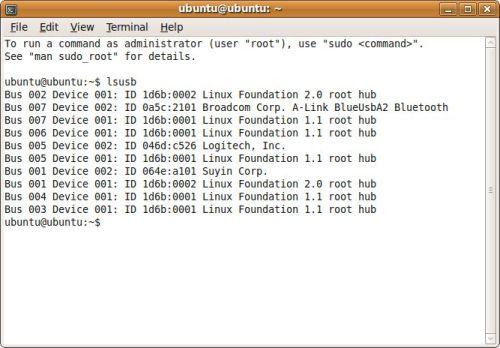
На экране появятся названия подключенных устройств (правая колонка) и коды VEN:DEV.
Если в списке отражаются Bluetooth-адаптер, мышка и другие устройства, то можно сделать вывод, об их исправном функционировании. То есть если у вас есть проблемы связанные с каким-либо устройством, но система их видит, то с большой долей вероятности проблема в драйверах, а не в плохом контакте с материнской платой.
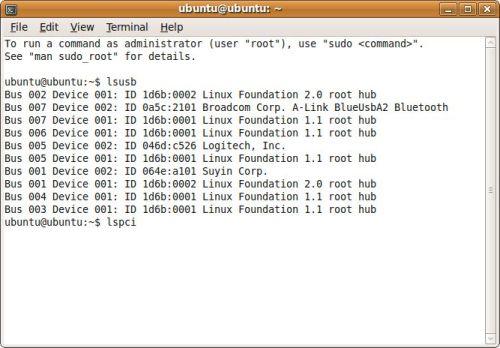
При вводе команды lspci на экране появляется список всех устройств, подключенных к внутренней шине PCI.
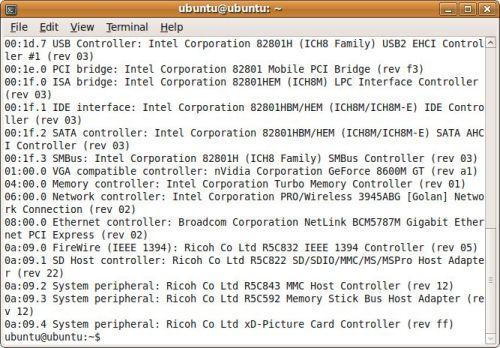
Если в списке есть все устройства (видео, сетевая, звуковая карты и так далее), то, скорее всего, они исправны.
Для проверки звука нужно открыть в верхнем меню в каталоге Preferences пункт Sound.
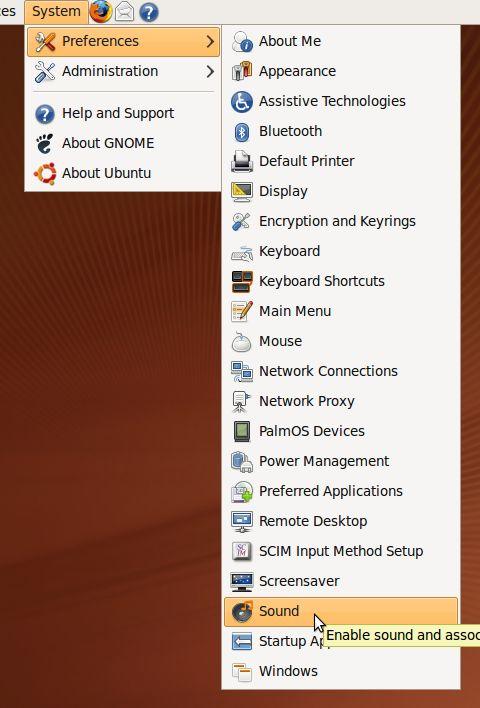
После этого на экране появится окно, в котором нужно нажать кнопку Test для осуществления проверки звука.
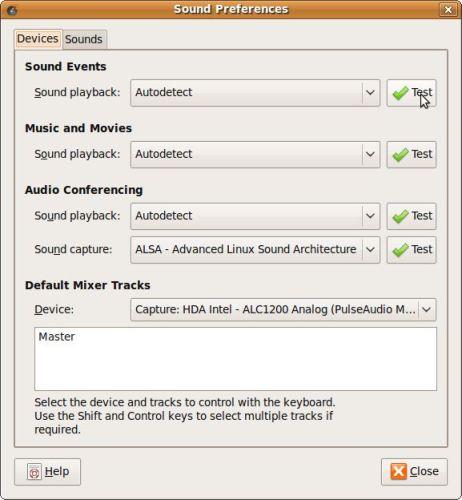
Если же проблема кроется все-таки в звуковой карте, то лучше всего обратиться непосредственно в сервисный центр.
Первоначальная диагностика
Если перспективное устройство найдено, а цена устраивает, ещё до осмотра и диагностики по телефону у продавца можно узнать о его технических характеристиках, главных параметрах, а также состоянии устройства. Если вас всё устраивает, то можно договориться с продавцом о встрече и осмотре ноутбука.

Самый первый этап, который может изменить решение о покупке, — это визуальное или поверхностное его обследование. Для начала необходимо очень внимательно осмотреть поверхность б/у ноутбука. Если переносной компьютер имеет видимые повреждения на корпусе или экране, сколы, трещины на мониторе, это может свидетельствовать о том, что устройство использовали неаккуратно, а может быть и роняли. Если продавец заверяет, что внутри ноутбука ничего не повреждено, ноутбук «работает как часики», лучше воздержаться от приобретения такого товара, так как при падении могли быть повреждены внутренние микросхемы и контакты. Такие дефекты могут в ближайшем времени сказаться на работе.
Проверьте разъёмы для подключения зарядного устройства и внешних модулей, они не должны быть расшатаны. А также не забудьте уточнить, что идёт в комплекте. Иногда блок питания к неизвестным или непопулярным моделям ноутбуков найти не очень просто. Поэтому покупка нового блока питания — это дополнительные расходы для покупателя.
Если видимых наружных дефектов нет, тогда надо приступать к дальнейшей проверке товара. Дальше следует загрузить персональный компьютер для исследования его основных характеристик и функциональности. Иногда нечистые на руку продавцы пытаются продать устройство без установленной на него операционной системы, однако это одно из показателей того, что с товаром что-то не так.
Если операционная система не установлена, дальнейшая проверка невозможна и покупателю придётся приобретать «кота в мешке». Лучше предварительно попросить продавца, чтобы он позаботился об установке системы, или при её отсутствии отказаться от покупки, либо договориться о возврате в случае обнаружения дефектов после установки Windows, лучше взять расписку.
После того как ноутбук загрузился, попробуйте его приподнять, последовательно откройте и закройте в рабочем режиме. Если экран при таких манипуляциях мигает или устройство виснет, значит, имеются внутренние проблемы с микросхемами, от такого товара лучше отказаться. Внимательно изучите экран ноутбука на наличие битых пикселей в рабочем режиме, которые выражаются характерными не засвеченными точками на мониторе. Производители некоторых фирм допускают наличие на мониторе до десяти таких точек. Однако, если вы обнаружили подобные дефекты на экране, вы смело можете или сбить цену, или же отказаться от покупки.
Следующий этап — проверка работы клавиатуры и тачпада. Необходимо открыть текстовый документ и проверить каждую клавишу на клавиатуре, так как работать без неё не комфортно, а её замена стоит приличных денег. Клавиши должны нажиматься легко, реагировать мгновенно на нажатие и не заедать. Тачпад также должен функционировать в полной мере, несмотря на то, что его функциональность можно дублировать с помощью мыши. Иногда подключение дополнительных внешних манипуляторов не является доступной.
На этом этап предварительной проверки можно считать завершённым
Если все проверенные элементы устраивают покупателя, стоит переходить к более важному этапу — диагностике внутренних блоков устройства
Проверка работоспособности лэптопа
Прежде, чем приступать к тестированию подержанного ноутбука, ознакомьтесь на сайте производителя с характеристиками и оснащением именно данной модели: какой в ней должен быть установлен процессор, оперативная память, жесткий диск или SSD, видеокарта и пр. Ноутбуки, особенно от компании Acer, имеют массу разновидностей под одним и тем же основным номером модели, а различия видны лишь в последнем индексе. От этого может зависеть и цена устройства.
Для моделей Lenovo ThinkPad x220/x230 существует даже специальная страничка, где собраны все вопросы по данным моделям.
 Теперь, когда вы знаете о покупаемой модели все, стоит провести стандартные процедуры первичной проверки ее работоспособности. Хорошо, если ноутбук продается с установленной ОС Windows. Это упростит его тестирование. Кстати, поинтересуйтесь регистрационным ключом на установленную ОС. При переустановке системы (Windows 7), он может пригодится. Windows 10, как правило, «привязывается» к железу и серийный номер в последствии не просит.
Теперь, когда вы знаете о покупаемой модели все, стоит провести стандартные процедуры первичной проверки ее работоспособности. Хорошо, если ноутбук продается с установленной ОС Windows. Это упростит его тестирование. Кстати, поинтересуйтесь регистрационным ключом на установленную ОС. При переустановке системы (Windows 7), он может пригодится. Windows 10, как правило, «привязывается» к железу и серийный номер в последствии не просит.
 Включите компьютер, проверьте его загрузку и длительность запуска системы. Проверьте работу клавиатуры, нажатия на клавиши — пропусков символов при наборе быть не должно. Проверьте работу USB и HDMI портов (при себе нужно иметь флешку и соответствующий кабель). Также, если есть DVD-привод, стоит протестировать на нем считывание данных, например, воспроизведя видеофайл с нашего облачного хранилища. Не забудьте и про слот картридера, проверьте его работу на карте памяти.
Включите компьютер, проверьте его загрузку и длительность запуска системы. Проверьте работу клавиатуры, нажатия на клавиши — пропусков символов при наборе быть не должно. Проверьте работу USB и HDMI портов (при себе нужно иметь флешку и соответствующий кабель). Также, если есть DVD-привод, стоит протестировать на нем считывание данных, например, воспроизведя видеофайл с нашего облачного хранилища. Не забудьте и про слот картридера, проверьте его работу на карте памяти.
Обратите внимание на работу системы охлаждения, работу вентилятора под нагрузкой процессора и выдув воздуха — если поток теплого воздуха слабый, возможно забита пылью система охлаждения. Немаловажным является и длительность автономной работы от батареи
Хотя времени на тестирование может быть не много (обычно продавец дает полчаса на тест), работу батареи можно оценить и за этот период. Если за полчаса работы ноутбука батарея не просядет на 30-50%, то можно считать батарею вполне годной. Даже у новых моделей батарея при офисных работах садится примерно за 4-5 часов. Б/у модели обычно держат не более 3 часов (у всех по-разному)
 Немаловажным является и длительность автономной работы от батареи. Хотя времени на тестирование может быть не много (обычно продавец дает полчаса на тест), работу батареи можно оценить и за этот период. Если за полчаса работы ноутбука батарея не просядет на 30-50%, то можно считать батарею вполне годной. Даже у новых моделей батарея при офисных работах садится примерно за 4-5 часов. Б/у модели обычно держат не более 3 часов (у всех по-разному).
Немаловажным является и длительность автономной работы от батареи. Хотя времени на тестирование может быть не много (обычно продавец дает полчаса на тест), работу батареи можно оценить и за этот период. Если за полчаса работы ноутбука батарея не просядет на 30-50%, то можно считать батарею вполне годной. Даже у новых моделей батарея при офисных работах садится примерно за 4-5 часов. Б/у модели обычно держат не более 3 часов (у всех по-разному).
Cамые частые неисправности ноутбуков и их решение
- Симптомы: ноутбук перестал заряжаться или очень быстро разряжается, ноутбук не включается, отсутствует световая индикация.Причина: неисправность БП. Нужен ремонт или замена блока питания.
- Симптомы: высокая температура ЦП, сильный шум вентиляторов, слабый напор воздуха из воздуховодных элементов.Причина: ноутбук давно не чистили, скопилось большое количество грязи/мусора на радиаторе и вентиляторах. Возможно, сам вентилятор вышел из строя. Необходимо очистить внутренние компоненты ноутбука. Если вентилятор не работает, его нужно заменить на новый.
- Симптомы: некоторые клавиши не срабатывают с первого раза или вообще не реагируют. Причина: поломка клавиатуры. Если айфоны топят в унитазах, то на ноуты, чаще всего, выливают кофе и другие напитки. Мы уже писали, что делать в случае, если ваш ноутбук принял душ. Вообще если на ноутбук попадает жидкость, то первой страдает именно клавиатура. Кроме этого, именно с нее крупные частицы грязи, кожи и другого мусора попадают во внутренности ноутбука. На клавиатуре очень быстро скапливается пыль:

Ремонт клавиатуры осложняется тем, что у ноутбуков разных производителей отличается как набор шлейфов, так и все крепежные детали, другие элементы.
- Симптомы: курсор мыши двигается хаотично или самопроизвольно перескакивает из одной области экрана в другую. Причина: дело в неисправном тачпаде. Его нужно заменить целиком.
- Симптомы: черный экран или полосы в разных частях экрана, изображение пропадает и появляется. Причина: повреждена матрица ноутбука. Необходимо заменить матрицу целиком, так как ее ремонт технически невозможен. Прежде чем менять матрицу, необходимо провести тщательную диагностику. Матрица выходит из строя не так часто, как видеокарта, память или разъемы, например. Иногда дело вообще в неисправном видеокабеле.
- Симптомы: не работают порты, на экране появляются случайные артефакты, ноутбук включается и выключается, ноутбук не включается, зависает насовсем, не горят диоды, в BIOS не отображается дисковый накопитель.Причина: неисправность материнской платы. Отремонтировать неисправную материнку бывает весьма непросто и часто требуется менять BGA-схемы на новые. Если сломалась материнка не стоит паниковать ― это отличный первый шаг для проведения общего апгрейда системы. Вообще ремонт материнских плат на ноутбуках — самый дорогой, но все равно обойдется дешевле, чем покупка новой системной платы.
- Симптомы: очень тусклое изображение, отсутствует подсветка, картинка практически не видна на свету.Причина: вышел из строя инвертор. Нужна его замена на новый.
- Симптомы: отсутствует изображение, экран гаснет и включается обратно, не устанавливаются драйверы графической платы.Причина: сбой видеокарты. Ремонт видеокарты на ноутбуках осложняется тем, что плата часто не «держит» слишком большое количество паек. Во многих случаях целесообразнее менять чип целиком, чем делать ребоулинг, например. Полностью поменять видеокарту часто очень сложно из-за того, что многие производители создают собственные графические решения. Проблемы начинаются, когда графический чип выходит из строя.
Конфликты сторонней видеокарты с ноутбуком могут проявляться как на программном, так и на электрическом или физическом уровнях. В первом случае конфликты происходят на уровне матерники или BIOS’а графической карты. Во втором речь идет о несовместимости материнской платы ноутбука и сторонней видеокарты с точки зрения рабочих напряжений. В вопросе железа у материнской платы и сторонней графической карты могут не совпадать крепления и форма, также может возникать несовместимость по высоте чипа и по габаритам других элементов карты.
- Симптомы: жесткий диск не распознается системой, во время загрузки операционной системы возникает сбой или она просто зависает, ноутбук бесконечно перезагружается, большое количество ошибок в программах. \Причина: неисправность дискового накопителя. Если поврежден контроллер или магнитное основание накопителя, то его придется заменить на новый целиком.
- Симптомы: ноутбук работает только при подключении блока питания к сети, батарея практически не держит заряд, уменьшенное время автономной работы устройства, индикатор аккумулятора имеет существенный износ, аккумулятор не опознается при подключении к ноутбуку.Причина: поломка аккумулятора ноутбука или сильный износ аккумулятора.
- Симптомы: не работает веб-камера ноутбука. Причина: аппаратная неисправность камеры. Сначала попробуйте переустановить драйвера. Не помогло — меняйте веб-камеру.
Выявляем ошибки, организуя диагностику оперативной памяти
Для этого используют приложения, уже имеющиеся у системы, либо другие инструменты. Пример такого – Free memtest86+. Инструкция к программе подскажет, как провести диагностику ноутбука.
Описание первого способа
Следование определённой инструкции помогает получить результат:
Для запуска утилиты ноутбуков используют один из доступных вариантов.
Сначала можно зайти в меню пуск. Там из следующих пунктов переходят по таким – System and Security, Администрирование, Диагностика памяти. Либо применяют поисковую строку, куда вводят фразу «Средство проверки памяти Windows». Останется только посмотреть, что из результатов больше подходит. Тест почти закончен.
- Появляется окно, предлагающее выбрать один из вариантов для запуска. Нажимают на кнопку ОК. Далее можно будет продиагностировать работоспособность железа.
- Модуль RAM будет протестирован автоматически, когда проверка начнётся.
- Достаточно нажать F1 в ходе проверки, чтобы при необходимости менять параметры.
- Есть три параметры, допускающих корректировку. Среди них количество проходов теста, использование или отсутствие кэша, разновидности проверки.
- Произойдёт автоматическая перезагрузка, когда проверка завершится. Результат диагностики выпадает сразу после загрузки.
Можно использовать раздел с Журналами Системы, чтобы изучить результаты, если они не отображаются сами по себе. Как протестировать ноутбук,разберётся каждый.
Другой способ решения проблемы

Memtest86+ — бесплатная программа, которую разработчики распространяют на официальном сайте. Её тоже без проблем может скачать любой пользователь, чтобы выполнять проверки. Когда скачивание проходит успешно – необходимо создание CD, либо флэш образа. С его данные разархивируются, чтобы программу можно было запустить в дальнейшем. Либо допускается запуск с участием BIOS. Для них существуют отдельные тесты.
Пока выполняется тест, на экране отображается подробное описание следующих характеристик:
- Данные по чипсету.
- Информация относительно откликов ОЗУ.
- Объём модуля RAM вместе с максимальной скоростью.
- Информация по основному процессу, выбранному при покупке.
Столбец PASS появится с цифрой 1, если проверка не обнаружит ошибок. Дополнительно откроется уведомление о том, что проверка завершена, ошибок не выявлено. Таблица красного цвета отображается на экране, когда наоборот – проблемы найдены. Будет дано подробное описание каждой из них. Отдельно можно найти инструкцию, как проверить производительность.
Допустим вариант, когда пользователь пробует самостоятельно вернуть работоспособность модулям. Для этого ноутбук выключают, извлекают планки с памятью. Используют ластик для очищения контактов. Места зачистки хорошо продувают, потом возвращают детали на место.
В следующий раз при включении компьютера тестирование лучше запускать ещё раз. Если повторная диагностика не выявила никаких ошибок – значит, именно засорившиеся контакты были причиной неисправной работы. При появлении проблем повторно высока вероятность, что задействованы компоненты материнской платы или разъёмы, сами основные модули. Рекомендуется обращаться за помощью к сотрудникам сервисного центра. Они подскажут, как проверить ноутбук на работоспособность.
Где покупать подержанный ноутбук
 C выбором площадки по продажам б/у компьютерной техники в настоящее время проблем быть не должно. Прежде всего, это всем известный сервис Avito.ru, и уже несколько подзабытый, но очень популярный в свое время сервис «Из рук в руки». Определенной популярностью пользуется специализированная площадка по покупке-продаже б/у компьютеров Notebook-Center. Кроме того, в городах России еще существует сеть комиссионных магазинов, где можно подобрать приличную модель. Вы даже можете сами рассчитать примерную стоимость (сдаваемого ноутбука) на специальной страничке сервиса, где представлен удобный калькулятор.
C выбором площадки по продажам б/у компьютерной техники в настоящее время проблем быть не должно. Прежде всего, это всем известный сервис Avito.ru, и уже несколько подзабытый, но очень популярный в свое время сервис «Из рук в руки». Определенной популярностью пользуется специализированная площадка по покупке-продаже б/у компьютеров Notebook-Center. Кроме того, в городах России еще существует сеть комиссионных магазинов, где можно подобрать приличную модель. Вы даже можете сами рассчитать примерную стоимость (сдаваемого ноутбука) на специальной страничке сервиса, где представлен удобный калькулятор.
 И наконец, искать нужную модель ноутбука можно и нужно на зарубежных торговых площадках подержанной (или уцененной) техники, таких, как eBay.com или Amazon.com. Предложений там много, и даже есть гарантия, в том числе от мелких поставщиков, которые могут принять вашу жалобу неисправности устройства и вернуть деньги.
И наконец, искать нужную модель ноутбука можно и нужно на зарубежных торговых площадках подержанной (или уцененной) техники, таких, как eBay.com или Amazon.com. Предложений там много, и даже есть гарантия, в том числе от мелких поставщиков, которые могут принять вашу жалобу неисправности устройства и вернуть деньги.
Проверка аппаратных компонентов
Операционная система – это всего лишь программная оболочка, обеспечивающая работу всего железа, установленного в компьютере или ноутбуке. К сожалению, в его работе тоже могут возникать ошибки и сбои. Но к счастью, в большинстве случаев их довольно легко найти и устранить.
Жесткий диск
Ошибки в работе жесткого (HDD) или твердотельного (SSD) диска чреваты не только потерей важной информации. Так, если повреждения накопителя еще не критические (например, есть битые сектора, но их немного), установленная на нем операционная система может и будет работать нестабильно, со сбоями
Первое, что необходимо сделать в таком случае, протестировать устройство хранения данных на предмет наличия ошибок. Второе – устранить их в случае обнаружения, если это возможно. Сделать это вам помогут следующие статьи.
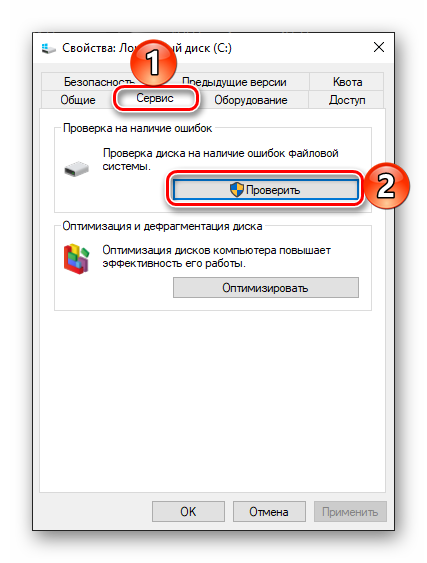
Подробнее: Проверка жесткого диска на битые сектора Проверка SSD на ошибки Программы для проверки дисковых накопителей
Процессор
Как и ОЗУ, ЦПУ играет довольно важную роль в работе операционной системы и компьютера в целом. Поэтому в обязательном порядке следует исключить возможные ошибки в его работе (например, перегрев или троттлинг), обратившись за помощью к одной из специализированных программ. Какую из них выбрать и как ею воспользоваться, рассказано в следующих статьях.

Подробнее: Проверка работоспособности процессора Тестирование производительности процессора Тест процессора на перегрев
Видеокарта
Графический адаптер, ответственный за вывод изображения на экран компьютера или ноутбука, в некоторых случаях тоже может работать некорректно, а то и вовсе отказываться выполнять свою основную функцию. Одной из наиболее распространенных, но все же не единственной причиной большинства проблем в обработке графики являются устаревшие или неподходящие драйверы. Обнаружить возможные ошибки и исправить их можно как с помощью стороннего программного обеспечения, так и стандартными средствами Windows. Подробно эта тема рассмотрена в отдельном материале.

Подробнее: Как проверить видеокарту на ошибки
Совместимость с играми
Если вы играете в видеоигры и не хотите сталкиваться с ошибками, помимо проверки работоспособности программной составляющей операционной системы и перечисленных выше аппаратных компонентов, нелишним будет убедиться в совместимости компьютера или ноутбука с интересующими вас приложениями. Сделать это поможет наша подробная инструкция.
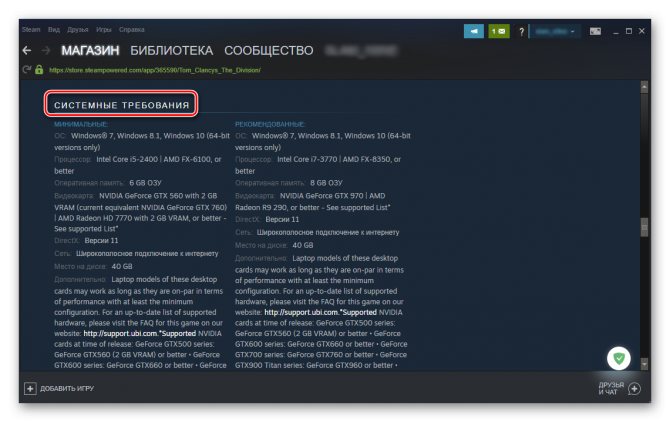
Подробнее: Проверка компьютера на совместимость с играми
Вирусы
Наверное, самое большое количество возможных ошибок в работе ПК связано с его заражением вредоносным ПО
Именно поэтому так важно уметь своевременно выявлять вирусы, удалять их и устранять последствия негативного воздействия. При этом необходимость действовать постфактум можно исключить, если обеспечить надежную защиту операционной системы с помощью антивируса и не нарушать очевидные правила безопасности
В представленных по ссылкам ниже материалах вый найдете полезные рекомендации на тему того, как обнаружить, устранить и/или предотвратить наиболее распространенные причины возникновения ошибок в работе Windows – заражение вирусами.
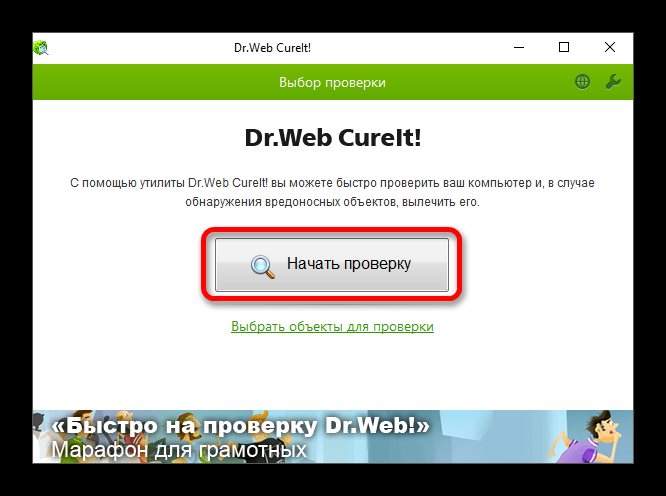
Подробнее: Проверка компьютера на вирусы Очистка компьютера от вирусов
Визуальный осмотр
Начнем выбирать ноутбук с его визуального осмотра. В первую очередь следует проверить, сколько пломб имеется, нет ли сорванных, есть ли краска на болтах и т. п. В идеале, если вы приобретаете новое устройство, оно должно быть в упаковке от производителя, которую раскрывают непосредственно при вас. Запечатанную, даже если это сделано по всем правилам и непосредственно производителем, коробку не стоит брать, ведь проверить аппарат все же следует во избежание неприятных сюрпризов.
Серийные номера на корпусе ноутбука, прописанные в гарантийном талоне и напечатанные на коробке, должны совпадать между собой. Кстати, состояние упаковки аппарата также может говорить о многом, поэтому ее в обязательном порядке нужно проверить. Если она неопрятна, небрежна и довольно затерта, то, возможно, аппарат достаточно много испытал при транспортировке. Когда ноутбук имеет упаковку, по которой видно, что она уже не один раз открывалась и запечатывалась, это является не очень хорошим знаком.
После вскрытия стоит поинтересоваться, что же входит в комплектацию портативного компьютера. Иногда помимо ноутбука и зарядки производители вкладывают сюда сумку, сабвуфер, мышь и др. Следует сразу же проверить, все ли аксессуары к аппарату находятся в коробке.
Одно время производитель Asus к одной из своих моделей ноутбука прилагал сумку или чехол. Предприимчивые реализаторы продавали обе эти части одного комплекта раздельно, в результате чего покупатели переплачивали за сумку 1000-1500 рублей.
Если ноутбук понадобился для постоянной работы вне дома, следует обращать внимание на размер и вес аппарата. К примеру, тонкий ноутбук часто может иметь слишком мелкую клавиатуру, на которой неудобно печатать. Если у вас достаточно времени, попробуйте проверить, насколько комфортно вам будет при работе на таком устройстве
Также потом не забудьте провести настройку клавиатуры на ноутбуке. Кроме того исследуйте работу тачпада, в том числе скроллинг, зум и др., если имеется сенсорный экран, то он также должен быть тщательно проверен
Если у вас достаточно времени, попробуйте проверить, насколько комфортно вам будет при работе на таком устройстве. Также потом не забудьте провести настройку клавиатуры на ноутбуке. Кроме того исследуйте работу тачпада, в том числе скроллинг, зум и др., если имеется сенсорный экран, то он также должен быть тщательно проверен.
Если говорить о внешнем виде, то следует обращать внимание и на покрытие ноутбука. Серебряные и белые модели отлично смотрятся на витринах и фото. Однако, при постоянном использование ноутбука, они собирают на себя всю пыль, а также на подобном покрытии остаются четкие следы пальцев
Обращайте внимание не только на красоту, но и на практичность аппарата, которую тоже понадобится проверить
Однако, при постоянном использование ноутбука, они собирают на себя всю пыль, а также на подобном покрытии остаются четкие следы пальцев
Обращайте внимание не только на красоту, но и на практичность аппарата, которую тоже понадобится проверить