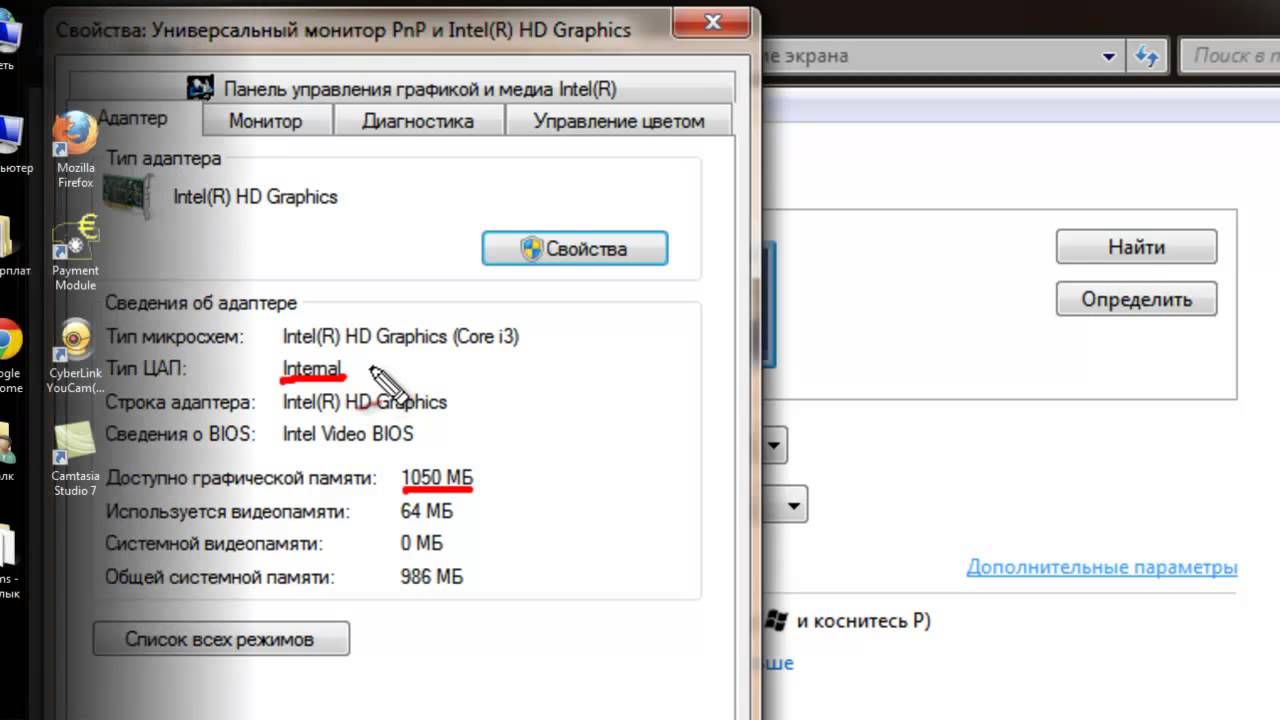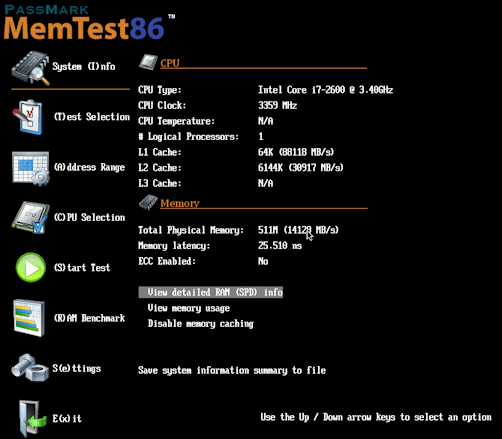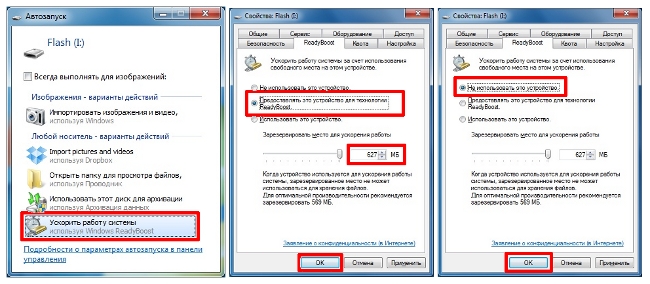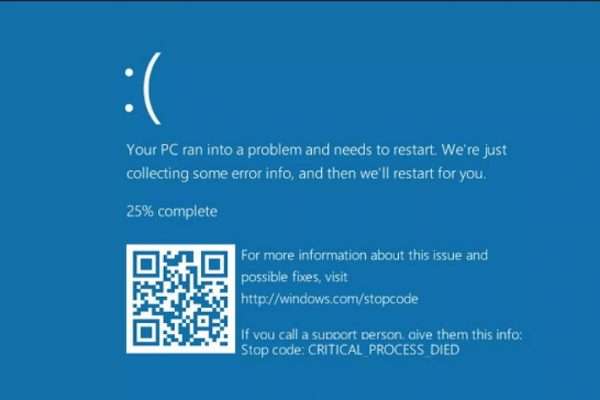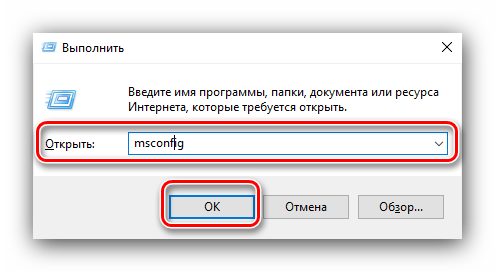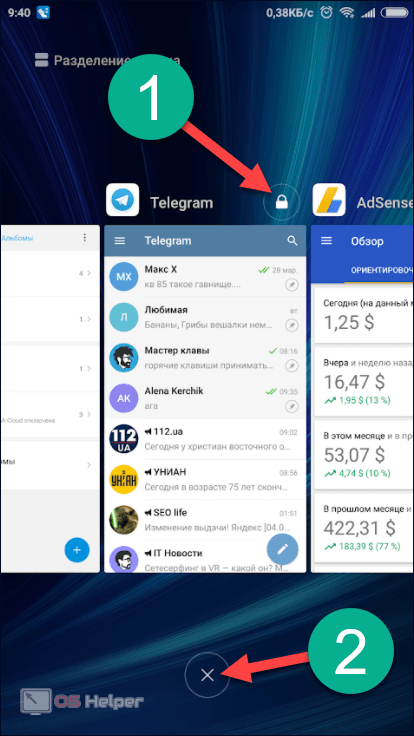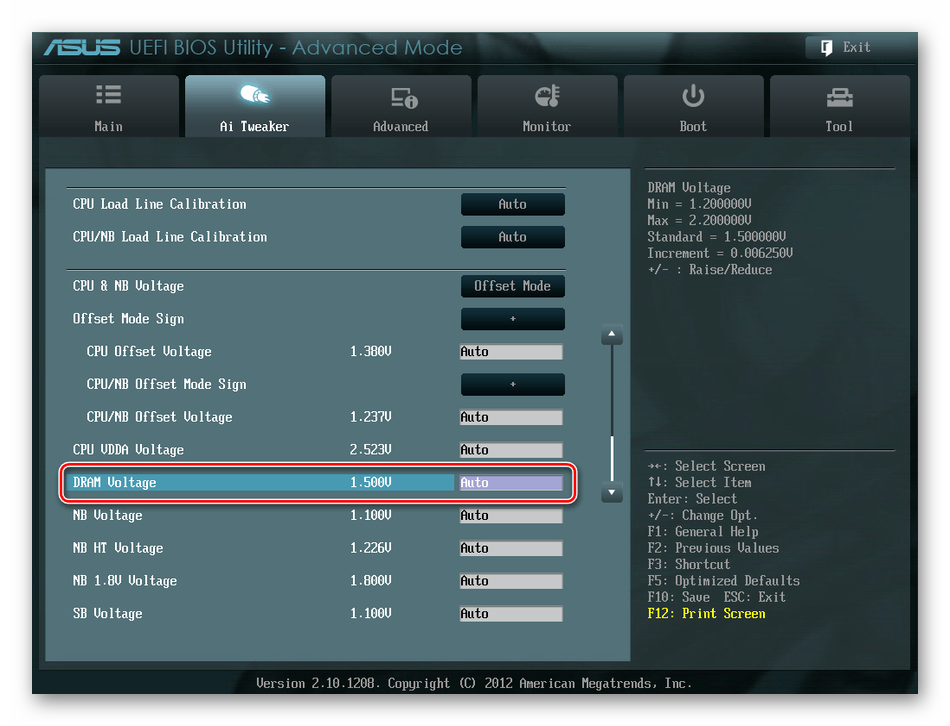Как проверить оперативную память на ошибки и избежать поломки компьютера
Содержание:
- Тест оперативной памяти на компьютерах с Windows 7 и выше
- Как проверить оперативную память средствами Windows
- Как проверить ОЗУ с помощью утилит
- Методика проверки оперативной памяти
- Тест оперативной памяти встроенными средствами windows 7
- Сторонние утилиты
- Ну и что же делать с неисправной оперативкой?
- Этап III: загрузка программы с внешнего носителя и BIOS
- Способы узнать, сколько памяти на ноутбуке
- Проверка оперативной памяти в Windows 10
- Как узнать размер жёсткого диска
Тест оперативной памяти на компьютерах с Windows 7 и выше
Эта операционная система имеет встроенные средства, которыми проводится проверка оперативной памяти на ошибки. Поэтому необязательно искать и устанавливать сторонний софт. Сам процесс занимает немного времени. Еще стоит отметить такую особенность Windows 7 (64- или 32-битные) и более новых версий, как самодиагностика, то есть, обнаружив неполадки в системе, она сама предложит протестировать оперативную память. Если увидите такое сообщение, то не стоит отказываться.
Также можно проверить работоспособность оперативной памяти вручную, для этого используем один из способов:
- Заходим в Панель управления, нажав Пуск. Там выбираем «Администрирование», а затем «Средство проверки памяти Windows».
- Перед началом запуска операционной системы нажимаем клавишу F2. Компьютер предложит запустить Windows либо программу проверки памяти. С помощью Tab выбираем последнее и нажимаем ввод. Запустится проверка памяти. Этот вариант единственный, если операционная система не загружается вообще.
- Заходим в меню Пуск, в панели поиска программ набираем «mdsched». Появится окошко с иконкой для запуска средства проверки памяти.
- Щелкаем по иконке с надписью «MdSched» и запускается программа для тестирования оперативной памяти.
Программа спрашивает о том, когда провести проверку, сейчас или при следующем включении компьютера. Выбираем нужный вариант. При этом не забываем, что при перезагрузке рискуем потерять все несохраненные файлы. Программа автоматически включает принудительное закрытие приложений, не давая времени на отмену решения. Поэтому страхуемся и корректно закрываем все работающие программы. Windows закрывается и начинается процедура проверки.
Нажав на клавишу F1 можно выбрать дополнительные параметры проверки:
- Набор тестов: базовый, стандартный или расширенный. Без дополнительных параметров система выбирает стандартный режим. Базовый ускорит процесс, но сделает его менее тщательным. Расширенный наоборот затянет время, но проверит каждую ячейку досконально.
- Кэш по умолчанию включен, но можно выключить. С отключенным кэшем время, за которое проводится диагностика оперативной памяти, увеличится в несколько раз.
- Количество проходов. Автоматически выбирается два, но можно задать любое количество от 1 до 99. Это повлияет на качество и время проведения проверки. В один проход проверка будет менее качественная. Но проходы больше трех не выявляют дополнительных проблем. Не вводите цифру 0, в этом случае тестирование оперативной памяти будет продолжаться бесконечно.
Навигация в меню осуществляется клавишами Tab для перехода между пунктами и стрелками для выбора параметра. Количество проходов набираем на цифровой клавиатуре, удалив перед этим стандартную двойку. Запуск после выбора параметров теста осуществляется с помощью F10.
Начнется процесс проверки памяти, он занимает, в зависимости объема ОЗУ, до получаса времени. При этом на экране постоянно отображается ход процесса: сколько процентов проверено, какой проход производится, обнаружены ли проблемы. Если нужно прервать тест (срочно понадобился компьютер), то нажмите ESC. После прерывания придется начать все заново, включая уже пройденные блоки.
По окончании работы программы компьютер начнет автоматически запускать операционную систему. Причем ей на это требуется больше времени, чем при штатной процедуре
После загрузки ПК, на Панели задач появится уведомление о результатах проверки. Но стоит обратить внимание на то, что оно может не появиться вообще, если проблем не обнаружено, а вывешивается всего на пару минут. Если запустили проверку и пошли пить чай на кухню, то можно прозевать
В этом случае поможет «Просмотр событий» в меню Панели управления в разделе «Администрирование». Находим там «Журналы Windows» среди них «Система» и в списке сведений «MemoryDiagnostics-Result».
Как проверить оперативную память средствами Windows
 Компания Microsoft при разработке операционной системы Windows предусмотрела наличие в ней диагностических утилит, которые позволят администраторам компьютеров проверить состояние комплектующих. Средство диагностики оперативной памяти доступно на Windows 7 и более старших версиях системы, в том числе на Windows 10. Время от времени операционная система при перезагрузке компьютера автоматически запускает утилиту диагностики памяти, но не извещает пользователя о результатах, если нет критических проблем. При этом можно запустить средство диагностики и в ручном режиме.
Компания Microsoft при разработке операционной системы Windows предусмотрела наличие в ней диагностических утилит, которые позволят администраторам компьютеров проверить состояние комплектующих. Средство диагностики оперативной памяти доступно на Windows 7 и более старших версиях системы, в том числе на Windows 10. Время от времени операционная система при перезагрузке компьютера автоматически запускает утилиту диагностики памяти, но не извещает пользователя о результатах, если нет критических проблем. При этом можно запустить средство диагностики и в ручном режиме.
Чтобы проверить оперативную память средствами Windows, необходимо:
- Запустить приложение «Средство проверки памяти Windows». Это можно сделать разными способами:
Отыскав ярлык запуска утилиты на системном жестком диске. Для этого зайдите на него и включите отображение скрытых папок и файлов
Далее пройдите по пути:
ProgramData \ Microsoft \ Windows \ Start Menu \ Programs \ Средства администрирования Windows
Перейдя по обозначенному выше пути, можно увидеть ряд утилит Microsoft, в том числе приложение для проверки памяти.
Обратите внимание: Средство диагностики необходимо запускать от имени администратора.
Воспользовавшись поиском. Введите запрос «Средство проверки памяти Windows» и выберите найденный вариант.
Через строку «Выполнить»
Чтобы запустить ее нажмите на клавиатуре сочетание клавиш Windows+R. Когда строка запустится, введите в ней команду mdsched и примените ее.
- Средство диагностики в интерфейсе Windows имеет всего две кнопки. Можно выполнить проверку немедленно с перезагрузкой компьютера или отложить данную процедуру до ближайшей перезагрузки системы. В зависимости от срочности проверки, выберите подходящий вариант.
- Проверка оперативной памяти компьютера будет проведена при загрузке, поэтому включение компьютера может занять чуть больше времени, чем обычно. После загрузки PC на панели задач можно обнаружить значок выполненной проверки оперативной памяти. Нажмите на него, чтобы узнать результаты проведенной диагностики.
Важно: Если будет найдена ошибка, первоначально необходимо определить, какая из планок памяти неисправна (если их несколько). Для этого нужно вновь запустить диагностический инструмент и выбрать вариант с запуском утилиты при перезагрузке компьютера
Далее PC требуется полностью выключить и оставить одну плашку в слотах оперативной памяти. После этого включается компьютер, и диагностика вновь проходит при загрузке. Подобным образом, переставляя плашки памяти, можно определить, какая из них неисправная.
Как проверить ОЗУ с помощью утилит
Чтобы проверить оперативную память на работоспособность на ПК или на ноутбуке с ОС Windows XP и более ранней версией (такие еще встречаются), необходимо воспользоваться специальными программами. Кроме того, многие из этих программ предлагают более широкий набор тестов, чем стандартное средство Майкрософт. В интернете большинство их можно скачать быстро и бесплатно. При выборе нужно учитывать следующие факторы:
Для примера рассмотрим, как работать с одной из распространенных бесплатных утилит Memtest86+ или ей подобными программами. Необходимо выполнить последовательность действий:
Оформление окна, в котором выводятся результаты проверки, может быть другим, но все должно быть понятно интуитивно.
Методика проверки оперативной памяти
Так как RAM является одним из самых важных компонентов, обеспечивающих корректную работу ОС, очень важно вовремя заметить возможную проблему. Основными тревожными факторами считаются:
- Сообщения о критичной ошибке (синий экран).
- ПК самостоятельно перезапускается.
- Упало быстродействие системы.
- Изображение на экране появляется в искаженном виде.
- Приложения, которые задействуют большой объем оперативной памяти, сбоят и вылетают.
- Не получается запустить систему.
Совершенно не обязательно, что если вы столкнулись с одной из вышеперечисленных проблем, имеет место неисправность RAM. Схожие неполадки могут быть вызваны десятками других причин, например, поломкой видеокарты. Но это не исключает необходимости проверить оперативную память компьютера.
В Виндовс 7 провести необходимый анализ можно с помощью специальных программ или интегрированных в систему инструментов. В этой статье будут подробно описываться оба способа.
Обратите внимание, что если на ПК установлено несколько планок ОЗУ, каждую из них необходимо проверять отдельно
Способ 1: Использовать специальные приложения
В сети большое количество программ, которые способны выявлять неисправности в работе ПК. Одним из ярких представителей таких утилит, является приложение Memtest86+. Работа с ним выполняется таким образом:
- Скачайте программу и создайте загрузочный носитель. Это необходимо, так как дальнейший анализ будет происходить без включения ОС.
- Вставьте диск или флешку в ПК, и заново включите компьютер.
- Зайдите в BIOS и сделайте ваш носитель основным загрузочным устройством. В противном случае ПК будет включаться в стандартном режиме.
- Выйдите из БИОС.
- После перезапуска ПК перед вами отобразится рабочая область программы. Пользователям, которые используют бесплатную версию утилиты, на этом этапе необходимо нажать на клавишу «1». В платном приложении анализ запускается в автоматическом режиме.
- После выполнения этих действий начнется проверка оперативной памяти. Если с ПК все нормально процедура прекратится самостоятельно. В том случае, если на компьютере имеется какой-либо сбой, проверка будет продолжаться до тех пор, пока ее не остановит пользователь. Для этого необходимо нажать на клавишу «Esc».
- Перепишите найденные ошибки и постарайтесь найти в интернете методы их решения. В редких случаях может даже потребоваться полная замена модуля памяти.
Способ 2: Воспользоваться стандартными возможностями системы
Для проверки состояния оперативной памяти совсем не обязательно скачивать сторонние приложения. Необходимые инструменты уже встроены в Windows.
- Зайдите в меню «Пуск» и найдите раздел «Панель управления».
- Выберите блок «Система и безопасность».
- В отобразившемся перечне найдите пункт «Администрирование».
- Теперь необходимо нажать на надпись «Средство проверки памяти Windows».
- Перед вами отобразится оповещение, предлагающее запустить анализ прямо сейчас или после следующего включения компьютера. Укажите подходящий для вас вариант.
- Сразу после включения ПК запустится анализ RAM.
- При необходимости вы можете изменять настройки проверки. Для этого требуется нажать на клавишу «F1» и выбрать необходимый параметр. Здесь можно редактировать анализ кэша, увеличивать или уменьшать набор тестов и определять количество проверок.
- Учтите, что при выставлении максимально возможных настроек, анализ занимает много времени, но и является наиболее точным.
- Сразу же после окончания проверки оперативной памяти, ПК перезагрузится. На экране отобразится вся имеющаяся информация о найденных ошибках. Это сообщение существует ограниченное количество времени, а иногда и вовсе может не появиться. В таком случае потребуется открыть «Журнал Windows», находящийся в разделе «Просмотр событий». Чтобы найти необходимый каталог, требуется зайти в «Панель управления» и перейти по пункту «Администрирование».
- В левом блоке основного окна расположен «Журнал Windows».
- Нажмите на этот раздел и в отобразившемся списке найдите надпись «Система».
- В открывшемся окне выберите строку . Иногда их может быть несколько. В таком случае нужно нажимать на ближайший по времени вариант.
- В разделе «Общие» отобразится информация об имеющихся ошибках.
Проверить оперативную память компьютера можно как с помощью специальных утилит, так и используя стандартные средства системы. Первый вариант обычно более надежный, но требует установки сторонних приложений. Второй предоставляет значительно меньше информации, но зато воспользоваться им можно в любой момент, когда нет подключения к интернету
Обратите внимание, что если система не запускается, то обычные средства ОС не смогут провести диагностику неполадок
Тест оперативной памяти встроенными средствами windows 7
На самом деле проверить оперативную память на ошибки достаточно просто, если у Вас система windows 7 загружается (появляется рабочий стол), но Вы видите что компьютер начинает работать длительное время с притормаживанием и время от времени появляется синий экран, то конечно же стоить проверять железо компьютера и в первую очередь я бы рекомендовал провести тест оперативной памяти на предмет ошибок.
И так, откройте меню «Пуск» и в строке поиска пропишите «Диагностика»

В открывшемся окне нажмите «Выполнить перезагрузку и проверку(рекомендуется)».

Компьютер уйдет на перезагрузку. Начнется диагностика памяти windows, обязательно дождитесь окончания теста памяти.
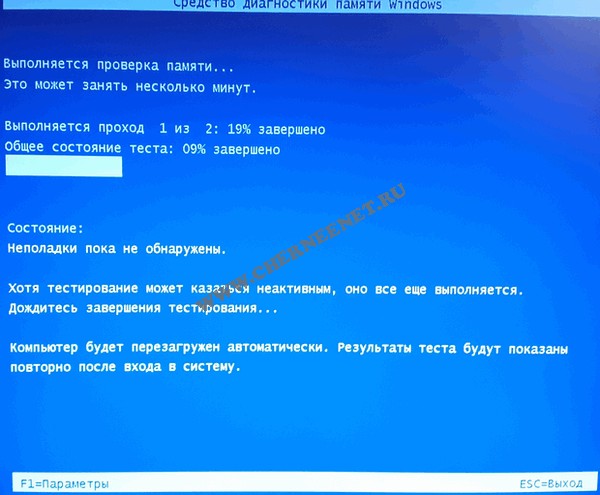
После окончания диагностики в трее(в правом нижнем углу монитора) в области уведомления будет создан отчет о проверке оперативной памяти со всеми ошибками или их отсутствии.
Следующий вариант, а что если система windows 7 не загружается, тогда как проверить память компьютера? Перезагружаем компьютер и нажимает постоянно клавишу F8 или F4, F2(клавиши могут отличаться), что бы вызвать меню Дополнительных параметров. Выберите «Безопасный режим с поддержкой командной строки».
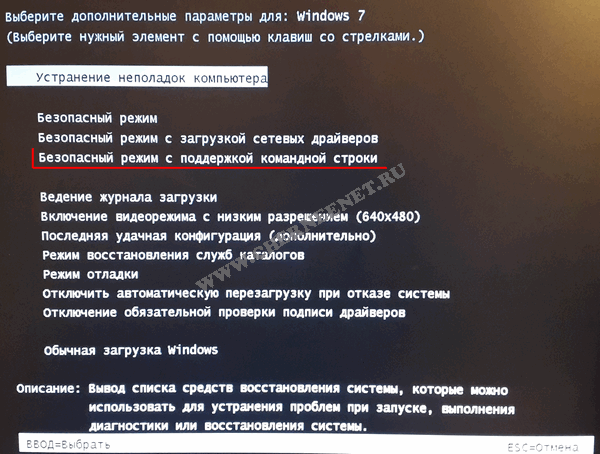
Далее в командной строке пропишите команду mdsched, извините первый раз написал с ошибкой и нажмите «Enter».
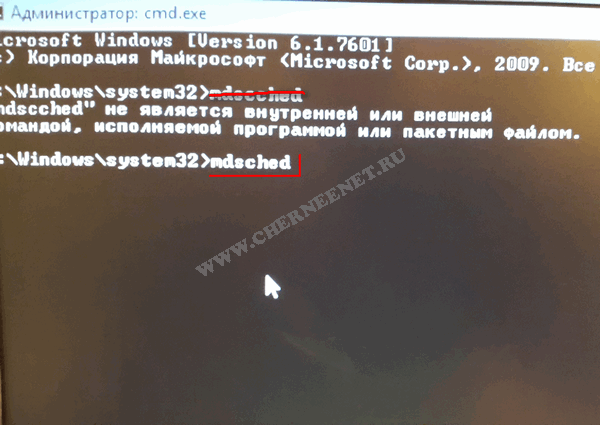
Появится знакомое окно, так же выбираем «Выполнить перезагрузку и проверку».

Компьютер уйдет на перезагрузку, дождитесь проверки теста оперативной памяти.
Сторонние утилиты
Windows предлагает простейшее средство диагностики и обнаружения изъянов в работе ОЗУ. Для поиска некоторых видов ошибок её алгоритмов недостаточно, и любой специалист в области компьютерного железа посоветует использовать хотя бы пару приложений.
GoldMemory
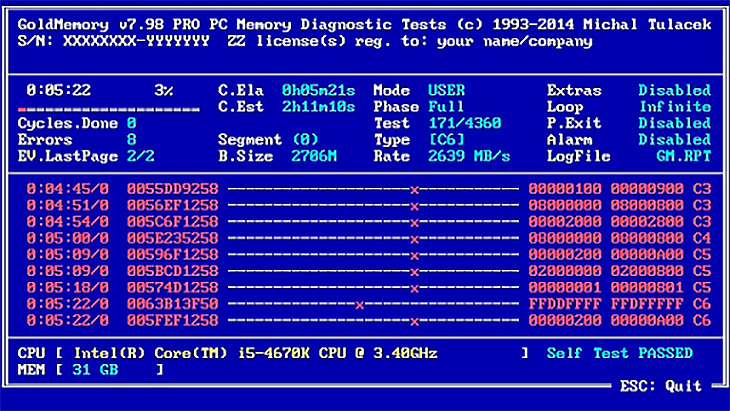
Передовая отечественная разработка с ориентацией на экспертов. Написана утилита на Assembler, работает со съёмного носителя без операционной системы. Использует собственные алгоритмы чтения-записи и несколько режимов тестирования. Работает с ОЗУ объёмом до 64 ГБ. Для запуска приложение необходимо записать на загрузочную флешку. Управлять придётся посредством текстовых команд – графического интерфейса в GoldMemory нет – новичкам будет сложно с ней работать. Все команды и ключи выводятся на экран вместо с подсказками.
MemTest86
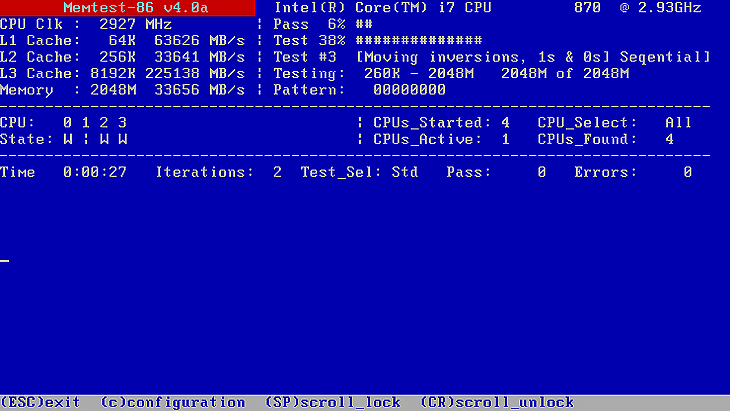
Старая и проверенная временем утилита, алгоритмы которой разрабатывались и совершенствовались свыше 20 лет. Как и GoldMemory, запускается без операционной системы из загрузочной флешки, но имеет простой графический интерфейс. Представляет три алгоритма работы, поддерживает старые и новые модули DDR2-DDR4, интерфейс UEFI, 64-битный режим и подписанную Microsoft безопасную загрузку.
Скачанный образ запишите на загрузочную флешку, загрузитесь с неё через Boot Menu и запустите нужный тест.
MemTest86+

Утилита стала стандартом среди бесплатных диагностических инструментов для проверки оперативной памяти. Как и аналоги, запускается с загрузочного носителя, созданного на базе поставляемого ISO-образа. Графическим интерфейсом не оснащена. После старта приложение автоматически начинает тестирование. Прогресс отображается по центру окна вверху, строка – «Test». Внизу выводятся подсказки к управлению.
При обнаружении проблемных участков внизу появится строка с информацией о таких областях.
RightMark Memory Analyzer
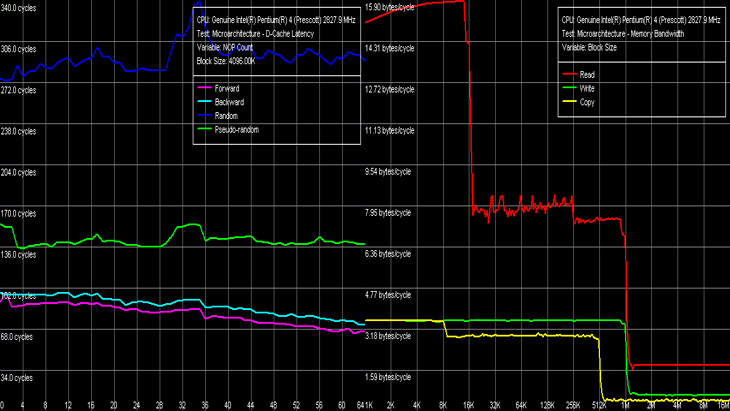
Комплексный инструмент для тестирования подсистемы оперативной памяти: её латентности, пропускной способности. Оценит производительность кэша разного уровня и выведет исчерпывающие сведения о железе компьютера.
Проведёт стресс-тест всей RAM или отдельных указанных областей. Для оценки пропускной способности применяется по два алгоритма чтения из памяти и записи в неё. Можно проверять отдельные модули, в том числе из-под операционной системы.
MemTach
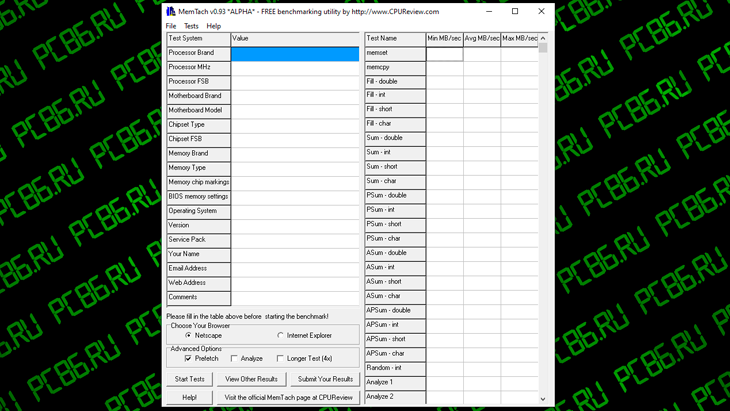
Крохотная утилита для оценки скорости RAM в режимах чтения и записи, времени доступа к ячейкам памяти. Работает из-под Windows. Поддержка утилиты давно прекращена, работать на Windows 8-10 и с памятью, выпущенной в последние 15 лет, не рекомендуется.
SuperRam
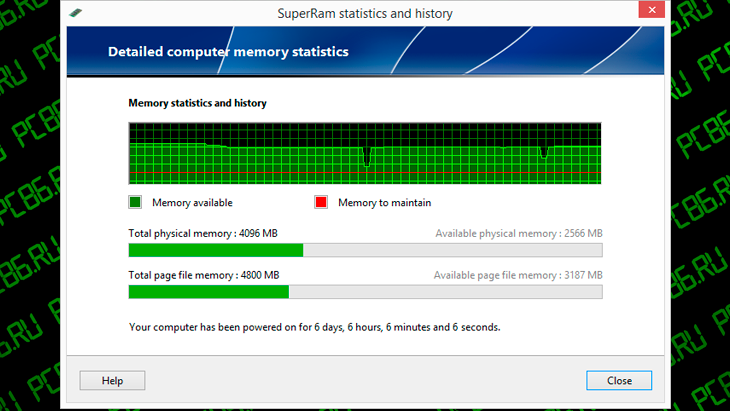
Эффективный менеджер памяти, оптимизирующий взаимодействие с RAM и файлом подкачки при недостатке первой. И делает это эффективнее Windows при условии разумной ручной настройки правил выгрузки приложений в файл подкачки. Функция «Perform speed test» содержит пять алгоритмов оценки скорости и стабильности оперативки.
AIDA64
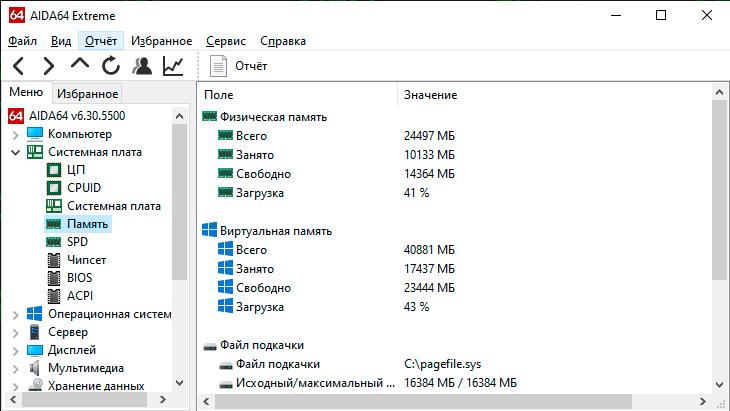
Мощная информационно-диагностическая утилита, в состав которой входит модуль для оценки кэша трёх уровней и оперативки Cache & Memory Benchmark. Он оценит и выведет на дисплей скорость чтения, записи, копирования информации, латентность ОЗУ. При наличии различных модулей результат выводится для самого медленного.
Ну и что же делать с неисправной оперативкой?
Авторы диагностических утилит утверждают, что не все ошибки, которые обнаруживают программы, связаны с неисправностью самой оперативки. Помимо нее они реагируют на проблемы кэш-памяти процессора, материнской платы, а также несовместимость оборудования. При подозрении на последнее желательно повторить проверку памяти на другом компьютере. Если на нем ошибок не будет, значит, это тот самый случай.
Ошибки, которые выявляются при нестандартных настройках таймингов и частоты, не всегда указывают на то, что память никуда не годится. Если она нормально проходит тесты в штатном режиме, ее можно установить в компьютер, который используется без разгона. На нем, скорее всего, она будет работать как положено.
Неисправные модули RAM однозначно подлежат замене. Владельцам стационарных ПК, я думаю, не составит труда сделать это самостоятельно. Другой вопрос – ноутбуки. Если модель оборудована съемными планками ОЗУ, как на фото ниже, это тоже сделать несложно.
Случаи неисправности несъемной оперативной памяти – распаянной на материнской плате, решаются по-разному. Установка планки в дополнительный слот, если он есть, как правило, не помогает, поскольку первым BIOS обращается именно к несъемному модулю. Если он «умер», не будет работать и дополнительный.
Дискретные модули ОЗУ, как вы, возможно, знаете, оборудованы чипом SPD, в котором хранится информация о рабочих частотах и таймингах. Интегрированная память не имеет собственного SPD, а все данные о ней содержатся в BIOS. Чтобы ноутбук увидел планку в слоте, необходимо удалить из BIOS сведения об интегрированном модуле.
Если на плате нет разъема для дискретного модуля, единственное решение – запайка нового чипа RAM взамен неисправного. При выходе из строя нескольких чипов иногда выгоднее заменить материнскую плату целиком, поскольку подобный ремонт – не из дешевых.
Удачной проверки!
Ещё на сайте: Нет компьютерному «Альцгеймеру»: как проверить оперативную память ПК и ноутбука обновлено: Май 2, 2017 автором: Johnny Mnemonic
Этап III: загрузка программы с внешнего носителя и BIOS
Вставляете Ваш диск или флешку в компьютер, перезагружаетесь, заходите в BIOS (кнопочка DEL на самой ранней стадии загрузки компьютера) и там выставляете загрузку с диска/флешки. Примеры того как это делается показаны на скриншотах ниже.
Вариант 1. Если Ваш BIOS имеет следующий вид, то заходите сначала в Advanced Features:
Далее в Boot sequence:
Где выставляйте на первое место загрузку с CD/DVD привода примерно так:
После чего выходите из BIOS через «Save and exit setup» и, если Вы все правильно сделали, то ждите, пока вместо операционной системы загрузится оная программа.
Вариант 2. Если же у вас BIOS имеет следующий вид:
То Вы просто переходите на вкладку Boot, а дальше выставляете все так же, как и на картинках выше (тобишь, в качестве первой, выбираете загрузку с диска).
Если у Вас поддерживается загрузка с USB и Вы делали не диск, а флешку, то в BIOS необходимо будет выбрать примерно следующий вариант:
Или, скажем, вот такой:
Т.е может быть указано название самой флешки и её объём или что-то в этом духе. В общем-то разобраться не сложно. После чего выходите из BIOS (с сохранением параметров) и, если Вы все правильно сделали, то ждете, пока вместо операционной системы загрузится сам Memtest.
В крайнем случае, если что-то не получается, то вместо выбора порядка загрузки Вы можете попробовать нажимать F8 на самой ранней стадии загрузки (там где вызывали BIOS) компьютера, чем вызовите «одноразовое» Boot-меню:
Где можете выбрать нужный носитель клавишей Enter (как правило Removable Devices отвечает за USB-носители) и должна начаться загрузка. Сразу хотим отметить, что такое меню есть далеко не на всех мат.платах и выглядит подобным образом, поэтому более надежным будет способ описанный выше, т.е выбор порядка загрузки, а не загрузочного меню.
Теперь приступаем непосредственно к диагностике и проверке.
Способы узнать, сколько памяти на ноутбуке
Для определения объёма установленного ОЗУ используются как различные утилиты, так и установленные инструменты Виндовс.
Диспетчер устройств
Во вкладке «Диспетчера устройств» можно посмотреть объём ОЗУ. Для чего необходимо выполнить следующие действия:
- Откройте это меню комбинацией кнопок Ctrl+Shift+Esc и нажмите «Производительность».
- После зайдите в «Память».
В этом меню в углу указывается общий объём находящейся памяти. Тут же, если требуется, можно увидеть статистику её расхода.
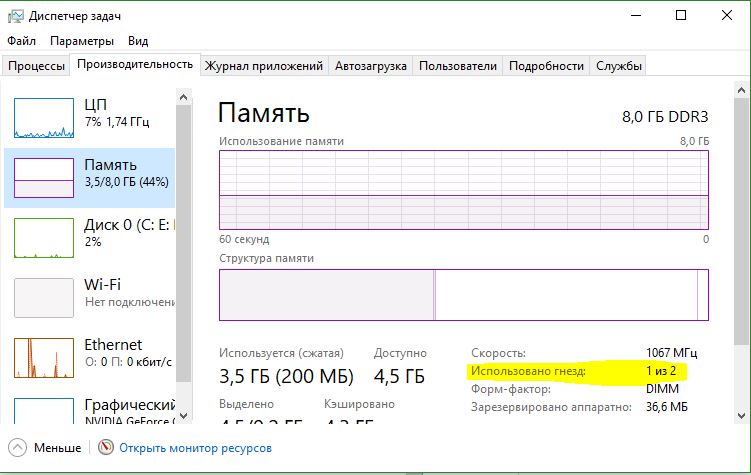
Свойства системы
Наиболее простой способ: посмотреть в свойствах системы, здесь указаны все параметры, и в частности количество ОЗУ.
Для чего нажмите правой клавишей мышки на иконке «Мой компьютер» и в меню выберите «Свойства».
В появившемся окне находится вся информация о системе. Объём ОЗУ указан напротив пункта «Установленная память».
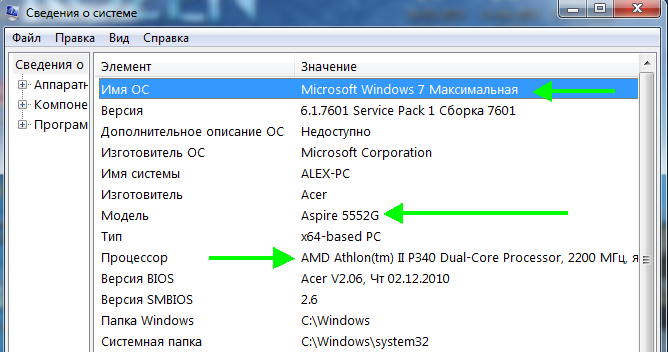
С помощью БИОС
Не очень удобный вариант, но он тоже имеет право на жизнь — просмотр объёма ОЗУ с помощью BIOS. Для каждой модели ПК способ входа указывается в меню и может быть разным. Чаще всего требуется нажатие кнопок F2 или Del при загрузке системы.
После входа в BIOS необходимо отыскать пункт, который содержит слово «Memory», к примеру, «System Memory». Здесь можно узнать количество памяти и иные параметры.

Piriform Speccy
Это приложение для просмотра данных обо всех компонентах системы. Приложение имеет простой интерфейс и мощный функционал, этим и заслужило популярность у владельцев ПК.
Проверка оперативной памяти в Windows 10
Работоспособность как операционной системы, так и компьютера в целом, зависит в том числе и от состояния оперативной памяти: в случае неисправностей будут наблюдаться проблемы. Проверку ОЗУ рекомендуется делать регулярно, и сегодня мы хотим познакомить вас с вариантами проведения этой операции на компьютерах под управлением Windows 10.
Проверка оперативной памяти в Windows 10
Множество диагностических процедур Windows 10 можно проделать как с помощью штатных средств, так и с задействованием сторонних решений. Тестирование RAM не является исключением, и начать хотим с последнего варианта.
Обратите внимание! Если вы осуществляете диагностику ОЗУ для определения сбойного модуля, процедуру следует проводить отдельно для каждого компонента: демонтируйте все планки и вставляйте их в ПК/ноутбук по одной перед каждым «прогоном»!
Способ 1: Стороннее решение
Существует достаточно много приложений для тестирования оперативной памяти, но наилучшим решением для Windows 10 будет MEMTEST.
Это маленькая утилита, которую даже не требуется устанавливать, поэтому распространяется она в виде архива с исполняемым файлом и нужными библиотеками. Распакуйте её любым подходящим архиватором, перейдите в полученный каталог и запустите файл memtest.exe.
Доступных настроек здесь не так уж много. Единственная настраиваемая функция – количество проверяемой оперативной памяти. Впрочем, рекомендуется оставлять значение по умолчанию — «All unused RAM» — поскольку в этом случае гарантируется самый точный результат.
Если же объём оперативной памяти компьютера составляет более 4 Гб, то этой настройкой придётся воспользоваться в обязательном порядке: в силу особенностей кода МЕМТЕСТ не может за раз проверять объём больше 3,5 Гб. В таком случае нужно запустить несколько окон программы, и в каждом вручную прописать нужное значение.
Прежде чем приступать к проверке, запомните две особенности программы. Первая – точность процедуры зависит от времени тестирования, поэтому проводить её следует не менее чем несколько часов, а потому сами разработчики рекомендуют запускать диагностику и оставлять компьютер на ночь. Вторая особенность вытекает из первой – в процессе тестирования компьютер лучше оставить в покое, поэтому вариант с диагностикой «на ночь» является лучшим. Для начала тестирования нажмите на кнопку «Start Testing».
Если потребуется, проверку можно остановить досрочно – для этого воспользуйтесь кнопкой «Stop Testing». Кроме того, процедура автоматически останавливается, если в процессе утилита столкнулась с ошибками.
Программа помогает обнаружить большинство проблем с оперативной памятью с высокой точностью. Само собой, есть и недостатки – отсутствует русская локализация, да и описания ошибок не слишком подробные. К счастью, у рассматриваемого решения есть альтернативы.
Способ 2: Системные средства
В ОС семейства Windows присутствует инструментарий для базовой диагностики оперативной памяти, который перекочевал и в десятую версию «окон». Данное решение не предоставляет таких подробностей, как сторонняя программа, однако подойдёт для начальной проверки.
Проще всего вызвать нужную утилиту через инструмент «Выполнить». Нажмите сочетание клавиш Win+R, впишите в текстовое поле команду mdsched и нажмите «ОК».
Доступны два варианта проверки, выбирать рекомендуем первый, «Выполнить перезагрузку и проверку» – кликните по нему левой кнопкой мыши.
Компьютер перезагрузится, и запустится средство диагностики RAM. Процедура начнётся немедленно, однако изменить некоторые параметры можно прямо в процессе – для этого нажмите клавишу F1.
Доступных опций не слишком много: настроить можно тип проверки (варианта «Обычный» достаточно в большинстве случаев), задействование кэша и число проходов теста (ставить значения больше 2 или 3 обычно не требуется). Перемещаться между опциями можно нажатием клавиши TAB, сохранить настройки — клавишей F10.
По завершении процедуры компьютер перезагрузится и отобразит результаты. Иногда, впрочем, этого может и не произойти. В таком случае нужно открыть «Журнал событий»: нажмите Win+R, введите в окошко команду eventvwr.mscи нажмите «ОК».
Дальше найдите информацию категории «Сведения» с источником «MemoryDiagnostics-Results» и ознакомьтесь с результатами внизу окна.
Данное средство, возможно, не столь информативно, как сторонние решения, однако недооценивать его не стоит, особенно начинающим пользователям.
Источник
Как узнать размер жёсткого диска
Размер винчестера ноутбука можно определить следующим образом:
- Нажмите правой клавишей мышки на ярлык «Мой компьютер».
- Затем кликните «Управление», зайдите в меню «Управление дисками».
Здесь указан общий размер жёсткого диска (Диск 0). Если винчестер разбит на несколько дисков, то указан размер каждого (C, D).
Объём винчестера чуть отличается от заявленного в характеристиках устройства. К примеру, если в параметрах указывается размер жёсткого диска 180 Гб, то меню «Управление дисками» покажет 169,05 Гб. Это обусловлено с тем, что все компании-изготовители маркируют винчестеры с учётом округлённого значения (1Кб=1000 Байт, а не 1024 Байта).