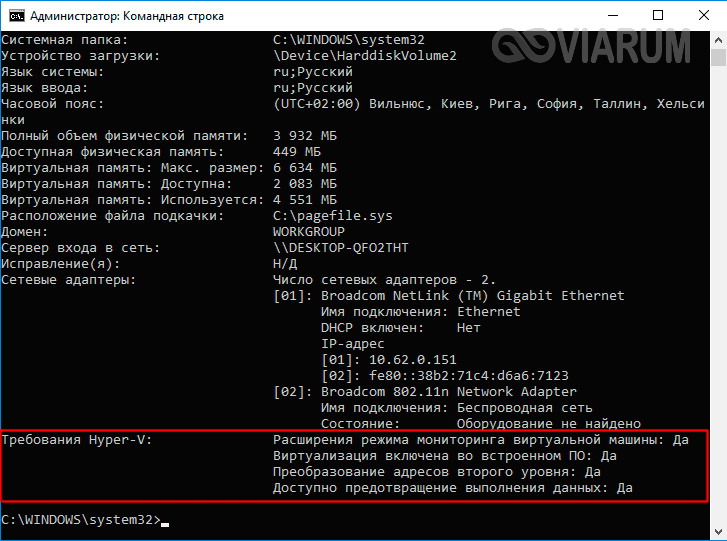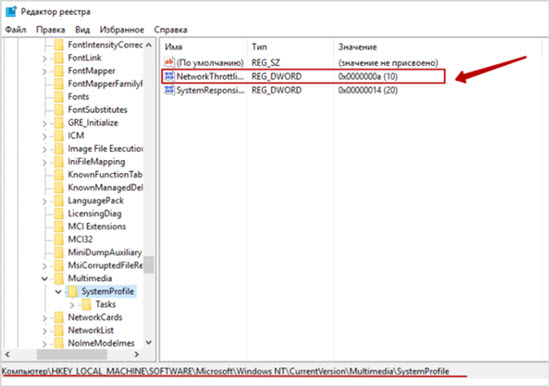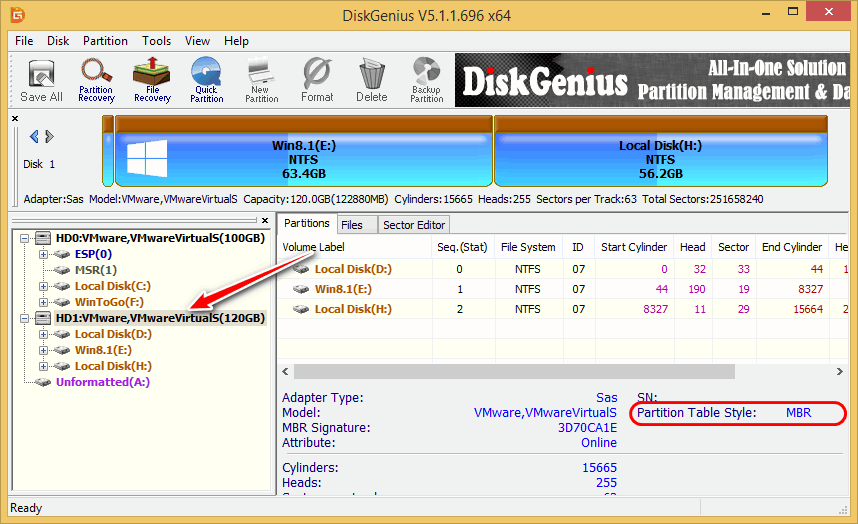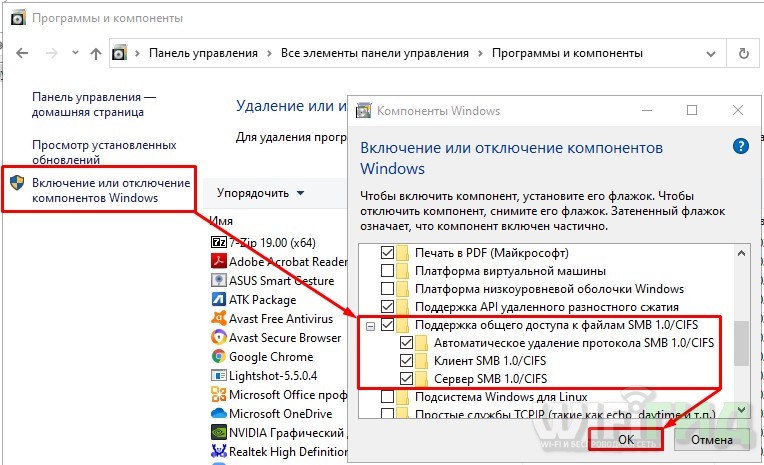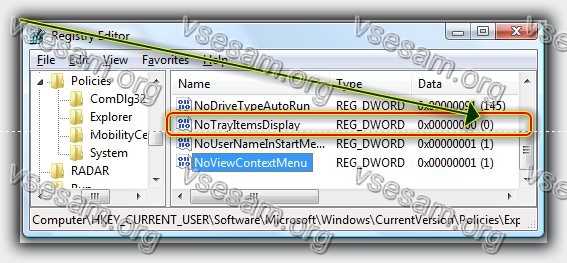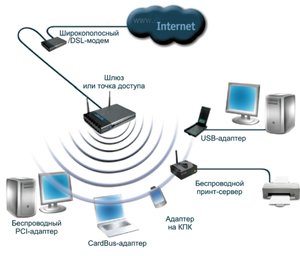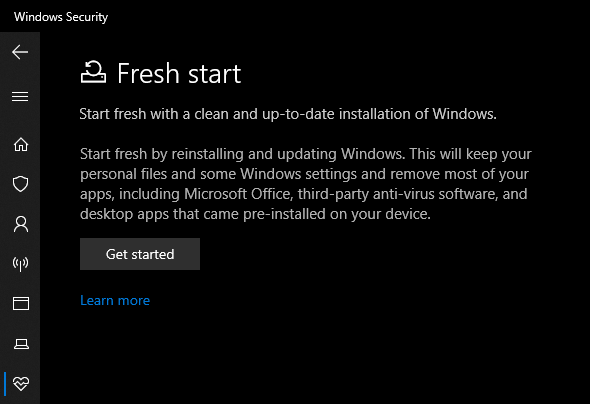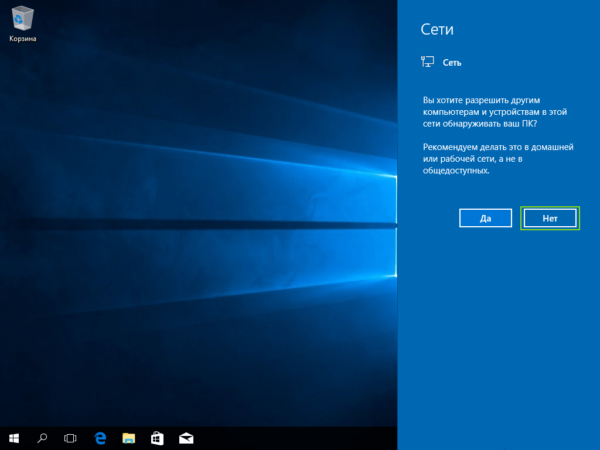8 консольных команд для настройки сети в windows
Содержание:
Проверка пинга
Для проверки пинга используется одноименная команда ping, которую необходимо вводить в командной строке. Запустить командную строку можно следующими способами:
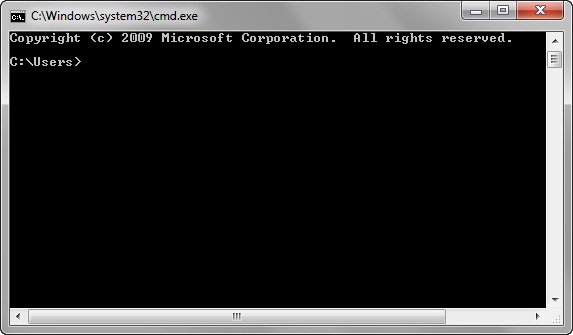
В данной ОС существует множество терминалов, поэтому для этих целей можно использовать любой из установленных на ПК. Обычно стандартный терминал можно запустить сочетанием клавиш CTRL+ALT+T.
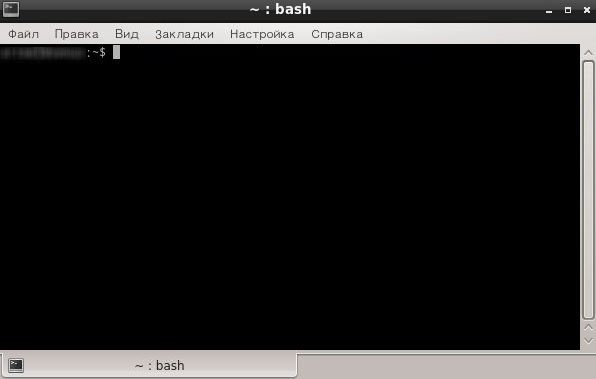
Итак, чтобы пропинговать определенный сервер, необходимо выполнить команду:
Например, для пинга адреса 11.222.33.44 необходимо выполнить команду:
Ниже приведён пример результатов выполнения пинга одного из IP адресов.
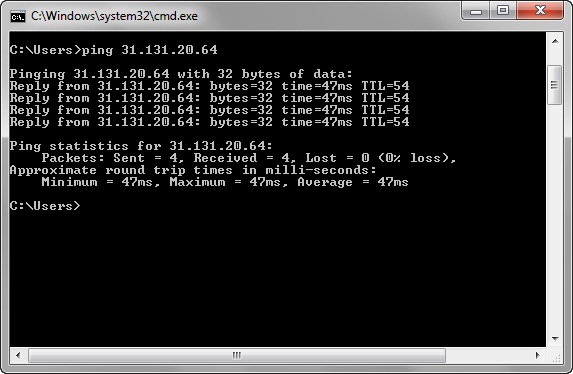
Как видно из результатов, было передано и получено 4 пакета размером 32 байта. Время обмена одним пакетом составило 47 милисекунд.
Стоит отметить, что в Windows по умолчанию выполняется отправка только 4 пакетов. В Linux обмен пакетами продолжается до тех пор, пока пользователь самостоятельно не остановит процесс сочетанием клавиш CTRL+C. Чтобы запустить ping аналогичным образом в Windows, необходимо использовать параметр -t. Например:
Остановка обмена пакетами выполняется тем же сочетанием клавиш – CTRL+C.
Изменение размера отправляемых пакетов
Чтобы выполнить ping с использованием пакетов определенного размера (в байтах), необходимо использовать следующую команду:
В данном случае производилась отправка пакетов размером в 64 байта.
Диагностика разрешения имен (nslookup, dig)
Разобравшись с сетевой связностью и маршрутизацией приходим к следующему этапу — разрешение доменных имен. В большинстве случаев в работе с удаленными сервисами мы не используем IP-адреса, а указываем доменные имена удаленных ресурсов. За перевод символических имен в IP-адреса отвечает служба DNS — это сеть серверов, которые содержат актуальную информацию о соответствии имен и IP в пределах доверенных им доменных зон.
Самый простой способ проверить работает ли разрешение имен — запустить утилиту ping с указанием доменного имени вместо IP-адреса (например, ping ya.ru). Если ответные пакеты от удаленного сервера приходят, значит все работает как надо. В противном случае нужно проверить прописан ли DNS-сервер в сетевых настройках и удается ли получить от него ответ.
Способы выяснения какой DNS-сервер использует наш сервер различаются в зависимости от используемой версии и дистрибутива ОС Linux. Например, если ОС используется Network Manager для управления сетевыми интерфейсами (CentOS, RedHat и др.), может помочь вывод команды nmcli:
Скриншот №7. Команда nmcli
В настройках сетевого интерфейса, в разделе DNS configuration, мы увидим IP-адрес сервера. В Ubuntu 18.04 и выше, использующих Netplan, используем команду systemd-resolve —status:
Скриншот №8. Команда systemd-resolve —status
Используемый сервер также будет указан в настройках интерфейса, в разделе DNS Servers. В более старых версиях Ubuntu потребуется проверить содержимое файлов /etc/resolve.conf и /etc/network/interfaces. Если сервер не указан, воспользуйтесь статьей для ОС Ubuntu 18.04 или CentOS, чтобы скорректировать настройки.
Проверить работу сервиса разрешения имен нам помогут утилиты nslookup или dig. Функционально они почти идентичны: G-вывод утилиты dig содержит больше диагностической информации и гибко регулируется, но это далеко не всегда нужно. Поэтому используйте ту утилиту, которая удобна в конкретной ситуации. Если эти команды недоступны, потребуется доставить пакеты на CentOS/RedHat:
для Debian/Ubuntu:
После успешной установки сделаем тестовые запросы:
Скриншот №9. Тестовые запросы
В разделе Answer Section видим ответ от DNS сервера — IP-адрес для A-записи с доменным именем ya.ru. Разрешение имени работает корректно:
Скриншот №10. Подтверждение корректной работы
Аналогичный запрос утилитой nslookup выдает более компактный вывод, но вся нужная сейчас информация в нем присутствует.
Что же делать, если в ответе отсутствует IP-адрес? Возможно, DNS-сервер недоступен. Для проверки можно отправить тестовый запрос на другой DNS-сервер. Обе утилиты позволяют эти сделать. Направим тестовый запрос на DNS-сервер Google:
Скриншот №11. Отправка тестового запроса 1
Скриншот №12. Отправка тестового запроса 2
Если имена разрешаются публичным DNS-сервером корректно, а установленным по умолчанию в ОС нет, вероятно, есть проблема в работе этого DNS-сервера. Временным решением данной проблемы может быть использование публичного DNS-сервера в качестве сервера для разрешения имен в операционной системе. В том случае, если разрешение имен не работает ни через локальный, ни через публичный DNS сервер — стоит проверить не блокируют ли правила файрвола отправку на удаленный порт 53 TCP/UDP пакетов (именно на этом порту DNS-серверы принимают запросы).
Часто используемые параметры:
- nslookup имя сервер — разрешить доменное имя, используя альтернативый сервер;
- nslookup –type=тип имя — получить запись указанного типа для доменного имени (например, nslookup -type=mx ya.ru – получить MX-записи для домена ya.ru);
- dig @сервер имя — разрешить доменное имя, используя альтернативый сервер;
- dig имя тип — получить запись указанного типа для доменного имени (например, dig ya.ru mx — получить MX-записи для домена ya.ru).
Как обычно, полный набор опций и параметров для указанных утилит можно найти во встроенной справке операционной системы, используя команду man.
191028
Санкт-Петербург
Литейный пр., д. 26, Лит. А
+7 (812) 403-06-99
700
300
ООО «ИТГЛОБАЛКОМ ЛАБС»
700
300
Результаты проверки Ping
При выполнении проверки на пинг рядом с каждым отправленным пакетом отображается время его возврата в миллисекундах (мс). Это именно то, чтобы обычно называют « пингом ».
После завершения выполнения команды « ping » обязательно выводится статистика с результатами. Первая часть статистики отображает количество отправленных, полученных и потерянных пакетов. Если соединение хорошее, то количество отправленных и полученных пакетов будет одинаковым, а количество потерянных пакетов будет равно нулю.
Ниже статистика о времени приема и передачи пакетов в миллисекундах (мс) или пинг.
Здесь указывается минимальное, максимальное и среднее время передачи. При стабильном соединении эти значения не должны сильно отличаться друг от друга.
Источник
Программные способы понижения пинга
Для начала, вы должны запомнить одну важную деталь: не используйте сторонние программы и другой софт, который якобы оптимизирует соединение. В большинстве случаев они только снижают скорость и портят сетевой реестр операционной системы.
OverwatchOverwatch
В сети можно найти немало программ, которые увеличивают скорость обработки данных самим компьютером, например Leatrix Latency Fix. Но как бы авторы этой программы не убеждали игроков в её пользе для онлайн-игр, на самом деле она даёт разве что эффект плацебо. Проблема в том, что современные онлайн-игры всё чаще уходят от TCP-пакетов к UDP. Leatrix Latency Fix работает именно с TCP, то есть сокращает время ответа компьютера на запрос сервера. UDP-пакету не требуется ответ о получении данных, а следовательно, и программа будет бесполезной.
Существенно снизить скорость обмена данными между клиентом и сервером могут сторонние программы и загруженность интернет-канала. Поэтому перед началом игрового сеанса выключите все сторонние приложения, которые используют интернет: торренты, VPN, автономные обновления программ, Skype и другую шелуху, что в фоновом режиме отъедает знатный кусок общего канала.
Частая причина падения скорости — обновление антивируса. На большинстве домашних ПК до сих пор стоят антивирусы, пользы от которых примерно столько же, сколько и вреда. Они часто замедляют общую работоспособность ПК, постоянно обновляются, забирая всю скорость соединения, и чаще всего не помогают в отлове действительно опасных майнеров. Отключайте их во время игры.
Quake ChampionsQuake Champions
Последний способ реально увеличить скорость соединения с сервером — утилиты переадресации портов. Дело в том, что маршрутизаторы не созданы для разрешения входящих сетевых запросов, и в некоторых играх можно сделать коннект более стабильным и быстрым, если входящее соединение перенаправляется в игру именно через маршрутизатор. Хотя, прежде чем углубиться в такой процесс, нужно понять, что это тоже не панацея.
Для начала нужно узнать: IP-адрес вашего роутера, IP-адрес вашего ПК, порты TCP и UDP, которые необходимо перенаправить. Сделать это можно при помощи этой утилиты.
TCP и UDP для определенной игры всегда разные, поэтому их придётся поискать в интернете.
Процесс переадресации при помощи указанной программы обычно идёт по одному сценарию:
- Откройте браузер и перейдите к IP-адресу вашего роутера;
- Найдите раздел переадресации портов вашего роутера;
- Введите IP-адрес вашего ПК в соответствующее поле роутера;
- Поместите порты TCP и UDP для вашей игры в соответствующие поля вашего роутера;
- Перезапустите роутер, чтобы изменения вступили в силу.
Dota 2Dota 2
***
Главная проблема высокого пинга в онлайн-играх — место вашего физического нахождения. Так уж вышло, что сетевую инфраструктуру на территории нашей необъятной Родины развивают весьма неохотно, из-за чего в популярные игры нам приходится играть на зарубежных серверах. Снизить пинг аппаратно или программно в таком случае не выйдет. Поэтому если ничего не помогает, лучше найти игру с грамотно расположенными серверами и получать от геймплея удовольствие.
- Как понизить пинг и сменить сервер в Apex Legends (PC, PS4, Xbox One) — гайд
- Разработчики «Калибра» обещают максимальную защиту от читеров и низкий пинг (видео)
Диагностика разрешения имен (nslookup, dig)
Разобравшись с сетевой связностью и маршрутизацией приходим к следующему этапу — разрешение доменных имен. В большинстве случаев в работе с удаленными сервисами мы не используем IP-адреса, а указываем доменные имена удаленных ресурсов. За перевод символических имен в IP-адреса отвечает служба DNS — это сеть серверов, которые содержат актуальную информацию о соответствии имен и IP в пределах доверенных им доменных зон.
Самый простой способ проверить работает ли разрешение имен — запустить утилиту ping с указанием доменного имени вместо IP-адреса (например, ping ya.ru). Если ответные пакеты от удаленного сервера приходят, значит все работает как надо. В противном случае нужно проверить прописан ли DNS-сервер в сетевых настройках и удается ли получить от него ответ.
Способы выяснения какой DNS-сервер использует наш сервер различаются в зависимости от используемой версии и дистрибутива ОС Linux. Например, если ОС используется Network Manager для управления сетевыми интерфейсами (CentOS, RedHat и др.), может помочь вывод команды nmcli:
Скриншот №7. Команда nmcli
В настройках сетевого интерфейса, в разделе DNS configuration, мы увидим IP-адрес сервера. В Ubuntu 18.04 и выше, использующих Netplan, используем команду systemd-resolve —status:
Скриншот №8. Команда systemd-resolve —status
Используемый сервер также будет указан в настройках интерфейса, в разделе DNS Servers. В более старых версиях Ubuntu потребуется проверить содержимое файлов /etc/resolve.conf и /etc/network/interfaces. Если сервер не указан, воспользуйтесь статьей для ОС Ubuntu 18.04 или CentOS, чтобы скорректировать настройки.
Проверить работу сервиса разрешения имен нам помогут утилиты nslookup или dig. Функционально они почти идентичны: G-вывод утилиты dig содержит больше диагностической информации и гибко регулируется, но это далеко не всегда нужно. Поэтому используйте ту утилиту, которая удобна в конкретной ситуации. Если эти команды недоступны, потребуется доставить пакеты на CentOS/RedHat:
для Debian/Ubuntu:
После успешной установки сделаем тестовые запросы:
Скриншот №9. Тестовые запросы
В разделе Answer Section видим ответ от DNS сервера — IP-адрес для A-записи с доменным именем ya.ru. Разрешение имени работает корректно:
Скриншот №10. Подтверждение корректной работы
Аналогичный запрос утилитой nslookup выдает более компактный вывод, но вся нужная сейчас информация в нем присутствует.
Что же делать, если в ответе отсутствует IP-адрес? Возможно, DNS-сервер недоступен. Для проверки можно отправить тестовый запрос на другой DNS-сервер. Обе утилиты позволяют эти сделать. Направим тестовый запрос на DNS-сервер Google:
Скриншот №11. Отправка тестового запроса 1
Скриншот №12. Отправка тестового запроса 2
Если имена разрешаются публичным DNS-сервером корректно, а установленным по умолчанию в ОС нет, вероятно, есть проблема в работе этого DNS-сервера. Временным решением данной проблемы может быть использование публичного DNS-сервера в качестве сервера для разрешения имен в операционной системе. В том случае, если разрешение имен не работает ни через локальный, ни через публичный DNS сервер — стоит проверить не блокируют ли правила файрвола отправку на удаленный порт 53 TCP/UDP пакетов (именно на этом порту DNS-серверы принимают запросы).
Часто используемые параметры:
- nslookup имя сервер — разрешить доменное имя, используя альтернативый сервер;
- nslookup –type=тип имя — получить запись указанного типа для доменного имени (например, nslookup -type=mx ya.ru – получить MX-записи для домена ya.ru);
- dig @сервер имя — разрешить доменное имя, используя альтернативый сервер;
- dig имя тип — получить запись указанного типа для доменного имени (например, dig ya.ru mx — получить MX-записи для домена ya.ru).
Как обычно, полный набор опций и параметров для указанных утилит можно найти во встроенной справке операционной системы, используя команду man.
191028
Санкт-Петербург
Литейный пр., д. 26, Лит. А
+7 (812) 403-06-99
700
300
ООО «ИТГЛОБАЛКОМ ЛАБС»
700
300
Максимальная скорость 4G интернета МТС
Разобравшись с причинами возможного падения качества связи, следует перейти к её измерению. 4G соединение в теории способно поддерживать скорость мобильного интернета в 300 Мбит/сек, но потенциальные возможности подключения лучше оценивать на сайте сотового оператора, на страницах с описанием тарифа. При этом стоит учитывать, что реальные показатели окажутся ещё ниже.
Чтобы убедиться в этом, стоит произвести измерение, воспользовавшись специально предназначенными для этого программами:
- на нашем портале;
- на Яндексе (специальный сервис Интернетометр);
- speedtest.net.
Существуют и иные системы проверки, но выше указаны наиболее надёжные. В идеале проводить тесты лучше 3-4 раза в сутки в разное время. Это позволит получить объективный результат, на который не повлияет пиковая нагрузка на сеть (во второй половине дня и вечером).
Проверка на компьютере
Чтобы измерить скорость соединения на компьютере, требуется совершить ряд простейших действий:
- подготовить технику к спидтесту МТС, отключив всё, что способно повлиять на результат;
- выбрать понравившийся сервис измерений и посетить его;
- запустить тестирование трафика, нажав соответствующую кнопку;
- дождаться завершения процесса.
Обычно вся процедура занимает меньше минуты, а самая длительная и сложная её часть заключается в подготовке оборудования. Теоретически, пользователи способны обойтись и без неё, но тогда полученные сведения способны отличаться от реального положения дел.
Почему упала скорость
Кроме перечисленных причин падения скорости интернета (включая мобильный) к снижению качества связи приводит:
- работа фоновых программ, отнимающих часть трафика;
- активные загрузки и приложения на телефоне, требующие постоянного доступа к сети;
- сторонние устройства, подключившиеся к модему или смартфону через wi-fi;
- вирусы и вредоносные программы, влияющие на производительность техники.
Сетевые утилиты командной строки
Для диагностики проблем соединения с интернетом используются специальные команды, к которым относятся:
- PING — наиболее применяемая утилита командной строки, основное назначение которой — проверка работоспособности и диагностика качества соединения TCP/IP. Ping позволяет посылать пакеты на заданный адрес и по факту получения (или не получения) ответа определять наличие доступа к ресурсу. Утилита по умолчанию присутствует во всех версиях операционных системах.
- TRACERT — утилита, которая отслеживает путь передачи данных. Такая процедура называется трассировкой маршрута до оконечного адреса. Особенности трассировки — остановки во всех промежуточных точках и показ задержек передачи данных на каждом узле. Основная цель — выявление точки маршрута, в которой происходит потеря пакетов.
PING
Чтобы «пропинговать» адрес, нужно перейти в командную строку. Для этого нажмите Win+R или начните писать в поиске меню «Пуск» слово «Выполнить». В появившееся окно впишите команду «cmd» и нажмите «ОК».
В новом окне нужно ввести команду «ping» и адрес сайта
Нажмите «Enter». Выполнение этой команды представляет собой отправку и получение четырех пакетов из 32 байтов и вывод на экран статистики получения ответа.
Длительность получения ответа в несколько миллисекунд (мс) означает доступность сайта. Если на экране появляется строка «превышен интервал ожидания для запроса» — сайт недоступен или использует повышенные параметры защиты.
Если нужно постоянно мониторить время ответа сайта, не ограничиваясь четырьмя пакетами, добавьте параметр -t после команды ping. Остановить выполнение такой команды можно комбинацией клавиш Ctr+C.
Если нужно передать заданное количество пакетов, воспользуйтесь параметром -n, после которого укажите нужное число.
Также можно задавать объем отправляемых пакетов, используя параметр -l (не более 1450 байт).
Перечисленные параметры можно комбинировать.
Если в результате выполнения команды «ping» пакеты не принимаются, заданный узел недоступен или в нем отключена функция ответа на ping-запросы. В таком случае можно воспользоваться детальной проверкой с помощью другой утилиты — tracert.
TRACERT
Для того, чтобы начать трассировку, введите в командную строку команду tracert и ip-адрес или домен сервера.
В результате выполнения команды на экран выводятся адреса промежуточных маршрутизаторов и время отклика каждого из них. Если все пакеты прошли промежуточные отрезки без проблем, неполадок нет. А если в передаче пакетов возникают проблемы, Вы можете увидеть, на каком промежутке маршрута это происходит.
Команды используют не только, чтобы проверять доступность определенного ресурса, но и чтобы проверить скорость соединения с необходимым хостом (ПК, сервер).
Если Вы обнаружили проблемы с соединением с отдельным ресурсом (доступ к которому не запрещен законом), копируйте результаты проверки в отдельный файл и обращайтесь к специалистам нашего сервисно-информационного центра. Это поможет нам быстро устранить проблему.
Параметры
| Параметр | Описание |
|---|---|
| -t | Задает для команды ping отправку сообщений с эхо-запросом к точке назначения до тех пор, пока команда не будет прервана. Для прерывания команды и вывода статистики нажмите комбинацию CTRL+BREAK. Для прерывания команды ping и выйхода из нее нажмите клавиши CTRL+C |
| -a | Задает разрешение обратного имени по IP-адресу назначения. В случае успешного выполнения выводится имя соответствующего узла |
| -n счетчик | Задает число отправляемых сообщений с эхо-запросом. По умолчанию — 4 |
| -l размер | Задает длину (в байтах) поля данных в отправленных сообщениях с эхо-запросом. По умолчанию — 32 байта. Максимальный размер — 65527 |
| -f | Задает отправку сообщений с эхо-запросом с флагом «Don’t Fragment» в IP-заголовке, установленном на 1. Сообщения с эхо-запросом не фрагментируются маршрутизаторами на пути к месту назначения. Этот параметр полезен для устранения проблем, возникающих с максимальным блоком данных для канала (Maximum Transmission Unit) |
| -i TTL | Задает значение поля TTL в IP-заголовке для отправляемых сообщений с эхо-запросом. По умолчанию берется значение TTL, заданное по умолчанию для узла. Для узлов Windows XP это значение обычно равно 128. Максимальное значение TTL — 255 |
| -v тип | Задает значение поля типа службы (TOS) в IP-заголовке для отправляемых сообщений с эхо-запросом. По умолчанию это значение равно 0. тип — это десятичное значение от 0 до 255 |
| -r счетчик | Задает параметр записи маршрута (Record Route) в IP-заголовке для записи пути, по которому проходит сообщение с эхо-запросом и соответствующее ему сообщение с эхо-ответом. Каждый переход в пути использует параметр записи маршрута. По возможности значение счетчика задается равным или большим, чем количество переходов между источником и местом назначения. Параметр счетчик имеет значение от 1 до 9 |
| -s счетчик | Указывает вариант штампа времени Интернета (Internet Timestamp) в заголовке IP для записи времени прибытия сообщения с эхо-запросом и соответствующего ему сообщения с эхо-ответом для каждого перехода. Параметр счетчик имеет значение от 1 до 4 |
| -j список_узлов | Указывает для сообщений с эхо-запросом использование параметра свободной маршрутизации в IP-заголовке с набором промежуточных точек назначения, указанным в списке_узлов. При свободной маршрутизации последовательные промежуточные точки назначения могут быть разделены одним или несколькими маршрутизаторами. Максимальное число адресов или имен в списке узлов — 9. Список узлов — это набор IP-адресов (в точечно-десятичной нотации), разделенных пробелами |
| -k список_узлов | Указывает для сообщений с эхо-запросом использование параметра строгой маршрутизации в IP-заголовке с набором промежуточных точек назначения, указанным в списке_узлов. При строгой маршрутизации следующая промежуточная точка назначения должна быть доступной напрямую (она должна быть соседней в интерфейсе маршрутизатора). Максимальное число адресов или имен в списке узлов равно 9. Список узлов — это набор IP-адресов (в точечно-десятичной нотации), разделенных пробелами |
| -w интервал | Определяет в миллисекундах время ожидания получения сообщения с эхо-ответом, которое соответствует сообщению с эхо-запросом. Если сообщение с эхо-ответом не получено в пределах заданного интервала, то выдается сообщение об ошибке «Request timed out». Интервал по умолчанию равен 4000 (4 секунды) |
| имя_конечного_компьютера | Задает точку назначения, идентифицированную IP-адресом или именем узла |
| /? | Отображает справку в командной строке |
Примечания
- Команда ping позволяет проверить имя и IP-адрес компьютера. Если проверка IP-адреса успешная, и проверка имени — нет, то имеет место проблема разрешения имен. В этом случае с помощью запросов DNS (Domain Name System) или с помощью методов разрешения имен NetBIOS проверьте, чтобы имя задаваемого компьютера было разрешено в локальном файле Hosts.
- Эта команда доступна только если в свойствах сетевого адаптера в объекте Сетевые подключения в качестве компонента установлен протокол Интернета (TCP/IP).
Что такое пинг
Пинг (ping) – это отрезок времени, в течение которого пакет, отправленный с одного устройства сети, будет доставлен до другого устройства в сети и вернется обратно.
Существует еще одно понятие применительно для Ping, пограничное с первым. Ping – также самая популярная команда для определения скорости доступа к тем или иным сетевым устройствам. Ее можно использовать в качестве основного средства, определяющего период возврата пакетов по интересующему маршруту.
Пинг следует использовать с любым узлом Интернета, в том числе для контроля качества соединения с оконечным оборудованием. Одновременно пинг позволяет быстро установить наличие или отсутствие проблем с соединением на физическом (обрыв, повреждение кабеля, выход из строя сетевой карты и т.п.) и программном (например, блокировка всего сетевого трафика) уровнях.
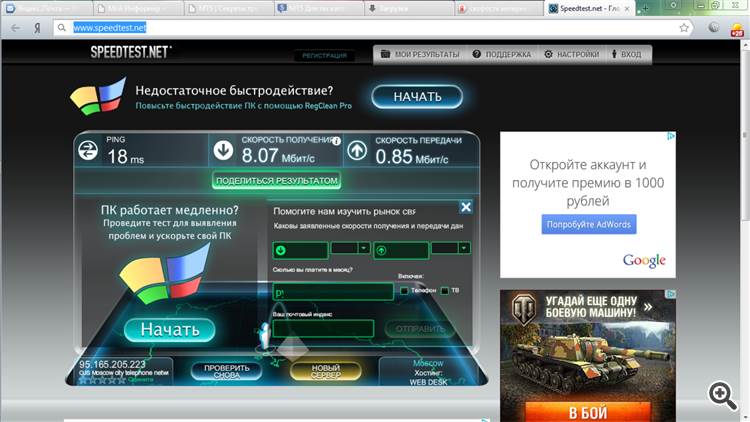
фото: проверка скорости и пинг
Пингование заключается в том, что вы с одного устройства отсылается какое-то число пакетов данных на другое устройство, как в локальной сети, так и в Интернете. Благодаря такому обмену пакетов можно получить информацию по качеству работы подключения.
В случае если нет полученных ответов от проверяемого устройства, значит, имеются проблемы с подключением. Пакеты, которые не пришли обратно — называются «потери». Чем количество потерянных пакетов больше, тем хуже. Если же все отправленные пакеты потеряны, то это означает или отсутствие сетевого подключения, либо недоступность пингуемого устройства.
Как проверить пинг до роутера
Самый быстрый и простой способ в Windows проверки пинга до маршрутизатора заключается в использовании команды Ping. Для этого предварительно необходимо узнать его ip-адрес. Обычно он нанесен на корпус маршрутизатора с обратной стороны. Чаще всего роутер имеет следующий ip-адрес 192.168.1.1.
В командной строке набираем команду: ping 192.168.1.1 -t.
Параметр -t означает, что пинги будут отправляться до тех пор, пока пользователь не прервет процесс нажатием сочетания клавиш «Ctrl»+ «C», либо не закроет окно консоли. Благополучный результат пингования отображен на рисунке:
Этот результат говорит о том, что ip -адрес доступен и приходят ответы на ICMP-запросы. Если маршрутизатор пингуется, следовательно, можно говорить о его доступности с рабочей станции. В такой ситуации можно подключиться к настройкам роутера через его веб-интерфейс.
Если IP-адрес маршрутизатора недоступен и нет ответа от устройства, то результат выполнения команды ping следующий:
В такой ситуации необходимо проверить какой ip -адрес установлен в настройках сетевой платы, пробовать поменять порт в роутере и крайнем случае сбросить настройки роутера до заводских.
Обычно о пинге заходит речь в случае увеличения времени между операциями в локальной сети или интернете, или же в случае отсутствия ответа от адресата. Например, довольно часто требуется проверить пинг по отношению к поисковикам. Нередко от пинга зависит комфорт при онлайн-играх.
Разумно перед игрой проверить пинг до игрового сервера. Конечно, чем меньше пинг, тем комфортнее работа в сети.