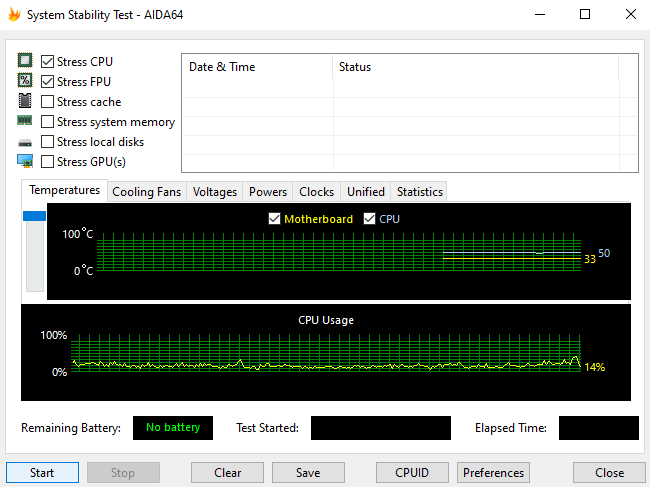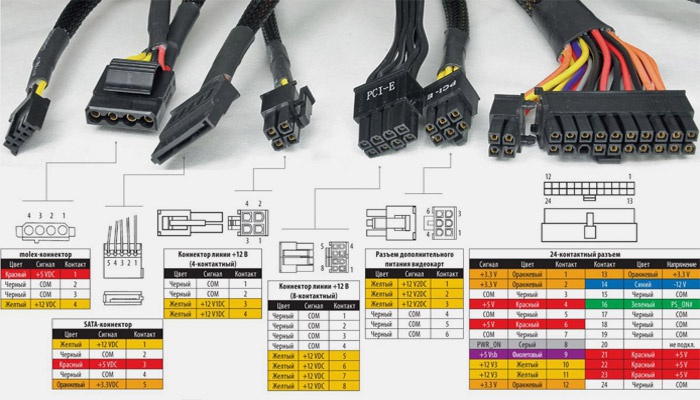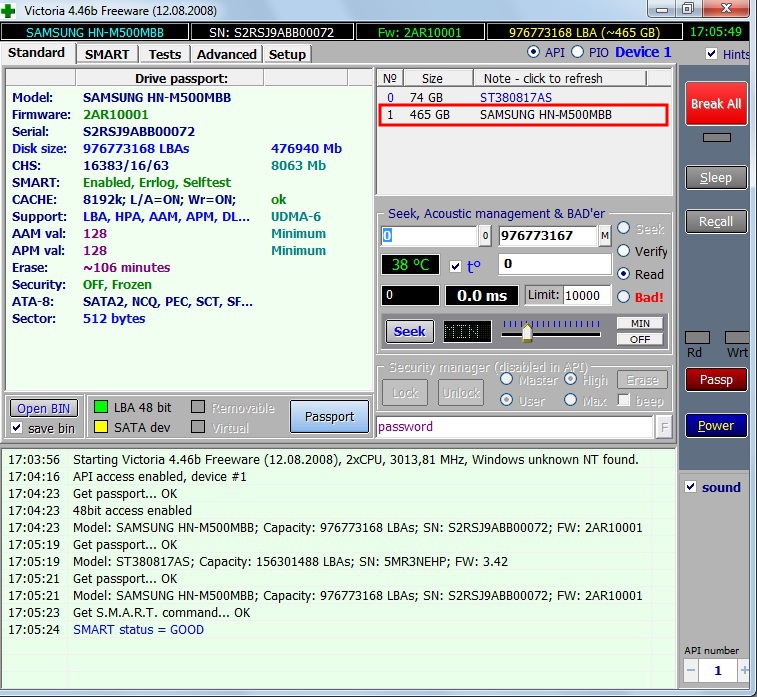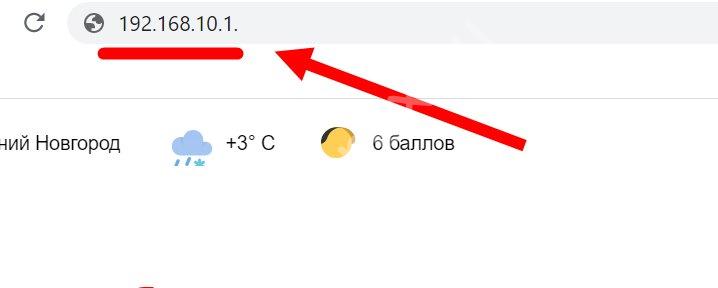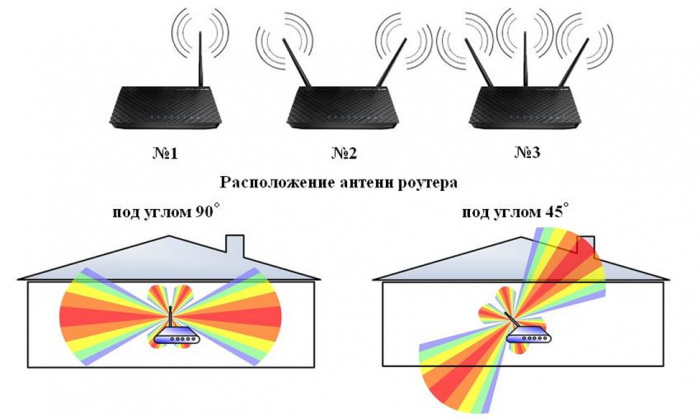Как проверить роутер на работоспособность, wi-fi диагностика
Содержание:
- Как увеличить скорость WiFi роутера
- Как узнать: устройство заражено или поломано?
- Проблемы у начинающих
- Проверка качества Интернета
- Настройка оборудования
- Проверка качества интернета
- При открытии сразу нескольких сайтов, отключается интернет
- Типичные проблемы у новичков
- Смотрим, кто подключен к wifi на роутере
- Проверка доступности интернета
- Защита сетевого оборудования от вирусов
Как увеличить скорость WiFi роутера
22.01.2016
Роутеры и модемы
При покупке беспроводного роутера мы, как правило, стараемся приобрести наиболее быстрый и мощный девайс за имеющиеся деньги. Прочитав на коробке надпись Wireless 300, пользователь ожидает ураганной скорости, а на деле получают низкую. Дальше начинаются мытарства между сервисным центром и техподдержкой провайдера, которые начинают пенять друг на друга. А причины то обычно кроются в настройке WiFi из-за которых роутер режет скорость. И дело тут не в допущенной ошибке, нет. Просто вся настройка беспроводной сети обычно сводится только к установке пароля на подключение, в все остальные параметры остаются по умолчанию. И несмотря на то, что они в принципе оптимальные, в некоторых случаях чтобы увеличить скорость по WiFi требуется более тонкая настройка. Она не займёт много времени и не требует высокой технической квалификации. Вот 7 простых шагов.
1.Обновление прошивки роутера
Частенько (особенно на только что появившихся моделях) программное обеспечение роутеров имеет недоработки или ошибки, которые приводят к нестабильной работе устройства, в том числе и возникновению проблем со скоростью WiFi. Именно по этому начинать траблшутинг надо с его перепрошивки.
Скачайте с официального сайта производителя последнюю версию прошивки и установите её на роутер. Для этого в веб-интерфейсе есть специальное меню.
2. Включаем принудительно 802.11n
Самый быстрый на сегодняшний день стандарт беспроводной связи, используемый в стандартном диапазоне 2,4 GHz — это 802.11N, теоретически позволяющий развивать скорость до 150 Мб/с при использовании одной антенны и до 300 Мб/с — если используются 2 антенны в режиме MIMO. Поэтому первым, что надо сделать для увеличения скорости WiFi — активировать этот стандарт. Делается это в разделе общих настроек беспроводной сети:
На большинстве моделей роутеров этот параметр называется «Режим»(Mode). Если в списке есть вариант «Только 11N», то выставляйте его. Правда сразу оговорюсь, если у Вас есть старый ноутбук или допотопный телефон, который работает только на 802.11G, то он эту сеть видеть не будет. В таком случае надо выбирать вариант «802.11 B/G/N Mixed».
3. Меняем ширину канала
Если после смены режима всё равно наблюдается низкая скорость Вай-Фай через роутер, то попробуйте сменить ширину канала с 20MHz на 40 MHz.
Это одна из частых причин из-за которых роутер режет скорость.
4. Включаем Wi-Fi Multimedia
Практически все современные маршрутизаторы, работающие в стандарте Wireless N300, поддерживают технологию беспроводных мультимедийный расширений WMM или WME, которая обеспечивает функции обеспечения качества сервиса (QOS) за счёт чего улучшается качество работы и уменьшается количество ошибок беспроводной сети. Как правило, эта функция находится в расширенных параметрах:
Ставим галочку «Активировать WMM», сохраняем параметры и перезагружаем устройство.
5. Используем WPA2
Очень часто причиной низкой скорости Вай-Фай роутера является неправильный выбор режима безопасности сети. Дело в том, что часто на роутерах по-умолчанию стоит универсальный вариант «WPA/WPA2-PSK» при котором работают одновременно два стандарта. Вся соль тут кроется в том, что устаревший WPA не поддерживает скорость выше 54 Mbps, то есть начинает тормозить всю сеть. Поэтому, чтобы увеличить скорость Интернета через WiFi — используйте только версию WPA2-PSK:
6. Подбираем свободный радио-канал
В многоквартирных домах крупных городов роутеры стоят почти в каждой квартире. Это не может не сказаться на качестве связи из-за того, что доступных для использования каналов немного и беспроводные сети начинают мешать друг другу, создавая помехи. Именно поэтому, если у Вас резко упала скорость Вай-Фай, и сеть начала работать медленно и тормозит, то попробуйте поиграться с каналами в настройках маршрутизатора:
Попробуйте поставить крайние по порядку каналы. Как правило, они занимаются в самую последнюю очередь.
7. Обновите драйвер адаптера
Ещё одной распространённой причиной низкой скорости Вай-Фая является «кривой» драйвер беспроводного сетевого адаптера. Чаще всего пользователь при установке использует либо драйвер, который идёт в комплекте на диске, либо автоматически устанавливаемый операционной системой Windows. Как показывает жизнь, зачастую это не самая удачная версия.
Скачайте на сайте производителя сетевой карты последнюю версию драйвера. Затем зайдите в диспетчер устройств, в разделе «Сетевые адаптеры» найдите свою карточку, кликните по ней правой кнопкой мыши, выберите пункт «Обновить драйверы», после чего укажите путь к скачанному файлу.
беспроводная сеть, интернет вай-фай, режет скорость, скорость wifi, скорость роутера
Как узнать: устройство заражено или поломано?
Ответ на вопрос, может ли попасть вирус в роутер, скорее утвердительный. Но вирус не может попасть туда напрямую. Для этого ему необходимо воспользоваться ПК. Поэтому подобное заражение происходит тогда, когда компьютер недостаточно защищён.
Перед тем как проверить на вирусы роутер, можно просто посмотреть список ниже. Эти пункты уже дадут вам представление о том, были ли маршрутизатор поражён вирусом. Симптомы заражения следующие:
- Реклама появляется там, где её не должно быть, например, на сайтах поисковиков или известных брендов.
- Открываются новые окна и вкладки, часто это происходит самопроизвольно.
- Открываются не те сайты, которые вы открывали. Это наиболее явный показатель, отвечающий на то, может ли ваш роутер быть заражен вирусом.
- Перебои с интернетом, нарушена работоспособность девайса, отсутствует подключение (хотя индикатор светится).
- Все эти проблемы повторяются на разных гаджетах, подключенных к одному и тому же маршрутизатору, или только на одном конкретном устройстве? Попытайтесь проверить как работает роутер: неисправность возникает и при беспроводном подключении по Вай-Фай, и при подключении к маршрутизатору LAN-проводом, или только в одном случае?
- Также попробуйте подключить интернет к ПК напрямую: выньте LAN-провод и включите его в компьютер. Если работоспособность восстановлена, то проблема точно в маршрутизаторе: это либо вредоносное ПО, либо это помогает узнать, что роутер сломался.
Онлайн проверка роутера на вирусы при этом особо не поможет: вирус, условно говоря, не записывает себя в память девайса, а меняет определённые настройки и параметры. Чаще всего вредоносная программа действует двумя способами:
- переписывает таблицу DNS или адреса DNS. Таким образом происходит переадресация на сторонние сайты с рекламой или с вирусами;
- меняет прошивку.
Ниже я приведу различные способы восстановить настройки, избавиться от вируса и наладить работоспособность девайса. Если они вам совершенно не помогают, то это то, как понять что роутер сломался.
Проблемы у начинающих
Выяснить, есть ли вина модема в различных неполадках с доступом к глобальной сети, можно, применяя некоторые специальные методы.
Осмотр лампочек
Когда устройство подключено к источнику питания, имеет соединение с Интернетом и работает беспроводной модуль, то на панели загораются или гаснут различные световые сигналы. Проверить функционирование модема или маршрутизатора можно таким образом:
- анализ горящих сигналов, которые способны показать, что подача питания отсутствует или беспроводной модуль впоследствии перезагрузки оказался отключен;
- рекомендуется выполнить проверку входящего сигнала. Возможно, что провод, который заходит в помещение имеет повреждение или обрыв;
- далее необходимо выполнить проверку соединения с сетью при помощи другого прибора. Если имеется беспроводное подключение, то следует соединиться при помощи WiFi;
- выполнить тестирование подключения можно при помощи изделий, которые имеют встроенный радимодуль;
- о соединении с беспроводной сетью, можно узнать из веб-интерфейса для настроек роутера. На основной странице указаны все необходимые данные.
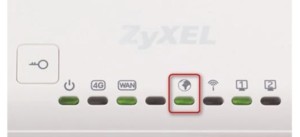
Программные ошибки
Модем или роутер могут перестать выходить на связь с сетью по причине уязвимости или вируса.
В том случае, когда указанные рекомендации не дали эффекта, следует выполнить перезагрузку при помощи программного способа. Наиболее часто это происходит путем открытия настроек устройства, раздела «Системные инструменты» и пункта «Перезагрузка». Состояние модема или роутера можно просмотреть при помощи веб-интерфейса в применяемом браузере.
Когда программная перезагрузка не принесла изменений, желательно совершить сброс параметров до оригинальных. Большинство прибором для этого имеют специальную кнопку сброса, которая спрятана от случайного ее нажатия в глубине корпуса. Чтобы ее нажать, необходимо использовать длинный тонкий предмет, например, иглу.
Определенный тип устройств требуют нажать кнопку и держать ее около десяти секунд. Это является дополнительным инструментом защиты. Когда сброс параметров произойдет, придется выполнять настройки заново.
В качестве альтернативы можно попробовать в параметрах применяемого протокола, установить метод раздачи адресов IP. В некоторых ситуациях настройки способа получения физических адресов меняются специальными программами.
Для этого нужно открыть «Центр управления сетями», затем выбрать «Свойства сетевой карты» и два раза нажать на версию протокола. Обычно, по умолчанию установлен TCP/IPv4. Нужно выбрать автоматический метод получения адресов IP и сервера DNS.

Проверка качества Интернета
Если возникли сомнения в работе роутера, не лишним будет проверить качество вашего Интернета.
Кабельный Интернет может выдавать скорость порядка 100 Мбитсек. По факту клиент пользуется другими скоростями на загрузку и отдачу.
Для того чтобы протестировать скорость и стабильность Wi-Fi-соединения есть много сервисов. Наиболее популярный — speedtest.net.
Алгоритм проверки роутера на работоспособность следующий:
- От девайса отключаем лишних потребителей и оставляем только одного.
- Заходим на ресурс «speedtest.net».
- Выбираем вашего поставщика Интернета и кликаем по кнопке «Начать».
- Ждем результата измерений.
Для контроля замеров те же действия можно выполнить, подключив компьютер к прибору Ethernet-кабелем.
Если по результатам замеров выяснится скорость ниже заявленной провайдером, то есть повод позвонить поставщику Интернета и выяснить причину падения скорости.
Проверить скорость можно и аппаратными средствами компьютера:
- В командной строке прописываем «ncpa.cpl» и нажимаем «ОК».
- Попадаем в окно «Сетевые подключения».
- Выбираем «Беспроводная сеть» и нажимаем правую кнопку мыши.
- Из выпадающего меню нам нужна строка «Состояние».
- Тут, кроме всех параметров, интересует строка «Скорость».
Это и будет фактическая скорость ВайФай соединения.
Настройка оборудования
Посмотрите на подключенном компьютере IP-адрес и MAC-адрес с помощью команды: ipconfig /all в командной строке. Если не знаете как это сделать — смотрите статью Как узнать свой ip-адрес.3. Заходим в настройки роутера. Если Вы испытываете сложности с этим — смотрите статью Как зайти в настройки роутера. В веб-интерфейсе роутера надо найти раздел Wireless Status, Wireless Statistics или Wireless Clients. Если веб-интерфейс руссифицированный — ищите разделы Статистика беспроводного режима, Клиенты Беспроводной сети. Там будет указаны IP-адреса и MAC-адреса устройств, подключенных к Вашему роутеру. Здравствуйте полезная информация… на офисе и дома стоит Асус … можно ли как то конторалировать по списку и отключать те устройство (соседних офисов ) чтобы только наши клиенты могли подключаться к вай фай … тк пароль постоянный и не удобно менять … и как понять где кто ? Адрес веб-интерфейса роутеров Asus — http://192.168.1.1 На всех современных роутерах Asus идет новая прошивка Asuswrt. Здесь подключенных по беспроводной сети клиентов можно посмотреть прямо на главной странице веб-интерфейса. Достаточно кликнуть по кружку “Клиенты и в таблице справа появятся все клиенты Вашей беспроводной сети. Замечу, что на предыдущих версиях прошивки (синий веб-интерфейс) просмотр клиентов WiFi так же был доступен на главной странице.1. Для начала, посмотрите и сосчитайте все Ваши устройства, подключенные или подключаемые к беспроводной WiFi-сети. По возможности, желательно конечно на них всех отключить WiFi, ну или хотя бы просто выключить. Оставьте подключенным только компьютер или ноутбук, с которого будете подключаться к роутеру. Адрес веб-конфигуратора роутеров TP-Link — http://192.168.1.1 Практически у всех современных роутеров TP-Link (TL-WR741ND, TL-WR841ND, TL-WR941ND, TL-WR1043ND) веб-интерфейс идентичный. Поэтому в меню справа находим раздел Wireless statistics (Статистика беспроводного режима в руссифицированном варианте). Вам откроется таблица со списком MAC-адресов подключенных устройств. Фильтрацию по MAC-адресам можно включить в разделе “Wireless MAC Filtering”. В сетях провайдеров, да и в самой глобальной сети Интернет частенько возникают различные проблемы, в результате чего скорость доступа в Интернет или к некоторым сайтам может падать. При этом, частенько у пользователей WiFi-роутеров закрадывается подозрение — “а вдруг кто-то подключился к моему WiFi-роутеру и качает”. Сразу в воображении представляется какой-нибудь хакер в толстенных очках, довольно потирающий руки. Да, если Ваша сеть защищена слабо или не защищена вообще, то к Вам могут подключиться. Причем не злобные хакеры, а Ваши соседи, например.
Проверка качества интернета
Это – очередная проблема, которая по ошибке может быть принята за неисправность маршрутизатора. Подобные проверки должны осуществляться согласно следующему алгоритму:
Важно! Перед проверкой рекомендуется выключить устройство и снова включить его только примерно через 5 минут
- Извлеките из роутера Ethernet-кабель, и подсоедините его к ноутбуку или компьютеру.

Извлекаем из роутера Ethernet-кабель, и подсоединяем его к ноутбуку или компьютеру
Проанализируйте качество и скорость интернета. Вполне вероятно, что разницу вам удастся ощутить невооружённым взглядом. Тем не менее, для этого лучше использовать специально предусмотренные ресурсы.
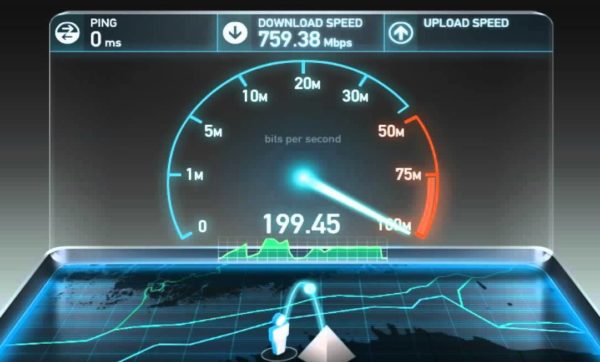
Проверяем скорость интернета
При необходимости можно осуществить тот же тест, восстановив соединение роутера с Ethernet-кабелем.
При открытии сразу нескольких сайтов, отключается интернет
Бывают проблемы с роутером и такого характера: открываете в браузере сразу несколько сайтов, они грузятся, а интернет отключается – компьютер выдает статус без доступа к интернету. Если открывается по одному сайту, то проблем нет.
В это время работа других устройств подключенных к роутеру стабильна. Перезагружаете роутер, опять все нормально, интернет есть, пока опять не загрузить несколько сайтов одновременно.
Решение проблемы
Проблема оказалась достаточно банальной. При попытке открыть одновременно несколько сайтов ваш маршрутизатор распознавал запросы от подключенного устройства как DoS атаку и блокировал его. При перезагрузке, блокировка автоматически исчезает, до следующей попытки открыть несколько сайтов одновременно.
Практически в каждом роутере присутствует защита от DoS атак и не всегда бывает, что она работает корректно. Поэтому ее можно просто отключить.
К примеру, возьмем роутер TP-Link:
- Заходим в настройки.
- Переходим в меню Security – Advanced Security.
- В пункте DoS Protection выставляем значение Disable.
- Сохраняем настройки.

Меню отключения DoS защиты
Типичные проблемы у новичков
Определить, виновен ли маршрутизатор в проблемах с интернетом, можно несколькими способами.
Проверка индикаторов
При подаче питания, появлении интернета, активации Wi-Fi модуля на передней панели устройства загорается соответствующий индикатор. Итак, как проверить, работает вай-фай роутер или нет?
- Первое, с чего начинается проверка роутера, это свечение светодиодов. Возможно, устройство осталось без питания или после перезагрузки выключился Wi-Fi модуль. Также стоит проверить наличие входящего сигнала: есть вероятность, что введенный в квартиру кабель повреждён (изломился, проблема с обжимкой).
Проверить исправность сетевого кабеля поможет следующее видео:
- Второй шаг – подключение к интернету со второго устройства по такому же интерфейсу. Если нужно проверить работу Wi-Fi, подключаемся по беспроводному каналу.
- Проверить наличие WI-Fi соединения помогут устройства, оснащённые радиомодулем. Также о подключении беспроводного соединения узнаете из веб-интерфейса для конфигурирования маршрутизатора. На главной странице приводится нужная информация. Покажем на примере роутера от TP-Link.
Программные неполадки
Причиной сбоя работы роутера может стать и вирус. Смотрите видео по теме:
Если” предыдущие советы не помогли, перезагружаем устройство программным методом. Обычно заходим в настройки, вызываем «Системные инструменты» и кликаем «Перезагрузить». Смотрим состояние маршрутизатора в веб-интерфейсе для его настроек через браузер.
Если перезагрузка не помогла, и роутер также не работает, можно попробовать выполнить сброс предыдущих настроек до заводских. Для этого существует аппаратная кнопка «Reset», обычно утопленная в корпус от случайного нажатия. До нее необходимо добраться при помощи тонкого предмета (иголка, зубочистка, ампулка). На некоторых моделях от Asus есть ещё один алгоритм защиты от случайного нажатия – кнопку придется продержать в зажатом положении порядка 10 секунд.
Также можно попробовать следующее. В настройках используемого протокола, как правило, это IPv4, указываем способ раздачи IP. Иногда настройки метода получения физических адресов изменяются сторонним ПО.
Заходим в «Центр управления сетями», открываем «Свойства» сетевой карты и дважды кликаем по версии протокола (скорее всего, это TCP/IPv4). Выбираем автоматический способ получения для IP-адреса и DNS-сервера.
Драйверы
Программное обеспечение, которое позволяет маршрутизатору и компьютеру «общаться», может вызвать сбой в работе первого. Драйвер следует обновить или откатить до предыдущей версии, если свежей версии нет.
- Вызываем «Диспетчер задач», а в открывшемся окне разворачиваем ветку «Сетевые адаптеры».
Прошивка
Действие будет актуально, если перезагрузка, сброс настроек и новая конфигурация не помогают восстановить нормальную работу роутера. Прошивка осуществляется на компьютере или ноутбуке, который сопряжен с роутером посредством кабеля.
- Находим модель своего маршрутизатора на наклейке или в документации к нему.
- Находим свежую микропрограмму на официальном сайте поддержки для вашей модели.
Проверка скорости
Как проверить скорость интернет-соединения и его качество, смотрите в следующем видео:
В квартиру по кабелю может подходить 100 Мб интернета, а клиенты получают значительно меньше. Проверить скорость Wi-Fi и стабильность соединения помогут специализированные онлайн-сервисы.
- Отключаем от беспроводной сети все устройства, оставив одно, соединённое по радиоканалу.
- На ноутбуке или мобильном гаджете заходим на сайт speedtest.net .
- Кликаем «Начать» и ждём результат.
Смотрим, кто подключен к wifi на роутере
Через настройки роутера
Для начала «расследования» надо узнать, кто подключен к моему wifi роутеру. У разных производителей панель управления немного отличается, поэтому приведем примеры для каждого из них.
D-Link
Если у вас роутер от компании D-Link, работаем по следующему алгоритму:
- Заходим в админку маршрутизатора. Для этого вводим 192.168.0.1 в любом веб-браузере.
- Вводим логин и пароль (по умолчанию логин admin, пароль тоже admin).
- В главном меню находим пункт «Расширенные настройки».
- Дальше переходим на страницу «Статус».
- Жмем на «DHCP».
- Видим список и проверяем MAC-адреса всех ваших подключенных клиентов.
TP-Link
Чтобы узнать, кто подключен к вайфай роутеру TP-Link, проделываем следующие шаги:
- Заходим в панель управления через веб-браузер. Подойдет Edge, Chrome, Mozilla, Opera, Safari. Для этого в адресной строке пишем 192.168.0.1 и жмем ENTER.
- Видим окно авторизации. Вводим логин и пароль. По умолчанию это admin admin.
- В главном боковом меню нажимаем на «Беспроводной режим».
- Переходим в пункт «Статистика беспроводного режима».
- Смотрим список подсоединенных пользователей.
Иногда адрес для входа в панель управления, имя пользователя и пароль можно узнать на задней стороне маршрутизатора.
Asus
Если вы пользуетесь роутером Асус, следуем шагам:
- Открываем ваш любимый браузер (Edge, Chrome, Opera, Mozilla, Safari). Вводим адрес сайта в этом браузере для доступа к панели управления – http://router.asus.com.
- Вводим имя пользователя и пароль. Попробуйте стандартные – Login: admin; Password: admin.
- В главном меню видим панель «Быстрая настройка Интернет».
- Жмем на пункт «Карта сети».
- Видим информацию о сети и список подключенных девайсов в списке «Состояние клиентов».
На роутере Asus найти список клиентов легче всего. На этой странице сможете проверить, кто подключен к wi-fi роутеру, также отображается дополнительная информация о Wi-Fi (состояние, тип шифрования):
С помощью утилит
Проверить количество подключений к wi-fi можно с помощью стороннего программного обеспечения. Некоторые такие программы имеют достойный функционал и дают дополнительные возможности. Рассмотрим две популярные утилиты для определения клиентов, которые получили несанкционированный доступ.
Wireless network watcher
Рассмотрим софт Wireless network watcher. Пользоваться им порой удобней, чем стандартными средствами роутера. Интерфейс очень простой, легкий, программа весит всего пару мегабайт и не будет лишней на компьютере.
- Скачаем утилиту из официального сайта разработчика (качайте только из проверенных источников!). На странице находим «Download Wireless Network Watcher (In Zip file)». Жмем и загружаем архив.
- После того, как скачали архив, распакуем его в удобное для вас место. Правой кнопкой мыши вызываем контекстное меню, жмем «Извлечь все».
- Заходим в извлеченную папку. Видим там три файла. Включаем утилиту, нажав на WNetWatcher.exe.
- Открыв программу, видим главное окно со списком. Здесь можно посмотреть, кто подключен к wi-fi роутеру, узнать сетевой адрес, МАС-адрес и дополнительную информацию об устройстве.
Softperfect wifi guard
Softperfect wifi guard – еще один удобный сканер пользователей сети роутера. Имеет простой интерфейс и предоставляем подробную информацию о клиентах. Программа поможет определить, кто подключен к wifi.
- Скачаем программу с официального источника. В боковом списке качаем удобным способом. Мы выбрали портативную версию Windows portable.
- Как скачали архив, распакуем его в удобное для вас место. Правой кнопкой мыши вызываем контекстное меню, жмем «Извлечь все».
- Заходим в распакованную папку. Видим там файлы, два раза кликаем на WiFiGuard.exe.
- В главном окне видим список подключенных устройств и их МАС-адреса. Для дополнительной информации два раза кликаем по клиенту.
Мобильное приложение
Для мобильных телефонов есть подобный софт, помогающий проверять пользователей беспроводной сети в реальном времени. В магазинах приложений для Android/iOS есть немало таких программ. Рассмотрим на примере Fing.
- Скачиваем программу с официального магазина приложений на вашем телефоне.
- Убедитесь, что телефон подключен к сети роутера.
- В первой вкладке видим список подключенных к вайфай клиентов .
Программа позволяет узнать внутренний сетевой адрес и имя устройства. Это дает информацию о том, компьютер это или телефон. В самом верху списка отображается число пользователей (текущее и максимальное) – сколько человек сейчас активно и сколько может подключиться.
Проверка доступности интернета
Чтобы убедиться в том, что проблема действительно в роутере, а не в вашем провайдере, стоит выполнить тест работы интернета. Для этого нужно отключить подключенный к роутеру Ethernet-кабель вашего провайдера и напрямую подключить этот кабель к заведомо работоспособному ПК или ноутбуку. Если на подключенной таким образом технике никаких проблем с интернетом не будет, значит проблема состоит именно в маршрутизаторе. В таком случае стоит проверить состояние кабеля, которым ваш роутер подключен к ПК. Для этого придется найти второй кабель той же длины и подключить через него ПК к маршрутизатору.
Если ваш роутер работает по другой технологии (например, ретранслирует Wi-Fi сеть или распределяет сигнал с 3G/4G модема), попробуйте напрямую подключиться к беспроводной сети вашего оператора с одного из гаджетов (например, телефона или айпада).
Если же тесты покажут, что подключенная напрямую к сети провайдера техника все равно не работает, останется только звонить в службу техподдержки вашего оператора и интересоваться причинами неполадок. Только не забудьте перед этим проверить баланс вашего аккаунта – возможно, вы просто забыли вовремя оплатить услуги связи.
Защита сетевого оборудования от вирусов
Чтобы защитить маршрутизатор от заражения, вы можете воспользоваться следующими рекомендациями:
- Обновите прошивка до последней версии. Посетите веб-сайт производителя, найдите свою модель и загрузите последнюю версию микропрограммы.
- Установите многозначное значение пароля для веб-интерфейса. Не все роутеры могут изменить логин. Однако, если вы укажете надежный пароль, взломать веб-интерфейс станет непросто.
- Установите автономный вход в настройки маршрутизатора.
- Измените IP-адрес роутер в локальном доступе. В процессе взлома вирус сразу обращается к таким адресам, как 192.168.0.1 и 192.168.1.1. Исходя из этого, лучше всего поменять местами третий и четвертый октеты IP-адреса LAN.
- Установите на свой компьютер надежную антивирусную программу. Если вирус сначала попытается проникнуть на компьютер, он будет немедленно удален, что не позволит ему повредить маршрутизатор.
- Не храните пароли в своем браузере.
Как видите, проверка роутера от вирусов и чистить легко. Но лучше следовать простым советам по предотвращению заражения. Но если это произойдет, вы знаете, что делать.
Это может показаться вам странным, но есть вирусы, которые заражают не компьютеры, не ноутбуки, не мобильные устройства, а маршрутизаторы.
Зачем это нужно? Тогда, хотя ваш маршрутизатор не хранит никакой ценной информации, доступ к этому устройству позволит вам изменить настройки DNS-сервера.. Это, в свою очередь, позволит мошенникам пересылать некоторые ваши запросы на поддельные сайты, где вы будете вводить конфиденциальную информацию, полезную для мошенников. Заражению подвержены многие модели роутеров, список бессмысленный, так как он может постоянно обновляться. Для вашей безопасности я рекомендую вам дать рекомендации, которые позволят вам избежать заражения.
Как работает вирус?
Ваш компьютер заражается вирусом Win32. Сектор. Последний, в свою очередь, скачивает Trojan.Rbrute со специального сервера, который ищет в сети маршрутизаторы и пытается получить доступ к конфигурации. После получения доступа он меняет текущие адреса DNS, зарегистрированные в маршрутизаторе, на свои собственные. Затем все устройства, подключенные к маршрутизатору, оказываются на странице, с которой загружается Win32.Sector.
- Значок «Интернет» горит, но вы не можете получить доступ к большей части сайты или загружаются неправильные сайты, которые вы хотели открыть.
- Странные сайты открываются спонтанно
- Компьютер не может получить IP-адрес из вашей сети (он назначен адрес типа 169.254.xxx.xxx в подсети Microsoft)
Как удалить вирус Trojan.Rbrute с маршрутизатора?
- Для начала необходимо сбросить настройки роутера до заводских. Для этого зажмите кнопку «Reset» на задней панели роутера и подождите 10 секунд, пока роутер не замигает всеми индикаторами и не перезагрузится.
2. Заходим в админку роутера и меняем стандартный пароль доступа к админке на свой, желательно более сложный.
3. Настраиваем роутер еще раз, проверяем исправно ли работает интернет.
4. С официального сайта производителя роутера скачиваем последнюю прошивку для вашей модели и прошиваем. Скорее всего, в последней версии прошивки дыры, через которые злоумышленники получили доступ к настройкам роутера, закрыты.
5. После этого мы проверяем компьютер на наличие вредоносных программ, чтобы исключить возможность того, что WinSector или Trojan.Rbrute остались на жестком диске компьютера. Это можно сделать бесплатно из статьи
Надеюсь моя статья вам помогла =)