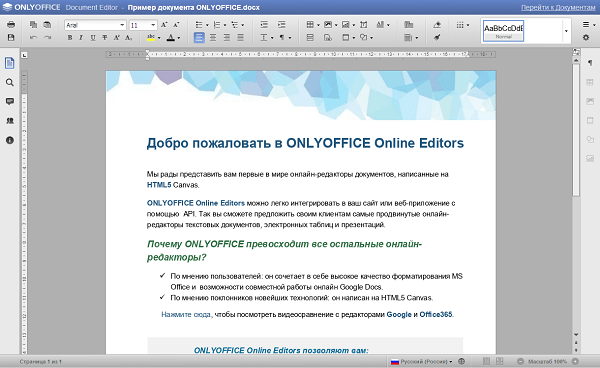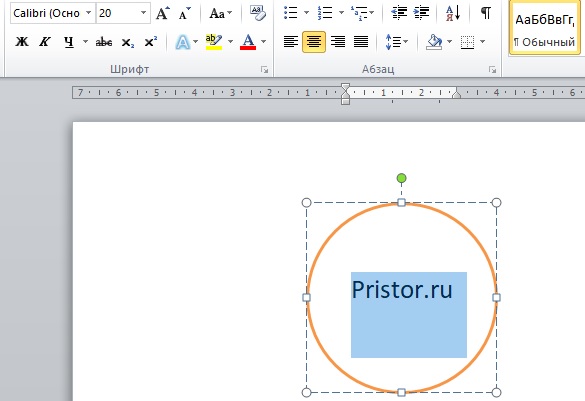Как работать в ворде
Содержание:
- Как посчитать количество символов в тексте?
- Калькулятор
- Выделение текста
- Что такое ворд и как его скачать?
- Копируем и вставляем
- Блокнот
- Как создать нумерованный или маркированный список
- Выделение жирным шрифтом, курсивом, или подчеркиванием
- Как сохранить документ
- Как сделать таблицу
- Оформление текста: выравнивание по ширине, по левому краю, по правому краю и по центру.
- Обзор интерфейса WordPad
- Преимущества автооглавления
- Как создать документ в ворде — Интернет
- Word Online
- Отличие между Microsoft Word и WordPad
Как посчитать количество символов в тексте?
После окончания работы всегда нужно удостовериться в том, набрано ли достаточное количество символов. Для этого мы выделяем весь напечатанный текст, находим на панели (вверху) слово «сервис» и нажимаем на него левой кнопкой мышки.
Там видим слово статистика, на которое тоже нажимаем левой кнопкой. Выходит небольшое окошко, на котором можно найти количество набранных символов с пробелами или без пробелов, а также количество строк, страниц, слов и абзацев.
Эта функция очень проста и удобна в использовании. Она помогает мгновенно посчитать символы и сразу выдаёт их число на мониторе.
Ну что ж, поздравляем! Вот вы и смогли изучить ворд самостоятельно бесплатно.
Алена (tellat), копирайтер на
Etxt.ru
Калькулятор
Ворд еще и неплохой математик, поэтому делать вычисления можно прямо в документе, не открывая специально для этого еще и калькулятор. Эту функция открывается, если кликнуть на кнопку «Другие команды» в меню быстрого доступа, затем на «Все команды» и добавить опцию «Вычислить» на панель быстрого доступа – рядом с другими кнопками (открыть, отменить, сохранить и так далее) появится значок в форме круга. Как только математическое выражение будет выделено, калькулятор заработает, все посчитает и в левый нижний угол выведет результат.
Более простые, но тоже полезные функции. Если раньше они выполнялись в несколько этапов – теперь можно справиться быстрее.
Выделение текста
Шаг 1. Откройте документ.
Шаг 2. Когда указатель мыши перемещается по текстовой области, курсор будет меняться со стандартной стрелочки на значок вида «Песочные часы» или «Выбор текста».
Шаг 3. Для выделения текста просто удерживайте левую кнопку мыши и обведите ту часть текста курсором, которая вам нужна.

Для выделения текста удерживайте левую кнопку мыши
Шаг 4. Выбранный текст теперь может быть отредактирован или вырезан, если нужно.
Шаг 5. Вы также можете перемещать и выделять текст, используя клавиши со стрелками на клавиатуре, что для некоторых людей удобнее. Для этого нужно использовать комбинации клавиш Ctrl или Shift + стрелки направления, и тогда становится возможным перемещать курсор через целые слова и выделять текст.
Что такое ворд и как его скачать?

Блог Лыкова Фёдора
osnovy-pc.ru
Приветствую вас ,читатели и просто посетители моего сайта!
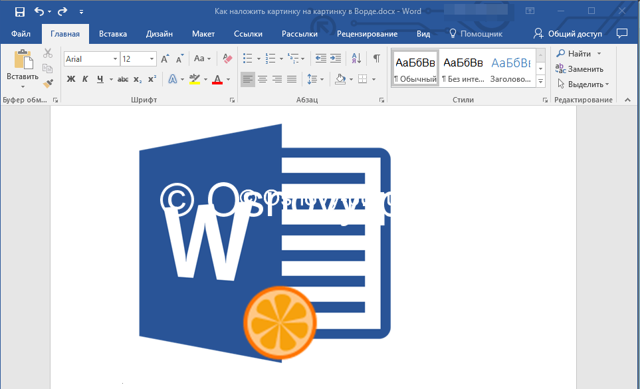
Что такое Microsoft Word?
Это программа для создания и обработки текстовых файлов. Вы можете создавать документы различных типов, видов, с абсолютно любым наполнением и структурой. Такую возможность дает широкий функционал программы.
Вы можете пользоваться им в учебе, работе, для поведения образовательных программ. Для этого пользователь может оперировать такими инструментами, как
- таблицы
- изображения
- графики
- схемы
- фигуры
Интерфейс программы на русском языке. Поэтому освоить ее может любой желающий.
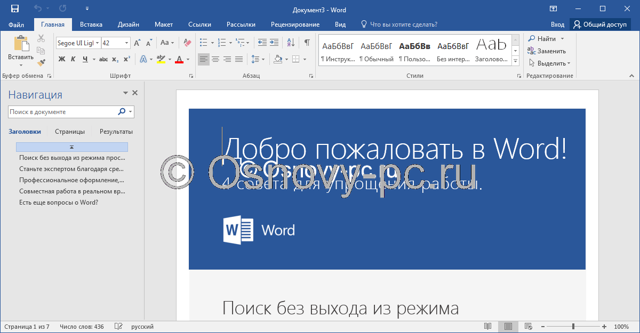
Возможности Ворд
- безграничный простор для форматирования и изменения текста. Вам под силу сделать документ любого формата и вида
- можно выбрать уже готовые стандартные стили оформления текста, а можно задать свой.
Для этого есть все возможности.
- широкие возможности создавать таблицы
- хорошая опция – проверка правильности написания теста. Согласны, что это очень удобно?
Кстати, есть еще несколько способов проверки грамотности.
Все они в этой статье
большой выбор инструментов для редактирования текста бесплатно.
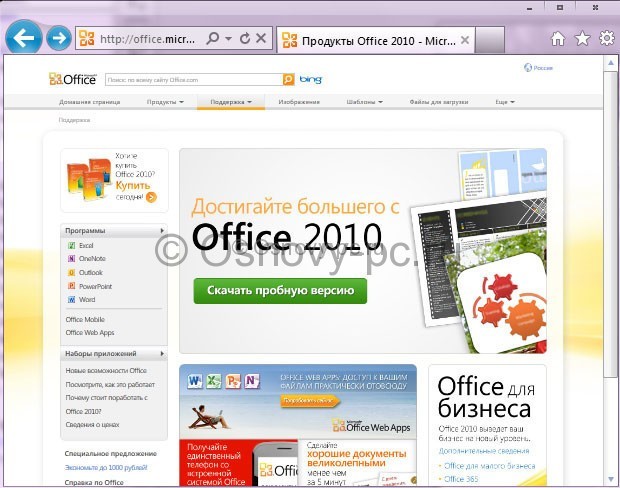
- Чтобы установить Ворд на компьютер, ноутбук вам нужно знать вашу операционную систему. Подробнее, как ее определить читайте здесь
- Также необходимо знать системные требование вашего ПК. Об этом читайте здесь
- Ресурсов, которые бесплатно позволят скачать ворд в интернете без регистрации достаточно.
- Приведу некоторые из них:
https://word-load.com/word-2016.html
https://g-ek.com/microsoft-office-online-windows-10
На этих сайтах программы доступны бесплатно и без лицензии.
Есть разные виды этой программы: на виндовс 10, 7, XP. Вам нужно выбрать и скачать софт, подходящий для вашей операционной системы.
Как установить ворд бесплатно
- Первым делом, вам нужно зайти на выбранный сайт и скачать файлы к себе на компьютер. Обязательно перед установкой проверьте их на отсутствие вирусов.Какой антивирус выбрать, можно прочесть здесь
Процедура установки бесплатно антивируса здесь
- Далее после проверки вам нужно открыть скачанные файлы и заняться их установкой.
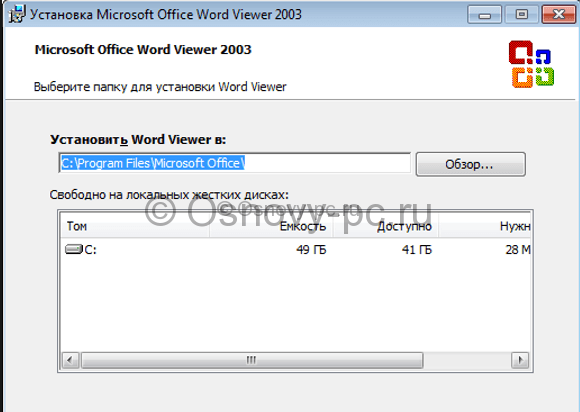
Вы должны выбрать место на компьютере, куда установить ваш Ворд. Как правило, это будет диск С. Он предназначен для установки всех системных программ. Но вы можете выбрать любой другой диск на ваше усмотрение.
- После завершения распаковки и установки, вы можете запустить Ворд.
Можно выбрать любой удобный пользователю вид и настройки.
Используйте ворд онлайн на официальном сайте. Он полностью с таким же функционалом ,как и обычный. Только отсутствуют функция ВордАрт и диаграммы. С остальными задачами эта версия отлично справится. Вам нужно будет только завести свою учетную запись в он-лайне.
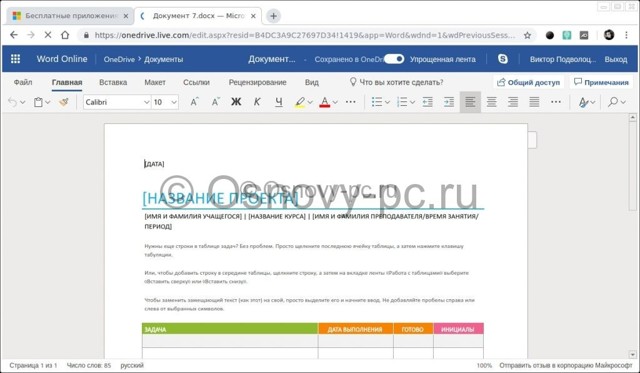
мобильное приложение ворд для смартфонов. Совершенно бесплатно. Подойдет для телефонов с большими экранами и планшетов.
Ссылка для скачивания с официального сайта для Андройд
ДляiOS
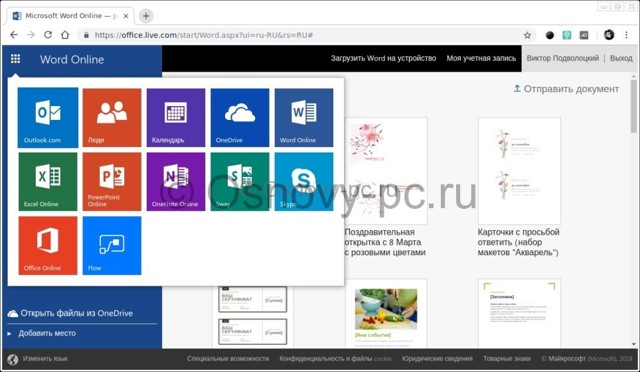
получите официальную версию Microsoft Word бесплатно. Обычно такие акции проводятся в магазинах при покупке компьютера или ноутбука. Нужно лишь промониторить магазины на предмет такой акции.
Итак, сегодня мы рассмотрели все способы, как как установить ворд бесплатно на свой ПК.
Надеюсь, данная информация вам пригодится. Чтобы ничего не пропустить – подписывайтесь на мой канал и читайте новые статьи первыми!
Копируем и вставляем
Говорить о важности этих двух функций не приходится. Они значительно экономят наше время, позволяют вставлять текст из сторонних источников, не перепечатывая его, как это было во времена печатных машинок
- Шаг 1. Выделите нужный вам фрагмент.
- Шаг 2. Щелкните по значку копирования в левой части ленты форматирования. Текст тут же скопируется в буфер обмена вашего компьютера. Кнопка копирования
- Шаг 3. Переместите курсор и нажмите «Вставить».
Сделать это можно и с помощью горячих клавиш. Все как и в прошлый раз: нажмите одновременно Ctrl и С, чтобы скопировать текст, и Ctrl и V, чтобы вставить.
Блокнот
Друзья, вот мы с вами и разобрались, где в компьютере находятся все редакторы и как их можно запустить, далее, поговорим конкретно о «Блокноте». Кроме обозначенных выше методов запуска, существует ещё минимум два способа открыть данный простейший редактор:
- Вызываем командное окошко «Выполнить». Вписываем в него слово «Блокнот», но только по-английски – notepad и нажимаем Enter.

- Вызываем командную строку (через поиск в «Пуске» или в «Выполнить» написать cmd) и пишем в чёрном окошечке тоже английское название notepad, подтверждаем «Энтером» и пользуемся.

После запуска редактора вы увидите стандартное окошко, в котором мигает курсор – можно набирать текст. Функционал «Блокнота» сильно ограничен. Весь инструментарий расположен в одной строке и состоит из пунктов меню:
- «Файл» — можно создавать, сохранять, открывать, печатать и менять параметры страницы.
- «Правка» — рабочие операции с файлами – копирование, вырезание, поиск, замена, выделение и вставка.
- «Формат» — позволяет включать опцию переноса по словам и настраивать шрифты.
- «Вид» — включает/отключает строку состояния, отображающую количество строк и столбцов в документе.
- Справка.
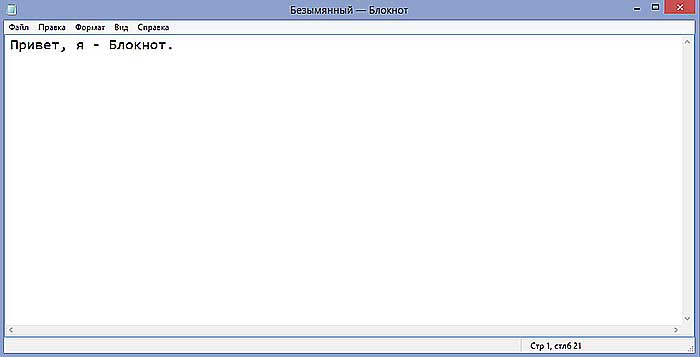
Как создать нумерованный или маркированный список
Использование нумерованных или маркированных списков может помочь выделить элементы или показать важные шаги, иерархию или последовательность чего-либо.
- Шаг 1. Чтобы создать нумерованный список, щелкните значок нумерации. Создаем нумерованный список
- Шаг 2. В тексте появится первый пункт. Первый пункт
- Шаг 3. Начните вводить свой текст. По окончании ввода нажмите на кнопку «Ввод» на вашей клавиатуре. Появится второй пункт. И так далее. Второй пункт
Чтобы остановить добавление новых элементов и вернуться к стандартному тексту, щелкните значок нумерации еще раз в верхней части документа.
Маркированный список создается по такому же принципу, единственное отличие заключается в 1 шаге. Вместо кнопки «Нумерация» нажмите на кнопку «Маркеры», она расположена правее.
Есть еще один способ создания списка. Сначала пользователем вводятся все пункты списка, каждый обязательно с новой строки. Когда все пункты набраны выделите их все и нажмите либо на нумерацию, либо на маркеры, в зависимости от того какой именно список вам нужен.
Создание нумерованного списка с помощью выделения
У вас получится тот же результат. Это разные способы и здесь нет правильного или неправильного, главное, что цель достигнута. Используйте удобный вам способ.
Пример нумерованного списка
Выделение жирным шрифтом, курсивом, или подчеркиванием
Шаг 1. Выделите текст, шрифт которого вы хотите изменить на жирный, курсив, или подчеркнутый.
Шаг 2. Чтобы изменить выделенный шрифт на полужирный, нажмите «Ж в поле инструментов в верхней части программы.
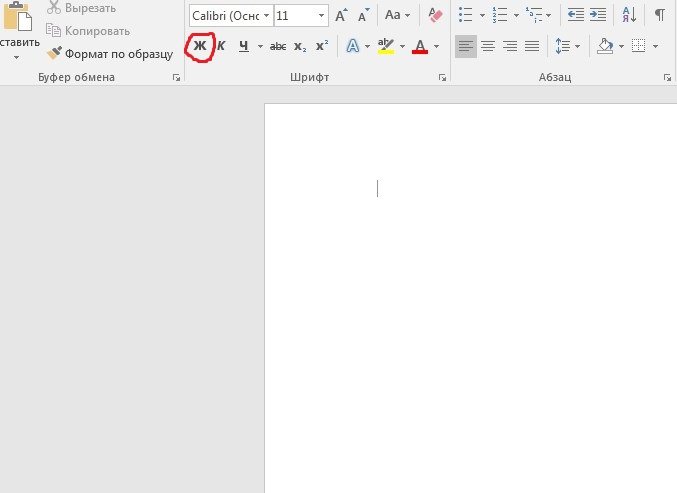 Кнопка выделения изменения выделенного шрифта на полужирный
Кнопка выделения изменения выделенного шрифта на полужирный
Шаг 3. Чтобы изменить выделенный шрифт на курсив, нажмите на «Кв том же поле.
Шаг 4. И, наконец, для создания подчеркивания, нажмите «Ч.
Шаг 5. Также для выделения можно использовать следующие комбинации клавиш:
- Для полужирного шрифта: выделив текст, нажмите клавишу Ctrl и клавишу B на клавиатуре.
- Для курсива: нажмите клавишу Ctrl и клавишу I.
- Для подчеркивания: клавишу Ctrl и клавишу U.
Горячие клавиши Word
Как сохранить документ
Документ имеет смысл сохранять в любой момент по мере работы, и сохраняться каждые десять минут действительно практично. В таком случае, даже если ваше устройство сломается, прежде чем вы сделаете свою работу, вы не потеряете результаты своей деятельности.
Шаг 1. Выберите пункт «Сохранить».
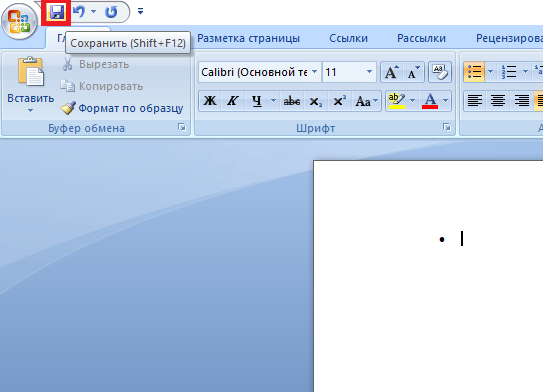 Кнопка сохранения документа
Кнопка сохранения документа
Шаг 2. Откроется диалоговое окно «Сохранить». В верхней части открывшегося окна будет дана возможность выбора папки, в которую будет сохранён ваш текущий проект. Если вы хотите изменить эту папку, то осуществите переходы по папкам в левой части окна, и выберите подходящую для сохранения.
 Выбор папки для сохранения документов
Выбор папки для сохранения документов
Шаг 3. Word автоматом присвоит вашему проекту имя, основанное на первых символах введённого в нём текста. Если вас не устраивает имя вашего документа, то уже когда вы будете помещать файл в соответствующую папку вы можете изменить имя для своего проекта в графе «Имя файла». Придумайте короткое имя, которое позволит вам с лёгкостью найти документ при случае.
Шаг 4. После ввода имени вашего документа нажмите «Сохранить».
 Кнопка сохранения документа
Кнопка сохранения документа
Шаг 5. Теперь имя вашего документа будет отображаться на самой верхней части программы, и вы всегда будете видеть, с каким конкретным проектом вы работаете в данный момент.
Шаг 6. Опция «Сохранить как» — это опция, располагающаяся в левой верхней части вордовского интерфейса, в выпадающем меню по клику по клавише «Файл». Это опция, удобная прежде всего для создания многочисленных проектов — она необходима для сохранения текущего проекта под другим именем. Данная функция необходима если вам нужно сохранить проект с произведёнными изменениями под тем же именем, однако вы не хотите заменять оригинальный документ в том же формате и с тем же названием.
Как сделать таблицу
Способ 1: вставка
Сначала необходимо поставить мигающий курсор (мигающую палочку) в нужное место. Для его смещения вниз нажмите кнопку Enter на клавиатуре. А чтобы поднять мигающий курсор выше — Backspace.
Или можно просто щелкнуть в нужном месте два раза левой кнопкой мыши.
В программе Word 2007-2019 для создания таблицы нажмите на надпись «Вставка» в левом верхнем углу программы. Появятся новые пункты редактирования, среди которых будет «Таблица».

Кликнув по ней, откроется список, в котором Ворд предложит несколько вариантов добавления. Нажмите на пункт «Вставить» в нижнем меню.
Откроется небольшое окошко. В верхней части напечатайте необходимое количество столбцов и строк
Также обратите внимание на нижнюю часть окошка. Точка должна стоять на пункте «Постоянная», и в соседнем белом поле должно быть указано значение «Авто». Другие настройки ширины столбцов применяются крайне редко, в исключительных случаях, и рассматривать их в рамках данного урока мы не будем
Другие настройки ширины столбцов применяются крайне редко, в исключительных случаях, и рассматривать их в рамках данного урока мы не будем.
После нажатия на ОК таблица с указанным количеством столбцов и строк вставится в документ (на страницу).

Способ 2: быстрое создание
Быстрое добавление ничем не отличается от обычного. Но этот способ ограничен в возможностях: максимальное количество строк — 8, а столбцов — 10.
Переходим во вкладку «Вставка» в верхнем меню программы.
Нажимаем на надпись «Таблица» и добавляем нужное количество столбцов и строк через верхнюю часть окошка.
Принцип работы прост — Вы проводите курсором (стрелкой) по квадратикам, а программа Word формирует объект исходя из выбранного количества строк и столбцов.
Способ 3: рисование
Этот способ хорош в том случае, если нужно составить сложную таблицу. Например, такую:
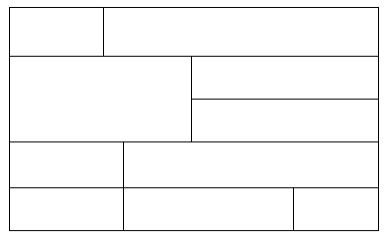
Переходим во вкладку «Вставка».
Нажимаем на кнопку «Таблица» и выбираем «Нарисовать».
Курсор (стрелка мышки) примет вид небольшого карандаша. Вот им мы и будем рисовать.
Для начала сделаем основу. Для этого наведите курсор (в нашем случае — карандаш) в нужное место на странице. Затем нажмите левую кнопку мышки и, не отпуская ее, «рисуйте» прямоугольник подходящего размера.
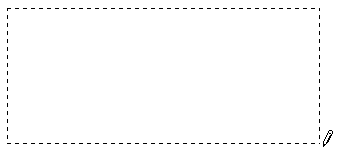
Отпустите кнопку мышки — основа добавится.
Теперь осталось нарисовать детали — строки и столбцы. Это как раз тот редкий случай, когда объяснить данный процесс на словах крайне трудно. Принцип следующий: нажимаем левую кнопку мышки внутри прямоугольника и протягиваем линию. Программа в этом поможет — линия «дорисуется» самостоятельно. Главное, показать Ворду направление.

Если Вы вдруг что-то сделаете неправильно, всегда можно вернуться на шаг или несколько шагов назад. Для этого нажмите на значок «Отменить» вверху программы.
Когда всё будет готово, нажмите два раза левой кнопкой мышки по пустому месту. Курсор снова станет палочкой, а не карандашом.
Способ 4: шаблоны
В программе Word есть готовые шаблоны — заготовки, которые можно добавить на страницу и отредактировать. Поменять цифры и значения, вставить или удалить строки и столбцы.
Делаются они так же, как и обычные — через вкладку «Вставка». Наводим курсор на пункт «Экспресс-таблицы» и выбираем подходящий шаблон.
Способ 5: Excel
Если в ячейки нужно не только ввести значения, но еще и «посчитать» (сложить, умножить, вычислить процент и т.д), то следует вставить лист Excel.
Для этого опять же перейти в закладку «Вставка», нажать на надпись «Таблица». Из списка выбрать пункт «Excel».
Оформление текста: выравнивание по ширине, по левому краю, по правому краю и по центру.
Шаг 1. Традиционно откройте проект, либо введите текст в новом. Расположение текста по умолчанию — выравнивание по левому краю документа.
Шаг 2. Чтобы изменить расположение вашего текста, выделите кусок текста, который подлежит изменению.
Шаг 3. Чтобы центрировать выделенный текст, щелкните значок «По центру» на интерфейсе оформления.
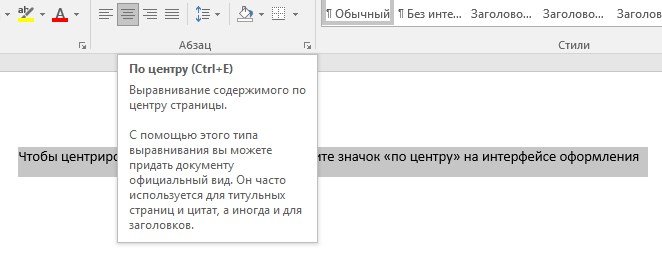
Выравнивание текста по центру
Шаг 4. Чтобы выровнять выделенный текст вправо, щелкните значок «По правому краю».

Выравнивание текста по правому краю
Шаг 5. Чтобы «выровнять» текст так, чтобы он был одинаково выровнен с обеих сторон, кликните на значок «По ширине».
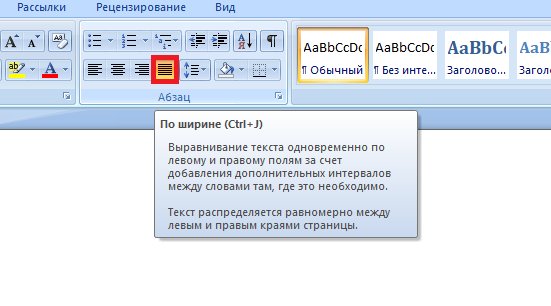
Выравнивание текста по ширине
Шаг 6. Также можно использовать комбинацию клавиш:
- Для центрирования, удерживайте Ctrl на клавиатуре и нажмите E.
- Для того, чтобы текст выровнен по правому краю, используйте комбинацию Ctrl + R.
- Для выравнивания по ширине — комбинацию Ctrl + J.
- Для выравнивания влево нажмите Ctrl + L.
Обзор интерфейса WordPad
Окно WordPad включает ленту, которая чем-то напоминает ленту в MS Office 2007, 2010 и 2013. На изображении ниже представлено деление на определённые области.

Главное меню – Файл, предлагает основные варианты для создания нового документа, открытия уже существующего, сохранения документа, печати и настройки размера страницы. Принцип работы версий WordPad в 7, 8 и 10 версиях Windows схож.
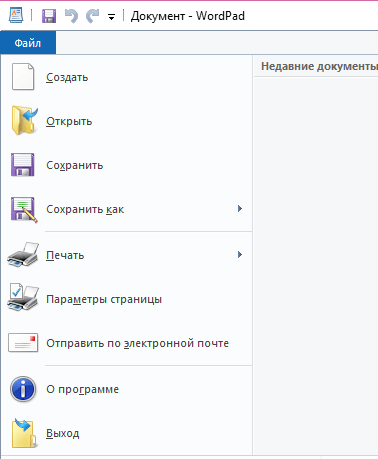
Первая закладка носит название Главная и предлагает ряд действий, сгруппированных в соответствии с задачами.
Первая секция – Буфер обмена, включает в себя набор кнопок, которые позволяют скопировать вставить или вырезать элементы из документа.
Возможно наиболее важными секциями в этой вкладке являются Шрифт и Абзац, предлагающие изменить шрифт, размер или цвет текста, выравнивание интервал.
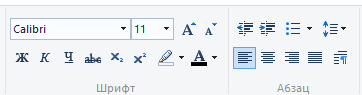
Дальше находится секция Вставка, где можно найти варианты вставки изображения, даты и времени, и различных объектов.
Заключительная секция – Правка, предлагает варианты: поиск, замену и возможность выделить всё.
Вкладка Вид, предполагает несколько вариантов отображения: изменение масштаба, возможность показать или скрыть, а также перенос и единицы измерения.
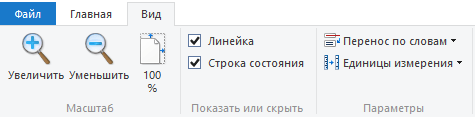
Преимущества автооглавления
Без содержания в большом документе, таком как реферат, курсовая работа, финансовый отчет или книга, сложно найти нужную информацию. А делать список параграфов вручную долго и неэффективно.
Сейчас вы, возможно, думаете, зачем морочить себе голову лишними функциями, если можно написать все руками. Быть может, вы считаете это прихотью преподавателя или начальника.
Однако автосодержание обладает существенными преимуществами:
все важные пункты сами появятся в списке, нам же только нужно выделять их по ходу написания документа или после окончания основной работы;
разделы и параграфы являются также гиперссылками, они будут вести на соответствующую часть текста и обеспечивать навигацию по нему, что особенно важно для объемных работ;
аккуратные ровные строчки в одном стиле без каких-либо усилий с нашей стороны, выровнять их вручную довольно сложно, я пробовала.
Когда вы научитесь создавать красивые, удобные автоматические оглавления, то сами ощутите разницу.
Как создать документ в ворде — Интернет
Думаю, что каждый из вас периодически пользуется программой Microsoft Word. Так вот, первое, что вы должны уметь — это создавать новые документы. И только потом, следует научиться, грамотно редактировать текст в ворде.
В общем, читайте статью ниже и обо все узнаете.
Дополнение
А если вам нужно скопировать текст или что-то иное из старого документа в новый. Тогда будет проще воспользоваться горячими клавишами, такими как ctrl+c — копировать и ctrl+v — вставить.
Новый документ создается посредством зажатия комбинации Ctrl+N.
Примечание. Копировать текст очень просто и какие комбинации зажимать я указал выше, но вот для того чтобы скопировать таблицу в Ворде необходимо прочитать один из старых выпусков портала, ссылка прилагается.
Как создать документ в ворде
- Если вы работаете с Майкрософт Вордом, значит у вас установлена операционная система Windows. Нажмите левой кнопкой мыши на кнопку ПУСК в левом нижнем углу экрана монитора. Найдите в списке Microsoft Word (при использовании Виндовс 10), на 7 версии Виндовс воспользуйтесь кнопкой «Все программы».
- После запуска редактора нажмите в верхнем левом углу на кнопку «Файл», а затем кликните на «Создать». Перед вами отобразятся шаблоны, среди которых выберите «Новый документ».
- Ну что же, документ создан, осталось лишь работать с ним.
Создание новых документов Word и др. в папке
Чтобы в последствие не мучиться с сохранением документа в нужную папку, на рабочий стол или вообще непонятно куда, советую изначально создавать новый документ в папке.
- Создайте папку на диске C: или D:, кто хочет может создать на рабочем столе или в разделе «»Документы;
- Откройте папку и на пустом пространстве нажмите на правую кнопку мыши;
- Появится контекстное меню, в котором вы должны нажать на «Создать», а во втором контекстном меню следует выбрать «Документ Microsoft Word»;
- Запустится редактор Ворд с пустым листом.
Таким образом, контролировать документы будет проще, ведь мы их не создаем, а потом пристраиваем, а сначала находим для них место (папку), а потом их создаем. Надеюсь, понимаете разницу.
Создание шаблона документа
Что такое шаблон в ворде, для чего он нужен и как его создать?
Возможно вы часто работаете с документами Ворд и у многих из доков одинаковая форма заполнения. То есть структура схожая и вам приходится постоянно копировать из старых файлов и вставлять в новые, или открывать старые доки и изменять их, а может и того хуже делать все по новой.
Так вот, есть смысл сделать шаблон и сохранить его, что значительно облегчит вам работу.
Шаблон — это особый тип документа, который вы можете открыть и редактировать. Затем все это дело сохраняется в определенное место на компьютере. А шаблон остается неизменным.
Какие могут быть шаблоны в ворде? Например, шаблон официального письма, шаблон бизнес-плана. В одном углу размещается логотип к примеру, в другом фиксируются инициалы отправителя и его адрес. В зависимости от того, чем вы занимаетесь, такой шаблон и надо создавать.
Инструкция
-
Для создания шаблона в ворде запустите редактор и создайте новый документ, как было прописано выше в статье. Оформите документ так, чтобы его можно было использовать, как шаблон. То есть, чтобы при создании документа с новым шаблоном ваша работа над структурой документа была минимальной или, чтобы её вообще не было.
- Вы создали шаблон, добавили все элементы, нудные надписи, строки и т.п. Теперь, нажмите на кнопку «Файл», а затем на «Сохранить как».
- В проводнике (окно, в котором выбирается место сохранения) выберите напротив пункта «Тип файла»: Шаблон Word… один из трех, которые указаны на рисунке ниже.
- Все готово. После этого при открытии Ворда среди других шаблонов будет и ваш.
Заключение
По правде говоря, если вам необходимо просто создать документ, то, конечно, все, что написано выше поможет вам, однако новые документы, как правило, создаются автоматически при запуске Word.Что касается других редакторов, такие как WordPad, Либер Офис. То с ними это работает отчасти, надо проверять.
Интересные записи:
- Как включить линейку в Ворде
- Как написать формулу в ворде
- Как сделать колонки в Ворде
- Как разделить таблицу в Ворде
- Как удалить пустую страницу в ворде
- Как сделать рамку в ворде
- Как вставить текст в картинку в ворд
- Как нарисовать линию в ворде
- Как сделать диаграмму в ворде
- Как сделать таблицу в ворде
- Как сделать содержание в ворде
- Как в ворде сделать перенос слов
- Как сделать сноску в ворде
- Как сделать нумерацию страниц в Ворде
- Как в ворде сделать разрыв страниц
- Как в Ворде сделать отступ
- Как поставить степень в Ворде
- Как поставить ударение в Ворде
Word Online
На главной странице Word Online отображается панель управления. Здесь представлены шаблоны, а также ранее созданные документы. Интерфейс сервиса хоть и не переведен на русский язык, но несложен для понимания.
Созданные здесь документы автоматически сохраняются в вашем аккаунте OneDrive. Это облачное хранилище Microsoft, на котором у каждого пользователя есть бесплатные 5 ГБ.
В панели управления Word Online все документы разделены на три группы:
- «Recent» — недавно созданные, отсортированные по дате и времени последнего открытия.
- «Pinned» — закреплённые. Это удобная штука для сохранения отдельных объектов в списке избранных. Чтобы закрепить документ, нажмите на значок «Add to pinned» возле его имени.
- «Shared with me» — документы других пользователей, к которым вам предоставили доступ.
Чтобы создать новый файл в Ворд Онлайн, нажмите на кнопку «New Blank document». Откроется чистый лист. Кроме того, документы можно создавать на основе шаблонов.
Редактор сервиса имеет ограниченную функциональность по сравнению с настольной версией Word. Однако основные возможности для работы над текстом он поддерживает.
Здесь вы можете:
- Создавать текстовые документы любого объёма.
- Выбирать шрифт, размер букв, начертание (жирный, курсив, подчеркнутый), изменять цвет текста, добавлять обводку.
- Вставлять списки, в том числе многоуровневые.
- Добавлять таблицы и рисунки.
- Нумеровать страницы.
- Настраивать отступы, поля и ориентацию листа.
- Добавлять оглавления, сноски.
- Писать комментарии к тексту в режиме рецензирования.
- Проверять текст на ошибки.
- Переименовывать файлы, сохранять их на компьютер в формате Word, ODT или PDF.
- Распечатывать страницы.
Одна из ключевых возможностей Word Online — предоставление общего доступа к файлам. Это можно сделать двумя способами:
- Создать ссылку или пригласить пользователя по электронной почте.
- Разместить документ на сайте через HTML-код.
Чаще всего пользователи применяют первый вариант. У него есть два сценария. Например, вы хотите пригласить к редактированию документа одного человека, а от других пользователей файл должен быть скрыт. Для этого:
- Раскройте меню «Файл», нажмите на пункт «Общий доступ» и выберите «Предоставить доступ другим людям».
- Введите адрес электронной почты человека, которому хотите предоставить доступ.
- Нажмите кнопку «Send».
Если вы желаете, чтобы другой человек мог читать текст, но не мог его редактировать, то перед отправкой приглашения измените режим доступа. Нажмите на кнопку «Anyone with the link can edit» («Любой пользователь со ссылкой может редактировать») и уберите отметку с опции «Allow editing» («Разрешить редактирование»).
Убедитесь, что после отключения разрешения документ имеет статус «Anyone with the link can view» («Любой пользователь со ссылкой может просматривать»). После этого нажмите на кнопку «Send».
Кстати, в редакторе есть функция установки срока действия приглашения и пароля, однако эти возможности доступны только пользователям премиум-тарифов OneDrive, которые не работают в России.
Кнопка «Copy link» в этом же окне создаёт ссылку для общего доступа без ограничений. То есть просмотреть или отредактировать документ (в зависимости от того, какой статус вы установили) может каждый, кто имеет эту ссылку, а не только конкретный человек, которому вы отправили приглашение. Это может быть небезопасно.
Word Online также позволяет скачивать документы. Файл с набранным текстом можно сохранить в памяти компьютера в формате DOCX (стандарт для Word после 2007 года), PDF и ODT (OpenDocument, формат бесплатных альтернатив Word).
Word Online на Яндекс.Диске
Если у вас есть аккаунт на Яндексе, то можно не регистрировать учётную запись Microsoft, а использовать онлайн-версию Word, встроенную в Яндекс.Диск.
Как это сделать:
- Откройте Яндекс.Диск. Ссылка на него есть на главной странице Яндекса.
- Нажмите на кнопку «Создать» в меню слева и выберите «Текстовый документ».
Созданные документы сохраняются на Яндекс.Диске. Вы можете скачать их на жёсткий диск компьютера или предоставить к ним доступ с помощью публичной ссылки.
Word Online подходит для создания стандартных документов. Вы без труда сможете написать и распечатать доклад или реферат с номерами страниц, иллюстрациями, таблицами. Но некоторые ограничения всё же могут помешать — например, в онлайн-версии нельзя начать нумерацию не с первого листа, изменить формат номера или вставить диаграмму.
Отличие между Microsoft Word и WordPad
Задание
Теоретическая часть
1. Приемы работы с текстовым редактором Блокнот.
2. Приемы работы с графическим редактором Paint.
3. Приемы форматирования в текстовом процессоре WordPad.
Практическая часть
Краткий иллюстрированный словарь электротехнических терминов.
Краткие теоретические сведения
Блокнот –это простой текстовый редактор, чаще всего используемый для просмотра или изменения текстовых файлов. Текстовый файл — тип файла, который можно определить по расширению имени файла TXT. Текстовый редактор Блокнот более всего пригоден для создания небольших текстовых файлов размером до 64 кбайт.
Чтобы запустить редактор Блокнот, щелкаем по кнопке ПУСК на панели задач, выбираем в главном меню ПРОГРАММЫ – СТАНДАРТНЫЕ – БЛОКНОТ. В ответ откроется окно программы, в котором можно сразу с клавиатуры набирать текст.
Paint –это растровый графический редактор, который входит в состав стандартных программ операционных программ Microsoft Windows, начиная с Windows 1.0. Первая версия Paint появилась в Windows 1.0. В Windows 3.0 он был переименован в PaintBrush. Но потом в Windows 95 и поздних версиях Windows был опять переименован в Paint.
Рисунки, создаваемые редактором Paint, называют растровыми или точечными. Редактор Paint позволяет выполнять с помощью мыши черно-белые и цветные рисунки. С помощью инструментов редактора можно создавать контуры и выполнять заливку цветом, рисовать прямые и кривые линии, имитировать рисование карандашом и кистью, вырезать, копировать и вставлять различные фрагменты зображений и т.д.
Для запуска программы необходимо выполнить последовательность: ПУСК – ПРОГРАММЫ – СТАНДАРТНЫЕ – PAINT. После запуска откроется окно графического редактора.
WordPad —текстовый редактор, входящий в состав Microsoft Windows, начиная с Windows 95. Обладает бо́льшим набором инструментов, чем Notepad, но не дотягивает до уровня полноценного текcтового процессора вроде Microsoft Word.Файлы WordPad могут сохраняться как текстовые документы, файлы в формате RTF, текстовые документы MS-DOS или документы в формате Юникод.
Отличие между Microsoft Word и WordPad
И Word, и WordPad имеет строку меню, содержащую такие элементы: Файл (сохранение и печать документа, но также здесь есть средства управления макетом страницы), Правка (редактирование текста, поиска и замены фрагмента, а также средства управления текстом в Word, и объектами в WordPad), Вид (состояние документа и
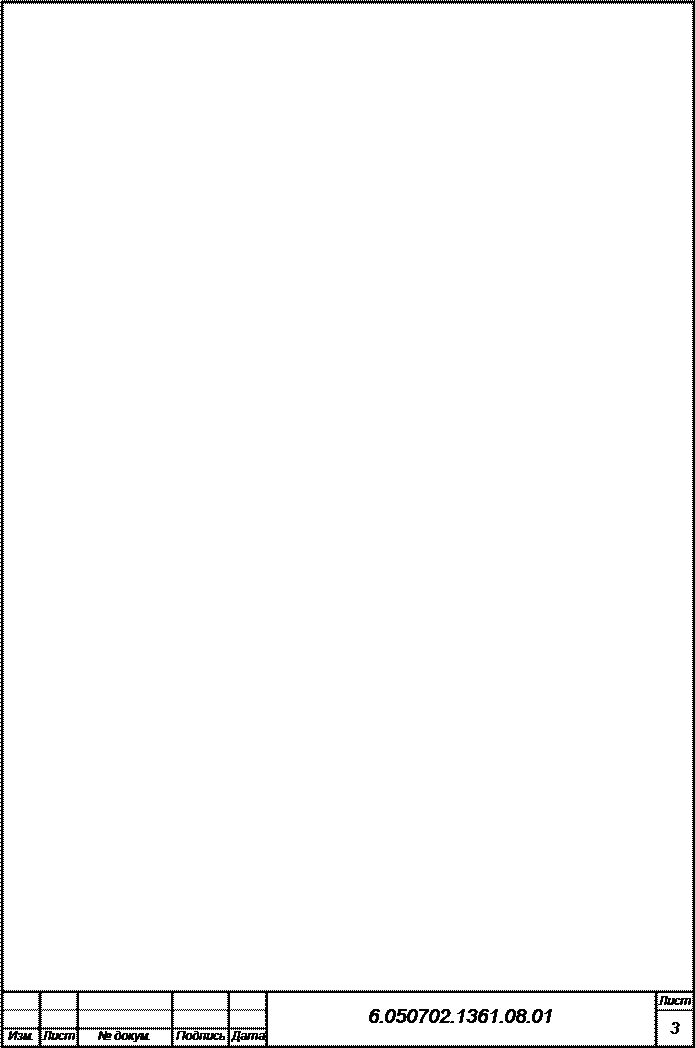 Вставка ФорматСправка СервисТаблицаОкно
Вставка ФорматСправка СервисТаблицаОкно
Список использованной литературы:
1. Гаевский А.Ю.; Информатика: 7-11 кл.: Учеб. пособие. – 2-е изд., доп. – К.:
А.С.К., 2006. – 536 с.
2. Симонович С.В.; Информатика. Базовый курс обучения. Изд. 2-е – СПБ.: Питер, 2004. – 640 с.