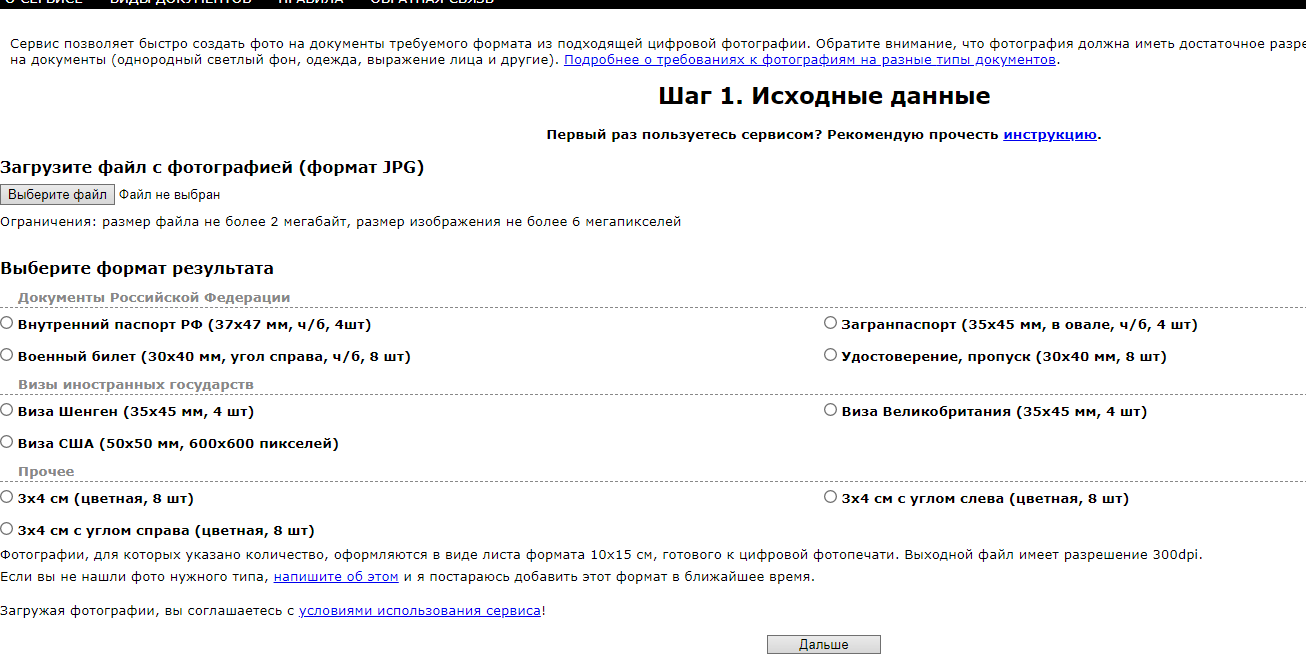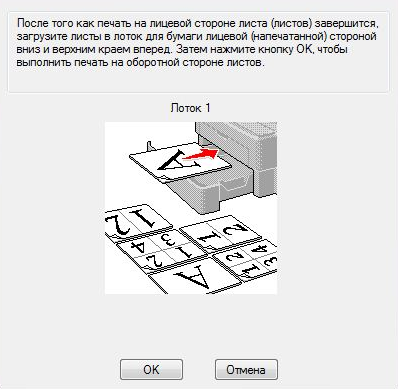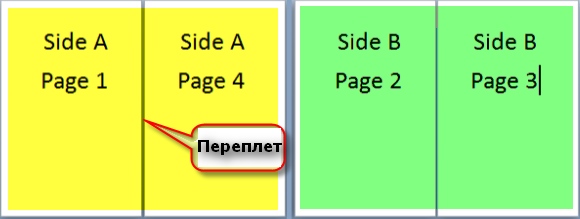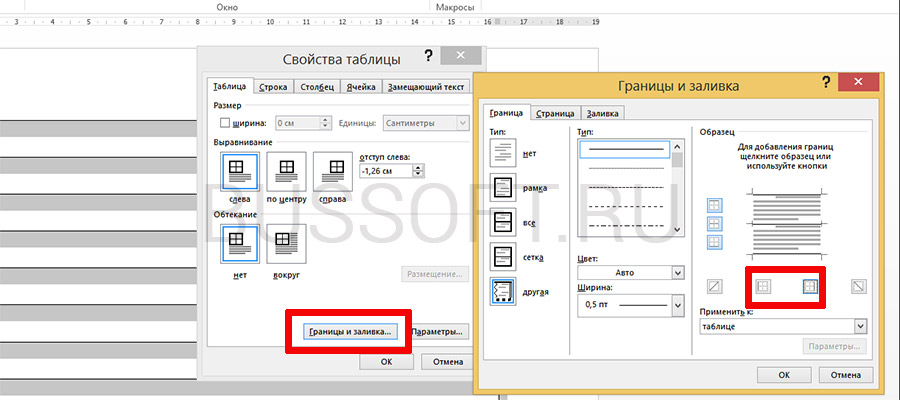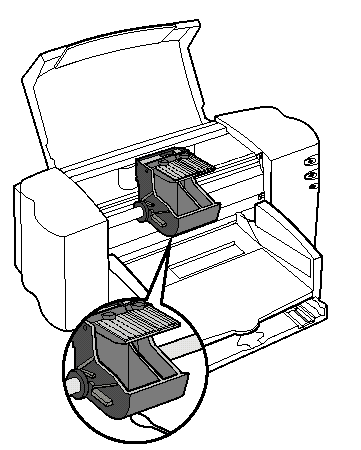Как распечатать аз на принтере а4 на двух листах
Содержание:
- Программное обеспечение принтера
- Как распечатать в Word плакат из листов А4
- Печатаем фото 3×4 на принтере
- Появляется широкая белая полоса при печати на принтере: варианты решения проблемы
- Инструкция
- Онлайн сервис Rasterbator.net
- Как сделать плакат в Excel: создание собственной графики простым способом, подготовка изображения к распечатке, приступаем к печати из листов А4
- Как сделать визитку в Ворде? Подход 1
- Что можно печатать
- Подготовка к печати
- Как осуществить процесс в Word и PDF
Программное обеспечение принтера
Для печати на большем формате, чем позволяет принтер, можно воспользоваться его обычным программным обеспечением. Для этого надо выполнить такие действия:
- Открыть изображение, сохранённое в правильном формате (JPEG, PNG). Для этого можно выбрать любую встроенную утилиту — например, средство просмотра фото Windows.
- Перейти к меню печати и выбрать модель принтера, качество, тип и размер бумаги (в данном случае — А4).
- Открыть свойства принтера и установить на вкладке многозадачности галочку напротив надписи «Многостраничность».
- Выбрать печать плаката, указать его размер и перейти к настройкам.
- Задать параметры плаката — выделить те листы, которые не будут печататься, линии отреза, метки выравнивания или перекрытие.
Установив все настройки можно переходить к печати. Результатом будет одно большое изображение, напечатанное на листах стандартного формата. После аккуратного склеивания из него получается А3. Хотя, если выбраны рамки, реальный размер окажется меньше на 5-10 мм с каждой стороны.
Также можно оказаться от перекрытия изображения — тогда размеры отпечатка будут стандартными (297х410 мм). Однако по краям останутся белые полосы (границы), а склеить листы получится только одним способом — скотчем с задней стороны бумаги.
Если настройки вашего принтера отличаются от описанных, можете использовать другие способы печати А3 на устройстве для А4, о которых мы рассказываем ниже.
Как распечатать в Word плакат из листов А4
Кстати, наряду с этой страницей про печать плакатов из Word, большой популярностью на ArtemVM.info также пользуется статья про печать букв в размер формата А4. Так что рекомендую решить две проблемы за один раз.
Также замечу, что если у вас нет дома принтера, но плакат распечатать всё-таки хочется, вам поможет печать в файл.
Результат печати плаката из листов А4 при помощи Word
Обычный принтер есть у многих, а вот широкоформатные плоттеры бывают, как правило, только в специализированных фирмах, занимающихся типографией. Стоимость такого оборудования по сравнению с обычным принтером А4 достаточно большая, поэтому дома его держать смысла нет. Давайте используем обычный принтер чтобы распечатать большой плакат из листов А4.
На фотографии приведён результат печати плаката на листах формата А4. Принтер обычный
Не обращайте внимание на опечатку на картинке — просто исправлять уже не хочется Сейчас я покажу как всё это делается на примере печати плаката с картинкой из программы MS Word
Обратите внимание: настройки принтера у разных принтеров отличаются, но принципы остаются те же самые! Кроме того, я здесь буду показывать печать плаката на примере картинки, но то же самое относится и к тексту, просто набранному в Word. Приведённый в этой статье пример — далеко не единственный. Приведённый в этой статье пример — далеко не единственный
Приведённый в этой статье пример — далеко не единственный.
Если Вы хотите научиться хорошо работать в Word, то Вам обязательно стоит посмотреть видеоуроки, в которых показываются и другие способы решения этой и других задач наиболее эффективным способом.
Приступаем к печати плаката из листов А4
Прежде всего нужно подготовить обычный документ Word. Я вставил в него картинку, но можно было и текст напечатать. Заходим с меню «Файл / Печать». Я использую Word с меню типа Лента.
Прежде всего выберите нужный принтер — тот, на котором вы будете печатать плакат
Это важно, поскольку для преобразования обычного документа в плакат из листов А4 мы воспользуемся соответствующей функцией принтера
Пугаться не стоит, поскольку функция печати плакатов есть почти(!) в любом принтере. Открываете свойства вашего принтера и видите что-то вроде окна, показанного ниже.
Конечно, у вас всё может быть немного иначе.
Смысл показываемого мной метода печати плакатов из листов А4 основан именно на использовании свойств принтера, а не самого Word или другой программы. Дело в том, что в этом случае драйвер принтера сам разделит документ на части и увеличит их, что избавляет вас от необходимости делать это вручную. Из всех способов печати плакатов в домашних условиях этот — наиболее простой.
Чтобы распечатать ваш документ как плакат из листов А4, вам нужно в свойствах принтера найти пункт, отвечающий за данную возможность. Пример привожу для своего принтера.После выбора нужного вам размера плаката нужно только сохранить настройки, а затем нажать кнопку печати в Word. Размер плаката указывается в листах А4 по принципу X*Y. В приведённом примере это плакат 3*3 листа А4. Результат печати вы можете видеть на самой первой картинке.
Особенность печати плакатов из листов А4
Если вы печатаете текст, который легко масштабируется, то, в принципе, вы можете напечатать плакат, состоящий из любого количества листов А4, которое позволяет выбрать ваш принтер.
Если же вы печатаете картинку, то её оригинальный размер должен быть достаточно велик. В противном случае вы рискуете получить плакат низкого качества.
После печати плаката вам потребуется взять ножницы и обрезать печатные поля, чтобы соединить части плаката (листы А4) в одно целое. Не пытайтесь печатать без полей! Как я писал ранее в одной из предыдущих статей, при печати без полей вы можете потерять часть документа — он просто не пропечатается.
Подведём итоги
Одним из главных принципов, которым я руководствуюсь на своих учебных курсах, заключается в том, что главное — понять суть, а не просто что-то заучивать! Если не можете что-то сделать одним способом, то всегда найдётся другой! В данном случае вместо того, чтобы искать как распечатать плакат в Word из листов А4, я предлагаю просто воспользоваться универсальной функцией печати плакатов, встроенную в принтер.
Это гораздо более эффективно и позволяет печатать большие плакаты на обычных листах А4 практически из любой программы.
Печатаем фото 3×4 на принтере
Подробнее:Создаем заготовку для фото на документы в ФотошопеАналоги программы Adobe Photoshop
Перед началом стоит обратить внимание, что нужно подключить и настроить принтер. Кроме этого мы советуем брать специальную бумагу для фотографий
Если вы собираетесь использовать печатное оборудование впервые, инсталлируйте драйверы. Ознакомьтесь с материалами ниже, чтобы быстро и правильно выполнить данную задачу.
Способ 1: Adobe Photoshop
Поскольку выше мы уже рассказали о том, что можно подготовить фотографию в Фотошопе, давайте сразу рассмотрим, как в этой программе осуществляется печать. От вас требуется произвести всего несколько простых действий:
- Запустите Photoshop и во всплывающем меню «Файл» выберите пункт «Открыть», если снимок еще не был загружен.

Откроется окно обзора по компьютеру. Здесь перейдите в необходимую директорию, выделите фото и нажмите на «Открыть».
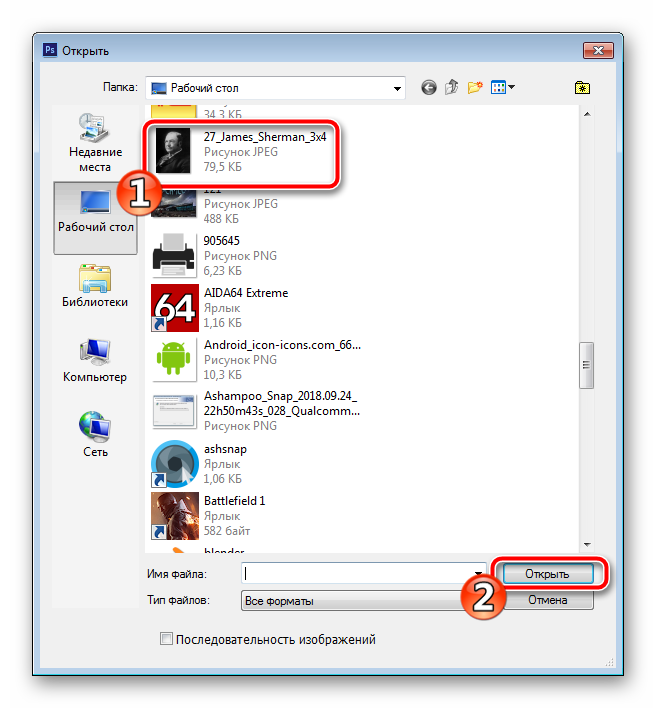
Если встроенный цветовой профиль отсутствует, перед вами отобразится окно уведомления. Здесь отметьте маркером нужный пункт или оставьте все без изменений, после чего кликните на «ОК».
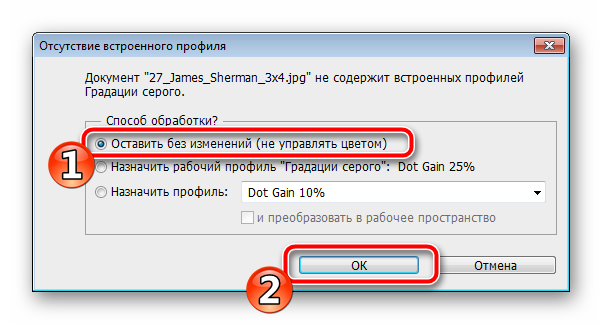
После подготовки изображения разверните всплывающее меню «Файл» и нажмите на «Печатать».

Вы можете переместить объект в другое место на листе, чтобы потом было удобно вырезать.

Из списка принтеров выберите тот, на котором будете печатать.

Вам доступна детальная настройка параметров принтера. Обратиться в данное меню следует только в том случае, если есть надобность выставить пользовательскую конфигурацию.

Касается это и дополнительных инструментов, которые в большинстве случаев не нужны.

Последним шагом будет нажатие на кнопку «Печать».

Способ 2: Microsoft Office Word
Сейчас большинство пользователей имеют на компьютере установленный текстовый редактор. Самым распространенным считается Microsoft Word. Помимо работы с текстом, он также позволяет настроить и распечатать изображение. Вся процедура выглядит следующим образом:
- Запустите текстовый редактор и сразу переместитесь во вкладку «Вставка», где выберите пункт «Рисунок».

В обозревателе отыщите и выделите фотографию, а потом кликните на «Вставить».

Дважды нажмите на изображении, чтобы перейти к его редактированию. Во вкладке «Формат» раскройте дополнительные параметры размеров.

Уберите галочку с пункта «Сохранять пропорции».
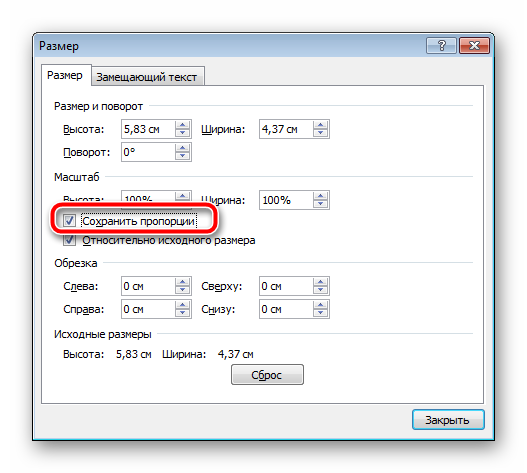
Задайте высоту и ширину в соответствии с необходимыми параметрами 35×45 мм.
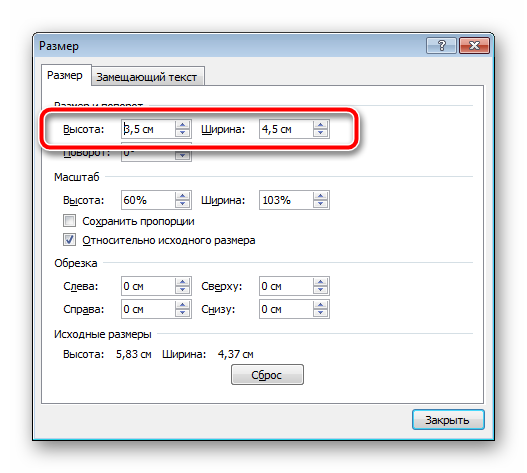
Теперь можно приступать к печати. Раскройте «Меню» и выберите «Печать».

В списке оборудования выберите активное.
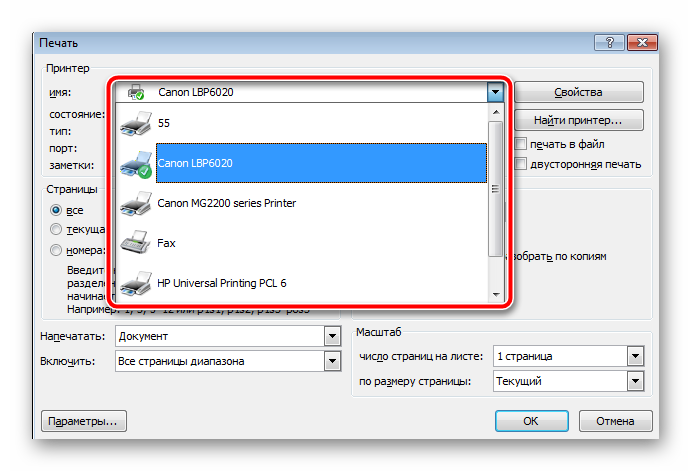
Если нужно, задайте дополнительные параметры печати через окно конфигурации принтера.

Чтобы запустить процесс, кликните на «ОК».
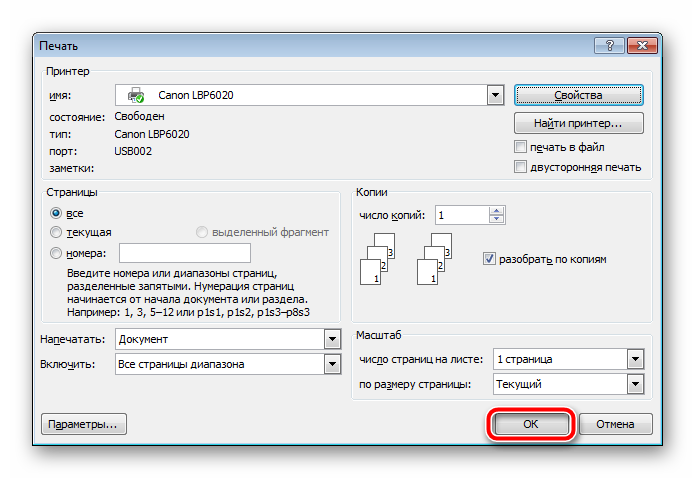
Способ 3: Программы для печати фотографий
На этом наша сегодняшняя статья завершается. Выше были представлены три достаточно простых метода печати фотографии 3×4 на принтере. Как видите, каждый способ имеет место и подходит в разных ситуациях. Мы рекомендуем ознакомиться со всеми ними, а уже потом выбрать наиболее актуальный для себя и следовать приведенным инструкциям.
Опишите, что у вас не получилось.
Наши специалисты постараются ответить максимально быстро.
Появляется широкая белая полоса при печати на принтере: варианты решения проблемы
Совсем недавно многие пользователи различной оргтехники столкнулись с проблемой появления широкой белой полосы по центру листа при печати. Полоса может быть как горизонтальной, так и вертикальной. К тому же, порой наблюдается смещение области печати ближе к левому или правому краю листа. При этом принтер может хорошо печатать текст, а дефект проявится лишь при печати фотографий или изображений. Бывают случаи, когда один и тот же принтер с одного ПК печатает нормально, а со второго выдает посредине белую полосу. Также эта проблема может возникать при печати с разных приложений. Например, через стандартную программу для печати создается отпечаток отличного качества, а при печати через приложения MS Office – полосит.
Немаловажным фактом является то, что появляется широкая белая полоса при печати не только на струйной оргтехнике, но и на лазерной. К тому же данный дефект наблюдается при использовании оргтехники различных производителей. Он затрагивает принтеры и МФУ Kyocera, Canon, Epson, Ricoh, HP и прочих брендов. Проведенная диагностика печатающего устройства не выявляет каких-либо отклонений (тест дюз отличный, калибровка в пределах нормы, картриджи новые, другие расходники не нуждаются в обслуживании и т.д.). В этой статье мы расскажем Вам, почему принтер печатает широкую полосу посредине листа, а также объясним, как решить данную проблему.

Инструкция
Разбираясь с тем, как именно можно распечатать формат А3 на стандартном принтере А4, следует отметить, что подобные периферийные устройства и МФУ могут печатать в двух режимах: портретном и альбомном.

Первый вариант предусматривает печать страниц с шириной и высотой 8,5 и 11 дюймов соответственно. При использовании редактора Word для перехода в альбомный режим необходимо поменять определенные настройки страницы. Помимо этого, режим можно выбрать в параметрах самого принтера или многофункционального устройства.
Для внесения требуемых изменений через Word необходимо:
- кликнуть «Файл»;
- открыть окно «Параметры страницы»;
- выбрать в разделе «Ориентация» «Портрет» или «Пейзаж» (в зависимости от версии используемого текстового редактора).
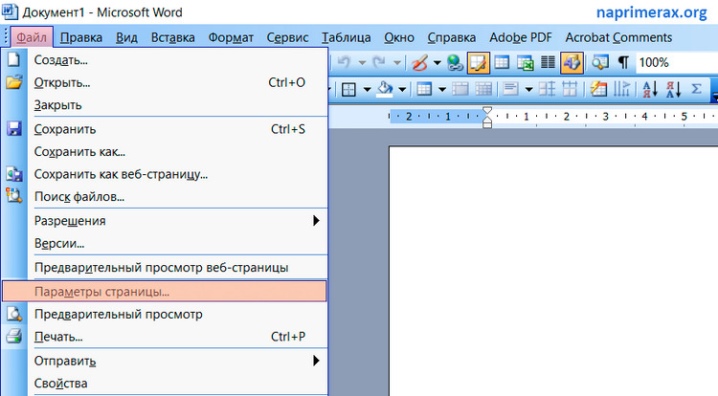
Для настройки ориентации страницы непосредственно на самом печатающем устройстве потребуется:
перейти в панель управления ПК и открыть вкладку «Устройства и принтеры»;
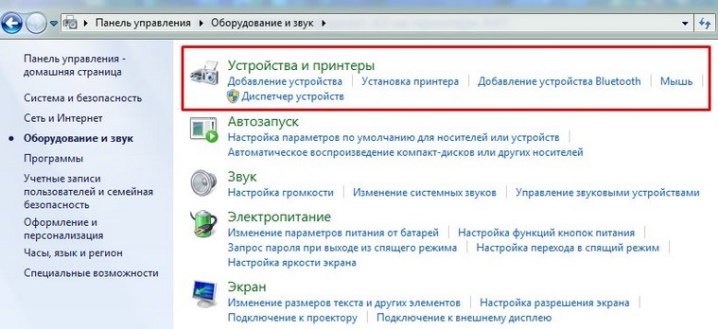
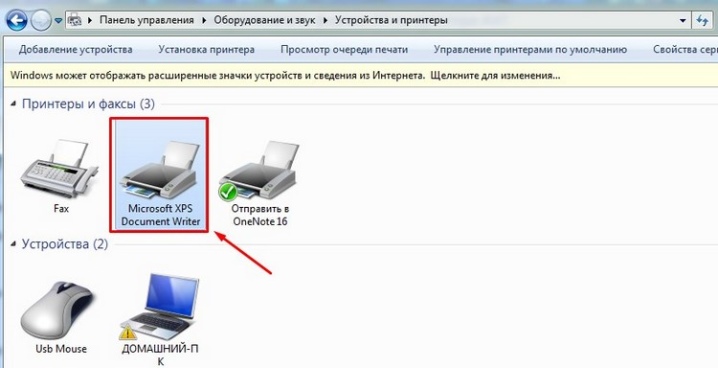
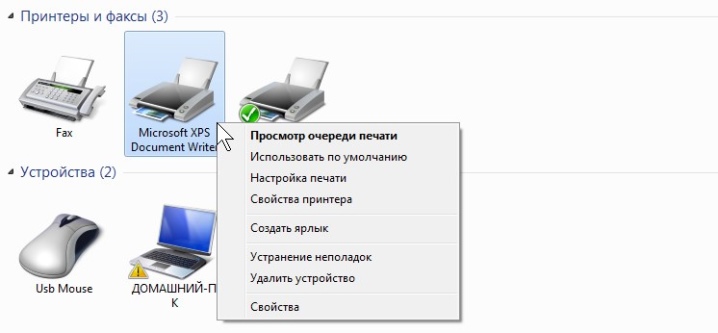
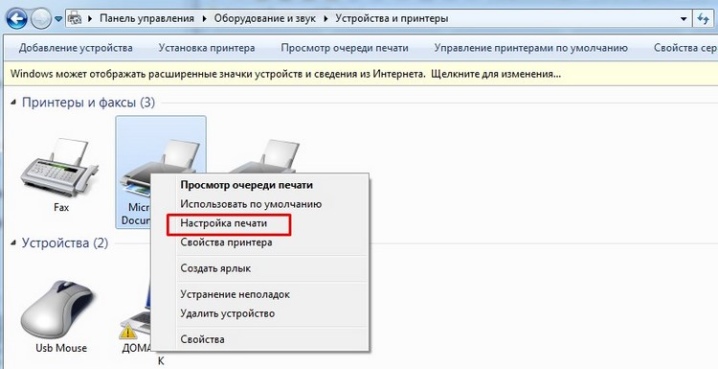
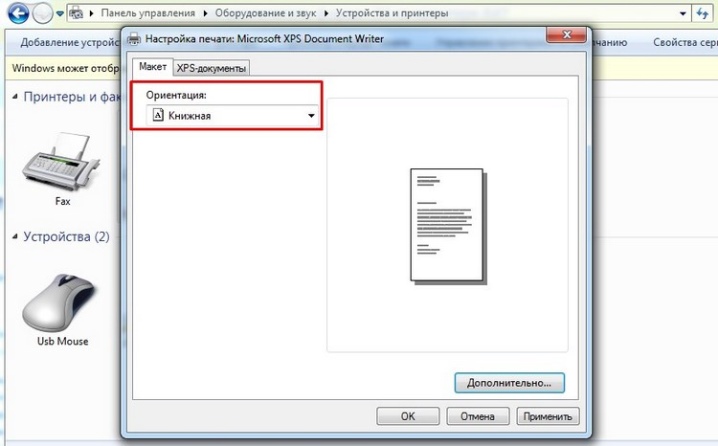
Многим пользователям проще всего распечатывать большой формат на стандартных периферийных устройствах непосредственно через Word. В таком случае алгоритм действий будет выглядеть следующим образом:
открыть документ с помощью указанного текстового редактора;
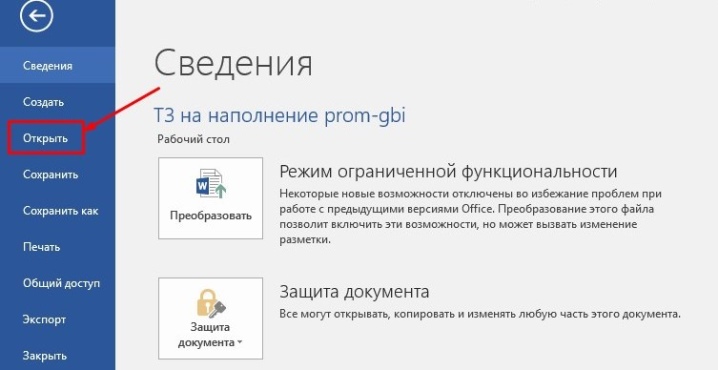
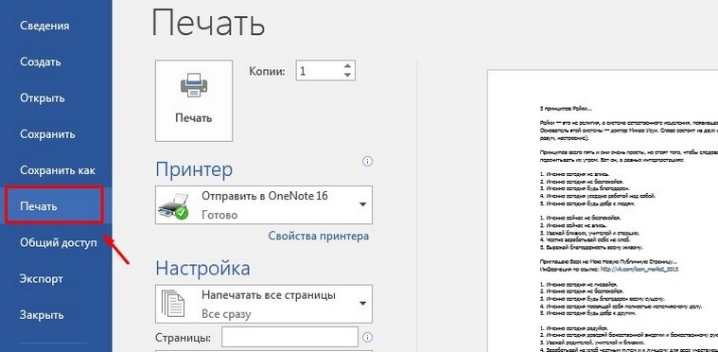
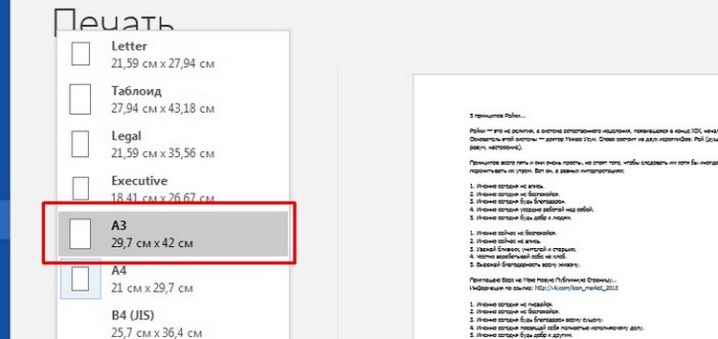
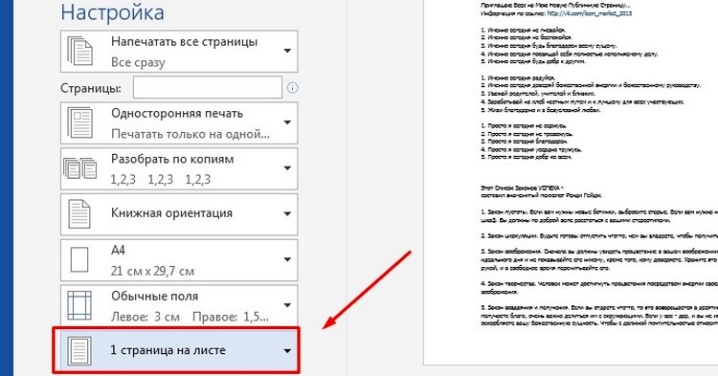
Онлайн сервис Rasterbator.net
Здесь вообще все просто. Это онлайн сервис для разбивки и подготовки файлов к печати. В конце вы получаете готовый PDF файл с разбитой фотографий на размеры А4. Сервис бесплатный. Есть одно «НО», сервис на английском языке. Я думаю, для вас это не составит труда, тем более я постараюсь более детально описать все шаги.
Что нам сделать в первую очередь? Открываем сервис. В появившемся окне кликаем левой клавишей мышки на Create your poster.
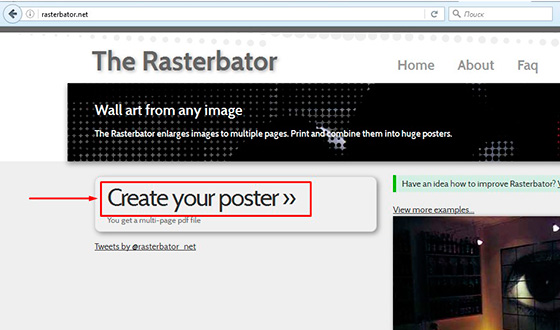
Следующий шаг, это выбрать фотографию, которую мы будем делить на части. В моем случае я буду использовать ту же фотографию, что и в предыдущем примере. И так, нажимаю на кнопку Обзор и указываем фото. После нажимаем на Upload и ждем пока фотография загрузится.

Что делаем дальше? Здесь почти тоже самое, что мы рассматривали в Paint.
- Paper stings (Настройка бумаги). Здесь нас интересует размер бумаги А4. И альбомное (Landscape) расположение. Можете выбрать книжный (Portrait) вариант, щелкнув по стрелочки.
- Ставим галочку Add margin of 10 mm each side. О чем нам это говорит? Все просто, это отступы при печати по 10 мм с каждой стороны.
- Галочку Overlap page by 5 mm не ставим.
- Output size. Здесь имеется в виду, на сколько частей будет разбита фотография. В данном случае я поставил 3, это означает разбивка будет 3×3, то есть состоять из 9 частей.
Так же есть дополнительная информация, в правом нижнем углу. Где указано, Размер бумаги (Paper size), Размер готовой картины (Poster size), из скольких листов будет состоять картина (Paper consumption) и фигура человека высотой 180 см, в просмоторщике (Human figure in preview is 180 cm tall). Что это значит? Видите, силуэт человека в середине. Этот силуэт в высоту 180 см.
Далее нажимаем кнопку Continue.
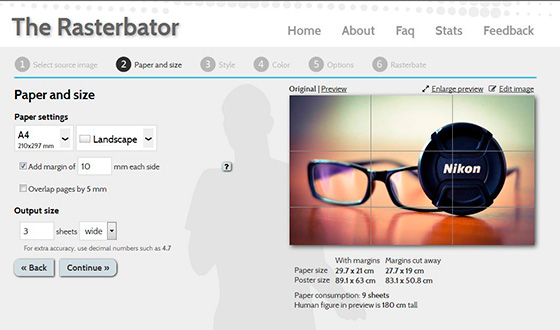
Далее у нас идет настройка стилей эффектов (Style). Здесь конечно можно поиграться с эффектами, но я рекомендую оставить без него (No effects). Жмем кнопку Continue.

Следующий шаг, цвет (Color). Ставим следующие настройки:
- Raster color ставим Multicolor
- Background color выставляем White
Чтобы посмотреть, как будет выглядеть постер обрамленный в белую каемку 10 мм, которую мы установили в начале, поставьте галочку Show margin.
Жмем Continue.
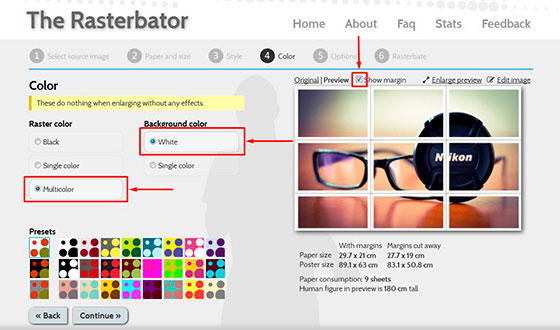
В заключительном шаге Options нас ждет, несколько настроек. И так:
Output выбираем Enlarge.
Other, ставим галочку Crop marks, это дополнительные знаки на фотографии, удобные для обрезания после печати. Если вы не хотите обрезать белую каемку, то галочку не ставим. Page position, порядок печати страниц
Тут не важно, я галочку не ставлю.
Нажимаем Rasterbate 9 pages!
После чего пойдет процесс разделения и выдаст вам готовый PDF файл для сохранения. Если автоматическое сохранение не появилось, нажимаем на click here.
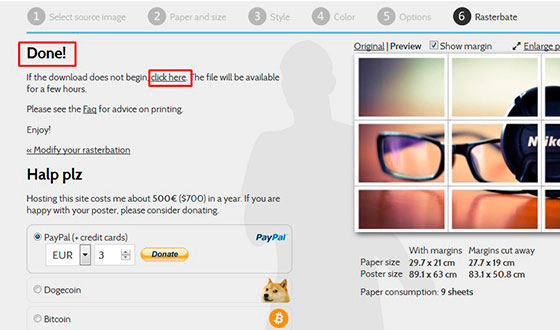
В результате мы получили готовый постер, в ПДФ формате для печати, с названием Rasterbation.
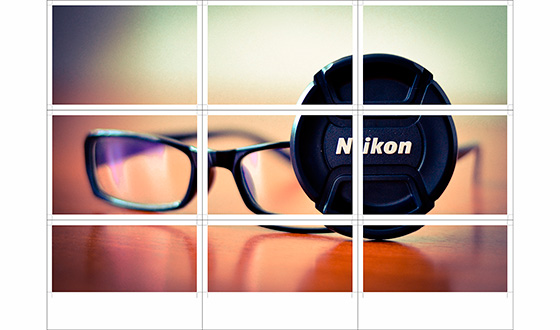
На этой ноте я буду с вами прощаться. Надеюсь вам статья оказалась полезной. Подписывайтесь на мой блог, комментируйте, делитесь с друзьями.
Как сделать плакат в Excel: создание собственной графики простым способом, подготовка изображения к распечатке, приступаем к печати из листов А4
Чтобы распечатать большую карту, постер или рекламный плакат, вовсе необязательно искать профессиональный плоттер. Распечатать плакат любых размеров можно в копицентре и самостоятельно даже без скачивания специального ПО. Все, что потребуется – это изображение, стандартный принтер и компьютер.
Подготовка изображения к распечатке
- Выбираем подходящий рисунок для плаката. От качества и разрешения картинки во многом зависит конечный результат печати, поэтому к подготовительному этапу нужно подходить внимательно. Так как изображение дробится на несколько листов, четкость линий может искажаться, а значит стоит отдавать предпочтение картинкам с максимальным разрешением.
- Подбираем принтер. Распечатать плакат можно на любом современном устройстве, однако некоторые модели принтеров более удобные. Чтобы идеально совместить листы встык, нужна распечатка без полей, а эта функция есть не во всех моделях. Поэтому приходится делать обрезку, что уменьшает размер плаката.
- Печать без полей можно установить в специальных настройках принтера. Если же такой нет, тогда можно выбрать опцию «Линии обрезки на полях». Она выделит ту часть листа, которая может быть обрезана. Кстати, такой вариант позволяет соединить отдельные листы внахлест и склеить их в одно целое, что очень удобно.
Способ №1: Распечатка плаката на принтере
Этот способ самый простой, так как предполагает изменение настроек в самом принтере:
- Открываем документ с изображением и нажимаем «Печать».
- Выбираем категорию «Свойства» и раздел «Страница».
- Затем переходим во вкладку «Макет» и выбираем функцию «Печать постера».
- Выбираем наиболее подходящий вариант разбивки плаката на листы, например, 2×2, 3×3 и тд.
Для такого варианта распечатки не требуются специальные компьютерные программы. Однако этот способ подходит не всегда, поскольку некоторые модификации принтеров не имеют возможности распечатывать постеры.
Способ №2: Распечатка плаката с помощью Paint
Стандартная программа Paint есть в каждой ОС Windows, поэтому этот способ печати подойдет в любой ситуации, даже когда невозможно поменять свойства принтера.
- Открываем изображение в программе Paint.
- Действуем по алгоритму «Файл» – «Печать» – «Параметры страницы».
- Задаем параметры печатаемых страниц – книжная или альбомная.
- Выбираем опцию «Уместить» и указываем число листов, из которых будет состоять готовый постер. Например, 2×2 или 3×3.
- С помощью функции предварительного просмотра убедитесь в том, что вы все сделали правильно и начинайте печать.
Этот способ можно назвать универсальным и наиболее быстрым, так как разбираться в настройках принтера вам не придется, а программа Paint всегда под рукой.
Способ №3: Распечатка с помощью Excel
Это еще одна универсальная методика распечатrb плаката на листах А4. При чем здесь придется работать в электронной таблице.
- Создаем чистый документ Excel и сразу переходим в закладку «Вставка».
- Нажимаем на опцию «Рисунок» и выбираем изображение для распечатки плаката.
- Переходим в раздел «Вид» и нажимаем на «Разметку страницы». Начинаем растягивать рисунок горизонтально и вертикально так, чтобы он вышел за маркеры.
- Для удобства работы можно уменьшить масштабность изображения с помощью опции в нижнем углу страницы.
- В разделе «Печать» можно выбрать формат листов (книга или альбом) и задать размер полей.
- Перед печатью проверьте изображение с помощью функции предварительного просмотра.
Это самые распространенные и удобные способы распечатки плакатов на обычном принтере. С их помощью можно создать постеры, карты и изображения любых размеров.
Как распечатать в Word плакат из листов А4
Кстати, наряду с этой страницей про печать плакатов из Word, большой популярностью на также пользуется статья про печать букв в размер формата А4. Так что рекомендую решить две проблемы за один раз.
Также замечу, что если у вас нет дома принтера, но плакат распечатать всё-таки хочется, вам поможет печать в файл.
Результат печати плаката из листов А4 при помощи Word
Обычный принтер есть у многих, а вот широкоформатные плоттеры бывают, как правило, только в специализированных фирмах, занимающихся типографией. Стоимость такого оборудования по сравнению с обычным принтером А4 достаточно большая, поэтому дома его держать смысла нет. Давайте используем обычный принтер чтобы распечатать большой плакат из листов А4.
Как сделать визитку в Ворде? Подход 1
Итак, первый подход состоит в том, что стандартный вордовский лист формата А4 разбивается на две колонки, в которых и будут размещаться визитки. Проще всего это организовать в Ворде с помощью таблицы. Каждая ячейка такой таблицы будет отдельной визиткой.
Вставим таблицу в 2 столбца и 5 строк. Границы таблицы будут линиями реза, по которым мы после распечатки нарежем визитки. То есть в итоге мы получим десять визиток с одного листа формата А4. 
Стандартный размер визитной карточки 5 см на 9 см, хотя можно задать и любой другой размер, но сейчас мы будем придерживаться устоявшихся правил.
Во-первых, изменим левое поле страницы на 1,5 см. Для этого вызовем окно Параметры страницы двойным щелчком левой кнопки мыши по линейке (1), а затем изменим левое поле (2):
Выделим таблицу и вызовем ее свойства через контекстное меню. В свойствах для строк (1) зададим размер 5 см (2), а для столбцов (3) — 9 см (4).
Чтобы было удобнее позиционировать текст внутри ячейки, можно сразу на вкладке Таблица (1) перейти в Параметры (2) и в появившемся окне убрать отступы внутри ячеек (3).
Далее на вкладке Таблица изменим форматирование границ (4). Все же скорее всего мы будем вырезать границы вручную, и черная линия границы может остаться на некоторых карточка, что будет выглядеть не очень красиво.
Можно изменить цвет на серый (1), а саму линию на точки (2). Толщину контура зададим минимальную в 0,25 пт (3):
Основа создана и можно переходить к содержанию.
Не стоит сильно изощряться и пытаться вставить в вордовскую визитку какой-то красивый фон или нагрузить ее графикой. Все же данный подход не предназначен для таких дизайнерских изысков.
В идеале фон должен быть однотонным и изображения на визитке должны быть простыми и четкими, чтобы было сразу понятно, что на ней изображено. Обычно на визитке изображается логотип компании, хотя можно обойтись и вовсе без изображений. Давайте создадим такую максимально простую визитку. Введем текст:
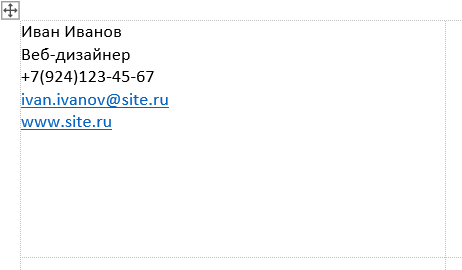
Можно удалить подчеркивания, которые автоматически появляются при вводе сайта или ящика электронной почты. Для этого достаточно выделить текст (1) и на вкладке Главная отключить подчеркивание (2). Также через контекстное меню можно удалить и саму ссылку (3).

Теперь перейдем к форматированию — изменим шрифты и начертания для разных надписей: имя и фамилия — Times New Roman 22 пт, остальной текст — Cambira 12 пт.
Что касается выравнивания, то тут дело вкуса. Можно довольно банально разместить весь текст по центру, а можно проявить креатив, но и перегибать палку не следует.
Очень рекомендую прочитать книгу Робин Вильямс «Дизайн для НЕдизайнеров».
В ней на примерах в очень легкой и доступной форме объясняется, как сделать более визуально приятным текст в разных документах.
У некоторых из нас есть врожденное чувство вкуса и стиля, но, а для тех, кто обделен этим даром, есть простые правила, которые позволяют создать простой и профессионально выглядящий дизайн.
Давайте в этой визитке для всего текста установим выравнивание по правому краю. Фамилию и имя сделаем более жирными и зададим отступ через окно Абзац: для имени — 12 пт перед, а от контактов 36 пт перед, чем сместим их в правый нижний угол.
Откорректируем отступ от края с помощью мыши и линейки:
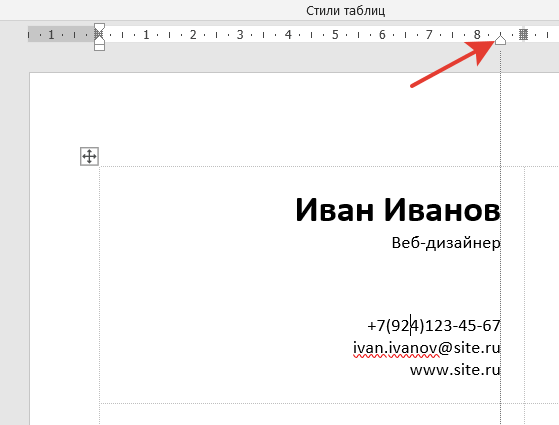
Изменим фон визитки. Для этого перейдём на вкладку Конструктор (1), в разделе Стили таблицы нажмём на кнопку Заливка (2) и выберем подходящий цвет из палитры. Чтобы текст было хорошо видно, изменим цвет текста на белый.
Дополнительно можно добавить какой-нибудь рисунок через вкладку Вставка – Рисунки. Желательно чтобы рисунок был в формате png с прозрачным фоном.
Ну а теперь выделим и скопируем отформатированный текст, а затем вставим его во все остальные ячейки таблицы.
После этого останется лишь распечатать получившийся документ на плотной бумаге и затем нарезать визитки по границам таблицы.
Что можно печатать
Современные телефоны работают на полноценных операционных системах. Популярнейшей ОС является Android (Андроид), второе место занимает iOS (техника Apple – iPhone, iPad). Благодаря операционкам телефоны могут работать с множеством форматов файлов, начиная от картинок, заканчивая специфическими документами, например, .pdf. Установив дополнительные программы, можно просматривать, редактировать документы для офисной работы – .docx, .excel и другие.
Какой у вас телефон?
Android 77.55%
iPhone 22.45%
Проголосовало: 49
По сути, телефон сейчас – тот же компьютер или ноутбук. Поэтому проблем с печатью не должно возникнуть, даже если требуется вывод информации на бумагу с документа, который имеет неизвестный для вас формат. Надо лишь найти в «телефонном магазине» (Play Market, App Store) приложение, которое откроет документ, и сделать печать с выбранного принтера.
В итоге распечатать можно:
- любые изображение (фото, загруженные кили скачанные с интернета картинки);
- текстовые документы (.pdf, Word, Excel, заметки и электронные книги других форматов и т. д.)
Подготовка к печати
Подбор рисунка. Для чёткой печати изображение надо выбирать с большим расширением. Чем больше плакат, тем выше должно быть расширение.
Настойка принтера. В некоторых моделях для печати без полей в настройках устройства ставится галочка напротив фразы «Печать без полей» и подобных. Есть ряд моделей, где для этого передвигается ползунок, растягивая изображение по всей площади листа. Когда соединение листов планируется не встык, а внахлёст, то включают опцию «Линии обрезки на полях». С её помощью делается разметка на каждой странице и указывается участок, который нужно удалить.
На скольких листах вам надо напечатать?
Poll Options are limited because JavaScript is disabled in your browser.
Как осуществить процесс в Word и PDF
Чтобы распечатать А3 на двух А4 в Word, следует сделать такие действия:
- Открыть документ Word, зайти в меню печати. Далее выбрать формат бумаги А3.
- Выбрать пункты: количество страниц на листе – 1, по размеру страницы.
- Нажать на формат печати А4.
Начнется печать документа на двух листах А4.
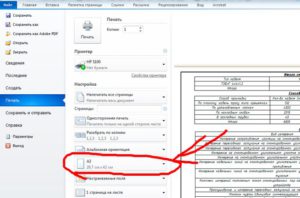
Открываем документ word, идем в печать и выбираем формат бумаги А3
Распечатать А3 на двух А4 в PDF возможно при наличии программ Adobe Reader, Evince или других, которых предлагают просмотр документов этого формата. Для распечатки нужно сделать такой масштаб, который поделит изображение на две страницы. Далее выбрать «Печать».
Нажимаем в меню — 1 страница на листе -> По размеру страницы -> А4
С помощью электронной таблицы
Этот способ доступен для опытных пользователей, которые часто занимаются обработкой документов программой Excel. Для начала нужно создать чистую таблицу в программе. Затем добавить в нее необходимую для печати картинку.
Следующим шагом будет переход в раздел «Вид». В «Разметке страницы» нужно растянуть изображение так, чтобы оно вышло за поля и поделилось на две части. Таким образом, образуются две страницы. Для удобства выбрать масштаб, который находится в нижнем углу, и уменьшить его.
Далее в разделе «Печать» выбрать книжный формат и нужные размеры. Чтобы не допустить ошибок при работе, следует проверить их наличие в «Предварительном просмотре». Остается только распечатать.
С помощью программ PlaCard, Easy Poster Printer, Posteriza
Программа PlaCard создана для того, чтобы осуществлять распечатку больших изображений на 2-3 страницах. Как это происходит? Программа печатает, разбив 1 изображение на несколько фрагментов стандартного листа (два и больше). С помощью программы можно сделать выборочную печать, изменить и редактировать картинку.
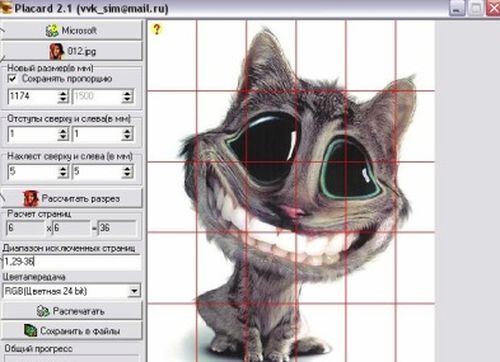
PlaCard
После загрузки ПО Easy Poster Printer можно за небольшое время распечатать на двух А4 формат А3. Для достижения наилучшего эффекта контроль качества, масштаб рисунка, разметка линий полностью регулируются.
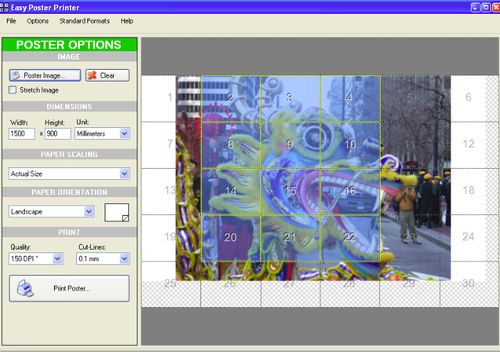
Easy Poster Printer
Бесплатное программное обеспечение Posteriza разрешает менять количество фрагментов в изображении. Делать это нужно, выбрав во вкладке «Размер» нужные данные для печати.
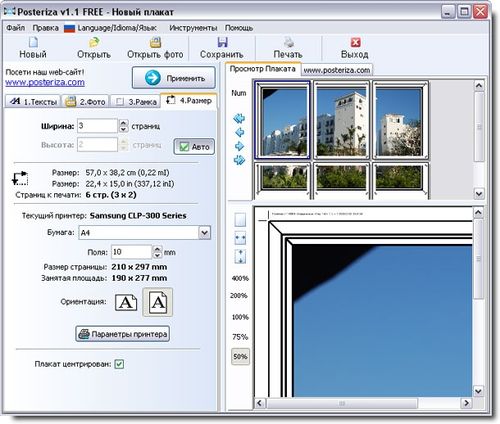
Posteriza
Автокад – легкий и быстрый метод распечатки
Любой принтер может работать с Автокад. Порядок работы следующий:
- Невидимыми рамками разделить лист А3 на две части.
- Увеличить ширину рамок, которые получились, на 1 см. Это необходимо, чтобы склеить половинки двух изображений.
- Проверить масштаб, чтобы он совпадал на двух изображениях.
- Выбрать опцию «Печать». Поставить в очередь сначала одну половину картинки, а затем – вторую.
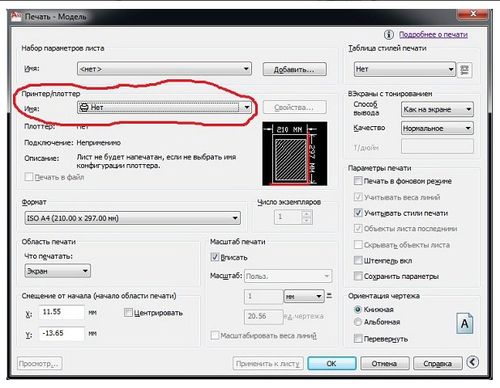
AutoCad
Печать на листе А4 в Компасе
Компас – простой способ такой печати изображения размером А3 на двух листах. В начале работы нужно зайти в «Предварительный просмотр», выбрать опцию «Сервис» и развернуть изображение. Повернув рисунок, подогнать необходимый масштаб. Далее в том же меню поставить по горизонтали и по вертикали сумму страниц, равную 1. Печатаем готовый документ на стандартных листах.
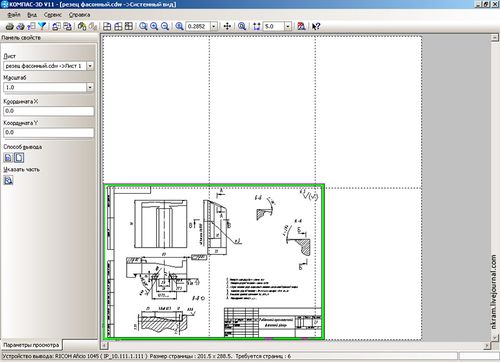
Печать чертежей в Компасе
Изучив все эти методы, становится понятно, как распечатать изображение А3 на стандартный лист А4. Используя эти данные, вы забудете о проблеме и сможете самостоятельно ее решить.