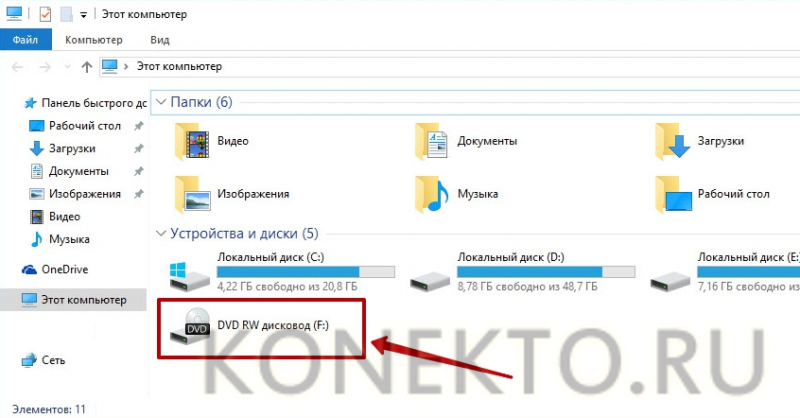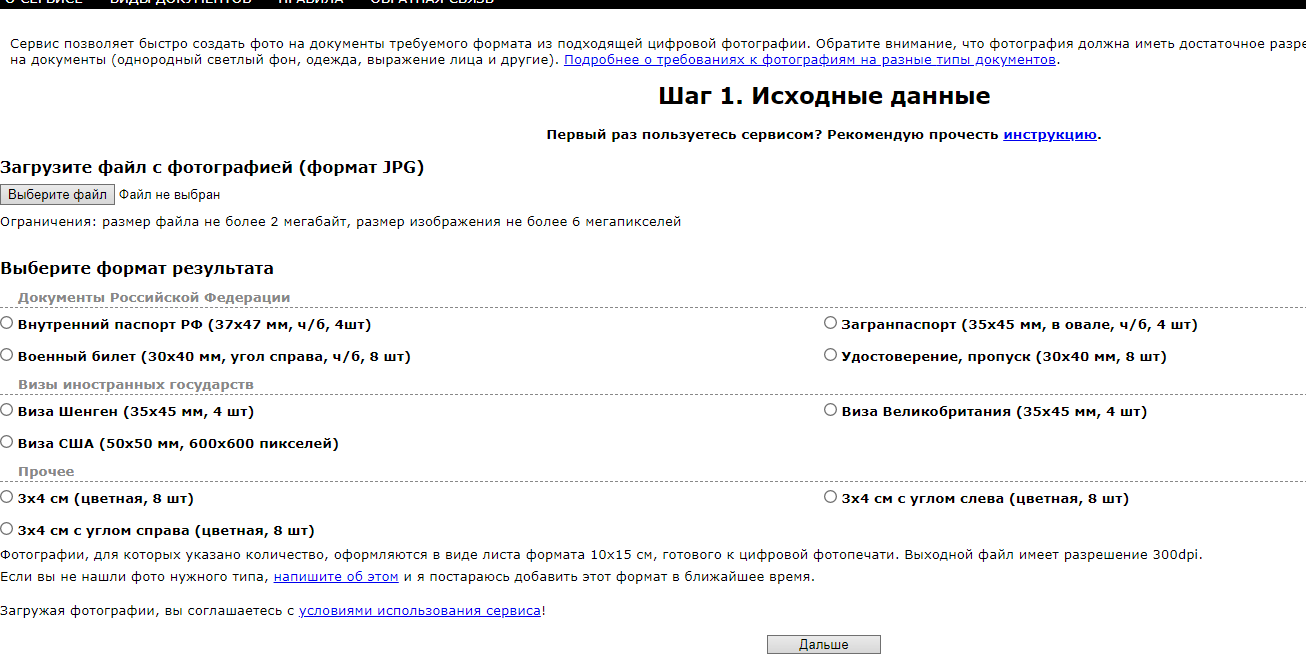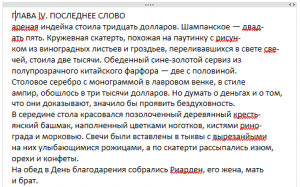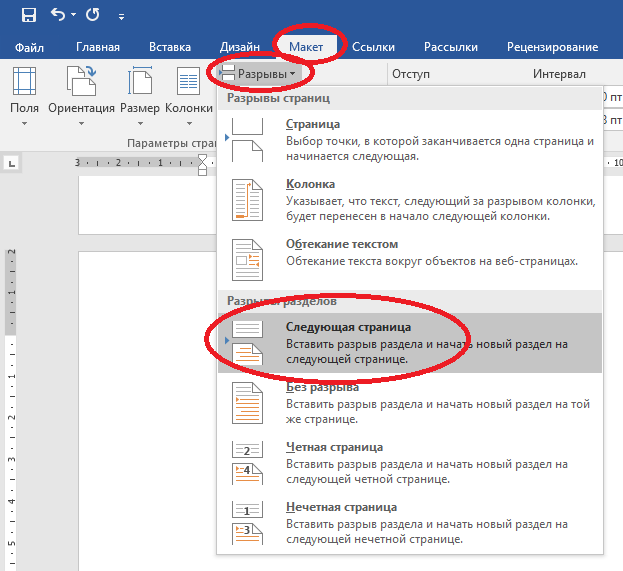Как принтер подключить к телефону и распечатать фото или текст?
Содержание:
- Способы подключения
- Что делать, если телефон не видит принтер
- Инструкция для iOs
- Приложения для «беспроводной» печати
- Распечатываем текст с Андроид устройства
- Какие принтеры можно подключить к телефону
- Беспроводное соединение
- Как включить/отключить печать через телефон
- Печать со смартфона при помощи фирменного приложения
- Приложения для работы с цифровой печатью на iPhone
- Использование Google Print
Способы подключения
Существует 3 способа, которыми можно подключить телефон к принтеру.
- «По воздуху» (Wi-Fi) – технология должна поддерживаться и печатающей техникой, иначе телефон не найдет устройство.
- USB – надо вставить кабель, который шел в комплекте к смартфону, в принтер (не каждая техника поддерживает такую возможность). Иногда требуется специальный переходник.
- Wi-Fi роутер. Должен поддерживать функцию WPS. На корпусе обычно есть соответствующая кнопка. Аналогично и с принтером, он должен поддерживать WPS. Такое подключение наиболее удобно для домашнего использования, так как нужна единоразовая настройка сети. Затем все устройства подключаются к одной сети и можно постоянно печатать без каких-либо настроек.
Как печатать с телефона через Wi-Fi
Сначала заходите в пункт настроек мобильного (обозначается шестеренкой). Далее находите пункт, отвечающий за беспроводные сети.
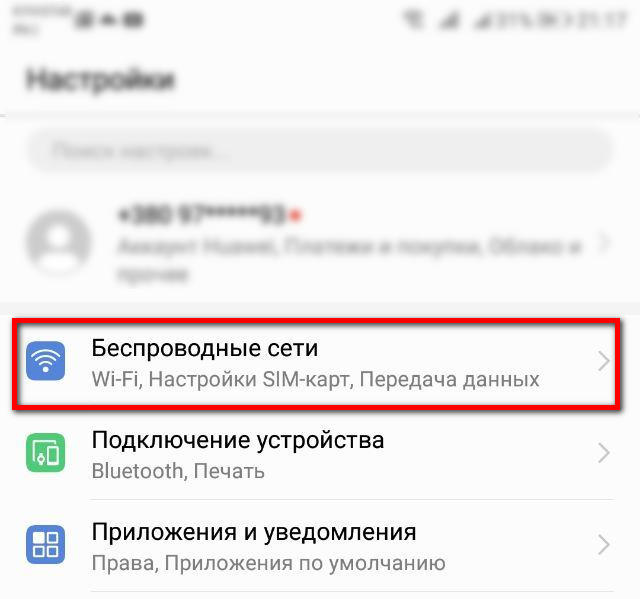
Там же будут настройки Вай-Фай.

В зависимости от модели телефона и операционки, нужная настройка (Wi-Fi Direct) может находиться как в общем пункте беспроводных технологий, так и в каком-то дополнительном. В последнем случае нужно узнать особенности своего телефона и полазить по настройкам более глубоко. Информацию можно поискать в интернете или в документации, которая шла в комплекте к телефону при покупке.
Нажимаете на кнопку прямого Wi-Fi подключения.

Начнется поиск телефоном любой техники, которая поддерживает Wi-Fi Direct, и в момент поиска функция на другом устройстве включена. После можно соединиться с принтером и печатать с любой точки комнаты.

Чтобы сделать печать, открываете нужный файл, через опции выбираете пункт Поделиться и там должен находиться пункт Печать. Жмете, выбираете принтер и получаете результат.
Нравится4Не нравится
Режим WPS
С телефоном никаких настроек делать не надо. Стоит только подключиться к беспроводной сети. С роутером и принтером ситуация другая. На модеме и принтере надо включить WPS. К тому же не все устройства поддерживают этот режим.
Если роутер может работать с WPS, то на его корпусе должна находиться соответствующая кнопка. Просто нажмите на нее.

Также можно перейти в настройки роутера в браузере и там включить режим. Введите в адресную строку браузера IP-адрес 192.168.0.1 или 192.168.1.1. Откроется страница входа в меню роутера. Если никаких изменений данных после приобретения роутера не делалось, то логин и пароль установлены заводские (admin/admin). В меню находите пункт WPS (может называться по-разному в зависимости от модели). Переходите в пункт и включаете функцию.

Теперь надо сделать то же самое с принтером. Как и с роутером, за активацию WPS может отвечать отдельная кнопка на корпусе принтера. Если принтер оснащен экраном, то вполне вероятно, что одно из меню отвечает за функции Wi-Fi.
Полазьте по настройкам, отыщите там пункт, отвечающий за Wi-Fi. Перейдите в него, запустите настройку, для подключение введите пароль.

В случае безошибочных действий при отправке любого файла на печать с телефона, принтер запустится в работу.
Нравится3Не нравится
Подключение и печать через USB
Потребуется переходник OTG, на одном конце которого штекер, вставляющийся в разъем зарядки телефона, а на втором – обычный вход USB (в него вставится шнур кабель от принтера).


Но даже при беспроблемном подсоединении нет никакой гарантии, что телефон распознает принтер. Проблема заключается в том, что производители редко разрабатывают драйвера под Андроид и iOS.
Решить проблему поможет приложение для смартфона или планшета — USB Conntection Kit. После установки подсоедините кабель от телефона к печатающему аппарату. Мобильный должен распознать принтер в качестве USB устройства. Будет доступна печать без каких-то сильных ограничений. Сможете отправить задание на печать файлов .txt, .doc, .pdf, .jpg, .jpeg и других.
Альтернативным универсальным приложением является PrinterShare. При первом запуске будет предложено выбрать принтер из представленных вариантов подключения.

Выбираете USB, после приложение может предложить обновить программное обеспечение принтера. Соглашаетесь, ждете обновления и можете печатать.
Нравится4Не нравится
Что делать, если телефон не видит принтер

- Оба устройства должны быть включены и подсоединены к одной сети.
- На смартфоне должны быть установлены соответствующие приложения или программы.
- Принтер должен иметь соответствующую опцию печати и поддерживать выбранный метод передачи данных.
- Если подключение идет через кабель, то проверьте его целостность и контакты, а также в те ли гнезда он вставлен. Можно попробовать подключить другой USB- кабель, длиной не менее 2-х метров.
- Бывают случаи, что многие принтеры не видят телефон по блютуз, если уже подсоединен кабель. В данном случае следует выбрать что-то одно.
- Проверьте какой установлен принтер по умолчанию. Возможно, что для печати выбрано не то устройство.
С помощью современных разработок любую информацию можно распечатать с телефона без помощи компьютера. Ведь многие владельцы девайсов используют их в качестве основной фотокамеры. Кроме того, важная информация первым делом поступает именно на телефон, и часто бывает необходимость в ее быстрой печати. Каждый хозяин смартфона сможет подобрать для себя приемлемый способ печати. Главное, чтобы данную опцию поддерживали как принтер, так и мобильное устройство.
Инструкция для iOs
На iPhone пользователю доступна беспроводная распечатка с почты, с мессенджеров, социальных сетей, смс, вордовских документов, таблиц, билетов, презентаций, текстовых файлов, картинок, pdf-документов.
Wi-Fi
Метод схож с принципом работы на Android. Для печати потребуется принтер с Wi-Fi модулем либо устройство должно находится в открытой сети. Например, подключено к роутеру.
Сам процесс довольно прост:
- Включаете вай-фай на смартфоне и МФУ. Подключаете одно устройство к другому.
- Выбираете нужный файл на iPhone и жмете на кнопку «отправить».
- В списке ищите строчку «печатать».
- Отобразится новое меню. При необходимости настраиваем базовые параметры.
Облачные сервисы
На айфонах и айпадах доступен облачный сервисы гугла для печати разных документов. Для работы не потребуется компьютер или вай-фай. Достаточно подключения к интернет по 3G или LTE. Чтобы установить сопряжение с принтером, потребуется зарегистрировать его под вашим аккаунтом в системе Google.
В данном случае необходимо скачать и установить приложение: «Google Cloud Print» на iPhone. После чего авторизоваться в нем под тем же аккаунтом, с которого «копир» был добавлен в Chrome.
Печать документа на iOs через облачные сервисы осуществляется через ярлык «расшарить» или «поделиться». Если все правильно сделано, появится новая опция «печать». Подобный алгоритм работает и для облачного сервиса «Dropbox».
AirPrint
Это специальная программа для печати на гаджетах компании Apple. Она доступна на последних версиях iOs. Подключение между двумя девайсами происходит посредством Wi-Fi сети. Список техники поддерживающей технологию AirPrint смотрите на официальном сайте Apple.
Приложения
Альтернативный способ – установка сторонних приложений. Лучше использовать ПО от самих производителей
Важное условия для их работы – наличие рабочего модуля Wi-Fi на обоих устройствах
Сперва рассмотрим программы от стороннего разработчика, после чего уделим внимание ПО от производителей
Tap & Print
Удобное приложение, которое поддерживает 1200 моделей. Распространяется бесплатно с урезанным функционалом. Полный доступ возможен только при покупке подписки в iTunes. Tap & Print поддерживает распечатку из облачных сервисов: iCloud, Google.Drive, Dropbox. Работает с 30-ю самыми распространенными расширениями файлов, включая: PDF, DOC, XLS, PPT и проч.
Canon
Бесплатная программа автоматически определяет принтеры данной фирмы. Может работать не только по Wi-Fi, но и по Bluetooth. Есть функция сканирования. Поддерживает модели: PIXMA, MAXIFY и SELPHY. Распространяется бесплатно.
Epson
Приложение от данного производителя называется «Epson iPrint». Поиск и подключение МФУ происходит в автоматическом режиме. Работает с документами формата «doc» и «pdf». Можно настроить вывод с облачных сервисов: DropBox, Google Drive, Microsoft OneDrive. Для распечатки интернет-страниц, есть собственный встроенный браузер.
HP
У данного производителя тоже есть собственное ПО под названием ePrint. Распространяется бесплатно и работает с большинством самых известных файлов. Печать доступна как по воздуху, так и через облачные сервисы.
Brother
В App Store называется iPrint&Scan. iPrint&Scan быстро находит принтеры компании Brother и подключает их к iPhone. Через приложение можно распечатать: цветные фото, документы, интернет страницы или фотографии. Доступна функция сканирования.
Сохранить в файл и перенести на ПК
На iPhone пользователю доступно «печать в файл». Это функция сохранения документа из открытой веб-страницы. Операционная система делает снимок открытой страницы в браузере Safari и сохраняет его в pdf формате.
Инструкция:
- Нажать на кнопку «отправить» в браузере.
- Выбрать пункт «Создать PDF». Система сохранит страницу в качестве снимка. Здесь же можно сделать небольшие наброски.
- Теперь нажмите на кнопку «поделиться» в нижнем левом углу. В новом меню тапните по «еще» (три точки).
- Выберите пункт «сохранить в файл».
Также можно воспользоваться приложением «PDF Printer». Оно конвертируют документы в поддерживаемый формат.
Приложения для «беспроводной» печати
Если неохота заморачиваться с настройкой самостоятельно, доверьте всю работу программе. Я покажу здесь 6 лучших приложений на 2019 год, но в Плеймаркете их много. Возможно лучше будет подобрать софт под ваше устройство.
Печать документов (DOC, DOCX, XLS, XSLX, PPT, PPTX, PDF, TXT) с SD-карты и Google Docs, Gmail, фотографии, контакты, повестка дня, SMS/MMS, журнал звонков и веб-страницы прямо с телефона на локальный или сетевой принтер.
Печать через Wi-Fi, Bluetooth, USB провод без участия ПК. Если ваш принтер не поддерживает или не имеет такой возможности, вы можете установить ПО с сайта разработчика и дать общий доступ к принтеру (только для Windows).
Если печатаете на удалённый принтер, который подключен к ПК, нужно также поставить на него софт и дать общий доступ.
 Порядок подключения в программе PrinterShare
Порядок подключения в программе PrinterShare

При первой попытке печати вылезает предупреждение о том, что бесплатная версия имеет ограниченный функционал. Но даже он имеет несколько вариантов использования программы, которых должно хватить обычному пользователю.
 Возможности настроек Printshare и предупреждение о платной версии
Возможности настроек Printshare и предупреждение о платной версии
NokoPrint
Стоит вверху списка программ Плей Маркета по причине высокого рейтинга — 4,6. Функционал сравним с остальными приложениями. Ничего особенного, кроме обилия рекламы в бесплатной версии я не заметил. И эта навязчивость послужила причиной удаления. Если вас не раздражает появление рекламы практически после нажатия любой кнопки — можете смело пользоваться.
 Печать с мобильника на NokoPrint
Печать с мобильника на NokoPrint
Samsung Mobile Print
Бесплатное приложение для печати фотографий, документов, веб-страниц со смартфона или планшета. Также есть возможность сканирования через МФУ и сохранение в форматах JPG, PDF или PNG для быстрого и простого просмотра на смартфоне.
Поддерживает Android, iOS, iPod Touch и Tablet PC. Соединяет мобильное устройство с сетью, к которой подключен принтер Samsung, или к беспроводному принтеру через точку доступа Wi-Fi. Устанавливать дополнительные драйверы не нужно. Совместимые принтеры обнаруживаются автоматически.

PrintHand Мобильная Печать
Ещё один простой софт с приятным современным интерфейсом. Позволяет печатать прямо из онлайн-хранилища или из сохраненных документов на вашем смартфоне. В окне предварительного просмотра можно настроить размер и параметры печати. Интерфейс управления программы интуитивно понятен. Для печати документов в формате Word просит загрузить дополнительную программу рендеринга. Через Google Cloud работает бесплатно. Все остальные виды печати доступны в версии Premium.
Возможности:
печать документов, фотографий, веб-страниц, смс/ммс, списки контактов и другое;
прямое подключение, а также Wi-Fi u Bluetooth;
поддержка Windows и Mac OS;
использование сервисов Active Directory или Google Cloud;
соединение по USB (требуется Android 4.0+);
 Настройки печати PrintHand
Настройки печати PrintHand
Brother iPrint & Scan
Приложение совмещает в себе принтер и сканер. Вы получаете полный доступ к МФУ фирмы Brother с телефона. Поддерживаются устройства, выпущенные после 2010 года.

StarPrint
Простое приложение с интуитивно понятным бизнес-интерфейсом. Печатает фотографии, карты, посты в Instagram, веб-страницы. В Play Market найти его не удалось. Можно скачать на официальном сайте разработчика. Видео-инструкцию о работе этой программы смотрите в конце статьи.
 Внешний вид программы StarPrint
Внешний вид программы StarPrint
Распечатываем текст с Андроид устройства
Выполнить печать фотоснимков, смс, документов, веб-страниц и прочего можно несколькими способами. Давайте подробно рассмотрим их.
Виртуальный принтер Google
Для распечатывания чего-либо на принтере со смартфона или планшета Андроид данным методом, нам потребуется:
- Приложение для Android «Виртуальный принтер».
- Установка виртуального принтера Гугл.
- Аккаунт Гугл.
- Домашний принтер, который подключен к ноутбуку или компьютеру.
Виртуальный принтер Google устанавливается следующим образом:
- На верхней панели браузера справа нажимаем на «Настройка и управление Google Chrome» (имеет вид трех параллельных полосок).
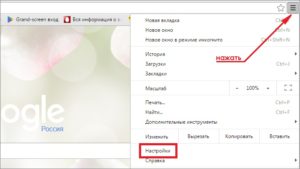
УвеличитьСписок прокручиваем до конца, в самом низу выбираем «Показать дополнительные настройки».
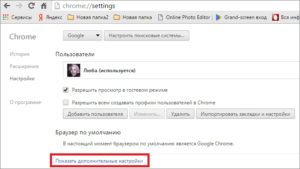
УвеличитьВыбираем вкладку «Виртуальный принтер Google», нажимаем на кнопку «Настроить». Справочную информацию можно найти в разделе «Подробнее».
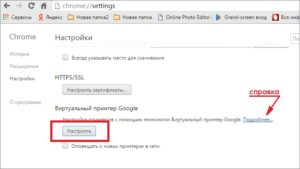
УвеличитьОтобразится страница «Устройства», где выбираем «Добавить принтеры».

УвеличитьОткроется окно, где будут продемонстрированы подключенные принтеры к данному компьютеру. Галочкой нужно отметить тот, с которого будет запущена печать, после чего следует нажать на кнопку «Добавить принтер».
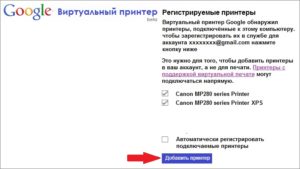
УвеличитьПосле нескольких секунд ожидания отобразится сообщение про завершение процедуры регистрации. Затем активируем раздел «Управление принтерами».
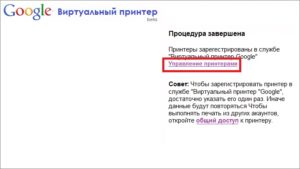
УвеличитьНа верхней панели будут показаны кнопки управления. В данной ситуации нужно выбрать «Добавить обычный принтер».

Увеличить
Теперь с Гугл Плей устанавливаем приложение «Виртуальный принтер». Для утилиты нужны определенные разрешения, нажимаем на кнопку «Принять». Когда установка завершится, шторку опускаем, выбираем соответствующую строку, активируем сервис.

Увеличить
От системы будут получены оповещения, нажимаем «ОК». Затем начнется поиск доступных принтеров, по завершении которого отобразится их список. Теперь на страничке принтера нажимаем на кнопку «Try it now» (означает «Попробуйте прямо сейчас»), можно указать «Print anything» (распечатывает что угодно) или «Print anywhere» (функция печати где угодно).
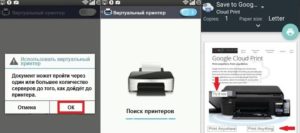
Увеличить
Для печати картинки или текста с веб-страницы нужно открыть браузер на необходимой странице, вызвать меню настроек в верхнем правом углу дисплея (значок с тремя вертикальными точками). В выпавшем списке действий указываем «Печать».
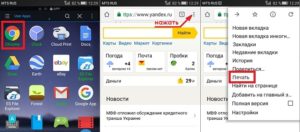
Увеличить
Теперь нужно открыть вкладку в разделе «Сохранить на Google…», указать «Все принтеры». Выбираем то устройство, с которого будем распечатывать, потом настраиваем формат, число копий и т.д. Активируем кнопку «Печать».

Увеличить
Чтобы распечатать документ, фото, картинку, находим папку с необходимым объектом, его выделяем и нажимаем на меню страницы (значок с тремя параллельными черточками). Кнопка меню в зависимости от модели может располагаться в ином месте (к примеру, в верхнем правом углу дисплея или внизу слева), или иметь вид трех вертикальных точек. В отобразившемся окне выбираем «Печать».
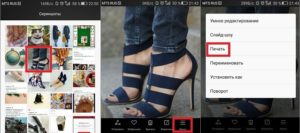
Увеличить
Здесь снова будет открыто окно «Сохранить на Google…». Там можно сохранить картинку в PDF формате, нажав на значок (на скриншоте первый фрагмент). Для печати нажимаем «Все принтеры», а в открывшемся разделе выбираем свой принтер, а потом снова нажимаем на иконку, но с изображением принтера.
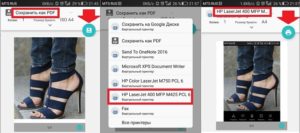
Увеличить
В этой ситуации для выполнения печати потребуется активное интернет соединение.
Печать через USB, Bluetooth, Wi-Fi
Для печати документов или фото этим методом потребуется специальное приложение. Рассмотрим в виде примера наиболее популярное – PrinterShare.
Распространяется программа на платной и бесплатной основе. В бесплатной версии функции существенно ограничены и ее стоит рассматривать как тестовую. Рассмотрим работу версии «Премиум», при помощи которой можно печатать контакты, фотоснимки, журналы звонков, смс-сообщения, файлы с Гугл Докс, Gmail, SD-карты в форматах DOC, PDF, DOCX, XSLX, TXT и т.д.

Увеличить
USB, Wi-Fi и Bluetooth – это такое подключение, которое осуществляются при помощи соответствующего вида связи. Выбирая Wi-Fi принтер, сразу будет начат автоматический поиск в сети беспроводного принтера, который подключен к роутеру. После завершения поиска следуем подсказкам системы и устанавливаем связь. После этого выбираем объект печати.
Вне зависимости от формата выбранного файла, нажимаем «Печать» (если никакой коррекции выбранного файла не требуется) или «Настройки» (настраиваем параметры печати). Затем нажимаем «Выбрать принтер».
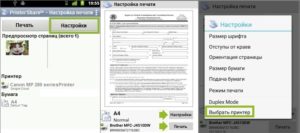
Увеличить
Подключение гаджета Андроид к принтеру через USB или Bluetooth выполняется аналогично. Русскоязычный интерфейс приложения понятен и прост, поэтому при работе с ним никаких проблем не должно возникнуть.
Какие принтеры можно подключить к телефону
Как вы уже догадались, не каждый принтер можно подключить к смартфону, а тем более начать печать документов. Он должен в любом случае поддерживать сопряжение с телефоном одним из доступных способов. Обычно каждый современный или более-менее новый принтер позволяет подключаться к смартфонам через Wi-Fi. Об этом можно прочитать в инструкции или на официальном сайте производителя.
Немного устаревшие модели можно будет подключить только через кабель USB, воспользовавшись ещё и дополнительным переходником. В магазинах продаются и устройства, поддерживающие сопряжение через Bluetooth. Но практически всегда такая опция встречается в моделях среднего или высокого ценового сегмента.
Рекомендуем обратить внимание на корпус вашего принтера. Скорее всего, там будет присутствовать специальный значок, свидетельствующий о доступных способах подключения к сторонним устройствам
Но даже если его и нет, то переживать не стоит. Как показывает практика, отправить фотографию или текстовый документ на печать с телефона можно на подавляющее большинство принтеров.
Беспроводное соединение
Чтобы печатать через Wi-Fi на принтере, он должен поддерживать беспроводную сеть. У каждого устройства свой способ подключения. Подробности есть в инструкции и на сайте производителя. А вот роутер надо дополнительно настроить:
- Подключите его к ПК.
- Откройте браузер и в адресной строке напишите «192.168.0.1» или «192.168.1.1». IP может быть другим. Это зависит от модели маршрутизатора.
- Введите логин/пароль. По умолчанию это admin/admin.
- Зайдите в настройки беспроводного соединения — WPS Setup.
- Найдите параметры безопасности Protection Setup и активируйте защиту.
- Отключите фильтрацию MAC-адресов.
- В параметрах Wi-Fi или на корпусе роутера должна быть кнопка WPS. Нажмите её. Или запустите диск, который шёл в комплекте с модемом, и найдите на нём параметры беспроводной сети.
- Нажмите кнопку WPS на печатающем устройстве. Не медлите. Если вы сделаете это через две минуты или позже, девайс не подключится.
- Если не сработало, попробуйте ещё раз.
В той же сети должен быть смартфон. Зайдите в его настройки, откройте параметры беспроводного соединения и подключитесь.
Приложения для «беспроводной» печати
Чтобы печатать с телефона, подойдут те же Cloud Print и AirPrint. Но есть и другие приложения. Например, PrintShare для Android.
- Установите и запустите его.
- Тапните на «Выбрать».
- Выберите тип девайса. Запустится поиск.
- Добавьте устройство.
- В ранних версиях надо нажать на «шестерёнку» и открыть меню «Принтеры».
- Если оно пустое, тапните «Не выбран».
- И далее — Wi-Fi.
- Теперь вы можете распечатывать данные с телефона.
PrintShare работает даже с Bluetooth и USB-принтерами. Но у него есть недостаток. В бесплатной версии программы много ограничений. Чтобы ей пользоваться, придётся покупать Premium. Хотя в магазине приложений ещё много подобных утилит. Для iOS подойдут handyPrint и Printer Pro. У них тот же принцип работы. Производители печатающих устройств выпускают собственные программы для смартфонов. К примеру, Canon Print или Epson Print.
Как включить/отключить печать через телефон
Разобравшись с возможными вариантами подключения принтера к телефону Android, постепенно будем переходить к детальным инструкциям для каждого из способов. Отметим, что порядок действий может отличаться в зависимости от модели устройства печати. Но общий принцип останется таким же.
Через Виртуальный принтер Google
Виртуальный принтер автоматически привязывается к сервису Google Cloud, о настройке которого было рассказано чуть выше. Теперь перейдем к установке приложения для смартфона, позволяющего отправлять документы на печать. Скачать его возможно через официальный магазин Play Market.
Developer:
Price:
Free
Для наглядности предлагаем ознакомиться с пошаговой инструкцией:
- Открываем Google Play и в поиске вводим название приложения.
- Переходим на страницу с программой и нажимаем «Установить».
- Ожидаем завершения процедуры инсталляции.
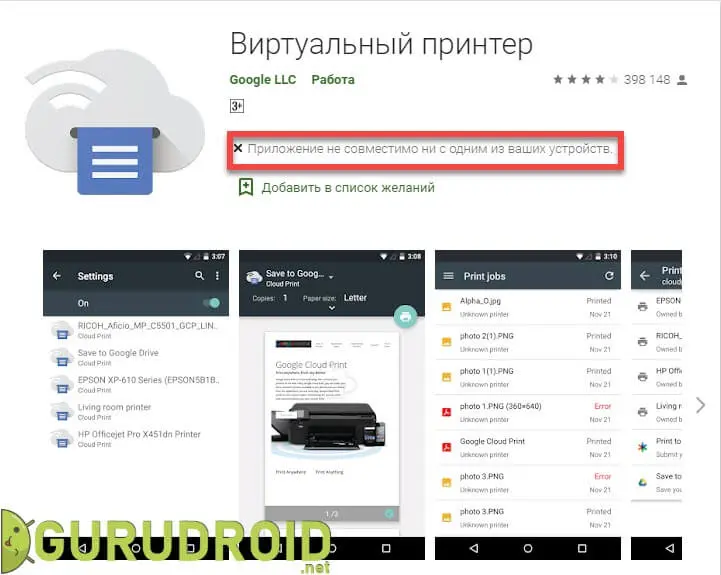
Но вы можете столкнуться с одной непредвиденной ошибкой – приложение попросту не получится установить на современные телефоны. Это и неудивительно, ведь последнее обновление утилиты было в 2018 году. Уже более двух лет разработчики не вносили никаких правок и никак не оптимизировали программу. Поэтому её не получится установить на смартфоны с Андроид 9 и 10.
На старых телефонах приложение может и запуститься. Тогда для печати открываем документ или фотографию, а затем нажимаем по значку трех точек в углу экрана. Выбираем «Поделиться» или «Отправить», затем отмечаем пункт «Печать». Появится окно с настройками, где можно указать DPI, ориентацию листа, количество копий и цвет текста.
Через USB, Bluetooth, Wi-Fi
Как было сказано ранее, подключиться к принтеру через смартфон можно при помощи различных способов. Кому-то удобнее просто подсоединить телефон через кабель USB, а кто-то предпочитает выполнять беспроводное сопряжение. Предположим, что вы решили отправить документ на печать через Wi-Fi. Как же это сделать? А очень легко, воспользовавшись пошаговой инструкцией:
- Включаем устройство печати.
- На смартфоне открываем настройки.
- Переходим в раздел «Wi-Fi».
- Возле соответствующего пункта переводим ползунок вправо.
- Подключаемся к одной локальной сети вместе с принтером.
После выполнения сопряжения заходим в программу и отправляем документ или фотографию на печать. О самых качественных приложениях будет рассказано далее. Решили подключиться к принтеру через Bluetooth? Выполните следующие действия:
- Включаем устройство печати.
- На телефоне открываем нужный документ, фотографию или просто страницу в браузере.
- Нажимаем на кнопку «Поделиться» или кликаем по аналогичному значку.
- Среди доступных вариантов выбираем «Bluetooth».
- Подключаемся к принтеру и осуществляем печать.
Некоторые принтеры поддерживают работу без дополнительных приложений, однако практически в любом случае на смартфон потребуется установить специальную программу. В Play Market встречаются как официальные утилиты, так и софт от сторонних разработчиков.
Через Dropbox, облако
Облачные хранилища – это специальные сервисы, позволяющие хранить на серверах добавленные файлы. В любой момент вы сможете получить к ним доступ, подключившись к интернету и выполнив авторизацию в собственном аккаунте. Подобную технологию можно использовать и для печати документов, отправив нужные файлы с телефона на компьютер. Самыми популярными являются сервисы: Dropbox, Google Drive и Яндекс Диск. Давайте для наглядности рассмотрим принцип работы с последним облаком.
Удобнее всего установить на смартфон мобильное приложение «Яндекс Диск», но выполнять все действия возможно и через веб-версию сервиса. Итак, вот пошаговая инструкция:
Кстати, более подробно о работе с облачными хранилищами можете почитать здесь.
Теперь потребуется воспользоваться компьютером. К нему подключаем принтер и выполняем авторизацию в облачном хранилище «Яндекс Диск». Выделяем нужный документ или фотографию, затем в верхней части экрана нажимаем на кнопку «Скачать».
В проводнике компьютера находим файл и нажимаем по нему правой кнопкой мыши. Откроется окно, где нужно выбрать «Печать». Среди подключенных устройств находим принтер и отправляем документ или фотографию в обработку.
Обратите внимание!Если вы будете пользоваться облачным хранилищем в качестве программы для ПК, то там отправить файлы в печать можно даже без их предварительного скачивания.
Печать со смартфона при помощи фирменного приложения
Самые современные модели принтеров, сканеров и МФУ у большинства производителей рассчитаны на то, что их будут использовать не только с компьютера, но и со смартфонов и планшетов на Android. И чтобы пользоваться офисной техникой было как можно более удобно, производители выпустили специальные приложения:
- Canon PRINT Inkjet/SELPHY. Приложение, специально разработанное для работы с печатающими и сканирующими устройствами линеек PIXMA, MAXIFY и SELPHY от компании Canon.
- Epson iPrint. Приложение Epson, позволяющее печать со смартфона на принтерах, работающее с большинством современных сетевых устройств этой компании.
- Подключаемый модуль для печати HP. Фактически, это плагин-драйвер для смартфона, который помогает синхронизировать девайс с любым принтером Hewlett-Packard, включая даже старые модели.
- Samsung Mobile Print. Приложение, позволяющее печатать, сканировать и даже посылать факсы при помощи устройств компании Samsung.
- Xerox Print Service Plugin в связке с Xerox Workplace. Пожалуй, самые полнофункциональные приложения от старейшего производителя офисной техники. Они позволяют пользоваться МФУ и принтерами даже при помощи NFC-модуля смартфона и сканера QR-кода. Причем работают эти приложения даже с сетевыми устройствами других производителей.
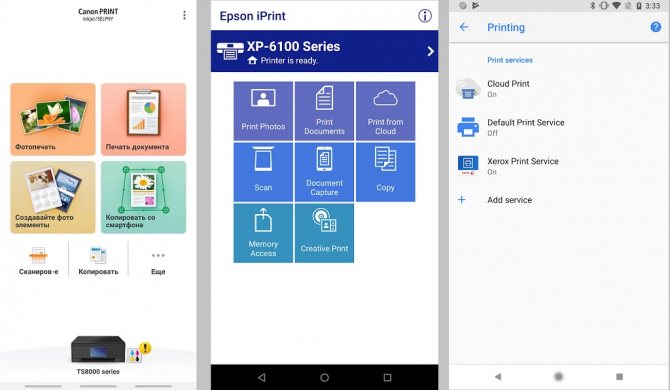
Эти приложения по большей части являются узкоспециализированными и работают только в пределах оргтехники конкретных производителей. Но большинство функций в них работают еще и через интернет, предоставляя обширные возможности. Они не требуют какой-то особенной настройки принтера, сканера или МФУ — достаточно, чтобы девайс был подключен к сети. После установки приложения на мобильное устройство, нужно сделать несколько простых действий:
- Проверьте, чтобы принтер и смартфон или планшет находились в одной сети.
- Выполните в приложении поиск вашего принтера, сканера или МФУ.
- Синхронизируйте мобильный девайс.
После этих действий можно спокойно распечатать любые документы с планшета или смартфона на Android в любое время.
Приложения для работы с цифровой печатью на iPhone
Операционная система от Apple всегда славилась своей стабильностью, отлаженностью всех компонентов, включая работу со множеством сторонних девайсов. Все, что можно подключить к айфону или айпаду с помощью шнура, будет работать с ним без помех. Теперь этот лозунг можно переформулировать следующим образом: все, что представлено в цифровом магазине в разделе «цифровая печать», гарантировано подружит ваш гаджет практически с любым устройством вывода информации.
Apple airPrint. Пожалуй, самое известное приложение для работы с печатью. Установив эту программу, вы сможете распечатать с айфона не только текстовую информацию, но и фото, причем, сделать это можно несколькими удобными способами. Явным недостатком является необходимость приобретения специального оборудования, что в наших реалиях выглядит не самым продуктивным решением. Впрочем, нареканий к работе самого приложения у пользователей нет.
- Handy Print. Практически полностью дублирует приложение, о котором упоминалось выше. Есть возможность тестового режима в течении двух первых недель, за дальнейшее использование придется заплатить. Очевидный минус состоит в том, что для корректной работы все же будет необходим ПК, на который и устанавливается это приложение.
- Printer Pro. Эта программа выглядит гораздо проще, чем предыдущие две. Она позволяет распечатывать файлы прямо из собственного проводника, достаточно указать «открыть в» и указать необходимую программу, например, всем известный Dropbox. Удобный интерфейс и интуитивно понятное меню — вот что делают Printer Pro таким привлекательным.
- Epson iPrint. Данная программа разрабатывается производителями печатной техники. После ее установки приложение само отыщет все устройства, к которым может подключиться, и предложит синхронизироваться с ними по беспроводному протоколу. Обилие настроек и возможностей делают работу с этой программой доступной и продуктивной. Если вы ищете функциональность и технологичность, то это то, что вам нужно.
- HP ePrint Enterprise. Еще одно фирменное приложение от производителей соответствующей техники. Синхронизация с устройства происходит через интернет. Есть возможность работы с облачными сервисами, а так же постановка в очередь на печать через электронную почту. Прекрасно масштабируемое на смартфоне меню делает приложение крайне удобным в повседневном использовании. Стоит попробовать его один раз, как у вас возникнет четкое ощущение, что вы используете его уже достаточно давно — меню организовано просто, понятно и эргономично.
Использование Google Print
Создатели операционной системы Android понимали, что время от времени её пользователи будут желать что-нибудь печатать. При этом чаще всего у них не будет возможности подключить принтер к планшету или смартфону напрямую. И даже если бы такая возможность была — в операционной системе попросту нет драйверов под конкретные принтеры и МФУ. Именно поэтому в Google решили разработать «облачный» сервис. Ваш принтер привязывается к нему, после чего отправить запрос на печать можно с планшета, смартфона и вообще любого другого устройства, воспользовавшись выходом в интернет. Получается, что в вашем распоряжении оказывается своеобразный сетевой принтер. Ваши первоначальные действия должны быть таковы:
Шаг 1. Зарегистрируйте свой принтер или МФУ в Google Cloud Print. Сервисом поддерживаются любые устройства, но некоторые из них будут работать только в связке с включенным компьютером. К счастью, большинство современных принтеров оснащено Wi-Fi или портом Ethernet — такие устройства могут получать данные из глобальной паутины напрямую. Итак, запустите на своём компьютере браузер Google Chrome. Если у вас его нет, то сначала потребуется его установка.
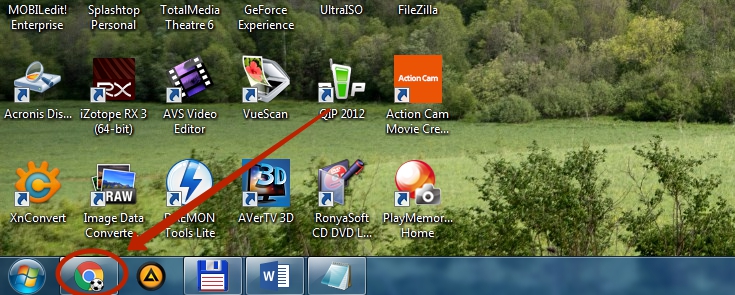
Шаг 2. Нажмите кнопку «Меню». Она располагается в правом верхнем углу и выглядит в виде вертикального троеточия.
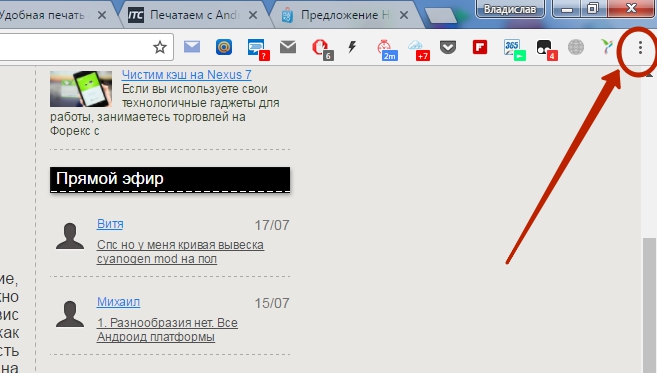
Шаг 3. Выберите пункт «Настройки».
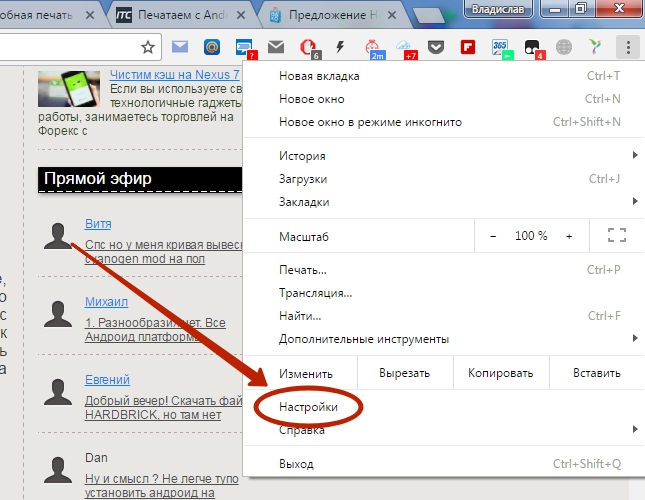
Шаг 4. В открывшейся вкладке выберите пункт «Дополнительные». Как правило, он находится в самом низу страницы.

Шаг 5. Прокрутите список, пока не дойдёте до подраздела «Печать». Здесь нажмите на кнопку «Виртуальный принтер Google».

Шаг 6. После этого нажмите «Управление устройствами с поддержкой виртуальной печати».

Шаг 7. На открывшейся страничке будут расположены две или одна кнопка «Добавить принтеры». Это зависит от того, имеется ли сейчас у вашего устройства возможность выйти в интернет самостоятельно. Нажмите верхнюю кнопку, если она присутствует. Или же нижнюю, если верхняя у вас не отображается.
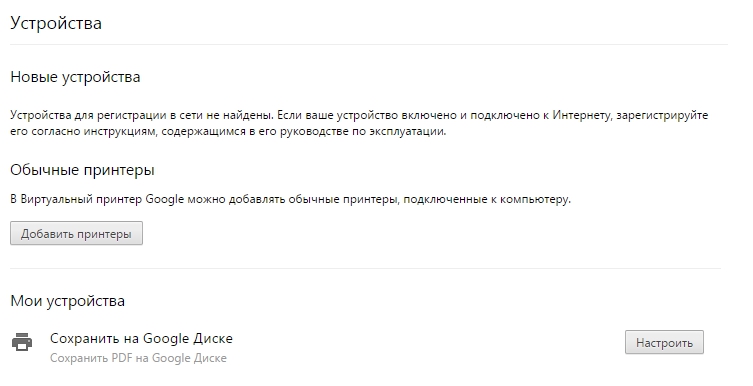
Шаг 8. Вас перекинет на очередную страницу. Здесь нужно поставить галочку около наименования вашего принтера. Также вы можете оставить галочку около пункта «Автоматически регистрировать подключаемые принтеры», если вы в ближайшем будущем может купить новое устройство. И если у вас несколько аккаунтов в Google, то не забудьте авторизоваться в том, который вы используете на смартфоне и планшете. В конце же вам будет нужно нажать синюю кнопку «Добавить принтер».
На этом регистрация девайса в Google Cloud Print завершена. Но как же теперь распечатать документ? Всё очень просто:
Шаг 9. Возьмите в руки ваше мобильное устройство. Перейдите в Google Play (Play Market).
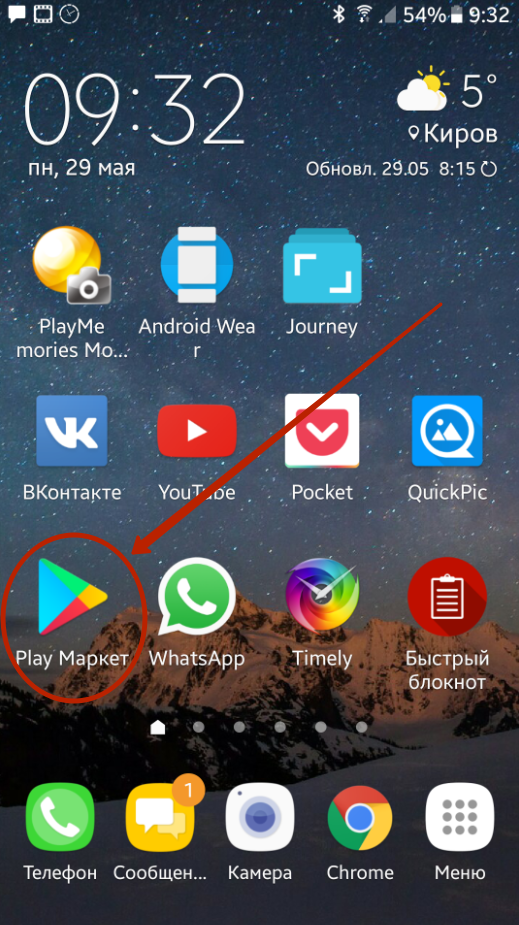

Шаг 11. В списке результатов найдите «Виртуальный принтер» от компании Google Inc. Нажмите на него.

Шаг 12. Нажмите кнопку «Установить».
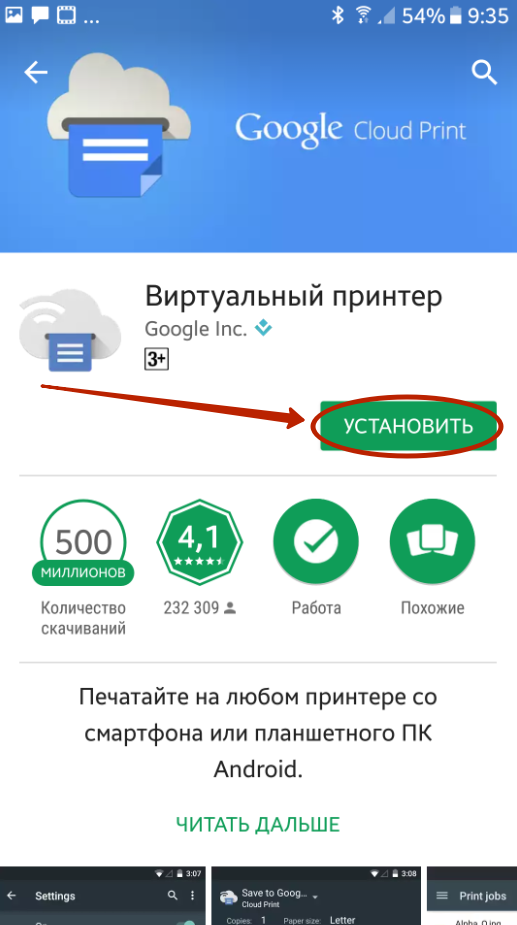
Шаг 13. Теперь вы можете распечатать любой файл или документ. Например, откройте посредством «Галереи» какую-нибудь фотографию и нажмите кнопку «Поделиться». Или же сделайте то же самое в браузере, если нужно послать на принтер интернет-страничку.

Шаг 14. В отобразившемся списке найдите пункт «Печать» и нажмите на него.

Шаг 15. После этого вы попадете на экран настройки печати, где можно выбрать DPI, количество копий, ориентацию изображения и некоторые другие параметры. Когда определитесь с настройками — жмите на кнопку, где изображен бумажный самолет (либо сам принтер), это запустит процесс печати.

Вот и всё. Необходимо заметить, что аналогичные службы предустанавливают некоторые производители смартфонов. Например, собственный сервис виртуальной печати на свои устройства устанавливает компания Samsung. Действует он по похожему принципу. Дополнительно он позволяет сохранить интернет-страницу или изображение в виде PDF-документа, сохранив его в «облаке».