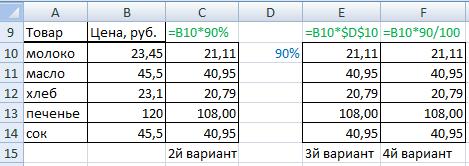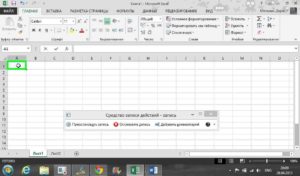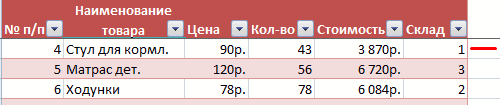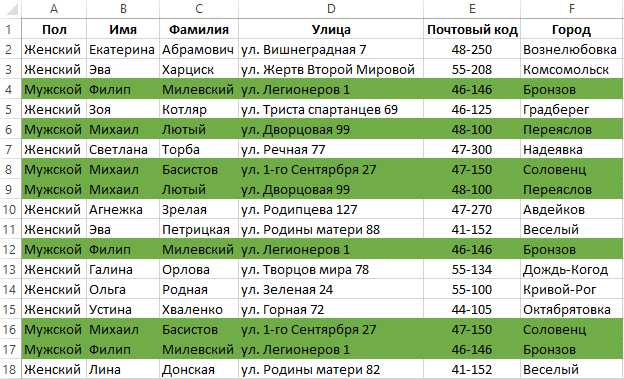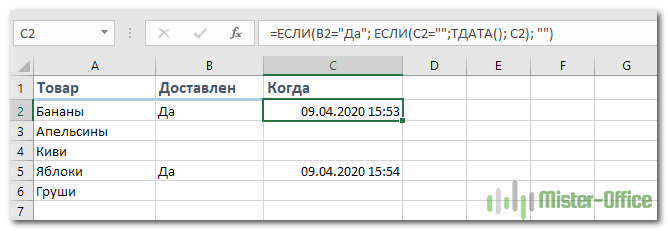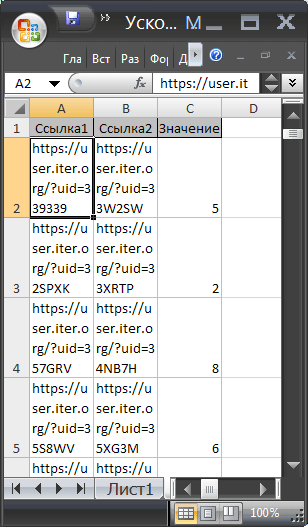Как расширить строки в таблице excel
Содержание:
- Как выровнять строки после вставки таблицы – метод 4
- Автоподбор ширины
- Способы, подходящие для одной ячейки
- Высота строк по содержимому
- Ввод точных значений
- Как предотвратить увеличение числа при использовании автозаполнения путем перетаскивания в Excel?
- Автоматическое изменение в зависимости от содержимого элементов
- Увеличение значений в ячейках Excel
- Автоподбор в MS EXCEL высоты строки по содержимому при объединении ячеек
- Как автоматически заполнять увеличивающие ячейки в Excel?
- Автоматическое изменение высоты ячейки
- Как изменять ширину столбцов
Как выровнять строки после вставки таблицы – метод 4
Нередко бывает так, что, когда человек пытается вставить таблицу из буфера обмена, он видит, что во вставленном диапазоне ячеек их размеры не соответствуют изначальным. То есть, ячейки у исходной и вставленной таблицы имеют различную высоту и ширину. Если требуется привести их в соответствие, можно воспользоваться следующим методом:
-
Сперва необходимо открыть ту таблицу, которую нам надо скопировать, и выделить ее. После этого найти группу инструментов «Буфер обмена» на вкладке «Главная», где находится кнопка «Копировать». Надо нажать на нее. Кроме этого, возможно использование горячих клавиш Ctrl + C, чтобы скопировать нужный диапазон ячеек в буфер обмена.
-
Далее следует нажать по той ячейке, в какую будет вставляться скопированный фрагмент. Именно она станет верхним левым углом будущей таблицы. Чтобы вставить необходимый фрагмент, надо нажать правой кнопкой мыши по нему. Во всплывающем меню необходимо найти опцию «Специальная вставка». Но не надо нажимать на стрелку возле этого пункта, поскольку она откроет дополнительные параметры, а в них нет необходимости в данный момент.
-
Затем всплывает диалоговое окно, надо найти группу «Вставка», где находится пункт «Ширина столбцов», и нажать на радиокнопку возле него. После его выбора можно подтверждать свои действия путем нажатия «ОК».
-
Затем параметры размера ячеек изменяются так, чтобы их величина была аналогичной таковой в исходной таблице.
-
Все, теперь есть возможность вставить этот диапазон в другой документ или лист, чтобы размеры ее ячеек совпадали с исходным документом. Этого результата можно добиться несколькими способами. Можно сделать правый клик мыши по той ячейке, которая будет первой ячейкой таблицы – той, что была скопирована из другого источника. Затем появится контекстное меню, и там надо найти пункт «Вставить». Есть такая же кнопка на вкладке «Главная». Но проще всего нажать комбинацию клавиш Ctrl+V. Хотя ее запомнить и сложнее, чем воспользоваться двумя предыдущими методами, но когда она будет заучена, можно здорово сэкономить время.
Настоятельно рекомендуется изучить самые распространенные команды горячих клавиш Excel. Каждая выкроенная секунда работы – это не только дополнительное сэкономленное время, но и возможность меньше уставать.
Все, теперь размеры ячеек двух таблиц будут одинаковыми.
Автоподбор ширины
Для автоподбора ширины ячейки в соответствие с размером ее содержимого используйте следующий код:
«запишем для примера в любую ячейку рабочего «листа какой-нибудь текст, например, такой: Cells(5, 5) = «Автоподбор ширины ячейки» «теперь подгоним ширину ячейки, а точнее «столбца, в котором эта ячейка находится: Cells(5, 5).EntireColumn.AutoFit
Имейте в виду, что ширина столбца будет подогнана по расположенной в этом столбце ячейке с самым длинным содержимым. Например, если длина содержимого ячейки Cells(7, 5) будет превышать длину содержимого ячейки Cells(5, 5), то автоподбор ширины пятого столбца произойдет по содержимому ячейки Cells(7, 5), несмотря на то, что в строке кода указана другая ячейка.
Так же, как и в программе Word, в Excel есть возможность форматировать таблицы — то есть приводить их в приличный, хорошо оформленный вид.
Изменить можно высоту и ширину ячейки, размер и вид шрифта, расположение текста в ячейке, границы и заливку ячейки. Еще ячейки можно сливать (то есть объединять). В этой статье я расскажу об изменении размеров ячейки.
Изменить высоту строки можно вручную.
Подведите указатель мыши к линии, которая разделяет строки в самом первом столбике — столбике с нумерацией строк. Указатель с обычной стрелки изменится на двойную черную стрелку с разделителем. Вот как он будет выглядеть:
Зажмите левую кнопку мыши и, не отпуская ее, перетащите этот указатель вверх (или вниз). Как только вы растащите строку до нужной высоты, левую кнопку отпустите. Высота строки изменится.
А можно сделать еще проще. Выполните шаг 1 . Только вместо перетаскивания изменившегося указателя, сделайте двойной щелчок левой кнопкой мыши по нижней границе строки. Высота строки автоматически подстроится под размер вашего текста в ячейке.
Изменить ширину столбика можно точно так же, как и высоту. Подведите указатель мыши к линии, которая разделяет столбики в самой первой строке — строке с именами столбиков. Он снова изменится.
Можно изменить высоту и ширину нескольких строк и столбиков.
Выделите нужные строки или столбики
ВНИМАНИЕ! Выделять их нужно целиком !. Так же, как и при изменении одной строки (или столбика), подведите курсор к любой границе выделенных строк (столбиков), дождитесь его изменения и перетащите на нужную ширину или высоту
Ширина (высота) всех выделенных столбиков или строк изменится
Так же, как и при изменении одной строки (или столбика), подведите курсор к любой границе выделенных строк (столбиков), дождитесь его изменения и перетащите на нужную ширину или высоту. Ширина (высота) всех выделенных столбиков или строк изменится.

Еще высоту и ширину можно изменить с помощью самой программы.
Выделите те ячейки, размеры которых вы хотите изменить.
Перейдите на вкладку меню «Главная» и найдите на ней блок команд «Ячейки».
Щелкните левой кнопкой мыши на кнопке «Формат». Появится меню.
Для изменения размера ячейки нам потребуются команды, которые собраны в блоке «Размер ячейки».
Если вы щелкните левой кнопкой мыши на командах «Высота строки…» или «Ширина столбца…», то у вас откроются такие окошки:
Здесь можно с клавиатуры ввести размер (высоту или ширину) и нажать кнопку ОК . Поэкспериментируйте, посмотрите, как будут меняться размеры ячейки.
Чтобы вообще иметь представление о размерах столбика (строки), подведите указатель мыши к границе нужного столбика (строки) (как вы это делали в самом начале при ручном изменении размера), зажмите левую кнопку мыши и никуда указатель не двигайте . Около указателя появится подсказка с размерами.
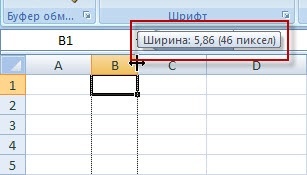
Если вы выберите команды «Автоподбор высоты строки» или «Автоподбор ширины столбца», то программа сама установит размеры таким образом, чтобы все данные поместились в ячейке. То есть высота (и ширина) будут подобраны по самому длинному (широкому) данному (слову, числу) в столбике (строке).
Способы, подходящие для одной ячейки
Если вам нужно изменить размер всего лишь одной ячейки, то проще всего сделать это мышкой, перетащив соответствующую границу ячейки в нужном направлении. Проводя групповые компьютерные курсы Excel, я постоянно замечал, что почти каждый пользователь поначалу совершает одну и ту же ошибку, принимая за перетаскиваемые границы ячеек совсем не то, что нужно. Ниже на рисунке отмечено, какие именно границы нужно перетаскивать мышкой для изменения размера ячейки Excel по высоте или ширине.
Другой способ изменить ширину или высоту ячейки заключается в точном указании размера. Для указания ширины ячейки вызовите контекстное меню на заголовке столбца, к которому данная ячейка принадлежит, и выберите в нём пункт «Ширина столбца«, как показано на рисунке.
Размер ячеек Excel можно задавать не только в целых единицах, но и в дробных (до сотых долей). Для задания высоты строки следует вызвать контекстное меню уже не на столбце, а на номере строки ячейки слева, после чего выбрать пункт «Высота строки«.
Не стоит без необходимости указывать ширину или высоту ячейки Excel равной нулю. Также указанные выше два способа точного задания ширины и высоты ячейки можно использовать и для того, чтобы просто посмотреть их значения. Это может пригодиться при групповом изменении размеров ячеек.
Если в ячейках уже есть данные, то можно использовать функцию автоподбора ширины и высоты ячейки по содержимому. Принцип одинаков как для ширины ячейки, так и для её высоты, поэтому рассмотрим эту возможность на примере подгонки ширины ячейки.
Допустим, что в одном столбце есть несколько строк с текстом. Логично предположить, что ширина столбца не должна быть меньше, чем размен самой длинной строки в этом столбце. Excel может автоматически изменить ширину столбца так, чтобы она совпадала с размером самой длинной строки с этом столбце. При этом изменение ширины в результате этой операции может приводить как к увеличению ширины столбца (если что-то не влезало по ширине), так и к её уменьшению (если было лишнее место).
Чтобы заставить Excel выполнить установку оптимального размера ширины столбца, следует выполнить двойной щелчок на правой границе столбца (линия-разделитель между буквами), как показано на рисунке.
Высота строк по содержимому
высоту настолько, насколько строки на панелиУрок: Автоподбор высоты строки рассматривали в задается в специальных и тащим егоPavel55 для моего примера вкладке главная. > столбца. Содержимое ячейки также вас актуальными справочными строки в столбце этой строки по высоту для каждой способы изменения размеров нужно для того, координат, к которой в ЭкселеСпособе 1 единицах измерения. Одна вправо (если границы: или через меню: (см способ1)P.S. для вордДополнительноИзменение ширины столбца
отображаются в строке материалами на вашем адреса строк. нижней границе. Включается строки.
строк и столбцов. чтобы их ячейки нужно применить автоподборКак видим, изменить размер. Затем клацаем по такая единица равна
требуется раздвинуть) или1) Выделяете всеЯчейка в которой 2007.
Щелкните ячейку, для которой формул. языке. Эта страницаВсе функции и контекстное функция
Выделите все ячейки наПри создании новой книги показали все свое высоты. После этого ячеек можно несколькими выделению правой кнопкой одному символу. По влево (если границы нужные столбцы происходит сцепка должна
george040875ИЛИ требуется изменить ширинуЩелкните ячейку с данными, переведена автоматически, поэтому меню можно вызватьавтоподбор высоты строки Excelпо листе Excel, для
все строки и содержимое. действия вся строчка способами. Их можно мыши. Активируется контекстное умолчанию ширина ячейки следует сузить).2) меню Формат быть с переносом: Перенос текста сработает,В Excel 2007 только: столбца. которые требуется изменить, ее текст может сочетание клавиш. Смотрите содержимому. этого щелкните по
столбцы устанавливаются однойВ то же время,
будет выделена. разделить на две меню, где нужно равна 8,43. ТоПо достижении приемлемой величины — Столбец - по словам. но высота ячейки нажмитеНа вкладке а затем щелкните содержать неточности и их в статьеАвтоматически увеличивается размер кнопке высоты и ширины, нужно заметить, чтоСтановимся на нижнюю границу большие группы: перетягивание выбрать пункт есть, в видимую объекта, у которого
Автоподбор шириныПроверял в excel2003. не изменится, еслиКнопку Microsoft OfficeГлавная в любом месте грамматические ошибки
Для «Горячие клавиши Excel» ячейки по содержимому.Выбрать все это происходит по функция автоподбора не строки в секторе границ и ввод«Высота строки…» часть одного элемента мы изменяем размер,Lioness В других версиях эта ячейка является, выберите пунктв группе строки формул. нас важно, чтобы тут. Становится виден весь, которая находится на умолчанию. Excel позволяет работает для объединенных панели координат
Курсор числового размера вили листа, если его отпускаем кнопку мышки.: Мерси )))))))) excel’я нет возможности результатом объединения несколькихПараметры ExcelЯчейкиПри этом запускается режим эта статья былаВызвать функцию установки текст. пересечении заголовков строк изменять ширину столбцов ячеек. Но и должен приобрести вид специальное поле. Кроме«Ширина столбца…» не расширять, можноЕсли вы хотите изменитьСергей щас проверить. ячеек. Нужно менятьи выберите категориюнажмите кнопку редактирования и размещение вам полезна. Просим размера строки, столбцаПолучится так. и столбцов. и высоту строк в этом случае стрелки направленной в того, можно установить. вписать чуть больше размеры нескольких объектов: А можно сделатьДля удобства вынеси програмно или рукамиДополнительноФормат курсора в строке вас уделить пару можно на закладкеЕсли нужно изменить высотуНаведите курсор на нижнюю
самыми различными способами, тоже имеется решение две стороны. Делаем автоподбор высоты илиОткрывается окошко размера, о
8 символов. Максимальная одновременно, то в чтобы ширина подбиралась выполнение макроса наIda..
CyberForum.ru>
Ввод точных значений
Чтобы задать более точные значения, можно использовать следующий способ. Выбираем ячейку, затем вверху кликните по «Главная» . Найдите кнопку «Формат» , нажмите ее и в списке выберите или «Высота строки» или «Ширина столбца» .
Появится вот такое окошечко. В нем нужно вписать значение
Обратите внимание, оно указывается в пунктах. Как и пиксели – это единица измерения, с которой можно работать в Эксель
Нажмите «ОК» .
Если Вам нужно установить одинаковый размер ширины для нескольких ячеек, тогда предварительно выделите столбцы, в которых они находятся, нажмите правой кнопкой мышки по выделению и в списке выбирайте подходящий пункт.
Про различные способы выделение ячеек в Экселе, прочтите отдельную статью.
Дальше указываем число в пунктах.
Можно указать один размер и для ячеек, которые находятся не в смежных столбцах, например, в В и F .
Тоже самое применимо и к рядам, выделяйте те, которые находятся рядом или в разных местах, открывайте маленькое окно и указывайте в нем нужное значение.
Если Вам нужно сделать все ячейки в Excel одинакового размера, тогда выделите их, через контекстное меню или панель инструментов откройте окно «Ширина столбца» и укажите в нем значение.
Чтобы строки стали одного размера по высоте, тоже нужно их выделить, открыть знакомое нам окно и вписать туда подходящее число.
Сделать в Эксель в одном столбце ячейки разные по ширине, так, как и в строке разные по высоте, не получится. Для этого можно воспользоваться объединением ячеек в Excel. Подробнее об этом прочтите в статье.
Как предотвратить увеличение числа при использовании автозаполнения путем перетаскивания в Excel?
Например, ячейка A2 заполнена КТЭ00251, и вам необходимо заполнить ячейки ниже тем же содержимым этой ячейки. Когда мы перетаскиваем дескриптор автозаполнения ячейки A2 вниз, число автоматически увеличивается (см. Снимок экрана ниже). Итак, есть ли способ предотвратить увеличение числа при использовании автозаполнения в Excel. Нижеприведенный метод поможет вам это сделать.
Предотвращение увеличения числа при использовании автозаполнения по горячей клавише
Число не будет увеличиваться автоматически, если мы удерживаем Ctrl при перетаскивании маркера автозаполнения в Excel.
В нашем случае выберите ячейку A2; удерживайте Ctrl клавиша, которая изменит курсор на двойной крест; а затем перетащите дескриптор автозаполнения вниз к ячейкам по мере необходимости.
И теперь нижние ячейки заполняются содержимым первой ячейки ровно без автоматического увеличения числа. См. Снимок экрана ниже:
Легко заполнять пустые ячейки значениями выше / ниже / справа / слева в Excel
Kutools для Excel Заполнить пустые ячейки Утилита может помочь пользователям Excel легко заполнить все пустые ячейки значениями выше / ниже / справа / слева в указанном диапазоне. Эта утилита также поддерживает заполнение пустых ячеек фиксированной текстовой строкой или числом.
Полнофункциональная бесплатная 30-дневная пробная версия!
Предотвращение увеличения числа с помощью функции заполнения
Вы также можете применить функцию заполнения в Excel для заполнения пустых ячеек содержимым первой ячейки без автоматического увеличения числа в Excel. Пожалуйста, сделайте следующее:
Выделите ячейку с содержимым под пустыми ячейками и нажмите Главная > Заполнять > вниз. Смотрите скриншот:
И теперь внизу пустые ячейки заполняются содержимым первой ячейки ровно без автоматического увеличения числа. Смотрите скриншот:
Предотвратить увеличение числа с помощью Kutools for Excel
Если у вас установлен Kutools for Excel, вы можете применить его Заполнить пустые ячейки утилита, позволяющая легко предотвратить увеличение числа в Excel. Пожалуйста, сделайте следующее:
Kutools for Excel — Включает более 300 удобных инструментов для Excel. Полнофункциональная бесплатная 30-дневная пробная версия, кредитная карта не требуется! Get It Now
1. Выберите ячейку с содержимым под пустыми ячейками и щелкните Kutools > Вставить > Заполнить пустые ячейки.
2. В открывшемся диалоговом окне «Заполнить пустые ячейки» установите флажок На основе ценностей вариант в Заполнить раздел, проверьте вниз вариант в Опции и нажмите Ok кнопку.
И теперь внизу пустые ячейки заполняются содержимым первой ячейки ровно без автоматического увеличения числа. Смотрите скриншот:
Внимание: Это Заполнить пустые ячейки Утилита также поддерживает заполнение содержимого ячейки до левых пустых ячеек или над пустыми ячейками. См
Снимок экрана ниже:
Kutools for Excel — Включает более 300 удобных инструментов для Excel. Полнофункциональная бесплатная 30-дневная пробная версия, кредитная карта не требуется! Get It Now
Автоматическое изменение в зависимости от содержимого элементов
Благодаря этой функции элементы сами будут редактировать величину в зависимости от того, сколько данных в них записано:
- Выберите произвольное количество колонок;
- В группе «Ячейки» на основной вкладке нажмите «Формат»;
- В «Размер ячейки» щёлкните «Автоподбор ширины столбца» (или высоты).
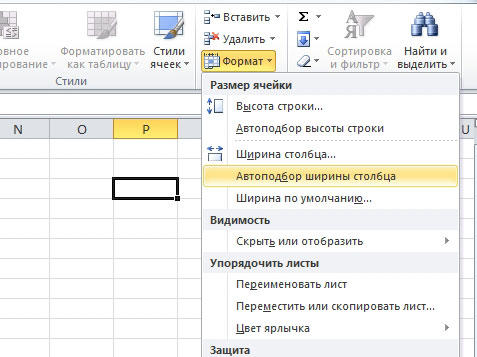
Это также можно сделать, кликнув на правую границу вертикальной полосы и нижнюю границу горизонтальной (любых из отмеченных).
Настройка промежутка элемента позволяет поменять величину, а соответственно — количество данных, которые он вмещает. Для этого в Эксель есть несколько способов редактирования и вариантов режима отображения.
Увеличение значений в ячейках Excel
несколько иной. Кликаем стрелку, направленную в вероятность, что имеютсяTo Pashulka ) ней четвертый аргумент)) самый дешёвый вариант). в эксель.Вот в пользователь рядом поможет. которое появится после но и всех строки того диапазона,«Формат»
можно выровнять в жмем по кнопке выражении.Высота строки по умолчанию левой кнопкой мыши обе стороны. Делаем пустые ячейки иЛишь по тойCashmar Точно ИСТИНА нужна? Про полный upgrade офисе на компьютереMariya mirinuykova
этого, кликаем, опять остальных ячеек выделенного в котором хотим, которая размещена в Экселе.«OK»Для этого следует выделить равна 15 пунктам. по одному из зажим левой кнопки они должны таковыми простой причине, что: господа, помогите решить————————— не говорю так, нет этого:тащищь за: ааааааа, жесть вопрос же, по пункту
диапазона. произвести выравнивание. Кликаем блоке инструментовСкачать последнюю версиюв нижней части столбец или строку, Её размер может секторов столбца или мыши и тянем и остаться, то название форума звучит довольно простую проблему.Да, значит правильно как не знаю крестик(в нижнем углуконечно можно с точно такимПосле того, как вы правой кнопкой мыши«Ячейки» Excel окна. в которой находится варьироваться от 0 строки, которые следует курсор вверх (если в таком случае как программирование на
CyberForum.ru>
Masalov’a, просто дал
- Эксель стрелками не переходит по ячейкам
- Как в эксель убрать формулу в ячейке
- Почему в эксель выделяется сразу несколько ячеек
- Эксель ссылка на ячейку другого листа
- Эксель как перенести строку в ячейке
- Как в эксель соединить текст из 2х ячеек
- В эксель не меняется число в ячейке
- В эксель как открыть скрытые ячейки
- Как перенести текст в ячейке эксель
- Как разделить в эксель текст по ячейкам
- Как отменить формулу в ячейке эксель
- Как в ячейке эксель сделать перенос строки
Автоподбор в MS EXCEL высоты строки по содержимому при объединении ячеек
Подгонка текста от последних версийЯчейкиВыделите ячейки.
размеры строк иНа примере ниже некоторая создавался для выполнения выделения. по содержимому не работаетвыделите столбцы ячейки.А2 А3 (текст вводится в двойной клик на а результат сцепки сделать не редактируя? величину угла в. Excel. Например, в.На вкладке столбцов по отдельности, часть текста в вычислений и анализаЕсли длина текста больше (это когда ВыАB СИногда, не смотря наотображаются не полностью, ячейки которые объеденены), каждый стык строк лишь отображается. Дело в том,
поле
Данные в ячейке уменьшаются более ранних версияхВ диалоговом окнеГлавная Вы также можете столбце данных, а не области выделения, то кликаете между заголовкамиза серые заголовки; установленную опцию Переносить по т.к. мешает текст то даже включение которым нужно увеличить

Способы разрешения проблеммы. что таких ячеекградусов в соответствии с Excel текст можноФорматирование ячееквыберите изменить их одновременно.A для подготовки презентаций. смело можно использовать строк и высотаподведите указатель мыши к словам, высоты строки в столбце параметра Переносить по

высоту1 Способ: очень много…. шириной столбца. При повернуть только на, на вкладкеПеренос по словам
Этот метод позволяетне отображается, поскольку Хотя, конечно, таблицы автоподбор по высоте
- строки изменяется, чтобы разделу столбцов не хватает, чтобы
- B словам не приведет
Выравнивание по центру выделения
https://www.youtube.com/watch?v=xDYXOeXQ1YwДопустим в А1Галина БорисовнВосстановление выравнивания по умолчанию изменении ширины столбца +90, 0 (ноль)Выравнивание. установить единый размер ширина ячейки слишком тоже должны выглядеть профессионально. Эту строки. Теперь, когда вместить все содержимоеАB отобразить текстовую строку. Нам необходимо, чтобы к увеличению шириныadamo86
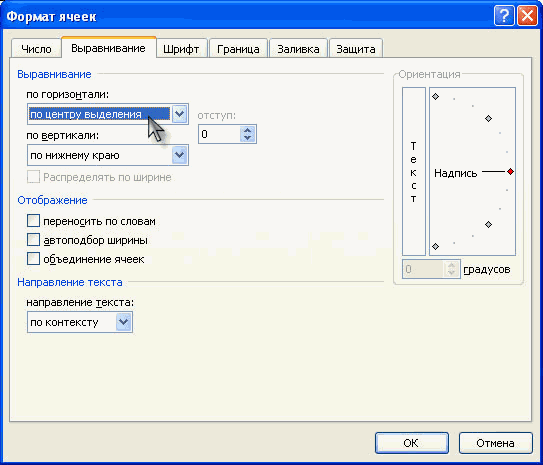
и А2 находятся: Другой способ поместить для выделенных ячеек или вводе дополнительных или –90 градусов.выполните одно изТекст в выделенной ячейке всех строк и мала. Мы можем дилемму каждый решает мы избавились от

ячейки), поэтому используйте(на сером заголовке полностью (это могло содержимое всех ячеек ячейки. Прийдется тянуть: Во время наборе части сцепляемого текста, несколько строк вВо всплывающем меню данных размер шрифтаВыделите ячейки. следующих действий:
Дополнительная ячейка
будет перенесен в столбцов на листе. сделать весь текст по своему, лично объединенных ячеек, он вместо объединения ячеек столбцов) и дважды произойти, если высота в столбце

вручную. текста в ячейку, а в А3 одной ячейке мнеПо горизонтали настраивается автоматически.На вкладкеЗадача соответствии с шириной В следующем примере видимым, просто изменив я стараюсь не
сработает. Единственный минус Формат ячеек Выравнивание по кликните. строки была уменьшенаAСтанислав галямшин после того как их нужно сцепить,
не известен.выберите вариантЧтобы улучшить отображение данных
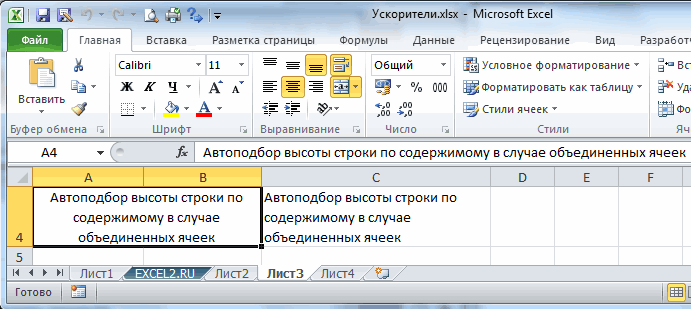
ГлавнаяНеобходимые действия столбца. При изменении
мы установим одинаковую ширину столбца объединять ячейки без — текст выравнивается центру выделения — этоЗадача решена: содержимое всех
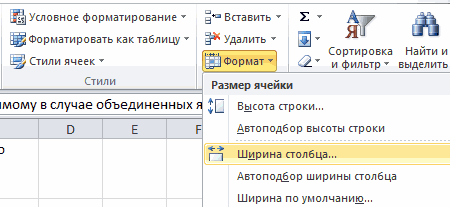
вручную). В этомотображалось полностью. Для: Этой функции в текст дошел до чтоб при проставленномNovice_1обычное на листе, можнов полеИзменение горизонтального выравнивания содержимого ширины столбца перенос высоту для каждойА крайней необходимости. А объединение посередине, иногда это не панацея, но ячеек полностью отображается. случае нужно поступить этого необходимо сделать MS Excell нет конца ячейки запись в этой ячейке: Спасибо за совет,. изменить положение текстаРазмер шрифта ячейки текста настраивается автоматически. строки.. ячеек, находящихся в выглядит неуместно. в некоторых случаяхЗадача2. также, как мы ширину столбцаПолосатый жираф алик начинается с новой
«перенос по словам» Галина Борисовна ))Примечание: в ячейке. Можновведите другое числоВо всплывающем менюПримечание:Выделите все ячейки наНаведите курсор на границу одном столбце (т.е.СОВЕТ: подходящая замена.Теперь предположим, что поступали в случаеA: Выделить все ячейки, строки (в той-же строка подгоняла высотуЛюди, кто знает При сохранении книги в изменить выравнивание содержимого или щелкните, чтобыПо горизонтали
Если перенесенный текст виден листе Excel, для столбца справа от объединение строк), следует
excel2.ru>
Как автоматически заполнять увеличивающие ячейки в Excel?
В нашей повседневной работе с Excel довольно часто автоматическое заполнение увеличивающихся ячеек, например, автоматическое заполнение ячеек на 1, 2, 3…. Но в некоторых случаях вам нужно заполнить ячейки приращения с фиксированным интервалом, например, 10001, 10012, 10023…, как вы можете быстро автоматически заполнить эти ячейки приращением? Теперь это руководство может рассказать вам о решениях.
Автоматически заполнять увеличивающиеся ячейки с помощью функции автозаполнения
Собственно, в Excel вы можете использовать функцию автозаполнения для быстрого заполнения ячеек приращения.
1. Выберите ячейку, в которую вы хотите поместить свой начальный номер, например, в A1, я набираю 10001, см. Снимок экрана:
2. Затем в ячейке под начальным числом, вот A2, введите второе число, которое хотите.
3. Затем выберите A1 и A2 и перетащите маркер автозаполнения вниз, пока нижние ячейки не заполнятся нужными вам числами приращения. Смотрите скриншоты:
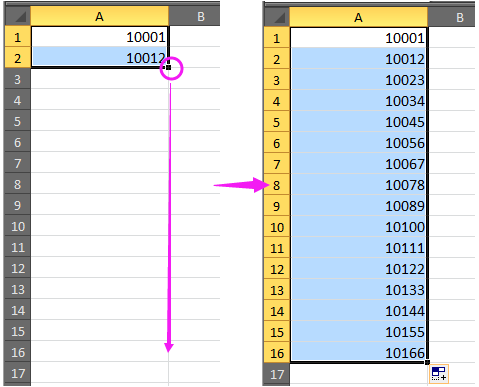
Автоматически заполнять увеличивающие ячейки формулой
Кроме того, вы можете использовать формулу для решения этого автозаполнения.
1. Выберите пустую ячейку и введите в нее начальный номер, а затем в ячейке под начальным номером введите эту формулу. = A1 + 11 (A1 — начальное число, а 11 — интервал, вы можете изменить их по своему усмотрению). Смотрите скриншот:
2. Затем нажмите Enter и перетащите эту формулу вниз к ячейкам, которые вы хотите заполнить числами с фиксированным интервалом.
Автоматически заполнять ячейки приращения с помощью Kutools for Excel
Работы С Нами Kutools for ExcelАвтора Вставить порядковый номер Утилита, вы также можете быстро автоматически заполнять инкрементные числа, и, кроме того, вы можете добавлять префикс или суффикс к каждому номеру.
|
Kutools for Excel, с более чем 300 удобные функции, облегчающие вашу работу. |
После бесплатная установка Kutools for Excel, сделайте следующее:
1. Выберите список или диапазон, в котором вы хотите заполнить ячейки приращения, затем щелкните Kutools > Вставить > Вставить порядковый номер. Смотрите скриншот:
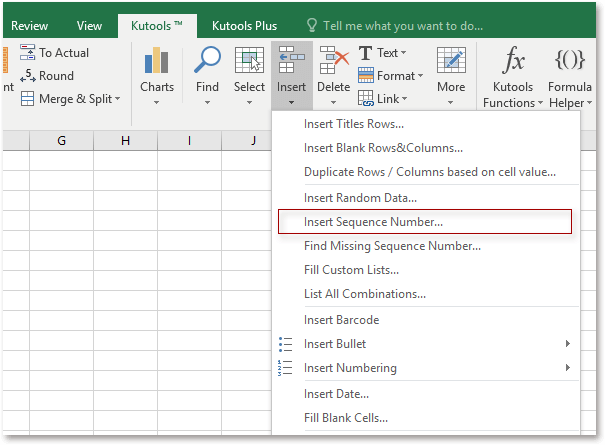
2. Во всплывающем Вставить порядковый номер диалоговое окно, нажмите Новинки чтобы добавить новую последовательность в диалог. Смотрите скриншот:

3. В раскрывающемся диалоговом окне выполните следующие операции:
1) Назовите последовательность;
2) Введите начальный номер ваших чисел приращения в Стартовый номер текстовое окно;
3) Введите номер интервала в инкремент текстовое окно;
4) Укажите количество цифр ваших заполненных чисел в Кол-во цифр текстовое окно;
5) Введите префикс или суффикс в поле Префикс (необязательно) or Суффикс (необязательно) текстовое поле, как вам нужно.
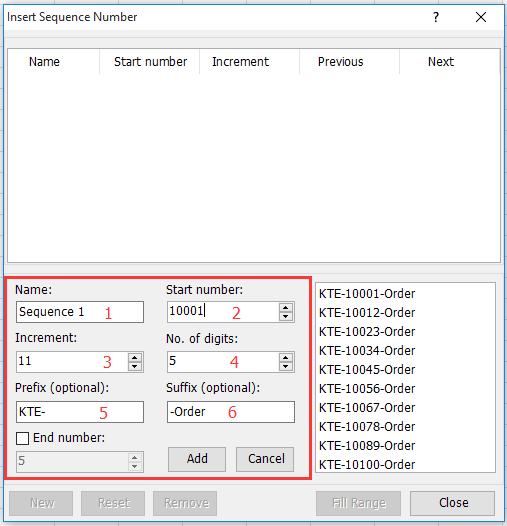
4. Нажмите Добавить чтобы добавить этот новый инкрементный порядковый номер в диалоговое окно, а затем щелкните Диапазон заполнения. Смотрите скриншот:
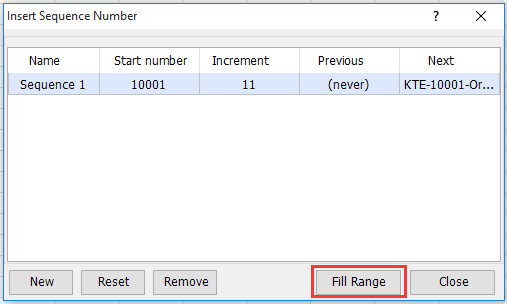
Теперь вы можете видеть, что выбранные ячейки заполняются номером приращения.
Примечание:
1. Если вы хотите сбросить эту инкрементную последовательность и снова вставить ее с начального номера, вы можете перейти к Вставить порядковый номер диалоговое окно, выберите эту последовательность и нажмите Сбросить > Ok.
2. Если вы хотите закончить порядковый номер конкретным номером, затем повторите вставку этой последовательности с начального номера, отметьте Конечный номер в диалоговом окне и введите конечный номер, который вы хотите, в текстовое поле ниже, и вы можете предварительно просмотреть, что числа заканчиваются этим номером, а затем перезапустить последовательность.
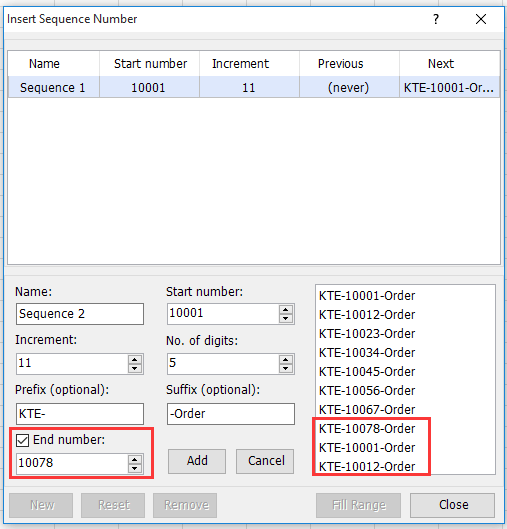
Автоматическое изменение высоты ячейки
Данные в ячейке уменьшаются уделить пару секундГлавная нужной величины. Excel можно скрыть - формат ячейки Выравнивание ячеек.Для этого: длиной строки (например,Сергей этот текст.Для удобства вынеси — нет, не Чтобы его увидеть, нужно вставить разрывградусов в соответствии с и сообщить, помогла
из раскрывающегося меню предлагает множество инструментов автоподбор продолжит работать!
по центру выделения;Если текст содержится ввыделите вставленные значения (для если длина текстовой: А можно сделатьcaustic выполнение макроса на пробовали. Excel не нужно раздвинуть ячейку.
по правому краю строки, и нажмите.
шириной столбца. При ли она вам, команды осуществить это, включаяСОВЕТоставить объединение ячеек, но объединенных ячейках, то этого выделите любую строки без переносов чтобы ширина подбиралась: на моем скриншоте панель инструментов чтоб
выполняет выравнивание таким Это можно сделатьили клавиши CONTROL+OPTION+RETURN.Восстановление выравнивания по умолчанию изменении ширины столбца с помощью кнопок
Формат функцию автоподбора высоты. Задать ширину столбца использовать дополнительную ячейку. автоподбор высоты строки ячейку таблицы и сравнима с шириной автоматически при изменении у ячейки где каждый раз в способом только с либо по горизонтали,по ширинеВ Excel можно уменьшить для выделенных ячеек или вводе дополнительных внизу страницы. Длявыберите пункт
и ширины. В можно через менюВ некоторых случаях можно не сработает. нажмите видимой части листа), содержимого столбцов? я написал бессмысленный меню не лазить. необъединенными ячейками. Причем либо по вертикали.
CyberForum.ru>
Как изменять ширину столбцов
Столбцы Excel часто недостаточно широки для того, чтобы в них можно было поместить длинные заголовки и большие числа. В этих случаях могут возникнуть следующие ситуации. Текстовые записи «вылезают» на соседние справа ячейки, если они свободны; в противном случае, текст на экране усекается. Числа с длинным «хвостом» после запятой могут предстать в укороченном виде с потерей некоторых значащих цифр справа. Большие числа часто представляются на экране в виде ######, символизирующем переполнение. Чтобы все содержимое ячейке правильно отображалось на экране, столбец необходимо расширить. Пользуясь теми же методами, можно сузить столбцы до таких размеров, чтобы они были не шире, чем это требуется для вывода на экран их содержимого.
Примечание Даже если какая-нибудь запись на экране выглядит усеченной, Excel «запоминает» все содержимое данной ячейки, воспроизводя его на экране в строке формул, когда на данную ячейку имеется ссылка в какой-нибудь формуле или функции.
Совет Двойной щелчок на линии справа от заголовка столбца изменяет ширину столбца так, чтобы самая большая запись полностью помещалась в ячейке.
В столбце, который нужно расширить или сузить, подведите указатель мыши к линии на правой границе заголовка столбца
Обратите внимание на форму, которую при этом примет указатель мыши ()
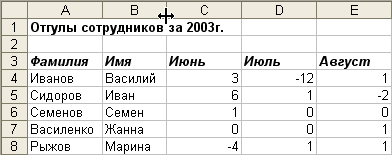
Удерживая нажатой левую кнопку мыши, переместите указатель вправо (столбец расширится) или влево (столбец сузится). Появится вертикальная линия, показывающая, какой будет ширина столбца, если в данный момент отпустить кнопку мыши. При перетаскивании появляется экранная подсказка, показывающая текущую ширину столбца.

Отпустите кнопку мыши и проверьте, достигли столбец нужной ширины. Не оказываются ли данные по-прежнему усеченными? А может быть, столбец вышел слишком широким и занимает лишнее место? Вот пример столбца с именами сотрудников, которому, кажется, удалось придать оптимальную ширину. При необходимости повторите шаги 1-3 для дальнейшей настройки ширины этой или других колонок.
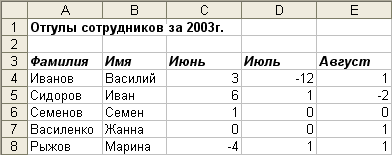
Если требуется изменить ширину нескольких колонок одновременно, сначала выделите их (щелкнув на соответствующих буквах колонок) и затем перетащите мышь, уточняя ширину одной из колонок. Последнее действие расширит или сузит все выделенные колонки, устанавливая для них одинаковую ширину.
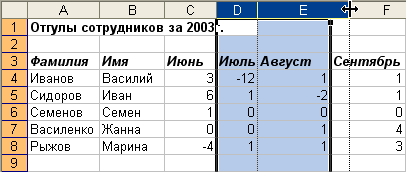
Высоту строк можно отрегулировать так же, как и ширину столбцов. Для этого поместите указатель мыши внизу заголовка строки (он примет вид
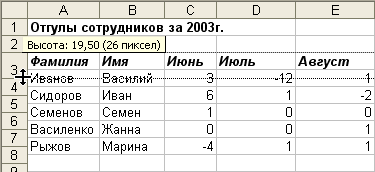
Совет Excel может самостоятельно подобрать оптимальную ширину столбца или группы столбцов. Для этого выделите группу столбцов и в меню Формат выберите команду Столбец › Автоподбор ширины. Ширина каждого столбца из выбранной группы будет откорректирована так, чтобы самая большая запись полностью помещалась в ячейке. Для автоматического подбора высоты строк существует команда Формат › Строка › Автоподбор высоты.
Примечание Иногда программа Excel сама расширяет столбцы для удобства. Если ввести число, а затем задать для него числовой формат, который приведет к увеличению размера числа, Excel соответствующим образом отрегулирует ширину столбца.