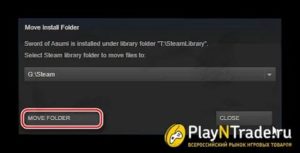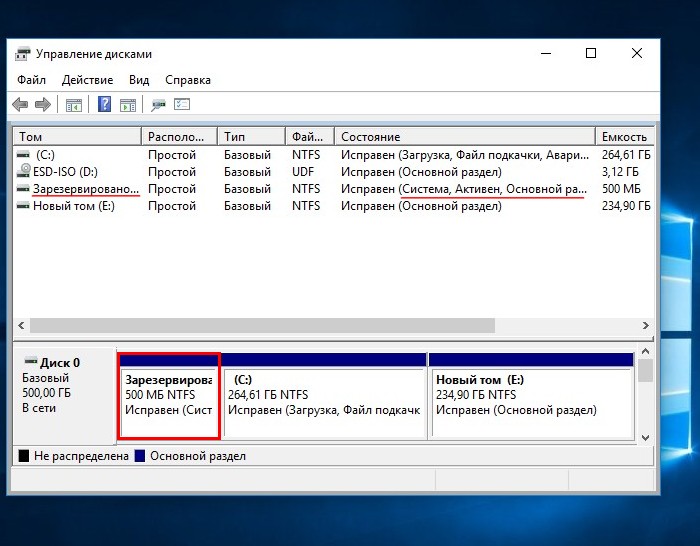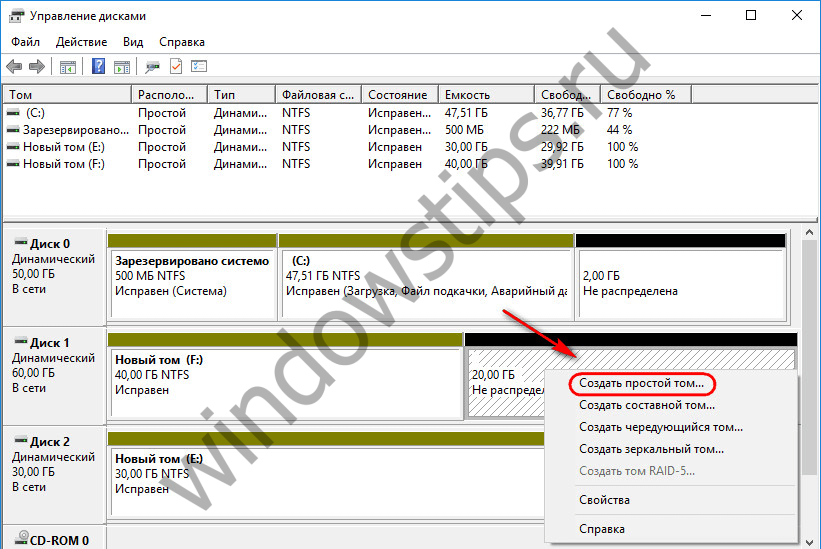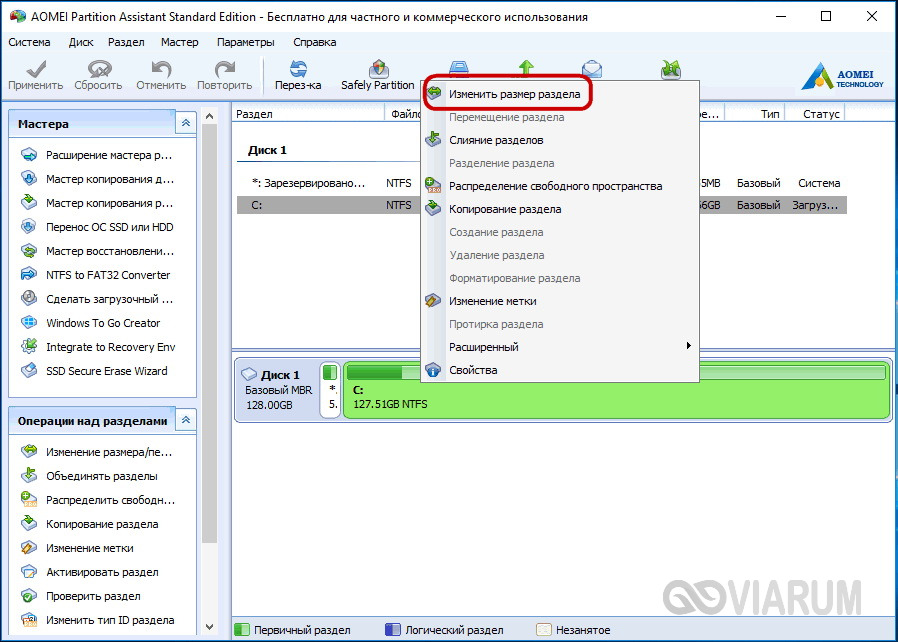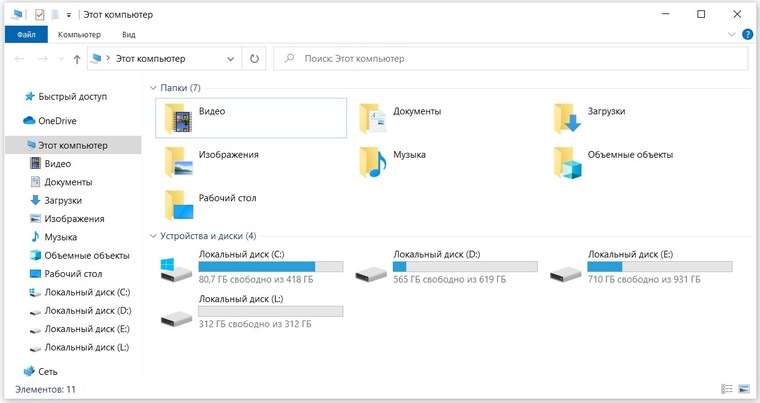Как расширить системный диск
Содержание:
- Очистка с помощью специальных программ
- В каких случаях надо расширять диск?
- Как увеличить диск C за счёт диска D без потери данных бесплатной программой AOMEI Partition Assistant
- Почему места на диске С начинает не хватать
- Как получить Яндекс.Диск
- Увеличиваем объем диска C в Aomei Partition Assistant
- Расширить раздел C: с помощью AOMEI Partition Assistant
- Сторонние утилиты
- Автоматическая очистка места
- Как увеличить оперативную память Windows 10
- Способы
- Куда девается место на диске С
- Ручная очистка диска с Windows 10
- Выбор размера раздела для системного диска
- Очистка диска С
- Где хранить файлы: в Облаке или на внешнем жестком диске?
- Можно ли заменить оперативную память на ноутбуке
- Как увеличить объем памяти на диске С
Очистка с помощью специальных программ
Интернет буквально наполнен всевозможными программами для очистки компьютера, но, к сожалению, далеко не все из них эффективны и безопасны. Если не хотите вместо увеличения места на диске С получить на ваш компьютер вредоносную программу, лучше будет воспользоваться проверенным продуктом от надежного производителя, например, CCleaner.
Программа абсолютно бесплатна, безопасна, и ее можно скачать просто с официального сайта: http://ccleaner.org.ua/download/.
 Кнопка скачивания программы CCleaner
Кнопка скачивания программы CCleaner
После загрузки и установки появится простой и интуитивно понятный интерфейс программы. Для нашей задачи необходим только пункт «Очистка», однако при возможности рекомендуется ознакомиться и с остальными функциями данной программы. Это позволит не только освободить место на диске, но и увеличить быстродействие компьютера, а так же немного повысить безопасность.
В окне программы следует выбрать нужные пункты, запустить сначала анализ, а затем и очистку системы.
 Проводим сначала анализ, а затем очистку
Проводим сначала анализ, а затем очистку
В каких случаях надо расширять диск?
Если Windows хватает ресурсов для работы, не нужно ничего трогать. Ручное расширение логических разделов связано с определённым риском. Если что-то сделать неправильно, система перестанет загружаться. Меняйте размер системного каталога исключительно в крайнем случае. Например:
- Для Windows изначально было выделено мало пространства. При «нарезании» томов не рассчитали, какой объём памяти нужен для стабильной работы.
- Вы почистили ОС от мусора, удалили ненужные данные, переместили свои файлы в другой раздел, но это не помогло. Свободное место в системном разделе слишком быстро заполняется, ведь постоянно устанавливаются различные апдейты, расширения, дополнения.
Как увеличить диск C за счёт диска D без потери данных бесплатной программой AOMEI Partition Assistant
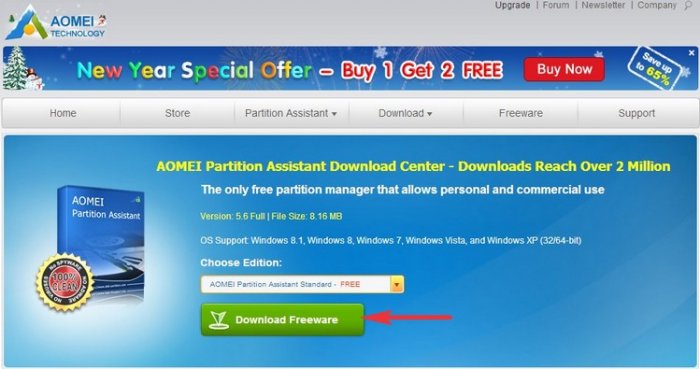
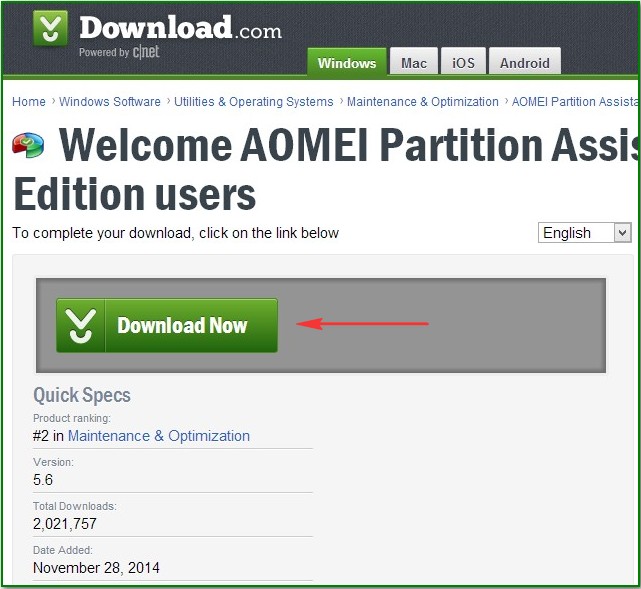
Программа очень просто устанавливается без каких-либо подводных камней.

Жмите всё время Далее
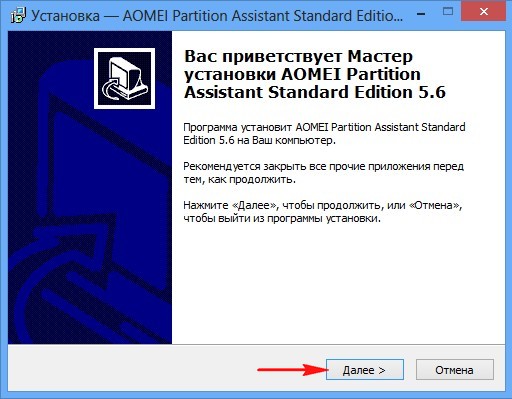
После удачной установки запускаем программу
и в главном окне AOMEI Partition Assistant Standard Edition 5.6 щёлкаем правой мышью на диске (D:) и выбираем «Изменить размер раздела».
Щелкните левой мышью для увеличения изображения
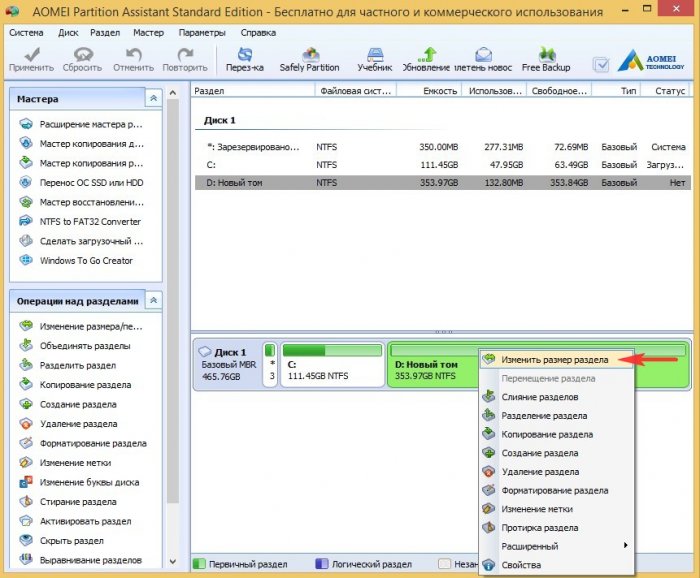
В окне «Перемещение и изменение размеров разделов цепляем левой мышью разграничитель и тянем его вправо, тем самым освобождая пространство 50 ГБ перед томом (C:)
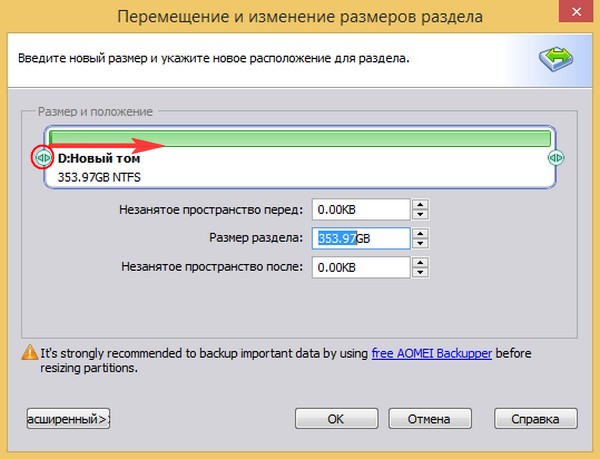

Образовалось нераспределённое пространство размером 50 ГБ между диском (C:) и (D:). Щёлкаем правой мышью на диске (C:) и выбираем «Изменить размер раздела»

Цепляем левой мышью разграничитель и тянем его вправо, тем самым присоединяя нераспределённое пространство размером 50 ГБ к тому (C:)
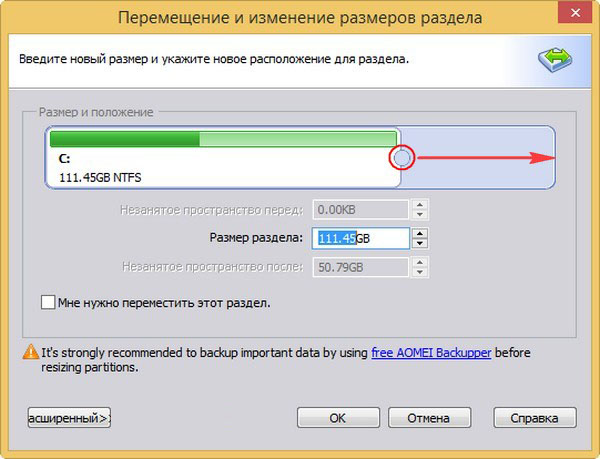

Программа AOMEI Partition Assistant Standard Edition 5.6 работает в режиме отложенной операции и для осуществления наших изменений нужно нажать кнопку «Применить»
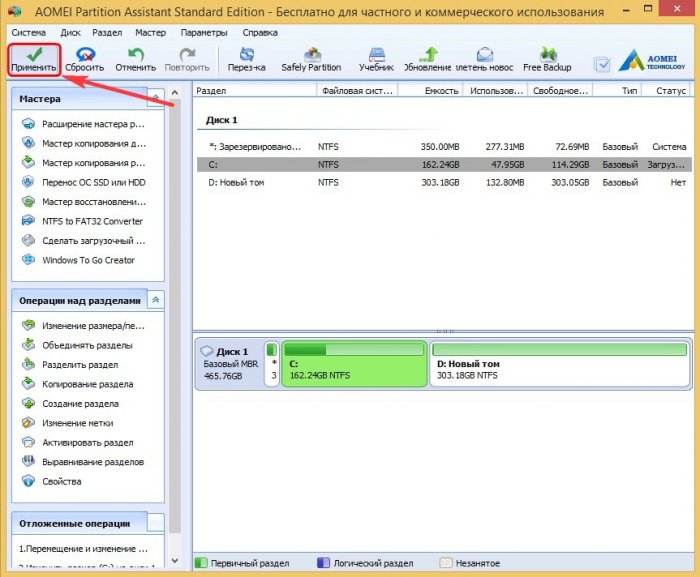

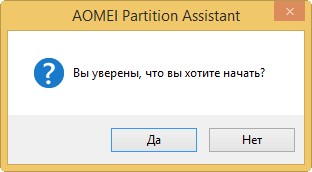

Все операции удачно завершены. ОК.

Вот мы и присоединили часть пространства диска (D:) к диску (C:).
Источник
Почему места на диске С начинает не хватать
Дело в том, что операционная система Windows обладает такой неприятной особенностью, как увеличение объема занимаемого ее логического тома по истечении определенного времени.
Конечно в первое время мы пытаемся освободить место путем удаления ненужных файлов или чистки диска, но все равно наступает момент, когда удалять уже нечего, а объема продолжает катастрофически не хватать.

Полностью заполнен диск С — неприятная, но поправимая ситуация
Такое положение очень негативно сказывается на нашем компьютере

Осталось мало места на диске — необходимо срочно принимать меры
– он начинает часто сбоить и глючить, принося нам массу неудобств, таких как снижение производительности ПК и замедление его быстродействия.
Заполненность диска также влияет на безопасность системы, увеличивается риск, что в самый неподходящий момент во время напряженной работы за компьютером нужная нам программа даст сбой.
Как получить Яндекс.Диск
Для того, чтобы получить доступ к Яндекс.Диску, нужно зарегистрировать Яндекс.Почту, то есть завести почтовый ящик.
Если уже есть Яндекс.Почта, то найти там Диск довольно легко. Для этого достаточно:
- открыть почту, то есть, войти под своим логином и паролем (цифра 1 на рис. 1),
- в левом верхнем углу открыть меню (2 на рис. 1),
- а там уже и до Диска рукой подать: в появившемся меню кликнуть по иконке (3 на рис. 2).
Либо можно в своем ящике сразу кликнуть на ссылку «Диск» (4 на рис. 2) в верхнем меню:
Рис. 1 (кликните для увеличения). Как найти Диск в своей Яндекс.Почте
Сразу после регистрации на Яндекс.Диске будет доступно 10 Гигабайт.
Поначалу это может показаться много. Но, как известно, аппетит приходит во время еды. Другими словами, в облаке много места не бывает, поэтому при какой-либо возможности следует увеличить объем Яндекс.Диска.
Увеличиваем объем диска C в Aomei Partition Assistant
Первая из бесплатных программ, которая поможет расширить системный раздел жесткого диска или SSD — Aomei Partition Assistant, которая, помимо того, что «чистая» (не устанавливает дополнительного ненужного ПО), еще и поддерживает русский язык, что может быть важно для нашего пользователя. Программа работает в Windows 10, 8.1 и Windows 7
Внимание: неправильные действия над разделами жестких дисков или случайное отключение электропитания во время процедуры могут привести к потере ваших данных
Позаботьтесь о сохранности того, что важно
После установки программы и запуска, вы увидите простой и понятный интерфейс (русский язык выбирается на этапе установки) в котором отображаются все диски на вашем компьютере и разделы на них.
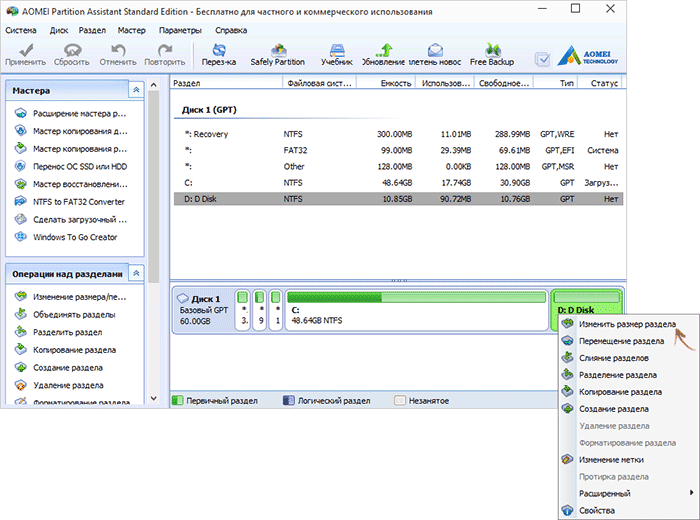
В данном примере мы будем увеличивать размер диска C за счет D — это наиболее распространенный вариант задачи. Для этого:
По завершении применения всех операций и двух перезагрузок (обычно две. время зависит от занятости дисков и скорости их работы) вы получите то, что хотели — больший размер системного диска за счет уменьшения второго логического раздела.
Кстати, в этой же программе вы можете сделать загрузочную флешку, чтобы использовать Aomei Partiton Assistant, загрузившись с нее (это позволит выполнять действия без перезагрузок). Такую же флешку можно создать и в Acronis Disk Director после чего выполнить изменение размеров разделов жесткого диска или SSD.
Скачать программу для изменения разделов дисков Aomei Partition Assistant Standard Edition вы можете с официального сайта http://www.disk-partition.com/free-partition-manager.html
Расширить раздел C: с помощью AOMEI Partition Assistant
Увеличить объем диска С, можно с помощью утилиты AOMEI Partition Assistant. Запускаем PartAssist.exe. У вас откроется окно программы. Выбираем не системный диск, у меня это диск E.

Щелкаем по нему правым кликом и выбираем изменить размер раздела.
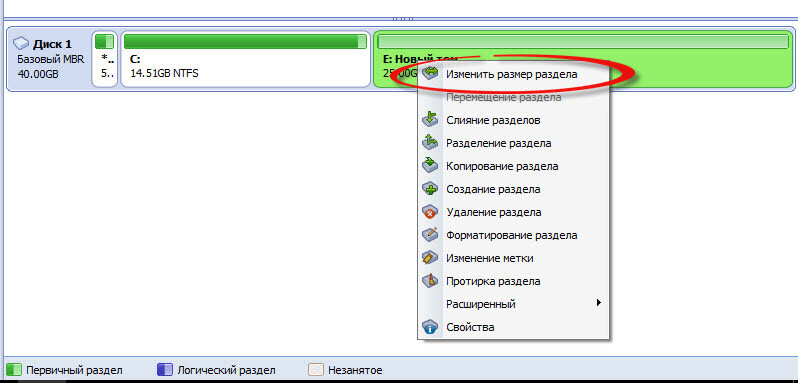
Далее два пути для изменения размера раздела, первый это сдвинуть ползунок вправо до нужного размера, либо в поле Незанятое пространство перед, выставляем нужный объем для высвобождения.
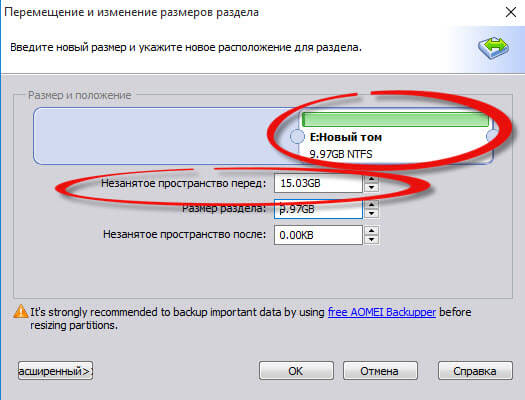
Как видите у нас появилось 15 гб незанятого пространства

Теперь щелкаем правым кликом по системному локальному диску C и из контекстного меню выбираем изменить размер раздела

Тут для расширения диска С, у вас так же два варианта либо вы протаскиваете ползунок вправо до нужного размера, либо выставляем нужное пространство для расширения в поле незанятое пространство после.

Вас предупредят, что было бы неплохо сделать образ восстановления системы Windows 10 либо резервную копию сторонними средствами. Жмем ок.

И для выполнения нашей задачи, жмем применить в левом верхнем углу.

Вас сообщат, что будет несколько перезагрузок, во время которых будет слияние диска С с незанятым пространством. Жмем перейти.

будет выполнена перезагрузка в режиме PreOS, жмем ДА.
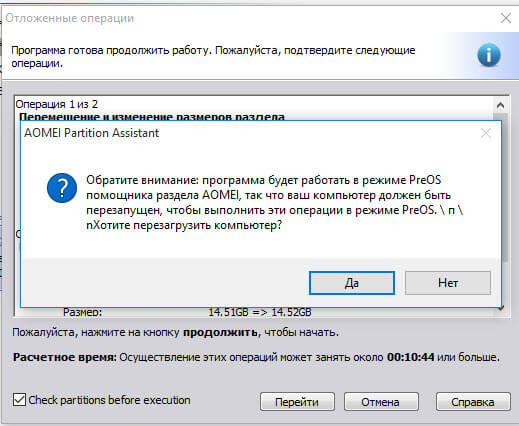

При первой загрузке вы попадаете в режим AOMEI Partition Assistant PreOS Mode

Начнется процесс выполнения задания.

Логинимся в вашу Windows 10.

Открываем мой компьютер и смотрим список локальных дисков, и вуаля локальный диск С увеличен без потери данных

Вот так вот просто расширить диск в Windows 10, читайте во второй части еще два бесплатных способа по увеличению системного диска.
Источник
Сторонние утилиты
Поменять размер томов можно при помощи специальных программ. Они называются «Менеджеры разделов». У них простой интерфейс. Для работы с ними не нужны особые навыки. Но всё равно такими утилитами надо пользоваться аккуратно. Если сделать что-то неправильно, можно, вообще, убрать все тома и стереть данные.
Практически во всех этих приложениях схожий интерфейс. Поэтому и для других программ алгоритм действий будет тот же.
Acronis Disk Director

Окно программы Acronis Disk Director
Вот как увеличить место на диске (C:) при помощи Acronis Disk Director:
- Установите эту утилиту. Скачать её можно на официальном сайте Acronis. Она платная, но доступна загрузка демоверсии. Также во всемирной паутине есть «взломанные» варианты программы.
- Запустите её. Откроется окно со списком логических разделов.
- Кликните правой кнопкой мыши на том, объём которого хотите увеличить.
- Пункт «Изменить размер». Он первый в списке контекстного меню.
- Поставьте галочки в чекбоксах «Добавить незанятое место» и «Взять из других томов».
- В счётчике «Оставить свободное пространство на томе (%)» укажите, какой процент памяти оставить в разделе. Это значение зависит от общих параметров винчестера и локального диска, который вы сжимаете. Если выставите 80%, к системному разделу добавится 20% от тома (D:). Не переборщите. Не стоит «перетаскивать» на (C:) все свободные ресурсы. Так вам некуда будет деть личные данные.
- В поле «Размер» укажите желаемый объём системного тома.
- Нажмите «OK». Окно настройки закроется.
- В самой программе кликните на «Применить ожидающие операции».
- Утилита всё подготовит и проверит. После того как вы нажмёте «Продолжить», компьютер перезагрузится (возможно, не один раз). Во время запуска системы будет перераспределено место на диске. Не выключайте ПК, не выдёргивайте шнур из розетки, иначе потеряете данные из разделов.
После полной загрузки вы увидите, что объём (C:) увеличился.
Можно ещё сделать так: освободите пространство, сжав один том, а в другой добавьте эту «бесхозную» память.
Aomei Partition Assistant
Вот как увеличить размер диска (C:) при помощи Aomei Partition Assistant:
- Скачайте и установите программу. Найти её можно на aomeitech.com. Откройте главную страницу ресурса глобальной сети и перейдите на вкладку «DOWNLOAD». Стандартная («Standard») лицензия утилиты распространяется бесплатно.
- Запустите её. Откроется список доступных томов.
- Вначале надо сжать диск (D:), чтобы освободить место. Кликните по нему правой кнопкой мыши и выберите «Изменить».

Нажимаем на «Изменить размер раздела»
Сократите объём раздела. Для этого укажите числовое значение или передвиньте ползунок, который показывает, сколько выделено памяти.
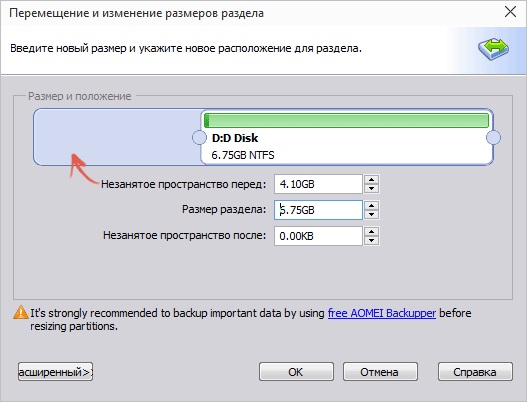
Изменение размера диска (С:)
- Теперь измените диск (C:) точно так же, как (D:). Только не сжимайте, а расширяйте том.
- После настройки и распределения памяти надо нажать кнопку «Применить» в главном окне утилиты.
- Компьютер может несколько раз перезагрузиться. Не отключайте его, даже если процесс затянется.
MiniTool Partition Wizard
В программе нет русского языка (хотя в сети можно найти версии с любительским переводом). Но пользоваться ей так же просто, как и предыдущими утилитами. Она работает и на Windows, и на Linux.

Окно программы MiniTool Partition Wizard
- Скачайте приложение с сайта partitionwizard.com, установите и запустите. Появится список томов.
- Вначале освободите память. Кликните правой кнопкой мыши по диску (D:) (или любому другому, если он не зарезервирован системой).
- Пункт «Move/Resize». Откроется окно для изменения объёма.
- Можно вручную прописать значения или отрегулировать ползунок.
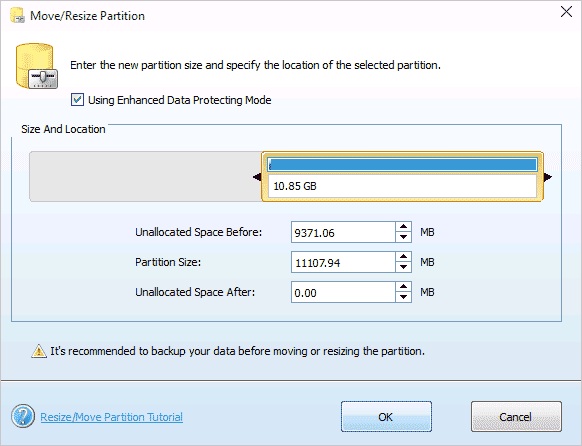
Изменение размера диска в MiniTool
- В поле «Unallocated Space After» укажите, какой размер диска вы хотите получить в итоге (если вы сжимаете том, количество мегабайт будет меньше исходного).
- Подтвердите действие.
- Проделайте то же самое для диска (C:). Распределите на него свободную память.
- Ползунок должен примыкать к левой части окна. Если между ним и границей окажется «пробел», возникнут проблемы с загрузкой ОС.
- Снова подтвердите.
- Нажмите кнопку «Apply». Она находится в левом верхнем углу главного окна приложения.
- Подождите, пока программа будет перераспределять ресурсы между томами. Не выключайте компьютер.
Автоматическая очистка места
Осуществляется штатными средствами Windows или специальными утилитами. Преимущество предложенных способов в их простоте, минимальных затратах времени и возможности получить неплохой результат.

Освобождаем место на системном диске при помощи сторонних утилит
Выбор софта для оптимизации системы и очистки места на дисках очень большой. В качестве примера можно предложить:
Пользовательский интерфейс приложений выглядит достаточно однообразно, поэтому приведенная ниже инструкция подойдет и для других утилит.
Как выглядит очистка временных файлов при помощи CCleaner.
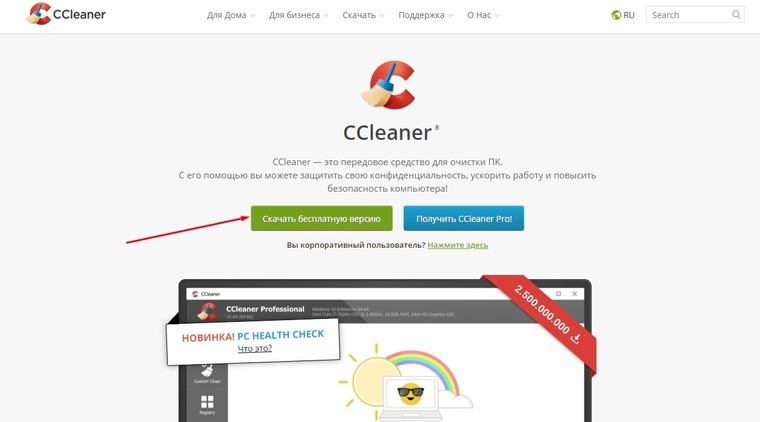

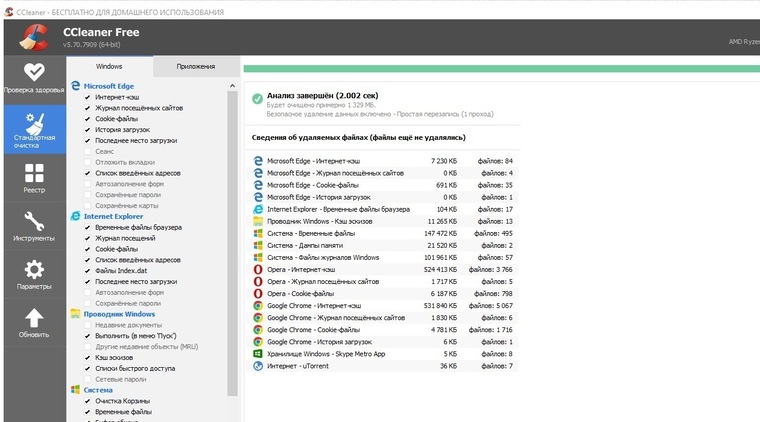

Примечание. Предложенный в утилите список очистки, помимо прочего, приведет к удалению файлов cookie (данные аутентификации на сайтах), истории посещений и загрузок, а также содержимого «Корзины».
В меню приложения присутствует множество других полезных в очистке диска инструментов. Например, удаление программ, поиск дублей, полное удаление файлов и многое другое. В аналогах подобные опции тоже встречаются.
Встроенное средство очистки диска Windows 10
Альтернатива сторонним утилитам, которая может быть полезна в случаях, когда установить дополнительный софт нет возможности или желания.
Инструкция по использованию встроенной очистки системного диска в Windows 10.
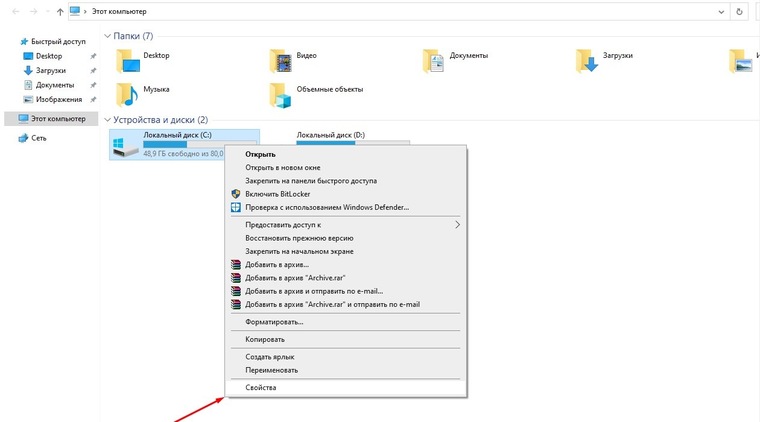
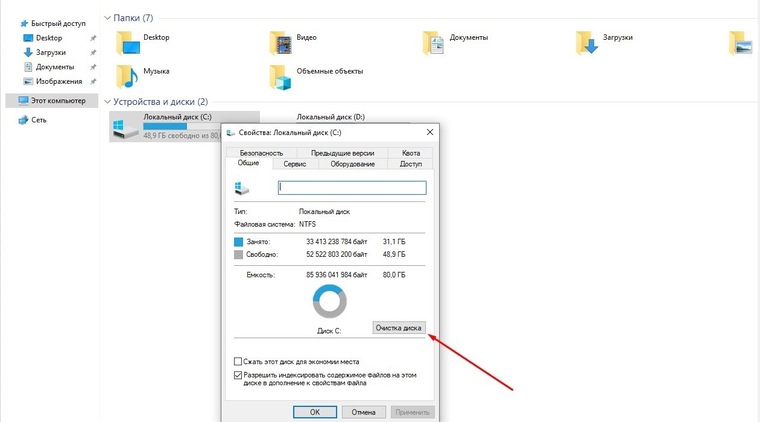
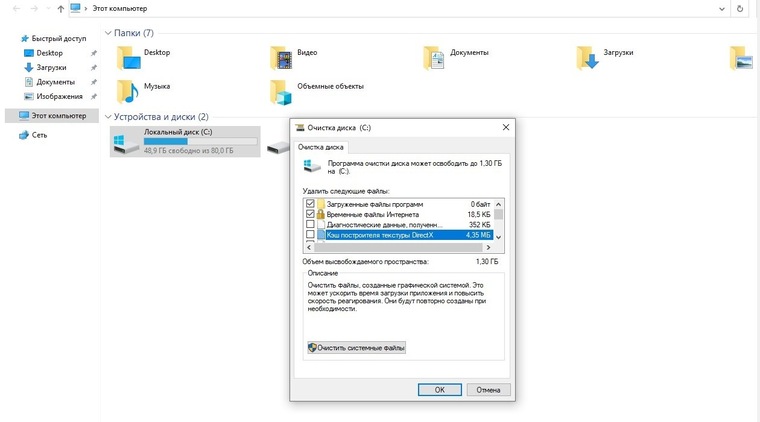
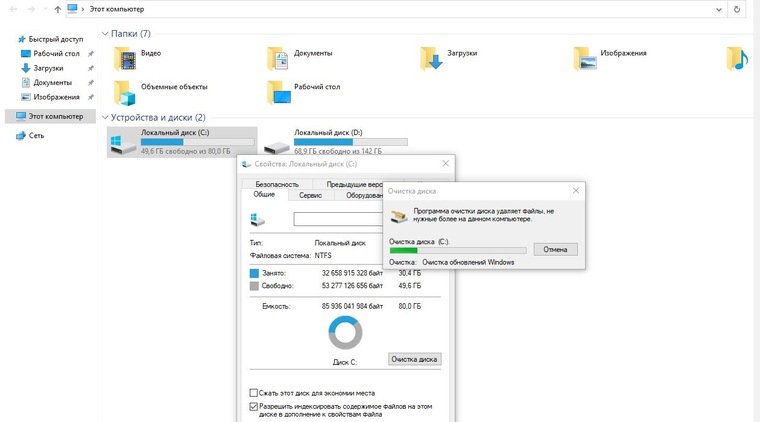
Рекомендуется использовать список очистки по умолчанию, но продвинутые пользователи могут указать дополнительные действия. Так, сюда можно добавить очистку журналов и дампов памяти, неиспользуемые драйверы, файлы оптимизации доставки. Чтобы прочитать описания предложенных пунктов, достаточно кликнуть по ним левой клавишей мыши.
Примечание 1. Вызвать утилиту можно, прописав команду cleanmgr в командной строке, открытой от имени админа.
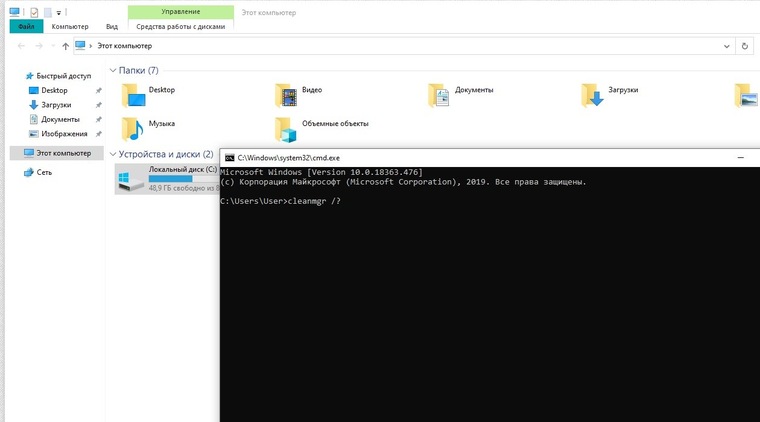
Примечание 2. Можно также оставить только последнюю контрольную точку восстановления. Для этого в расширенном меню встроенного средства очистки системного диска Windows 10 нужно выбрать вкладку «Дополнительно», а затем соответствующий раздел.
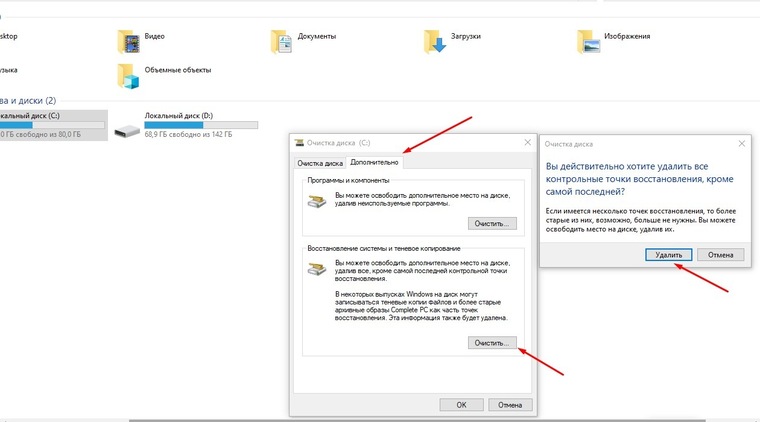
Как увеличить оперативную память Windows 10
После того как вы получили новые планки оперативной памяти, настало время разобрать «корпус» вашего компьютера, чтобы правильно установить их на материнскую плату. Прежде чем выполнять эту операцию, убедитесь, что компьютер полностью выключен и отсоединен от любого источника питания (включая любой ИБП): таким образом, вы значительно снизите риск получения личного вреда из-за электричества и/или повреждения аппаратного обеспечения.
Если вы не уверены, не стесняйтесь обратиться за помощью к специалисту: в некоторых случаях лучше не совершать ошибок!
Чтобы получить доступ к внутренним компонентам стационарного ПК, вы должны получить доступ к лицевой части материнской платы, открутив маленькие винты на задней части корпуса, необходимые для удержания панели; однако, на других типах компьютеров (базовых или мини-ПК) снимать нужно нижнюю панель, которая удерживается на месте с помощью длинных винтов, которые часто доступны путём переворачивания устройства вверх ногами.
Открыв одну из панелей компьютера, вы получите доступ к материнской плате и всем остальным аппаратным компонентам: немедленно определите слоты, в которых уже установлены планки ОЗУ, обычно расположенные в верхней правой части, непосредственно рядом с блоком процессора (вы должны увидеть только вентилятор и радиатор).
Если вам необходимо отсоединить одну или несколько из имеющихся планок ОЗУ, переместите предохранительные рычаги (похожие на небольшие защёлки) по бокам модуля наружу: они блокируют планки сверху и снизу
После перемещения рычагов вы можете осторожно поднять модуль RAM со своего места, и он оторвётся без особых усилий
Чтобы установить новый модуль ОЗУ, переместите рычаги наружу, чтобы они не мешали во время вставки, определите свободную «выемку» на контактах модуля, чтобы получить правильное направление (выемка должна совпадать с пластиковой «перемычкой» на слоте), затем осторожно вставьте модуль, стараясь задвинуть его до конца. Как только правильная позиция достигнута, рычаги должны автоматически защелкнуться, чтобы закрепить планку в слоте; в противном случае вы можете защёлкнуть их вручную
Если ОЗУ не «входит», не нажимайте сильнее, а проверьте направление установки.
Когда вы закончите, закройте корпус, вставив и завернув винты на место, подключите компьютер к источнику питания и включите его: если всё пошло в правильном направлении, компьютер должен немедленно распознать новую RAM, правильно запустив операционную систему. После входа в систему снова используйте CPU-Z, чтобы проверить, правильно ли определяется новая оперативная память. Если компьютер должен включиться, но при запуске он кажется «мертвым» или издаёт странные звуки, я рекомендую снова открыть его и проверить правильность установки нового модуля памяти.
Примечание: в некоторых случаях BIOS / UEFI может предупредить вас об изменении конфигурации системы после установки нового ОЗУ; если это произойдёт, нажмите указанную клавишу, чтобы продолжить нормальный запуск компьютера (обычно F1 или F2 ).
Способы
Расширить объемы системного накопителя порой очень просто. Но в некоторых случаях достаточно просто почистить компьютер, пересмотрев находящуюся на нем информацию. Для этого не требуется установка дополнительных компонентов. Чаще всего обычный пользователь может просто почистить рабочий стол, удалить временные файлы или воспользоваться командой diskmgmt.msc.
Чистый рабочий стол
Рабочий стол лучше всего использовать просто для размещения ярлыков наиболее используемых программ. Но многие пользователи создают бесчисленное количество папок, в которых хранится масса информации. Чаще всего эта информация носит мультимедийный характер, а значит, занимает много памяти.
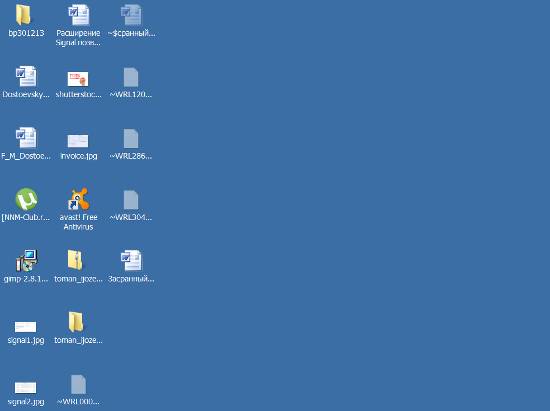
Чтобы очистить немного (а чаще всего много) памяти, достаточно просто привести рабочий стол в порядок. Для этого все папки с фильмами, музыкой и фотографиями переместить на предназначенный для этого носитель (D, E). Каждый раздел HDD нужно использовать рационально.
Очистка временных файлов
Поэтому от них стоит избавляться. К временным файлам относится информация, которую сохранил браузер при просмотре веб-страниц, а именно:
- журнал посещений;
- файлы Cookie;
- журнал загрузок;
- временные файлы всемирной паутины;
- настройки сайтов;
- сохраненные пароли;
- автозаполнение.
Такая информация ускоряет запуск многих сайтов. Это удобно при личном пользовании. Но если компьютер семейный, от них лучше избавиться.
Существует три простых и удобных способа их очистки:
использование программы CСleaner. Этот невероятно простой и удобный помощник в считанные минуты очищает массу ненужной информации всего в два клика. Она значительно упрощает жизнь, если на ПК установлено несколько браузеров.
CCleaner очищает такие компоненты системы, как:
- корзину;
- временные файлы ОС;
- логи ОС;
- фрагменты файлов Chkdsk;
- буфер обмена;
- историю исполненных команд;
- список последних документов;
- Internet Explorer;
-
Google Chrome, Opera, Firefox, Safari, Microsoft Office, Media Player, Nero, WinRAR и др.
удаление временных данных вручную. Для этого необходимо очистить корзину и самостоятельно удалить сохраненную информацию с используемого браузера. У каждого из них это делается по-своему.
-
Internet Explorer. Очистить журнал нужно в окне «Свойства обозревателя». Раздел находится в самом обозревателе в Сервисе;
-
Opera. Добраться до удаления личных данных нужно путем Меню – Инструменты – Удалить личные данные.
Чтобы выбрать желаемые пункты, стоит открыть Детальные настройки;
-
Firefox. Тут необходимо зайти Инструменты – Настройки – Приватность.
Отметить необходимые пункты и сохранить.
использование функции «Очистка диска». Она помогает избавиться от множества неиспользуемых данных, хранящихся на накопителе.
Для этого следует сделать следующее:
- запустить программу, нажав клавиши WIN + R;
- ввести команду cleanmgr и нажать ОК;
-
выбрать устройство, которое требует очистки;
-
в открывшемся окне выбрать «Очистить системные файлы»;
-
еще раз выбрать накопитель, который требует очистки, затем нажать ОК;
-
отметить типы файлов, которые нужно удалить;
- нажать кнопку «Удалить».
Утилита diskmgmt.msc
С помощью этой утилиты можно разбить на разделы, создать новый, удалить ненужный или отформатировать HDD.
Дальнейшие действия зависят от требуемой задачи. вместимость накопителя на компьютере можно за счет другого носителя:
- сперва необходимо запустить управление. Легче всего это сделать комбинацией кнопок WIN + R;
-
в строку «Выполнить» нужно ввести «diskmgmt.msc»;
-
в окне «Управление дисками» нужно выбрать носитель D и выбрать «Удалить том»;
-
на том С нажать правой кнопкой мыши. Выбрать «Расширить том»;
-
в открывшемся мастере расширения нажать «Далее»;
-
указать значение емкости, на которое необходимо увеличить системный диск;
- нажать «Готово».
Куда девается место на диске С
Наверняка многие задавались вопросом: куда девается место на диске С, почему его становится меньше. Одно дело, когда устанавливаются программы, и совсем другое, если оно уходит «в никуда».
В первом случае рекомендуется использовать диск D, а С оставить под нужды системы.
Во втором, когда пропадает место «в никуда», нужно выполнять периодическую чистку.
Почему пропадает место на диске С:
-
- Заполняются папки: «Рабочий стол», «Мои документы», «Загрузки», «Корзина». В Windows 7 они находятся по следующему пути: C:\Users\Имя пользователя\.
- Кэш браузеров тоже отнимает немало места. Он используется веб-обозревателями для ускорения загрузки просмотренных страниц. Очищается кэш разными способами: через меню браузера или программами, но об этом чуть позже.
- Заполняется папка Temp. В ней хранятся временные файлы. Можете смело удалять содержимое этой папки, ничего страшного не произойдет. Чтобы открыть Temp, используйте сочетание клавиш Win + R. В открывшемся окне наберите %temp%, нажмите OK.
- Значительный объем забирает файл подкачки (pagefile.sys) и гибернация компьютера (hiberfil.sys). В первом хранятся промежуточные данные о запущенных программах, если недостаточно свободного места ОЗУ. Второй — спящий режим, его размер равен оперативной памяти.
- Функция восстановления системы также уменьшает место на локальном диске С. Она периодически проверяет систему и создаёт контрольные точки восстановления. По умолчанию, эта функция включена.
- Прочий мусор. Многие программы, даже после удаления, оставляют за собой ненужные файлы, отнимающие место. Избавиться от них можно различными инструментами, например, программой CCleaner умеющей удалять кэш, чистить реестр, деинсталлировать программы.
Ручная очистка диска с Windows 10
Начать стоит с удаления ненужного софта, которого за время пользования компьютером может оказаться очень много. Для этого нужно зайти в меню «Программы и компоненты». Путь: Панель управления\Программы\Программы и компоненты.
Если на компьютере давно не переустанавливалась операционная система, то есть смысл проверить накопитель на предмет дублей (копий файлов). В этом нам поможет уже упомянутая утилита CCleaner, а также ее аналоги, например: Auslogics Duplicate File Finder, Ускоритель компьютера, AllDup и Total Commander. Это универсальные решение, но есть узконаправленные утилиты, способные, например, отыскать похожие картинки при разных названиях и качестве или одинаковые музыкальные композиции. Их эффективность выше, но сфера применения сильно ограничена.
Чистка системных директорий вручную
Пригодится тем, кому нужно провести глубокую очистку памяти. Достигнуть аналогичного результата вышеописанными методами невозможно.
Практически все системные файлы и папки скрыты от пользователя, поэтому сначала настраиваем их отображение. Для этого нужно открыть «Проводник» или просто зайти в «Компьютер». В окне сверху присутствует меню, где выбираем вкладку «Вид», переходим в «Параметры» («Изменить параметры папок и поиска»). В открывшемся окне под названием «Параметры папок» переходим на вкладку «Вид», где в списке снимаем галочку возле пункта «Скрывать защищенные системные файлы», а в самом низу списка выбираем «Показывать скрытые файлы, папки и диски». Дальнейшие действия рекомендуется выполнять только продвинутым пользователям.

В каких системных папках можно навести порядок, и как это сделать.
Отдельно стоит рассказать про две папки. Первая — WinSxS. Полный путь —C:\Windows\WinSxS. Может отображаться, что папка занимает несколько ГБ памяти, но на самом деле размер содержимого значительно меньше. Здесь хранятся резервные копии файлов ОС до обновления на случай отката изменений. Предпочтительный вариант очистки — через встроенное средство очистки диска Windows 10, раздел «Очистить системные файлы», пункт «Очистка обновлений Windows». Какие еще манипуляции можно сделать с этой папкой, показано в ролике ниже:
Вторая папка — Windows Installer. Полный путь к папке — C:\Windows\Installer. Здесь хранится информация обо всем установленном софте (и не только) на ПК. Удалять эту папку не рекомендуется, файлы в ней — тоже. Это может привести к проблемам с работой программ, включая обновление, восстановление и удаление. О том, что можно сделать с этой папкой, рассказано в видео ниже:
Выбор размера раздела для системного диска
В большинстве случае, на винчестере (жестком диске) имеется один или два раздела, которые отображаются в файловом менеджере Windows — Проводнике. Некоторые пользователи создают на диске несколько дополнительных разделов, потому что им так удобнее для работы на компьютере.
Кроме отображающихся в Проводнике разделов, на компьютере имеются служебные разделы, необходимые для загрузки или восстановления операционной системы. Служебных разделов нет в Проводнике, они отображаются в оснастке «Управление дисками».
На ноутбуках часто встречается дополнительный раздел «Recovery», служащий для восстановления компьютера в состояние на момент покупки изделия. Данный раздел может отображаться в Проводнике, или, наоборот, быть скрытым.
Обычно, пользователи создают разделы на жестком диске при установке Windows, или после покупки компьютера, потому что на ноутбуке имеется один логически диск — «С:». На этом диске установлена операционная система и сохраняются все остальные данные пользователя: документы, музыка, видео, фото и т. д.
При наличии одного диска на ПК, пользователю рекомендуется создать дополнительный раздел для хранения пользовательских данных. В случае возникновения неполадок на компьютере, может потребоваться переустановка Windows, в результате которой будут потеряны все файлы, находящиеся на системном диске.
Если, для хранения данных использовался другой раздел диска (не системный), пользовательские данные сохранятся после переустановки операционной системы. Поэтому значительная часть пользователей создает дополнительный раздел на жестком диске, выполняющий функцию хранилища данных на компьютере.
Наиболее часто требуется перераспределение пространства в более оптимальном варианте между дисками «С:» и «D:». На вашем компьютере вместо диска «D:», у другого диска может быть другая буква. Например, на ноутбуке имеется оптический дисковод DVD-ROM, обозначенный в Проводнике буквой «D:», следовательно, другому вновь созданному разделу жесткого диска по умолчанию, будет присвоена следующая буква английского алфавита. Пользователь может поменять букву диска, назначив любую другую незанятую букву.
Чаще всего необходимо изменить размер диска Windows, обычно, это диск «C:», на котором установлена операционная система. Значительно реже требуется уменьшить размер диска «C:», если пользователю не хватает дискового пространства на диске «D:».
Очистка диска С
Помимо банальной чистки рабочего стола и удаления неиспользуемых программ, стоит избавиться от файлов, которые действительно называются мусорными. Windows 10 имеет вполне определённое место для сбора хлама и мусорных файлов — это папка Temp. Всё находящееся в ней можно удалять без всяких сожалений и малейшего риска навредить системе.
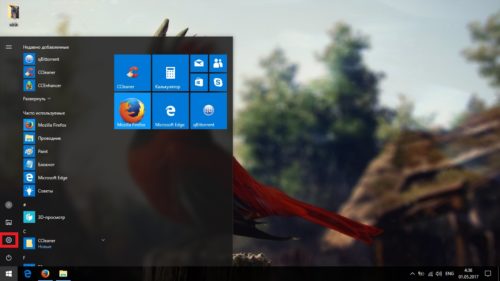
Перейдите в параметры
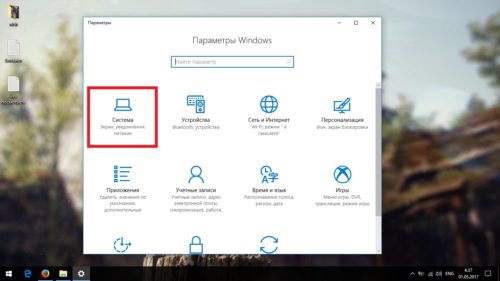
Откройте раздел «Конфиденциальность»
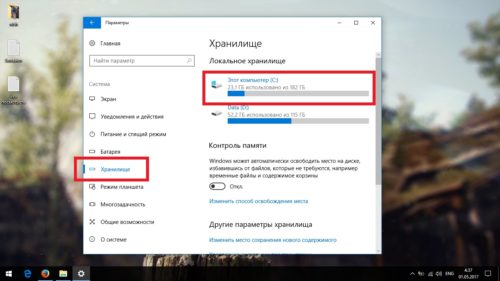
Отключите идентификатор рекламы и слежение пуска
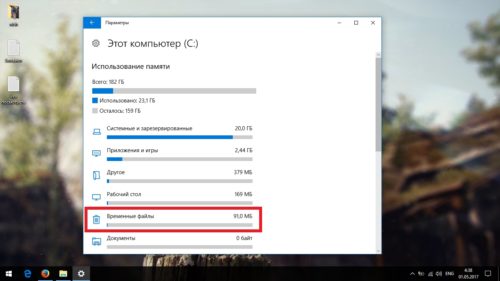
Отключите речевые службы, если они активны
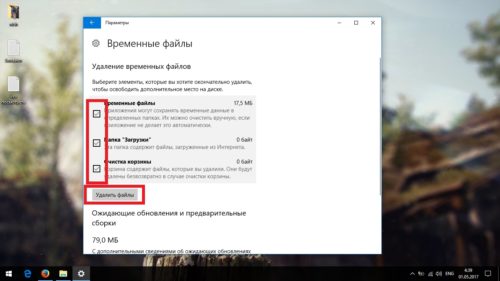
Выберите основной способ сбора данных, отключите единственный переключатель и запретите формирование отзывов

Отключите главный переключатель
Где хранить файлы: в Облаке или на внешнем жестком диске?
Внешний жесткий диск на 1 терабайт стоит около 3000 руб.
На Яндекс.Диске 1 терабайт стоит 2000 руб.
Преимущество в том, что он принадлежит тому человеку, который его купил. Но исправность такого диска может быть не вечной по техническим и иным причинам.
К плюсам облачного Диска можно отнести то, что файлы могут быть доступны на любом устройстве, где есть интернет: на ноутбуке, компьютере, телефоне, планшете. Минусы облака – в его ограниченном объеме, а также в том, что пользователь зависит от решений владельцев Яндекс.Диска. Таким решением может быть, в том числе, закрытие Диска.
Например, в начале 2013 года был закрыт файлообменник Яндекса. Конечно, пользователям дается некоторое время на сохранение файлов, но оно ограничено. Однако, к примеру, в июне 2019 года, то есть, спустя 6 лет после прекращения работы, дама спрашивала меня, как ей найти свои файлы в файлоообменнике…
Какой можно сделать вывод? Для важных личных файлов, которые нельзя найти в интернете (семейный альбом, фото детей, сканы документов и т.п.), необходимо иметь копию на внешнем жестком диске, либо на флешке или на ином накопителе, который принадлежит лично пользователю. Облако – хорошо, но копия на своем носителе необходима.
Загрузка …
Дополнительные материалы:
3. Как переслать файл большого размера (до 50 Гб)
5. СберДиск – облако от Сбербанка и аналог Яндекс.Диска
Статья впервые опубликована 27 мая 2013 года. Последний раз обновлена 19 июня 2019 года.
Распечатать статью
Получайте актуальные статьи по компьютерной грамотности прямо на ваш почтовый ящик. Уже более 3.000 подписчиков
.
Важно: необходимо подтвердить свою подписку! В своей почте откройте письмо для активации и кликните по указанной там ссылке. Если письма нет, проверьте папку Спам
Можно ли заменить оперативную память на ноутбуке
Заменить оперативную память, несомненно можно, в отличие от других важных элементов, например, таких как процессор или видеочип.
Кроме того, вы вполне можете сделать это самостоятельно, даже если никогда ранее не занимались ничем подобным. Процедура не потребует много времени, поэтому с задачей справится даже новичок, не имеющий специальных навыков и особых знаний в области техники.
Но следует понимать, что вы будете разбирать свой гаджет и вставлять вместо одного элемента другой — важно быть очень внимательным и аккуратным, а также тщательно изучить подробную инструкцию перед тем, как приступать к работе. Первым делом необходимо разобраться, какие именно слоты для оперативной памяти используются в вашем ноутбуке и сколько их
Это поможет понять, какой тип памяти следует приобрести и куда её вставлять
Первым делом необходимо разобраться, какие именно слоты для оперативной памяти используются в вашем ноутбуке и сколько их. Это поможет понять, какой тип памяти следует приобрести и куда её вставлять.

Для того чтобы проверить тип операционной памяти в вашем устройстве, можно воспользоваться специальным инструментом в Диспетчере задач, который появился в последнем обновлении операционной системы Windows 10. Сначала перейдите в Диспетчер задач, где имеется специальная вкладка «Производительность». После этого вам понадобится пункт «Память», который появится в списке слева.
На экране появится полная информация о памяти вашего ноутбука — количество слотов и объём свободного места, скорость и тип памяти, который понадобится для дальнейшей работы.
В случае если у вас не установлена Windows 10, придётся воспользоваться другими способами узнать всю нужную информацию. Самым простым вариантом станет установка какого-либо стороннего приложения. Например, CPU-Z, который является наиболее популярной утилитой, используемой в этих целях. Необходимые параметры вы найдёте во вкладке SPD.
Попробуйте переключиться на каждый доступный слот. Если один или несколько из них окажутся пустыми, то вы сможете спокойно установить в него новую операционную память, значительно увеличив этим её объём. Информация о наличии свободного места на данный момент находится во вкладке Memory.
Как увеличить объем памяти на диске С
Увеличить объем вместимости носителя при установленной операционной системе можно с помощью специальных программ. Наиболее популярной и часто используемой для этих целей считается Acronis Disk Director.
Программа Acronis Disk Director
Она не требует специальных навыков и работает как с загрузочного диска, так и с установленного ПО. Acronis Disk Director относится к менеджерам дисковых разделов. Поэтому с ней нужно быть аккуратной, иначе есть вероятность удаления абсолютно всех разделов HDD.
Чтобы увеличить носитель, следует сделать следующее:
создать незанятое пространство.
Для этого необходимо уменьшить раздел другого накопителя (например, D):
-
открыть Acronis Disk Director;
-
навести мышь на носитель, выделить его;
-
изменить размер тома в меньшую сторону.
-
нажать кнопку «Применить операции» (работает в режиме отложено операции);
-
осуществить перезагрузку запустить Acronis Disk Director заново, выделить накопитель С, нажать «Изменить размер тома»;
-
увеличиваем размер до максимума за счет освободившегося пространства;
-
отметить пункт «Добавить незанятое место к тому»;
- заново нажать «Применить операции» и перезагрузить компьютер.
Таким простым способом можно существенно изменить объем памяти любого носителя.
Эти способы очень просты в своем применении. Они доступны каждому пользователю, который умеет нажимать на кнопку мыши. Большинство из них даже не требуют использования дополнительных программ. Такие несложные операции увеличивают объем вместимости диска С без потери данных. Для этого понадобится немного времени, желания и сил. Попробуйте сами.