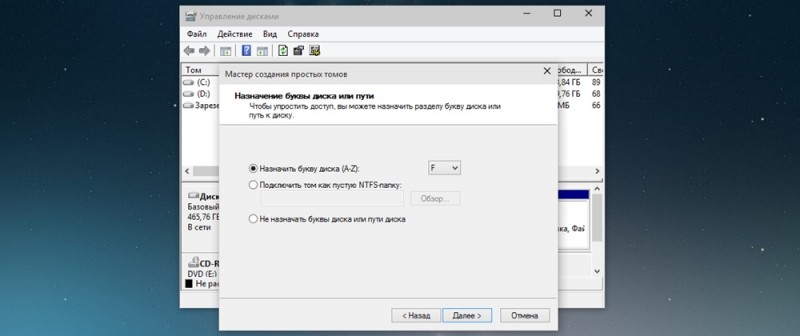Как установить windows 10
Содержание:
- С применением программы «MiniTool Partition Wizard Free»
- Как увеличить размер диска «C» за счет диска «D», без потери данных
- Что делать, если не удается расширить диск C в разделе «Управление дисками»
- Увеличение объема диска C:
- Очистка диска С
- Как расширить системный диск в windows 7
- Как увеличить диск D?
- Как увеличить объем диска с на windows ос?
- Дополнительные способы увеличения свободного места на диске
- Дополнительные способы увеличения свободного места на диске
С применением программы «MiniTool Partition Wizard Free»
Как и предыдущая утилита во всемирной сети является свободно доступной и не содержит в себе дополнительного (навязываемого) программного обеспечения. Также она очень легкая в использовании, но нет русскоязычного интерфейса.
 Внешне основное меню приложения похоже на «Aomei Partition Assistant» и алгоритм действий в ней также аналогичен.
Внешне основное меню приложения похоже на «Aomei Partition Assistant» и алгоритм действий в ней также аналогичен.
Требуется произвести следующие шаги:
- Вызвать контекстное меню на «D» и щелкнуть по строчке «Move/Resize Partition», в появившемся окошке выставить необходимые значения;
- Кликнуть «Ok»;
- Аналогичным способом изменить размеры для «C»;
- Кликнуть «Ok»;
- В основном меню кликнуть «Применить».
Как увеличить размер диска «C» за счет диска «D», без потери данных
Полную версию статьи со всеми дополнительными видео уроками читайте в нашем блоге… _news/
Читайте о том, как увеличить диск «C» за счет диска «D». Рассмотрим способы, как это сделать с помощью встроенных в систему инструментов или сторонними программами, без потери данных.
Встроенный в Windows инструмент для увеличения размера диска
На выбор есть два способа. Первый способ – без использования сторонних программ, исключительно стандартными средствами операционной системы Windows. Минус этого способа в том, что он может быть вам полезен только в том случае, если на диске D нет никаких важных данных и вы можете его очистить.
Итак, приступим:
Кликните правой кнопкой мыши по меню «Пуск» и выберите из появившегося списка «Управление дисками».
Вы увидите структуру разделов и дисков компьютера.
Например: диск С и диск E, на котором, предположительно, важных данных нет.
Кликните правой кнопкой мыши по диску E и выберите пункт меню «Удалить том».
Подтверждаем.
В результате появляется нераспределенная область на диске.
После этого, кликните правой кнопкой мыши по диску С и выберите «Расширить том».
Откроется «Мастер расширения тома». Нажмите «Далее».
Здесь, добавьте часть пространства с нераспределенного места. Например, добавим 1 ГБ. Нажимаем «Далее» и «Готово».
Диск С расширился на 1 ГБ.
Чтобы обратно сделать диск D – кликаем по оставшейся нераспределённой области правой кнопкой мыши и выбираем «Создать простой том».
Назначаем букву диска.
Форматируем в NTFS.
В результате диск C увеличился, диск E уменьшился.
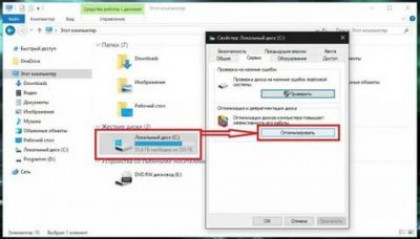
Не обращайте внимание на размер и название дисков, которые я показываю. Они взяты для примера с тестового ПК, для того, чтобы показать алгоритм действий
Но таким образом, вы можете работать с дисками абсолютно любых объёмов.
Программы для изменения размера дисков
Второй способ. Если у вас на диске D все же есть важные данные, но необходимо использовать часть свободного места этого диска, чтобы увеличить диск C.
Здесь, к сожалению, стандартными средствами операционной системы не обойтись. Для этого потребуется дополнительный софт. Здесь, как пример, мы рассмотрим AOMEI Partition Assistant Standard, так как у программы есть бесплатная версия, но есть и другие.
Запустите программу, и вы увидите свои разделы, но в отличии от «Управления дисками» Windows, в этой программе можно увеличить размер диска C за счет другого диска, не потеряв при этом данные на нём.
Для этого кликаем правой кнопкой мыши по диску, который необходимо уменьшить, и выбираем изменить размер раздела.
Передвигая зелёный бегунок, указываем здесь нужное количество гигабайт, которые мы впоследствии хотим присоединить к диску С и нажимаем «Ok».
Далее кликаем правой кнопкой мыши по диску С и так же выбираем «Изменить размер раздела».
Здесь, при помощи этого бегунка полностью заполняем всё освободившееся пространство (либо вводим нужное нам кол-во гигабайт в форме ввода) и нажимаем «Ok».
И кнопку «Применить».
После завершения процесса перераспределения дисков, программа перезагрузит систему.
Готово. Все прошло успешно. Диск С увеличен на 1 ГБ.
Проверяем.
Диск С действительно увеличился, а диск D уменьшился, при этом мы не потеряли на нем данные.
Не обращайте внимание на размер и название дисков, которые я показываю. Они взяты для примера с тестового ПК, для того, чтобы показать алгоритм действий
Но таким образом, вы можете работать с дисками абсолютно любых объёмов.
Восстановление данных, утерянных в результате изменения размера дисков
В заключение хочу обратить ваше внимание на то, что процесс изменения размера дисков рискован. Можно утерять данные
Поэтому будьте осторожны.
Но если вы всё-таки столкнулись с проблемой утери данных в результате удаления разделов или изменения размера дисков, или если в результате таких действий у вас образовалась нераспределённая область, то вы всегда сможете восстановить ваши данные с помощью «Hetman Partition Recovery».
Что делать, если не удается расширить диск C в разделе «Управление дисками»
Это кажется немного сложным, но легко решить эту проблему. Во-первых, откройте «Управление дисками» и выясните собственную структуру разделов диска, а затем выполните соответствующий метод.
Решение 1: Если вы не можете расширить диск C в разделе «Управление дисками», поскольку нераспределенное пространство является несмежным:
- Скачать и запустить NIUBI Partition Editorщелкните правой кнопкой мыши диск D и выберите » Resize/Move Volume «перетащите средний вправо во всплывающем окне.
- Щелкните правой кнопкой мыши диск C: и выберите «Resize/Move Volume»снова перетащите правая граница вправо, чтобы объединить нераспределенное пространство.
- Нажмите применять вверху слева, чтобы выполнить. (Все операции до этого шага работают только в виртуальном режиме.)
Решение 2: Если вы не можете расширить том в разделе «Управление дисками», так как этот раздел представляет собой FAT32 или из-за ограничения между основным и логическим разделами, запустите NIUBI Partition Editor чтобы уменьшить и расширить раздел, следуйте инструкциям в видео:
Решение 1: Если вы не можете расширить раздел в разделе «Управление дисками», так как этот раздел занимает 2 ТБ, выполните действия, описанные в видео, чтобы конвертировать MBR диск в GPT:
NIUBI Partition Editor предоставляет базовые возможности для создания, удаления, форматирования раздела, изменения буквы диска и т. д. Расширенная возможность изменения размера, перемещения, объединения выделенных разделов без потери данных. Копирование, скрытие, активация, конвертирование, дефрагментация, проверка раздела и многое другое. Лучше, чем другие инструменты, он обладает инновационными технологиями 1-секундного отката, виртуального режима и отмены скважины для защиты системы и данных. Это также намного быстрее из-за продвинутого алгоритма перемещения файла.
Увеличение объема диска C:
(Актуально для Windows 7,8, 10. Без потери данных и доп. программ)
Важно: чтобы увеличить размер диска C: — у вас должно быть свободное место
на каком-то другом разделе диска (часть которого мы заберем)
1) Управление дисками
В современных ОС Windows есть встроенная сервисная программа для форматирования и разбивки дисков. Называется она — управление дисками . Разумеется, первым делом ее необходимо открыть.
Для этого нажмите сочетание кнопок Win+R.

Далее должно появиться окно «Выполнить» — введите в строку «Открыть» команду diskmgmt.msc и нажмите Enter (или OK, см. скриншот ниже).
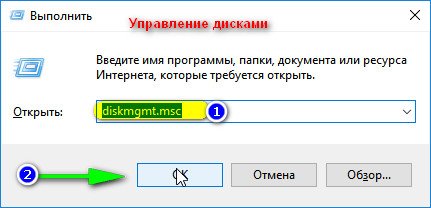
Затем должна запуститься искомая утилита.
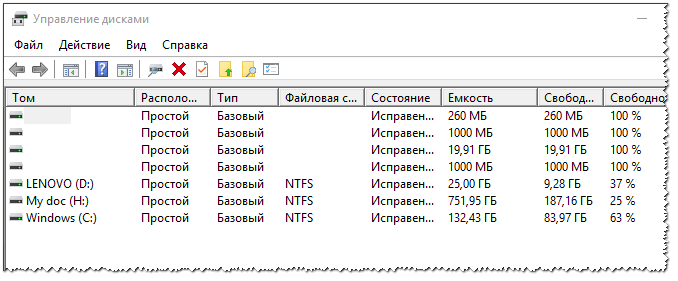
2) Отделяем часть свободного места
Теперь нам нужно выбрать раздел диска, на котором есть свободное место и «отнять» его для последующего присоединения отнятого место к диску «C:».
Для этого щелкните правой кнопкой мышки по выбранному разделу и выберите опцию «Сжать том» (в моем примере ниже — решил сжать том H:).

Далее на минуту-другую Windows задумается: будет произведен анализ свободного места на диске для оценки возможности сжатия.
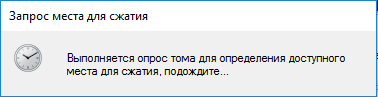
Ожидание — анализ диска
Теперь необходимо указать, сколько свободного места вы хотите отнять на диске. В своем примере ниже я взял цифру в 5000 МБ (т.е. в 5 ГБ).
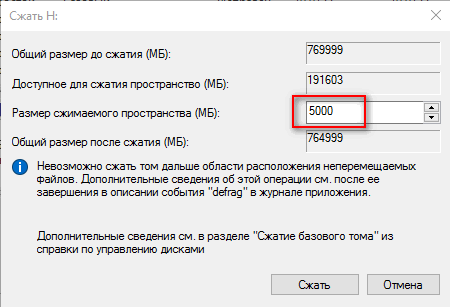
Сколько свободного места отнять в МБ
После того, как раздел будет сжат — Вы должны увидеть, как у вас появиться не распределенное место на диске (прямоугольник с черной полоской сверху, см. скрин ниже). Это-то место и можно теперь присоединить к другому разделу диска.
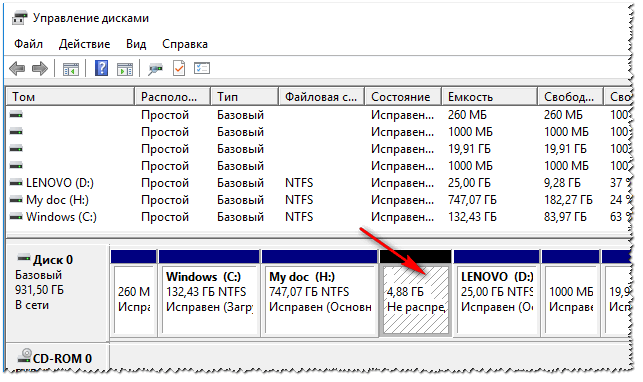
Не распределенная область
3) Присоединяем к диску «C:» не распределенное место
Щелкаем правой кнопкой мышки по диску, к которому хотим присоединить не распределенное место на диске (в текущем примере — присоединяем к диску «C:»), и выбираем в меню опцию «Расширить том» .
Примечание! Если у вас опция «Расширить том» не активна и горит серым цветом (ее нельзя нажать) — читайте внизу статьи пару предложенных решений.
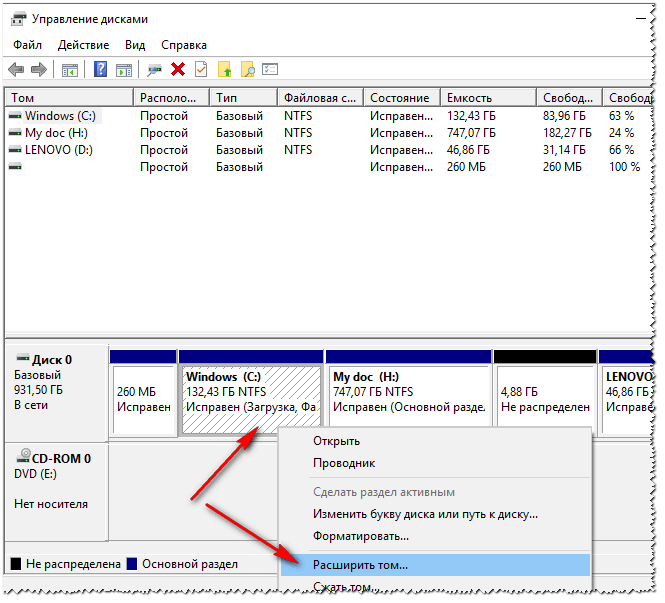
Расширяем том (диск C)
Далее вам будут предложена для присоединения не размеченная область на диске (те 5 ГБ, которые мы в предыдущем шаге отняли от другого раздела диска). Выбираем их и нажимаем далее.

Мастер расширения тома
В общем-то, последний шаг — согласиться с операцией, нажав на кнопку «Готово».

Все! Теперь ваш системный диск стал больше на 5000 МБ. This is Good!
4) А, что если вкладка расширить том на диске «C:» не активна
В некоторых случаях, при попытке расширить том — эта опция в управлении дисками может быть не активна (она просто горит серым цветом и ее нельзя нажать, пример ниже).
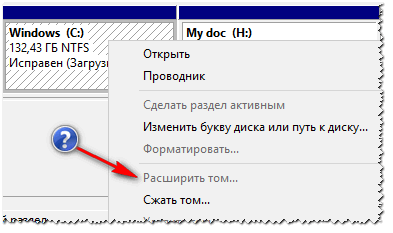
Расширить том не активна
Есть два пути решения:
Попробовать удалить лишние разделы, используемые для восстановления. Как правило, подобное наблюдается чаще на ноутбуках, где есть специальные разделы от производителя. В своем примере ниже я покажу, как их удалить, чтобы функция «Расширить том» стала активной
Важно ! В этом случае у вас отключится возможность восстановления на ноутбуке (правда, эта функция не весь какая эффективная и надежная, и редко помогает, и всё-таки. ).
Вариант другой — воспользоваться спец
программами для изменения размера разделов HDD из этой статьи: https://ocomp.info/programmyi-dlya-rabotyi-s-hdd.html#i-2
И так, рассмотрю первый случай.
Необходимо сначала запустить командную строку от администратора: для этого откройте диспетчер задач (сочетание кнопок Ctrl+Shift+Esc ), затем нажмите Файл/новая задача , введите CMD и нажмите Enter (пример ниже).

Запуск командной строки с правами администратора
- ввести команду diskpart и нажать Enter ;
- следом команду list disk (появятся все диски в системе, на примере ниже — в системе один диск с идентификатором «0»);
- select disk 0 — указываем какой диск нужно выбрать. В вашем случае, возможно, вместо «0» — нужно указать тот идентификатор диска, который вам нужен (скрин с примером ниже).
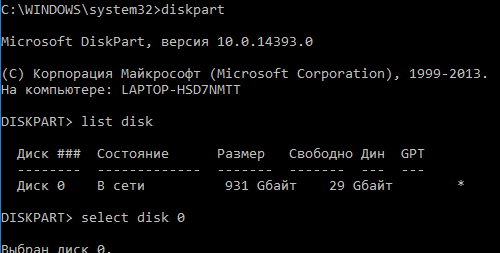
list partition — смотрим все разделы, которые есть на данном диске;
select partition 6 — выбираем конкретный раздел на диске
Обратите внимание, что вместо «6» — вам нужно указать свою цифру (убедитесь, что появилась надпись «Выбран раздел X»).

List partition (в моем случае нужно было удалить 6 и 8 разделы (используемые для восстановления), чтобы вкладка «Расширить том» стала активной).
И последняя команда для удаления выбранного раздела — delete partition override
Важно! Будьте внимательны, эта команда удалит выбранный раздел, вся информация с него пропадет!

Удален выбранный раздел!
Для удаления следующего раздела, вам необходимо снова его выбрать (например, select partition 8 , а затем снова использовать команду для удаления delete partition overrid ).
Очистка диска С
Помимо банальной чистки рабочего стола и удаления неиспользуемых программ, стоит избавиться от файлов, которые действительно называются мусорными. Windows 10 имеет вполне определённое место для сбора хлама и мусорных файлов — это папка Temp. Всё находящееся в ней можно удалять без всяких сожалений и малейшего риска навредить системе.
-
Перейдите в параметры.
-
Откройте раздел «Конфиденциальность».
-
Во вкладке «Общие» отключите идентификатор рекламы и слежение пуска.
-
Перейдите во вкладку «Речь, рукописный ввод и ввод текста» и отключите речевые службы, если они активны.
-
Во вкладке «Отзывы и диагностика» выберите основной способ сбора данных, отключите единственный переключатель и запретите формирование отзывов.
-
Во вкладке «Фоновые приложения» отключите главный переключатель.
Как расширить системный диск в windows 7
Расширить раздел в Windows 7 можно двумя способами — с помощью графического интерфейса управления дисками или в командной строке, средствами встроенной в Windows 7 утилиты DiskPart.
Предупреждения
1. Для выполнения операций с жестким диском необходимо использовать учетную запись с правами администратора.
2. Раздел можно увеличить только за счет неразмеченной области на жестком диске. Новые диски обычно не размечены. Также неразмеченную область можно получить за счет удаления или уменьшения существующих разделов. Учтите, что неразмеченную область можно использовать для расширения только тех разделов, которые находятся с ней на одном физическом жестком диске.
3. Убедитесь, что в настройках службы Дефрагментация диска установлен тип запуска «Вручную». Если эта служба отключена, то при попытке изменить размер тома вы получите ошибку: Указанная служба не может быть запущена, поскольку она отключена или все связанные с ней устройства отключены.
1. Откройте Панель управления (вид: значки) > Администрирование > Управление компьютером.
2. В левом меню выберите Управление дисками.
3. В средней части окна щелкните правой кнопкой мыши диск (раздел), объем которого хотите увеличить, и выберите команду Расширить том.

4. В открывшемся окне Мастера расширения томов нажмите Далее.
5. Укажите в мегабайтах объем, на который хотите увеличить выбранный раздел (1 ГБ = 1024 МБ) и нажмите Далее.
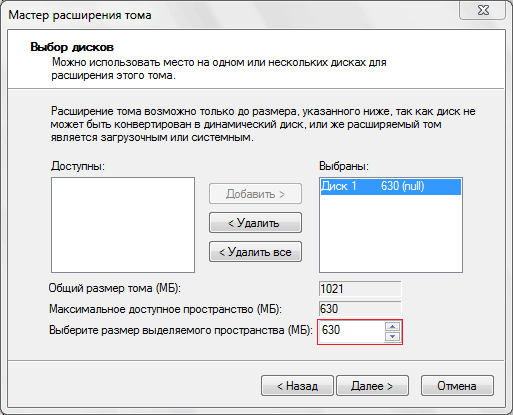
6. Убедитесь, что все установки заданы правильно и нажмите кнопку Готово.
Теперь можно закрыть окно консоли управления компьютером.
Способ 2. Расширение раздела с помощью утилиты DiskPart (командная строка)
2. Введите diskpart и нажмите клавишу ENTER.
3. Введите команду list disk и нажмите ENTER.
После выполнения этой команды вы увидите список всех физических (и подключенных виртуальных) жестких дисков, а также их идентификаторы в виде порядковых номеров. Найдите диск, который содержит неразмеченное пространство. Объем неразмеченного пространства отличен от нуля и отображается в столбце Свободно.
4. Введите команду list volume и нажмите ENTER. На экране будут отображены все существующие тома. Найдите том, Размер которого равен объему диска, найденного на предыдущем этапе, минус объем неразмеченного пространства.
5. Введите команду select volume X (вместо X введите номер нужного тома) и нажмите ENTER.
После выполнения этой команды будет выбран раздел, который можно будет расширить.
6. В этом шаге будет произведено непосредственное увеличение раздела, поэтому будьте внимательны. Здесь нужно указать объем, на который следует расширить том, выбранный на предыдущем этапе.
- Чтобы максимально увеличить размер раздела, используя всю доступную неразмеченную область, введите команду extend и нажмите ENTER.
- Чтобы расширить том только на определенное количество гигабайт (меньшее по объему, чем неразмеченная область), введите команду extend size=XYZ и нажмите ENTER. Вместо XYZ укажите объем в мегабайтах, на который следует увеличить том. Помните, что 1 гигабайт равен 1024 мегабайтам. Например, команда extend size=20480 увеличит выбранный раздел на 20 гигабайт.
7. Введите команду exit и нажмите ENTER, чтобы выйти из программы DiskPart. После этого можно закрыть окно команд.
Как увеличить диск D?
Примечание: эта статья написана 5 лет назад и сейчас многое изменилось, в частности появилась очень хорошая бесплатная программа AOMEI Partition Assistant и ей тоже можно увеличить диск (D:), вот подробная инструкция.
Виктор прислал нам скришнот, но качество оставляет желать лучшего, поэтому я смоделировал у себя на компьютере его проблему, попадается она довольно часто. Причин у неё много, часто из-за ошибок в файловой системе Windows 7 или из-за , ну да не беда, решить её на самом деле можно программой Acronis Disk Director или для любителей бесплатного софта, у нас есть инструкция по работе с бесплатной программой EASEUS Partition Master Home Edition
При работе с ноутбуком и нетбуком соблюдайте осторожность, предварительно скопируйте важные данные на переносной носитель. Если Acronis предупредит вас, что обнаружены неподдерживаемые диски, значит версию программы нужно использовать новее, ни в коем случае не продолжайте
Смотрим друзья на скришнот и видим диск (С:) объёмом 367 Гб, а так же диск (D:) объёмом 96,7 Гб, конечно работать так не очень удобно, все личные данные, без сомнения у вас их много, всегда храните на диске (D:).
Далее смотрим, как будет выглядеть ситуация после сжатия раздела (С:). Пуск->Компьютер, щёлкаем на нём правой кнопкой мыши и открываем Управление, далее Управление дисками, кликнем правой кнопкой мыши на диске (С:) и выбираем в выпадающем меню Сжать том.
Выбираем к примеру на 187 Гб.
Видите образуется незанятое пространство, которое присоединить к нашему диску (D:), просто не получится, кнопка Расширить том не активна, так как увеличить диск (D:)?
Действуем так, первое, что сделаем, подготовим нашу программу, работать будем с помощью загрузочного модуля Акронис, как сделать загрузочный диск или флешку с модулем, читайте у нас. Как сменить приоритет загрузки в BIOS. Если вы хотите работать с программой непосредственно установив её на компьютер, пожалуйста, вы так же сможете воспользоваться моей инструкцией и увеличить диск (D:), хотя конечно возможностей у загрузочного диска побольше. Вставляем диск с программой в дисковод и перезагружаемся.
Главное окно программы
Обратите внимание крайний слева наш диск (D:) объёмом 96,7 Гб и нам его нужно увеличить за счёт созданного нами нераспределённого пространства
Вы можете спросить, почему диск (D:) помечен как основной, ведь Windows 7 установлена на другом диске, объёмом 184,3Гб
Это потому, что у меня тоже две операционки, Windows XP стоит на (D:), устанавливал я её первой, а Windows 7 установлена позже на диск (С:), можете не обращать на это внимание. Выделяем мышкой диск (D:), объёмом 96,7 Гб и и сразу в левой стороне окна появляется множество инструментов
Нажимаем на кнопку Изменить размер.
Появляется следующее диалоговое окно программы. В нём многие не знают что делать и теряются, а нужно поставить галочку в пункте Добавить незанятое место к тому.
Обратите внимание, незанятое пространство 183,1 Гб и локальный том (С:), поменялись местами. Теперь увеличить в размере том (D:) очень просто
Наводим мышь на ползунок раздела (D:), в верхней части окна, нажимаем левую кнопку мыши и не отпуская ведём его вправо до конца, так как всё незанятое пространство мы хотим подсоединить к тому (D:).
Нажимаем ОК.
Применить ожидающие операции.
Продолжить и дело сделано, выходим из программы и перезагрузка.
Вот мы и увеличили диск (D:), рад был помочь.
Как увеличить объем диска с на windows ос?
Современные компьютеры мало подвержены проблеме дефицита пространства на жестких дисках, — все же сейчас винчестеры достигают объемов в несколько терабайт, о нехватке места в этом случае говорить как-то даже смешно. И, тем не менее, вопрос, как увеличить объем диска C: может возникнуть и сейчас.
Обычно, виной всему нерациональное распределение дискового пространства в процессе установки операционной системы. Именно в этот момент диск впервые разбивается на логические разделы. И если при этом не предусмотреть достаточно пространства на диске С: заранее, то впоследствии, при установке приложений, может возникнуть дефицит свободного места.
Решается эта проблема с помощью специальных программ (утилит), например, PowerQuest Partition Magic или Acronis Disk Director. Существуют и бесплатные приложения. Такие как AOMEI Partition Assistant Standard Edition и EASEUS Partition Master Home Edition. Владельцам новых версий Windows повезло еще больше, так как увеличить объем диска С: в Windows 7 и последующих релизах можно собственными средствами операционной системы. И хотя, как обычно, функциональность и дружественность интерфейса стандартных приложений проигрывают сторонним производителям, это бесплатно, законно и общедоступно.
Сначала открываем меню Пуск – Панель управления – Администрирование – Управление компьютером. В левой части окна, в дереве функций находим Управление Дисками. У меня два отдельных жестких диска, поэтому буквы другие, но суть та же.

Представим, что есть гипотетический диск С: объемом 20 Гб и диск D: объемом 80 Гб. Очевидно, что увеличение объема одного диска происходит за счет уменьшения объема другого.
Выбираем в поле программы диск-донор, т.е. D:, щелкаем правой кнопкой мыши и выбираем пункт Сжать том.

После анализа системы, появится окно, в котором нужно указать, сколько места вы хотите от тома «отрезать». Число в поле соответствует всему доступному объему, поэтому лучше вручную указать нужную цифру. У меня в примере это 5Гб.
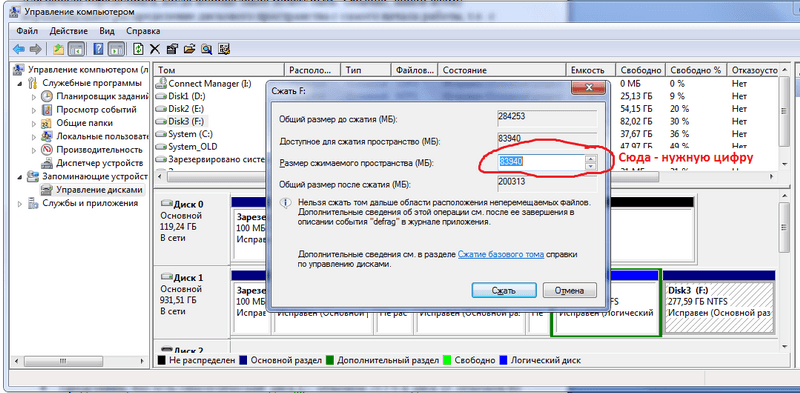
Нажимаем «Сжать том», после чего появится 5Гб нераспределенного пространства, которые надо куда-то присоединить.
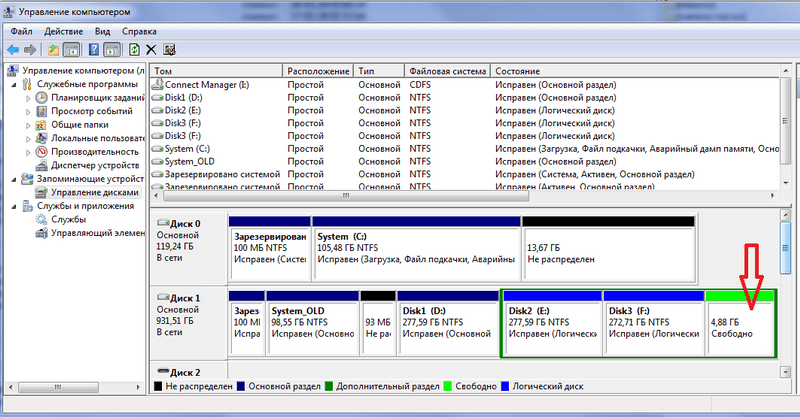
Выделяем диск, который хотим увеличить (у вас – С:, у меня F: ), щелкаем правой кнопкой мыши и выбираем «Расширить том». Появится диалоговое окно, в котором мы и увидим нераспределенное место.
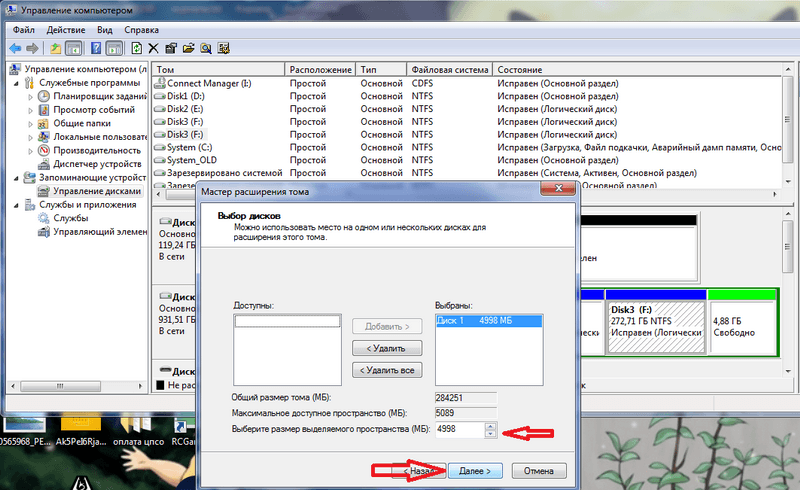
Нажимаем «Далее» и «Готово». Все. Через несколько секунд вы увидите ваши диски с новыми цифрами объемов. Многие вопросы управления компьютером кажутся очень сложными простому пользователю. Но, правда в том, что многие из них, такие как увеличить объем диска C: (или любого другого), вполне могут быть решены самостоятельно даже без установки дополнительных приложений.
Дополнительные способы увеличения свободного места на диске
Существует еще несколько лайфхаков, используя которые, можно существенно освободить место на системном диске. Чтобы изменения вступили в силу, по завершении настройки потребуется перезапуск системы.
Настраиваем удаление в обход «Корзины». По умолчанию, удаленные файлы отправляются в «Корзину». Иными словами, они все еще занимают место. Вместимость «Корзины» можно регулировать, но в нашем случае будет лучше сразу удалять файлы.
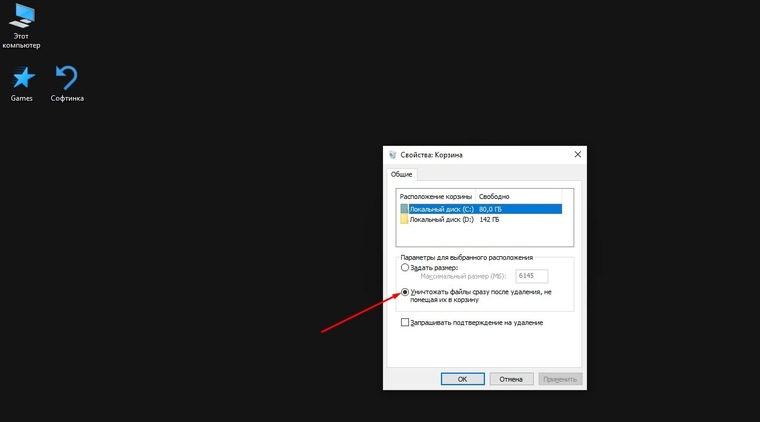
Чтобы задать размер, нужно кликнуть правой кнопкой мыши на значке «Корзины», выбрав в меню пункт «Свойства». Вместо указания размера, выбираем пункт «Уничтожить файлы сразу после удаления, не помещая их в корзину». Кликаем кнопку «Применить» и «ОК». При необходимости, можно оставить место для «Корзины» на диске D.
Регулируем объем памяти под контрольные точки восстановления. У пользователя есть возможность выделить или удалить место для хранения контрольных точек восстановления. В целях экономии дискового пространства, можно уменьшить доступный объем памяти до минимального уровня в 1-2%, а те, кто не пользуются данной опцией, могут ее отключить.

Чтобы сделать это, нужно нажать правой клавишей мыши на значке «Компьютер», выбрать в меню «Защита системы», в одноименной вкладке выбрать диск и кликнуть кнопку «Настроить». Управляя бегунком, выбираем доступный объем. Кстати, здесь же есть кнопка удаления всех точек восстановления.
Настраиваем файл подкачки. Это виртуальная память, где система хранит различные данные для быстрого доступа. И здесь есть две проблемы: занимаемый объем памяти и плавающий размер (в настройках по умолчанию). Если в работе компьютера не прослеживаются сбои, то можно перенести файл подкачки на другой диск. Полностью отказываться от подкачки не рекомендуется, а большой размер файла не приведет к улучшению производительности. В большинстве случаев достаточно 2 ГБ, но, разумеется, все зависит от условий эксплуатации и комплектующих.
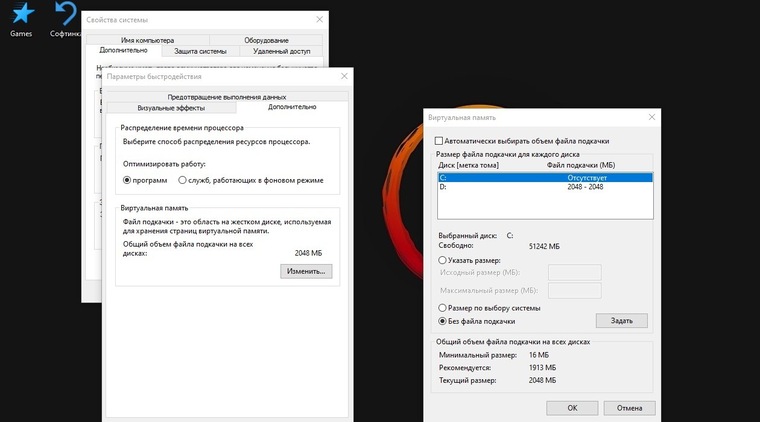
Переносим папку «Мои документы» и «Рабочий стол» с системного диска. В этом случае мы переносим расположение соответствующих директорий на другой диск. Обычное копирование в таких случаях не сработает. Удобнее всего сделать это через «Проводник». Для этого переходим в папку C:\Users и выбираем наше имя пользователя.

Инструкция для смены расположения во всех случаях идентична. Нажать правой клавишей мыши на значке каждой папки, выбрать пункт «Свойства», а затем вкладку «Расположение». Кликаем «Переместить…» и выбираем другое место для хранения.
Очистка истории Outlook. Файлы приложения хранятся в C:\Users\(имя пользователя)\Documents\Файлы Outlook. При интенсивном ежедневном пользовании сервисом содержимое папки может быстро разрастись до нескольких гигабайт. Здесь можно найти архивы, бекапы для экспорта и рабочие файлы приложения. Ненужные элементы стоит удалить. О том, что можно сделать в этой папке, рассказано здесь.
Также рабочие файлы Outlook можно перенести в другую директорию, тем самым освободив системный диск.
Файлы приложения можно найти и в директории AppData: C:\Users\(имя пользователя)\AppData\Local\Microsoft\Outlook. Это файл синхронизации почты. Его можно удалить после очистки ненужных сообщений, но после следующего запуска приложения оно вновь создаст его.
Отключаем гибернацию. Чаще всего эта опция используется на ноутбуках. Речь идет о файле hiberfil.sys. Его размер обычно составляет более 50% ОЗУ. Если отключить гибернацию, то этот файл исчезнет. Правда, также отключится функция быстрого запуска системы. Тут нужно выбирать, что важнее.
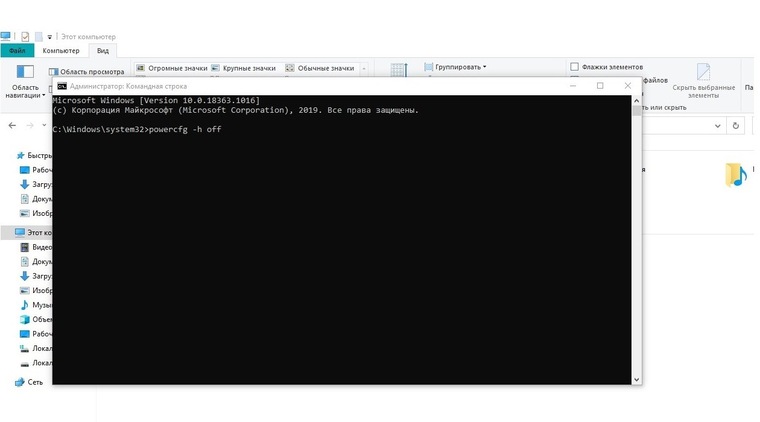

Альтернативное решение — уменьшить размер файла гибернации встроенными средствами. Для этого нужно прописать команду powercfg /h /type reduced.
Архивирование данных. Казалось бы, после функции очистки диска стандартным средством Windows, опция сжатия для экономии места выглядит наиболее очевидной. С другой стороны, архивирование системных файлов — не всегда удачная идея.
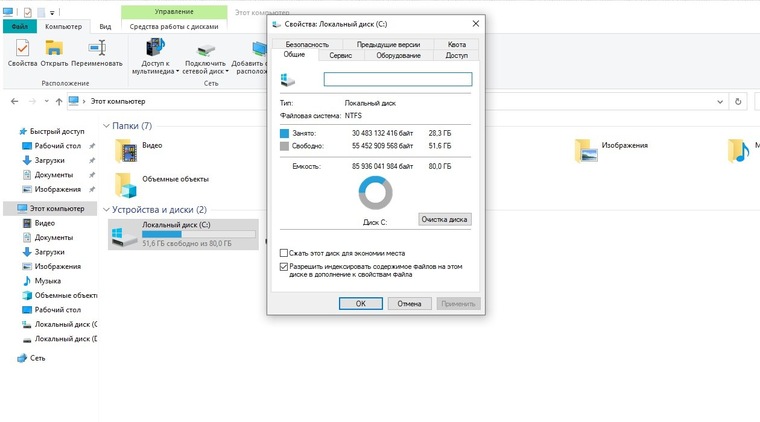
Включение опции не помешает отображению директорий и файлов, а также действительно увеличит объем свободного места на диске. Однако это приведет к чрезмерному потреблению ресурсов «железа», что для слабых ПК может быть еще хуже нехватки места. Следствием станут сбои, вылеты системы, существенное падение быстродействия. С другой стороны, архивирование всегда можно отключить.
Дополнительные способы увеличения свободного места на диске
Существует еще несколько лайфхаков, используя которые, можно существенно освободить место на системном диске. Чтобы изменения вступили в силу, по завершении настройки потребуется перезапуск системы.
Настраиваем удаление в обход «Корзины». По умолчанию, удаленные файлы отправляются в «Корзину». Иными словами, они все еще занимают место. Вместимость «Корзины» можно регулировать, но в нашем случае будет лучше сразу удалять файлы.
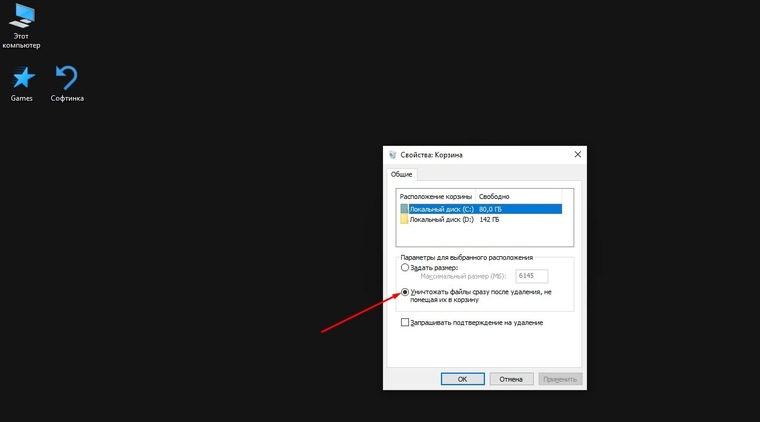
Чтобы задать размер, нужно кликнуть правой кнопкой мыши на значке «Корзины», выбрав в меню пункт «Свойства». Вместо указания размера, выбираем пункт «Уничтожить файлы сразу после удаления, не помещая их в корзину». Кликаем кнопку «Применить» и «ОК». При необходимости, можно оставить место для «Корзины» на диске D.
Регулируем объем памяти под контрольные точки восстановления. У пользователя есть возможность выделить или удалить место для хранения контрольных точек восстановления. В целях экономии дискового пространства, можно уменьшить доступный объем памяти до минимального уровня в 1-2%, а те, кто не пользуются данной опцией, могут ее отключить.

Чтобы сделать это, нужно нажать правой клавишей мыши на значке «Компьютер», выбрать в меню «Защита системы», в одноименной вкладке выбрать диск и кликнуть кнопку «Настроить». Управляя бегунком, выбираем доступный объем. Кстати, здесь же есть кнопка удаления всех точек восстановления.
Настраиваем файл подкачки. Это виртуальная память, где система хранит различные данные для быстрого доступа. И здесь есть две проблемы: занимаемый объем памяти и плавающий размер (в настройках по умолчанию). Если в работе компьютера не прослеживаются сбои, то можно перенести файл подкачки на другой диск. Полностью отказываться от подкачки не рекомендуется, а большой размер файла не приведет к улучшению производительности. В большинстве случаев достаточно 2 ГБ, но, разумеется, все зависит от условий эксплуатации и комплектующих.
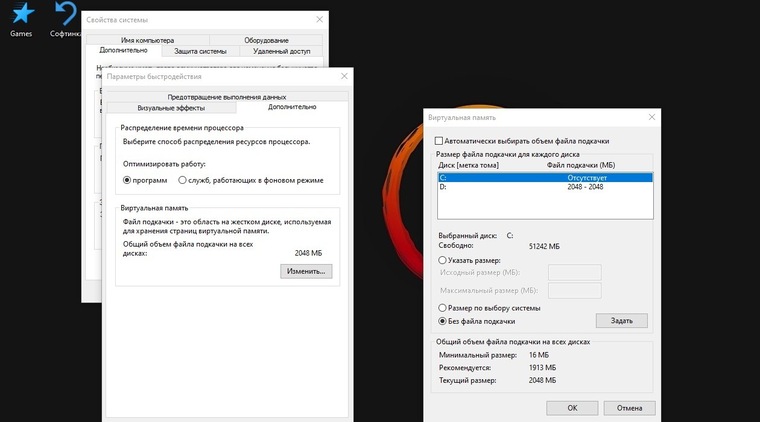
Переносим папку «Мои документы» и «Рабочий стол» с системного диска. В этом случае мы переносим расположение соответствующих директорий на другой диск. Обычное копирование в таких случаях не сработает. Удобнее всего сделать это через «Проводник». Для этого переходим в папку C:\Users и выбираем наше имя пользователя.

Инструкция для смены расположения во всех случаях идентична. Нажать правой клавишей мыши на значке каждой папки, выбрать пункт «Свойства», а затем вкладку «Расположение». Кликаем «Переместить…» и выбираем другое место для хранения.
Очистка истории Outlook. Файлы приложения хранятся в C:\Users\(имя пользователя)\Documents\Файлы Outlook. При интенсивном ежедневном пользовании сервисом содержимое папки может быстро разрастись до нескольких гигабайт. Здесь можно найти архивы, бекапы для экспорта и рабочие файлы приложения. Ненужные элементы стоит удалить. О том, что можно сделать в этой папке, рассказано здесь.
Также рабочие файлы Outlook можно перенести в другую директорию, тем самым освободив системный диск.
Файлы приложения можно найти и в директории AppData: C:\Users\(имя пользователя)\AppData\Local\Microsoft\Outlook. Это файл синхронизации почты. Его можно удалить после очистки ненужных сообщений, но после следующего запуска приложения оно вновь создаст его.
Отключаем гибернацию. Чаще всего эта опция используется на ноутбуках. Речь идет о файле hiberfil.sys. Его размер обычно составляет более 50% ОЗУ. Если отключить гибернацию, то этот файл исчезнет. Правда, также отключится функция быстрого запуска системы. Тут нужно выбирать, что важнее.
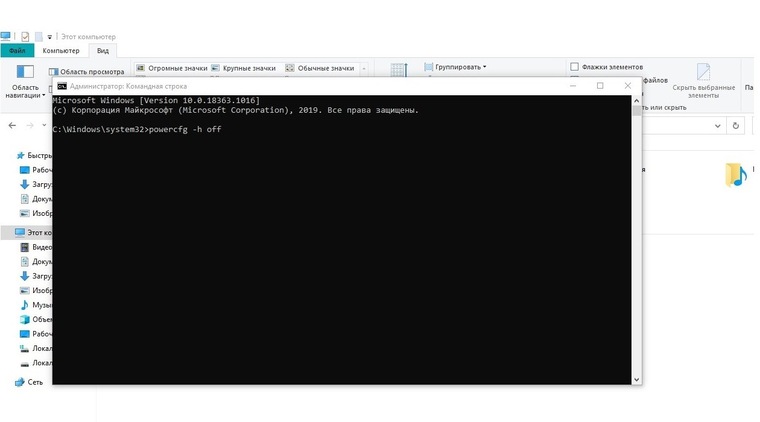

Альтернативное решение — уменьшить размер файла гибернации встроенными средствами. Для этого нужно прописать команду powercfg /h /type reduced.
Архивирование данных. Казалось бы, после функции очистки диска стандартным средством Windows, опция сжатия для экономии места выглядит наиболее очевидной. С другой стороны, архивирование системных файлов — не всегда удачная идея.
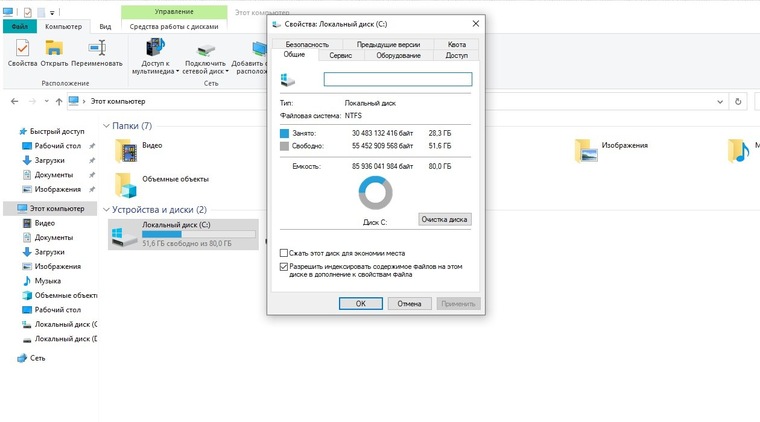
Включение опции не помешает отображению директорий и файлов, а также действительно увеличит объем свободного места на диске. Однако это приведет к чрезмерному потреблению ресурсов «железа», что для слабых ПК может быть еще хуже нехватки места. Следствием станут сбои, вылеты системы, существенное падение быстродействия. С другой стороны, архивирование всегда можно отключить.